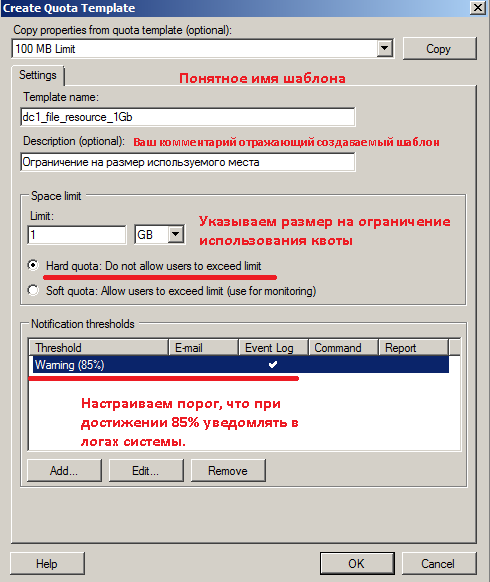Server 2018 r2 настройка: Настройка и настройка службы сервера — Windows Server
Содержание
Настройка и настройка службы сервера — Windows Server
Twitter
LinkedIn
Facebook
Адрес электронной почты
-
Статья -
-
В этой статье описывается настройка и настройка службы Windows Server.
Применяется к: Windows Server 2012 R2
Исходный номер базы знаний: 128167
Аннотация
Хотя служба Windows Server выполняет самонастройки, ее также можно настроить вручную с помощью панель управления Service. Как правило, параметры конфигурации сервера настраиваются автоматически (вычисляются и заданы) при каждой загрузке Windows. Однако при запуске NET CONFIG SERVER /AUTODISCONNECTв сочетании с параметром OR /SERVCOMMENT/HIDDEN текущие значения автоматически настроенных параметров отображаются и записываются в реестр. После записи этих параметров в реестр вы не сможете настроить службу сервера с помощью панель управления Networks.
При добавлении или удалении системной памяти или изменении параметра размера сервера свести к минимуму, балансировать или развернуть его, Windows не настраивает службу сервера автоматически для новой конфигурации. Например, при запуске NET CONFIG SRV /SRVCOMMENTи добавлении дополнительного объема памяти на компьютер Windows не увеличивает вычисляемое значение автоматически настроенных записей.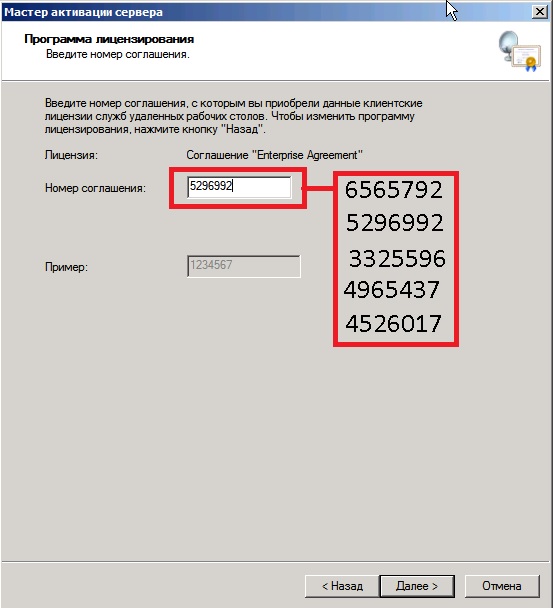
При вводе NET CONFIG SERVER в командной строке без дополнительных параметров автоматическая настройка остается неизменной при отображении полезных сведений о конфигурации сервера.
Серверная служба поддерживает уровни информации, которые позволяют задать каждый параметр по отдельности. Например, команда NET CONFIG SRV /HIDDEN использует уровень сведений 1016, чтобы задать только скрытый параметр. Однако NET.EXE запросов и задает уровни информации 102 (скрытые, комментарии, пользователи и параметры диска) и 502. В результате все параметры на информационном уровне постоянно задаются в реестре. SRVMGR.EXE и запрос панель управления server и задайте только уровень 102 (не уровень 502) при изменении комментария сервера.
Администраторы, желающие скрыть компьютеры Windows из списка обзора или изменить значение автообнаружения, должны внести эти изменения с помощью REGEDT32.EXE вместо описанных выше эквивалентов командной строки. Комментарий сервера можно изменить с помощью поля описания панель управления Server или диспетчер сервера.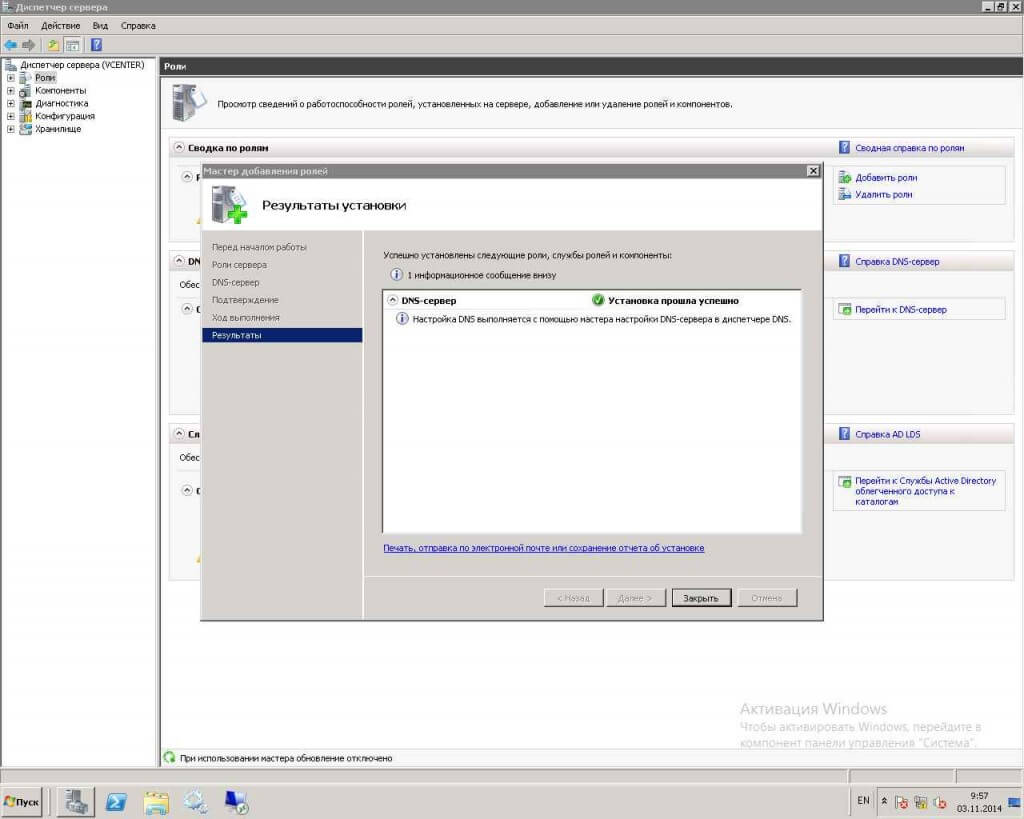
Решение
Важно!
В этот раздел, описание метода или задачи включены действия, содержащие указания по изменению параметров реестра. Однако неправильное изменение параметров реестра может привести к возникновению серьезных проблем. Поэтому следует в точности выполнять приведенные инструкции. Для дополнительной защиты создайте резервную копию реестра, прежде чем редактировать его. Так вы сможете восстановить реестр, если возникнет проблема. Дополнительные сведения о создании резервной копии и восстановлении реестра см. в соответствующей статье базы знаний Майкрософт:
322756 Создание резервной копии и восстановление реестра Windows
Чтобы восстановить параметры сервера LAN Manager до значений по умолчанию или перенастроить Windows таким образом, чтобы служба сервера была автоматически настроена:
Запуск редактора реестра (REGEDT32.EXE).
В HKEY_LOCAL_MACHINE поддерева перейдите к следующему ключу:
\SYSTEM\CurrentControlSet\Services\LanmanServer\ParametersУдалите все записи, кроме следующих:
EnableSharedNetDrives
Lmannounce
NullSessionPipes
NullSessionShares
SizeПримечание.

Здесь могут быть другие записи, статически закодированных. Не удаляйте эти записи.
Закройте редактор реестра и перезапустите Windows.
Резюме Системный администратор, приходящий, Москва, по договоренности
Резюме № 3300555
Обновлено 19 июня
Системный администратор, приходящийБыл вчера в 17:29
По договорённости
38 лет (родился 20 декабря 1984), не состоит в браке, детей нет
Москва, удаленная работа, готов к командировкам
Алексеевская
Занятость
неполный рабочий день
Гражданство
Россия
Добавить в избранное
Поделиться
Фото, имя и контакты доступны только авторизованным пользователям
Образование
- Высшее образование
- Дневная/Очная
- 2007
Московский государственный университет им. М.В. Ломоносова
Факультет: Физический
Специальность: Общая физика
Обо мне
Профессиональные навыки:
— Навыки диагностики и ремонта компьютерной техники;
— Профессиональное знание комп.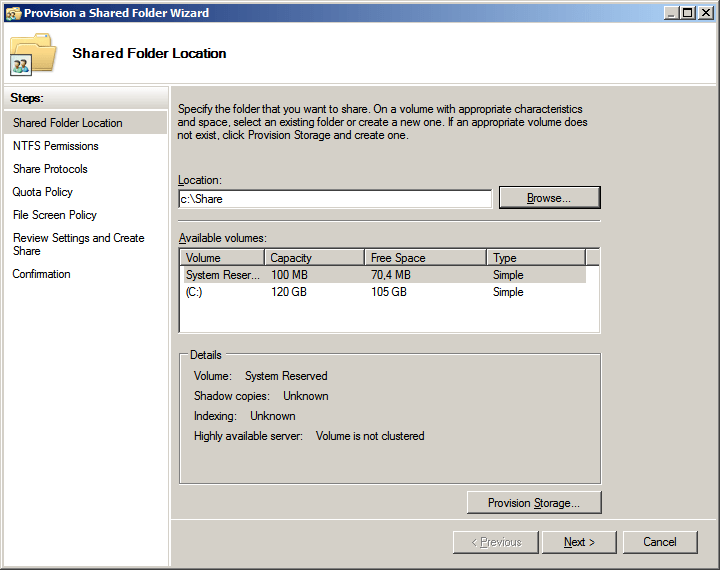 оборудования, программного обеспечения, локальных сетей;
оборудования, программного обеспечения, локальных сетей;
— Работа с видеонаблюдением, мини АТС;
— Работа с 1С: создание новых аккаунтов, управление политиками доступа, настройка удаленного доступа, обновление типовой конфигурации, подключение-настройка специализированного оборудования
— Установка и администрирование рабочих мест и серверов, обеспечение бесперебойной работы IT инфраструктуры
— Консультирование и оказание технической поддержки сотрудникам компании
— Ремонт компьютеров и ноутбуков. Настройка и модернизация
— Установка и настройка различного ПО, оргтехники
— Управление учетными записями, настройка корпоративной почты
Дополнительные сведения:
Всегда на связи, большой опыт, оперативно решаю проблемы. Подробно отвечаю на вопросы пользователей, нахожу индивидуальный подход к каждому сотруднику. Ответственно отношусь к работе, четко и своевременно выполняю поставленные задачи. Без вредных привычек.
Люблю путешествовать, ездить на природу из родной Москвы
Иностранные языки
- Английский язык — технический
Добавить в избранное
Поделиться
Фото, имя и контакты доступны только авторизованным пользователям
Похожие резюмеВсе 5582 похожих резюме
Обновлено 20 июня
Приходящий системный администратор30 000 ₽
Последнее место
работы
(
7 лет и 10 мес.
)Системный администратор, IT-специалистАвгуст 2015 – работает сейчас
Показать контакты
Добавить в избранное
Обновлено 3 июня
Системный администратор / Cпециалист ИБ приходящий130 000 ₽
Последнее место
работы
(
17 лет и 2 мес.
)Системный администратор / менеджер проектов IT приходящийАпрель 2006 – работает сейчас
Показать контакты
Добавить в избранное
Обновлено 14 июня
Системный администратор (приходящий)20 000 ₽
Последнее место
работы
(
7 лет и 1 мес.
)Системный администраторМай 2016 – работает сейчас
Показать контакты
Добавить в избранное
Обновлено 13 мая
Приходящий системный администратор80 000 ₽
Последнее место
работы
(
1 год и 7 мес.
)Системный администратор (приходящий)Ноябрь 2021 – работает сейчас
Показать контакты
Добавить в избранное
Обновлено в 7:44
Системный администратор ЛВС, Инженер технической поддержки60 000 ₽
Последнее место
работы
(
)Инженер-программистФевраль 2023 – март 2023
Показать контакты
Добавить в избранное
Обновлено 21 июня
Системный администратор / Разработчик / DevOpsз/п не указана
Последнее место
работы
(
8 лет и 3 мес.
)Системный администратор / РазработчикМарт 2015 – работает сейчас
Показать контакты
Добавить в избранное
Обновлено 19 июня
Системный администратор, IT-специалист150 000 ₽
Последнее место
работы
(
4 года
)ПрограммистИюнь 2019 – работает сейчас
Показать контакты
Добавить в избранное
Обновлено 14 июня
Системный администратор Windows85 000 ₽
Последнее место
работы
(
3 года и 11 мес.
)Системный администратор WindowsМай 2017 – апрель 2021
Показать контакты
Добавить в избранное
Обновлено в 19:51
Системный администратор60 000 ₽
Последнее место
работы
(
3 года и 2 мес.
)Ведущий инженер-электроник группы по корпоративной защитеМарт 2019 – май 2022
Показать контакты
Добавить в избранное
Обновлено в 18:27
Системный администраторз/п не указана
Последнее место
работы
(
13 лет и 6 мес.
)Системный администраторДекабрь 2009 – работает сейчас
Показать контакты
Добавить в избранное
Работа в Москве / Резюме / IT, Интернет, связь, телеком / Системное администрирование / Приходящий системный администратор
Смотрите также резюме
Системное администрирование
Мы используем cookies, чтобы улучшить сайт для вас. Подробнее
Подробнее
Способ установки
Способ установки
Способ установки
В рамках работы мастера установки вы должны решить, какой метод установки использовать. Вы должны основывать свой выбор на потребностях вашей организации, но весьма вероятно, что вы уже выбрали этот метод при покупке системы.
Опции | Описание |
|---|---|
Один компьютер | Устанавливает все компоненты сервера управления, сервер записи, сервер Milestone Mobile и XProtect Smart Client, а также сервер SQL на текущем компьютере. Установка на одном компьютере устанавливает и настраивает вашу систему. Сервер записи авторизован, поэтому вы готовы к использованию системы сразу после установки. В зависимости от вашего оборудования и конфигурации сервер записи сканирует вашу сеть на наличие оборудования, автоматически добавляя до 64 единиц оборудования, которые затем добавляются в вашу систему. Камеры предварительно настроены в представлениях, и создается роль Оператора по умолчанию. После установки откройте XProtect Smart Client, и вы готовы к использованию системы. |
Распределенный | На текущем компьютере устанавливаются только компоненты сервера управления. Это означает, что сервер записи и XProtect Smart Client не отображаются в списке компонентов. Вы не можете ничего редактировать в списке компонентов. После этого необходимо установить сервер записи, сервер Milestone Mobile и XProtect Smart Client на другие компьютеры. |
Пользовательский | Сервер управления всегда выбирается в списке системных компонентов и всегда устанавливается, но вы можете свободно выбирать, что установить на текущий компьютер, например другие компоненты сервера управления, сервер записи и XProtect Smart Client. По умолчанию сервер записи не указан в списке компонентов, но это можно изменить. В зависимости от вашего выбора, вы должны установить очищенные компоненты на другие компьютеры впоследствии. |
Установка для одного компьютера
Типичные системные компоненты в системе:
- Active Directory
- Устройства
- Сервер SQL
- Сервер журналов
- Сервисный канал
- XProtect Smart Client
- Клиент управления
- Сервер управления
- Сервер записи 90 023
- Резервный сервер записи
- Сервер Milestone Mobile
- XProtect Web Client
- Мобильный клиент Milestone
- XProtect Smart Client с XProtect Smart Wall
9 0071 Сервер событий
Распределенная установка
© 2018 Milestone Systems A/S
Базовая установка Windows Server 2012 R2 | IT от Valdemar
Эта статья предназначена для тех, кто ищет подробное и понятное руководство по базовой настройке Windows Server 2012 R2.
Мы будем рассматривать случай, когда у вас уже есть сервер с установленной на нем операционной системой Windows Server 2012 R2.
Подробнее об установке Windows Server 2012 R2 можно прочитать в моем руководстве «Установка Windows Server 2012 R2».
Чтобы узнать, как установить доменные службы Active Directory на Windows Server 2012 R2, вы можете прочитать «Установка доменных служб Active Directory на Windows Server 2012 R2».
Я рекомендую всегда использовать англоязычные версии Windows Server. Как показывает практика, оригинальные (англоязычные) версии Windows работают более стабильно, к тому же вам будет проще общаться на одном языке с профессионалами в случае возникновения проблем или при желании обменяться опытом.
Дадим серверу правильное имя в соответствии со стандартами вашей организации.
Заходим в систему под учетной записью с правами администратора.
На клавиатуре нажмите комбинацию клавиш «Win» и «x», затем в открывшемся меню выберите «Система».
Далее в окне «Система» в разделе «Имя компьютера, домен и параметры рабочей группы» нажмите на кнопку «Изменить параметры».
В окне «Свойства системы» на вкладке «Имя компьютера» нажмите кнопку «Изменить».
Я настоятельно рекомендую заранее подумать об именах серверов в вашей организации.
Далее укажите новое имя сервера в поле «Имя компьютера» и нажмите на кнопку «ОК».
Система предупредит вас о необходимости перезагрузки сервера для применения новых настроек.
Нажмите кнопку «ОК».
Теперь разрешим доступ к рабочему столу сервера по протоколу RDP.
Перейдите на вкладку «Удаленный» и выберите «Разрешить удаленные подключения к этому компьютеру».
Нажмите кнопку «ОК».
Нажмите кнопку «Применить».
Теперь система предложит перезагрузить сервер, чтобы новые настройки вступили в силу.
Нажмите кнопку «Перезагрузить сейчас».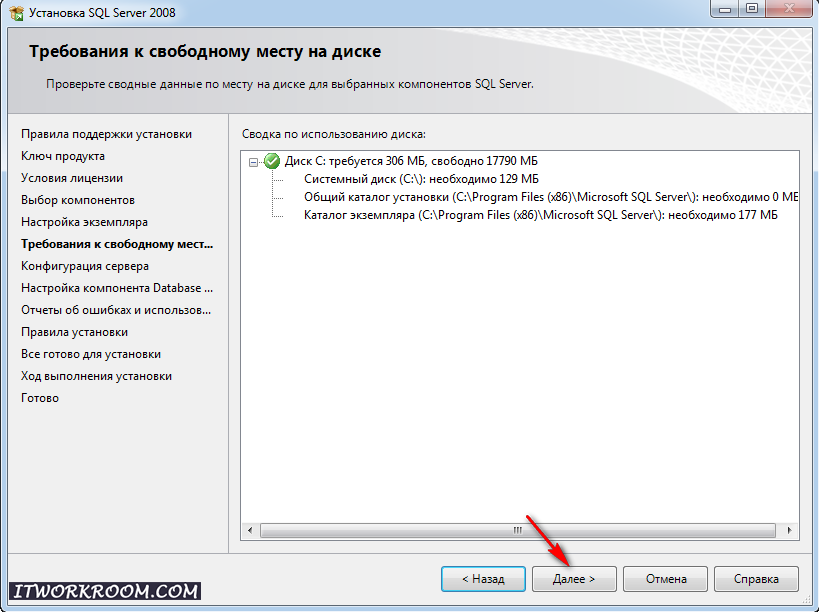
Мы укажем правильный часовой пояс.
Заходим в систему под учетной записью с правами администратора.
На клавиатуре нажмите комбинацию клавиш «Win» и «x», затем в открывшемся меню выберите «Панель управления».
Выбираем «Установить время и дату».
Далее нажмите на кнопку «Изменить часовой пояс».
Выберите часовой пояс, в котором находится сервер, и нажмите кнопку «ОК».
В окне «Дата и время» нажмите кнопку «ОК».
Теперь укажем региональные стандарты.
Вернитесь в «Панель управления» и выберите «Изменить формат даты, времени или числа».
В меню «Формат» выберите страну, в которой находится сервер, и перейдите на вкладку «Расположение».
В поле «Домашнее расположение» выберите страну, в которой находится сервер, и перейдите на вкладку «Администрирование».
Далее нажмите на кнопку «Копировать настройки».
Ставим галочки на пункте «Экран приветствия и системные учетные записи» и на пункте «Новые учетные записи пользователей».
Нажмите кнопку «ОК».
Затем нажмите кнопку «Изменить язык системы».
В поле «Текущая локаль системы» выберите страну, в которой находится сервер, и нажмите кнопку «ОК».
Система предложит перезагрузить сервер, чтобы новые настройки вступили в силу.
Нажмите кнопку «Перезагрузить сейчас».
Далее сервер начнет перезагружаться.
Теперь необходимо прописать статический IP-адрес в настройках сетевого подключения.
После перезагрузки сервера зайти в систему под учетной записью с правами администратора.
На клавиатуре нажмите комбинацию клавиш «Win» и «x», затем в открывшемся меню выберите «Сетевые подключения».
Теперь щелкните правой кнопкой мыши сетевое подключение «Ethernet» и выберите «Свойства».
Выберите «Интернет-протокол версии 4» и нажмите кнопку «Свойства».
Далее выберите пункт «Использовать следующий IP-адрес» и укажите свободный IP-адрес, маску подсети и шлюз. Обратите внимание, что вы должны заранее понимать, как работает ваша сеть, и знать, какие IP-адреса доступны.
Обратите внимание, что вы должны заранее понимать, как работает ваша сеть, и знать, какие IP-адреса доступны.
В поле «Предпочитаемый DNS-сервер» введите IP-адрес вашего DNS-сервера.
В этом руководстве указан DNS-сервер, расположенный на контроллере домена.
Чтобы узнать, как установить доменные службы Active Directory на Windows Server 2012 R2, вы можете прочитать «Установка доменных служб Active Directory на Windows Server 2012 R2».
Нажмите кнопку «ОК».
В окне «Свойства Ethernet» нажмите кнопку «Закрыть».
Теперь добавим сервер в домен.
На клавиатуре нажмите комбинацию клавиш «Win» и «x», затем в открывшемся меню выберите «Система».
Далее в окне «Система» в разделе «Имя компьютера, домен и параметры рабочей группы» нажмите на кнопку «Изменить параметры».
В окне «Свойства системы» на вкладке «Имя компьютера» нажмите кнопку «Изменить».
Далее в поле «Домен» укажите домен, к которому вы хотите добавить сервер, и нажмите на кнопку «ОК».