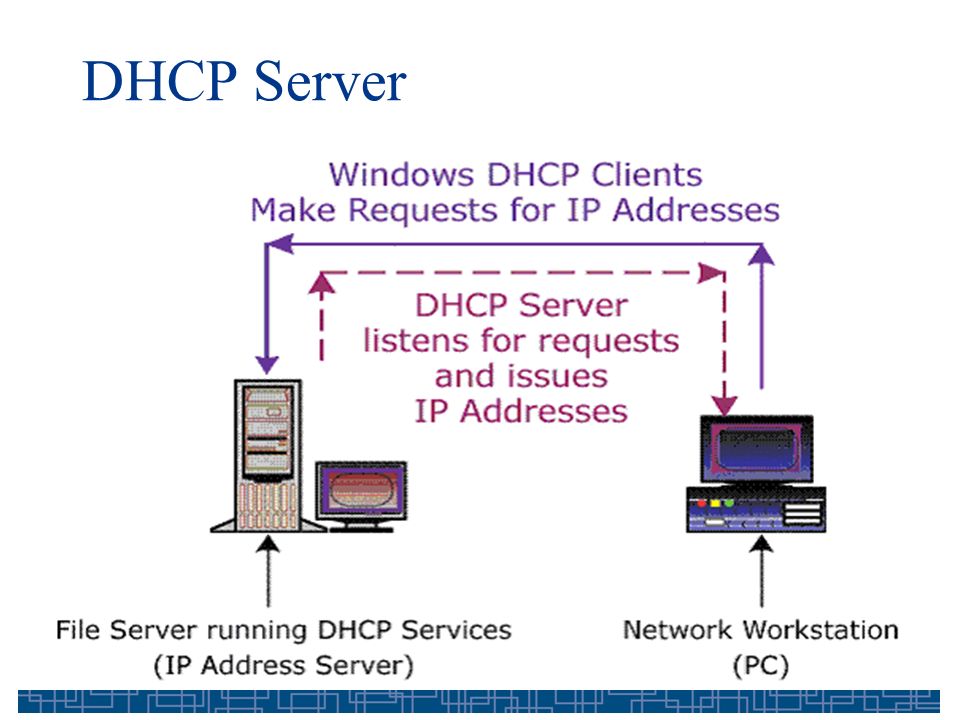Server dhcp windows: Что такое сервер DHCP и какое оборудование необходимо для его работы
Содержание
Установка и настройка DHCP-сервера — Windows Server
Twitter
LinkedIn
Facebook
Адрес электронной почты
-
Статья -
- Чтение занимает 4 мин
-
В этой статье описывается установка и настройка DHCP-сервера в рабочей группе.
Применяется к: Windows Server 2012 R2
Оригинальный номер базы знаний: 323416
Сводка
В этой пошаговой статье описывается, как настроить новый DHCP-сервер под управлением Windows Server 2003 на автономном сервере, который может обеспечить централизованное управление IP-адресами и другими параметрами конфигурации TCP/IP для клиентских компьютеров в сети.
Установка службы DHCP
Перед настройкой службы DHCP необходимо установить ее на сервере. DHCP не устанавливается по умолчанию во время обычной установки Windows Standard Server 2003 или Windows Enterprise Server 2003. DHCP можно установить во время начальной установки Windows Server 2003 или после ее завершения.
Установка службы DHCP на существующем сервере
- Нажмите кнопку «Пуск», выберите пункт «Панель управления» и щелкните Установка и удаление программ.
- В диалоговом окне Установка и удаление программ выберите пункт «Установка компонентов Windows».

- В мастере компонентов Windows выберите пункт «Сетевые службы» в списке компонентов, затем нажмите кнопку «Сведения».
- В диалоговом окне «Сетевые службы» установите флажок Протокол DHCP и нажмите кнопку ОК.
- В мастере компонентов Windows нажмите кнопку «Далее», чтобы начать установку. Вставьте компакт-диск Windows Server 2003 в привод CD-ROM или DVD-ROM компьютера, если появится соответствующий запрос. Программа установки копирует DHCP-сервер и файлы инструментов на компьютер.
- После завершения установки нажмите «Готово».
Настройка службы DHCP
После установки службы DHCP и ее запуска необходимо создать область. Область — это диапазон допустимых IP-адресов, доступных для аренды клиентским компьютерам DHCP в сети. Корпорация Майкрософт рекомендует, чтобы каждый DHCP-сервер в вашей среде имел как минимум одну область, которая не пересекается с любой другой областью DHCP-сервера в вашей среде. В Windows Server 2003 DHCP-серверы в домене на основе Active Directory должны быть авторизованы, чтобы предотвратить подключение к мошенническим DHCP-серверам.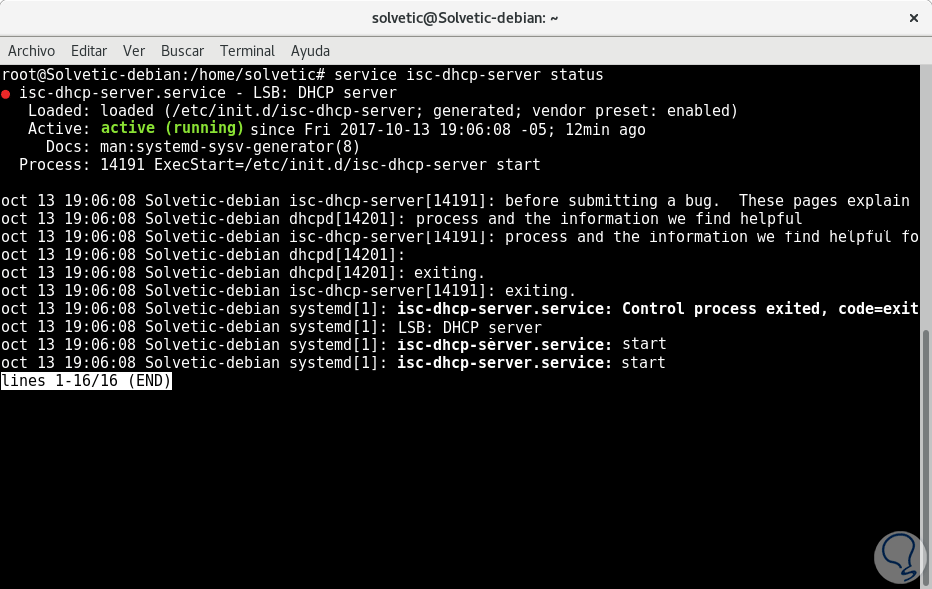 Любой DHCP-сервер в Windows Server 2003, который определяет себя как неавторизованный, не будет управлять клиентами.
Любой DHCP-сервер в Windows Server 2003, который определяет себя как неавторизованный, не будет управлять клиентами.
Создание новой области
- Нажмите кнопку «Пуск», выберите пункт «Администрирование», а затем — «Протокол DHCP».
- В дереве консоли щелкните правой кнопкой мыши DHCP-сервер, на котором нужно создать новую область DHCP, затем выберите команду «Создать область».
- В мастере создания области нажмите кнопку «Далее», а затем введите имя и описание области. Имя может быть любым, но при этом должно быть достаточно описательным, чтобы вы могли определить назначение области в вашей сети (например, можно использовать такое имя, как «Адреса клиентов административного здания»). Нажмите кнопку «Далее».
- Введите диапазон адресов, которые могут быть предоставлены в аренду в рамках этой области. Например, используйте диапазон IP-адресов от начального IP-адреса 192.168.100.1 до конечного адреса 192.168.100.100. Поскольку эти адреса предоставляются клиентам, все они должны быть допустимыми адресами для вашей сети и не использоваться в настоящее время.
 Если вы хотите использовать другую маску подсети, введите новую маску подсети. Нажмите кнопку «Далее».
Если вы хотите использовать другую маску подсети, введите новую маску подсети. Нажмите кнопку «Далее». - Введите любые IP-адреса, которые нужно исключить из введенного диапазона. Эти адреса включают любой адрес в диапазоне, описанном на шаге 4, который уже может быть статически назначен различным компьютерам в организации. Обычно контроллеры домена, веб-серверы, DHCP-серверы, DNS-серверы и другие серверы имеют статически назначенные IP-адреса. Нажмите кнопку «Далее».
- Введите количество дней, часов и минут до истечения срока аренды IP-адреса из этой области. Определяет, как долго клиент может хранить арендованный адрес без его продления. Нажмите кнопку «Далее», а затем нажмите кнопку Да, настроить эти параметры сейчас, чтобы расширить мастер для включения наиболее распространенных параметров DHCP. Нажмите кнопку «Далее».
- Введите IP-адрес основного шлюза, который должен использоваться клиентами, которые получают IP-адрес из этой области. Нажмите кнопку «Добавить», чтобы добавить в список адрес основного шлюза, а затем нажмите кнопку «Далее».

- Если вы используете DNS-серверы в сети, введите доменное имя организации в поле Родительский домен. Введите имя DNS-сервера и нажмите кнопку «Разрешить», чтобы убедиться, что DHCP-сервер может связаться с DNS-сервером и определить его адрес. Нажмите кнопку «Добавить», чтобы включить этот сервер в список DNS-серверов, назначенных DHCP-клиентам. Нажмите кнопку «Далее» и выполните те же действия. Если вы используете WINS-сервер, добавьте его имя и IP-адрес, затем нажмите кнопку «Далее».
- Нажмите кнопку Да, я хочу активировать эту область сейчас, чтобы активировать область и разрешить клиентам получать из нее аренды, затем нажмите кнопку «Далее».
- Нажмите кнопку «Готово».
- В дереве консоли щелкните имя сервера, затем нажмите «Авторизовать» в меню «Действие».
Устранение неполадок
В следующих разделах объясняется, как устранить некоторые проблемы, которые могут возникнуть при попытке установить и настроить DHCP-сервер под управлением Windows Server 2003 в рабочей группе.
Клиенты не могут получить IP-адрес
Если у DHCP-клиента нет настроенного IP-адреса, обычно это означает, что клиенту не удалось связаться с DHCP-сервером. Эта проблема может быть вызвана неполадками в сети или недоступностью DHCP-сервера. Если DHCP-сервер запущен и другие клиенты могут получать допустимые адреса, проверьте, что клиент имеет допустимое сетевое подключение и что все соответствующие аппаратные устройства клиента (включая кабели и сетевые адаптеры) работают правильно.
DHCP-сервер недоступен
Если DHCP-сервер не предоставляет клиентам арендованные адреса, это часто связано с тем, что служба DHCP не запущена. В этом случае сервер может быть не авторизован для работы в сети. Если вы ранее могли запустить службу DHCP, используйте средство просмотра событий для проверки системного журнала на наличие записей. Эти журналы могут объяснить, почему не удается запустить службу DHCP.
Чтобы перезапустить службу DHCP, выполните следующие действия:
- Нажмите кнопку Пуск и выберите пункт Выполнить.

- Введите cmd и нажмите клавишу ВВОД.
- Введите net start
dhcpserverи нажмите клавишу ВВОД.
-или-
- Нажмите кнопку «Пуск», последовательно выберите пункты «Панель управления» и «Администрирование», затем нажмите «Управление компьютером».
- Разверните раздел Службы и приложения, а затем нажмите «Службы».
- Найдите и щелкните дважды DHCP-сервер.
- Убедитесь, что для запуска задано значение «Автоматический», а для состояния службы — значение «Запущено». В противном случае нажмите кнопку «Запустить».
- Нажмите кнопку «ОК» и закройте окно «Управление компьютером».
Ссылки
Для получения дополнительной информации о DHCP-сервере в Windows Server 2003 щелкните следующий номер статьи, чтобы просмотреть статью в базе знаний Майкрософт:
169289 Основные сведения о протоколе DHCP
167014 Возможный сбой при получении DHCP-клиентом IP-адреса, назначенного DHCP
133490 Разрешение конфликтов повторяющихся IP-адресов на DHCP-сервере
Протокол DHCP | Microsoft Learn
Twitter
LinkedIn
Facebook
Адрес электронной почты
-
Статья -
- Чтение занимает 2 мин
-
Область применения: Windows Server 2022, Windows Server 2019, Windows Server 2016
Этот раздел можно использовать для краткого обзора DHCP в Windows Server 2016.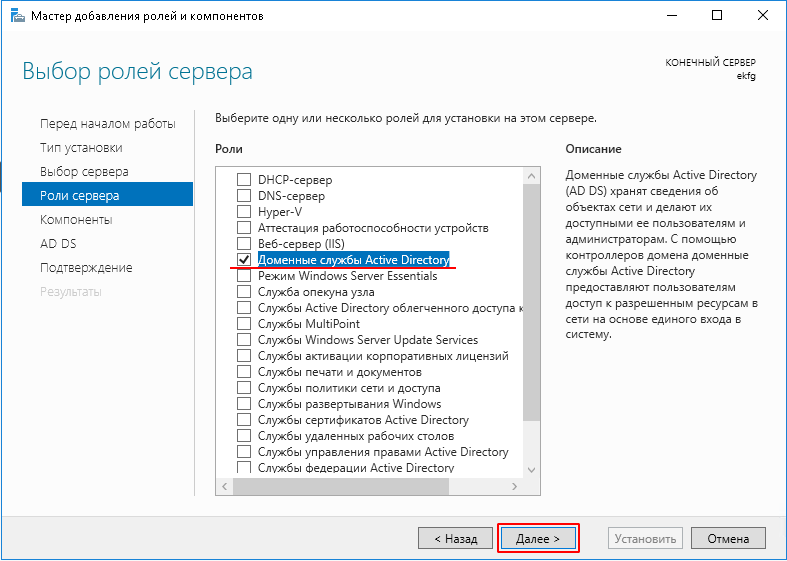
Примечание
Помимо этого раздела, доступна следующая документация по DHCP.
- Новые возможности DHCP
- Развертывание DHCP с помощью Windows PowerShell
Протокол DHCP — это протокол клиента или сервера, который автоматически предоставляет узел протокола IP с его IP-адресом и другие связанные сведения о конфигурации, такие как маска подсети и шлюз по умолчанию. RFC 2131 и 2132 определяют протокол DHCP в качестве стандарта Internet Engineering Task Force (IETF), основанного на протоколе начальной загрузки (BOOTP), протокола, с помощью которого DHCP предоставляет много сведений о реализации. DHCP позволяет узлам получать необходимые сведения о конфигурации TCP/IP от DHCP-сервера.
Windows Server 2016 включает DHCP-сервер, который является необязательной ролью сервера сети, которую можно развернуть в сети для аренды IP-адресов и других сведений клиентам DHCP. все клиентские операционные системы на основе Windows включают dhcp-клиент как часть TCP/IP, а dhcp-клиент включен по умолчанию.
Зачем использовать DHCP?
Каждое устройство в сети на основе TCP/IP должно иметь уникальный IP-адрес одноадресной рассылки для доступа к сети и ее ресурсам. Без DHCP IP-адреса новых компьютеров или компьютеров, перемещаемых из одной подсети в другую, необходимо настроить вручную. IP-адреса для компьютеров, удаленных из сети, необходимо вручную освободить.
При использовании DHCP весь процесс автоматизирован и управляется централизованно. DHCP-сервер поддерживает пул IP-адресов и арендованный адрес любому клиенту с поддержкой DHCP при запуске в сети. Так как IP-адреса являются динамическими (арендованными), а не статическими (без постоянного назначения), адреса, которые больше не используются, автоматически возвращаются в пул для перераспределения.
Сетевой администратор устанавливает DHCP-серверы, которые сохраняют информацию о конфигурации TCP/IP и предоставляют клиентам с поддержкой DHCP в виде предложения аренды. DHCP-сервер хранит сведения о конфигурации в базе данных, которая включает в себя:
Допустимые параметры конфигурации TCP/IP для всех клиентов в сети.

Допустимые IP-адреса, поддерживаемые в пуле для назначения клиентам, а также исключенные адреса.
Зарезервированный IP-адрес адреса, связанные с конкретными клиентами DHCP. Это обеспечивает единообразное назначение одного IP-адреса одному клиенту DHCP.
Срок действия аренды или период времени, в течение которого IP-адрес может быть использован до продления срока аренды.
Клиент с поддержкой DHCP при принятии предложения аренды получает:
Допустимый IP-адрес для подсети, к которой подключается.
Запрошенные параметры DHCP, которые являются дополнительными параметрами, настроенными DHCP-сервером для назначения клиентам. Некоторые примеры параметров DHCP: маршрутизатор (шлюз по умолчанию), DNS-серверы и доменное имя DNS.
Преимущества DHCP
DHCP предоставляет следующие преимущества.
Конфигурация надежных IP-адресов. DHCP свертывает ошибки конфигурации, вызванные ручной конфигурацией IP-адресов, например типографскими ошибками, или конфликты адресов, вызванные назначением IP-адреса более чем одному компьютеру одновременно.

Сокращенное администрирование сети. Служба DHCP включает следующие функции для сокращения сетевого администрирования:
Централизованная и автоматизированная конфигурация TCP/IP.
Возможность определять конфигурации TCP/IP из центрального расположения.
Возможность назначать полный диапазон дополнительных значений конфигурации TCP/IP с помощью параметров DHCP.
Эффективная обработка изменений IP-адресов для клиентов, которые должны обновляться часто, например для портативных устройств, которые перемещаются в разные места в беспроводной сети.
Пересылка начальных сообщений DHCP с помощью агента ретранслятора DHCP, что устраняет необходимость в DHCP-сервере для каждой подсети.
Как настроить DHCP-сервер в Windows Server 2016
Антон Белов
6 ноября 2019
Обновлено 26 июля 2022
Windows
DHCP — это протокол динамической настройки узла, который позволяет автоматизировать настройку сетевых параметров клиента, таких как IP-адрес, шлюз, DNS, маска подсети.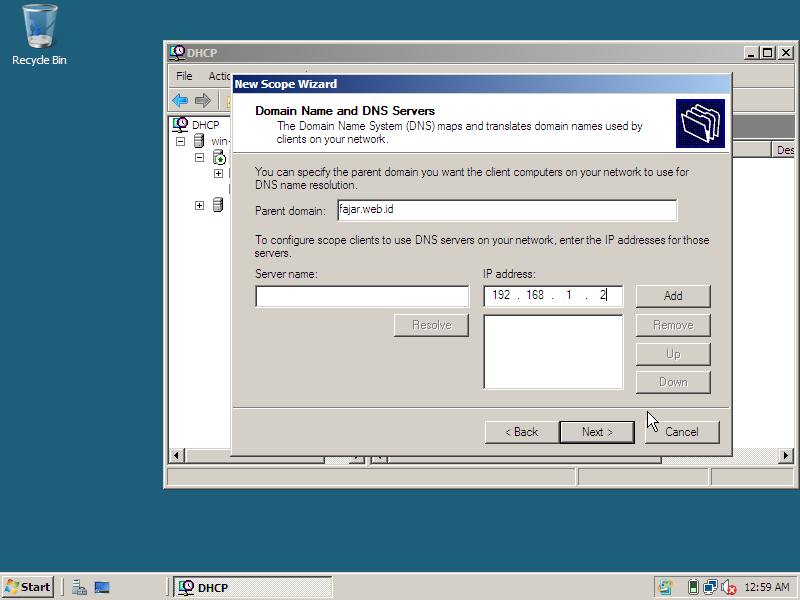 DHCP-сервер контролирует выдачу IP—адресов, предотвращает их дублирование и освобождает неиспользуемые адреса.
DHCP-сервер контролирует выдачу IP—адресов, предотвращает их дублирование и освобождает неиспользуемые адреса.
Ниже рассмотрим как установить и настроить DHCP-сервер на ОС Windows Server 2016 для одной подсети.
Процесс установки
- Запустим Диспетчер серверов и выберем «Add roles and features». Выберем первый пункт «Role — based or feature — based installation»:
- Укажем сервер, на который будем устанавливать роль DHCP:
- Далее необходимо найти и выбрать роль DHCP в списке. Соглашаемся добавить компоненты, требуемые для правильной работы службы DHCP. Так как компоненты добавлены на шаге «Server Roles», то шаг «Features» пропускаем:
- Мастер напомнит вам о то, что нужно заранее спланировать подсети, области и исключения:
- Проверяем устанавливаемые компоненты и нажимаем «Install»:
- После завершения установки можно начать первичную настройку DHCP.
 Переходим по ссылке «Complete DHCP configuration»:
Переходим по ссылке «Complete DHCP configuration»:
Процесс первичной настройки проходит в два этапа:
1. Создание «Группы безопасности» для управления этим DHCP—сервером. Всего их две:
- DHCP Administrators — у членов группы имеются полные права на управление DHCP—сервером;
- DHCP Users — у членов группы есть возможность просмотра настроек сервера и списка подключенных устройств.
2. Авторизация DHCP-сервера в Active Directory (если он присоединен к домену). Данная настройка нужна, чтобы избежать появления в сети посторонних DHCP-серверов. Сервер должен пройти авторизацию чтобы служба DHCP запустилась:
- Вписываем учетные данные администратора и жмем кнопку «Commit». Если сервер не присоединен к домену, то выбираем последний пункт:
- Если всё сделано верно, мастер оповещает об успешном выполнении настройки:
Процесс настройки
Запускаем «Диспетчер серверов».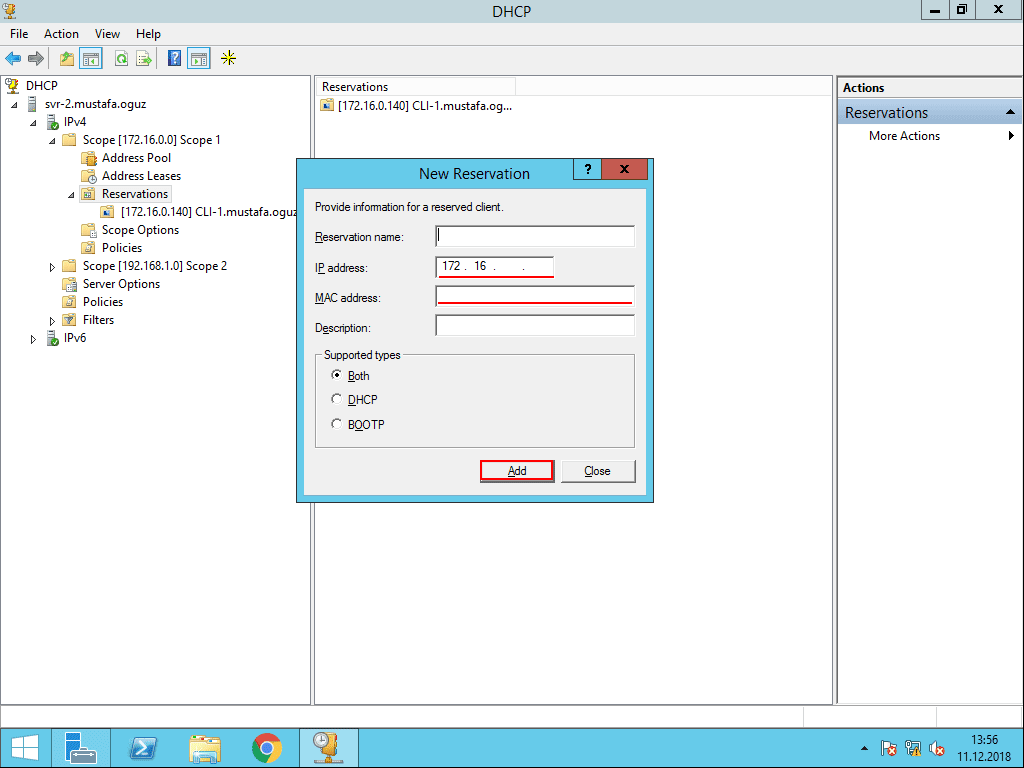 Находим пункт DHCP в открывающемся списке «Tools»:
Находим пункт DHCP в открывающемся списке «Tools»:
В нашем варианте мы рассматриваем выдачу IPv4 адресов, поэтому нужно создать новую область (Scope) — пул IP-адресов, выдаваемых клиентам. Нажимаем правой кнопкой мыши на IPv4 и выбираем «New Scope…»:
Открывается Мастер создания области, где мы вводим имя пула. Если необходимо, то можно ввести описание:
Определяем границы нашего пула, задав начальный и конечный IP-адрес. Также вводим маску подсети:
В случае необходимости можно добавить в исключения один или несколько IP-адресов из создаваемого пула. В этом диапазоне могут находиться сетевые устройства которым уже назначен статический IP. Тут же есть параметр задержки ответа сервера перед отправкой данных на запрос от хоста:
Далее можно указать время аренды IP-адреса. По умолчанию выставлено 8 дней:
Теперь Мастер предложит указать сетевые параметры (Gateway, DNS, WINS), выдаваемые клиентам в сети:
Укажем адрес сетевого шлюза:
Далее введем имя домена и DNS-сервер. DNS можно найти либо по имени сервера, либо указать IP-адрес:
DNS можно найти либо по имени сервера, либо указать IP-адрес:
Следующий этап позволяет добавить WINS-сервер:
Выбираем «Активировать» заданную нами область сейчас:
После настройки пула можно проверить работает ли сервер. Посмотреть подключенных клиентов можно перейдя в раздел «Address Leases». В нашем случае видим, что подключено одно устройство:
Если мы зайдем на клиентскую машину, то можем проверить правильность полученных настроек:
Хоть мы и рассматривали настройку на Windows Server 2016, данная инструкция так же подойдет и для Windows Server 2008—2012, так как процесс не сильно отличается.
Оценка:
4 из 5
Аverage rating : 4.8
Оценок: 4
191028
Санкт-Петербург
Литейный пр.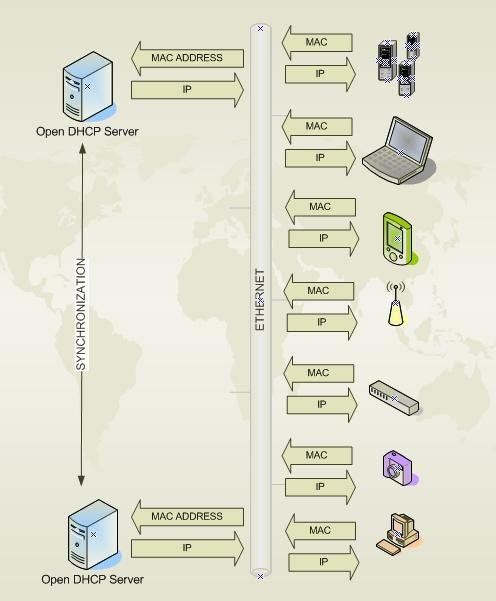 , д. 26, Лит. А
, д. 26, Лит. А
+7 (812) 403-06-99
700
300
ООО «ИТГЛОБАЛКОМ ЛАБС»
191028
Санкт-Петербург
Литейный пр., д. 26, Лит. А
+7 (812) 403-06-99
700
300
ООО «ИТГЛОБАЛКОМ ЛАБС»
700
300
Настройка DHCP сервера на Windows Server
Главная » Сервера
Автор admin На чтение 4 мин Просмотров 113 Опубликовано
Содержание
- Что такое DHCP?
- Зачем использовать DHCP?
- Установка DHCP на Windows Server.

- Настройка DHCP на Windows Server
Что такое DHCP?
Dynamic Host Configuration Protocol (DHCP) – протокол работающий по принципу клиент – сервер, который автоматически предоставляет клиентам настройки IP-адреса, маски подсети, основного шлюза и DNS – сервера.
Windows Server включает в себя службы DHCP – сервера, которые являются дополнительными сетевыми компонентами. Вся линейка Microsoft Windows, начиная с Winodws 98 и заканчивая Windows 8, может выступать в роли клиента DHCP – Сервера.
На данный момент DHCP – Сервер также используется в сетевых коммуникаторах, роутерах и Wi-Fi точках, что позволяет настроить данное оборудование для автоматической выдачи IP – адреса внутри – сетевых клиентов.
Зачем использовать DHCP?
Каждое устройство в локальной сети должно иметь уникальный IP – адрес для доступа к сети и ее ресурсам. Без DHCP – Сервера для каждого нового компьютера или компьютера перемещаемого из одной подсети в другую, настройки IP – адреса нужно производить в ручную.
С DHCP – Сервером все эти процессы автоматизированы и управляются централизованно. DHCP поддерживает пул IP – адресов который содержит статические и динамические IP – адреса.
Статический IP – адрес привязывается к определенному компьютере в сети по средствам MAC – адреса сетевой карты.
Динамический IP – адрес арендуется на определенный срок компьютером. По истечению срока аренды IP – адрес возвращается на пул DHCP – Сервера для последующего перераспределения.
Установка DHCP на Windows Server.
- Для установки службы DHCP выполните следующие:
- Нажмите ПУСК и выберете Панель управления;
- Откройте Установка и удаление программ в панели управления;
- Нажмите кнопку Установка компонентов Windows в панели установка и удаление программ;
- В списке Компоненты Windows выберите Сетевые службы и нажмите кнопку Состав;
- В открывшемся окне Сетевые службы установите флажок напротив элемента DHCP и нажмите кнопку OK;
- После копирования файлов и установки службы DHCP система попросит вас перезагрузится.

Настройка DHCP на Windows Server
- Нажмите ПУСК и выберете Панель управления;
- В Панели управления выберите Администрирование;
- В Администрирование выберите DHCP;
- В дереве консоли щелкните правой кнопкой мыши сервер DHCP, для которого необходимо создать новую область DHCP, и выберите пункт Создать область;
- В Мастере создания новой области нажмите кнопку Далее, а затем введите имя и описание области. Имя может выбираться произвольным образом. Нажмите кнопку Далее;
- Введите диапазон адресов, входящих в область. Поскольку эти адреса будут присваиваться клиентам, они должны быть действительными внутри данной сети и не использоваться в данный момент. При необходимости можно ввести и использовать новую маску подсети. Нажмите кнопку Далее;
- Введите IP –адреса которые были статически присвоены некоторым компьютерам в сети, и которые следует исключить из указанного диапазона заданного ранее.
 Нажмите кнопку Далее;
Нажмите кнопку Далее; - Введите срок действия аренды IP-адреса из данной области (дней, часов и минут). Нажмите кнопку Далее и выберите пункт Да, настроить эти параметры сейчас, если вам нужно продолжить работу мастера и настроить основные параметры DHCP. Нажмите кнопку Далее;
- Введите IP-адрес основного шлюза, который должен использоваться клиентами при получении адреса из данной области. Нажмите Добавить для включения адреса шлюза по умолчанию в список и щелкните кнопку Далее;
- Если в сети уже имеется сервер DNS, введите доменное имя вашей организации в поле Родительский домен. Введите имя сервера DNS и нажмите кнопку Сопоставить, чтобы проверить способность сервера DHCP установить связь с сервером DNS и определить его адрес. Нажмите кнопку Добавить, чтобы включить этот сервер в список серверов DNS, назначенных клиентам DHCP.
 Нажмите кнопку Далее и выполните те же действия еще раз, если в сети имеется сервер WINS (Windows Internet Naming Service), указав его имя и IP-адрес. Нажмите кнопку Далее;
Нажмите кнопку Далее и выполните те же действия еще раз, если в сети имеется сервер WINS (Windows Internet Naming Service), указав его имя и IP-адрес. Нажмите кнопку Далее; - Щелкните Да, я хочу активировать эту область сейчас, чтобы активировать область и разрешить выделение адресов из нее клиентам, и нажмите кнопку Далее;
- Нажмите кнопку Готово;
- В дереве консоли выделите имя сервера и выберите из меню Действия команду Авторизовать;
На данном этапе ваш DHCP сервер полностью функционирует.
Так же мы предоставляем услугу обслуживание компьютеров юридических лиц.
Установка и настройка DHCP — Windows Server 2016
- Информация о материале
- Категория: Система
windows-server-2016
windows server
После того, как развернут и настроен DNS-сервер и развернуты Доменные службы Active Directory, приходит время установки и настройки DHCP-сервера.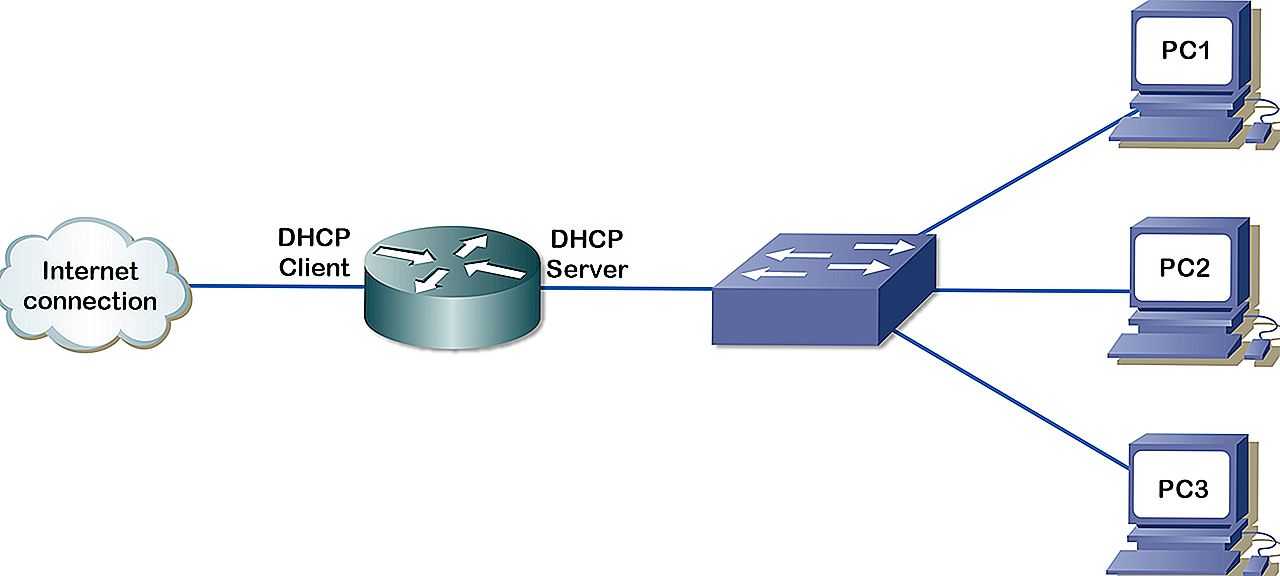 Это очень удобно, так как компьютеры в сети будут получать автоматически IP-адреса, которые не будут конфликтовать друг с другом. Не будет опасности, что сетевой адрес неправильно настроен или в сети несколько одинаковых ip-адресов, что ведет к сетеввым конфликтам и неработоспособности оборудования. Нет необходимости тратить время на настройку IP-адресов компьютеров в сети.
Это очень удобно, так как компьютеры в сети будут получать автоматически IP-адреса, которые не будут конфликтовать друг с другом. Не будет опасности, что сетевой адрес неправильно настроен или в сети несколько одинаковых ip-адресов, что ведет к сетеввым конфликтам и неработоспособности оборудования. Нет необходимости тратить время на настройку IP-адресов компьютеров в сети.
Установка и настройка DHCP-сервера.
1. Нажимаем «Пуск», далее «Диспетчер серверов».
2. В следующем окне — «Добавить роли и компоненты».
3. В окне «Перед началом работы» читаем сведения и нажимаем «Далее». В следующем окне оставляем по умолчанию «Установка ролей или компонентов». Затем выбираем сервер, на котором будет развернута роль DHCP-сервера, затем «Далее».
4. Ставим чекбокс напротив DHCP-сервер. В появившемся окне нажимаем «Добавить компоненты». Нажимаем «Далее».
5. В новом окне «Выбор компонентов» и «DHCP-сервер» — нажимаем «Далее».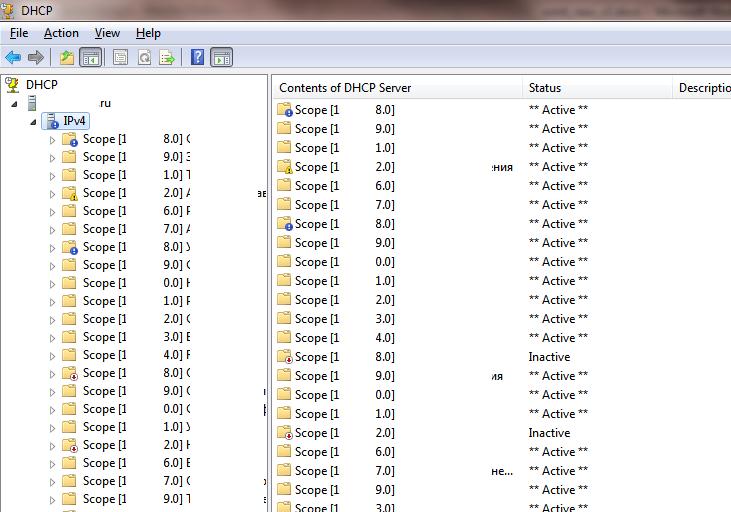 Проверяем, что произойдет установка роли «DHCP-сервера» и нажимаем «Установить». После этого окно установки можно закрыть. После установки необходимого программного обеспечения появится предупреждение о том, что установка роли DHCP-сервер закончена.
Проверяем, что произойдет установка роли «DHCP-сервера» и нажимаем «Установить». После этого окно установки можно закрыть. После установки необходимого программного обеспечения появится предупреждение о том, что установка роли DHCP-сервер закончена.
6. После появления предупреждения об окончании установки роли DHCP-сервер, нажимаем «Завершение настройки DHCP».
7. В окне «Описание» читаем, что требуется выполнить для завершения настройки DHCP-сервера. Нажимаем «Далее».
8. Оставляем по умолчанию учетную запись администратора домена для авторизации DHCP-сервера. Нажимаем «Фиксировать». В последнем окне нажимаем «Закрыть».
9. Пришло время настроить DHCP-сервер. Для этого в «Диспетчер серверов» выбираем «Средства», далее «DHCP».
10. В окне настройки DHCP, нажимаем правой клавиши мыши на сервер домена, выбираем «Добавить или удалить зону привязки…».
11. Проверяем настройку сетевого интерфейса, через который будут обслуживаться DHCP-клиенты, для выхода нажимаем «ОК».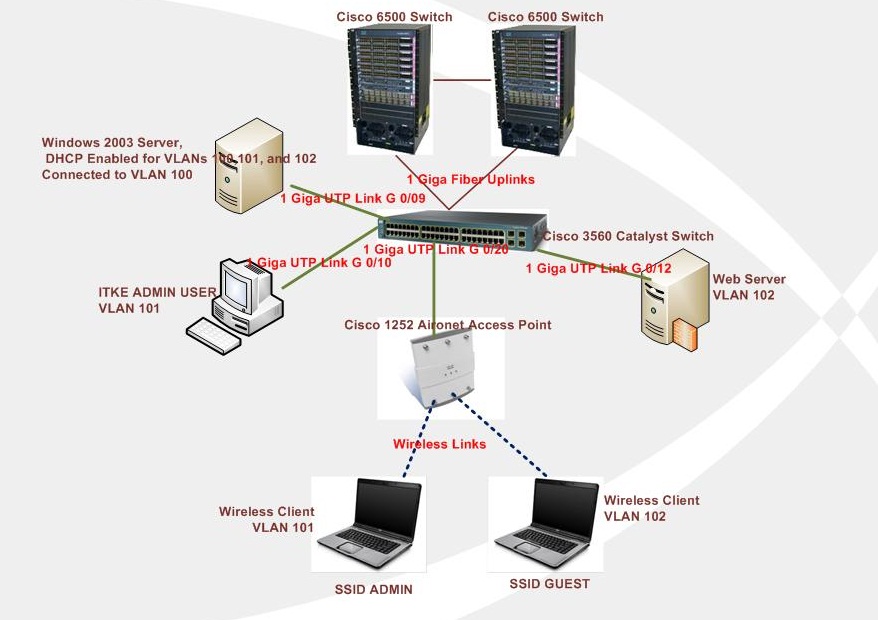
12. Для создания области нажимаем правой клавиши мыши на IPv4 и выбираем «Создать область..».
13. Попадаем в «Мастер создания области», нажимаем «Далее».
14. Задаем имя области, затем нажимаем «Далее».
15. В следующем окне задаем начальный и конечный IP-адрес, которые будут использоваться DHCP-сервером. Если необходимо, исправляем маску подсети, затем «Далее».
16. В следующем окне вводим диапазон IP-адресов, которые необходимо исключить. Определив диапазон, нажимаем «Добавить».
17. Если необходимо, создаём несколько дапазонов IP-адресов, которые необходимо исключить. После их добавления, нажимаем «Далее».
18. Срок действия аренды адресов оставляем по умолчанию или задаём другой, нажимаем «Далее».
19. Если необходимо, настраиваем общие параметры DHCP-сервера. Для этого устанавливаем чекбокс «Да, настроить эти параметры сейчас» и нажимаем «Далее».
20. Если имеется шлюз, то указываем его IP-адрес. Затем нажимаем «Добавить», потом «Далее».
Затем нажимаем «Добавить», потом «Далее».
21. Для разрешения DNS-имен указываем родительский домен, который клиентские компьютеры в сети будут использовать для разрешения DNS-имен. Также указываем IP-адрес этого сервера. Затем «Далее».
22. Если используется WINS-серверы, то можно указать «Имя сервера» и его IP-адрес. Можно ничего не добавлять, просто нажать «Далее».
23. В новом окне ставим чекбокс «Да, я хочу активировать эту область сейчас», затем «Далее».
24. Будет создана область IP-адресов для аренды, которую можно использовать.
Посмотреть, что и как делать, можно здесь:
Читайте также:
- Установка DNS и Active Directory — Windows Server 2016
- Второй контроллер домена — Windows Server 2016
- Ввод компьютера в домен — Windows Server 2016
- Создание и удаление пользователя, восстановление из корзины — Windows Server 2016
- Переименование учётной записи администратора домена — Windows Server 2016
- Windows server 2019 — установка и настройка Active Directory, DNS, DHCP
Назад
Вперед
©
2015 — 2023
Все права защищены. Копирование материала без ссылки на сайт запрещено.
Копирование материала без ссылки на сайт запрещено.
Настройка DHCP-сервер на Windows Server 2012 — Windows Terminal Ware
Если вы не хотите воспользоваться нашей службой WTDHCP, то для настройки DHCP-сервера вам
пригодится следующая методичка на примере Windows Server 2012, любезно предоставленная нашим пользователем Rushmore.
У нас простая сетка 192.168.1.0/24. Роутер во внешний мир пусть будет по адресу 192.168.1.1, на нем же DNS сервер.
DHCP сервер будет 192.168.1.2. Устанавливаем на нем Windows 2012 R2, добавляем роль DHCP Server. Серверу надо дать статический IP-адрес!
Сервер терминалов будет 192.168.1.3, на нем установлены WTware 5.4.16, все настройки по умолчанию. WTware DHCP отключен, TFTP включен.
Логинимся в DHCP сервер администратором, запускаем консоль управления DHCP.
Создаем новый диапазон адресов (scope).
Назовем наш диапазон LAN.
Исключим первые 15 адресов из раздачи (в принципе можно это не делать, потом внести все статические адреса в резервации).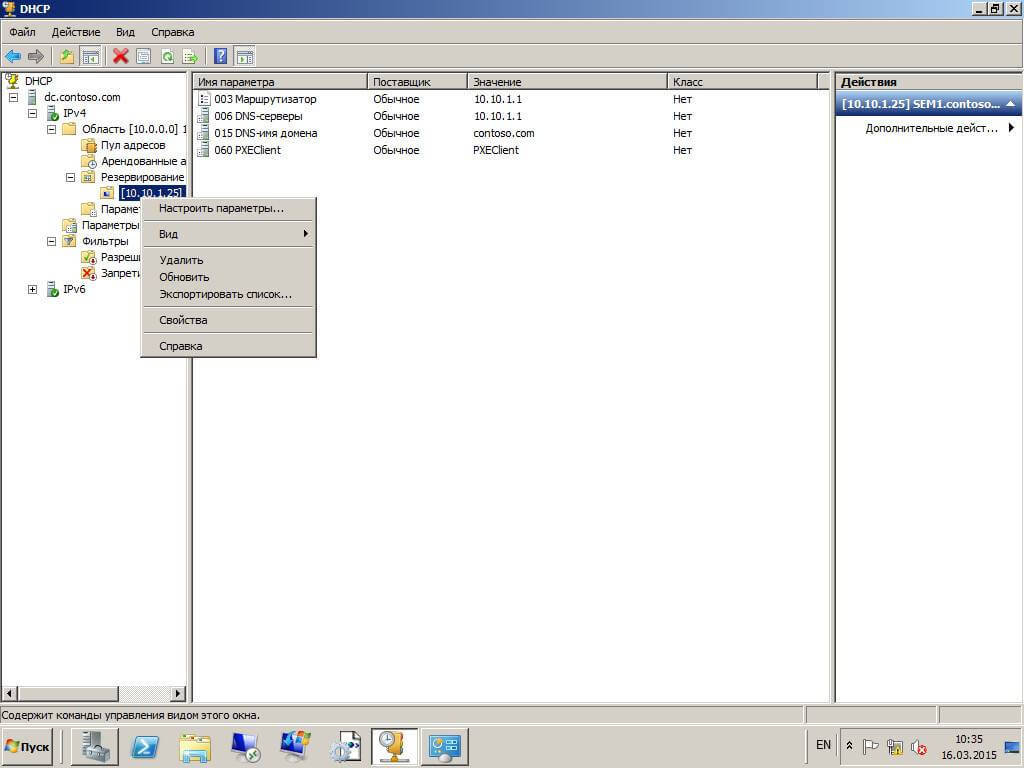
Длительность аренды адреса оставим по умолчанию.
Конфигурируем опции.
Роутер (шлюз по умолчанию).
Адрес сервера DNS и имя локального домена (если нужно).
WINS — укажите, если используете этот анахронизм.
Активируем диапазон.
Жмем Finish.
Диапазон адресов создан.
На этом этапе рабочие станции будут получать адреса и базовые настройки от DHCP сервера. Теперь приступим к конфигурированию загрузки по сети (network boot).
Загружать по сети будем два типа клиентов:
- x86 — BIOS
- x86 — UEFI 64-bit
Для выбора нужных файлов загрузки воспользуемся политиками DHCP. Политики DHCP — это правила,
которые позволяют назначать IP-адреса и/или опции DHCP для клиентов, которые соответствуют условиям политики.
При получении запроса от клиента DHCP сервер назначает адреса и опции в следующем порядке:
- Политики, назначенные для диапазона (Scope Policies) в порядке приоритета.
- Опции, назначенные для диапазона (Scope Options)
- Политики, назначенные для сервера (Server Policies) в порядке приоритета.

- Опции, назначенные для сервера (Server Options)
У каждой политики есть приоритет. Приоритеты нумеруются начиная с 1. Чем меньше номер, тем
приоритетнее политика. Если в двух политиках определены одинаковые опции, клиенту отправляется
та, которая определена в политике с более высоким приоритетом. Приоритет политики можно менять
через GUI, кликнув правой кнопкой мыши по названию политики и выбрать «Up» или «Down».
На MAC-адреса, прописанные в резервациях (Reservations) действие политик не распространяется!
Условия применения политик могут быть следующие:
- Vendor Class
- User Class
- MAC-адрес
- PXE GUID клиента
- Доменное имя клиента (опция 12)
- DHCP Relay, обслуживающий запрос клиента.
Нас интересуют в основном Vendor Class. Перед созданием политики надо создать нужные нам Vendor Class.
Надо определить пять классов:
- PXE Client x86
- PXE Client UEFI x64
- PXE Client UEFI BC
- WTware
Жмем «Add…» чтобы добавить новый Vendor Class.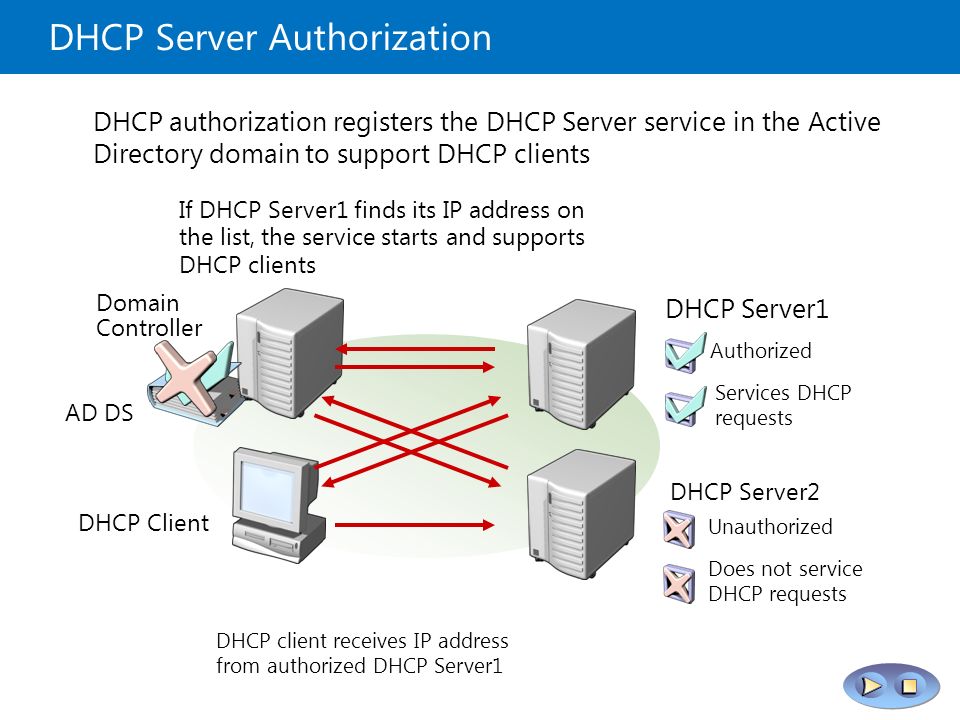
Заполняем имя класса: PXE Client x86
Заполняем ID класса: PXEClient:Arch:00000
Можно заполнять либо Binary (16-ричные значения), либо ASCII (просто набивать текст). Тут важно не ошибиться, иначе ничего не заработает.
Нажимаем OK и видим:
Аналогично добавляем следующие классы:
- Имя класса: PXE Client EFI BC
- ID класса: PXEClient:Arch:00007
Имя класса: PXE Client EFI x64
ID класса: PXEClient:Arch:00009
Имя класса: wtware
ID класса: wtware
Классы определены. Нажимаем «Close» и приступаем к созданию политик, которые будут пользоваться нашими классами.
Имя политики: pxeclient-x86
Политика будет определять загрузку BIOS клиентов.
Добавляем условие для нашей политики.
Устанавливаем так, как на картинке:
Обратите внимание на чекбокс «Append wildcard(*)». Это означает, что любой Vendor Class, который начинается с «PXEClient:Arch:00000», будет соответствовать условию.
Нажимаем «Add».
Нажимаем OK.
Условие добавлено, жмем Next.
Нам не нужно резервировать IP-адреса, поэтому жмем No и Next.
Конфигурируем опцию 66.
192.168.1.3 — адрес нашего TFTP сервера, на котором лежат загрузочные файлы WTware.
Конфигурируем опцию 67.
Имя загрузочного файла: 5.4.16/wtware.pxe
Для загрузки по HTTP имя загрузочного файла: 5.4.16/wtware.http
Жмем Next и завершаем конфигурирование политики.
Политика добавлена.
Следующая политика будет определять загрузку UEFI x64 клиентов. Имя политики: pxeclient-uefi64
Добавляем первое условие.
Добавляем второе условие.
Условие политики будет срабатывать при совпадении с любым из двух Vendor Class.
Конфигурацию IP-адресов пропускаем, как в предыдущей политике.
Далее конфигурируем опции по аналогии с предыдущей политикой:
- опция 66: 192.168.1.3
- опция 67: 5.4.16/bootx64.efi
Для загрузки по HTTP опция 67: 5. 4.16/http.efi
4.16/http.efi
Завершаем конфигурирование политики.
Вторая политика готова.
Осталась последняя политика — для WTware. Она читает опции 66 и 67 для определения пути загрузки пакетов. Делаем аналогично предыдущей политике:
Имя политики: wtware
В условии политики устанавливаем Vendor Class «wtware»
- Опция 66 = 192.168.1.3
- Опция 67 = 5.4.16/wtware.pxe
Для загрузки по HTTP опция 67 = 5.4.16/http.efi (имя файла именно такое, иначе под UEFI загрузка не переключится на HTTP).
Сюда же можно добавить специфические для WTware опции 18 и 179, по желанию.
Конфигурация завершена. Все типы клиентов должны загружаться.
Здесь, конечно, рассмотрен простейший случай. В реальных сетях все намного сложнее.
Важное дополнение: Поскольку политики несовместимы с резервациями, если
вам потребуется указать имя хоста (опция 12) или дать определенному клиенту выделенный
IP-адрес, создайте новую политику по условию «MAC-address» и настройте
нужные параметры для этого MAC-адреса через свойства политики
Появились комментарии, поправки к этой статье? Пожалуйста,
напишите в форум!
Установка и настройка DHCP-сервера — Windows Server
Редактировать
Твиттер
Фейсбук
Электронная почта
- Статья
- 5 минут на чтение
В этой статье описывается, как установить и настроить сервер протокола динамической конфигурации хоста (DHCP) в рабочей группе.
Применимо к: Windows Server 2012 R2
Исходный номер базы знаний: 323416
Сводка
В этой пошаговой статье описывается, как настроить новый сервер DHCP на базе Windows Server 2003 на автономный сервер, который может обеспечить централизованное управление IP-адресами и другими параметрами конфигурации TCP/IP для клиентских компьютеров в сети.
Как установить службу DHCP
Перед настройкой службы DHCP ее необходимо установить на сервер. DHCP не устанавливается по умолчанию при обычной установке Windows Standard Server 2003 или Windows Enterprise Server 2003. DHCP можно установить во время первоначальной установки Windows Server 2003 или после ее завершения.
Как установить службу DHCP на существующий сервер
- Нажмите «Пуск», выберите «Панель управления» и нажмите «Установка и удаление программ» .

- В диалоговом окне «Установка и удаление программ» нажмите «Добавить/удалить компоненты Windows».
- В Мастере компонентов Windows щелкните Сетевые службы в списке Компоненты, а затем щелкните Сведения.
- В диалоговом окне «Сетевые службы» выберите Протокол динамической конфигурации хоста (DHCP) и нажмите кнопку ОК.
- В мастере компонентов Windows нажмите «Далее», чтобы начать установку. Вставьте компакт-диск Windows Server 2003 в дисковод для компакт-дисков или DVD-дисков компьютера, если это будет предложено. Программа установки копирует сервер DHCP и файлы инструментов на ваш компьютер.
- По завершении установки нажмите кнопку «Готово».
Как настроить службу DHCP
После установки и запуска службы DHCP необходимо создать область. Область — это диапазон действительных IP-адресов, доступных для аренды клиентским компьютерам DHCP в сети. Корпорация Майкрософт рекомендует, чтобы у каждого DHCP-сервера в вашей среде была хотя бы одна область, не пересекающаяся ни с какой другой областью DHCP-сервера в вашей среде. В Windows Server 2003 DHCP-серверы в домене на основе Active Directory должны быть авторизованы, чтобы предотвратить мошеннические DHCP-серверы из подключения к сети. Любой DHCP-сервер Windows Server 2003, который определяет себя как неавторизованный, не будет управлять клиентами.
В Windows Server 2003 DHCP-серверы в домене на основе Active Directory должны быть авторизованы, чтобы предотвратить мошеннические DHCP-серверы из подключения к сети. Любой DHCP-сервер Windows Server 2003, который определяет себя как неавторизованный, не будет управлять клиентами.
Как создать новую область
- Нажмите «Пуск», выберите «Программы», выберите «Администрирование», а затем нажмите «DHCP».
- В дереве консоли щелкните правой кнопкой мыши DHCP-сервер, на котором вы хотите создать новую область DHCP, и выберите команду Новая область.
- В мастере создания новой области нажмите кнопку Далее, а затем введите имя и описание области. Имя может быть любым, которое вы хотите, но оно должно быть достаточно описательным, чтобы вы могли определить назначение области в вашей сети (например, вы можете использовать такое имя, как «Адреса клиентов административного здания»). Нажмите «Далее.
- Введите диапазон адресов, которые можно арендовать как часть этой области.
 Например, используйте диапазон IP-адресов от начального IP-адреса 192.168.100.1 до конечного адреса 192.168.100.100. Поскольку эти адреса предоставляются клиентам, все они должны быть действительными адресами для вашей сети и не использоваться в данный момент. Если вы хотите использовать другую маску подсети, введите новую маску подсети. Нажмите «Далее.
Например, используйте диапазон IP-адресов от начального IP-адреса 192.168.100.1 до конечного адреса 192.168.100.100. Поскольку эти адреса предоставляются клиентам, все они должны быть действительными адресами для вашей сети и не использоваться в данный момент. Если вы хотите использовать другую маску подсети, введите новую маску подсети. Нажмите «Далее. - Введите любые IP-адреса, которые вы хотите исключить из введенного вами диапазона. Эти адреса включают в себя любой адрес из диапазона, описанного в шаге 4, который уже может быть статически назначен различным компьютерам в вашей организации. Как правило, контроллеры домена, веб-серверы, серверы DHCP, серверы системы доменных имен (DNS) и другие серверы имеют статически назначенные IP-адреса. Нажмите «Далее.
- Введите количество дней, часов и минут до истечения срока аренды IP-адреса из этой области. Он определяет, как долго клиент может удерживать арендованный адрес без его продления. Щелкните Далее, а затем щелкните Да, я хочу настроить эти параметры сейчас , чтобы расширить мастер и включить параметры для наиболее распространенных параметров DHCP.
 Нажмите «Далее.
Нажмите «Далее. - Введите IP-адрес шлюза по умолчанию, который должен использоваться клиентами, получающими IP-адрес из этой области. Нажмите «Добавить», чтобы добавить в список адрес шлюза по умолчанию, а затем нажмите «Далее».
- Если вы используете DNS-серверы в своей сети, введите доменное имя вашей организации в поле Родительский домен . Введите имя своего DNS-сервера и нажмите «Разрешить», чтобы убедиться, что ваш DHCP-сервер может связаться с DNS-сервером и определить его адрес. Щелкните Добавить, чтобы включить этот сервер в список DNS-серверов, назначенных DHCP-клиентам. Нажмите «Далее» и выполните те же действия. Если вы используете сервер Windows Internet Naming Service (WINS), добавьте его имя и IP-адрес и нажмите «Далее».
- Щелкните Да, я хочу активировать эту область сейчас , чтобы активировать область и разрешить клиентам получать от нее аренду, а затем щелкните Далее.
- Нажмите Готово.
- В дереве консоли щелкните имя сервера, а затем щелкните Авторизовать в меню Действие.

Устранение неполадок
В следующих разделах объясняется, как устранять некоторые проблемы, которые могут возникнуть при попытке установить и настроить DHCP-сервер на базе Windows Server 2003 в рабочей группе.
Клиенты не могут получить IP-адрес
Если DHCP-клиент не имеет настроенного IP-адреса, это обычно указывает на то, что клиент не смог связаться с DHCP-сервером. Эта проблема может быть вызвана сетевой проблемой или тем, что DHCP-сервер недоступен. Когда DHCP-сервер запущен и другие клиенты могут получить допустимые адреса, убедитесь, что клиент имеет допустимое сетевое подключение и что все связанные аппаратные устройства клиента (включая кабели и сетевые адаптеры) работают правильно.
DHCP-сервер недоступен
Если DHCP-сервер не предоставляет клиентам арендованные адреса, это часто происходит из-за того, что служба DHCP не запущена. В этом случае сервер может быть не авторизован для работы в сети. Если ранее вы могли запустить службу DHCP, используйте средство просмотра событий, чтобы проверить системный журнал на наличие каких-либо записей. Эти журналы могут объяснить, почему вы не можете запустить службу DHCP.
Эти журналы могут объяснить, почему вы не можете запустить службу DHCP.
Чтобы перезапустить службу DHCP:
- Нажмите «Пуск», а затем «Выполнить».
- Введите cmd и нажмите клавишу ВВОД.
- Введите net start
dhcpserverи нажмите клавишу ВВОД.
-или-
- Нажмите «Пуск», выберите «Панель управления», затем «Администрирование» и нажмите «Управление компьютером».
- Разверните Службы и приложения и щелкните Службы.
- Найдите и дважды щелкните DHCP-сервер.
- Убедитесь, что для параметра «Запуск» установлено значение «Автоматически», а для параметра «Статус службы» установлено значение «Запущен». Если нет, нажмите Пуск.
- Нажмите кнопку «ОК», а затем закройте окно «Управление компьютером».
Ссылки
Для получения дополнительных сведений о DHCP в Windows Server 2003 щелкните следующий номер статьи базы знаний Майкрософт:
169289 DHCP (протокол динамической конфигурации хоста) Основные сведения
167014 DHCP-клиент не может получить DHCP — Назначенный IP-адрес
133490 Разрешение конфликтов повторяющихся IP-адресов в сети DHCP
Протокол динамической конфигурации хоста (DHCP)
Редактировать
Твиттер
Фейсбук
Электронная почта
- Статья
- 2 минуты на чтение
Применяется к: Windows Server 2022, Windows Server 2019, Windows Server 2016
В этом разделе можно найти краткий обзор DHCP в Windows Server 2016.
Примечание
В дополнение к этому разделу доступна следующая документация по DHCP.
- Что нового в DHCP
- Развертывание DHCP с помощью Windows PowerShell
Протокол динамической конфигурации хоста (DHCP) — это клиент-серверный протокол, который автоматически предоставляет хосту Интернет-протокола (IP) его IP-адрес и другую связанную информацию о конфигурации, такую как маска подсети и шлюз по умолчанию. Документы RFC 2131 и 2132 определяют DHCP как стандарт Инженерной группы Интернета (IETF), основанный на протоколе Bootstrap (BOOTP), протоколе, с которым DHCP имеет много общих деталей реализации. DHCP позволяет узлам получать необходимую информацию о конфигурации TCP/IP с DHCP-сервера.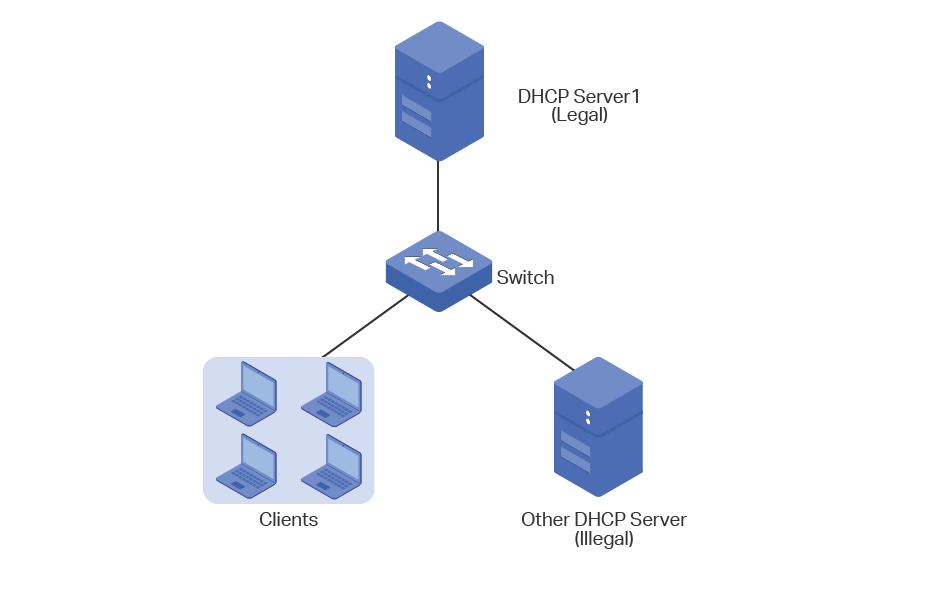
Windows Server 2016 включает DHCP-сервер, который является дополнительной ролью сетевого сервера, которую вы можете развернуть в своей сети, чтобы сдавать в аренду IP-адреса и другую информацию DHCP-клиентам. Все клиентские операционные системы на базе Windows включают DHCP-клиент как часть TCP/IP, и DHCP-клиент включен по умолчанию.
Зачем использовать DHCP?
Каждое устройство в сети на основе TCP/IP должно иметь уникальный индивидуальный IP-адрес для доступа к сети и ее ресурсам. Без DHCP IP-адреса для новых компьютеров или компьютеров, перемещаемых из одной подсети в другую, необходимо настраивать вручную; IP-адреса компьютеров, удаленных из сети, необходимо восстановить вручную.
При использовании DHCP весь этот процесс автоматизирован и управляется централизованно. Сервер DHCP поддерживает пул IP-адресов и сдает адрес в аренду любому клиенту с поддержкой DHCP при запуске в сети. Поскольку IP-адреса являются динамическими (арендованными), а не статическими (назначенными на постоянной основе), неиспользуемые больше адреса автоматически возвращаются в пул для перераспределения.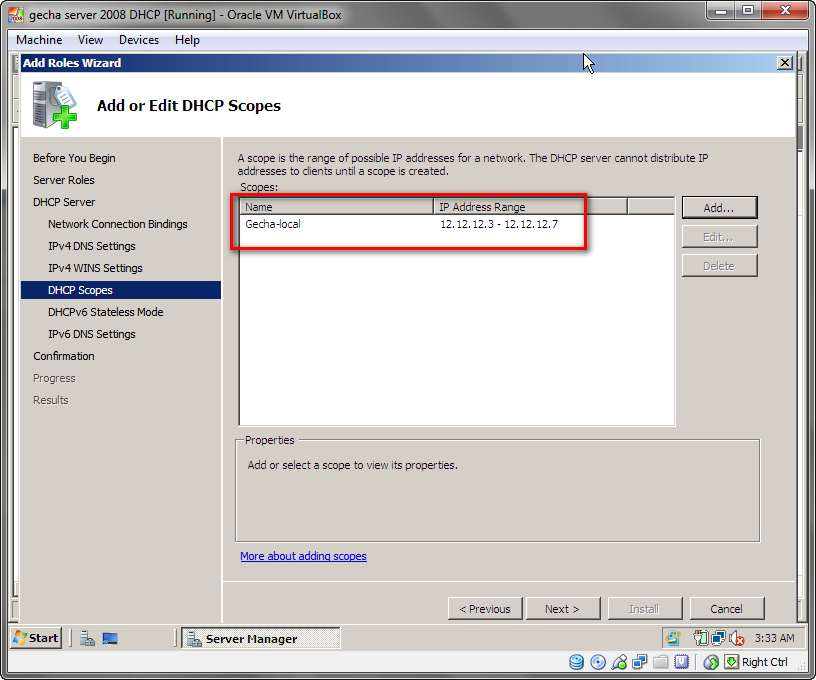
Сетевой администратор устанавливает серверы DHCP, которые поддерживают информацию о конфигурации TCP/IP и предоставляют конфигурацию адресов клиентам с поддержкой DHCP в форме предложения об аренде. DHCP-сервер хранит информацию о конфигурации в базе данных, которая включает:
Допустимые параметры конфигурации TCP/IP для всех клиентов в сети.
Действительные IP-адреса, поддерживаемые в пуле для назначения клиентам, а также исключенные адреса.
Зарезервированные IP-адреса, связанные с определенными DHCP-клиентами. Это позволяет последовательно назначать один IP-адрес одному DHCP-клиенту.
Продолжительность аренды или период времени, в течение которого IP-адрес может использоваться до того, как потребуется продление аренды.
Клиент с поддержкой DHCP после принятия предложения об аренде получает:
Действительный IP-адрес для подсети, к которой он подключается.
Запрошенные параметры DHCP, которые являются дополнительными параметрами, которые сервер DHCP сконфигурирован для назначения клиентам.
 Некоторыми примерами параметров DHCP являются маршрутизатор (шлюз по умолчанию), DNS-серверы и доменное имя DNS.
Некоторыми примерами параметров DHCP являются маршрутизатор (шлюз по умолчанию), DNS-серверы и доменное имя DNS.
Преимущества DHCP
DHCP предоставляет следующие преимущества.
Конфигурация надежного IP-адреса . DHCP сводит к минимуму ошибки конфигурации, вызванные ручной настройкой IP-адреса, такие как опечатки или конфликты адресов, вызванные назначением IP-адреса более чем одному компьютеру одновременно.
Ограниченное сетевое администрирование . DHCP включает следующие функции для упрощения администрирования сети:
Централизованная и автоматизированная конфигурация TCP/IP.
Возможность централизованно определять конфигурации TCP/IP.
Возможность назначать полный набор дополнительных значений конфигурации TCP/IP с помощью параметров DHCP.
Эффективная обработка изменений IP-адресов для клиентов, которые должны часто обновляться, например, для портативных устройств, которые перемещаются в другие места в беспроводной сети.

Пересылка исходных сообщений DHCP с помощью агента ретрансляции DHCP, что устраняет необходимость в сервере DHCP в каждой подсети.
Обратная связь
Просмотреть все отзывы о странице
Запуск сервера | DHCP-сервер для Windows
DHCP-сервер — это протокольный сервер для сетей TCP/IP, предоставляющий IP-адреса другим компьютерам. DHCP-сервер для Windows также поддерживает протоколы TFTP, DNS и HTTP, что делает его хорошим пакетом для легкой и простой установки сетей, например. для удаленной загрузки и других целей. DHCP-сервер работает на всех операционных системах Windows с поддержкой Win32, начиная с Windows 9.5 в Windows 8.
Установка
DHCP-сервер — это портативное приложение, которое запускается из любого места на вашем компьютере. Извлеките содержимое zip-файла куда угодно, например. D:\dhcpsrv. Теперь вы найдете там следующие файлы:
- dhcpsrv.
 exe
exe - dhcpwiz.exe
- readme.txt
- wwwрут
- dhcpstyle.xsl
- dhcppkgstyle.xsl
- favicon.ico
- index.html
- RJ45_5.jpg
- RJ45_52.jpg
Конфигурация с помощью dhcpwiz.exe
Если вы впервые пользуетесь DHCP-сервером, программа dhcpwiz.exe поможет вам настроить INI-файл, необходимый для запуска DHCP-сервера. Программа dhcpwiz.exe представляет собой программу настройки DHCP-сервера в стиле мастера. Он проведет вас за 6 простых шагов по базовой настройке программного обеспечения.
1. Добро пожаловать в мастер настройки DHCP
Осталось только нажать кнопку «Далее».
2. Карты сетевого интерфейса
Мастер настройки DHCP выводит список всех идентифицированных сетевых интерфейсов на вашем компьютере. Необходимо выбрать один. Это будет интерфейс, который будет использоваться сервером DHCP. Рекомендуется выбрать сетевой интерфейс, который сам по себе не получает свой IP-адрес от DHCP-сервера.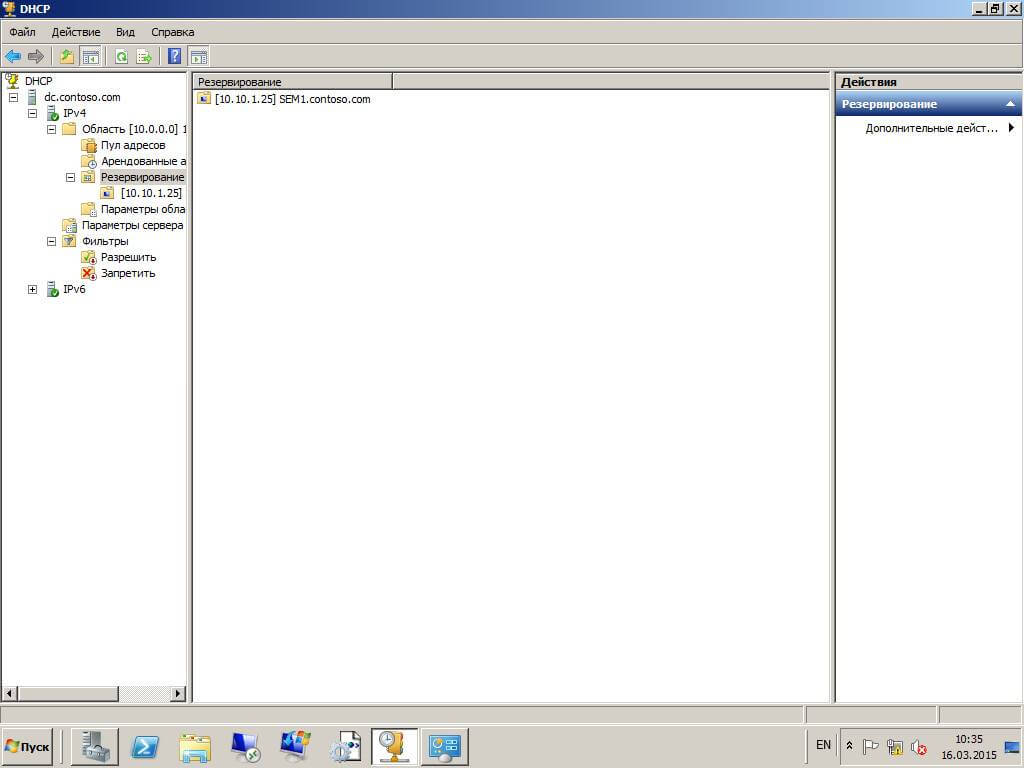 Вероятно, это вызовет конфликты. Нажмите «Далее» после выбора интерфейса.
Вероятно, это вызовет конфликты. Нажмите «Далее» после выбора интерфейса.
3. Поддерживаемые протоколы
Теперь вы можете выбрать, какие протоколы TCP/IP следует активировать. Я предлагаю включить HTTP (веб-сервер) и нажать «Далее».
4. Настройка DHCP для интерфейса
На этом этапе вы определяете пул IP-адресов. Клиент получит IP-адреса, назначенные из этого пула. С помощью кнопки «Дополнительно» вы получаете доступ к диалоговому окну, позволяющему определить маску подсети, шлюзы и серверы DNS и WINS. Мастер DHCP автоматически выбирает соответствующие значения по умолчанию в зависимости от выбранной карты сетевого интерфейса. Кнопка «Параметры DHCP» открывает диалоговое окно, предоставляющее доступ к дополнительным параметрам DHCP, таким как следующий (TFTP) сервер, загрузочный файл, имя домена и другие, включая настраиваемые параметры. Значения по умолчанию должны быть хорошими и привести вас к следующему шагу после нажатия кнопки «Далее».
5.
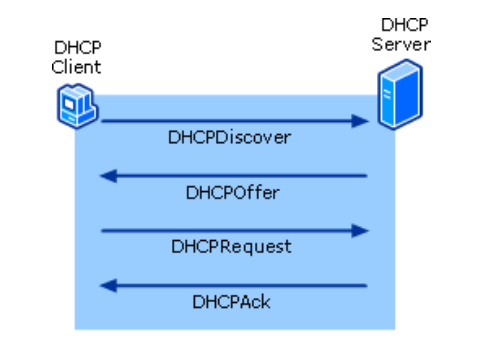 Запись INI-файла
Запись INI-файла
Конечным результатом работы мастера настройки DHCP является INI-файл. Этот файл будет содержать все параметры конфигурации. Показанные здесь имя файла и путь должны указывать на d:\dhcpsrv\dhcpsrv.ini, в зависимости от того, куда вы распаковали zip-файл. Важно, чтобы INI-файл находился в той же папке, что и dhcpsrv.exe. Если все в порядке, нажмите кнопку «Записать INI-файл», а затем кнопку «Далее», чтобы перейти к последнему этапу настройки. Обратите внимание, что мастер DHCP не предназначен для повторного редактирования INI-файла после его записи. Его целью является настройка в первый раз. Но, конечно же, ничто не мешает вам снова воспользоваться мастером. Просто убедитесь, что вы не перезаписываете свой INI-файл непреднамеренно. По этой причине флажок «Перезаписать существующий файл» по умолчанию не установлен.
6. Настройка DHCP завершена
Брандмауэр Windows — отличная вещь. Но также может быть проблематично заставить работать программы коммуникационного сервера. Именно по этой причине мастер дает вам на этом этапе возможность добавить программу DHCP-сервера в список исключений брандмауэра Windows. Нажмите кнопку «Настроить» и подождите, пока статус не изменится с «Не настроено» на «Настроено». Если вы не запускаете мастер настройки DHCP с правами администратора, вам необходимо сделать это после того, как вы соответствующим образом повысите свои права, нажав кнопку «Администратор…».
Именно по этой причине мастер дает вам на этом этапе возможность добавить программу DHCP-сервера в список исключений брандмауэра Windows. Нажмите кнопку «Настроить» и подождите, пока статус не изменится с «Не настроено» на «Настроено». Если вы не запускаете мастер настройки DHCP с правами администратора, вам необходимо сделать это после того, как вы соответствующим образом повысите свои права, нажав кнопку «Администратор…».
Пришло время запустить программу DHCP-сервера. DHCP-сервер может работать как служба или как приложение. Если вы хотите запустить его как службу, вы также можете установить и запустить службу здесь. Опять же, неадминистраторы могут сделать это только после повышения прав (кнопка «Администратор…»). Статус должен измениться с «Не установлено» на «Выполняется». Если вы решили не устанавливать DHCP-сервер как службу, а хотите запустить DHCP-сервер как приложение, вы можете установить флажок «Запустить DHCP-сервер немедленно» и нажать «Готово».
Запуск dhcpsrv.
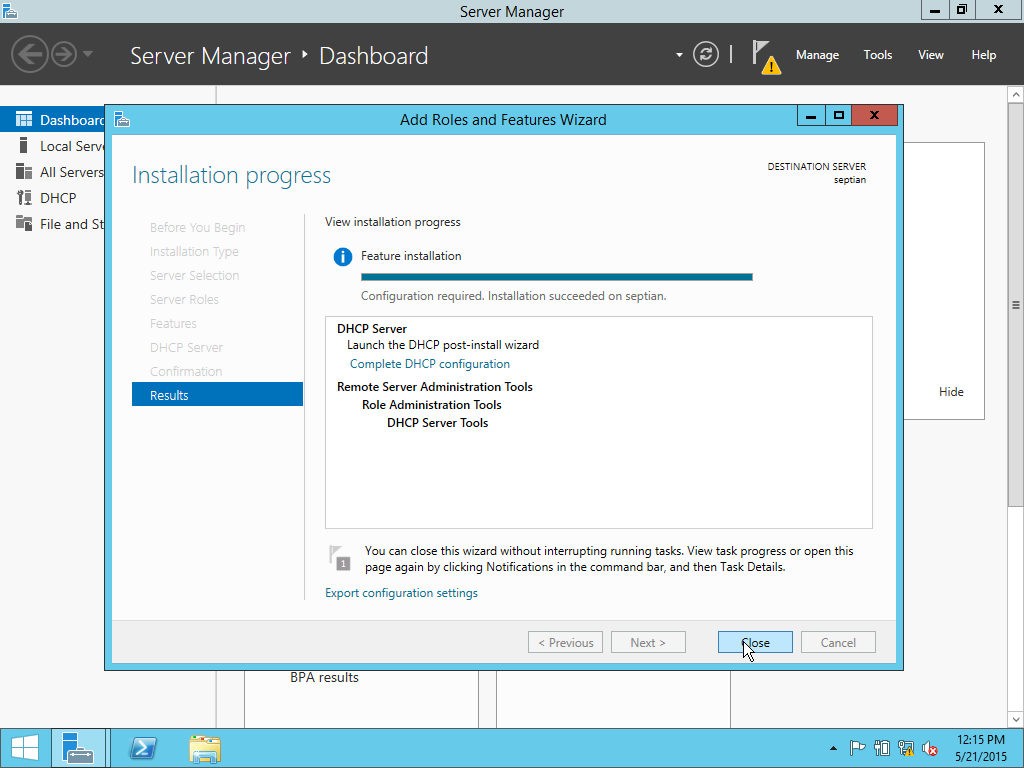 exe
exe
После создания INI-файла мастером настройки DHCP настало время запустить саму программу DHCP-сервера. Если вы уже сделали это как часть шага 6 мастера настройки DHCP, то вы закончили, и вам не нужно читать остальные.
Если вы еще этого не сделали, запустите dhcpsrv.exe. Если вы используете Windows NT или Windows 2000/XP/VISTA/7/8, DHCP-сервер покажет вам следующее диалоговое окно:
Во всех старых операционных системах (Windows 98 и т.д..) DHCP-сервер попадет прямо в трей в виде значка приложения в трее.
Если вы используете брандмауэр Windows, DHCP-сервер может войти в список исключений. Нажмите кнопку «Настроить» и подождите, пока статус не изменится с «Не настроено» на «Настроено». Если вы не используете DHCP-сервер с правами администратора, вам необходимо сделать это после того, как вы соответствующим образом повысите свои права, нажав кнопку «Администратор…».
Пришло время действительно запустить программу DHCP-сервера. DHCP-сервер может работать как служба или как приложение. Если вы хотите запустить его как службу, вы можете установить и запустить службу здесь. Опять же, неадминистраторы могут сделать это только после повышения прав (кнопка «Администратор…»). Статус должен измениться с «Не установлено» на «Выполняется». Если вы решили не устанавливать DHCP-сервер в качестве службы, нажмите кнопку «Продолжить как приложение в трее». Если поставить галочку «Не показывать это окно в следующий раз», то DHCP-сервер больше не будет беспокоить вас этим диалогом и сразу уйдет в трей. Если вы забыли настроить брандмауэр или не доверяли DHCP-серверу для правильной обработки конфигурации брандмауэра, Windows запросит у вас разрешение разрешить DHCP-серверу обмениваться данными через брандмауэр. Скажите «да» всему, что может появиться, и вы увидите маленький значок в трее, показывающий, что DHCP-сервер работает.
Если вы хотите запустить его как службу, вы можете установить и запустить службу здесь. Опять же, неадминистраторы могут сделать это только после повышения прав (кнопка «Администратор…»). Статус должен измениться с «Не установлено» на «Выполняется». Если вы решили не устанавливать DHCP-сервер в качестве службы, нажмите кнопку «Продолжить как приложение в трее». Если поставить галочку «Не показывать это окно в следующий раз», то DHCP-сервер больше не будет беспокоить вас этим диалогом и сразу уйдет в трей. Если вы забыли настроить брандмауэр или не доверяли DHCP-серверу для правильной обработки конфигурации брандмауэра, Windows запросит у вас разрешение разрешить DHCP-серверу обмениваться данными через брандмауэр. Скажите «да» всему, что может появиться, и вы увидите маленький значок в трее, показывающий, что DHCP-сервер работает.
После выполнения настройки DHCP и запуска DHCP-сервера вы, вероятно, захотите узнать, работает ли он на самом деле. Если вы активировали поддержку HTTP на шаге 3 мастера настройки DHCP, вы можете использовать свой интернет-браузер, чтобы открыть веб-сайт состояния DHCP: http://127.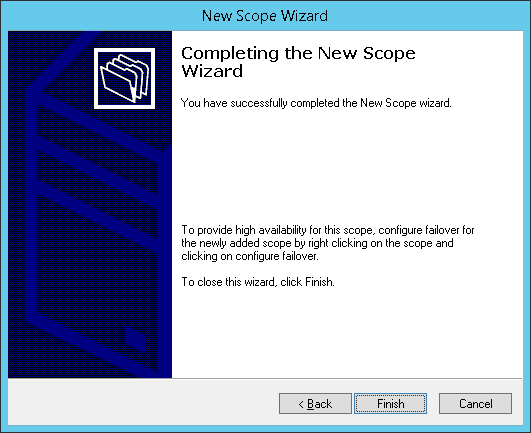 0.0.1/dhcpstatus.xml. Также легко доступен через значок в трее, правую кнопку мыши, статус «Открыть». Это должно показать настроенные и работающие соединения, а также всех активных в настоящее время клиентов. Я предполагаю, что их еще нет. Как только DHCP-клиенту будет назначен IP-адрес, он появится после перезагрузки страницы.
0.0.1/dhcpstatus.xml. Также легко доступен через значок в трее, правую кнопку мыши, статус «Открыть». Это должно показать настроенные и работающие соединения, а также всех активных в настоящее время клиентов. Я предполагаю, что их еще нет. Как только DHCP-клиенту будет назначен IP-адрес, он появится после перезагрузки страницы.
Начиная с версии 1.7 поддерживаются параметры командной строки для лучшей интеграции DHCP-сервера в настройки или для быстрой установки и удаления службы. Параметры командной строки:
| -install | устанавливает DHCP-сервер как службу |
| -удалить | удаляет службу |
| -старт | запускает службу |
| -стоп | останавливает службу |
| -управление | открывает указанное выше диалоговое окно для управления службой |
| -помощь | показывает диалоговое окно справки |
| -runapp | запускает DHCP-сервер в режиме приложения (независимо от установки службы) |
| -ini имя файла | задает путь к файлу ini, который будет использоваться DHCP-сервером (по умолчанию — dhcpsrv.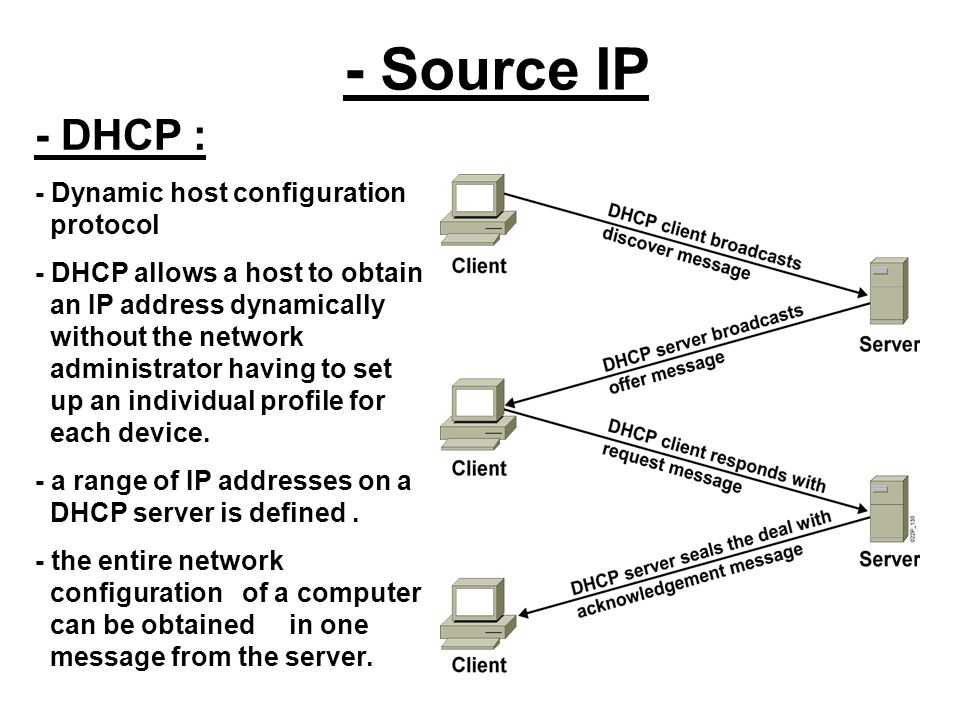 ini). Это работает только в режиме приложения ini). Это работает только в режиме приложения |
| -configfirewall | Настраивает исключения брандмауэра для dhcpsrv.exe |
| -удалить брандмауэр | Удаляет исключения брандмауэра для dhcpsrv.exe |
Параметры командной строки интерпретируются слева направо и могут указываться в любом порядке. Пример
dhcpsrv -install -start устанавливает и запускает службу DHCP-сервера с помощью одной команды
Обратите внимание, что для установки DHCP-сервера в качестве службы необходимы права администратора.
Обзор файла INI | DHCP-сервер для Windows
Файл INI «dhcpsrv.ini» представляет собой конфигурацию и «базу данных» для DHCP-сервера. Он находится в том же каталоге, что и файл dhcpsrv.exe. Вот типичные примеры содержимого файла INI:
- Пример 1: сервер имеет только одну сетевую карту и управляет клиентами в той же подсети
Это очень простой пример, и файл INI выглядит следующим образом:
[Общие] МАСКА ПОДСЕТИ=255.
 255.255.0
МАРШРУТИЗАТОР_1=192.168.10.1
DNS_1=192.168.10.1
[Настройки]
IPPOOL_1=192.168.10.2-49
255.255.0
МАРШРУТИЗАТОР_1=192.168.10.1
DNS_1=192.168.10.1
[Настройки]
IPPOOL_1=192.168.10.2-49
Управляет IP-адресами от 192.168.10.2 до 192.168.10.49. Но имейте в виду, что всем клиентам, подключенным к подсети 192.168.10.X, назначаются IP-адреса. Пожалуйста, убедитесь, что вы не конфликтуете с другими серверами DHCP.
- Пример 2: Сервер имеет 2 или более сетевых адаптера и управляет клиентами в одной из подсетей
Файл INI выглядит следующим образом:
[Общие] МАСКА ПОДСЕТИ=255.255.255.0 МАРШРУТИЗАТОР_1=192.168.10.1 DNS_1=192.168.10.1 [Настройки] IPBIND_1=192.168.10.1 IPPOOL_1=192.168.10.2-49
Управляет IP-адресами от 192.168.10.2 до 192.168.10.49. DHCP-сервер привязывается только к одной сетевой карте с IP-адресом 192.168.10.1. Другая сетевая карта (Ethernet 2) не затрагивается DHCP-сервером. Это очень полезно, если Ethernet 2 является локальной сетью вашей компании и вы не хотите вмешиваться в нее.
- Пример 3: сервер имеет 2 или более сетевых адаптера и управляет клиентами в двух подсетях
Файл INI выглядит так:
[Общие] МАСКА ПОДСЕТИ=255.
 255.255.0
МАРШРУТИЗАТОР_1=192.168.10.1
DNS_1=192.168.10.1
[Настройки]
Ассоциатбиндстопулс=1
IPBIND_1=192.168.10.1
IPBIND_2=192.168.11.1
IPPOOL_1=192.168.10.2-49
IPPOOL_2=192.168.11.2-49
255.255.0
МАРШРУТИЗАТОР_1=192.168.10.1
DNS_1=192.168.10.1
[Настройки]
Ассоциатбиндстопулс=1
IPBIND_1=192.168.10.1
IPBIND_2=192.168.11.1
IPPOOL_1=192.168.10.2-49
IPPOOL_2=192.168.11.2-49
Управляет IP-адресами от 192.168.10.2 до 192.168.10.49 для Ethernet 1 и от 192.168.11.2 до 192.168.11.49 для Ethernet 2. Обратите внимание на строку AssociateBindsToPools=1. Этот параметр связывает пулы IP-адресов с соответствующими привязками IP-адресов. Без этой опции DHCP-сервер будет рассматривать все IPPOOL_x как один большой пул IP-адресов, независимый от подсети.
Различные разделы файла INI
Файл INI состоит из разделов для целей конфигурации: [Настройки], [Настройки DNS], [Серверы] и для целей базы данных: [Общие], [Общие_x] и [имя раздела клиента ].
Примеры выше содержали раздел [Настройки] и раздел [Общие]. Раздел [Настройки] содержит все данные конфигурации самого DHCP-сервера. Самое главное, пулы IP-адресов, которыми должен управлять DHCP-сервер.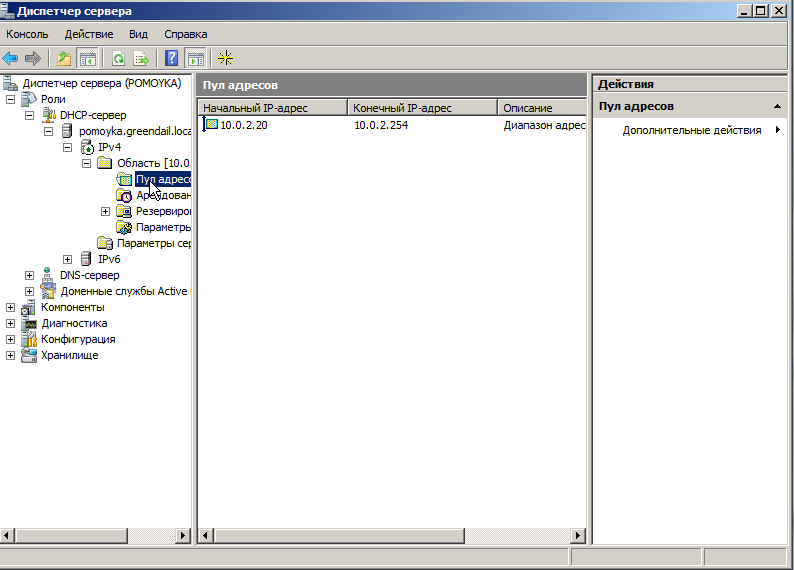 Идея разделов базы данных очень проста. DHCP-сервер сначала пытается получить запрошенную информацию из клиентской секции, затем формирует секцию [General_x], а затем из секции [General]. Клиентские разделы создаются по мере подключения клиентов. Например:
Идея разделов базы данных очень проста. DHCP-сервер сначала пытается получить запрошенную информацию из клиентской секции, затем формирует секцию [General_x], а затем из секции [General]. Клиентские разделы создаются по мере подключения клиентов. Например:
[00-E0-00-1C-AB-67] IP-АДРЕС=192.168.10.11 Автоконфигурация=29.12.2007 18:37:26 Конец аренды=1198953446
Этот раздел автоматически добавляется сервером DHCP, когда клиент с MAC-адресом 00-E0-00-1C-AB-67 запрашивает IP-адрес. Здесь был назначен IP-адрес 192.168.10.11, и срок действия IP-адреса истечет в определенное время, которое хранится в виде количества секунд с полуночи (00:00:00) 1 января 1970 года. Если раздел клиента не включает всю запрошенную информацию, то сервер DHCP проверяет раздел [General_x] и раздел [General].
Полный набор данных, которые DHCP-сервер передает клиенту, состоит из записей в разделе клиента [00-E0-00-1C-AB-67], разделе [General_x] и разделе [General].
Обратите внимание, что с V1. 7 можно использовать идентификатор клиента (опция 61) вместо mac-адреса для указания клиентских разделов. См. также параметр UseClientID, определенный в справочнике по INI-файлу. В случае спецификаций на основе идентификатора клиента все разделы [00-E0-00-1C-AB-67] будут фактически определены на основе предоставленной клиентом опции 61. Это может быть имя (строка ascii) или mac-адрес. .
7 можно использовать идентификатор клиента (опция 61) вместо mac-адреса для указания клиентских разделов. См. также параметр UseClientID, определенный в справочнике по INI-файлу. В случае спецификаций на основе идентификатора клиента все разделы [00-E0-00-1C-AB-67] будут фактически определены на основе предоставленной клиентом опции 61. Это может быть имя (строка ascii) или mac-адрес. .
Разделы [General_x] необязательны, но необходимы для определения информации, относящейся к NIC. Где x — то же число, что и в IPBIND_x. Можно определить разделы [General_x], специфичные для NIC, в случае, если подсети имеют разные маски подсети или разные сроки аренды. Следующий пример является расширением примера 3 и определяет время аренды 1 час для клиентов, подключенных к Ethernet 1, и время аренды 1 день для клиентов, подключенных к Ethernet 2.
[Общие] МАСКА ПОДСЕТИ=255.255.255.0 МАРШРУТИЗАТОР_1=192.168.10.1 DNS_1=192.168.10.1 [Общее_1] ВРЕМЯ АРЕНДЫ=3600 ; время аренды по умолчанию 1 час [Общее_2] АРЕНДА=86400 ; срок аренды по умолчанию 1 день [Настройки] Ассоциатбиндстопулс=1 IPBIND_1=192.168.10.1 IPBIND_2=192.168.11.1 IPPOOL_1=192.168.10.2-49 IPPOOL_2=192.168.11.2-49
Сроки аренды важны, когда клиент запрашивает IP-адрес, а все адреса в пуле IP-адресов уже назначены другим клиентам. В этом случае клиент, срок аренды которого истек последним, удаляется из INI-файла, а доступный IP-адрес используется для запроса. Время аренды рассчитывается как минимум того, что запрашивает клиент, и LEASETIME, настроенного в INI-файле. Клиенты будут запрашивать продление аренды до истечения срока аренды. Если LEASETIME установлено всего на несколько секунд, сеть будет постоянно заполнена трафиком с запросами на продление аренды.
Также возможно добавление клиентских разделов в INI-файл вручную. Следующий раздел клиента назначает клиенту с MAC-адресом 00-E0-00-1C-AB-68 IP-адрес 192.168.10.50.
[00-E0-00-1C-AB-68] IP-АДРЕС=192.168.10.50
Это статическое назначение, которое не изменяется и не удаляется DHCP-сервером. Важно не указывать запись AutoConfig=xxxxx в разделе клиента, иначе DHCP-сервер будет рассматривать это как автоматически созданный раздел клиента. Файл INI может содержать только статические записи. Это может быть полезным способом ограничения клиентов в сети только известными и разрешенными компьютерами. IPPOOL_x следует удалить из файла INI в случае полностью статических назначений. Вот пример полностью статических конфигураций:
Файл INI может содержать только статические записи. Это может быть полезным способом ограничения клиентов в сети только известными и разрешенными компьютерами. IPPOOL_x следует удалить из файла INI в случае полностью статических назначений. Вот пример полностью статических конфигураций:
- Пример 4: Статическая конфигурация в одной подсети
Файл INI выглядит следующим образом:
[Общие] МАСКА ПОДСЕТИ=255.255.255.0 LEASETIME=32000000 ; ок. 1 год МАРШРУТИЗАТОР_1=192.168.10.1 DNS_1=192.168.10.1 [Настройки] IPBIND_1=192.168.10.1 Игнореункуанклиентс=1 [00-E0-00-1C-AB-68] ; Клиент 2 IP-АДРЕС=192.168.10.50 [00-E0-00-1C-AB-67] ; Клиент 1 IP-АДРЕС=192.168.10.11
Обратите внимание на строку IgnoreUnknownClients=1. Этот параметр запрещает DHCP-серверу отправлять ответы клиентам, которые не настроены в INI-файле.
Конфигурация DNS-сервера
Раздел [DNS-Настройки] содержит настройки встроенного DNS-сервера. Это новая функция версии 1.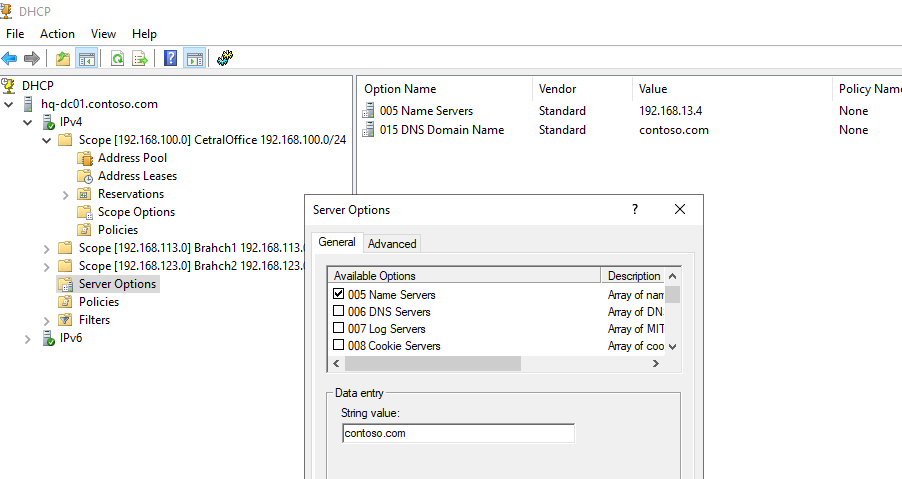 8, которая позволяет серверу DHCP с теми же данными (файл ini) также обрабатывать запросы DNS. Это делается на основе записей IPADDR и Hostname настроенных клиентов. Поддерживаемые DNS-запросы: A (IP-> имя хоста) и PTR (имя хоста -> IP). Если раздел клиента в ini-файле не содержит запись Hostname, то этот клиент не виден DNS-серверу (у него нет имени!). Пример конфигурации DNS:
8, которая позволяет серверу DHCP с теми же данными (файл ini) также обрабатывать запросы DNS. Это делается на основе записей IPADDR и Hostname настроенных клиентов. Поддерживаемые DNS-запросы: A (IP-> имя хоста) и PTR (имя хоста -> IP). Если раздел клиента в ini-файле не содержит запись Hostname, то этот клиент не виден DNS-серверу (у него нет имени!). Пример конфигурации DNS:
[Настройки DNS] ВключитьDNS=1 ; если не установлено или установлено на 0, то DNS не включен ВПЕРЕД=192.168.2.1 ; если установлено, то все запросы, которые невозможно выполнить, перенаправляются на этот адрес DEFAULTIPADDR=192.168.10.1 ; если установлено, то все запросы от не настроенных клиентов получают этот IP-адрес в качестве ответа [Общий] ДОМЕННОЕ ИМЯ=mydomain.local ...
Обратите внимание на ИМЯ ДОМЕНА в приведенном выше примере. Это действительно должно храниться в разделе [Общие] (не [Общие_x]) и указывать суффикс имени домена для запросов DNS. Если клиент настроен с hostname=linux_box_1, то linux_box_1 и linux_box_1.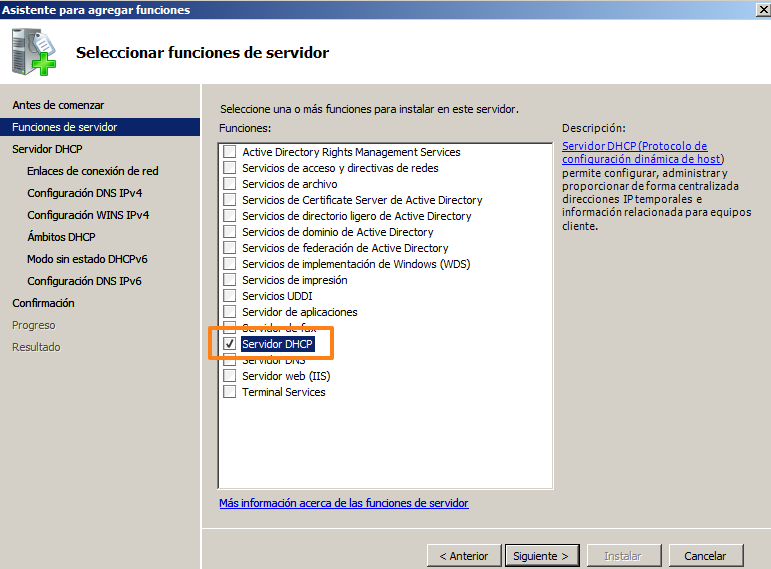 mydomain.local являются допустимыми именами для клиентского компьютера. EnableDNS говорит сам за себя, я думаю.
mydomain.local являются допустимыми именами для клиентского компьютера. EnableDNS говорит сам за себя, я думаю.
Параметр FORWARD определяет один внешний DNS-сервер, который получает все запросы, на которые встроенный DNS-сервер не может ответить. Эта функция довольно примитивна и работает только с UDP.
Параметр DEFAULTIPADDR — очень простая, но эффективная функция безопасности. Если DEFAULTIPADDR не установлен, то DNS-сервер обслуживает всех, как и ожидалось, с измененными именами. Если он установлен, то запрашивающие с неизвестным IP-адресом всегда получают IP-адрес по умолчанию в качестве ответа на все запросы разрешения имен. Целью этой функции является перенаправление всех неизвестных клиентов на предопределенный адрес по умолчанию (например, веб-сервер с возможностью регистрации).
Конфигурация TFTP-сервера
Раздел [TFTP-SETTINGS] содержит настройки встроенного TFTP-сервера. Это новая функция версии 1.9, позволяющая DHCP-серверу действовать как tftp-серверу.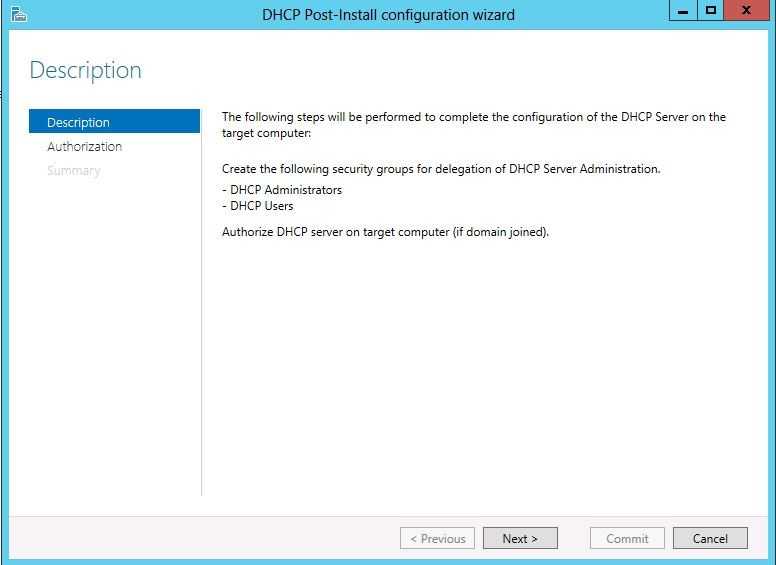 Это полезно в сценариях сетевой загрузки в сочетании с протоколом BOOTP. См. следующий фрагмент файла ini в качестве примера конфигурации tftp.
Это полезно в сценариях сетевой загрузки в сочетании с протоколом BOOTP. См. следующий фрагмент файла ini в качестве примера конфигурации tftp.
[Настройки TFTP] ВключитьTFTP=1 ; если не установлено или установлено на 0, то TFTP не включен Диапазон портов = АВТО ; порты, используемые для TFTP, выбираются автоматически Разрешение на запись=0 ; если не установлено или установлено в 0, то операции записи запрещены Корень="c:\tftproot\" ; путь на стороне сервера к файлам, обслуживаемым по протоколу tftp ...
Никакой дополнительной настройки в ini-файле не требуется. Убедитесь, что порт 69 (порт протокола tftp) доступен через брандмауэры.
Конфигурация HTTP-сервера
Раздел [НАСТРОЙКИ HTTP] содержит настройки встроенного HTTP-сервера. Это новая функция версии 2.0, позволяющая DHCP-серверу действовать как веб-сервер. Основная цель веб-сервера — поддерживать диагностическую информацию, отображаемую в веб-браузере, но его можно использовать и как обычный веб-сервер (не поддерживает CGI).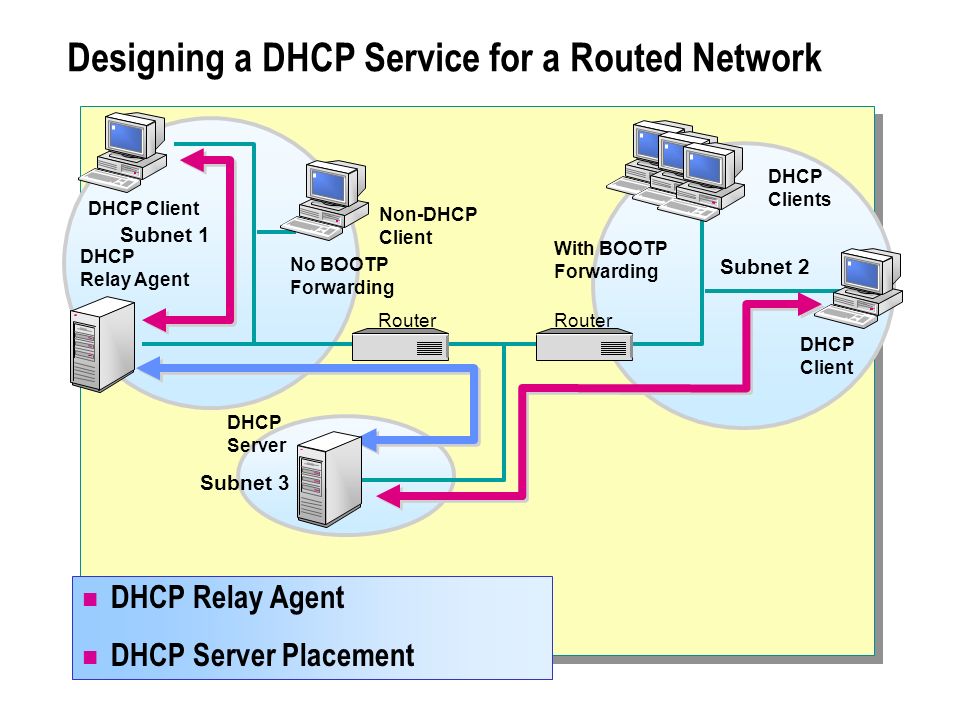 См. следующий фрагмент файла ini в качестве примера конфигурации http.
См. следующий фрагмент файла ini в качестве примера конфигурации http.
[Настройки] ПОРТ_80=50556 ; переопределяет порт 80 по умолчанию, чтобы предотвратить конфликты с другими веб-серверами [Настройки HTTP] ВключитьHTTP=1 ; если не установлено или установлено значение 0, то HTTP не включен Корень="c:\httproot\" ; путь на стороне сервера к файлам, обслуживаемым через протокол http Файл журнала="c:\dhcprv\httplog.txt" ; http-сервер регистрирует все веб-доступы в этом файле [Тип содержимого] ; сопоставление расширений файлов с типами содержимого .htm=текст/html .html=текст/html .css=текст/CSS .xsl=текст/xsl .jpg=изображение/jpeg .png=изображение/png .gif=изображение/gif .ico=изображение/x-значок .xml=приложение/xml .txt=текст/обычный
Сервер http будет обслуживать все файлы (включая подкаталоги) в каталоге c:\httproot. В дополнение к этому поддерживаются два специальных «файла», к которым можно получить доступ из веб-браузера: dhcpstatus.xml и dhcptrace.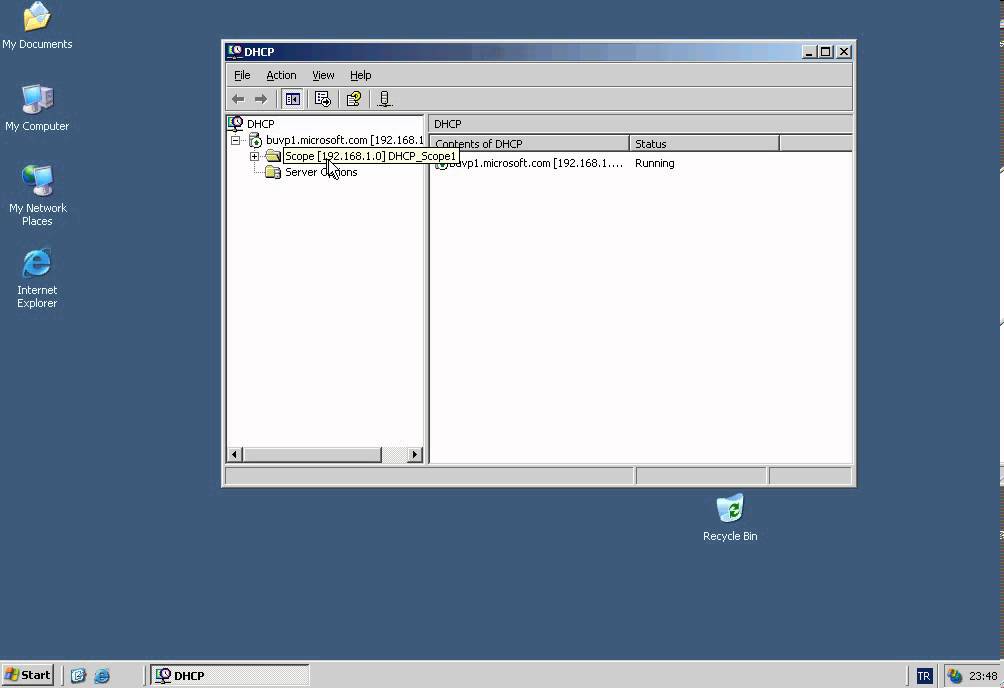 txt. Эти файлы не существуют в корневой папке http, но их содержимое генерируется на лету DHCP-сервером. Обратите внимание, что dhcpstatus.xml использует переводы xsl для преобразования xml в html. Файл dhcpstyle.xsl является частью zip-файла и должен храниться в корневой папке http.
txt. Эти файлы не существуют в корневой папке http, но их содержимое генерируется на лету DHCP-сервером. Обратите внимание, что dhcpstatus.xml использует переводы xsl для преобразования xml в html. Файл dhcpstyle.xsl является частью zip-файла и должен храниться в корневой папке http.
Доступ к веб-странице состояния DHCP можно получить по следующему URL-адресу: http://127.0.0.1:50556/.
Начиная с версии 2.9 раздел [HTTP-SETTINGS-ALIAS] можно использовать для определения псевдонимов для URL-адресов. Это позволяет перенаправлять URL-адреса на определенные веб-страницы. Например, если вы хотите, чтобы на все запросы к каталогу /icons отвечал favicon.ico, вы можете сделать следующее:
[HTTP-SETTINGS-ALIAS] /icons/*=favicon.ico *=index.html
Подстановочные знаки, подобные DOS, распознаются, и псевдонимы обрабатываются сверху вниз. Это означает, что в приведенном выше примере файл index.html отвечает, если ничего не подходит. Существующие файлы, конечно, всегда имеют наивысший приоритет.
Поддержка нескольких областей действия и агента ретрансляции
Поддержка агента ретрансляции была добавлена в версии 2.0. Это включает в себя фактический агент ретрансляции и поддержку нескольких областей на стороне DHCP-сервера. Агент ретрансляции необходим, если клиенты, которые должны обслуживаться с IP-адресами, находятся в подсети, отличной от DHCP-сервера. Это почти всегда имеет место, когда центральный DHCP-сервер отвечает за множество разных подсетей. Вместо того, чтобы иметь столько DHCP-серверов, сколько существует подсетей, используется агент ретрансляции для каждого подмножества. Чтобы настроить dhcpsrv.exe для работы в качестве агента ретрансляции, требуется следующий INI-файл:
[Настройки] IPBIND_0=192.168.2.1 ; локальный IP-адрес в клиентской подсети IPRELAY_0=192.168.10.1 ; IP-адрес центрального DHCP-сервера IPBIND_1=192.168.10.40 ; локальный IP-адрес в подсети сервера IPRELAY_1=192.168.10.1 ; IP-адрес центрального DHCP-сервера Ассоциатбиндстопулс=1
Все DHCP-запросы, поступающие из клиентской подсети, будут переадресовываться на DHCP-сервер 192.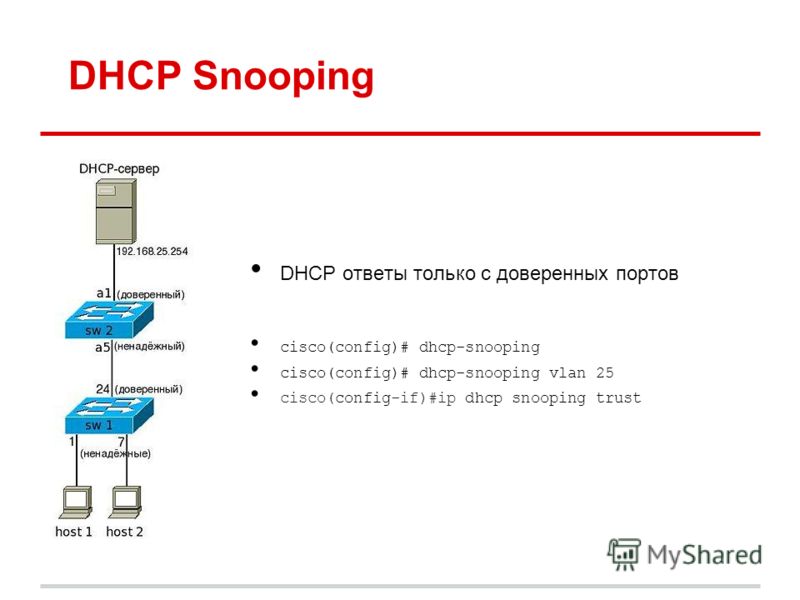 168.10.1 и обратно клиенту. Сам DHCP-сервер необходимо настроить с помощью следующего INI-файла:
168.10.1 и обратно клиенту. Сам DHCP-сервер необходимо настроить с помощью следующего INI-файла:
[Настройки] IPBIND_0=192.168.10.1 IPPOOL_0=192.168.10.40-59 ; Пул IP для напрямую подключенных клиентов IPBIND_1=192.168.10.1 IPPOOL_1=192.168.2.2-254 ; Пул IP для клиентов за агентом ретрансляции Ассоциатбиндстопулс=1 [Общее_0] ПОДСЕТЬМАСК=255.255.255.0 ; маска подсети для напрямую подключенных клиентов [Общее_1] ПОДСЕТЬМАСК=255.255.255.0 ; маска подсети для клиентов за агентом ретрансляции
DHCP-сервер автоматически сопоставляет область действия в соответствии с идентификатором сети клиентской подсети. Всего 10 областей действия (от IPPOOL_0 до IPPOOL_9).) поддерживается. Обратите внимание, что локальная область должна быть определена первой. Проще всего всегда делать локальную область действия IPPOOL_0.
В обоих случаях, агент ретрансляции и сервер DHCP, IPBIND_x всегда определяет локальный IP-адрес сетевой карты для получения запросов и отправки ответов. Локальные области имеют тот же идентификатор сети, что и IPBIND_x, и определяют соответствующий пул в IPPOOL_x. Если области имеют разные маски подсети, то используйте для этого разделы [General_x].
Локальные области имеют тот же идентификатор сети, что и IPBIND_x, и определяют соответствующий пул в IPPOOL_x. Если области имеют разные маски подсети, то используйте для этого разделы [General_x].
Функция агента ретрансляции реализована в соответствии с RFC5107: переопределение идентификатора сервера DHCP, RFC3046: опция информации агента ретрансляции DHCP, RFC3527: подопция выбора канала для агента ретрансляции.
Конфигурации с несколькими серверами
Раздел [Серверы] представляет собой новую функциональность версии 1.8 и позволяет виртуализировать DHCP-сервер. Уже была предложена процедура многократного запуска исполняемого файла DHCP-сервера с отдельными файлами ini, если необходимо поддерживать более одной подсети с несколькими IPPOOL. Это было не очень удобно для пользователя и не работало для сервисных установок. С настройками [Серверы] это теперь интегрированный функционал. Вот пример того, как в этом случае выглядит файл dhcpsrv.ini:
[Настройки] Инсталлясссервице=2 ; запустить как приложение Шоубаллонмессажес=1 NotifyTimeout=10000 ; задержка после обнаружения сетевых изменений в миллисекундах [Серверы] SERVER_1=dhcp1.ini SERVER_2=dhcp2.ini
Созданы два «виртуальных» экземпляра DHCP-сервера с собственным ini-файлом. Все разделы и конфигурации можно указать в dhcp1.ini или dhcp2.ini как обычно. Настройки и базы данных хранятся отдельно и ведут себя так, как если бы были запущены два экземпляра dhcpsr.exe с выделенным INI-файлом для каждого из них. Единственные [Настройки], которые не «виртуализированы», — это показанные в примере выше: InstallAsService, ShowBalloonMessages и NotifyTimeout. Их нельзя «виртуализировать», потому что они действительно определяют поведение исполняемого процесса (например, установка или иконка в трее). То же самое относится и к интегрированному http-серверу: это функция общего процесса, и ее необходимо настроить в основном файле INI, а не в виртуализированных экземплярах.
Имейте в виду, что все IP-адреса, указанные в приведенных выше примерах, должны быть адаптированы к вашей конкретной настройке сети. См. полную справку по INI-файлу для всех других параметров конфигурации.
Начиная с версии 2.4.3 можно определить отображаемое имя для каждого экземпляра SERVER_x. Это помогает получить лучшее представление о вещах на встроенной веб-странице состояния. Вот пример того, как его использовать:
[Серверы] SERVER_1=dhcp1.ini DISPLAYNAME_1="ЛВС-сеть" SERVER_2=dhcp2.ini DISPLAYNAME_2="Сеть камер"
Во всех местах, где был показан статус, например. SERVER_1 теперь показывает сеть LAN вместо этого.
Как настроить отработку отказа DHCP на Windows Server
Networkables
Майкл А. Флауэрс-старший,
Сетевой мир
|
О компании |
Майкл А. Флауэрс-старший — системный инженер с более чем десятилетним опытом проектирования, администрирования и обеспечения безопасности предприятий, а также с опытом работы со сложной инфраструктурой, используемой в различных отраслях.
Несколько советов о том, как убедиться, что инфраструктура DHCP, выдающая IP-адреса, не является единой точкой отказа.

городенков
Избыточность необходима для решения как плановых, так и незапланированных простоев, и это включает в себя наличие резервных серверов протокола динамической конфигурации хоста (DHCP), чтобы обеспечить непрерывное динамическое назначение IP-адресов.
Для тех, кто работает в среде Windows, в настоящее время существует два варианта настройки резервных DHCP-серверов: сценарий аварийного переключения с основным сервером в паре с другим в горячем резерве; и сценарий балансировки нагрузки, в котором два DHCP-сервера активно обрабатывают клиентские запросы.
В режиме горячего резерва требуется первичный сервер, предоставляющий службы DHCP для всех клиентов в определенном диапазоне IP-адресов (область действия), и резервный сервер, который берет на себя управление только тогда, когда основной сервер недоступен в течение периода, который можно настроить. в настройке.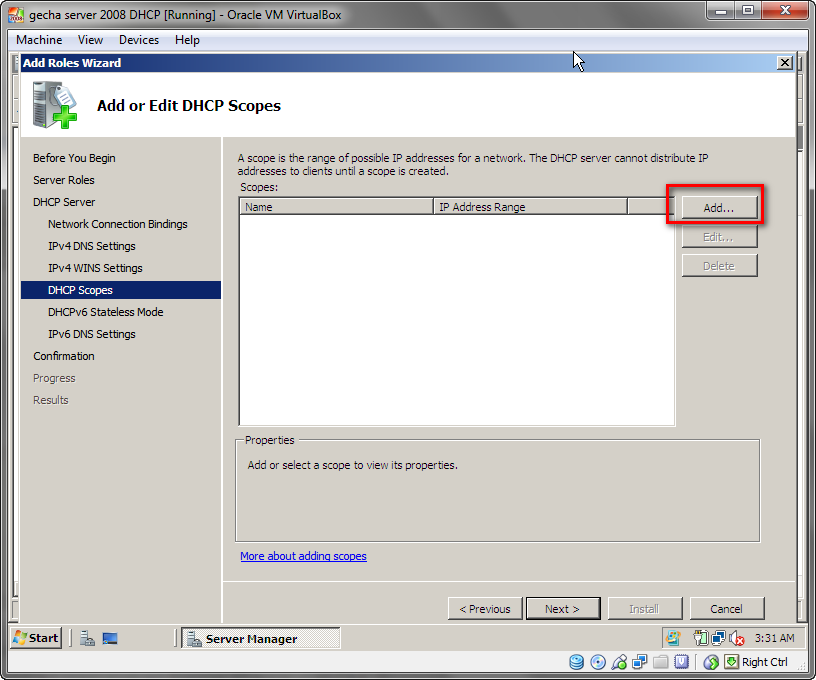
Этот вариант идеально подходит для сценариев, когда резервный DHCP-сервер физически находится в другом месте, чем основной сервер, что снижает вероятность их одновременного отказа из-за сбоя питания или сбоя оборудования. Резервным может также быть виртуальная машина, работающая на отдельном оборудовании и питающаяся от другого источника электроэнергии.
Режим балансировки нагрузки также требует двух серверов, но оба постоянно активны и совместно обрабатывают запросы DHCP.
Требования к серверу
Для настройки любого варианта в среде Windows серверы должны соответствовать двум критериям:
- На обоих серверах должна быть включена роль DHCP и настроена с помощью диспетчера серверов Windows или PowerShell. В большинстве случаев в сети уже есть активный сервер DHCP, поэтому для настройки второго компьютера с включенной ролью DHCP необходимо авторизоваться. Для этого подключитесь ко второму серверу с помощью DHCP-оснастки Microsoft Management Console (MMC), щелкните правой кнопкой мыши объект сервера и выберите «Авторизовать».

- Чтобы отношения работали, настройки обоих серверов должны быть настроены на обработку одних и тех же диапазонов IP-адресов и иметь одинаковые параметры области/сервера. Если они не совпадают, отношение отработки отказа не может быть установлено. Самый простой способ сделать это — скопировать эти данные с одного сервера на другой с помощью резервной копии на существующем DHCP-сервере и восстановления на новом. Чтобы выполнить экспорт с существующего DHCP-сервера, для которого требуется выполнить резервное копирование, подключитесь к нему с помощью оснастки MMC, разверните объект сервера, щелкните правой кнопкой мыши имя сервера и выберите «Резервное копирование», затем выберите место резервного копирования в диалоговом окне просмотра. появившееся окно.
Чтобы установить отношение аварийного переключения, снова подключитесь к исходному DHCP-серверу с помощью оснастки DHCP MMC, разверните объект сервера, щелкните правой кнопкой мыши значок «IPv4» или определенную область и выберите «Настроить аварийное переключение».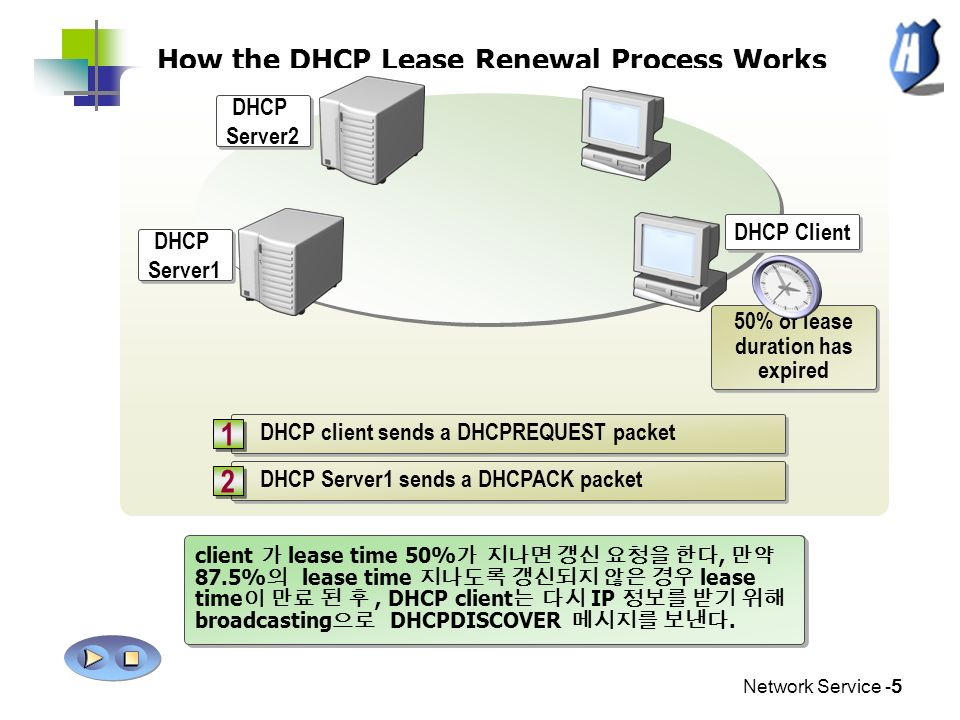 (При настройке аварийного переключения на значке «IPv4», а не в отдельной области, несколько областей могут быть добавлены к отношению аварийного переключения одновременно.) В появившемся диалоговом окне выберите области, для которых вы хотите создать отношение аварийного переключения. для или установите флажок «Выбрать все» в разделе «Доступные области», чтобы выбрать все доступные области. Нажмите «Далее» и укажите сервер, с которым вы хотите создать отношения, введя полное доменное имя (FQDN) другого сервера или найдя его в активном каталоге с помощью кнопки «Добавить сервер».
(При настройке аварийного переключения на значке «IPv4», а не в отдельной области, несколько областей могут быть добавлены к отношению аварийного переключения одновременно.) В появившемся диалоговом окне выберите области, для которых вы хотите создать отношение аварийного переключения. для или установите флажок «Выбрать все» в разделе «Доступные области», чтобы выбрать все доступные области. Нажмите «Далее» и укажите сервер, с которым вы хотите создать отношения, введя полное доменное имя (FQDN) другого сервера или найдя его в активном каталоге с помощью кнопки «Добавить сервер».
Для определения свойств аварийного переключения требуется некоторая настройка. Некоторые настройки применяются как к режимам балансировки нагрузки, так и к режимам горячего резерва; другие относятся только к одному или другому. Настройки для обоих режимов включают:
- Имя отношения: По умолчанию именем отношения будут два имени добавляемых серверов в формате server1-server2, но при необходимости их можно изменить, чтобы они были более описательными.

- Максимальное время упреждения клиента (MCLT): устанавливает максимальное количество времени, в течение которого любой из серверов может продлить аренду DHCP за пределы того, о чем уже известно серверу-партнеру. Microsoft рекомендует установить MCLT на одну минуту.
- Интервал переключения состояния: задает время, в течение которого один из серверов недоступен, прежде чем он переключится в состояние «партнер не работает». Значение по умолчанию — 60 минут, в течение которых резервный сервер берет на себя полную ответственность за область отработки отказа, пока его партнер снова не изменит состояние.
- Включить аутентификацию сообщений: это необязательная функция, позволяющая использовать общий секрет для двух серверов, чтобы доказать друг другу, что они являются теми, за кого себя выдают. Если этот параметр установлен, необходимо предоставить общий секрет, который будет использовать алгоритм безопасного хеширования 2 (SHA-2).
Только для режима балансировки нагрузки:
- Процент балансировки нагрузки: устанавливает процентное соотношение того, сколько DHCP-запросов будет обрабатываться каждым сервером.

Только для режима горячего резерва:
- Конфигурация горячего резерва: Этот параметр состоит из двух частей. Во-первых, это Роль сервера-партнера, который должен быть установлен на «Резервный» при настройке с основного сервера. Второй «Адреса, зарезервированные для резервного сервера» — это процент каждой области, зарезервированной для резервного сервера для использования в случае недоступности основного сервера. По умолчанию 5%. Обратите внимание, что когда основной сервер недоступен, резервный сервер будет продолжать обновлять IP-адреса существующих аренд в течение периода времени, указанного в настройке MCLT. Он будет использовать зарезервированные резервные адреса только для новых запросов на аренду DHCP, пока главный сервер не вернется в сеть или не будет обозначен как «Партнер отключен».
После выполнения этих настроек диалоговое окно сводки и диалоговое окно окончательного хода выполнения покажут, успешно ли была создана связь. Если это не так, убедитесь, что все параметры области и области/сервера присутствуют на обоих DHCP-серверах, а затем запустите его снова.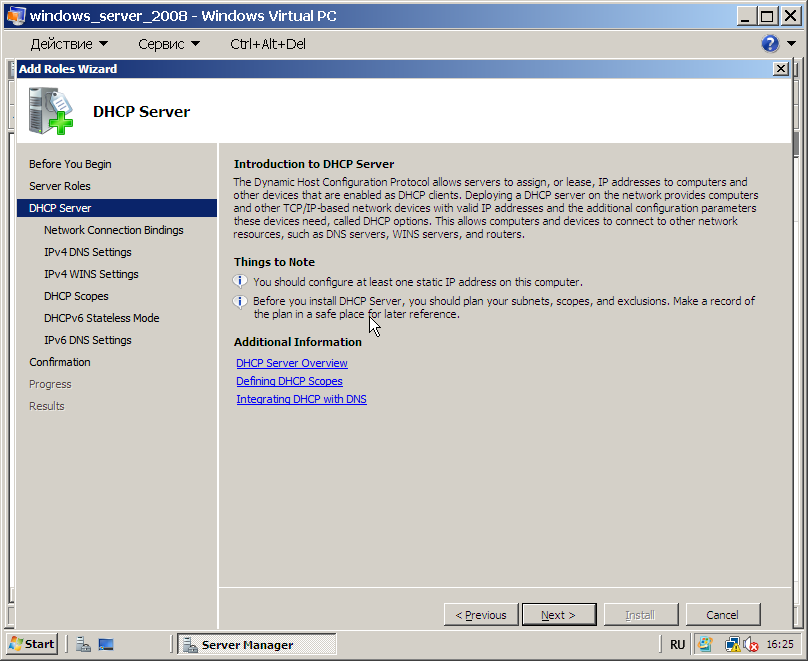
Синхронизация и репликация с новыми областями
Любые изменения областей, указанных в этих отношениях, не синхронизируются и не реплицируются автоматически. Это необходимо сделать, вернувшись к оснастке MMC DHCP, щелкнув правой кнопкой мыши область на основном сервере и выбрав «Реплицировать область». Или это можно сделать через PowerShell с помощью этой команды:
Invoke-DHCPServerv4FailoverReplication -computername DHCP-server.example.com
Новая область, созданная на одном сервере после установления связи между серверами, не будет автоматически создана на другом сервере. Для этого требуются те же шаги, что и при настройке исходных отношений, но есть возможность сэкономить время. Выберите существующие отношения аварийного переключения в мастере, отметив «повторно использовать существующие отношения аварийного переключения, настроенные с этим сервером (если они существуют)». Это появляется в первом диалоговом окне мастера.
Наконец, сети обычно включают ретранслятор DHCP (часто это функция основного коммутатора), который указывает на активный DHCP-сервер для VLAN и подсетей. После настройки отношений отказоустойчивость-сервер обязательно добавьте статический IP-адрес второго сервера в список DHCP-ретрансляторов, чтобы сетевой трафик направлялся на него при необходимости отработки отказа. Это применяется по-разному в зависимости от того, где находится реле и как оно настроено, но отказоустойчивость следует протестировать после его настройки и обновления реле.
После настройки отношений отказоустойчивость-сервер обязательно добавьте статический IP-адрес второго сервера в список DHCP-ретрансляторов, чтобы сетевой трафик направлялся на него при необходимости отработки отказа. Это применяется по-разному в зависимости от того, где находится реле и как оно настроено, но отказоустойчивость следует протестировать после его настройки и обновления реле.
Связанный:
- Сервер Windows
- Контроль доступа
- Инфраструктура
Майкл Флауэрс — опытный системный инженер, более десяти лет занимающийся проектированием, администрированием и обеспечением безопасности корпоративных сред. Имеет опыт работы со сложной инфраструктурой, используемой в различных отраслях.
Copyright © 2022 IDG Communications, Inc.
10 самых влиятельных компаний в области корпоративных сетей 2022 г.
DHCP-сервер
: установка и настройка на Windows Server
В этом руководстве мы увидим, как установить и настроить DHCP-сервер на Windows Server в среде Active Directory .
Напоминаем, что служба DHCP позволяет раздавать IP-адреса оборудованию, подключенному к сети, которое их запрашивает.
Запрос DHCP может быть получен непосредственно от оборудования, если оно находится в той же логической сети, или от агента ретрансляции, если оборудование находится в другой сети (физической или логической).
СОДЕРЖАНИЕ
- Установка роли DHCP
- PowerShell
- Графический режим
- Служба DHCP. аренда
- Ручной вход
- Различия между опциями сферы и опциями сервера
- Свойства сервера DHCP
- General
- Фильтры
- Advanced
Установка. окно командной строки от имени администратора и введите:
Install-WindowsFeature DHCP –IncludeManagementTools
3. По завершении установки закройте окно Powershell.
Графический режим
1. В диспетчере сервера щелкните Добавить роли и компоненты 1, чтобы открыть мастер.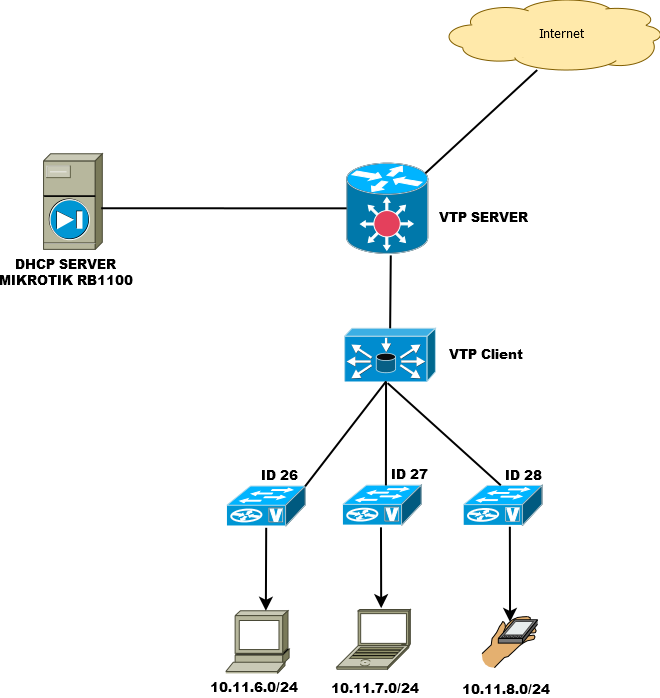
2. При запуске мастера нажмите Далее 1 .
3. Выберите функцию «Установка на основе ролей» или «1» и нажмите «Далее». 2 .
4. Выберите сервер, на котором будет установлена роль DHCP 1 и нажмите Далее 2 .
5. Установите флажок DHCP-сервер 1 .
6. Нажмите кнопку Добавить компоненты 1.
7. Щелкните Далее 1 .
8. Пропустите список функций, нажав Далее 1 .
9. Передайте сводную информацию о роли DHCP-сервера, нажав кнопку Далее 1 .
10. Щелкните Установить 1 .
11. Подождите во время установки …
12. По завершении установки нажмите Закрыть 1, чтобы выйти из мастера.
Конфигурация службы DHCP
Настройка и администрирование DHCP-сервера выполняются с помощью консоли DHCP или команд Powershell.
Разрешить DHCP-сервер в домене
Этот шаг требуется для каждого DHCP-сервера и выполняется один раз.
1. В диспетчере серверов сразу после установки отображается предупреждение, нажмите 1 и Завершить настройку DHCP 2 . Это запустит нового помощника.
Это запустит нового помощника.
2. Перейдите к следующему шагу, нажав Далее 1 .
3. Щелкните Подтвердить 1 .
4. Выйдите из мастера, нажав кнопку Закрыть 1.
5. Вернувшись в диспетчер серверов, перейдите в DHCP 1/SERVICES 2. Щелкните правой кнопкой мыши службу и выберите «Перезапустить службы» 3 .
Добавить диапазон адресов
Область — это диапазон IP-адресов, назначенный компьютерам, запрашивающим динамический IP-адрес.
Для запуска DHCP-сервера должна быть хотя бы одна настроенная область.
1. В консоли DHCP щелкните правой кнопкой мыши IPv4 1 и выберите Новая область… 2, чтобы открыть мастер создания новой области.
2. Пропустите первое окно мастера, нажав Далее 1 .
3. Назовите диапазон 1, затем нажмите Далее 2 .
4. Введите доступный диапазон адресов, который DHCP-сервер может распределять 1 . Введите маску подсети 2 и нажмите Далее 3 .
В приведенном выше примере DHCP-сервер распределяет адреса между 192.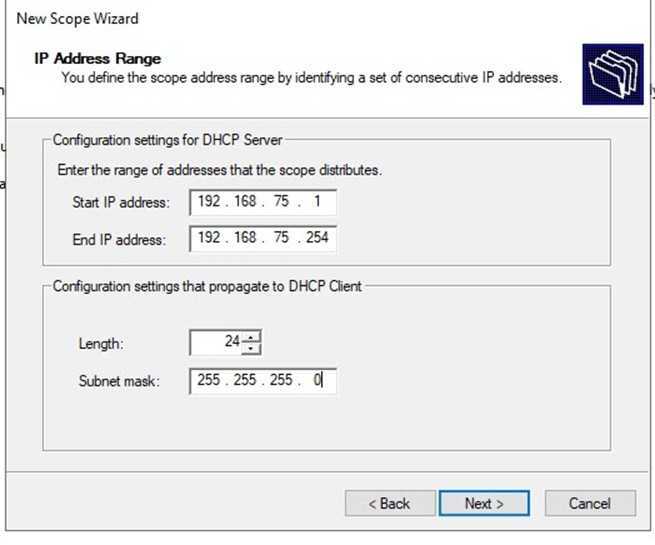 168.1.140 и 192.168.1.149, или максимум 10 устройств.
168.1.140 и 192.168.1.149, или максимум 10 устройств.
5. Щелкните Далее 1 .
Если по какой-либо причине IP-адреса с 142 по 144 должны быть исключены из распределения, это можно указать здесь.
6. Настройте продолжительность аренды 1 , которая представляет собой продолжительность расширения на IP-адресе. Щелкните Далее 2 .
7. Выберите Да, я хочу настроить эти параметры сейчас 1 и нажмите Далее 2 .
8. Шлюз по умолчанию: введите IP-адрес маршрутизатора 1 и нажмите Добавить 2 .
9. Щелкните Далее 1 .
10. Введите родительский домен 1 , который является DNS-именем домена Active Directory, добавьте DNS-серверы 2 (затем введите IP-адрес и нажмите Добавить), затем нажмите Далее 3> >.
11. При необходимости настройте WINS-сервер (та же операция, что и для DNS-серверов), в противном случае нажмите «Далее» 1 .
12. Выберите Да, я хочу активировать этот диапазон сейчас 1 для немедленного ввода в эксплуатацию и нажмите Далее 2 .
13. Щелкните Готово 1, чтобы закрыть мастер.
14. Область доступна 1 в консоли DHCP.
Добавить резервирование
Резервирование всегда назначает сетевой карте один и тот же адрес, резервирование основано на MAC-адресе.
Вы можете добавить резервирование следующими двумя способами:
Добавление из аренды
1. Перейдите к списку договоров аренды для продления 1 , щелкните правой кнопкой мыши договор аренды 2 и выберите Добавить к резервированию 3 .
2. Нажмите OK 1, чтобы закрыть подтверждающее сообщение.
3. Перейдите в папку Reservations 1 в области и проверьте создание фиксированной аренды 2 .
Ввод вручную
1. Щелкните правой кнопкой мыши папку «Резервирование» диапазона 1, затем «Новое резервирование» 2 .
2. Введите имя резервации 1 , IP-адрес 2 , MAC-адрес сетевой карты 3 и нажмите Добавить 4 и Закрыть 5.
Можно указать адрес за пределами диапазона распределения.
3.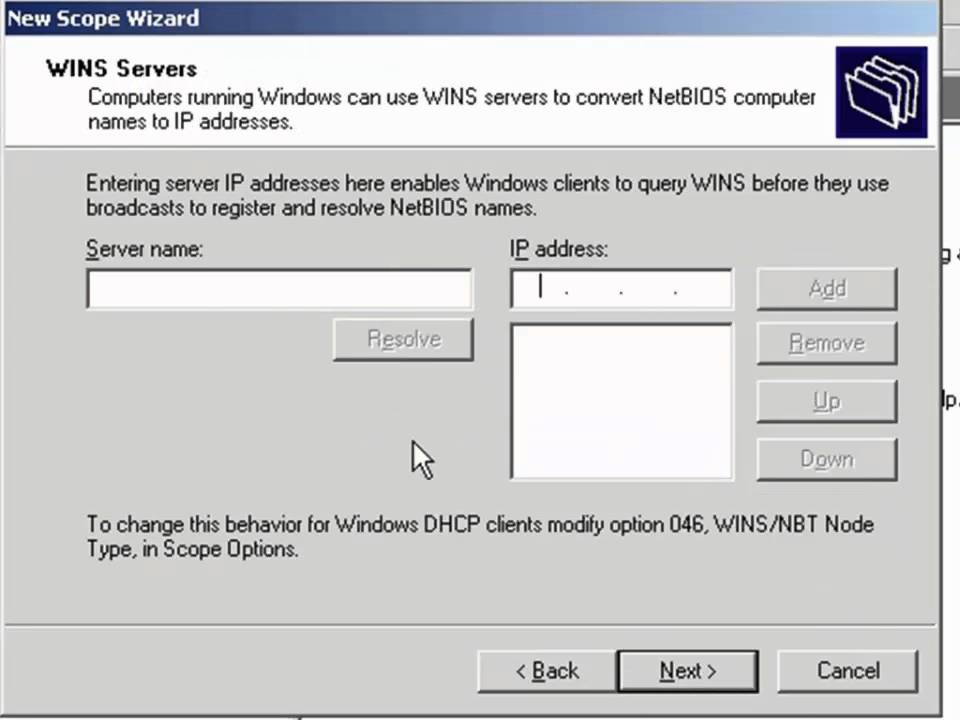 Резервирование добавлено 1 .
Резервирование добавлено 1 .
Для резервирования можно настроить параметры области/сервера.
Различия между параметрами области действия и параметрами сервера
В консоли DHCP есть две папки, позволяющие настраивать параметры DHCP. Основное отличие в ассортименте.
Параметры сервера: параметры, настроенные в этой папке, будут распространены на все области DHCP-сервера, например DNS-серверы.
Параметры области: Параметры, настроенные в этой папке, будут перенесены только на уровне распределенных адресов в области, например шлюз по умолчанию.
Свойства DHCP-сервера
В этой части мы рассмотрим некоторые полезные свойства DHCP-сервера. Чтобы получить доступ к свойствам, щелкните правой кнопкой мыши IP-протокол и выберите Свойства 1 .
Общие
На этой вкладке можно включить или отключить создание аудита для решения любых проблем со службой.
Фильтры
Эта вкладка позволяет активировать зеленые списки и исключения.
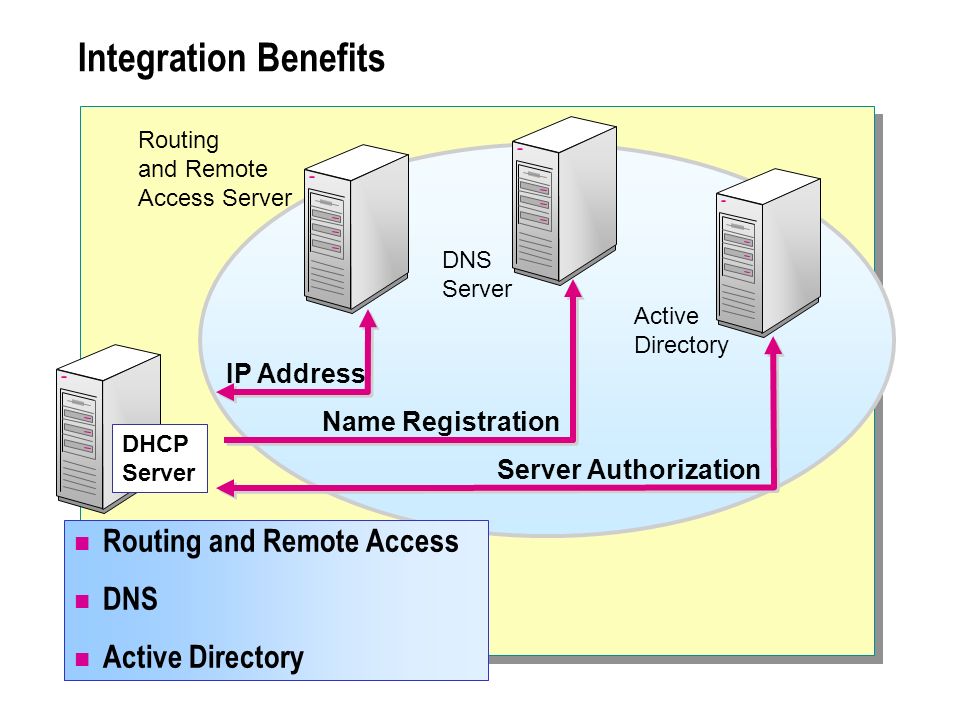
 Если вы хотите использовать другую маску подсети, введите новую маску подсети. Нажмите кнопку «Далее».
Если вы хотите использовать другую маску подсети, введите новую маску подсети. Нажмите кнопку «Далее».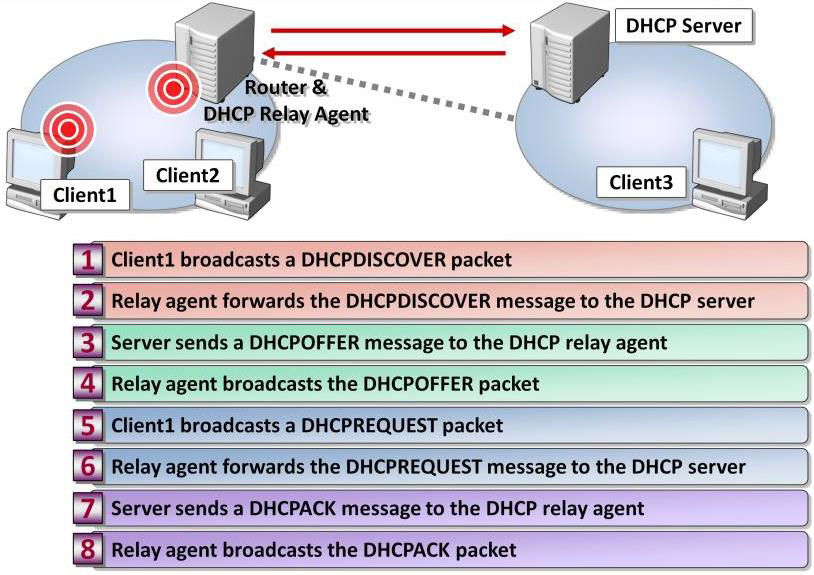

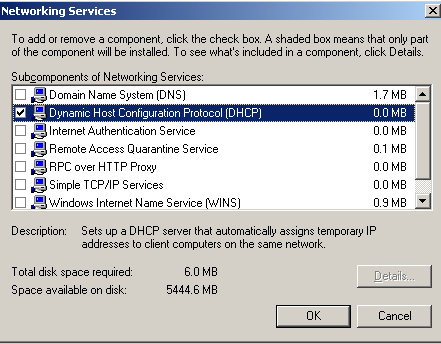
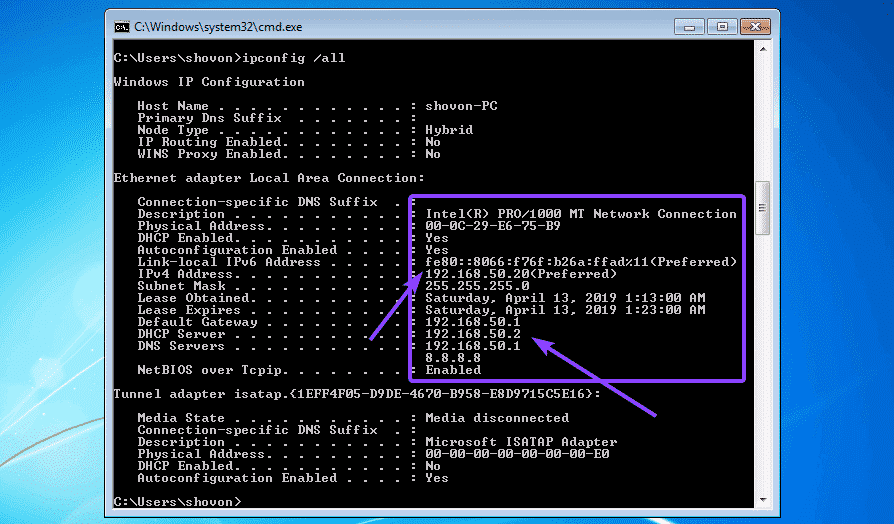
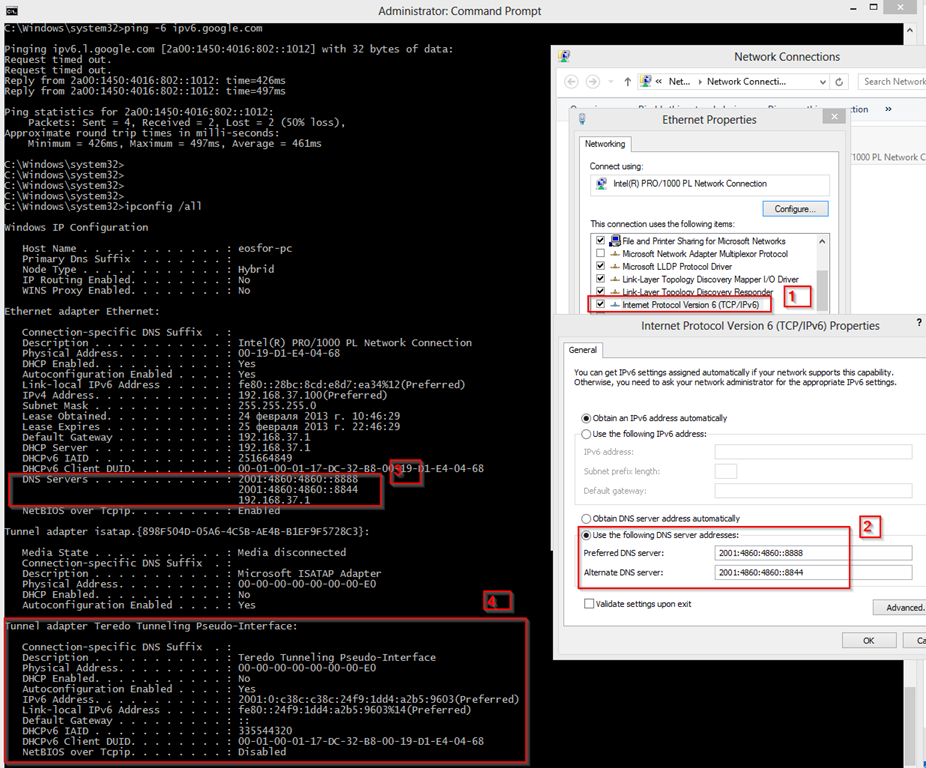 Переходим по ссылке «Complete DHCP configuration»:
Переходим по ссылке «Complete DHCP configuration»: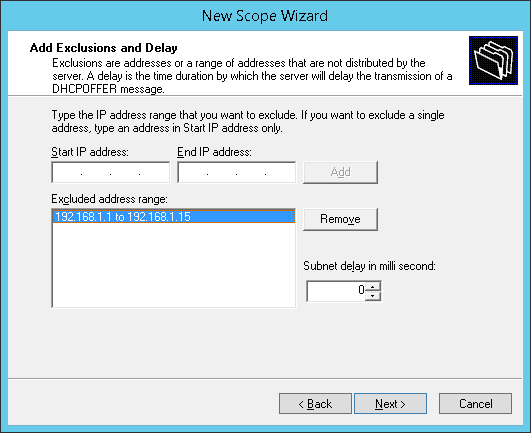

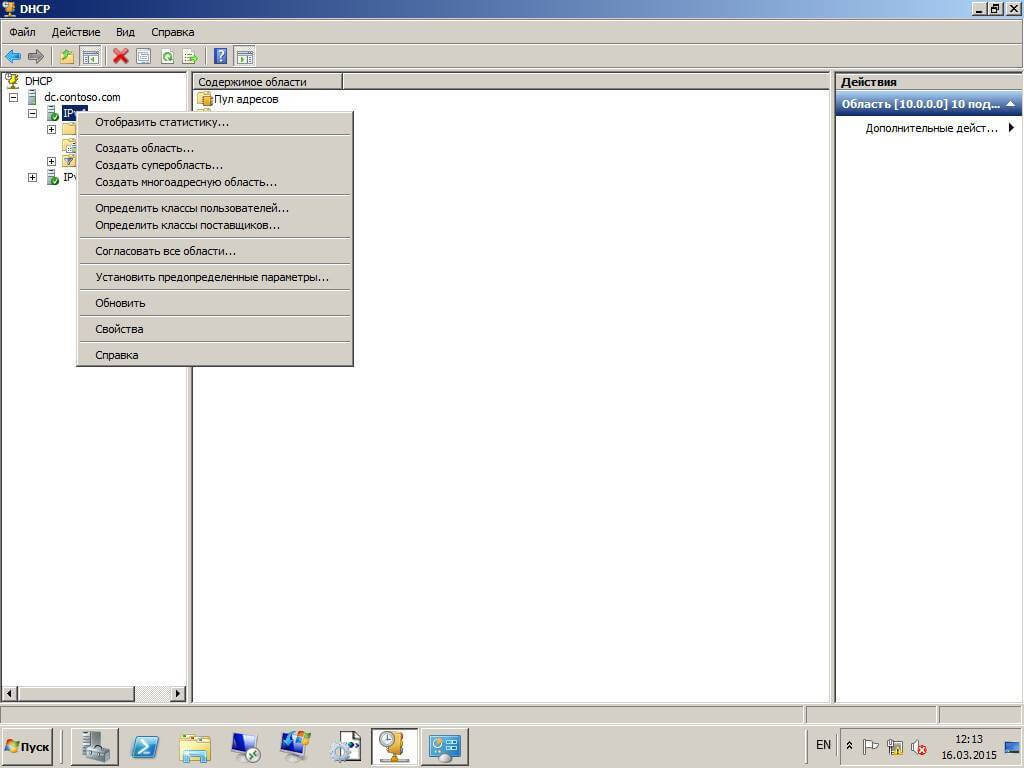 Нажмите кнопку Далее;
Нажмите кнопку Далее;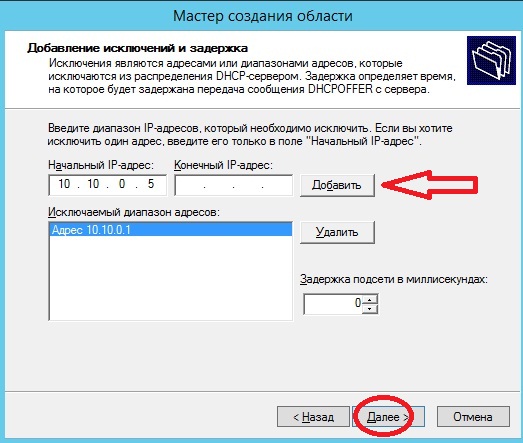 Нажмите кнопку Далее и выполните те же действия еще раз, если в сети имеется сервер WINS (Windows Internet Naming Service), указав его имя и IP-адрес. Нажмите кнопку Далее;
Нажмите кнопку Далее и выполните те же действия еще раз, если в сети имеется сервер WINS (Windows Internet Naming Service), указав его имя и IP-адрес. Нажмите кнопку Далее;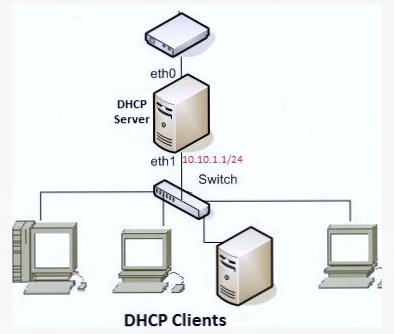
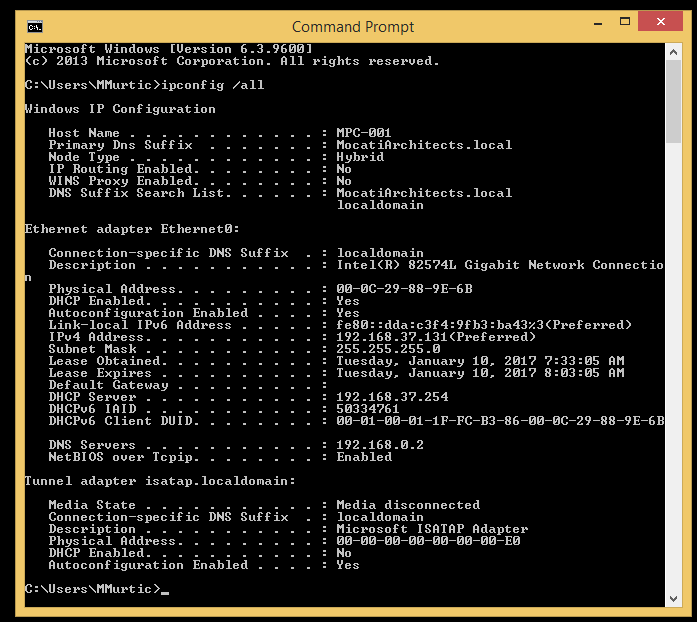
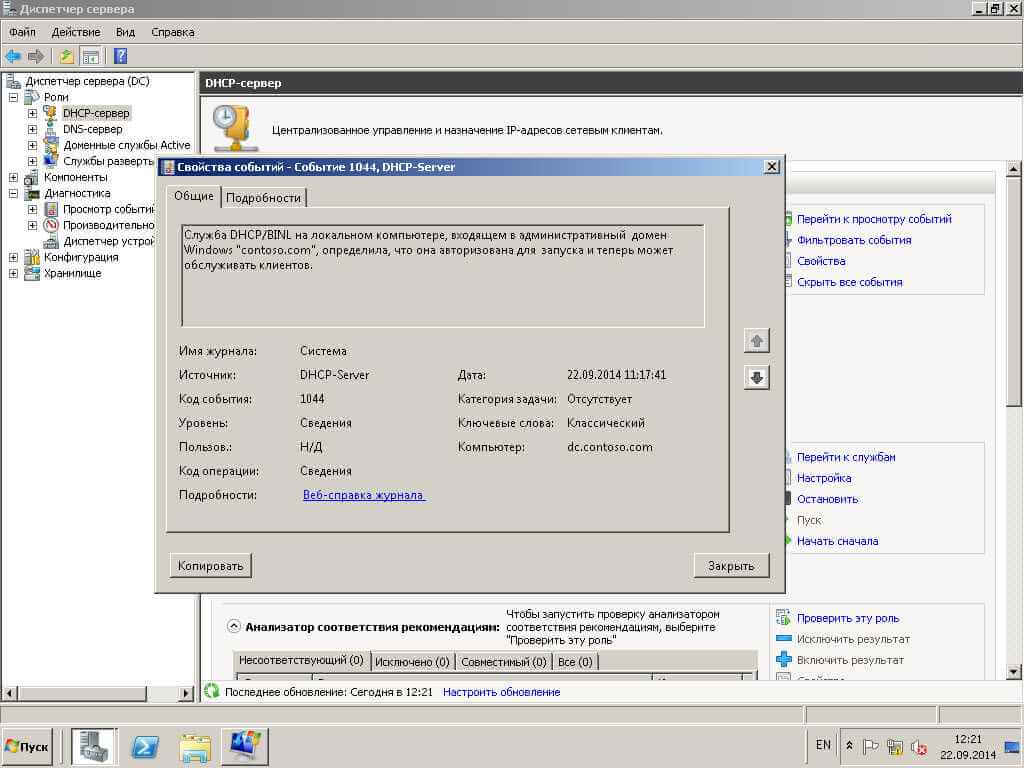 Например, используйте диапазон IP-адресов от начального IP-адреса 192.168.100.1 до конечного адреса 192.168.100.100. Поскольку эти адреса предоставляются клиентам, все они должны быть действительными адресами для вашей сети и не использоваться в данный момент. Если вы хотите использовать другую маску подсети, введите новую маску подсети. Нажмите «Далее.
Например, используйте диапазон IP-адресов от начального IP-адреса 192.168.100.1 до конечного адреса 192.168.100.100. Поскольку эти адреса предоставляются клиентам, все они должны быть действительными адресами для вашей сети и не использоваться в данный момент. Если вы хотите использовать другую маску подсети, введите новую маску подсети. Нажмите «Далее.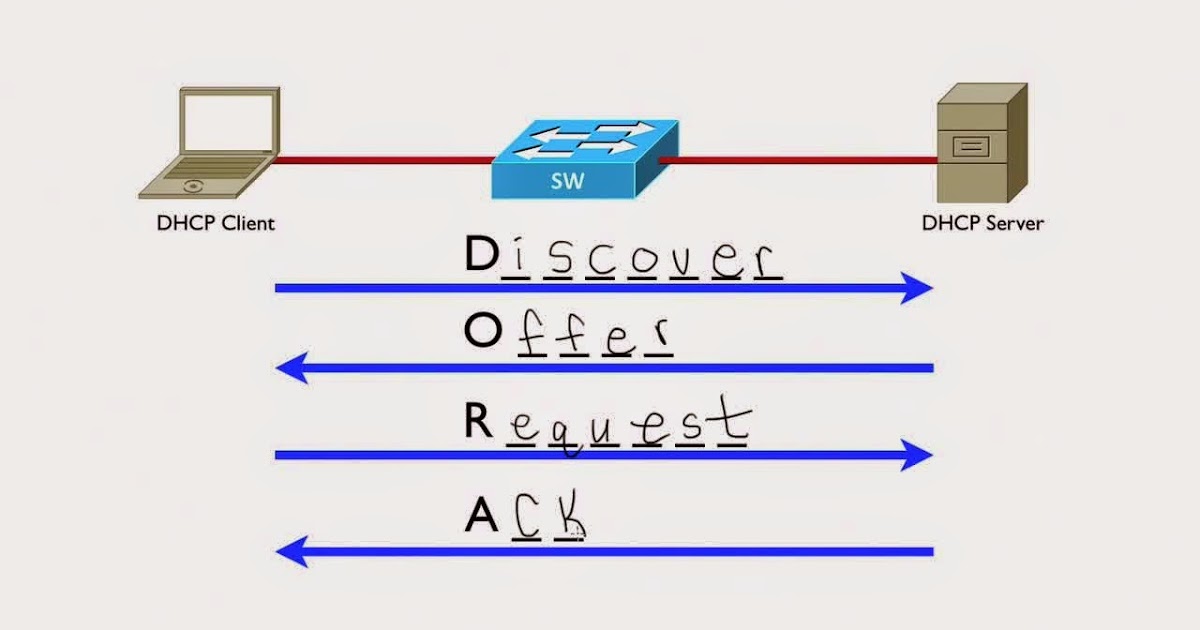 Нажмите «Далее.
Нажмите «Далее.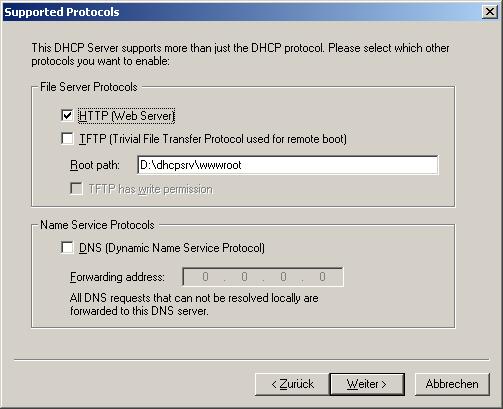
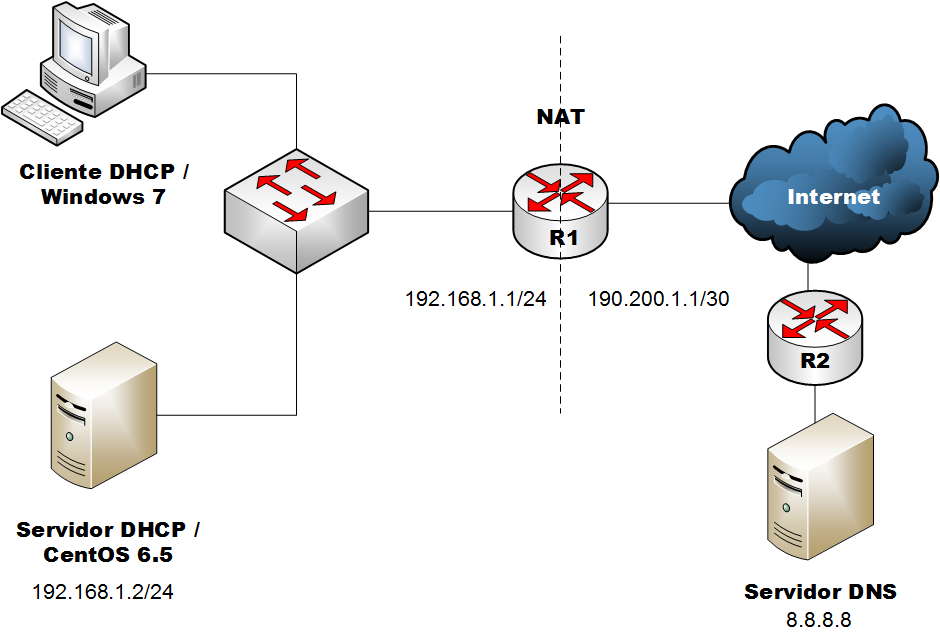 Некоторыми примерами параметров DHCP являются маршрутизатор (шлюз по умолчанию), DNS-серверы и доменное имя DNS.
Некоторыми примерами параметров DHCP являются маршрутизатор (шлюз по умолчанию), DNS-серверы и доменное имя DNS.
 exe
exe 255.255.0
МАРШРУТИЗАТОР_1=192.168.10.1
DNS_1=192.168.10.1
[Настройки]
IPPOOL_1=192.168.10.2-49
255.255.0
МАРШРУТИЗАТОР_1=192.168.10.1
DNS_1=192.168.10.1
[Настройки]
IPPOOL_1=192.168.10.2-49
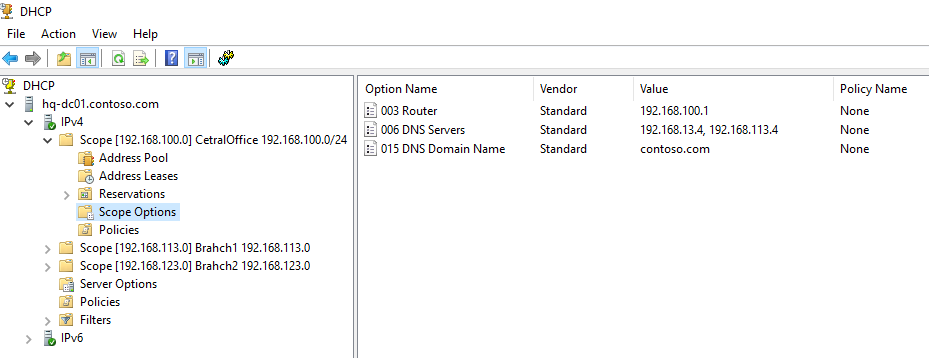 255.255.0
МАРШРУТИЗАТОР_1=192.168.10.1
DNS_1=192.168.10.1
[Настройки]
Ассоциатбиндстопулс=1
IPBIND_1=192.168.10.1
IPBIND_2=192.168.11.1
IPPOOL_1=192.168.10.2-49
IPPOOL_2=192.168.11.2-49
255.255.0
МАРШРУТИЗАТОР_1=192.168.10.1
DNS_1=192.168.10.1
[Настройки]
Ассоциатбиндстопулс=1
IPBIND_1=192.168.10.1
IPBIND_2=192.168.11.1
IPPOOL_1=192.168.10.2-49
IPPOOL_2=192.168.11.2-49
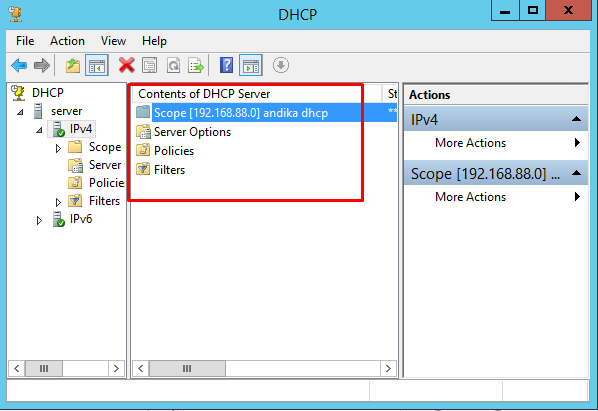 168.10.1
IPBIND_2=192.168.11.1
IPPOOL_1=192.168.10.2-49
IPPOOL_2=192.168.11.2-49
168.10.1
IPBIND_2=192.168.11.1
IPPOOL_1=192.168.10.2-49
IPPOOL_2=192.168.11.2-49
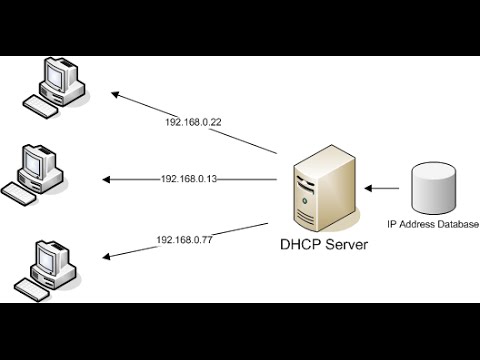 ini
SERVER_2=dhcp2.ini
ini
SERVER_2=dhcp2.ini