Server for windows server 2018 r2: Windows Storage Server R2
Содержание
Тормозит сервер Windows как найти и локализовать причину?
Создано автором bigdadmin
15 ноября, 2017
В данной статье рассказано о средствах Windows, помогающих установить причину почему тормозит сервер. В статье рассмотрена операционная система Windows Server 2012 R2 — одна из самых популярных у VDS / VPS хостинг провайдеров.
При поиске причины тормозов сервера очень важно найти непосредственно процесс который создает наибольшую нагрузку на систему. В этом может оказать неоценимую помощь приложение perfmon которое входит в состав ОС Windows. Наибольший интерес для новичков будет представлять окно Resource Monitor.
Запуск Resource Monitor под Windows Server
Наиболее простой способ запуска это в окне Run (команда Win + R) набрать комманду perfmon /res.
Альтернативный вариант — в окне Task Manager (открывается комбинацией клавиш Ctrl-Shift-Esc) перейти на вкладку Peformance и внизу вкладки нажать на ссылку Open Resource Monitor.
Вкладка Performance дает общую информацию о системе, которая может быть также полезна. Можно понять загрузка какого ресурса близка к 100%: памяти, CPU или локальной сети.
Использование Resource Monitor для поиска причины почему тормозит сервер.
Очень часто поиск причины тормозов сервера начинают с проверки загруженности дисковой системы. Ниже представлено окно Resource Monitor на вкладе Disk.
На вкладке Disk Activity показана загруженность в процентах. Если загрузка, близка к 100%, то скорее всего дисковая система является причиной низкой производительности системы. Щелкая по заголовку Total (B / Sec) можно отсортировать файлы с которыми в данный момент роботает система по объему чтетния и записи на диск. Наиболее загруженный файл и будет причиной тормозов системы. Зная какой файл создает высокую нагрузку гораздо легче понять, какой процесс нагружает систему. Если это какой-то системный файл начинающийся с C:/Windows, то есть смысл воспользоваться поисковой системой, чтобы понять, какой системной службе принадлежит данный файл.
Следущей причиной может стать Сетевая нагрузка. Особенно это актуально для VPS серверов. В случае если вы подключаетесь по RDP то сетевый задержки могут ощущаться как тормоза сервера. Переходим на вкладку Network:
В первую очередь обращаем внимание на общую нагрузку сети. Если она близка к 100% процентам, то скорее всего проблема в сети. На вкладке Processes with Network Activity и TCP Connections мы можем найти название процесса, который нагружает сеть. К сожалению, системные и серверный службы запускаются при помощи системного файла svchost.exe, и часто непонятно какая именно служба загружает сеть. Но если, вы видите, что причина в svchost.exe, то причину нужно искать в службах Windows.
Бывает так, что вы запустили слишком много программ и у вас банально не хватает оперативной памяти. В этом случае нам может помочь вклада Memory. Иформация по процессам аналогична вкладке Network:
Самый простой случаей это загрузка CPU.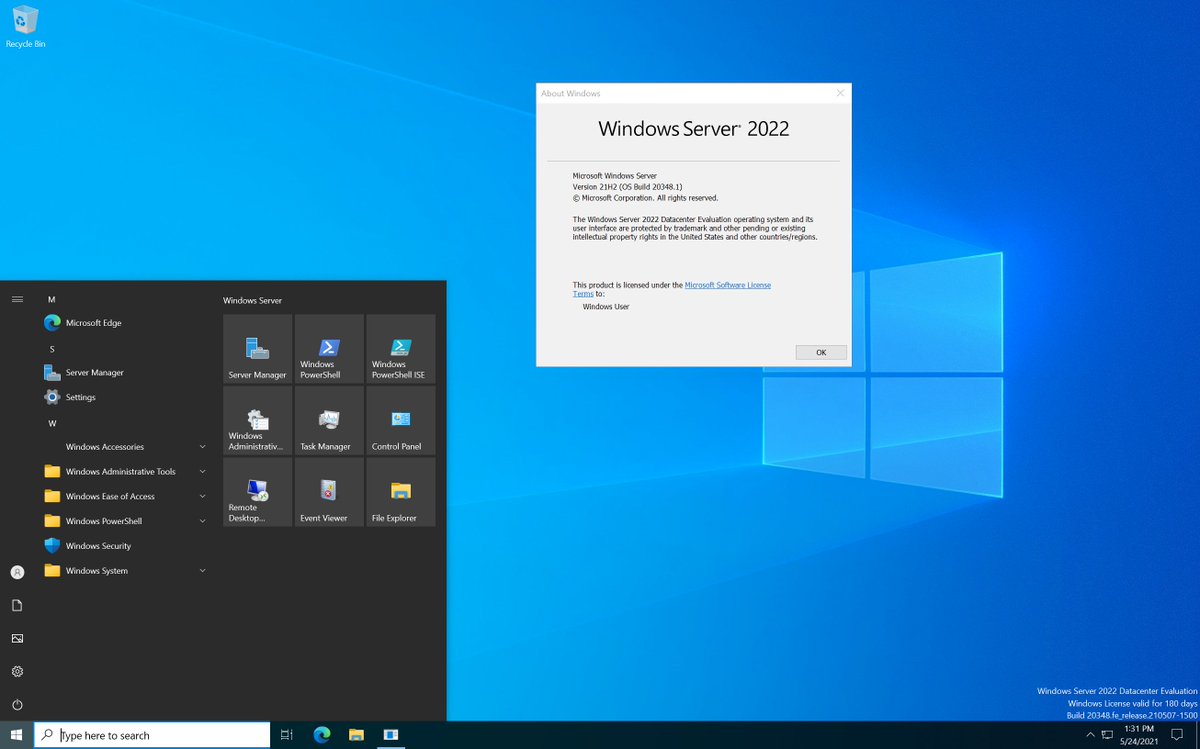 Ее можно посмотреть на вкладке как на вкладке CPU так и в обычном Task Manager:
Ее можно посмотреть на вкладке как на вкладке CPU так и в обычном Task Manager:
Таким образом, Resource Monitor предоставляет нам мощное средство для анализа текущей загруженности системы. Технической описание Resource Monitor на сайте https://msdn.microsoft.com/ru-ru/library/windows/desktop/aa372266(v=vs.85).aspx
Windows Server
Вам также может понравиться
Установка и настройка KMS сервера на базе Windows Server 2012 R2
Главная » Software » Windows Server
Автор Игорь Овчаренко На чтение 2 мин Просмотров 95 Опубликовано
Установка и настройка KMS сервера на базе Windows Server 2012 R2
В данной статье мы поговорим об автоматической активации клиентских ПК и серверов под управлением операционной системы Windows, а также других продуктов компании Microsoft в корпоративной среде при помощи Key Management Service (KMS).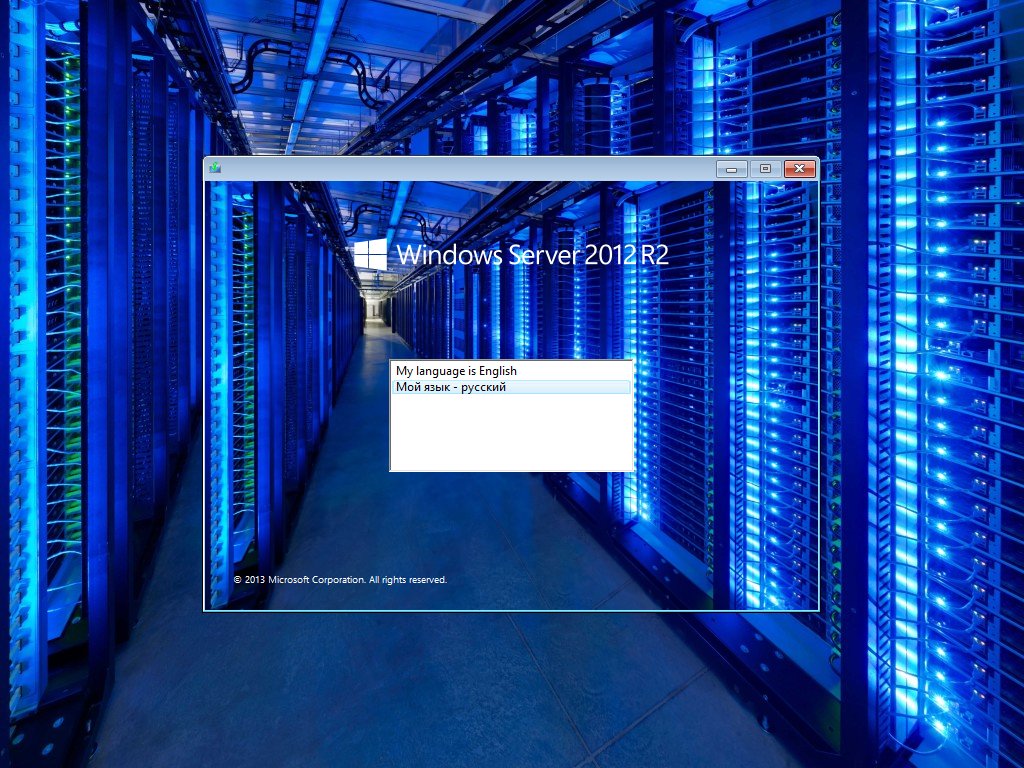
По факту, роль KMS сервера «поднимается» в новой инфраструктуре одной из первых, т.к. значительно упрощает процедуру активации ОС и ПО от MS. Обусловлено это тем, что активация происходит автоматически, каждому клиенту не нужно предоставлять доступ в интернет или осуществлять какие-либо действия со стороны ИТ специалистов или пользователей. При этом стоит лишь заметить, что сервер активации начинает работать после того, как счетчик запросов активации (т.е. количество обращений с клиентских станций) превысит значение 25 ОС для настольных ПК/ноутбуков или же 5 ОС для серверного сегмента.
Инфраструктура KMS достаточно простая и надежная, в свою очередь может обслуживать тысячи клиентов без особых затрат на системные ресурсы. Сейчас мы рассмотрим процедуру установки и последующей настройки KMS серевера на базе Windows Server 2012 R2.
Официальные KMS ключи размещены на страницах проекта gotoADM. rru
rru
Установка Key Management Service доступна привычным способом — из Диспетчер серверов-Добавить роли и компоненты, выбираем роль «Служба активации корпоративных лицензий». Данная информация представлена на рисунках ниже и содержит 4 шага:
По окончании установки, запускаем из оснастки Диспетчера серверов-Средства-Службы активации корпоративных лицензий. Тем самым запустится мастер по настройке KMS:
Как при установке роли KMS, настройка самой службы проста и выполняется пошагово через мастер.
Выбираем наш сервер (на котором установлена роль KMS)
В нашем случае KMS сервер был настроен ранее (введен KMS ключ), поэтому сейчас переходим к следующим параметрам и указываем необходимые значения:
Готово! Установка и настройка KMS сервера на Windows Server 2012 R2 выполнена. О процессе активации на клиентских станциях информация на страницах сайта gotoADM.ru будет представлена позже — следите за обновлениями.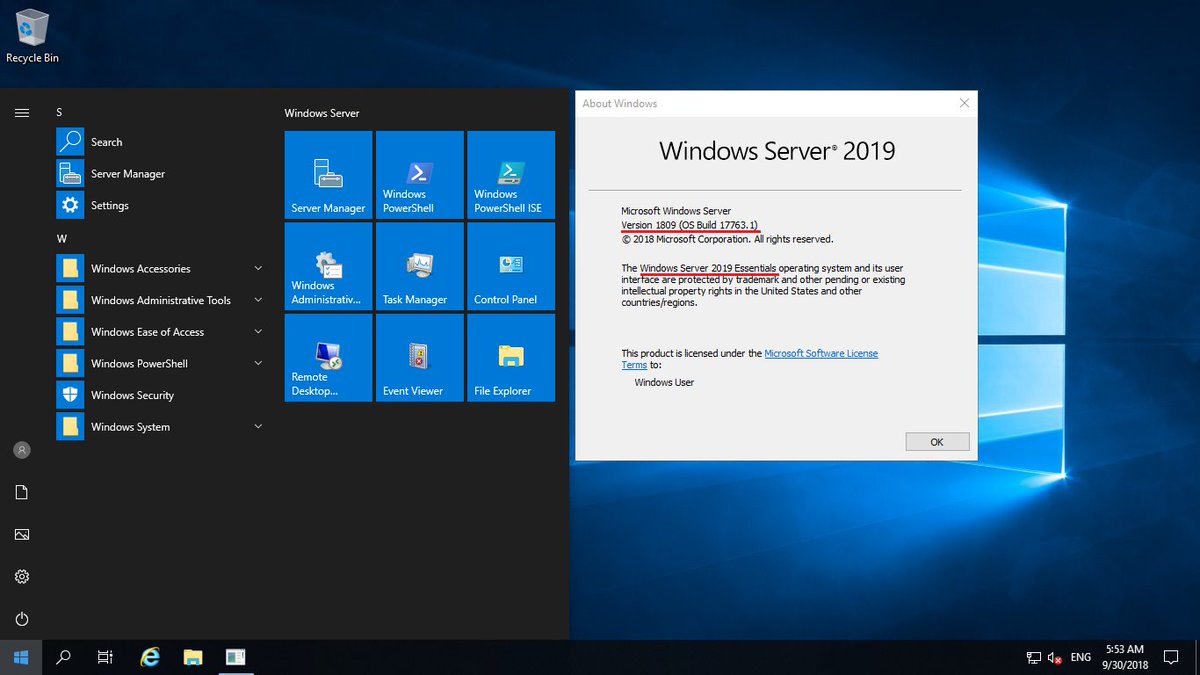
Проверить работу службы KMS можно следующей командой:
slmgr /dlv
Установить другой KMS ключ:
slmgr /ipk <KMS ключ>
Активация:
slmgr /ato
Если на клиентской станции не определяется автоматически KMS сервер — необходимо его указать вручную следующей командой:
slmgr /skms <адрес KMS-сервера>:1688
Следующей командой можно определить корректность предоставления (разрешения имени) сервера службы активации лицензий в домене по средствам DNS:
nslookup -type=srv _vlmcs._tcp.<Имя_домена>
Оцените автора
База знаний: Важные проблемы в Windows Server 2012 R2 (примечания к выпуску)
Одновременно с выпуском версий Windows 8.1 и Windows Server 2012 R2 для подписчиков TechNet и MSDN они также выпустили примечания к выпуску для Windows Server 2012 R2 на страницу в Центре загрузки Майкрософт.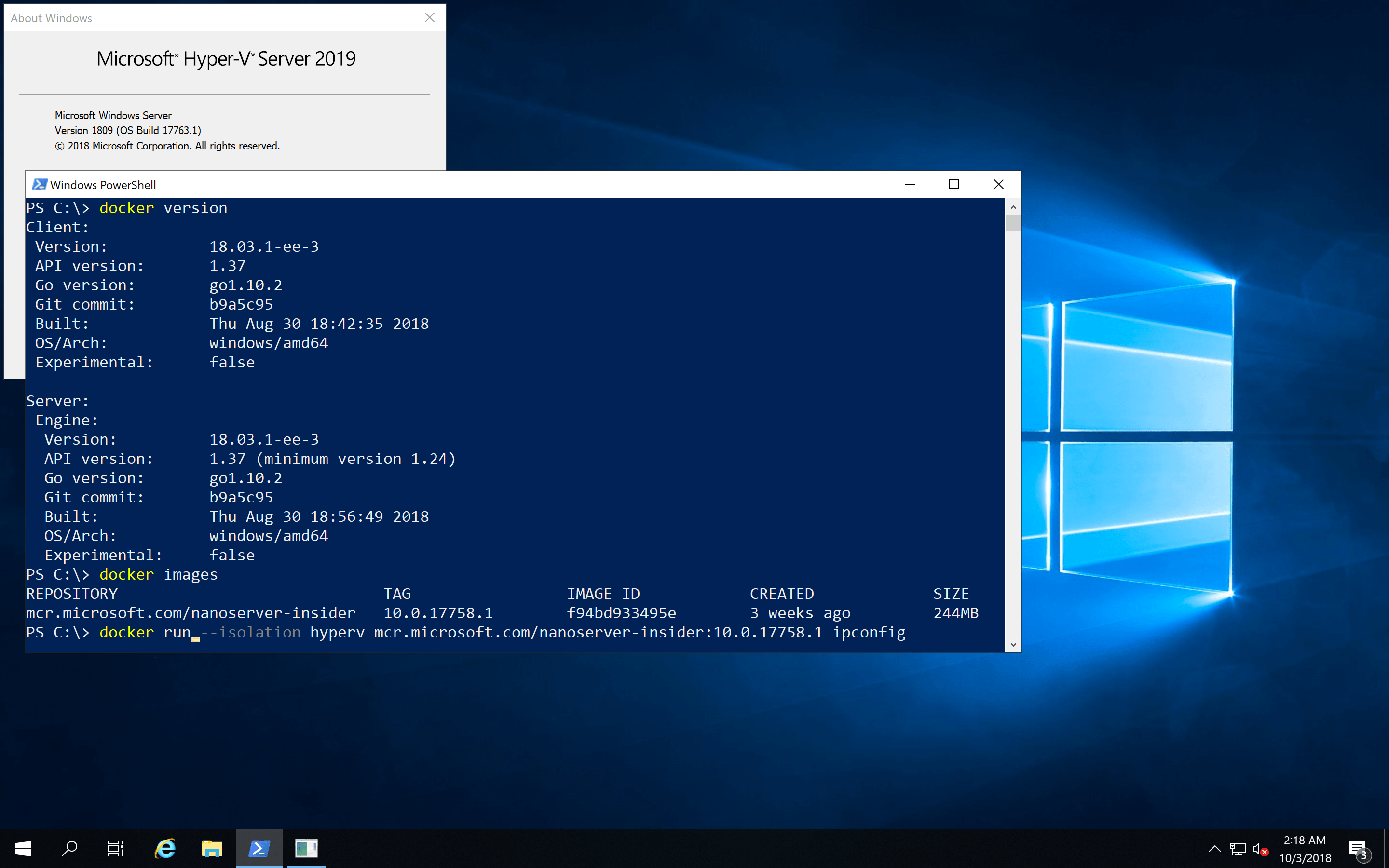 На этой странице вы можете найти документ (в формате *.docx) с критическими проблемами, которые были выявлены в настоящее время и которые могут потребовать устранения или временного решения для установки и запуска Windows Server 2012 R2.
На этой странице вы можете найти документ (в формате *.docx) с критическими проблемами, которые были выявлены в настоящее время и которые могут потребовать устранения или временного решения для установки и запуска Windows Server 2012 R2.
Ниже приведен список текущих важных проблем для Windows Server 2012 R2:
Если вы создаете виртуальную машину с минимальными поддерживаемыми параметрами оборудования (1 ядро процессора и 512 МБ ОЗУ), а затем пытаетесь установить этот выпуск на виртуальной машине программа установки завершится ошибкой.
Чтобы избежать этого, выполните одно из следующих действий:
- Выделите более 800 МБ ОЗУ для виртуальной машины, на которой вы собираетесь установить этот выпуск. После завершения установки вы можете изменить выделение до 512 МБ ОЗУ, в зависимости от фактической конфигурации сервера.
- Прервите процесс загрузки этого выпуска на виртуальной машине с помощью Shift + F10 . В открывшейся командной строке используйте Diskpart.
 exe для создания и форматирования установочного раздела. Запустите Wpeutil createpagefile /path=C:\pf.sys (при условии, что вы создали установочный раздел C:). Закройте командную строку и продолжите установку.
exe для создания и форматирования установочного раздела. Запустите Wpeutil createpagefile /path=C:\pf.sys (при условии, что вы создали установочный раздел C:). Закройте командную строку и продолжите установку.
На двух экранах мастер ссылается на Windows Server 2012; текст должен читаться «Windows Server 2012 и Windows Server 2012 R2». На функциональность не влияет.
В Internet Explorer 11 были обнаружены три проблемы:
- Ввод метода ввода (IME) не принимает нелатинские символы с Adobe Flash в Internet Explorer. С помощью IME можно вставлять только латинские символы. Чтобы избежать этого, используйте Internet Explorer для рабочего стола.
- Если вы посещаете веб-сайт, содержащий содержимое на основе Adobe Flash Player, в чудо-кнопке «Устройства» не отображаются конечные точки PlayTo. В настоящее время нет обходного пути.
- Когда вы приостанавливаете содержимое на основе Adobe Flash Player в Internet Explorer и переключаетесь на Internet Explorer для настольных ПК, содержимое может не отображаться при возвращении.
 Чтобы этого избежать, не ставьте контент на паузу при переключении на рабочий стол. Если это уже произошло, попробуйте обновить веб-страницу.
Чтобы этого избежать, не ставьте контент на паузу при переключении на рабочий стол. Если это уже произошло, попробуйте обновить веб-страницу.
Эти проблемы затрагивают как Windows Server 2012 R2 Essentials, так и другие выпуски Windows Server 2012 R2, когда Essentials Experience устанавливается с диспетчером серверов:
- Windows Server Essentials Experience работает только в однодоменной среде, которая не включает контроллер домена только для чтения. В настоящее время нет обходного пути.
- Если вы устанавливаете Windows Server Essentials как виртуальную машину, и если ваш сервер не подключен к сети (или служба DHCP недоступна) во время работы мастера настройки Windows Server Essentials, функции Anywhere Access (такие как удаленный веб-доступ, виртуальные частные сети и DirectAccess) заблокированы.
Во избежание этого убедитесь, что ваш сервер подключен к сети при установке Windows Server Essentials в качестве виртуальной машины и запуске мастера настройки Windows Server Essentials. Если это уже произошло, вручную настройте параметры DNS.
Если это уже произошло, вручную настройте параметры DNS.
Для правильной работы рабочих папок на клиенте и сервере должна быть установлена одна и та же промежуточная версия. Например, если сервер работает под управлением этого промежуточного выпуска Windows Server 2012 R2, на клиенте должен быть установлен тот же промежуточный выпуск Windows 8.1.
Опубликовано 18 сентября 2013 г. Сандером Беркоувером в статьях базы знаний, Microsoft Windows Server 2012 R2, установка и развертывание
social_news_1538
https://dirteam.com/sander/2013/09/18/knowledgebase-important-issues-in -windows-server-2012-r2-release-notes/
База знаний: важные проблемы в Windows Server 2012 R2 (примечания к выпуску)
Как легко восстановить Windows Server 2008 R2 с помощью командной строки
Причины и решения для Windows Server 2008 R2 нет проблем с загрузкой
Вам может потребоваться восстановить Windows Server 2008 r2 с помощью командной строки по многим причинам, таким как повреждение MBR, таблицы разделов, загрузочных секторов, диспетчера загрузки, данных конфигурации загрузки и т. д. , Тогда вы можете подумать, как его починить и вернуть вашу систему к жизни?
д. , Тогда вы можете подумать, как его починить и вернуть вашу систему к жизни?
Сначала вы можете выполнить базовое восстановление, например восстановление при запуске, восстановление загрузочного каталога и восстановление каталога Windows. Затем, если проблема связана с загрузочными файлами, вы можете использовать bootrec exe в Windows Server 2008 r2.
Однако иногда, когда ошибка слишком серьезна, чтобы ее можно было восстановить после базового ремонта. Например, вы не можете загрузиться из-за системных сбоев. Вы можете создать диск восстановления и перейти в среду восстановления для восстановления, а не в Windows.
Как восстановить Windows Server 2008 R2 с помощью командной строки
В этой статье я покажу вам, как шаг за шагом восстановить Windows Server 2008 R2 с помощью другой командной строки. Пожалуйста, оставайтесь на некоторое время и ознакомьтесь с подробными инструкциями ниже.
Откройте окно командной строки в среде восстановления
1. Вставьте установочный диск, поставляемый вместе с компьютером. Затем перезагрузите компьютер в BIOS и установите его в качестве первого варианта загрузки, сохраните изменения и перезагрузитесь.
Вставьте установочный диск, поставляемый вместе с компьютером. Затем перезагрузите компьютер в BIOS и установите его в качестве первого варианта загрузки, сохраните изменения и перезагрузитесь.
2. После загрузки установочных файлов выберите нужные параметры (язык, время и клавиатуру), а затем нажмите « Далее ».
3. Нажмите « Repair your computer r » в левом нижнем углу.
4. Затем выберите операционную систему по умолчанию, здесь может быть Windows Server 2008 R2.
5. В окне «Параметры восстановления системы» выберите « Командная строка ».
Восстановление Windows Server 2008 R2 с помощью командной строки
Обратите внимание, что буква диска в режиме восстановления может немного отличаться, так как она следует принципу «первым пришел – первым обслужен». Таким образом, прежде чем ремонтировать свой сервер 2008 R2, вам нужно найти, где установлена винда, если она вам нужна.
Введите diskpart , а затем перечислите том в окне командной строки, вы увидите все тома, доступные на диске, и найдете свой системный диск.
Затем в окне командной строки перейдите к X:\sources\recovery> startrep.exe . Просто подождите, пока процесс завершится, он решит проблемы с файлом реестра.
Также вы можете ввести chkdsk C: /f /r , чтобы исправить ошибки на диске, а затем найти поврежденные сектора и восстановить читаемую информацию. Если вас попросят запустить эту команду при следующем запуске, введите y и перезагрузите компьютер.
Или вы можете использовать sfc /scannow для устранения проблемы с загрузочными файлами. Введите sfc /scannow /offbootdir=c:\ /offwindir=c:\windows и нажмите Enter, чтобы запустить его.
Примечания:
Если команда sfc /scannow не работает, вы все равно можете использовать командную строку DISM.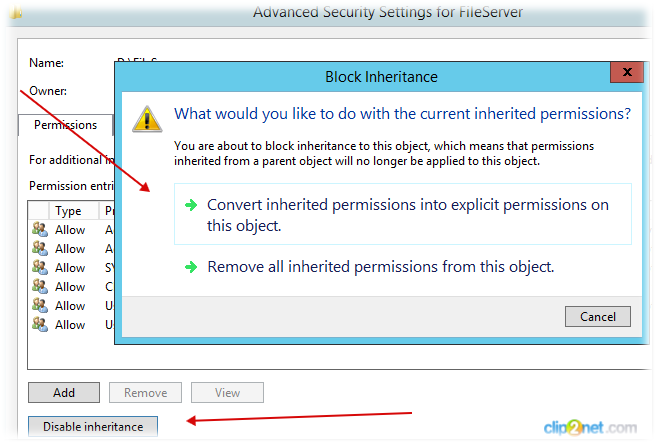 Введите как: DISM /image:D:\ /cleanup-image /revertpendingactions . (D: буква вашего системного диска.)
Введите как: DISM /image:D:\ /cleanup-image /revertpendingactions . (D: буква вашего системного диска.)
Кроме того, вы все еще можете использовать bootrec exe в сервере 2008 R2, он используется для восстановления поврежденных файлов MBR, загрузочного сектора и BCD. Введите следующее и нажмите Enter, чтобы выполнить по порядку.
- Bootrec/fixmbr
- Bootrec/fixboot
- бутрек/сканос
- bootrec/rebuildbcd
Восстановление операционной системы Windows Server 2008 R2 с помощью функции восстановления системы
Как упоминалось выше, если ошибка настолько серьезна, что базовое восстановление не работает, вы можете запустить восстановление системы Windows Server 2008 R2 с помощью командной строки. Для этого вам нужно сначала создать резервную копию образа системы.
Для восстановления образа системы, созданного в 13:29 09. 07.2017 и сохраненного на диске Е. Вы можете ввести следующую команду в окне командной строки и нажать Enter.
07.2017 и сохраненного на диске Е. Вы можете ввести следующую команду в окне командной строки и нажать Enter.
wbadmin start systemstaterecovery –version:09/07/2017-13:29 –backuptarget:E:
Это работает в большинстве случаев, но вы должны знать, что резервная копия образа системы, созданная wbadmin, ограничена текущий компьютер. Если вы хотите восстановить образ системы на другой компьютер, это не сработает. Не беспокойтесь об этом, вы можете обратиться за помощью к надежному программному обеспечению для резервного копирования сервера — AOMEI Backupper Server.
Восстановить Windows Server 2008 R2 с помощью командной строки AOMEI.exe
Кроме описанных выше способов, вы все равно можете использовать надежное программное обеспечение для резервного копирования сервера — AOMEI Backupper Server, которое позволяет создавать резервную копию образа системы в Windows Server 2003/2008/2008r2. /2012/2012R2/2016/2019/2022 и Windows 7/8/8.1/10/11/XP/Visa, а затем восстановите систему на свой компьютер. Самое приятное то, что вы можете восстановить систему на новый компьютер с другим оборудованием.
Самое приятное то, что вы можете восстановить систему на новый компьютер с другим оборудованием.
Если вы не можете загрузить компьютер, вы все равно можете создать загрузочный носитель с этим программным обеспечением и использовать его для загрузки компьютера в режиме восстановления. Затем в главном интерфейсе AOMEI Backupper Server нажмите Инструменты и откройте командную строку.
Затем перейдите в каталог установки AOMEI Backupper, введите: cd [путь установки AOMEI Backupper] и нажмите Enter. Например: cd C:\Program Files\AOMEI Backupper .
Совет: Буквы дисков могут измениться в среде Windows PE.
Затем выполните следующую команду, чтобы начать восстановление: AMBackup /r /t [тип резервной копии] /s «[путь к папке резервной копии]» /d [место назначения].
Например: Чтобы восстановить резервную копию системы, сохраненную в папке D:\system backup, на диск 2, введите следующую команду и нажмите Enter.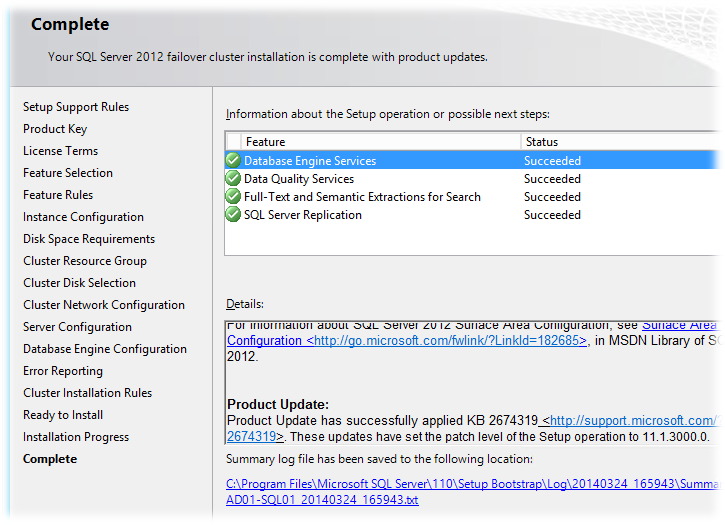
AMBackup /r /t system /s «D:\system backup\system backup.adi» /d 2
Если вы хотите выполнить восстановление на другой компьютер, командная строка AOMEI по-прежнему может сделать это за вас.
Например: Восстановите систему из образа с именем «system backup2.adi» в раздел 0 на диске 0 и выполните универсальное восстановление.
AMBackup /r /t system /s «D:\system backup\system backup2.adi» /d 0:0 /x
Полезные советы:
- AOMEI Backupper также имеет графический интерфейс пользователя, и вы можете легко восстановить сервер 2008 без командной строки. Ознакомьтесь со статьями: Windows Complete PC Restore Server 2008 | Как это использовать.
- Если у вас нет устройства в руке, вы можете добавить вариант загрузки с помощью функции среды восстановления в AOMEI Backupper. Он вступит в силу при следующем запуске и позволит вам выполнить резервное копирование/восстановление.
Начните ремонт прямо сейчас
Как видно из вышеизложенного, у вас есть x способов восстановить Windows Server 2008 R2 с помощью командной строки.
 exe для создания и форматирования установочного раздела. Запустите Wpeutil createpagefile /path=C:\pf.sys (при условии, что вы создали установочный раздел C:). Закройте командную строку и продолжите установку.
exe для создания и форматирования установочного раздела. Запустите Wpeutil createpagefile /path=C:\pf.sys (при условии, что вы создали установочный раздел C:). Закройте командную строку и продолжите установку.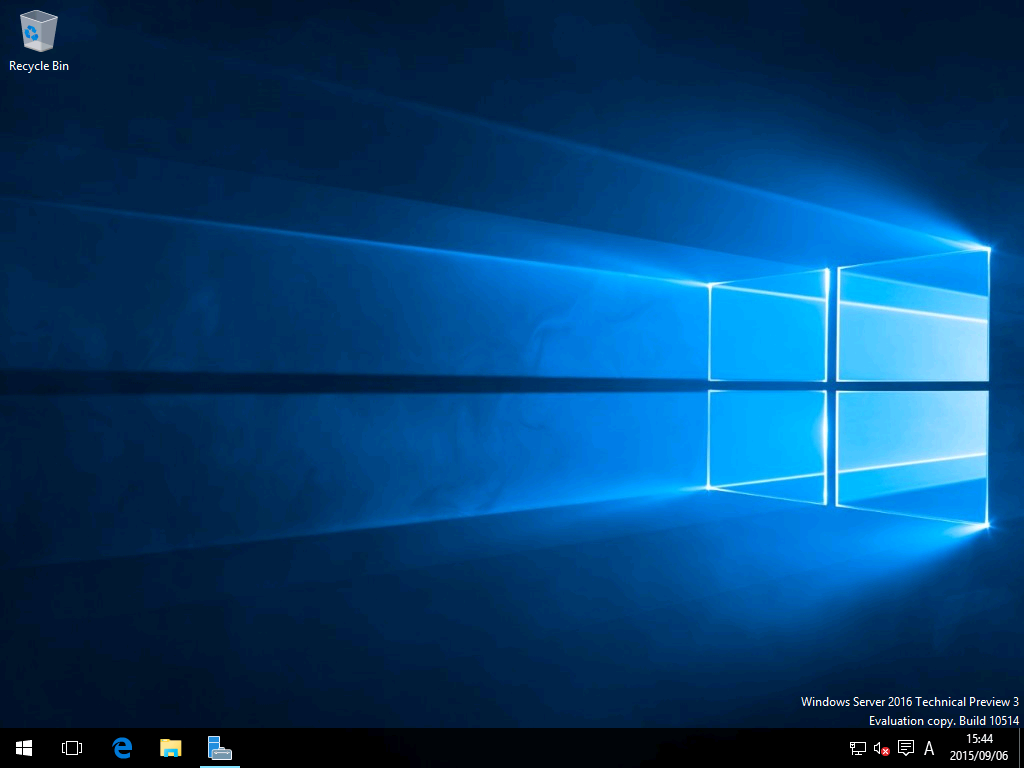 Чтобы этого избежать, не ставьте контент на паузу при переключении на рабочий стол. Если это уже произошло, попробуйте обновить веб-страницу.
Чтобы этого избежать, не ставьте контент на паузу при переключении на рабочий стол. Если это уже произошло, попробуйте обновить веб-страницу.