Server ubuntu lts: Get Ubuntu Server | Download
Содержание
Как обновить сервер до Ubuntu 22.04
29 апреля, 2022 12:15 пп
4 319 views
| Комментариев нет
Без категорий | Amber
| Комментировать запись
Свежий релиз операционной системы Ubuntu с долгосрочной поддержкой (LTS), Ubuntu 22.04 (Jammy Jellyfish), был выпущен 21 апреля 2022 года. В этом руководстве мы расскажем, как обновить более старые версии системы до Ubuntu 22.04.
Важно! Процесс обновления операционной системы – это практически всегда риск столкнуться со сбоями, потерять данные или неправильно сконфигурировать программное обеспечение. Настоятельно рекомендуем заранее выполнить комплексное резервное копирование и все протестировать.
Чтобы избежать перечисленных выше проблем, мы рекомендуем создать новый сервер Ubuntu 22.04, а не обновлять старый. Вероятно, при этом вам по-прежнему придется проверять различия в конфигурации программного обеспечения, но базовая система получится более стабильной.
Читайте также: Миграция виртуального сервера Linux: подготовка системы
Требования
Для выполнения руководства нужна система Ubuntu 20.04 (более поздние версии тоже подойдут) и пользователь с поддержкой sudo.
Потенциальные ошибки
Многие системы можно легко обновить без чрезвычайных происшествий, однако зачастую безопаснее (и более предсказуемо) перейти на новую версию, установив дистрибутив с нуля, настроив сервисы, тщательно все протестировать, а только потом перенести приложения или пользовательские данные.
Никогда не обновляйте производственную систему без предварительной проверки всего развернутого программного обеспечения и всех сервисов на соответствие обновлению в промежуточной среде. Имейте в виду, что библиотеки, языки и системные сервисы могут существенно измениться в новой версии ОС. Перед обновлением прочтите примечания к релизу Jammy Jellyfish.
1: Резервное копирование системы
Прежде чем вносить серьезные обновления в любую систему, вы должны убедиться, что не потеряете данные, если что-то пойдет не так. Лучший способ добиться этого — сделать резервную копию всей текущей файловой системы. Если вы не хотите копировать всю файловую систему, создайте копии хотя бы домашних каталогов пользователей, а также любых пользовательских файлов конфигурации и данных из БД.
Лучший способ добиться этого — сделать резервную копию всей текущей файловой системы. Если вы не хотите копировать всю файловую систему, создайте копии хотя бы домашних каталогов пользователей, а также любых пользовательских файлов конфигурации и данных из БД.
Читайте также: Как выбрать стратегию резервного копирования для VPS
2: Обновление текущих пакетов
Прежде чем приступить к полному обновлению, лучше в целях безопасности обновить все пакеты до последних версий. Начните с обновления списка пакетов:
sudo apt update
Затем обновите установленные пакеты до последних доступных версий:
sudo apt upgrade
Система покажет список обновлений и запросит подтверждение. Нажмите y и Enter, чтобы продолжить.
Этот процесс может занять некоторое время. После его завершения используйте команду dist-upgrade, которая выполнит любые дополнительные обновления, связанные с изменением зависимостей, а также с добавлением или удалением пакетов по мере необходимости.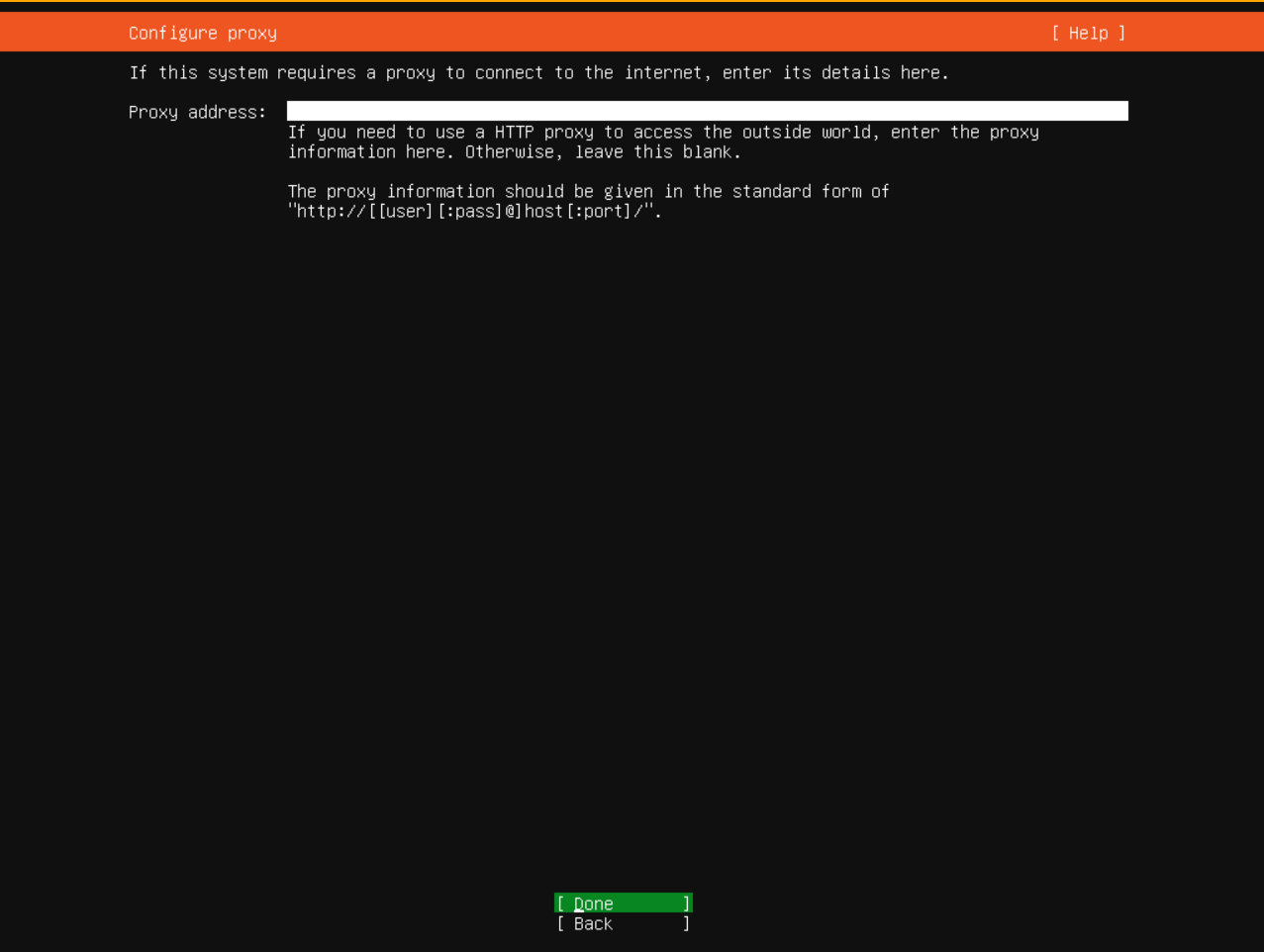 Эта команда обработает набор обновлений, которые могли быть отложены во время предыдущих операций:
Эта команда обработает набор обновлений, которые могли быть отложены во время предыдущих операций:
sudo apt dist-upgrade
Снова нажмите y, когда будет предложено продолжить, и дождитесь завершения процесса.
Теперь у вас установлены последние пакеты Ubuntu и вы можете использовать команду do-release-upgrade для обновления системы до версии 22.04.
3: Обновление Ubuntu с помощью инструмента do-release-upgrade
Традиционно выпуски Ubuntu обновлялись через файл apt, /etc/apt/sources.list, в котором указаны репозитории пакетов, после чего нужно было запустить команду apt-get dist-upgrade для выполнения самого обновления. Хотя этот процесс все еще, вероятно, работает, теперь Ubuntu предоставляет инструмент под названием do-release-upgrade – он делает обновление более безопасным и простым.
do-release-upgrade проверяет наличие новой версии, обновляет sources.list и выполняет ряд других задач. Данный инструмент официально рекомендуется использовать для обновления сервера через удаленное соединение.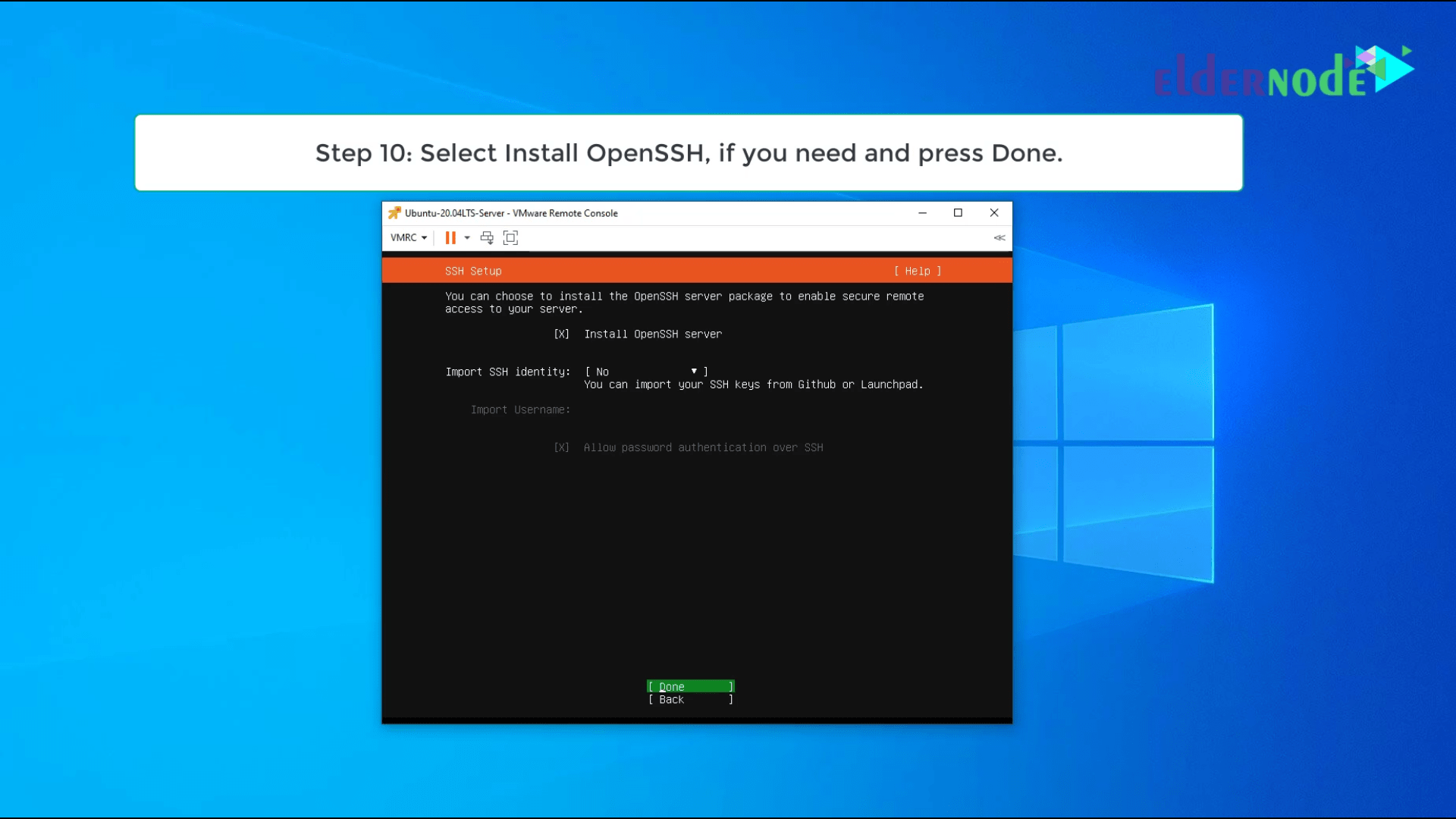
Для начала запустим do-release-upgrade без параметров:
sudo do-release-upgrade
Если новая версия Ubuntu еще официально не выпущена, вы, скорее всего, получите следующий вывод:
Checking for a new Ubuntu release
No new release found
Обратите внимание, что на сервере Ubuntu новый релиз LTS недоступен для команды do-release-upgrade до его первой доработанной версии, в данном случае 22.04.1. Обычно это занимает несколько месяцев после первоначальной даты выпуска.
Если вы не видите доступный релиз, добавьте параметр -d, чтобы обновиться до разрабатываемого (development) выпуска:
sudo do-release-upgrade -d
Если вы подключены к своей системе через SSH, система спросит, хотите ли вы продолжить. При работе с виртуальными машинами или управляемыми серверами следует помнить, что потеря подключения по SSH представляет собой риск, особенно если у вас нет другого средства удаленного подключения к системной консоли (например, веб-консоли).
Помните, что безопаснее всего вносить важные обновления в системы, работающие на машинах, к которым у вас есть физический доступ.
Введите y и нажмите Enter, чтобы продолжить:
Reading cache
Checking package manager
Continue running under SSH?
This session appears to be running under ssh. It is not recommended
to perform a upgrade over ssh currently because in case of failure it
is harder to recover.
If you continue, an additional ssh daemon will be started at port
'1022'.
Do you want to continue?
Continue [yN]
После этого команда do-release-upgrade сообщит вам о начале работы sshd по порту 1022.
Starting additional sshd
To make recovery in case of failure easier, an additional sshd will
be started on port '1022'. If anything goes wrong with the running
ssh you can still connect to the additional one.
If you run a firewall, you may need to temporarily open this port. As
this is potentially dangerous it's not done automatically. You can
You can
open the port with e.g.:
'iptables -I INPUT -p tcp --dport 1022 -j ACCEPT'
To continue please press [ENTER]
Нажмите Enter. Далее вас могут предупредить, что зеркальная запись не найдена. Чаще всего можно просто проигнорировать это предупреждение и продолжить обновление (скорее всего, локальное зеркало для 22.04 на самом деле доступно). Введите y:
Updating repository information
No valid mirror found
While scanning your repository information no mirror entry for the
upgrade was found. This can happen if you run an internal mirror or
if the mirror information is out of date.
Do you want to rewrite your 'sources.list' file anyway? If you choose
'Yes' here it will update all 'focal' to 'jammy' entries.
If you select 'No' the upgrade will cancel.
Continue [yN]
После загрузки новых списков пакетов и расчета изменений система спросит, хотите ли вы начать обновление. Снова введите y, чтобы продолжить:
Do you want to start the upgrade?
4 packages are going to be removed. 107 new packages are going to be
107 new packages are going to be
installed. 554 packages are going to be upgraded.
You have to download a total of 547 M. This download will take about
1 minute with a 40Mbit connection and about 14 minutes with a 5Mbit
connection.
Fetching and installing the upgrade can take several hours. Once the
download has finished, the process cannot be canceled.
Continue [yN] Details [d]
Вы можете получить предупреждение о невозможности отключить экран блокировки:
Unable to disable lock screen
It is highly recommended that the lock screen be disabled during the
upgrade to prevent later issues. Please ensure your screen lock is
disabled before continuing.
Если вы подключаетесь к серверу Ubuntu, вы можете проигнорировать это предупреждение, нажав Enter.
После этого система будет извлекать, распаковывать и устанавливать новые пакеты. Даже если ваша система использует быстрое соединение, это займет некоторое время.
Во время установки на экране могут появляться интерактивные окна с различными вопросами. Например, вас могут спросить, хотите ли вы автоматически перезапускать сервисы при необходимости. В этом случае можно с уверенностью ответить Yes. Система также может спросить, хотите ли вы заменить отредактированный файл конфигурации. Это всегда индивидуальный момент, который требует знаний о конкретном программном обеспечении, а это выходит за рамки данного руководства.
После завершения установки новых пакетов вас спросят, готовы ли вы удалить устаревшие пакеты. В стандартной системе без пользовательской конфигурации можно просто ответить y. Если же в вашей системе много пользовательских настроек, вы можете ввести d и проверить список пакетов, которые нужно удалить (на тот случай, если он содержит что-то, что вам нужно будет переустановить позже).
Remove obsolete packages?
53 packages are going to be removed.
Continue [yN] Details [d]
Наконец, если все прошло хорошо, система сообщит вам, что обновление завершено и требуется перезагрузка. Введите Y, чтобы продолжить:
Введите Y, чтобы продолжить:
System upgrade is complete.
Restart required
To finish the upgrade, a restart is required.
If you select 'y' the system will be restarted.
Continue [yN]
В сеансе SSH вы, вероятно, увидите что-то вроде:
Connection to 203.0.113.241 closed by remote host.
Connection to 203.0.113.241 closed.
Возможно, здесь вам нужно будет нажать какую-нибудь клавишу, чтобы выйти из локальной командной строки, поскольку ваш сеанс SSH будет завершен на стороне сервера.
Подождите, пока ваш сервер перезагрузится, затем снова подключитесь. При входе в систему вы должны увидеть приветственное сообщение, подтверждающее, что вы находитесь в новой версии Ubuntu:
Welcome to Ubuntu 22.04 LTS (GNU/Linux 5.15.0-25-generic x86_64)
Заключение
Теперь у вас есть рабочая установка Ubuntu 22.04. После обновления вам, вероятно, нужно будет изучить конфигурации сервисов и развернутых приложений и внести необходимые изменения.
Читайте также: Начальная настройка сервера Ubuntu 22.04
Tags: Ubuntu, Ubuntu 22.04
Как настроить FTP на Ubuntu 20.04 LTS
FTP – это протокол, который позволяет передавать файлы по сети от одного узла другому. Данный протокол является самым старым протоколом прикладного уровня, который появился намного раньше, чем HTTP или TCP/IP. С помощью протокола FTP могут быть организованы соединения с удаленными серверами для просмотра и передачи необходимых данных. При подключении к серверам и рабочим станциям при помощи протокола FTP необходимо использовать специальные приложения, которые именуются FTP-клиентами. Далее о том, как настроить работу с протоколом FTP на сервере, работающем под управлением Ubuntu 20.04 LTS.
Для того чтобы развернуть свой FTP-сервер на Ubuntu 20.04 LTS, необходимо:
- установить FTP-сервер с поддержкой SSL для безопасного подключения;
- настроить учетную запись FTP-пользователя;
- проверить подключение к FTP-серверу.

Установка FTP-сервера
Как всегда при работе с Ubuntu необходимо произвести первоначальную настройку сервера в соответствии с посвящённой данной процедуре статье. Далее следует обновить списки пакетов:
$ sudo apt update
После чего необходимо установить программу vsftpd:
$ sudo apt install vsftpd
По окончании установки можно убедиться, что сервис vsftpd уже успешно работает:
$ systemctl status vsftpd
Далее необходимо произвести некоторые настройки в конфигурационном файле. Для этого откройте при помощи текстового редактора файл vsftpd.conf:
$ sudo nano /etc/vsftpd.conf
Вот те основные изменения, которые необходимо внести для корректной работы FTP-сервера:
listen=YES listen_ipv6=NO anonymous_enable=NO local_enable=YES write_enable=YES dirmessage_enable=YES use_localtime=YES xferlog_enable=YES connect_from_port_20=YES xferlog_std_format=YES chroot_local_user=YES secure_chroot_dir=/var/run/vsftpd/empty pam_service_name=vsftpd allow_writeable_chroot=YES
После внесения изменений в файл настроек необходимо сохранить их и перезапустить службу vsftpd:
$ sudo systemctl restart vsftpd
Защита передачи данных при помощи SSL/TLS
Для защиты передачи ваших данных между FTP-клиентом и FTP-сервером в данной инструкции мы будем использовать генерацию самозаверяющего SSL-сертификата.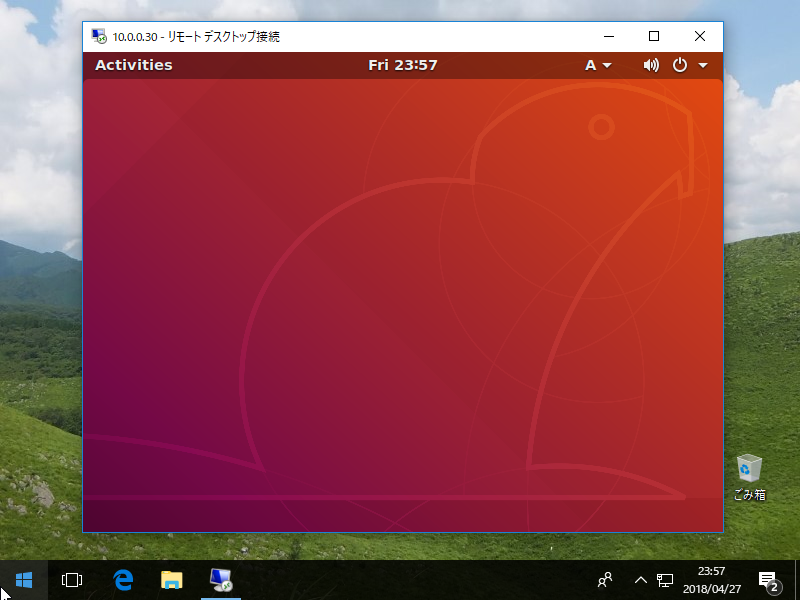 Закрытый ключ и сертификат будут сохранены в одном файле, для чего следует применить команду:
Закрытый ключ и сертификат будут сохранены в одном файле, для чего следует применить команду:
$ sudo openssl req -x509 -nodes -days 3650 -newkey rsa:2048 -keyout /etc/ssl/private/vsftpd.pem -out /etc/ssl/private/vsftpd.pem
После установки SSL-сертификата необходимо внести изменения в конфигурационный файл:
$ sudo nano /etc/vsftpd.conf
А именно, внесите изменения в следующие строки данного файла:
rsa_cert_file=/etc/ssl/private/vsftpd.pem rsa_private_key_file=/etc/ssl/private/vsftpd.pem ssl_enable=YES
Настройка учётной записи FTP-пользователя
Для авторизации на FTP-сервере необходимо создать учетную запись пользователя. Изначально, подключаться к серверу можно и под локальным пользователем. Но более целесообразно для этих целей использовать специальную учётную запись. Для её создания используйте следующую команду:
$ sudo useradd ftpuser
Таким образом, у нас теперь есть пользователь ftpuser. Следующей командой нужно создать для него домашний каталог:
$ sudo mkhomedir_helper ftpuser
После этого для него необходимо создать пароль на вход:
$ sudo passwd ftpuser
Настройка брандмауэра
Если вы производили работы по первоначальной настройке виртуального сервера, то на нём должен быть запущен межсетевой экран UFW. Соответственно, для того, чтобы брандмауэр вашего VPS позволял осуществлять подключения, необходимо внести небольшие изменения в настройки UFW. Проще говоря, нужно будет добавить в брандмауэр исключения для TCP-портов 20 и 21. Делается это следующими командами:
Соответственно, для того, чтобы брандмауэр вашего VPS позволял осуществлять подключения, необходимо внести небольшие изменения в настройки UFW. Проще говоря, нужно будет добавить в брандмауэр исключения для TCP-портов 20 и 21. Делается это следующими командами:
$ sudo ufw allow 20/tcp $ sudo ufw allow 21/tcp
После чего брандмауэр следует перезапустить:
$ sudo ufw disable $ sudo ufw enable
И убедиться, что служба работает без ошибок:
$ sudo ufw status
Проверка подключения к FTP-серверу
Корректность произведённых настроек можно проверить через осуществление подключения к FTP-серверу. Для этой цели можно воспользоваться бесплатным FTP-клиентом FileZilla. После запуска приложения в FileZilla следует заполнить поля Хост и Имя пользователя. После нажатия кнопки Быстрое соединение система попросит ввести пароль учётной записи, под именем которой происходит подключение к FTP-серверу.
Подключение к серверу осуществлено успешно, значит произведенные настройки в конфигурационном файле корректны. В статусе подключения видно, что в данной сессии
В статусе подключения видно, что в данной сессии TLS соединение установлено, значит передача данных между клиентом и сервером шифруются.
Пример установки на Ubuntu 20.04 LTS — Последняя версия руководства по администрированию Nextcloud, последняя документация
Вы можете использовать пакеты .deb для установки необходимых и рекомендуемых модулей для типичного Nextcloud
установки с использованием Apache и MariaDB, выполнив следующие команды в
терминал:
sudo подходящее обновление sudo apt установить apache2 mariadb-сервер libapache2-mod-php7.4 sudo apt установить php7.4-gd php7.4-mysql php7.4-curl php7.4-mbstring php7.4-intl sudo apt установить php7.4-gmp php7.4-bcmath php-imagick php7.4-xml php7.4-zip
Это устанавливает пакеты для базовой системы Nextcloud.
Если вы планируете запускать дополнительные приложения, имейте в виду, что они могут потребовать дополнительных
пакеты. Дополнительные сведения см. в разделе Необходимые условия для ручной установки.
Теперь вам нужно создать пользователя базы данных и саму базу данных с помощью
Интерфейс командной строки MySQL. Таблицы базы данных будут созданы Nextcloud
при первом входе в систему.
Чтобы запустить режим командной строки MySQL, используйте следующую команду и нажмите клавишу ввода при запросе пароля:
запуск sudo /etc/init.d/mysql судо mysql -uroot -p
Затем появится приглашение MariaDB [root]> . Теперь введите следующие строки, заменив имя пользователя и пароль соответствующими значениями, и подтвердите их клавишей ввода:
СОЗДАТЬ ПОЛЬЗОВАТЕЛЯ 'имя пользователя'@'localhost' ИДЕНТИФИЦИРОВАННЫЙ 'паролем'; СОЗДАТЬ БАЗУ ДАННЫХ, ЕСЛИ НЕ СУЩЕСТВУЕТ, nextcloud НАБОР СИМВОЛОВ utf8mb4 COLLATE utf8mb4_general_ci; ПРЕДОСТАВЬТЕ ВСЕ ПРИВИЛЕГИИ НА nextcloud.* КОМУ 'username'@'localhost'; ПОЛНЫЕ ПРИВИЛЕГИИ;
Вы можете выйти из подсказки, введя:
Теперь скачайте архив последней версии Nextcloud:
Перейдите на страницу загрузки Nextcloud.

Перейти к Скачать Nextcloud Server > Скачать > Архивный файл для
владельцам серверов и скачайте архив tar.bz2 или .zip.Это загружает файл с именем nextcloud-x.y.z.tar.bz2 или nextcloud-x.y.z.zip
(где xyz — номер версии).Загрузите соответствующий файл контрольной суммы, например. nextcloud-xyztar.bz2.md5,
или nextcloud-xyztar.bz2.sha256.Проверьте сумму MD5 или SHA256:
md5sum -c nextcloud-xyztar.bz2.md5 < nextcloud-xyztar.bz2 sha256sum -c nextcloud-xyztar.bz2.sha256 < nextcloud-xyztar.bz2 md5sum -c nextcloud-x.y.z.zip.md5 < nextcloud-x.y.z.zip sha256sum -c nextcloud-x.y.z.zip.sha256 < nextcloud-x.y.z.zip
Вы также можете проверить подпись PGP:
wget https://download.nextcloud.com/server/releases/nextcloud-x.y.z.tar.bz2.asc wget https://nextcloud.com/nextcloud.asc gpg --import nextcloud.asc gpg --verify nextcloud-x.y.z.tar.bz2.asc nextcloud-x.
 y.z.tar.bz2
y.z.tar.bz2
Теперь вы можете извлечь содержимое архива. Запустите соответствующую распаковку
команда для вашего типа архива:tar -xjvf nextcloud-xyztar.bz2 распаковать nextcloud-x.y.z.zip
Распаковывается в одно
nextcloud 9каталог 0068. Скопируйте каталог Nextcloud
до своего конечного пункта назначения. Когда вы используете HTTP-сервер Apache, вы можете
безопасно установите Nextcloud в корневой каталог вашего документа Apache:cp -r nextcloud /path/to/webserver/document-root
, где
/path/to/webserver/document-rootзаменяется на
корень документа вашего веб-сервера:cp -r nextcloud /var/www
На других HTTP-серверах рекомендуется устанавливать Nextcloud вне
корень документа.
После установки необходимых компонентов и извлечения каталога nextcloud следует следовать инструкциям по настройке Apache в разделе Настройка веб-сервера Apache. После установки Apache вы можете дополнительно следовать руководству по установке в Linux от Pretty URLs до Other Web server
.
Как установить SSH-сервер в Ubuntu 20.04 LTS
Узнайте, как установить и включить SSH-сервер в Ubuntu 20.04 с помощью пакета OpenSSH и командного терминала.
Было время, когда компьютеры в сети были доступны по протоколу Telnet. Поскольку этот протокол не предлагал шифрования, запись паролей стала тривиальной задачей.
Для обеспечения безопасности удаленного доступа Тату Юленен в середине 1990-х написал набор программ, состоящий из сервера, клиента и утилит, которые он назвал ssh (защищенная оболочка).
Позже он основал компанию ssh.com и предлагал версию 2 пакета SSH только на коммерческой основе. В результате разработчики операционной системы OpenBSD разветвили общедоступный исходный код версии 1. Они доработали программу под названием «OpenSSH». Этот пакет OpenSSH стал неотъемлемой частью практически всех дистрибутивов Linux.
Три важные характеристики привели к успеху ssh:
⇒ Аутентификация удаленного узла, отсутствие адресации неверных целей
⇒ Шифрование передаваемых данных, отсутствие прослушивания посторонними лицами
⇒ Целостность данных, отсутствие манипулирования передаваемыми данными данные
Действия по установке и включению SSH-сервера в Ubuntu 20. 04 LTS
04 LTS
1. Требования к установке OpenSSH
2. Запустите обновление системы
3. Установите SSH-сервер на Ubuntu 20.04.
4. Включите и запустите службу OpenSSH.
5. Откройте порт 22 в Ubuntu 20.04 LTS.
6. Как подключить сервер по SSH
7. Как изменить порт SSH по умолчанию в Ubuntu 20.04
8. Как отключить вход в систему root на сервере SSH Ubuntu 20.04
9. Как перезапустить службу SSH
10. Как остановить или отключить SSH
11. Как удалить SSH-сервер в Ubuntu 20.04
Заключительное примечание:
1. Требования к установке OpenSSH
• Ubuntu Linux
• Пользователь без полномочий root с правами sudo
• Терминальный доступ
• Доступ в Интернет
9013 0 2. Запустите обновление системы
Давайте сначала запустим команду обновления системы, чтобы обновить кэш репозитория Ubuntu 20. 04. Это также обновит пакеты, установленные в вашей системе.
04. Это также обновит пакеты, установленные в вашей системе.
sudo apt update -y
3. Установите SSH-сервер на Ubuntu 20.04
Как и все версии Ubuntu, сервер OpenSSH также доступен через системный репозиторий Ubuntu 20.04 LTS Focal Fossa по умолчанию. Следовательно, нам просто нужно запустить систему, менеджер пакетов APT, чтобы установить ее.
sudo apt install openssh-server -y
Введите пароль пользователя, когда система запросит…
4. Включите и запустите службу OpenSSH
После завершения установки убедитесь, что служба OpenSSH работает без ошибок.
sudo systemctl status ssh
Если он еще не включен и не запущен, используйте эту команду:
Чтобы запустить его
sudo systemctl start ssh
Чтобы включить , чтобы служба SSH могла запускаться автоматически при загрузке системы.
sudo systemctl enable --now ssh
5.
 Откройте порт 22 в Ubuntu 20.04 LTS
Откройте порт 22 в Ubuntu 20.04 LTS
Что ж, большую часть времени порт 22 уже открыт в брандмауэре для доступа из внешнего мира, однако, если не тогда нам нужно открыть службу SSH в несложном брандмауэре Ubuntu.
sudo ufw разрешить ssh
или
sudo ufw разрешить 22/tcp
Принимая во внимание, что те, кто находится в облаке, должны внести этот порт в белый список в службе брандмауэра своего поставщика услуг.
6. Как подключить сервер через SSH
После установки сервера OpenSSH мы можем легко подключиться к нему с нашей локальной машины, не имеет значения, используете ли вы Windows, Linux, macOS или любую другую, синтаксис команды будет то же самое.
Просто откройте командный терминал вашей системы и используйте данный синтаксис:
ssh user @server-ip-address
⇓⇓⇓⇓⇓⇓⇓⇓⇓⇓⇓⇓⇓⇓⇓⇓⇓⇓⇓⇓⇓⇓⇓⇓⇓⇓
Например, если ваш пользователь h3s 900 20 и IP-адрес сервера 192. 168.17.141, команда будет выглядеть так:
168.17.141, команда будет выглядеть так:
ssh [email protected]
другой сервис или просто из соображений безопасности вы хотите изменить его, а затем отредактируйте файл ssh_config, вот как это сделать.
sudo nano /etc/ssh/sshd_config
Там найдите строку #Port 22 . Удалите тег # , доступный перед этим, и измените порт 22 по умолчанию на любой, который вы хотите установить. Например, 2222.
Сохраните файл, используя Ctrl+O , нажмите клавишу Enter , а затем Ctrl+X для выхода.
Примечание : Не забудьте перезапустить службу SSH, чтобы изменения вступили в силу.
8. Как отключить вход в систему root на SSH Ubuntu 20.04 Server
SSH-сервер, работающий в Ubuntu 20.04, доступен удаленно для любого доступного пользователя в системе. Однако, если вы хотите запретить пользователям входить в систему как root, это также возможно. Это означает, что пользователи могут удаленно войти в Ubuntu 20.04 по протоколу SSH с любым другим пользователем, кроме root.
Это означает, что пользователи могут удаленно войти в Ubuntu 20.04 по протоколу SSH с любым другим пользователем, кроме root.
Чтобы отключить вход пользователя root, снова отредактируйте файл конфигурации SSHD:
sudo nano /etc/ssh/sshd_config
Найдите строку #PermitRootLogin и удалите # тег от него, чтобы система могла его прочитать. И установите его значение на , но не , как показано ниже на скриншоте.
PermitRootLogin №
Примечание . Не забудьте перезапустить службу SSH, чтобы изменения вступили в силу.
9. Как перезапустить службу SSH
Система при установке функции SSH на нашу Ubuntu 20.04 с помощью пакета сервера OpenSSH также создает для нее фоновую службу. Это означает, что при загрузке системы он запускается автоматически, если включен. Следовательно, мы можем использовать systemctl , чтобы перезапустить службу SSH, чтобы применить сделанные нами изменения.
sudo systemctl перезапустить ssh
10. Как остановить или отключить SSH
Что ж, если вы не хотите, чтобы кто-либо входил в систему Ubuntu 20.04 по протоколу SSH, мы можем остановить и отключить его.
Чтобы остановить SSH:
sudo systemctl stop ssh
Однако после запуска служба автоматически запустится при следующей перезагрузке системы, если она включена. Следовательно, чтобы отключить это, также используйте:
sudo systemctl disable ssh
11. Как удалить сервер SSH в Ubuntu 20.04
У вас могут быть свои причины, которые приводят к удалению службы SSH из Ubuntu 20.04, если это так, то мы можем легко удалить SSH-сервер. Вот команда, чтобы сделать это.
sudo apt autoremove --purge openssh-server
Завершающее примечание:
С помощью этого руководства пользователь может установить, включить, отключить и перезапустить службу SSH-сервера в Ubuntu 20.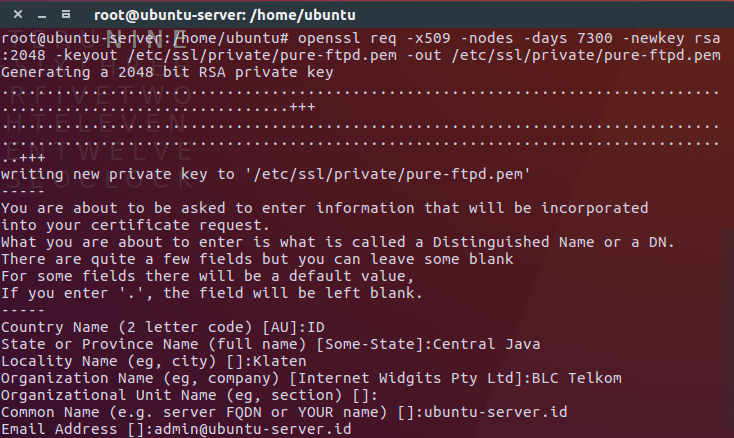

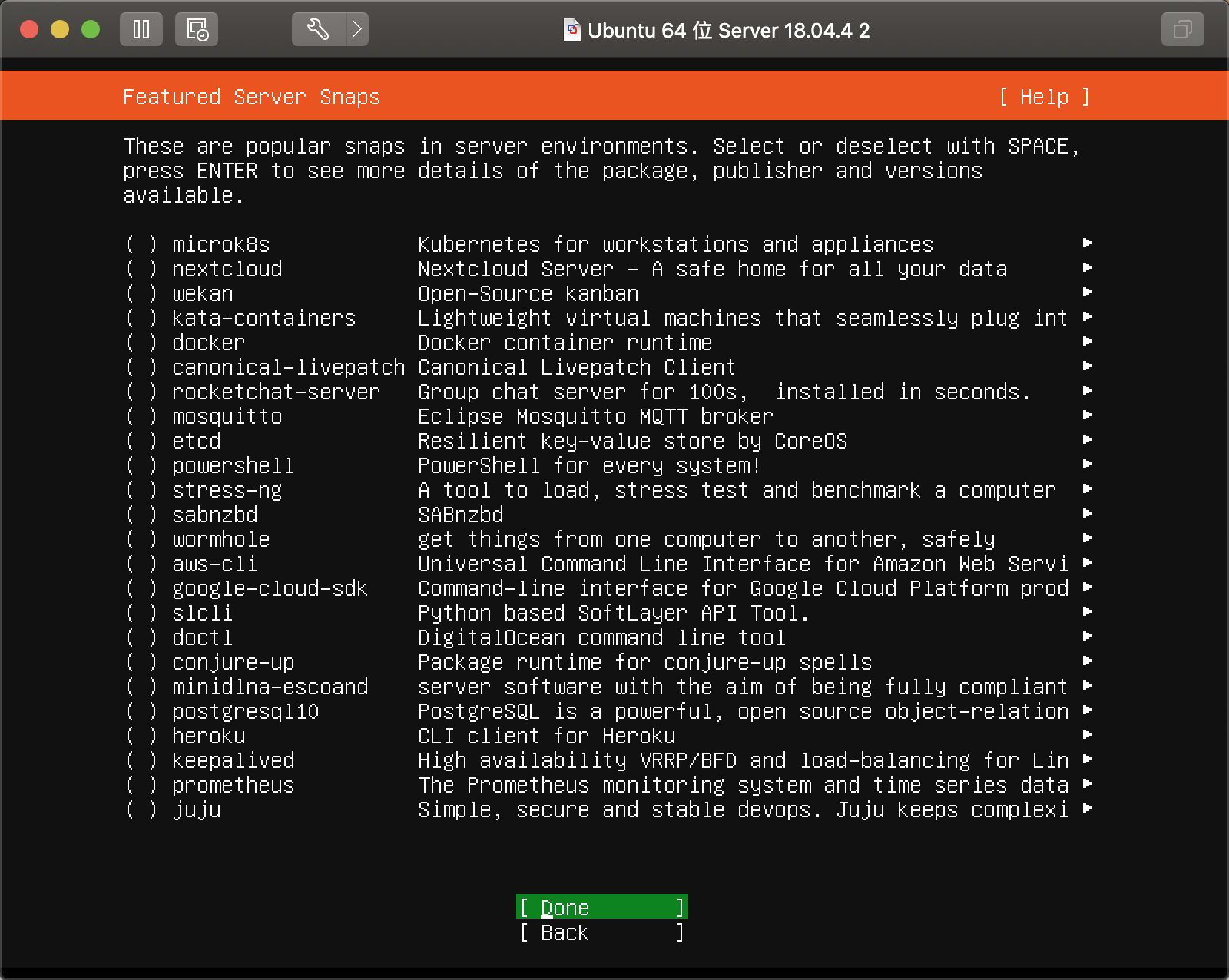
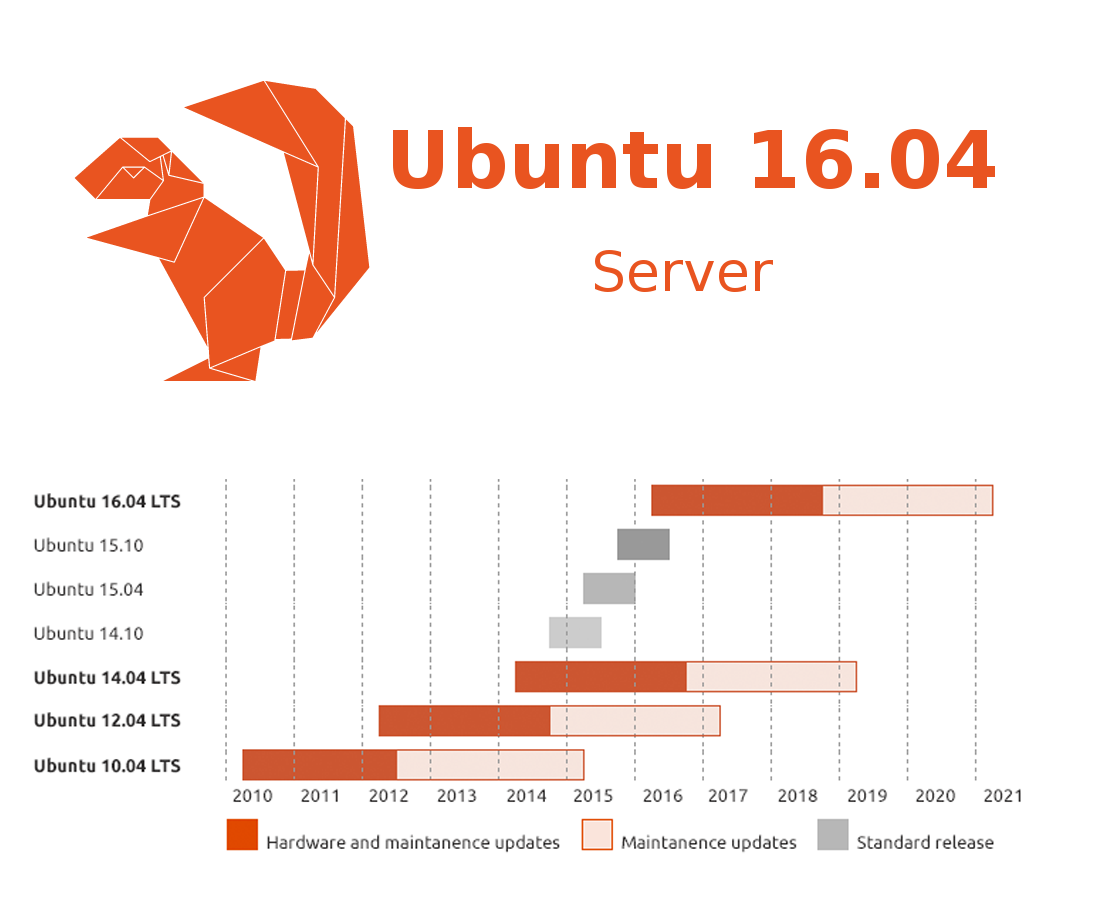
 y.z.tar.bz2
y.z.tar.bz2