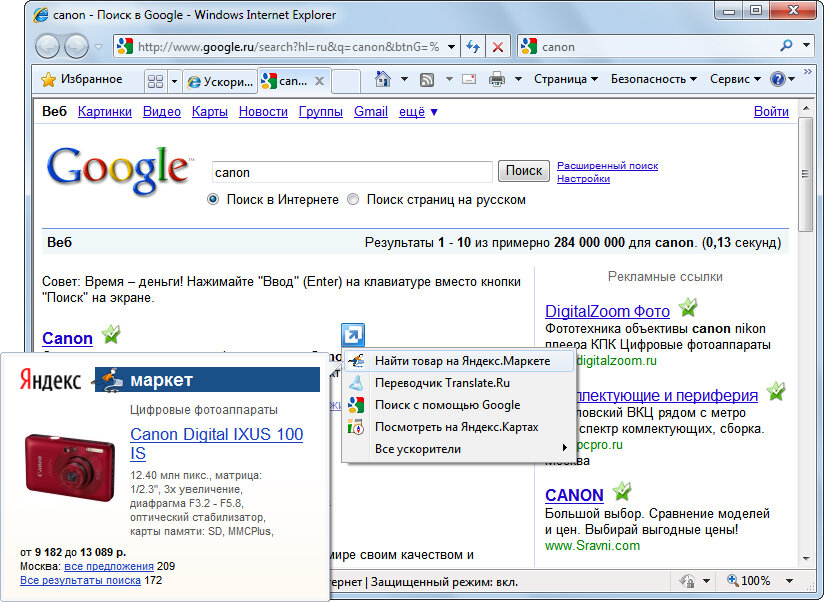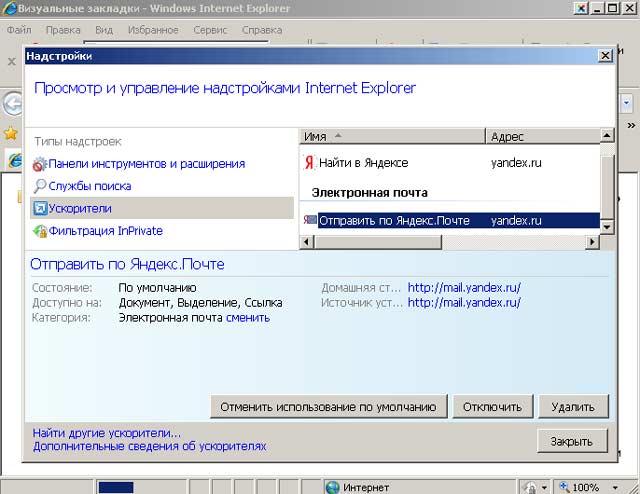Сервис в internet explorer где: Где находятся свойства обозревателя Internet Explorer
Содержание
Госуслуги настройка браузера Internet Explorer
Портал Госуслуг — официальный сервис, который позволяет гражданам РФ получать государственные услуги дистанционно. Здесь можно заказывать различные справки и выписки, подавать заявки на субсидии, получение прав и постановку машины на учет, оплачивать штрафы, налоги и пошлины. Многие пользователи ищут наиболее подходящий для работы с порталом Госуслуг браузер. Так они могут подобрать самый удобный вариант и настроить работу браузера под себя.
Сначала пользователю необходимо определиться с тем, через какой браузер заходить на Госуслуги. Компьютеры с системой Windows выпускаются с уже установленным приложением Internet Explorer. Его можно сделать основным, чтобы быстро входить в личный кабинет портала. Используя браузер для Госуслуг, пользователь должен знать о его достоинствах и недостатках.
Содержание
Госуслуги через браузер Internet Explorer: плюсы и минусы
Один из частых вопросов, который задают пользователи портала Госуслуги «Какой браузер нужен для работы?» Можно скачать и установить любую из существующих программ, но у Internet Explorer есть ряд преимуществ для работы с порталом государственных услуг:
- это самая распространенная программа, так как она автоматически поставляется с ОС Windows;
- это ПО отличается простым интерфейсом;
- как и в других популярных браузерах, в Internet Explorer есть система контроля со стороны родителей;
При этом, как и у любого другого программного обеспечения, у этого браузера есть свои недостатки. К ним относятся:
К ним относятся:
- ограниченность возможностей настроек интерфейса;
- относительно низкая скорость работы;
- чаще других браузеров подвергается хакерским атакам;
- последние версии программы не поддерживают операционную систему Windows XP;
- не обновляется с 2014 года.
Настройка браузера
Для полноценного использования сервиса Госуслуги настройка браузера обязательна. Это позволяет сделать работу с порталом удобной и более эффективной.
Обычно настройка браузера Internet Explorer состоит из нескольких этапов:
- Запуск программы через меню «Пуск» или при нажатии соответствующего ярлыка на рабочем столе.
- Нажать кнопку «Сервис», расположенную вверху окна справа. В выпадающем меню выбрать «Свойства браузера» (если данная программа применяется в Microsoft старых версий, то нужно выбрать «Свойства обозревателя»).
- В появившемся окне выбрать строку «Безопасность».
- Войти в поле «Надежных сайтов» (для ранних версий это «Надежные узлы»).

- Кликнуть на пункт «Сайты» («Узлы»).
- Внутри окна «Надежные сайты» найти флажок, указывающий, что все сайты (в старых версиях – узлы) соответствующей зоны требуют серверных проверок, и снять его.
- В поле, которое располагается выше, необходимо ввести домены:
- *.esia.gosuslugi.ru, *.gosuslugi.ru, *.zakupki.gov.ru.
- Также на вкладке «Надежные узлы» следует кликнуть на кнопку «Другой».
- В новом окне ниже строки «Сброс особых параметров» кликнуть на режим «Низкий» и воспользоваться кнопкой сброса. Далее следует перейти в раздел «Разное» и выбрать в «Отображениях разнородного содержимого» позицию «Включить», после чего нажать «ОК».
- Перейти в раздел «Конфиденциальность» и проверить настройки безопасности. Чтобы cookie принимались браузером, их уровень должен быть «Средним» либо «Умеренно высоким». Для блокировки всплывающих окон поставить флажок. После этого нажать кнопку «Закрыть».
- Закрыть окно, содержащее свойства программы (обозревателя), нажав клавишу ОК.

- Перезапустить браузер. Повторный запуск активизирует настройки – на этом первичная настройка браузера для Госуслуг завершена.
Установка плагина Госуслуг
Когда настройка браузера для работы с Госуслугами выполнена, пользователю следует установить плагин для сервиса.
Загрузить дистрибутив соответствующего плагина можно по ссылке https://ds-plugin.gosuslugi.ru/plugin/upload/Index.spr. Далее нужно удостовериться, что скачанный плагин соответствует операционной системе.
Установка плагина Госуслуг происходит в соответствии с инструкцией мастера установки. Когда процесс завершится, нужно перезагрузить ПК. На этом установка рабочего места закончена. Если плагин не устанавливается, то пользователю нужно удалить его предыдущие версии и повторить процедуру.
Частые ошибки
Иногда после установки рабочего места сайт портала не находит ЭЦП (электронную подпись пользователя) которая позволяет войти в личный кабинет без логина и пароля.
Если электронная подпись на портале Госуслуг не работает, то пользователю следует обратиться в центр, в котором была выдана ЭЦП, или на сайт gosuslugi.
ru. Во втором случае нужно сообщить сотрудникам сайта Госуслуги, через какой браузер работает личный кабинет, и ответить на несколько вопросов – проблема будет решена.
Можно также попробовать войти на ресурс через другой интернет-обозреватель (Mozilla Firefox, Google Chrome и т. д.), попытаться использовать для входа на сайт другой гаджет, очистить кэш/куки, прибегнуть к временному отключению антивируса либо просто подождать. Иногда сайт Госуслуг зависает. Обычно это происходит в дни уплаты налогов и сдачи отчетности.
Как заменить поисковый сервис по умолчанию в Internet Explorer на Google или любой другой поиск
Как и в случае с предыдущими версиями веб-браузера Internet Explorer для операционной системы Windows, последняя версия также поставляется с собственным поиском Microsoft Bing в качестве поставщика поиска по умолчанию, и можно быстро выполнить поиск в Интернете с помощью Bing, набрав в адресе поисковую клавиатуру. бар, а затем нажмите клавишу ввода.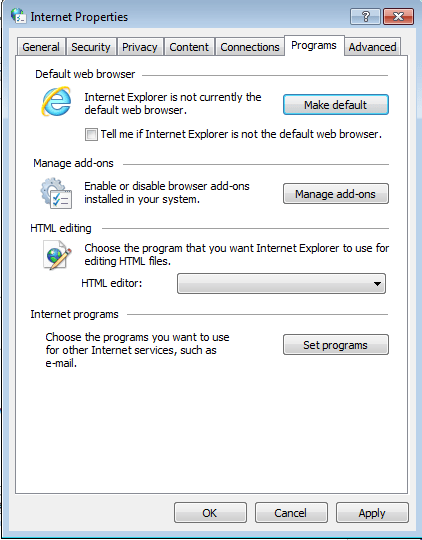
Хотя нет никаких сомнений в том, что Bing является достойной поисковой системой и, вероятно, так же хорош, как Google, когда дело доходит до поиска изображений, поиск Google по-прежнему остается королем Интернета, а это означает, что не существует другой поисковой системы, которая могла бы давать такие же результаты, как Google, теперь.
По ряду причин большинство пользователей компьютеров и мобильных устройств предпочитают использовать Google для поиска в Интернете. Но, как вы, вероятно, заметили, Bing является поисковой системой по умолчанию в веб-браузере Internet Explorer. Однако Microsoft предоставляет простой способ изменить поисковую систему по умолчанию в Internet Explorer, чтобы пользователи могли сменить поисковую систему по умолчанию на Google или любую другую поисковую систему по своему выбору.
Просто следуйте приведенным ниже инструкциям, чтобы установить Google в качестве поисковой системы по умолчанию в Internet Explorer. Это руководство относится ко всем последним версиям браузера Internet Explorer, включая IE9, IE10 и IE11.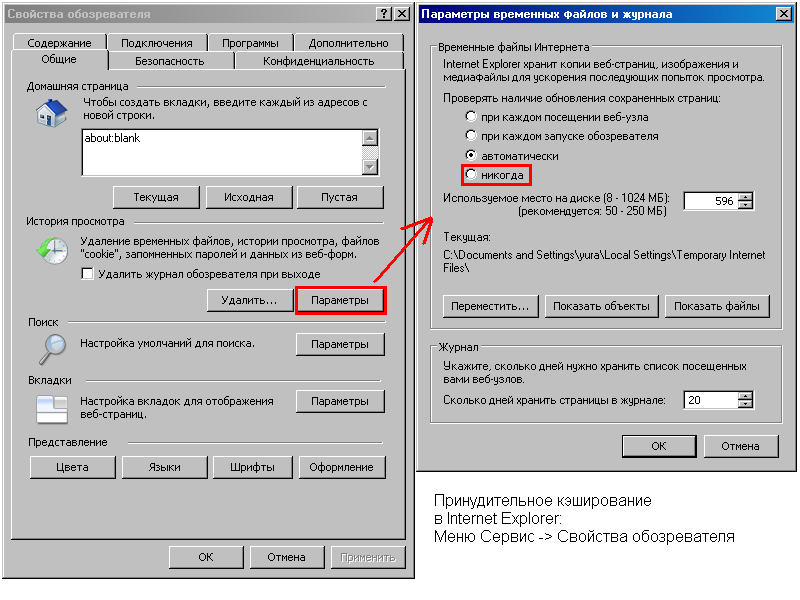
Шаг 1: Запустите браузер Internet Explorer. Если вы используете Windows 8 / 8.1, запустите только версию Internet Explorer для настольного компьютера. И если запущена версия Internet Explorer для Metro или Modern UI, мы рекомендуем закрыть приложение, прежде чем продолжить.
Шаг 2: Щелкните значок « Инструменты» (значок шестеренки, расположенный в правом верхнем углу, чуть ниже кнопок с надписями), а затем нажмите « Управление надстройками», чтобы открыть его.
Опять же, если опция «Управление надстройками» неактивна, и вы не можете щелкнуть по ней, вам нужно убить Internet Explorer для Internet или Modern.
Шаг 3: На левой панели диалогового окна «Управление надстройками» нажмите « Поставщики поиска», чтобы справа видеть Bing в качестве поисковой системы по умолчанию.
Шаг 4. Теперь, чтобы добавить Google или любую другую поисковую систему, вам нужно нажать на опцию « Найти больше поисковых запросов», расположенную в нижней части диалогового окна.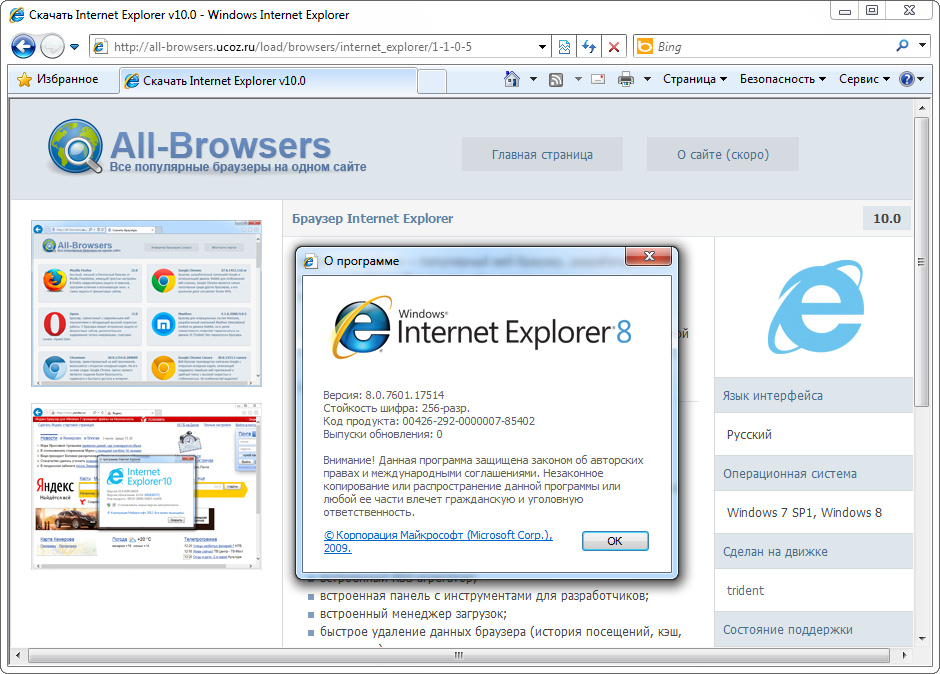 Откроется галерея Internet Explorer.
Откроется галерея Internet Explorer.
Если в этом случае страница галереи Internet Explorer не открывается, вы можете просто вставить следующий URL-адрес в адресную строку и нажать клавишу ввода, чтобы открыть страницу.
//www.iegallery.com/en-us/Addons/Details/813
Шаг 5: Прокрутите страницу вниз, чтобы увидеть Google Search или любую другую поисковую систему.
Нажмите Поиск Google или любую другую поисковую систему, которую вы хотите установить в качестве поискового поставщика IE по умолчанию, и нажмите кнопку Добавить в Internet Explorer . Затем откроется небольшое диалоговое окно «Добавить поставщик поиска», в котором необходимо выбрать параметр «Сделать этот поставщик поиска по умолчанию», если вы хотите установить его по умолчанию перед нажатием кнопки « Добавить» .
Теперь вы можете ввести слово в адресной строке Internet Explorer и нажать клавишу ввода для поиска в Интернете с помощью Google.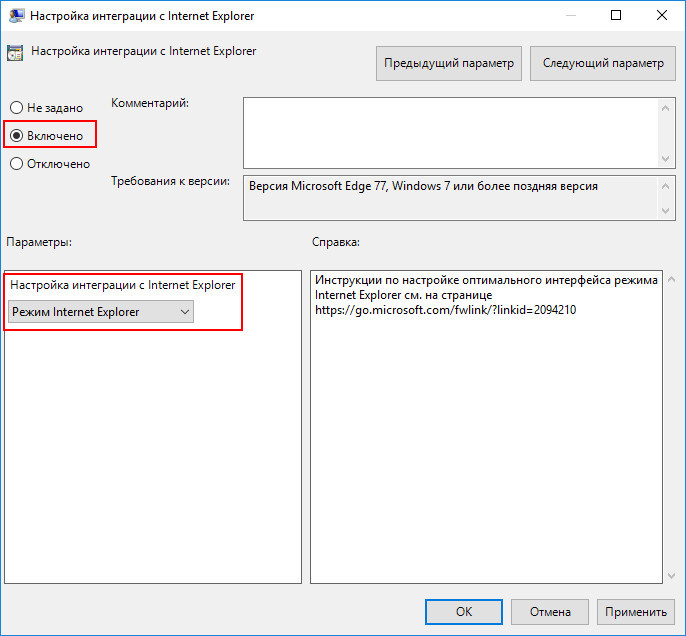
ПРИМЕЧАНИЕ. Вы можете быстро переключаться между поисковыми системами. Во время просмотра, просто нажмите клавишу F4, нажмите на значок поиска Google или Bing, чтобы выбрать выбранный по умолчанию.
Совет: Официальное приложение поиска Google доступно для Windows 8 и Windows 8.1. Пользователи могут посетить Магазин Windows, чтобы установить приложение.
Отсутствуют параметры обслуживания Internet Explorer для Internet Explorer 11 (Internet Explorer 11 для ИТ-специалистов) — Internet Explorer
Твиттер
Фейсбук
Эл. адрес
- Статья
- 6 минут на чтение
Предупреждение
Обновление: Устаревшее, неподдерживаемое настольное приложение Internet Explorer 11 планируется окончательно отключить с помощью обновления Microsoft Edge для определенных версий Windows 10 14 февраля 2023 г.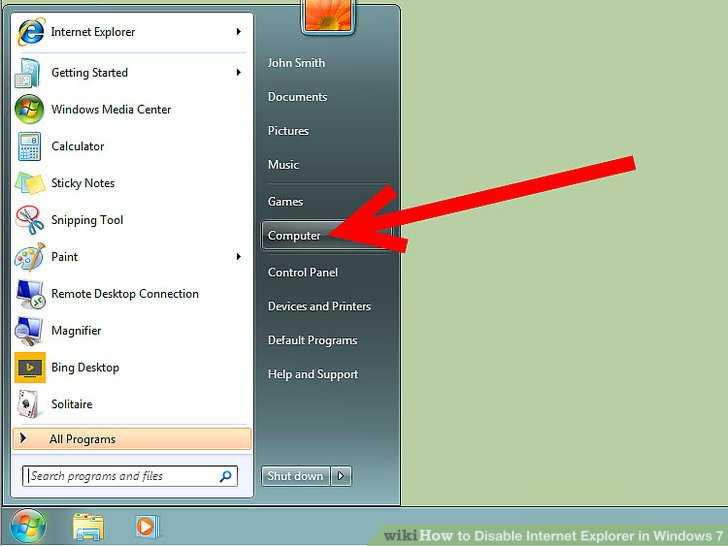
Мы настоятельно рекомендуем настроить режим IE в Microsoft Edge и отключить IE11 до этой даты, чтобы ваша организация не столкнулась с перебоями в работе.
Дополнительные сведения см. в разделе Часто задаваемые вопросы об прекращении использования настольного приложения Internet Explorer 11.
Применимо к:
- Windows 10
- Windows 8.1
- Windows 7
- Windows Server 2012 R2
- Windows Server 2008 R2 с пакетом обновления 1 (SP1)
Параметры обслуживания Internet Explorer (IEM) устарели в пользу предпочтений групповой политики, административных шаблонов (.admx) и пакета администрирования IE 11 (IEAK 11).
Из-за этого изменения параметры, настроенные для IEM, больше не будут работать на компьютерах с Internet Explorer 10 или более поздней версии. Чтобы исправить это, необходимо обновить затронутые параметры с помощью предпочтений групповой политики, административных шаблонов (.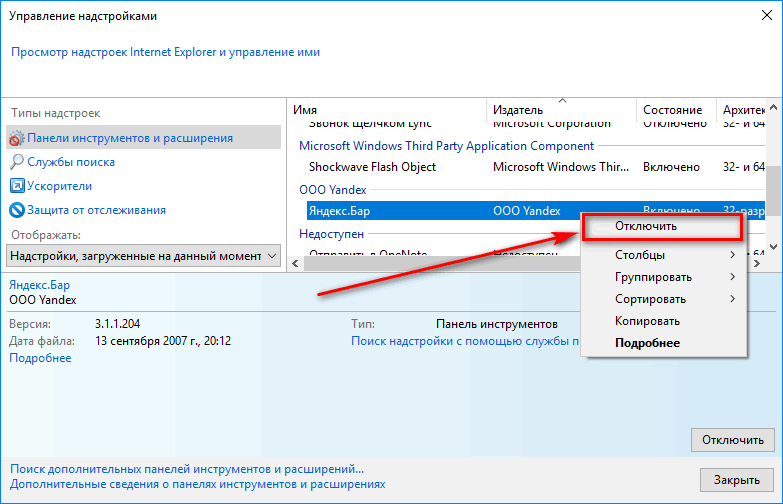 admx) или пакета администрирования IE 11 (IEAK 11).
admx) или пакета администрирования IE 11 (IEAK 11).
Поскольку настройки групповой политики и IEAK 11 выполняются с использованием асинхронных процессов, следует выбрать использование только одного из инструментов в каждой группе параметров. Например, используя только IEAK 11 в Настройки безопасности или предпочтения групповой политики в настройках Интернет-зоны . Кроме того, важно помнить, что политика применяется принудительно и не может быть изменена пользователем, в то время как предпочтения настраиваются, но могут быть изменены пользователем.
Для получения дополнительной информации обо всех новых параметрах и групповой политике см.:
Предпочтения групповой политики и Internet Explorer 11
Административные шаблоны и Internet Explorer 11
Пакет администрирования Internet Explorer 11 (IEAK 11) — руководство по администрированию для ИТ-специалистов
Справочник по параметрам групповой политики для Windows и Windows Server
Справочное руководство по синтаксису групповой политики ADMX
Включение и отключение настроек в элементе предпочтений
В настройках IEM есть замены, которые можно использовать либо в настройках групповой политики, либо в IEAK 11.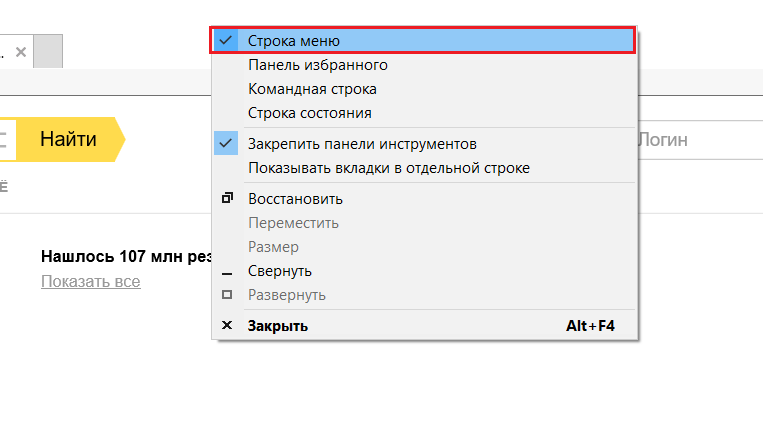
Замены пользовательского интерфейса браузера
| Настройка IEM | Описание | Сменный инструмент |
|---|---|---|
| Название браузера | Позволяет настроить текст, отображаемый в строке заголовка браузера. | На странице Пользовательский интерфейс браузера в IEAK 11 нажмите Настроить строки заголовка , а затем введите текст, который отображается в строке заголовка поля Текст строки заголовка . Ваш текст добавлен к тексту «Microsoft Internet Explorer предоставлен». |
| Настройки панели инструментов браузера (фон и кнопки) | Позволяет настраивать кнопки на панели инструментов браузера.
| На странице Пользовательский интерфейс браузера в IEAK 11 нажмите Добавить , введите новый заголовок панели инструментов, действие и значок, а также укажите, должна ли кнопка отображаться по умолчанию, а затем нажмите ОК .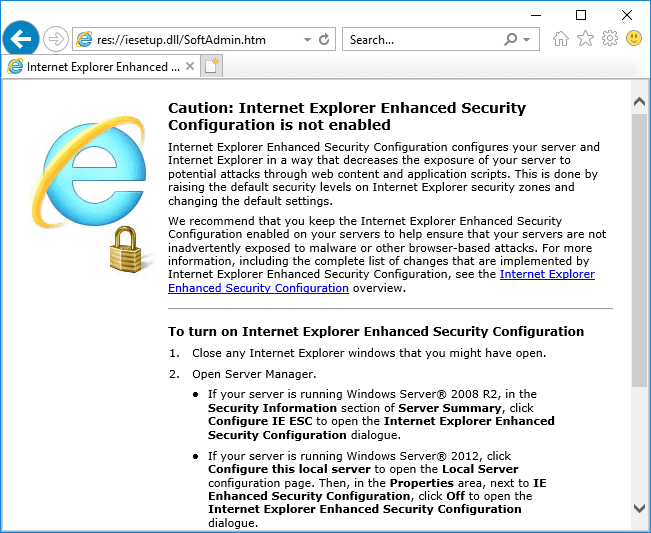 Вы также можете изменить, удалить или удалить существующую кнопку панели инструментов с этой страницы. Вы также можете изменить, удалить или удалить существующую кнопку панели инструментов с этой страницы. |
| Пользовательский логотип и анимированные растровые изображения | Позволяет заменить статические и анимированные логотипы в правом верхнем углу окна IE на собственные логотипы. | Этот параметр больше не доступен. |
Замена соединений
| Настройка IEM | Описание | Сменный инструмент |
|---|---|---|
| Настройки подключения | Позволяет импортировать настройки подключения с ранее настроенного компьютера. Эти параметры определяют, как ваши сотрудники взаимодействуют с параметрами подключения на странице Системные политики и ограничения . Вы также можете удалить старые настройки удаленного доступа с компьютеров сотрудников. | В диалоговом окне Параметры групповой политики «Настройки Интернета» щелкните вкладку Подключения и настройте параметры прокси-сервера.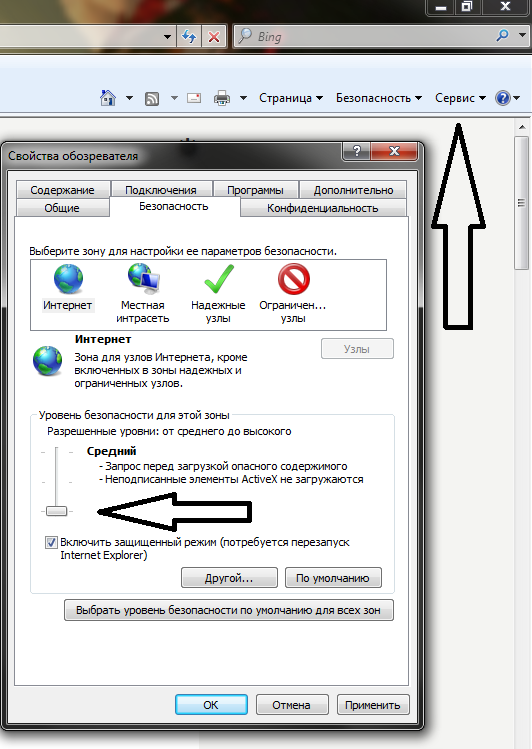 -ИЛИ- На странице Параметры подключения в IEAK 11 измените параметры подключения, включая импорт текущих параметров подключения и удаление существующих параметров коммутируемого подключения (при необходимости). |
| Автоматическая настройка браузера | Позволяет обновить компьютер вашего сотрудника после развертывания IE11, указав URL-адрес файла .ins, URL-адрес автоматического прокси-сервера или и то, и другое. Вы можете решить, когда произойдет обновление, за считанные минуты. Ввод нуля или отсутствие ввода числа означает, что автоматическая настройка происходит только после запуска браузера и его использования для перехода на страницу. | В диалоговом окне Предпочтения групповой политики параметров Интернета щелкните вкладку Автоматическая настройка и добавьте свой URL-адрес. На странице Автоматическая настройка в IEAK 11 измените параметры конфигурации, в том числе укажите URL-адрес INS-файла или сайта с автоматическим прокси-сервером. |
| Настройки прокси | Позволяет указать ваши прокси-серверы. | В настройках групповой политики «Параметры Интернета» , щелкните вкладку Connections , щелкните Настройки LAN , а затем выберите, следует ли включить автоматическое определение параметров конфигурации и хотите ли вы использовать прокси-серверы. -ИЛИ- На странице Параметры прокси-сервера в IEAK 11 включите параметры прокси-сервера, добавив адреса прокси-серверов и исключения. |
| Строка агента пользователя | Позволяет браузеру предоставлять идентификацию посещаемым серверам. Эта строка часто используется для ведения статистики интернет-трафика. | Этот параметр больше не доступен. |
Замена URL-адресов
| Настройка IEM | Описание | Сменный инструмент |
|---|---|---|
| Избранное и ссылки | Позволяет использовать настраиваемые URL-адреса для папок Избранное и Ссылки .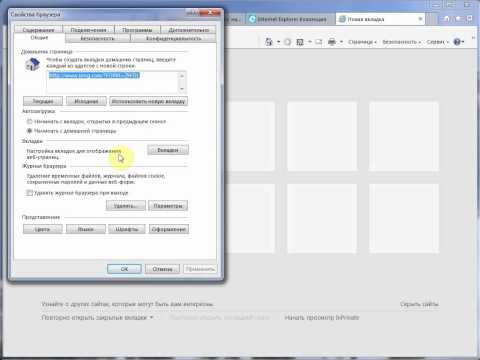 Вы также можете указать порядок папок, отключить рекомендуемые сайты IE и импортировать существующую структуру папок. Вы также можете указать порядок папок, отключить рекомендуемые сайты IE и импортировать существующую структуру папок. | 9 числа0019 Избранное, панель избранного и каналы IEAK 11, добавьте свои собственные URL-адреса в папки Избранное , Панель избранного или RSS-каналы или создайте новые папки. Вы также можете редактировать, тестировать или удалять свои URL-адреса, сортировать порядок списка или отключать рекомендуемые сайты IE. |
| Важные URL-адреса | Позволяет добавлять пользовательские Домашние страницы, которые могут открывать разные вкладки. Вы также можете добавить страницу поддержки , которая отображается, когда сотрудник нажимает онлайн-справку. | В диалоговом окне Настройки групповой политики Параметры Интернета щелкните вкладку Общие и добавьте пользовательскую страницу Домашняя . На страницах «Важные URL-адреса — домашняя страница» и «Поддержка » в IEAK 11 добавьте настраиваемые URL-адреса на страницы «Главная » и « Поддержка ». Вы также можете щелкнуть, чтобы сохранить информацию о предыдущей домашней странице, когда пользователь обновится до более новой версии IE. |
Зоны безопасности и рейтинги содержимого
| Настройка IEM | Описание | Сменный инструмент |
|---|---|---|
| Зоны безопасности | Позволяет изменить настройки безопасности по зоне | В диалоговом окне Параметры групповой политики «Настройки Интернета» щелкните вкладку Безопасность и обновите параметры безопасности в зависимости от зоны. -ИЛИ- На странице Параметры безопасности и конфиденциальности в IEAK 11 выберите 9 своих0019 Зоны безопасности и настройка конфиденциальности , изменяя ее при необходимости. |
| Рейтинги контента | Позволяет изменять рейтинги контента, чтобы ваши сотрудники не могли просматривать сайты с опасным контентом. | На странице Параметры безопасности и конфиденциальности в IEAK 11 выберите параметр Рейтинги контента , при необходимости изменив его. |
| Настройки аутентификации | Позволяет вам выбирать надежных издателей программного обеспечения и запрещать вашим сотрудникам добавлять новых, ненадежных издателей во время просмотра. | Эти настройки больше не доступны. |
Программы
| Настройка IEM | Описание | Сменный инструмент |
|---|---|---|
| Программы | Позволяет импортировать параметры программы по умолчанию, которые определяют программы, которые Windows использует для каждой службы Интернета. | В диалоговом окне Параметры групповой политики «Настройки Интернета» щелкните вкладку «Программы» и выберите способ открытия ссылок IE11. -OR- На странице Programs в IEAK 11 выберите, следует ли настроить или импортировать параметры программы. |
Дополнительные параметры IEM
Дополнительные параметры IEM, включая корпоративные параметры и параметры Интернета, также устарели. Однако у них также есть замены, которые можно использовать либо в настройках групповой политики, либо в IEAK 11.
Примечание
Дополнительные параметры IEM отображались в разделе Программы и доступны только при работе в Режим предпочтения .
| Настройка IEM | Описание | Сменный инструмент |
|---|---|---|
| Корпоративные настройки | Указывает расположение файла с настройками, которые вы используете для лучшей работы IE в вашей организации. | На странице Дополнительные параметры в IEAK 11 разверните Корпоративные параметры , а затем настройте, как ваша организация обрабатывает временные файлы Интернета, загрузки кода, элементы меню и кнопки панели инструментов.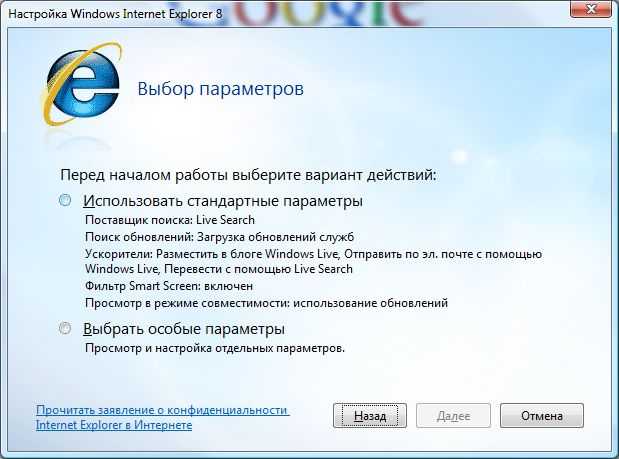 |
| Настройки Интернета | Указывает расположение файла, содержащего настройки IE по умолчанию. | В диалоговом окне Настройки групповой политики параметров Интернета перейдите на вкладку Дополнительные , а затем обновите параметры, связанные с Интернетом, как требуется. Параметры Интернета , а затем настройте значения по умолчанию в Параметры Интернета 9.диалоговое окно 0414. |
Управление надстройками в Internet Explorer 11
Поддержка Internet Explorer 11 прекращена 15 июня 2022 г.
После 14 февраля 2023 года Internet Explorer 11 будет недоступен. Если какой-либо сайт, который вы посещаете, нуждается в Internet Explorer 11, вы можете перезагрузить его в режиме Internet Explorer в Microsoft Edge. Мы рекомендуем вам использовать Microsoft Edge для более быстрого, безопасного и современного просмотра веб-страниц.
Начните работу с Microsoft Edge
Надстройки — это приложения, которые Internet Explorer использует для взаимодействия с веб-контентом, таким как видео и игры.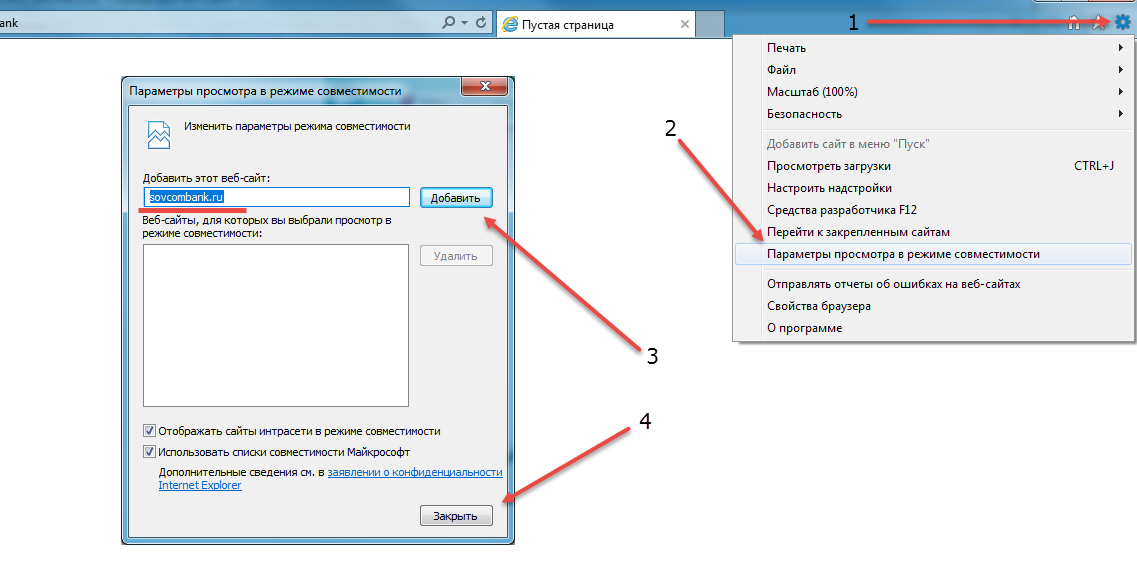 Панели инструментов и расширения также являются типами надстроек. Некоторыми распространенными надстройками являются Adobe Flash, Quicktime и Silverlight.
Панели инструментов и расширения также являются типами надстроек. Некоторыми распространенными надстройками являются Adobe Flash, Quicktime и Silverlight.
Internet Explorer предоставляет возможность бесплатного использования дополнительных надстроек и позволяет воспроизводить HTML5 и многие видеоролики Adobe Flash без необходимости установки отдельной надстройки.
Вы сможете устанавливать и использовать надстройки только в Internet Explorer для настольных компьютеров. Если вы пытаетесь просмотреть страницу, для которой требуются надстройки, просмотрите ее на рабочем столе: проведите вверх от нижнего края экрана (или щелкните правой кнопкой мыши), чтобы открыть команды приложения, выберите кнопку Инструменты страницы , а затем выберите Вид на рабочем столе .
Примечание. В Windows RT надстройки не поддерживаются ни Internet Explorer, ни Internet Explorer для настольных компьютеров.
Установка и использование дополнений
Если вам не хватает надстройки, необходимой для просмотра страницы, Internet Explorer сообщит вам об этом и предложит установить надстройку. Некоторые надстройки предварительно устанавливаются другими приложениями или производителем вашего ПК.
Некоторые надстройки предварительно устанавливаются другими приложениями или производителем вашего ПК.
Для просмотра установленных надстроек
Откройте Internet Explorer, нажмите кнопку Инструменты , а затем выберите Управление надстройками .
В разделе Показать выберите Все надстройки .
Чтобы включить надстройки на
Откройте Internet Explorer, нажмите кнопку Инструменты , а затем выберите Управление надстройками .

В разделе Показать выберите Все надстройки .
Выберите надстройку, Включить , а затем выберите Закрыть .
Отключение и удаление дополнений
Надстройки иногда могут замедлять работу браузеров и вызывать сбои, а также могут представлять угрозу безопасности или совместимости. Вы можете отключить определенные надстройки, чтобы увеличить скорость работы в Интернете или если вы подозреваете, что они вызывают проблемы для Internet Explorer. Вы также можете удалить надстройки, которые больше не используете, со своего ПК. Рекомендуется удалить надстройки, если вы подозреваете, что они вызывают проблемы с производительностью, совместимостью или безопасностью.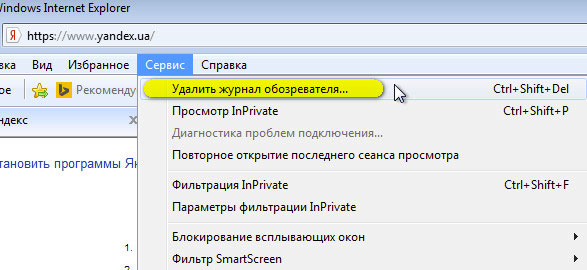
Чтобы отключить надстройки
Откройте Internet Explorer, нажмите кнопку Инструменты , а затем выберите Управление надстройками .
В разделе Показать выберите Все надстройки , а затем выберите надстройку, которую хотите отключить.
Выберите Отключить , а затем Закрыть .
Для удаления надстроек с вашего ПК
Примечание. Не все надстройки можно удалить.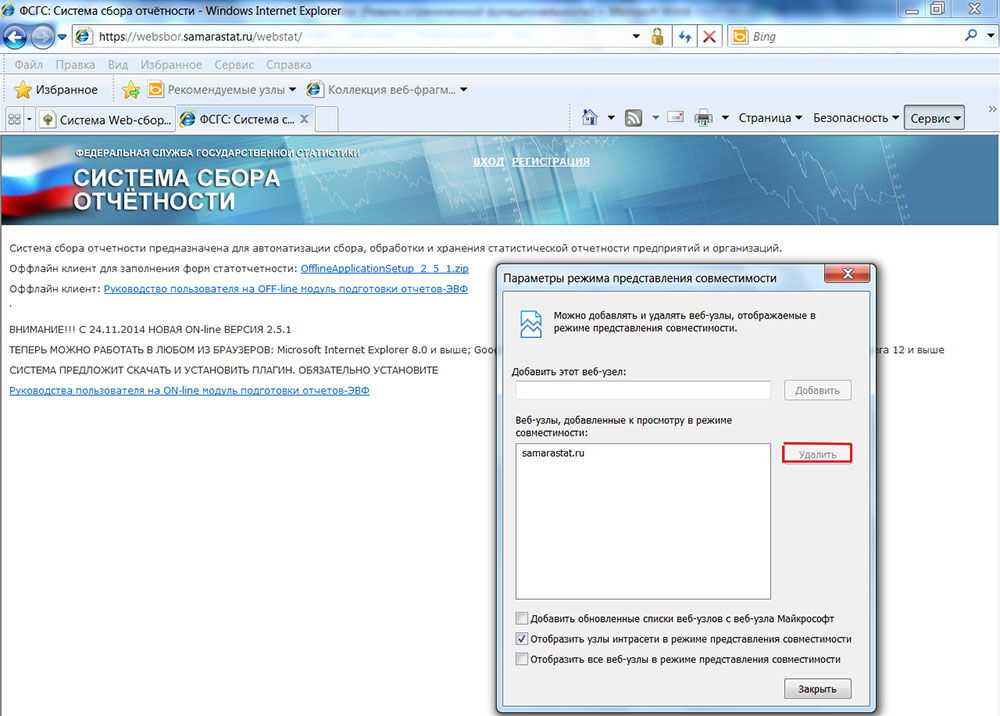 Некоторые надстройки необходимы для правильной работы Internet Explorer и вашего ПК.
Некоторые надстройки необходимы для правильной работы Internet Explorer и вашего ПК.
Откройте Internet Explorer, нажмите кнопку Инструменты , а затем выберите Управление надстройками .
В разделе Показать выберите Все надстройки , а затем выберите надстройку, которую хотите удалить.
Если дополнение можно удалить, вы увидите параметр Удалить . Выберите Удалить , а затем Закрыть .
Риски установки дополнений
Хотя надстройки могут улучшить работу в Интернете, предоставляя доступ к отличному веб-контенту, некоторые надстройки могут создавать риски для безопасности, конфиденциальности или производительности.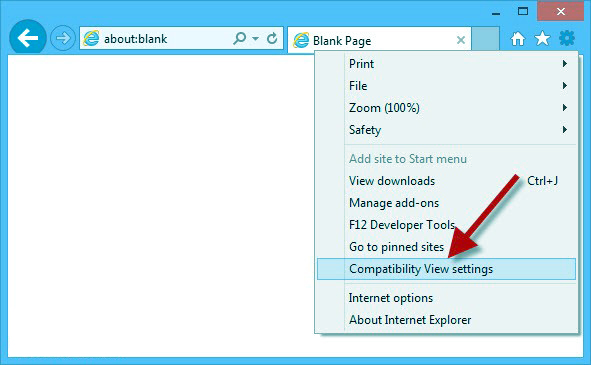 Убедитесь, что все надстройки, которые вы устанавливаете, получены из надежного источника.
Убедитесь, что все надстройки, которые вы устанавливаете, получены из надежного источника.
Расширенный защищенный режим и надстройки
Enhanced Protected Mode помогает защитить ваш компьютер и личные данные от вредоносных программ и других атак. Когда он включен, надстройки, такие как панели инструментов, расширения и вспомогательные объекты браузера, могут работать только в том случае, если они совместимы с расширенным защищенным режимом. Вы будете уведомлены, если надстройка несовместима. Если вам нужно запустить несовместимое дополнение, вы можете отключить расширенный защищенный режим в браузере на рабочем столе.
Примечание. Расширенный защищенный режим помогает защитить ваш компьютер от вредоносных программ и других атак. Отключайте его только в том случае, если вы уверены в повышении уровня риска для вашего ПК.

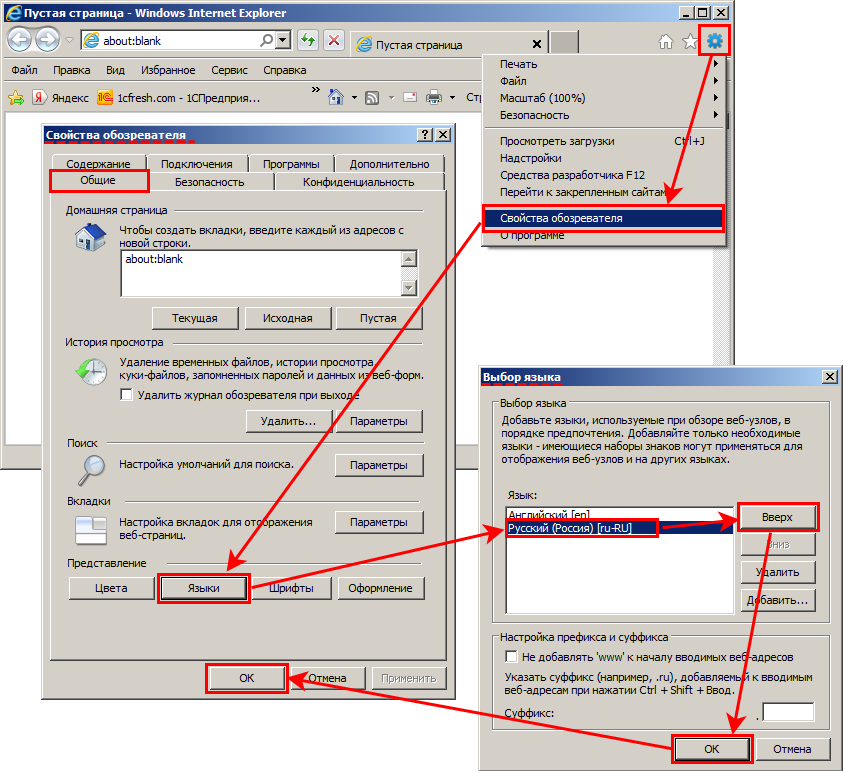
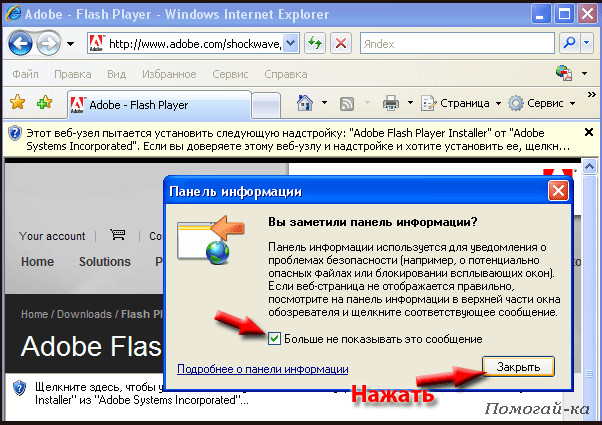 ru. Во втором случае нужно сообщить сотрудникам сайта Госуслуги, через какой браузер работает личный кабинет, и ответить на несколько вопросов – проблема будет решена.
ru. Во втором случае нужно сообщить сотрудникам сайта Госуслуги, через какой браузер работает личный кабинет, и ответить на несколько вопросов – проблема будет решена.