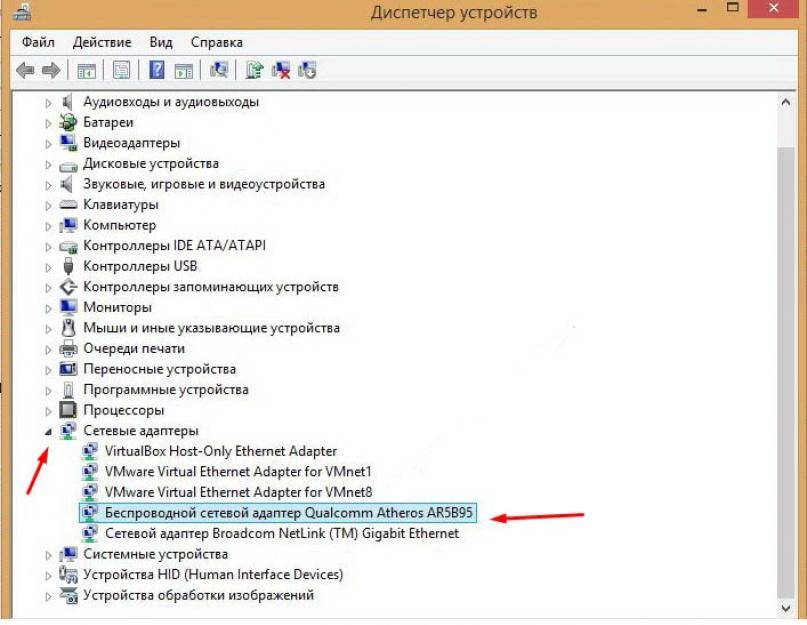Сетевая карта на ноутбуке не работает: Что делать, если не работает сетевая карта
Содержание
Сетевые карты ноутбука: виды, преимущества и недостатки
Это устройство может быть вам знакомо как сетевая плата. Так же его называют сетевым адаптером, network interface card, Etherner-адаптер.
Ее главная задача – это осуществление взаимодействия вашего ноутбука с разными устройствами сети.
В большинстве случаев (которые касаются, преимущественно, новых моделей портативных компьютеров) сетевая карта для ноутбука уже встроена в материнскую плату.
С одной стороны, это хорошо: нет необходимости заказа дополнительной детали, цена компьютера в целом становится более дешевой, да и к тому же это удобно.
С другой стороны, если понадобится ремонт такого адаптера, сделать это будет достаточно проблематично и намного дороже, так как может потребоваться ремонт материнской платы целиком.
Типы и характеристики сетевых карт
Сетевые карты делят на три большие группы.
- Внутренние.
 Представляют собой отдельный «организм», который вставляется во внутреннюю систему компьютера (в один из слотов).
Представляют собой отдельный «организм», который вставляется во внутреннюю систему компьютера (в один из слотов). - Внешние. Именно такие чаще всего используются в портативных компьютерах. Не понравятся вам тем, что будут, грубо говоря, торчать. С такими переносить ноутбук очень проблематично. Зато быстро подключаются (равно как и отключаются).
- Встроенные. Именно те, о которых мы говорили в самом начале. Встраиваются они исключительно в материнскую плату. Такая плата будет чуть дороже обычной. Однако купить отдельно материнскую плату и сетевую карту будет гораздо дороже.
Рекомендации при покупке сетевой карты
На сегодняшний день существует четыре поколения сетевых карт. Если вы хотите карту исключительно последнего поколения, то обратите внимание на ряд моментов.
- Во-первых, такой адаптер имеет ASIC с функциями MAC-PHY (если такового нет, но продавец все равно продолжает утверждать, что предлагает вам адаптер именно последнего поколения, знайте: вас обманывают).

- Во-вторых, в адаптере должен поддерживаться удаленный мониторинг RMON.
Частые причины поломок сетевой карты
Если говорить о внешних адаптерах, то в их случае замена требуется в случае несоблюдении эксплуатационных требований.
Также, если вы имеете дело с проводами от сетевой карты, то постарайтесь относиться к ним как можно бережнее. Ведь достаточно переломить или зажать провод в каком-то месте – и он перестает функционировать, либо будет работать со сбоями.
Если вам повезло и вам не нужно возиться ни с какими проводами, не радуйтесь слишком рано, все равно необходимо правильно использовать технику. В ситуации со внутренними и встроенными картами нужно особое внимание уделять питанию ПК из электросети. Один сильный скачок напряжения может послужить поводом для замены сетевой карты, либо материнской платы целиком.
Постарайтесь обращаться с техникой аккуратно, и она прослужит вам максимально долгое время.
Комментарии
«Что делать, если ноутбук не видит ethernet кабель?» — Яндекс Кью
Главная
Сообщества
ИнтернетКомпьютеры+2
Azamat Tamer
150Z»>6 марта 2021 ·
2,7 K
Евгений Кандзюба
Преподаватель-исследователь, специалист по информационным системам и технологиям, структур… · 13 мар 2021 · lookaround.blog
Проблема диагностики может иметь несколько уровней.
0, Кабель воткнут в работающее коммутационное оборудование.
0,1, Если кабель работает на другом устройстве, то, возможно что ваш ноут старый, а кабель имеет схему обжима cross-over- новые устройства умеют работать, а вот старые нет. Лечится обжимкой по схеме TIA-568-A или B с обоих концов.
PS: наличие у друга устройства класса Fluke LinkRunner поможет диагностировать проблемы с кабелем.
0.2. Проверить на уровне БИОС (UEFI) для интегрированного в материнскую плату сетевого адаптера состояние включения.
1, Аппаратный уровень ноутбука.
1.1. Если интерфейсный разъём RJ45 ноутбука снабжён световой индикацией, то проверить горят ли жёлтый и зелёный диоды. В случае, если горят, то проверяем софт — пункт 2. 1-3
1-3
1.2. Если лампочек нет или не горят — переходим к пункту 2.
- Драйвера (Windows)
2.0. Загрузиться в безопасном режиме с поддержкой сети — если сеть есть, то проблема носит чисто софтовый уровень и скорее всего кроется на уровне реестра системы. Лечится откатом к точке сохранения, если такая была сделана до установки какого-либо софта.
2.1. Проверка корректной установки в диспетчере задач — устройство должно присутствовать и на нём не должно быть жёлтого значка с восклицательным знаком.
2.2. Проверка включенного устройства
2.3. в настройках драйвера проверить корректность установленного типа физического соединения — зачастую принудительно включен гигабит, а сетевой кабель воткнут в интерфейс FastEthernet на роутере или коммутаторе, который физически поддерживает только 100 Мбит — поможет режим автосогласования на сетевой карте. Или наоборот: на порту гигабит, а сетевой адаптер работает только на 100 Мбит. поможет режим автосогласования на сетевой карте и на коммутационном устройстве.
3 . Если дошли до этого пункта, значит пора:
3.1. Найти заведомо рабочий USB-сетевой адаптер и проверить с его помощью работу сети, или…
3.2. Идти в мастерскую, где вам скорее всего расскажут о проблемах на уровне чипсета материнки.
«Лень — двигатель прогресса технического и регресса человеческого». КЕВ
Перейти на vk.com/e.kandzyuba
1 эксперт согласен
Валерий Якубов
Специалист по ремонту и обслуживанию компьютерной и печатающей техники, заправки… · 6 мар 2021
Для начала хотелось бы уточнить, как вы определили, что ноутбук «не видит кабель»?
1. Установлены ли драйвера от сетевой карты или не отключена ли она в диспетчере устройств?
2. Не отключена ли сетевая карта в биосе?
3. Целый ли сетевой кабель (нет ли на нём механических повреждений, заломов, повреждений изоляции и коннекторов)?
Если все три пункта проверены и… Читать далее
Нестор Петрович Иваньков
Мастер по ремонту электроники, сетевых и мобильных устройств с 20-летним стажем. · 7 мар 2021
· 7 мар 2021
Начните с того, что проверьте индикацию — при подключении Ethernet кабеля у порта ноутбука должна загореться лампочка-индикатор зеленого или желтого цвета. Если индикатора нет, то в смотрите в панели задач Windows рядом с часами значок сети — при подключении кабеля он должен смениться с глобуса на мониторчик.
Так же надо посмотреть с другой стороны — на роутере или… Читать далее
Виктор Моор
Увлечений нет, должности нет, род деятельности неизвестен · 6 мар 2021
Пишет что не подключен сетевой кабель? Проверьте Подключение по локальной сети, возможно оно отключено. Включите и настройте его. Замените кабель. Если не помогло, поставьте свежие драйвера на сетевую карту. Наконец замените сетевую карту.
Kostin Valeriy
6 марта 2021
Интересно как вы собрались заменить сетевую карту на ноутбуке?
[Ноутбук/Настольный компьютер/все в одном] Устранение неполадок — Проблемы с беспроводной сетью компьютера (Wi-Fi) | Официальная служба поддержки
[Ноутбук/Настольный компьютер/Многофункциональное устройство] Устранение неполадок — Проблемы компьютерной беспроводной сети (Wi-Fi)
Сначала мы должны проверить, вызваны ли проблемы компьютером или интернет-оборудованием (модем/интернет-кабель/беспроводная сеть устройство) или поставщика услуг Интернета, прежде чем искать решение проблемы с Интернетом.
Это устранение неполадок предлагает только решения проблем с Интернетом, вызванных компьютером. (Общие симптомы, такие как нет значка Wi-Fi, сбой Wi-Fi, нет сигнала Wi-Fi, медленный Wi-Fi или восклицательный знак в Wi-Fi диспетчера устройств и т. д. )
поставщику услуг Интернета для получения дополнительной информации.
Предположим, что вы используете компьютер (A) и смартфон (B) и подключаете их к сети Интернет через Wi-Fi:
Оба (A) и (B) не могут подключиться к Интернету -> проблемы обычно являются результатом интернет-услуг или интернет-провайдеров.
(A) не может подключиться к Интернету, но (B) может -> См. приведенные ниже решения:
Примечание : Если вы улучшите производительность системы, это поможет решить проблему со скоростью сети. Здесь вы можете узнать больше о том, как изменить режим питания и план.
youtube.com/embed/gkNxGmHu0EY?cc_load_policy=1&cc_lang_pref=en» title=»YouTube video player»>
Чтобы предоставить вам более подробные инструкции, вы также можете щелкнуть ссылку на видео ASUS Youtube ниже, чтобы узнать больше об устранении неполадок с беспроводной сетью на Notebook 9.0003
ttps://www.youtube.com/watch?v=gkNxGmHu0EY
Пожалуйста, перейдите к соответствующей инструкции, исходя из текущей операционной системы Windows на вашем компьютере:
- Windows 11
90 039 Windows 10
Операционная система Windows 11
Содержание:
- Убедитесь, что функция беспроводной связи активирована
- Восстановление настроек BIOS
- Полностью выключите компьютер
- Запустите диагностику беспроводной сети в MyASUS
- Адаптер беспроводной сети с желтым восклицательным знаком в диспетчере устройств
- Обновление драйверы беспроводной сети и Bluetooth через диспетчер устройств
- Сброс сети
- Сброс интернет-браузера
- Обновите и подтвердите установку пакетов/драйверов BIOS/Windows последней версией на вашем ПК
- Восстановление системы из точки восстановления
- Перезагрузка компьютера
Щелкните значок [Сеть и Интернет] на панели задач ①, затем убедитесь, что Wi-Fi [Включить] ②.

Примечание : Когда значок Wi-Fi становится синим, это означает, что функция включена.
Если проблема не устранена, перейдите к следующему шагу устранения неполадок.
Вернуться к оглавлению
Восстановить настройки BIOS
Попробуйте сбросить настройки BIOS по умолчанию, здесь вы можете узнать больше о том, как восстановить настройки BIOS.
Если проблема не устранена, перейдите к следующему шагу устранения неполадок.
Вернуться к оглавлению
Полностью выключить компьютер
Щелкните значок [Пуск] на панели задач ①, выберите [Питание] значок ②, затем нажмите и удерживайте клавишу [Shift] ③ на клавиатуре, а также выберите [Завершение работы] ④ одновременно. Ваш компьютер будет полностью выключен.
После полного выключения компьютера перезагрузите компьютер и проверьте, устранена ли проблема.
 Если проблема не устранена, перейдите к следующему шагу устранения неполадок.
Если проблема не устранена, перейдите к следующему шагу устранения неполадок.Вернуться к оглавлению
Запустить диагностику беспроводной сети в MyASUS
Используйте Диагностику системы в MyASUS для проверки проблем с беспроводным подключением.
- Введите и найдите [MyASUS] в строке поиска Windows ①, затем нажмите [Открыть] ②.
Если поиск не дал результатов, это означает, что ваш компьютер не может установить его, обратитесь к разделу Как установить MyASUS. - В MyASUS выберите [Поддержка клиентов] ③.
- В [Диагностика системы] ④ выберите [Проблемы с беспроводным подключением] пункт ⑤. Здесь вы можете узнать больше о MyASUS System Diagnosis — Introduction.
Примечание : Если в MyASUS нет вкладки System Diagnose , это означает, что ваш компьютер не поддерживает эту функцию, пропустите этот шаг и перейдите к следующему. Здесь вы можете узнать больше о том, почему я могу видеть только частичные функции в приложении MyASUS.
Здесь вы можете узнать больше о том, почему я могу видеть только частичные функции в приложении MyASUS. - Нажмите [Проверка] ⑥.
- Если возникает какая-либо ошибка, попробуйте рекомендации по устранению неполадок и возможные способы решения проблемы в MyASUS. Если проблема не устранена, перейдите к следующему шагу устранения неполадок.
Вернуться к оглавлению
Беспроводной сетевой адаптер с желтым восклицательным знаком в диспетчере устройств
Если вы столкнулись с этим беспроводным сетевым адаптером с желтым восклицательным знаком в диспетчере устройств, попробуйте следующий способ решения проблемы. (Этот шаг предназначен только для ноутбуков. Для настольных ПК и ПК «все в одном») перейдите к следующему поиску и устранению неполадок.)
- Отсоедините адаптер переменного тока.
Примечание : Не отсоединяйте адаптер переменного тока для моделей ноутбуков ASUS TP420IA и UX425IA. (Для этих моделей необходимо подключить адаптер переменного тока для выполнения процесса аппаратного сброса.)
(Для этих моделей необходимо подключить адаптер переменного тока для выполнения процесса аппаратного сброса.) - Нажмите и удерживайте кнопку питания в течение 40 секунд, чтобы выполнить аппаратный сброс.
- Подождите 90 секунд, затем ваш компьютер автоматически загрузится.
- После того, как компьютер загрузится, снова проверьте адаптер беспроводной сети в Диспетчере устройств, все ли нормально. Если проблема не устранена, перейдите к следующему шагу устранения неполадок.
Назад к оглавлению
Обновите драйверы беспроводной связи и Bluetooth с помощью диспетчера устройств
Если версии драйверов беспроводной связи и Bluetooth слишком различаются, это может вызвать проблему совместимости программного обеспечения. Поэтому мы рекомендуем обновить оба драйвера до последней версии.
- Введите и найдите [Диспетчер устройств] в строке поиска Windows ①, затем нажмите [Открыть] ②.

- Проверьте стрелку рядом с [Сетевые адаптеры] ③, затем щелкните правой кнопкой мыши [Intel(R) Wi-Fi 6 AX201 160 МГц] ④ и выберите [Удалить устройство] ⑤.
Примечание . Название устройства может различаться в зависимости от модели. - Выберите [Попытка удалить драйвер для этого устройства] ⑥, затем нажмите [Удалить] ⑦.
- Проверьте стрелку рядом с [Bluetooth] ⑧, затем щелкните правой кнопкой мыши [Intel(R) Wireless Bluetooth(R)] ⑨ и выберите [Удалить устройство] ⑩.
Примечание . Название устройства может различаться в зависимости от модели. - Выберите [Попытка удалить драйвер для этого устройства] ⑪, затем нажмите [Удалить] ⑫.
- После удаления сетевого адаптера и Bluetooth нажмите [Действие] ⑬ и выберите [Поиск изменений оборудования] ⑭.

Компьютер переустановит беспроводную сеть и Bluetooth, а устройства отобразятся в категориях Сетевые адаптеры и Bluetooth. - Если не удается обновить драйвер беспроводной сети или Bluetooth через Диспетчер устройств, вы можете загрузить и установить последнюю версию драйвера с сайта поддержки ASUS. Здесь вы можете узнать больше о том, как искать и загружать драйверы.
Примечание : Найдите драйвер беспроводной сети или Bluetooth в паре с именем поставщика, который используется на вашем ПК. Например, название поставщика беспроводного устройства [Intel].
Если проблема не устранена, перейдите к следующему шагу устранения неполадок.
Назад к оглавлению
Сброс сети
- Нажмите [Меню Пуск] ①, затем выберите [Настройки] ②.
- Выберите [Сеть и Интернет] ③, затем выберите [Дополнительные настройки сети] ④.

- Выберите [Сброс сети] ⑤.
- Нажмите [Сбросить сейчас] ⑥, затем выберите [Да] ⑦. Ваш компьютер будет перезагружен после завершения сброса.
- Если проблема не устранена, перейдите к следующему шагу устранения неполадок.
Вернуться к оглавлению
Сбросить настройки интернет-браузера
Если вам не удается подключиться к Интернету через браузер, но приложение для чата работает нормально, попробуйте перезагрузить браузер, чтобы решить эту проблему.
- Возьмем, к примеру, Microsoft Edge . Щелкните значок [Настройки и другое] ① в правом верхнем углу, а затем выберите [Настройки] ②.
- Выберите [Сброс настроек] ③ и нажмите [Восстановить настройки по умолчанию] ④.
- Выберите [Сброс] ⑤.

- Если проблема не устранена, перейдите к следующему шагу устранения неполадок.
Назад к оглавлению
Обновите и подтвердите установку последней версии пакетов/драйверов BIOS/Windows на свой ПК
Обновление программного обеспечения обычно способствует стабильности и оптимизации системы, поэтому мы рекомендуем вам проверять и часто обновлять до последней версии на вашем ПК. Здесь вы можете узнать больше о:
Как обновить версию BIOS в системе Windows
Как использовать EZ Flash для обновления версии BIOS. для запуска Центра обновления Windows
Как обновить драйверы через службу поддержки клиентов в MyASUS
Если проблема не устранена после того, как вы обновили пакеты/драйверы BIOS/Windows до указанной даты, перейдите к следующему шагу устранения неполадок.
Вернуться к оглавлению
Восстановление системы из точки восстановления
Если недавно возникла проблема с беспроводной сетью, и если вы когда-либо создавали точку восстановления или существовало автоматическое восстановление системы, попробуйте восстановить компьютер до точки, прежде чем проблема начала решать проблему.
 Здесь вы можете узнать больше о Как использовать точку восстановления для восстановления системы. Если проблема не устранена, перейдите к следующему шагу устранения неполадок.
Здесь вы можете узнать больше о Как использовать точку восстановления для восстановления системы. Если проблема не устранена, перейдите к следующему шагу устранения неполадок.Вернуться к оглавлению
Перезагрузите компьютер
Если проблема не устранена после выполнения всех шагов по устранению неполадок. Сделайте резервную копию ваших личных файлов, а затем сбросьте ПК до исходной конфигурации. Здесь вы можете узнать больше о: Как перезагрузить систему.
Вернуться к оглавлению
Вы также можете обратиться к предложениям Microsoft, здесь вы можете узнать больше о том, как исправить проблемы с сетевым подключением в Windows.
Если проблема не устранена после выполнения описанных выше действий по устранению неполадок, проблема может быть вызвана поставщиком услуг Интернета (ISP) или интернет-оборудованием (модем/кабель Интернета/устройство беспроводного доступа). Мы предлагаем вам обратиться к вашему интернет-провайдеру или попробовать осуществить устранение неполадок интернет-оборудования.
 Здесь вы можете узнать больше об устранении неполадок роутера ASUS:
Здесь вы можете узнать больше об устранении неполадок роутера ASUS:[Устранение неполадок] Неудачный доступ в Интернет через роутер
[Устранение неполадок] Часто пропадает сигнал Wi-Fi
Если вы по-прежнему не можете решить проблему, загрузите MyASUS и попробуйте Диагностику системы для устранения неполадок. Нажмите ниже!
Операционная система Windows 10
Содержание:
- Убедитесь, что функция беспроводной связи активирована 08
- Восстановить настройки BIOS
- Полностью выключить компьютер
- Запустить диагностику беспроводной сети в MyASUS
- Адаптер беспроводной сети с желтым восклицательным знаком в диспетчере устройств
- Обновите драйверы беспроводной сети и Bluetooth через диспетчер устройств
- Сброс сети браузер
- Обновление и подтверждение пакетов BIOS/Windows / драйверы последней версии на ПК
- Восстановление системы из точки восстановления
- Сброс системы
Убедитесь, что функция беспроводной связи активирована.
 08 ②.
08 ②.Примечание : Когда значок Wi-Fi становится синим, это означает, что функция включена.
Если проблема не устранена, перейдите к следующему шагу устранения неполадок.
Вернуться к оглавлению
Восстановить настройки BIOS
Попробуйте сбросить настройки BIOS по умолчанию, здесь вы можете узнать больше о том, как восстановить настройки BIOS.
Если проблема не устранена, перейдите к следующему шагу устранения неполадок.
Вернуться к оглавлению
Полностью выключить компьютер
Щелкните значок [Пуск] в крайнем левом углу панели задач ①, выберите значок [Питание] ②, затем нажмите и удерживайте кнопку Клавиша [Shift] ③ на клавиатуре, а также одновременно выберите [Завершение работы] ④. Ваш компьютер будет полностью выключен.
После полного выключения компьютера перезагрузите компьютер и проверьте, устранена ли проблема.
 Если проблема не устранена, перейдите к следующему шагу устранения неполадок.
Если проблема не устранена, перейдите к следующему шагу устранения неполадок.Назад к оглавлению
Запустите диагностику беспроводной сети в MyASUS
Используйте диагностику системы в MyASUS для проверки проблем с беспроводным подключением.
- Введите и выполните поиск [MyASUS] в строке поиска Windows ①, затем нажмите [Открыть] ②.
Если поиск не дал результатов, это означает, что ваш компьютер не может установить его, обратитесь к Как установить MyASUS. - В MyASUS выберите [Поддержка клиентов] ③.
- В [Диагностика системы] ④ выберите [Проблемы с беспроводным подключением] пункт ⑤. Здесь вы можете узнать больше о MyASUS System Diagnose — Introduction.
Примечание : Если в MyASUS нет вкладки System Diagnose , это означает, что ваш компьютер не поддерживает эту функцию, пропустите этот шаг и перейдите к следующему. Здесь вы можете узнать больше о Почему я вижу только частичные функции в приложении MyASUS.
Здесь вы можете узнать больше о Почему я вижу только частичные функции в приложении MyASUS. - Нажмите [Проверка] ⑥.
- Если возникает какая-либо ошибка, попробуйте рекомендации по устранению неполадок и возможные способы решения проблемы в MyASUS. Если проблема не устранена, перейдите к следующему шагу устранения неполадок.
Вернуться к оглавлению
Беспроводной сетевой адаптер с желтым восклицательным знаком в диспетчере устройств
Если вы столкнулись с этим беспроводным сетевым адаптером с желтым восклицательным знаком в диспетчере устройств, попробуйте следующий способ решения проблемы. (Этот шаг предназначен только для ноутбуков. Для настольных ПК и ПК «все в одном») перейдите к следующему поиску и устранению неполадок.)
- Отсоедините адаптер переменного тока.
Примечание : Не отсоединяйте адаптер переменного тока для моделей ноутбуков ASUS TP420IA и UX425IA. (Для этих моделей необходимо подключить адаптер переменного тока для выполнения процесса аппаратного сброса.)
(Для этих моделей необходимо подключить адаптер переменного тока для выполнения процесса аппаратного сброса.) - Нажмите и удерживайте кнопку питания в течение 40 секунд, чтобы выполнить аппаратный сброс.
- Подождите 90 секунд, затем ваш компьютер автоматически загрузится.
- После того, как компьютер загрузится, снова проверьте адаптер беспроводной сети в Диспетчере устройств, все ли нормально. Если проблема не устранена, перейдите к следующему шагу устранения неполадок.
Назад к оглавлению
Обновите драйвер беспроводной сети с помощью диспетчера устройств
Если версии драйверов беспроводной связи и Bluetooth слишком различаются, это может вызвать проблему совместимости программного обеспечения. Поэтому мы рекомендуем обновить оба драйвера до последней версии.
- Щелкните правой кнопкой мыши [Меню Пуск] ①, затем щелкните [Диспетчер устройств] ②.

- Проверьте стрелку рядом с [Сетевые адаптеры] ③, затем щелкните правой кнопкой мыши [Intel(R) Dual Band Wireless-AC 8265] ④ и выберите [Удалить устройство] ⑤.
Примечание . Название устройства может различаться в зависимости от модели. - Выберите [Удалить драйвер для этого устройства] ⑥, затем нажмите [Удалить] ⑦.
- Проверьте стрелку рядом с [Bluetooth] ⑧, затем щелкните правой кнопкой мыши [Intel(R) Wireless Bluetooth(R)] ⑨ и выберите [Удалить устройство] ⑩.
Примечание . Название устройства может различаться в зависимости от модели. - Выберите [Удалить драйвер для этого устройства] ⑪, затем нажмите [Удалить] ⑫.
- После удаления сетевого адаптера и Bluetooth нажмите [Действие] ⑬ и выберите [Поиск аппаратных изменений] ⑭.

Компьютер переустановит беспроводную сеть и Bluetooth, а устройства отобразятся в категориях Сетевые адаптеры и Bluetooth. - Если не удается обновить драйвер беспроводной сети или Bluetooth через диспетчер устройств, вы можете загрузить и установить последнюю версию драйвера с сайта поддержки ASUS. См. Как искать и загружать драйверы.
Примечание : Найдите драйвер беспроводной сети или Bluetooth в паре с именем поставщика, который используется на вашем ПК. Например, название поставщика беспроводного устройства: [Intel] .
- Если проблема не устранена, перейдите к следующему шагу устранения неполадок.
Назад к оглавлению
Сброс сети
- Нажмите [Меню Пуск] ①, затем нажмите [Настройки] 90 008 ②.
- Выберите [Сеть и Интернет] ③, затем нажмите [Сброс сети] ④.

- Нажмите [Сбросить сейчас] ⑤, затем выберите [Да] ⑥. Ваш компьютер будет перезагружен после завершения сброса.
- Если проблема не устранена, перейдите к следующему шагу устранения неполадок.
Вернуться к оглавлению
Сбросить настройки интернет-браузера
Если вам не удается подключиться к Интернету через браузер, но приложение для чата работает нормально, попробуйте перезагрузить браузер, чтобы решить эту проблему.
- Например, Internet Explorer 11 (IE11) . Нажмите [знак шестеренки] ① в правом верхнем углу и выберите [Свойства обозревателя] ②.
- Выберите [Дополнительно] ③ и нажмите [Сброс] ④, чтобы продолжить.
- Если проблема не устранена, перейдите к следующему шагу устранения неполадок.
Назад к оглавлению
Обновите и подтвердите установку пакетов/драйверов BIOS/Windows последней версией на вашем ПК
Обновление программного обеспечения обычно помогает стабильности и оптимизации системы, поэтому мы рекомендуем вам проверять и часто обновлять до последней версии на вашем ПК.
 Здесь вы можете узнать больше о:
Здесь вы можете узнать больше о:Как обновить версию BIOS в системе Windows
Как использовать EZ Flash для обновления версии BIOS
(Информацию о настольных продуктах см. в разделе Материнская плата ASUS EZ Flash 3 Introduction.)
Для выполнения обновления Windows и обновления драйверов здесь вы можете узнать больше о:
Как выполнить обновление Windows
Как обновить драйверы через службу поддержки клиентов в MyASUS
Если проблема не устранена после обновления пакетов/драйверов BIOS/Windows до указанной даты, перейдите к следующему шагу устранения неполадок.
Вернуться к оглавлению
Восстановление системы из точки восстановления
Если недавно возникла проблема с беспроводной сетью, и если вы когда-либо создавали точку восстановления или существовало автоматическое восстановление системы, попробуйте восстановить компьютер до точки, прежде чем проблема начала решать проблему. Здесь вы можете узнать больше о Как использовать точку восстановления для восстановления системы.
 Если проблема не устранена, перейдите к следующему шагу устранения неполадок.
Если проблема не устранена, перейдите к следующему шагу устранения неполадок.Вернуться к оглавлению
Сброс системы
Если проблема не устранена после выполнения всех шагов по устранению неполадок. Сделайте резервную копию ваших личных файлов, а затем сбросьте ПК до исходной конфигурации. Здесь вы можете узнать больше о: Как перезагрузить систему.
Вернуться к оглавлению
Вы также можете обратиться к предложениям Microsoft, здесь вы можете узнать больше о том, как исправить проблемы с сетевым подключением в Windows.
Если проблема не устранена после выполнения описанных выше действий по устранению неполадок, проблема может быть вызвана поставщиком услуг Интернета (ISP) или интернет-оборудованием (модем/кабель Интернета/устройство беспроводного доступа). Мы предлагаем вам обратиться к вашему интернет-провайдеру или попробовать осуществить устранение неполадок интернет-оборудования. Здесь вы можете узнать больше об устранении неполадок роутера ASUS:
[Устранение неполадок] Неудачный доступ в Интернет через роутер
[Устранение неполадок] Часто пропадает сигнал Wi-Fi
Если вы по-прежнему не можете решить проблему, загрузите MyASUS и попробуйте Диагностику системы для устранения неполадок.
 Нажмите ниже!
Нажмите ниже!Как определить неисправность карты WiFi
5 июля 2022 г.
Брайан
СоветыКогда вы пытаетесь работать, а ваш WiFi постоянно отключается, это может расстраивать. Вы можете начать задаваться вопросом, не работает ли ваша WiFi-карта. Но как вы можете сказать наверняка?
В этом посте мы расскажем вам о некоторых шагах, которые помогут диагностировать проблему.
Признаки неисправной карты WiFi
Беспроводная сетевая карта — это аппаратный компонент, позволяющий устройству подключаться к беспроводной сети. Как и любое другое оборудование, беспроводные карты могут иногда выходить из строя. Когда это происходит, есть несколько контрольных признаков. Еще один симптом — снижение скорости. Часто это происходит из-за снижения уровня сигнала, что может быть вызвано помехами от других устройств или физических объектов в этом районе. Беспроводные карты могут вообще перестать работать. Обычно это является результатом полного отказа оборудования и требует замены.
 Зная об этих симптомах, вы можете диагностировать неисправную беспроводную карту и принять меры для устранения проблемы до того, как она станет непригодной для использования.
Зная об этих симптомах, вы можете диагностировать неисправную беспроводную карту и принять меры для устранения проблемы до того, как она станет непригодной для использования.Неисправная карта Wi-Fi также может вызвать ряд других проблем с беспроводным подключением. Еще одним признаком неисправной карты WiFi являются повышенные помехи от других беспроводных устройств. Если вы обнаружите, что вашему беспроводному сигналу мешают другие устройства в вашем доме или офисе, вероятно, ваша карта Wi-Fi не работает должным образом. Неисправная карта WiFi также может привести к уменьшению радиуса действия и покрытия. Если вы обнаружите, что ваша беспроводная сеть не работает так далеко, как раньше, или что ее зона покрытия сократилась, ваша карта Wi-Fi, вероятно, начинает выходить из строя. Если вы испытываете какие-либо из этих симптомов, важно обратиться к квалифицированному специалисту для диагностики и ремонта.
Как определить, что ваша WiFi-карта неисправна?
Есть несколько способов проверить, так ли это.
 Сначала попробуйте перезагрузить компьютер и роутер. Если это не сработает, попробуйте получить доступ к настройкам маршрутизатора и найти сообщения об ошибках. Если вы все еще подозреваете, что проблема связана с вашей WiFi-картой, вы можете запустить диагностический тест с помощью диспетчера устройств Windows. Есть несколько явных признаков того, что ваша WiFi-карта может выйти из строя. Если вы сталкиваетесь с частыми пропаданиями или помехами сигнала, это признак того, что что-то не так. Еще один симптом — низкая скорость или низкая производительность даже при наличии сильного сигнала. Если вы пытались перезагрузить маршрутизатор и приблизиться к источнику беспроводной сети, но проблема не устранена, пришло время проверить карту Wi-Fi. Для этого откройте Диспетчер устройств, разверните раздел «Сетевые адаптеры», щелкните правой кнопкой мыши адаптер Wi-Fi и выберите «Свойства». Затем перейдите на вкладку «Драйвер» и выберите «Обновить драйвер». Если вы видите сообщение «Это устройство работает нормально», проблема, скорее всего, не в вашей WiFi-карте.
Сначала попробуйте перезагрузить компьютер и роутер. Если это не сработает, попробуйте получить доступ к настройкам маршрутизатора и найти сообщения об ошибках. Если вы все еще подозреваете, что проблема связана с вашей WiFi-картой, вы можете запустить диагностический тест с помощью диспетчера устройств Windows. Есть несколько явных признаков того, что ваша WiFi-карта может выйти из строя. Если вы сталкиваетесь с частыми пропаданиями или помехами сигнала, это признак того, что что-то не так. Еще один симптом — низкая скорость или низкая производительность даже при наличии сильного сигнала. Если вы пытались перезагрузить маршрутизатор и приблизиться к источнику беспроводной сети, но проблема не устранена, пришло время проверить карту Wi-Fi. Для этого откройте Диспетчер устройств, разверните раздел «Сетевые адаптеры», щелкните правой кнопкой мыши адаптер Wi-Fi и выберите «Свойства». Затем перейдите на вкладку «Драйвер» и выберите «Обновить драйвер». Если вы видите сообщение «Это устройство работает нормально», проблема, скорее всего, не в вашей WiFi-карте. Однако, если вы видите сообщение «Устройство не запускается», скорее всего, ваша WiFi-карта вышла из строя и ее необходимо заменить.
Однако, если вы видите сообщение «Устройство не запускается», скорее всего, ваша WiFi-карта вышла из строя и ее необходимо заменить.Что делать, если ваша WiFi-карта выходит из строя?
Сначала проверьте, правильно ли установлена карта беспроводной сети в компьютере. Если это не так, попробуйте извлечь и снова вставить карту. Если это не сработает, возможно, вам потребуется обновить драйверы беспроводной карты. Драйвера обычно можно найти на сайте производителя. Если обновление драйверов не работает, возможно, вам потребуется заменить беспроводную карту. Обычно вы можете приобрести сменную беспроводную карту в местном компьютерном магазине или в Интернете, или просто связаться с нашими специалистами по Wi-Fi!
Как заменить вышедшую из строя карту WiFi?
1. Начните с отключения компьютера от источника питания. Затем снимите корпус, чтобы получить доступ к внутренностям.
2. Найдите беспроводную карту, которая обычно находится рядом с процессором.
 Он будет прикреплен к материнской плате либо винтами, либо пластиковым зажимом.
Он будет прикреплен к материнской плате либо винтами, либо пластиковым зажимом.3. Извлеките беспроводную карту и вставьте новую беспроводную карту в тот же слот. Перед повторной сборкой корпуса компьютера и повторным подключением питания к компьютеру убедитесь, что он надежно закреплен.
4. После включения компьютера подключитесь к беспроводной сети и проверьте соединение, чтобы убедиться, что оно работает правильно. Если нет, обратитесь к документации вашего беспроводного маршрутизатора за советами по устранению неполадок.
Альтернативы вышедшей из строя карте Wi-Fi
Существует несколько вариантов беспроводных карт. Самый популярный вариант — приобрести беспроводную карту, которая вставляется в свободный слот на материнской плате компьютера. Эти карты бывают разных скоростей и цен, поэтому важно провести некоторое исследование, прежде чем совершать покупку. Другой вариант — подключить беспроводной маршрутизатор к компьютеру с помощью кабеля Ethernet.
 Это обеспечит беспроводное соединение для всех устройств, подключенных к маршрутизатору. Некоторые ноутбуки поставляются со встроенными беспроводными картами, которые невозможно заменить. Если беспроводная карта на вашем ноутбуке вышла из строя, вам может потребоваться заменить весь ноутбук.
Это обеспечит беспроводное соединение для всех устройств, подключенных к маршрутизатору. Некоторые ноутбуки поставляются со встроенными беспроводными картами, которые невозможно заменить. Если беспроводная карта на вашем ноутбуке вышла из строя, вам может потребоваться заменить весь ноутбук.Одним из вариантов является использование беспроводного USB-адаптера. Эти адаптеры подключаются к USB-порту компьютера и обычно обеспечивают хорошую скорость и радиус действия. Другой вариант — использовать соединение Ethernet. Если на компьютере есть порт Ethernet, кабель Ethernet можно использовать для прямого подключения компьютера к маршрутизатору или модему. Наконец, если ничего не помогает, можно подключиться по беспроводной сети с помощью внешней антенны. Внешние антенны можно приобрести относительно дешево, и они часто обеспечивают лучшее соединение, чем внутренние беспроводные антенны ноутбуков и настольных компьютеров.
Таким образом, они могут быть хорошим вариантом для подключения к беспроводной сети, когда внутренняя беспроводная карта вышла из строя.

- Введите и найдите [MyASUS] в строке поиска Windows ①, затем нажмите [Открыть] ②.
 Представляют собой отдельный «организм», который вставляется во внутреннюю систему компьютера (в один из слотов).
Представляют собой отдельный «организм», который вставляется во внутреннюю систему компьютера (в один из слотов).

 Если проблема не устранена, перейдите к следующему шагу устранения неполадок.
Если проблема не устранена, перейдите к следующему шагу устранения неполадок. Здесь вы можете узнать больше о том, почему я могу видеть только частичные функции в приложении MyASUS.
Здесь вы можете узнать больше о том, почему я могу видеть только частичные функции в приложении MyASUS. (Для этих моделей необходимо подключить адаптер переменного тока для выполнения процесса аппаратного сброса.)
(Для этих моделей необходимо подключить адаптер переменного тока для выполнения процесса аппаратного сброса.)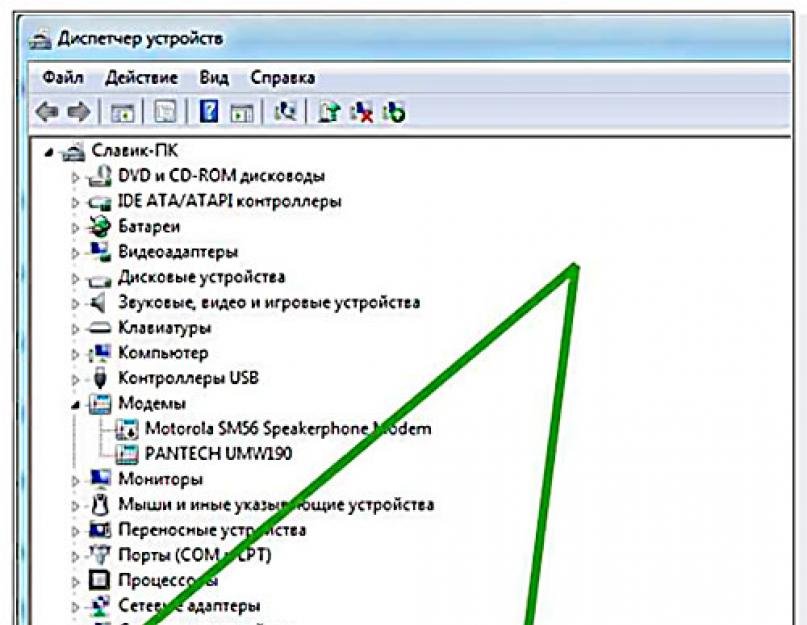



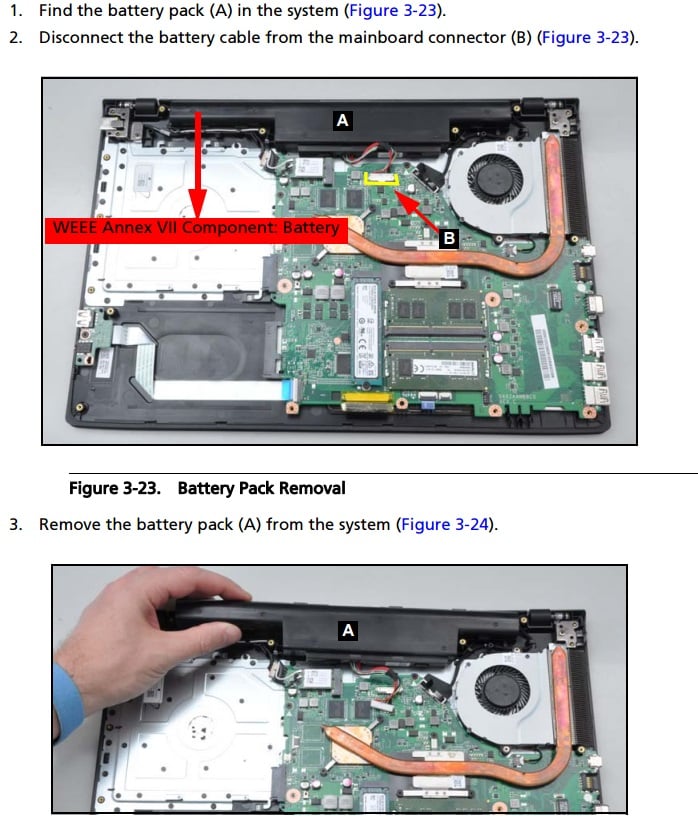 Здесь вы можете узнать больше о Как использовать точку восстановления для восстановления системы. Если проблема не устранена, перейдите к следующему шагу устранения неполадок.
Здесь вы можете узнать больше о Как использовать точку восстановления для восстановления системы. Если проблема не устранена, перейдите к следующему шагу устранения неполадок. Здесь вы можете узнать больше об устранении неполадок роутера ASUS:
Здесь вы можете узнать больше об устранении неполадок роутера ASUS: 08 ②.
08 ②. Если проблема не устранена, перейдите к следующему шагу устранения неполадок.
Если проблема не устранена, перейдите к следующему шагу устранения неполадок.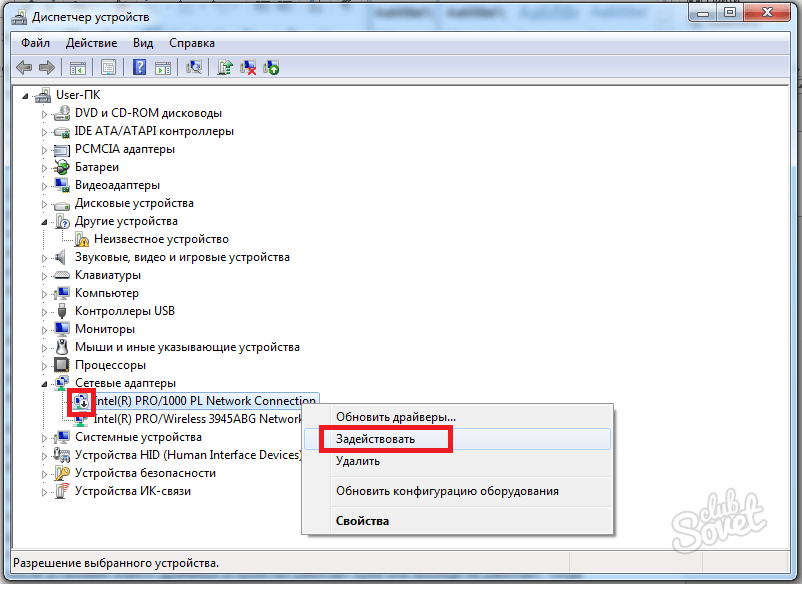 Здесь вы можете узнать больше о Почему я вижу только частичные функции в приложении MyASUS.
Здесь вы можете узнать больше о Почему я вижу только частичные функции в приложении MyASUS. (Для этих моделей необходимо подключить адаптер переменного тока для выполнения процесса аппаратного сброса.)
(Для этих моделей необходимо подключить адаптер переменного тока для выполнения процесса аппаратного сброса.)

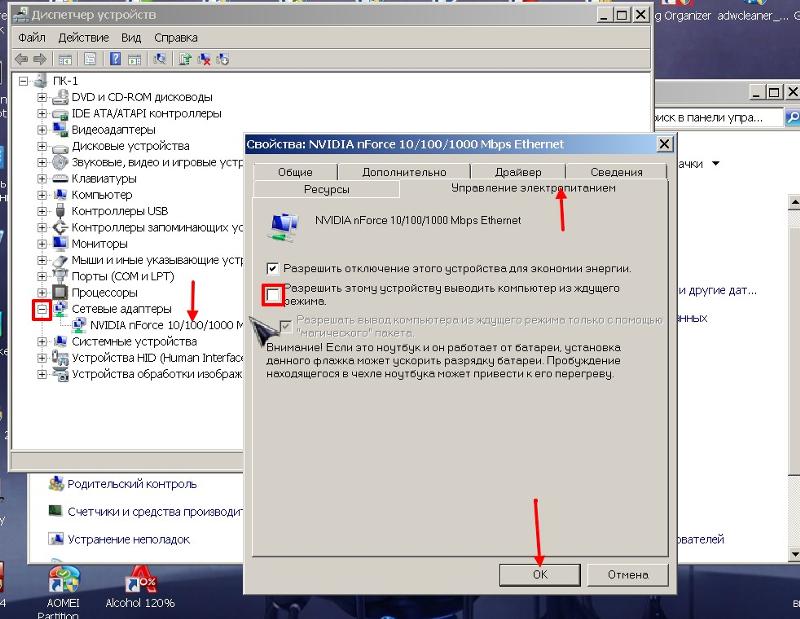
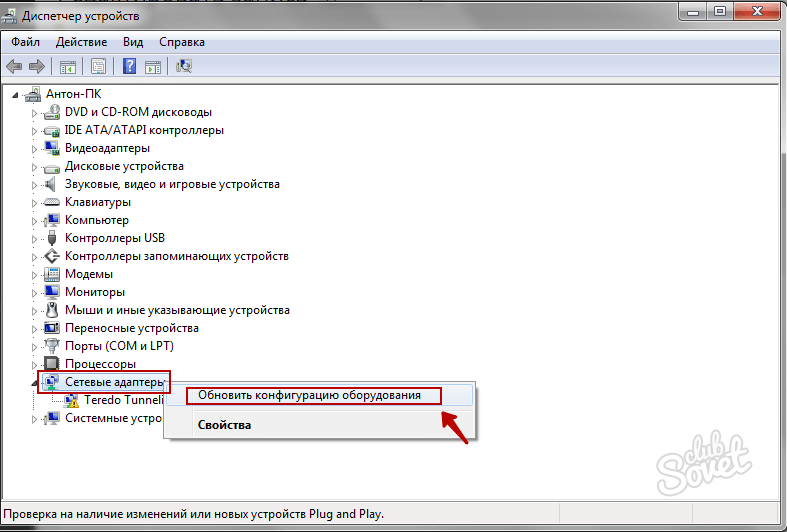 Здесь вы можете узнать больше о:
Здесь вы можете узнать больше о: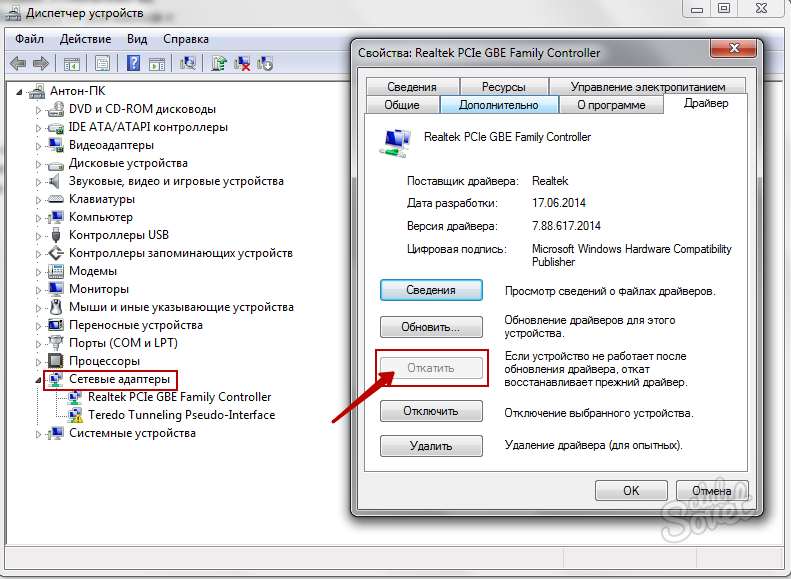 Если проблема не устранена, перейдите к следующему шагу устранения неполадок.
Если проблема не устранена, перейдите к следующему шагу устранения неполадок. Нажмите ниже!
Нажмите ниже!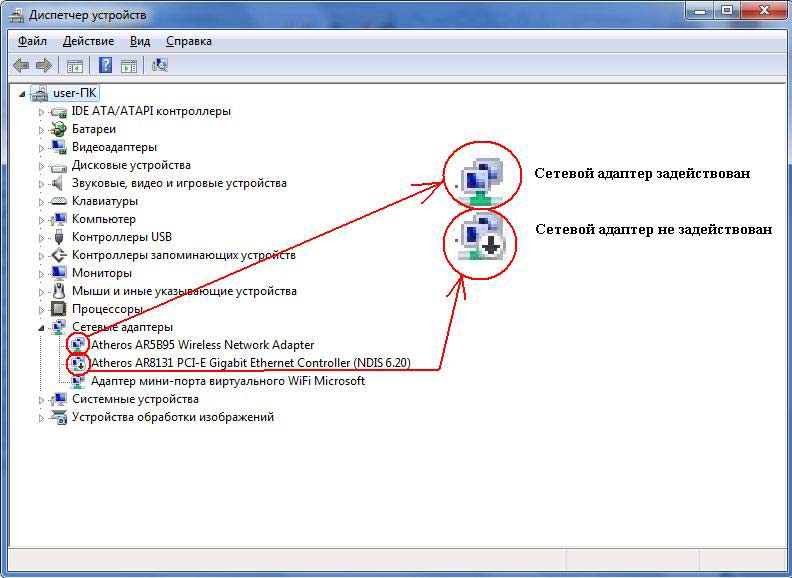 Зная об этих симптомах, вы можете диагностировать неисправную беспроводную карту и принять меры для устранения проблемы до того, как она станет непригодной для использования.
Зная об этих симптомах, вы можете диагностировать неисправную беспроводную карту и принять меры для устранения проблемы до того, как она станет непригодной для использования. Сначала попробуйте перезагрузить компьютер и роутер. Если это не сработает, попробуйте получить доступ к настройкам маршрутизатора и найти сообщения об ошибках. Если вы все еще подозреваете, что проблема связана с вашей WiFi-картой, вы можете запустить диагностический тест с помощью диспетчера устройств Windows. Есть несколько явных признаков того, что ваша WiFi-карта может выйти из строя. Если вы сталкиваетесь с частыми пропаданиями или помехами сигнала, это признак того, что что-то не так. Еще один симптом — низкая скорость или низкая производительность даже при наличии сильного сигнала. Если вы пытались перезагрузить маршрутизатор и приблизиться к источнику беспроводной сети, но проблема не устранена, пришло время проверить карту Wi-Fi. Для этого откройте Диспетчер устройств, разверните раздел «Сетевые адаптеры», щелкните правой кнопкой мыши адаптер Wi-Fi и выберите «Свойства». Затем перейдите на вкладку «Драйвер» и выберите «Обновить драйвер». Если вы видите сообщение «Это устройство работает нормально», проблема, скорее всего, не в вашей WiFi-карте.
Сначала попробуйте перезагрузить компьютер и роутер. Если это не сработает, попробуйте получить доступ к настройкам маршрутизатора и найти сообщения об ошибках. Если вы все еще подозреваете, что проблема связана с вашей WiFi-картой, вы можете запустить диагностический тест с помощью диспетчера устройств Windows. Есть несколько явных признаков того, что ваша WiFi-карта может выйти из строя. Если вы сталкиваетесь с частыми пропаданиями или помехами сигнала, это признак того, что что-то не так. Еще один симптом — низкая скорость или низкая производительность даже при наличии сильного сигнала. Если вы пытались перезагрузить маршрутизатор и приблизиться к источнику беспроводной сети, но проблема не устранена, пришло время проверить карту Wi-Fi. Для этого откройте Диспетчер устройств, разверните раздел «Сетевые адаптеры», щелкните правой кнопкой мыши адаптер Wi-Fi и выберите «Свойства». Затем перейдите на вкладку «Драйвер» и выберите «Обновить драйвер». Если вы видите сообщение «Это устройство работает нормально», проблема, скорее всего, не в вашей WiFi-карте. Однако, если вы видите сообщение «Устройство не запускается», скорее всего, ваша WiFi-карта вышла из строя и ее необходимо заменить.
Однако, если вы видите сообщение «Устройство не запускается», скорее всего, ваша WiFi-карта вышла из строя и ее необходимо заменить.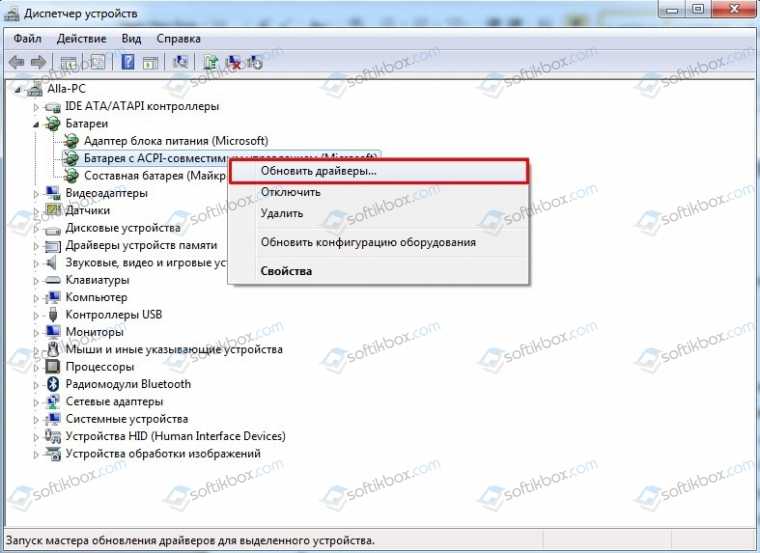 Он будет прикреплен к материнской плате либо винтами, либо пластиковым зажимом.
Он будет прикреплен к материнской плате либо винтами, либо пластиковым зажимом. Это обеспечит беспроводное соединение для всех устройств, подключенных к маршрутизатору. Некоторые ноутбуки поставляются со встроенными беспроводными картами, которые невозможно заменить. Если беспроводная карта на вашем ноутбуке вышла из строя, вам может потребоваться заменить весь ноутбук.
Это обеспечит беспроводное соединение для всех устройств, подключенных к маршрутизатору. Некоторые ноутбуки поставляются со встроенными беспроводными картами, которые невозможно заменить. Если беспроводная карта на вашем ноутбуке вышла из строя, вам может потребоваться заменить весь ноутбук.