Сетевая карта не видит кабель windows 7: Компьютер не видит сетевой кабель: 2 решения проблемы
Содержание
Компьютер не видит интернет кабель
ГлавнаяРазное
Для подключения персонального компьютера к сети Интернет чаще всего используется кабельное соединение. Отсутствия связи с глобальной сетью может быть вызвано плохим подключением кабеля Ethernet.
Компьютер не видит интернет кабель
Содержание
- Если компьютер не видит сетевой кабель
- Проверка сетевых индикаторов
- Выявление причин неисправности
- Если кабель не видит сетевая карта
- Проверка работы сетевой платы
- Видео — Сетевой кабель не подключен, что делать?
Если компьютер не видит сетевой кабель
Перечёркнутый значок сети в области уведомлений рабочего стола компьютера является первым признаком того, что ПК «не видит» сетевой кабель.
Перечеркнутый знак сети в панели задач означает, что компьютер не видит сетевой кабель
Первое, что необходимо сделать в этом случае – это проверить физическое подключение кабелей Ethernet к сетевым разъёмам (портам) RJ-45.
Большинство портов RJ-45 имеют два индикатора – зелёный или оранжевый «LINK» и жёлтый «ACT».
Индикаторы портов RJ-45
Важно! Ровный свет индикатора «LINK» означает, что кабель Ethernet нормально подключён к порту, а также к сетевому устройству на другом конце кабеля. Мигающий индикатор «ACT» при этом означает передачу данных.
При нормальной работе интернет-кабеля индикаторы имеют характерный свет
Разъем RJ-45 может иметь один, совмещённый индикатор «Link/Act». Также на многих моделях роутеров индикаторы разъёмов вынесены на переднюю панель устройства.
На некоторых роутерах индикаторы разъёмов вынесены на переднюю панель устройства
Порт роутера, подписанный как INTERNET или WAN, предназначен для подключения интернет кабеля, идущего от провайдера. Порт, к которому подключается Ethernet кабель, идущий к ПК, обычно подписан как LAN или Ethernet.
Схема подключения интернет-кабеля к роутеру и ПК
Часто также встречается схема подключения, по которой кабель интернет подключён напрямую к ПК.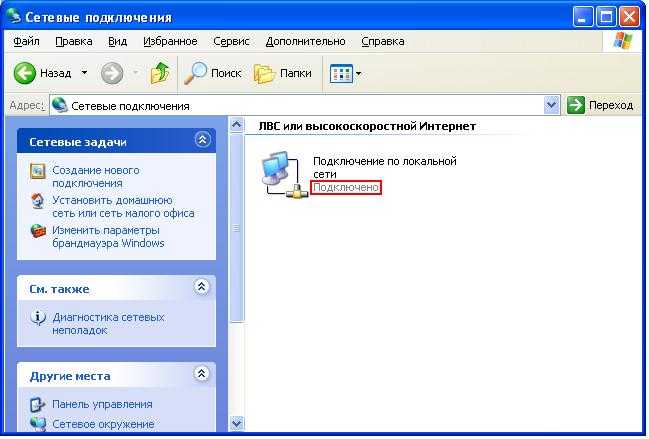
Интернет кабель подключён напрямую к ПК
Проверка сетевых индикаторов
Шаг 1. Проверить, включены ли ПК и роутер (если роутер присутствует в сети). На включённое состояние устройств указывают их светящиеся индикаторы.
Светящиеся индикаторы на роутере означают, что он подключен и работает корректно
Шаг 2. Проверить, светятся ли индикаторы разъёмов в местах подключения кабеля Ethernet:
- Индикаторы сетевой платы ПК.
Проверяем свет индикаторов сетевой платы ПК
- Индикаторы передней панели роутера.
Проверяем свет индикаторов на панели роутера
Отсутствие свечения индикаторов сетевых портов может означать:
- плохой контакт в разъёме RG-45;
- повреждение кабеля Ethernet;
- неисправность портов;
- использование кросс кабеля;
- неисправность сетевой платы ПК.
Выявление причин неисправности
Чтобы выявить причину проблем, сначала необходимо проверить надёжность подключения разъёмов Ethernet.
Шаг 1. Нажать на язычок коннектора и достать его из разъёма RJ-45. Затем вставить коннектор обратно в порт до слышимого щелчка.
Нажимаем на язычок коннектора и достаем его из разъёма RJ-45, затем снова вставляем обратно до характерного щелчка
Шаг 2. Немного подёргать коннектор за провод вперёд-назад, убедившись, что соединение установлено нормально.
Дергаем коннектор за провод вперёд-назад, чтобы убедится о нормальном подключении
Шаг 3. Если все разъёмы подключены надёжно, необходимо проверить целостность Ethernet-кабелей. Проследовать по кабелю от компьютера до места, где он уходит в щиток, осматривая его на предмет физических разрывов и повреждений.
Проверяем целостность Ethernet-кабелей
Шаг 4. Если кабель, соединяющий ПК и роутер повреждён, заменить его исправным.
При повреждении провода соединяющего ПК и роутер, меняем его на исправный
Шаг 5. Если повреждён интернет кабель, идущий от провайдера, отрезать место повреждения, нарастить кабель и переобжать его коннектором RJ-45.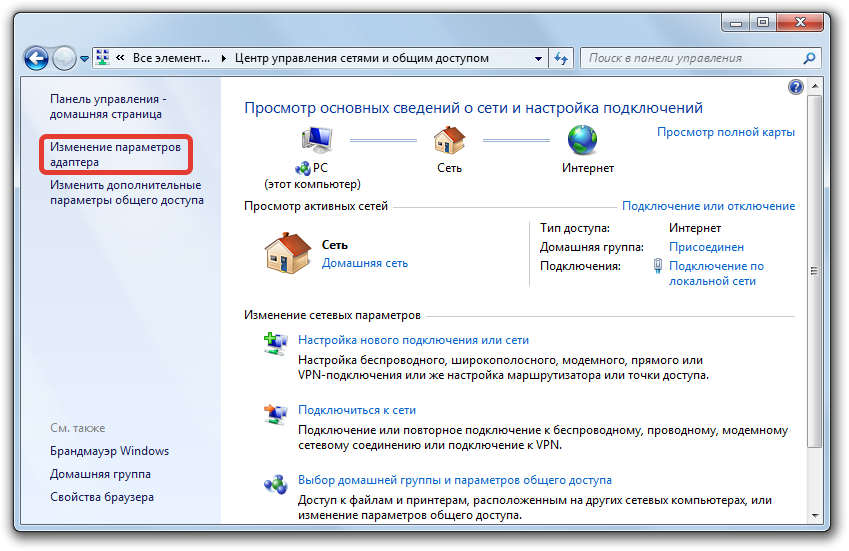
На поврежденном интернет кабеле от провайдера, отрезаем место повреждения, наращиваем кабель и переобжимаем его коннектором RJ-45
Справка! Можно также позвонить в компанию Интернет провайдера, чтобы они проверили соединение со своей стороны, и вызвать специалиста для проведения наращивания и переобжатия кабелей.
Неисправность в кабеле, соединяющем ПК и роутер, может также заключаться в «выгорании» порта роутера. В этом случае требуется переключить кабель, идущий от ПК, в другой LAN-порт роутера для проверки.
Переключаем кабель, идущий от ПК, в другой LAN-порт роутера для проверки работоспособности порта роутера
Ещё одна возможная причина проблем с кабелем, соединяющем ПК и роутер при первой настройке подключения – это использование «перекрёстного» (кросс–) кабеля вместо «прямого» (патч корда).
Старые модели сетевых устройств не поддерживают интерфейс автоматического переключения прямых и кроссовых кабелей Auto-MDI(X). Если и сетевая плата и роутер не поддерживают Auto-MDI(X), Ethernet-кабель необходимо заменить на «прямой».
Если и сетевая плата и роутер не поддерживают Auto-MDI(X), Ethernet-кабель необходимо заменить на «прямой».
Для подключения нужно использовать «прямой» (патч корда) интернет кабель вместо «перекрёстного» (кросс–)
Если кабель не видит сетевая карта
Если индикаторы разъёмов всех подключённых кабелей светятся нормально, или не светятся только индикаторы сетевой платы компьютера или ноутбука, возможно, неисправность находится на самом ПК.
В этом случае необходимо проверить, включена ли сетевая карта в BIOS компьютера.
Справка! BIOS (базовая система ввода/вывода) – это «прошивка» материнской платы, управляющая устройствами ПК при загрузке.
Шаг 1. Выключить компьютер и снова включить его кнопкой на лицевой панели.
Выключаем компьютер и снова включаем его
Шаг 2. Сразу после включения ПК многократно нажимать на клавиатуре клавишу «F1» или «F2», иногда одновременно зажав «Fn» (обычно для ноутбуков), или клавишу «Delete» (для стационарных ПК), пока на экране монитора не появится меню BIOS.
Нажимаем на клавиатуре клавишу «F1» или «F2», иногда одновременно зажав «Fn», или клавишу «Delete»
Примечание! После входа в меню BIOS необходимо использовать указанные в его подсказке клавиши.
В главном окне БИОСа находим и используем указанные в его подсказке клавиши
Шаг 3. Перейти нажатием боковых стрелок курсора клавиатуры в пункт меню «Advanced» и выбрать стрелками курсора вверх-вниз пункт «Onboard Devices Configuration». Нажать «Enter» на клавиатуре.
С помощью боковых стрелок курсора клавиатуры переходим в пункт меню «Advanced», выбираем стрелками курсора вверх-вниз пункт «Onboard Devices Configuration»
Шаг 4. Перейти клавишами курсора в пункт «Onboard Lan» и выставить клавишами «+»-«-» значение «Enabled», если оно не было уставлено. Нажать клавишу «F10» для сохранения настроек и выхода из BIOS.
Переходим клавишами курсора в пункт «Onboard Lan», выставляем клавишами (+-) значение «Enabled», нажимаем клавишу «F10»
Шаг 5.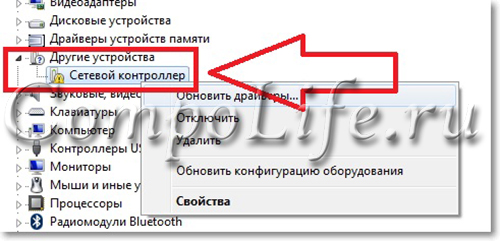 Нажать «Enter» для подтверждения выхода с сохранением настроек.
Нажать «Enter» для подтверждения выхода с сохранением настроек.
Нажимаем «Enter»
Проверка работы сетевой платы
После загрузки ПК необходимо проверить, включена ли сетевая плата и установлены ли на неё драйверы.
Шаг 1. Нажать на клавиатуре сочетание клавиш «Win+R» («Win» расположена справа от «Ctrl») и напечатать в окне «devmgmt.msc». Нажать «ОК».
Печатаем в окне «devmgmt.msc», нажимаем «ОК»
Шаг 2. В окне «Диспетчер устройств» дважды щёлкнуть по разделу «Сетевые адаптеры», раскрыв его, и посмотреть, присутствует ли там сетевой адаптер.
Дважды щелкаем по разделу «Сетевые адаптеры»
Если адаптера в разделе нет, он может находиться в разделе «Другие устройства» как «Неизвестное устройство» под знаком вопроса или восклицания.
Проверяем в разделе «Другие устройства», проверяем есть ли «Неизвестное устройство»
Шаг 3. Щёлкнуть на адаптере правой кнопкой мыши и выбрать левой кнопкой «Удалить».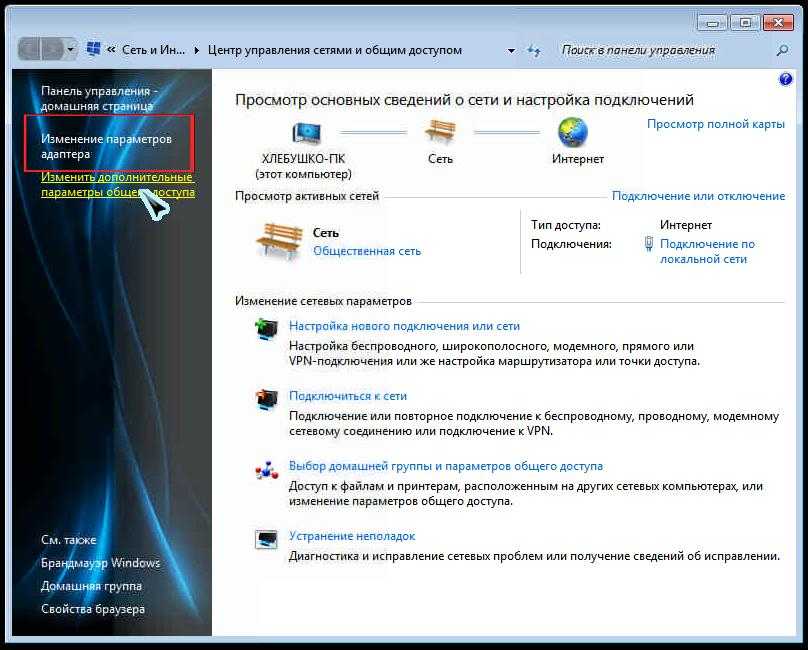
Щёлкаем на адаптере правой кнопкой мыши, выбираем левой кнопкой «Удалить»
Шаг 4. Щёлкнуть вверху окна пункт «Действие» и выбрать в меню «Обновить конфигурацию…».
Щёлкаем вверху окна пункт «Действие», выбираем в меню «Обновить конфигурацию…»
Шаг 5. Щёлкнуть в открывшемся окне на строке «Автоматический поиск…».
Щёлкаем в открывшемся окне на строке «Автоматический поиск…»
Шаг 6. После установки драйвера устройство появится в «Сетевые адаптеры». Если адаптер отключён (на устройстве стоит красный крестик), щёлкнуть на нем правой кнопкой мыши и выбрать левой кнопкой «Задействовать».
Щелкаем на устройстве правой кнопкой мыши, выбираем левой кнопкой опцию «Задействовать»
Задействованное устройство появится в «Диспетчере устройств».
Подключенное устройство сетевого адаптера
Справка! Если устройство задействовать не удаётся, необходимо зайти в Windows с правами администратора.
Также можно попробовать установить драйверы сетевой платы с CD-диска, поставляемого с материнской платой.
Если включить плату не удастся, или после включения она «не видит» исправный Ethernet-кабель, плату необходимо заменить.
Если же сетевая карта активировалась и интернет кабель исправен, значок сети в области уведомлений (обведён красным) приобретёт не зачёркнутый вид.
При активированной сетевой карты и исправности интернет-кабеля значок сети в области уведомлений приобретёт не зачёркнутый вид
Остаётся настроить Интернет и выйти в глобальную сеть.
Видео — Сетевой кабель не подключен, что делать?
Понравилась статья?
Сохраните, чтобы не потерять!
Рекомендуем похожие статьи
СЕТЕВОЙ КАБЕЛЬ НЕ ПОДКЛЮЧЕН — 4 возможные причины
Коннект по проводам — наиболее стабильный вариант получения интернет-трафика. Никакие внешние помехи не мешают серфингу в Сети, да и скорость у добросовестных провайдеров стабильно держится на обещанном уровне. Однако бывают ситуации, при которых компьютер не может видеть сетевой кабель, хотя вроде все подсоединено. Разберемся, как исправить ошибку подключения.
Однако бывают ситуации, при которых компьютер не может видеть сетевой кабель, хотя вроде все подсоединено. Разберемся, как исправить ошибку подключения.
Безопасность превыше всего: Как обезопасить себя в интернете — 4 аспекта
Ошибка «Сетевой кабель не подключен»: первоочередные действия
При появлении красного крестика на значке сети первым делом отбросьте варианты, не связанные с поломками вашего компа или витой пары, проложенной по квартире. Пара типичных ситуаций из этой категории:
- В комнате погас свет. Компьютер, подключенный через ИБП, продолжает работать, ноутбук переключился на батарею. Windows показывает, что сетевой кабель теперь не подключен. В этом случае проблема связана с отсутствием электричества. Дождитесь его включения, и все заработает.
- Провайдер меняет/ремонтирует оборудование. Свяжитесь с поставщиком интернета и выясните, не связано ли отсутствие Сети с его кипучей деятельностью.
Есть еще вариант с повреждением кабеля в подъезде, но в этом случае ликвидировать неисправность вряд ли получится без телефонной заявки провайдеру.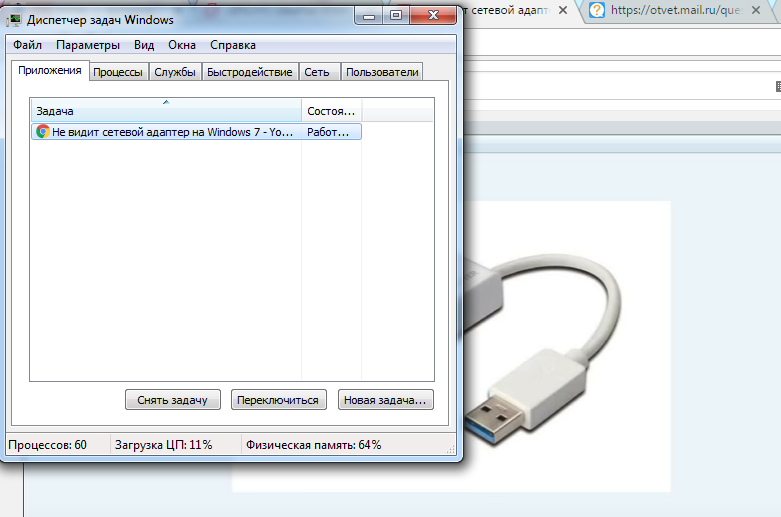 Этот вариант оставьте на потом. Вызвать специалиста никогда не поздно. Возможно, проблема в технике или кабеле на вашей территории. Перед вызовом мастера стоит хоть немного повозиться самостоятельно.
Этот вариант оставьте на потом. Вызвать специалиста никогда не поздно. Возможно, проблема в технике или кабеле на вашей территории. Перед вызовом мастера стоит хоть немного повозиться самостоятельно.
Решаем проблему с печатью: Почему компьютер не видит принтер — 6 шагов к беспроблемной печати документов
Компьютер не видит кабель интернета: другие причины и как устранить неполадки
Основные поломки внутри квартиры, связанные с ПК или кабелем:
Теперь рассмотрим основные неисправности подробнее.
Возвращаем звук наушникам: Компьютер не видит наушники: 7 причин неисправностей и проверенные способы вернуть звук
Устаревшие драйвера или их неудачное обновление. Неудачная установка драйверов
Одно из самых неприятных последствий установки неудачной сборки Windows — неправильное распознавание системой сетевой карты. В этом случае пользователь получает неработающий адаптер и сталкивается с проблемами, связанными с доступом в интернет. Приходится искать диск с драйверами для ноутбука, материнской платы или самого адаптера, если он дискретный.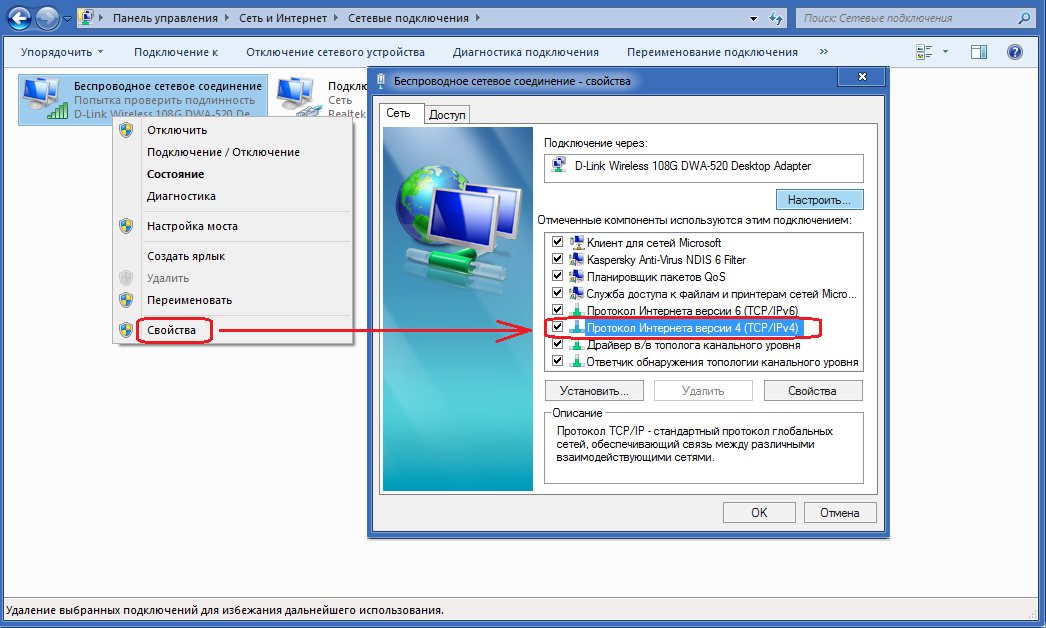
Альтернативный выход — поиск дров в интернете с другого устройства с последующей записью на флешку. В поиске поможет название модели ноута, материнки ПК или ИД оборудования. В последнем случае заходим в «Диспетчер устройств», клацаем правой по адаптеру, далее: Свойства — Сведения.
Также к вариантам, связанным со сбоями в работе ПО, относятся:
- устаревшие драйвера,
- их неудачное обновление.
В первом случае обновляем дрова через «Диспетчер устройств» (клик правой по адаптеру — обновить), во втором — возвращаемся на предыдущую версию дров (клик правой — свойства — драйвер — откатить).
После манипуляций с драйверами не помешает сделать перезагрузку.
Сеть с простой настройкой: Что такое Mesh система: 9 преимуществ и 2 недостатка ячеистой домашней сети
Проблемы с сетевой картой
Накрылась сетевуха — это еще одна ситуация, при которой система оповещает, что сетевой кабель к ПК не подключен, хотя он подключен. При этом в «Диспетчере устройств» адаптера, скорее всего, не будет. Для проверки можете подключить к кабелю исправный ПК или ноут. Если проблема в сетевухе, интернет сразу появится.
При этом в «Диспетчере устройств» адаптера, скорее всего, не будет. Для проверки можете подключить к кабелю исправный ПК или ноут. Если проблема в сетевухе, интернет сразу появится.
Сетевуха может легко отдать концы из-за скачка напряжения. Даже если речь идет об адаптере, интегрированном в материнку, проблема решаема. Можно купить недорогую дискретную внутреннюю сетевую карту для компа или USB-адаптер с аналогичными функциями для лэптопа.
Есть еще вариант сбоя в настройках сетевой карты. Заходим в «Дистпечтер устройств», кликаем правой по сетевухе, выбираем «Свойства». Переходим во вкладочку «Дополнительно», выбираем свойство Speed & Duplex. Если параметру присвоено значение Auto — меняем его на 100 Mbps, не забываем перезагружаться. Если изначально было 100 Mbps — изменяем параметр на Auto.
После приобретения старого компьютера не спешите подключать его к интернету через LAN. Посмотрите сначала, не запылился ли разъем. Если он забит пылью — потяните ее пылесосом.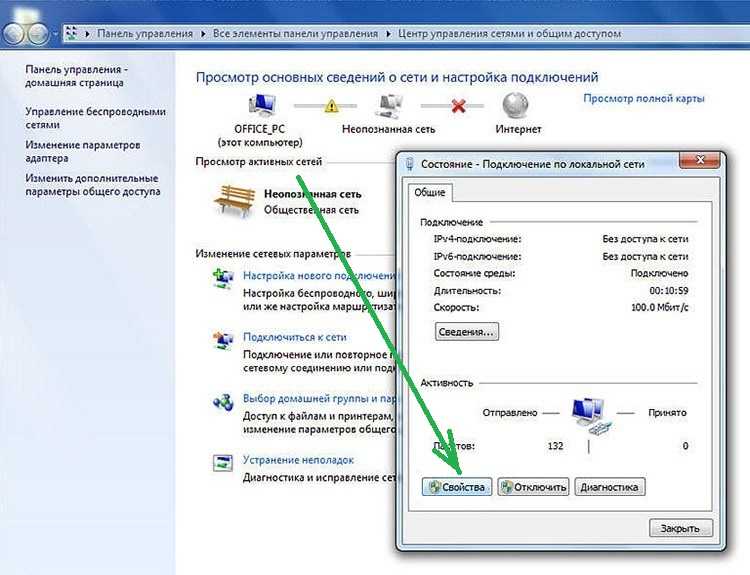
Неисправность роутера
Маршрутизатор в квартире позволяет раздавать дешевый Wi-Fi на ноут, смартфон и другие устройства, что очень удобно. Можно экономить трафик сотового оператора. Однако сигнал провайдера в этом случае идет через дополнительное звено, которое может зависнуть или сломаться и стать причиной отсутствия Сети.
Чтобы исключить роутер из возможных причин пропажи интернета, отсоединяем его и подключаем витую пару, заведенную в квартиру, непосредственно к компьютеру. Если ПК по-прежнему выдает ошибку, то роутер тут не при чем. В противном случае можно предпринять следующие шаги:
- Подсоединить патч-корд к альтернативному исходящему порту роутера. Исходящие разъемы выделены одним цветом и могут быть подписаны LAN1, LAN2 и т.д.
- Поменять патч-корд на другой: вдруг нет интернета из-за этого короткого кабеля.
Роутер должен быть в рабочем состоянии: индикаторы показывают, что он принимает и раздает интернет, светится «лампочка» исходящего порта, к которому подключен кабель.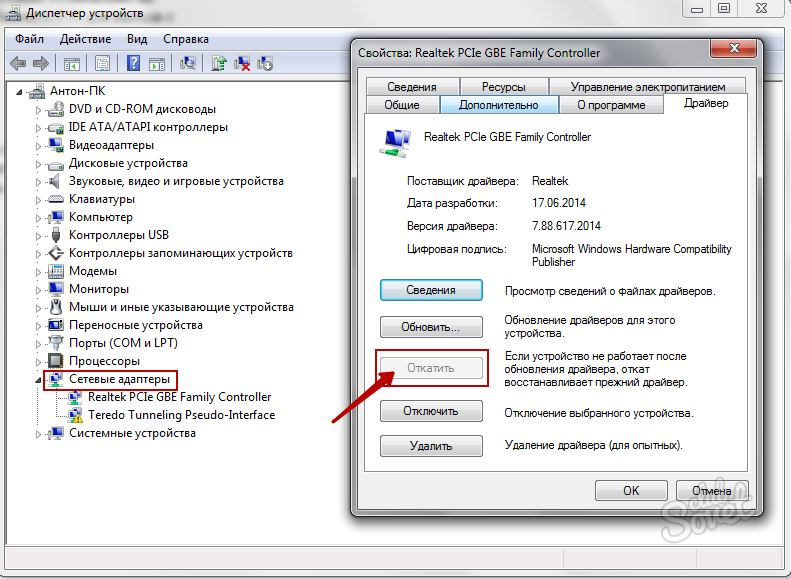 Если маршрутизатор подвис — перезагрузите его, на минуту отключив от электричества.
Если маршрутизатор подвис — перезагрузите его, на минуту отключив от электричества.
Неполадки на стороне провайдера или с кабелем внутри квартиры
Если роутер и ПК в порядке, но компьютер не хочет видеть интернет кабель, остается грешить на провайдера или витую пару внутри квартиры. Начнем с витухи:
- Слабое место кабеля — это штекер. Он может отходить из-за некачественного обжатия. Попробуйте отсоединить-подсоединить его и/или прижать чуть поплотнее. Если помогает, то при наличии клещей и коннектора можно переобжать витуху.
- Кабель могли передавить дверью, он мог пострадать от зубов домашнего питомца. Для устранения неисправности нужно соединить целые части витухи одним из четырех способов: скрутить и изолировать жилы одного цвета, спаять их, воспользоваться клеммами или соединителем.
О проблемах с оборудованием конторы, предоставляющей интернет, представитель провайдера расскажет по телефону. Если он утверждает, что на его стороне все работает, можно пригласить специалиста на дом.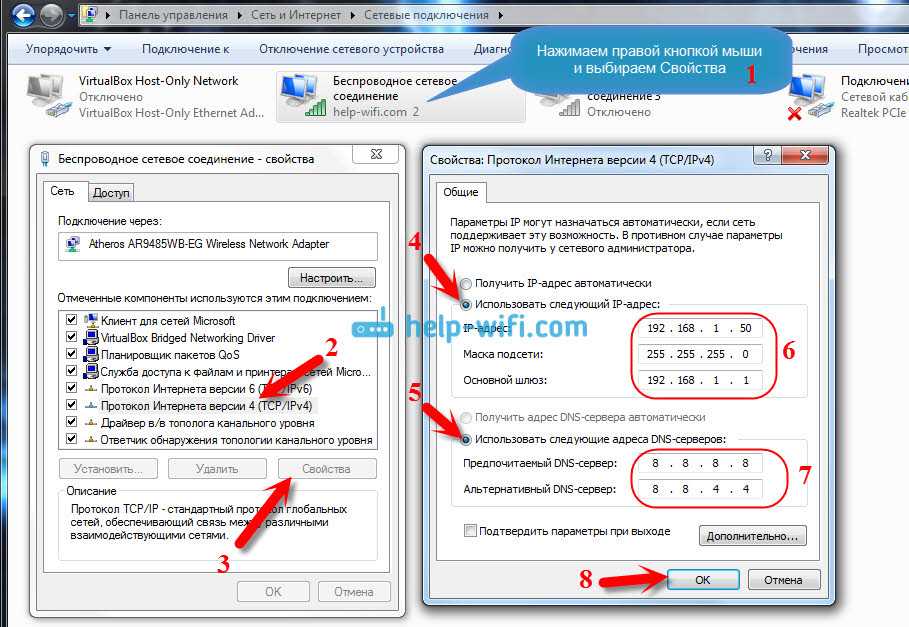 Однако исправление неполадок в квартире будет стоить некоторую сумму.
Однако исправление неполадок в квартире будет стоить некоторую сумму.
В заключение не помешает упомянуть еще одну причину отсутствия интернета — отключение сетевой карты в BIOS. В процессе загрузки ПК заходим в настройки системы ввода-вывода, ищем раздел Advanced. В нем смотрим параметр со словом LAN, при необходимости переключаем его на Enabled.
Отдыхаем в интернете: Как играть в Майнкрафт по сети: 4 беспроигрышных способа и борьба с ошибками
Что делать, если Ethernet не работает в Windows 7/10
- Мастер разделов
- Диспетчер разделов
- Что делать, если Ethernet не работает в Windows 7/10
Эми | Подписаться |
Последнее обновление
Возможно, однажды вы столкнулись с проблемой неработающего Ethernet. Вы успешно решили ее? Если вы все еще не знаете, как решить проблему с неработающим Ethernet, используйте этот пост в качестве справочного материала.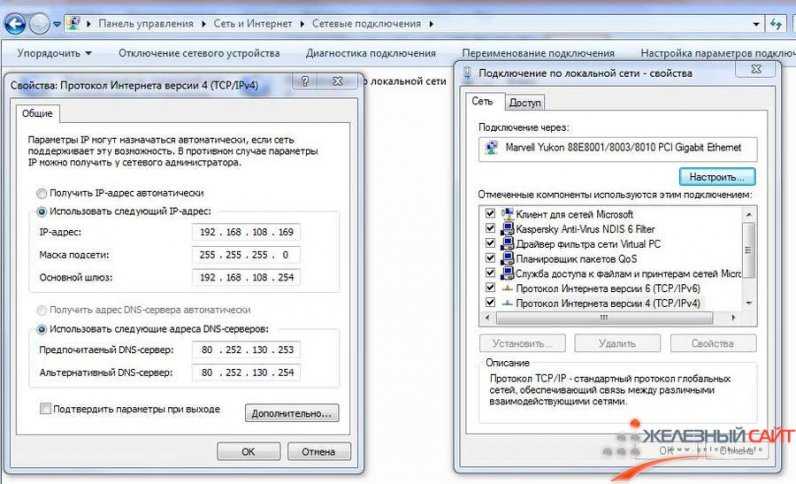 MiniTool проиллюстрирует вам некоторые эффективные методы.
MiniTool проиллюстрирует вам некоторые эффективные методы.
Если вы можете получить доступ к Интернету через Wi-Fi, но не можете подключиться к Ethernet через кабель, вам не о чем беспокоиться. Существует множество факторов, из-за которых Ethernet не работает, например, проблемы с кабелем, проблемы с оборудованием, сетевой драйвер факультета и т. д.
Что касается проблемы с неработающим Ethernet в Windows 10, в посте будет предложено пять методов на выбор. Вы можете пробовать их по одному, пока не решите проблему. Теперь давайте изучим эти методы вместе!
Решение 1. Попробуйте разные порты на маршрутизаторе
Если с Ethernet-подключением все в порядке, вы можете проверить другие места, например порты на маршрутизаторе. Если используемый порт Ethernet не работает или поврежден, вы не сможете подключиться к маршрутизатору.
Что касается причины, по которой порт Ethernet не работает, отсоедините кабель и подключите его к другому порту, чтобы проверить, сохраняется ли проблема.
Решение 2. Временно отключите любой антивирус или брандмауэр
Ethernet не работает иногда из-за интерфейса антивирусного программного обеспечения. Поэтому, когда проблема появляется, попробуйте отключить антивирусное программное обеспечение, чтобы проверить, сохраняется ли проблема. Вот руководство по отключению антивирусного программного обеспечения.
Если проблема с неработающим Ethernet может быть решена таким образом, обратитесь к поставщику вашего антивирусного программного обеспечения и попросите его об услуге или установите другое антивирусное программное обеспечение.
Совет: Будьте осторожны с сайтами, которые вы посещаете, электронными письмами, которые вы открываете, и файлами, которые вы загружаете после отключения антивирусного программного обеспечения.
Решение 3. Убедитесь, что Ethernet включен
Попробовав описанные выше методы, проверьте, отключен ли Ethernet. Вот шаги для проверки состояния Ethernet.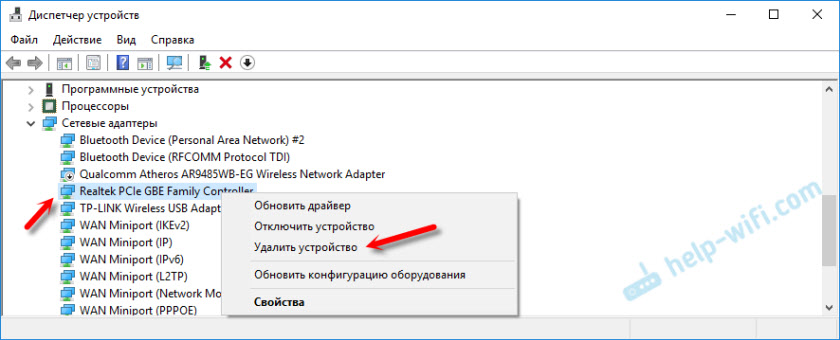
Шаг 1: Нажмите клавишу Windows и R , чтобы открыть окно Выполнить .
Шаг 2: Введите devmgmt.msc и нажмите кнопку OK , чтобы продолжить.
Шаг 3: Разверните категорию Сетевые адаптеры в диспетчере устройств .
Шаг 4: Проверьте, есть ли значок компьютера со стрелкой рядом с именем устройства карты Ethernet. Если это так, Ethernet был отключен.
Решение 4. Запустите средство устранения неполадок
Средство устранения неполадок — это встроенный в Windows инструмент, который может помочь устранить проблему с неработающим Ethernet. Некоторые основные проблемы, такие как проблема с черным экраном, отсутствие звука на компьютере и недоступность Bluetooth, можно решить с помощью Windows Settings .
Шаг 1: Запустите Настройки , нажав клавиши Win и I .
Шаг 2: Найдите и перейдите к Update & Security меню.
Шаг 3: Выберите Устранение неполадок с левой стороны.
Шаг 4: Выберите Подключения к Интернету .
Шаг 5: Щелкните параметр Запустить средство устранения неполадок .
После этого Windows автоматически обнаружит проблему и попытается ее устранить.
Решение 5. Проверьте кабель
Убедитесь, что кабель не поврежден. Если вы не можете убедиться, использование другого кабеля для проведения теста может помочь вам разобраться. В этом случае, если смена кабеля — абсолютный выход,
, то неисправный кабель оказывается основной причиной того, что кабель Ethernet не работает.
- Твиттер
- Линкедин
- Реддит
Об авторе
Комментарии пользователей :
Windows 7 периодически прерывает проводное соединение с Интернетом/локальной сетью
Короче говоря, мой компьютер с Windows 7 Ultimate периодически прерывает соединение с Интернетом. Почему?
Почему?
Справочная информация: Мой компьютер подключен к модему/маршрутизатору ADSL, который напрямую подключен к телефонной линии. У меня также включена беспроводная связь в маршрутизаторе для беспроводного подключения ноутбука.
Приблизительно каждые несколько часов при использовании моего ПК я обнаруживаю, что не могу получить доступ к Интернету, и страницы не загружаются. В конце концов, Windows 7 обновит значок сети на панели задач, чтобы на значке сети отображался символ восклицательного знака. Открытие Центра управления сетями и общим доступом покажет красный крестик между «Несколько сетей» и «Интернет».
Вот изображение «Центра управления сетями и общим доступом» (снято, когда все работало!)
Как видите, на этой машине я запускаю Sun VirtualBox, который сам создает сетевое соединение. Это не похоже на , чтобы повлиять на прерывистое отбрасывание (т.е. прерывистое отбрасывание происходит независимо от того, используется соединение VirtualBox или нет).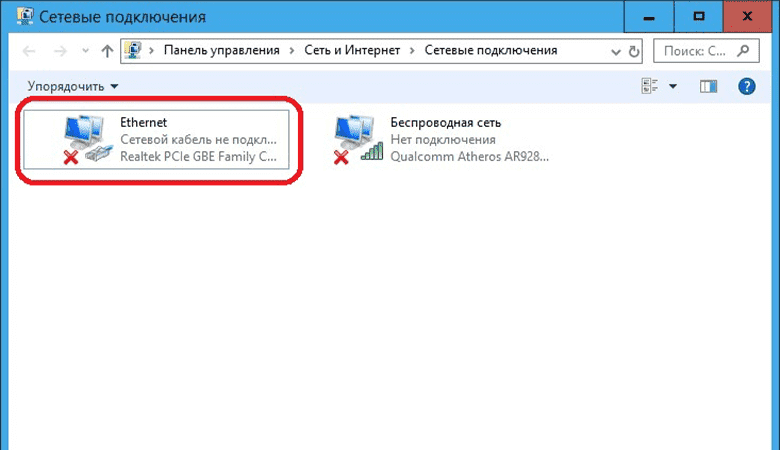
Когда соединение обрывается, я не могу получить доступ ни к каким Интернет-страницам, а также не могу получить доступ к странице веб-администрирования маршрутизатора по адресу http://192.168.1.1/, поэтому я предполагаю, что также потерял доступ ко всем локальным сетям.
Это определенно не маршрутизатор (или само подключение к Интернету), так как мой ноутбук, использующий беспроводное соединение (и работающий под управлением Vista Home Premium), по-прежнему имеет доступ к Интернету (и страницам веб-администрирования маршрутизатора) без проблем.
Каждый раз, когда это происходит, я могу немедленно восстановить весь доступ в Интернет и локальную сеть, открыв страницу сетевого адаптера, отключив «Подключение по локальной сети», а затем снова включив его. Дайте ему несколько секунд, и все снова в порядке. Я предполагаю, что это связано с тем, что под графическим интерфейсом он фактически выполняет «ipconfig/release», а затем «ipconfig/renew».
Почему это вообще происходит? Я гуглил об этом и видел немало других людей (даже на форумах MSDN/Technet), сталкивающихся с той же или почти такой же проблемой, но без четкого решения. Были опробованы предложения по отключению IPv6 на сетевом адаптере и обеспечению того, чтобы управление питанием не «спило» на сетевом адаптере, но это не решает проблему. Не похоже, чтобы какая-то конкретная последовательность событий привела к тому, что это произошло. У меня он работал дважды за 20 минут, когда я просто случайно просматривал веб-страницы без другого трафика, и у меня также он работал один раз, а затем не работал в течение 2-3 часов с таким же использованием.
Были опробованы предложения по отключению IPv6 на сетевом адаптере и обеспечению того, чтобы управление питанием не «спило» на сетевом адаптере, но это не решает проблему. Не похоже, чтобы какая-то конкретная последовательность событий привела к тому, что это произошло. У меня он работал дважды за 20 минут, когда я просто случайно просматривал веб-страницы без другого трафика, и у меня также он работал один раз, а затем не работал в течение 2-3 часов с таким же использованием.
Почему это происходит и как это остановить?
РЕДАКТИРОВАТЬ:
Дополнительная информация, основанная на ответе, предоставленном до сих пор:
Во-первых, я забыл упомянуть, что это 64-разрядная версия Windows 7, если это вообще имеет значение.
Я упомянул, что не думаю, что сетевой адаптер VirtualBox каким-либо образом вызывает эту проблему, и у меня также установлен VirtualBox на двух других машинах, одна из которых работает под управлением Windows Vista Home Premium, а другая — под управлением Windows XP.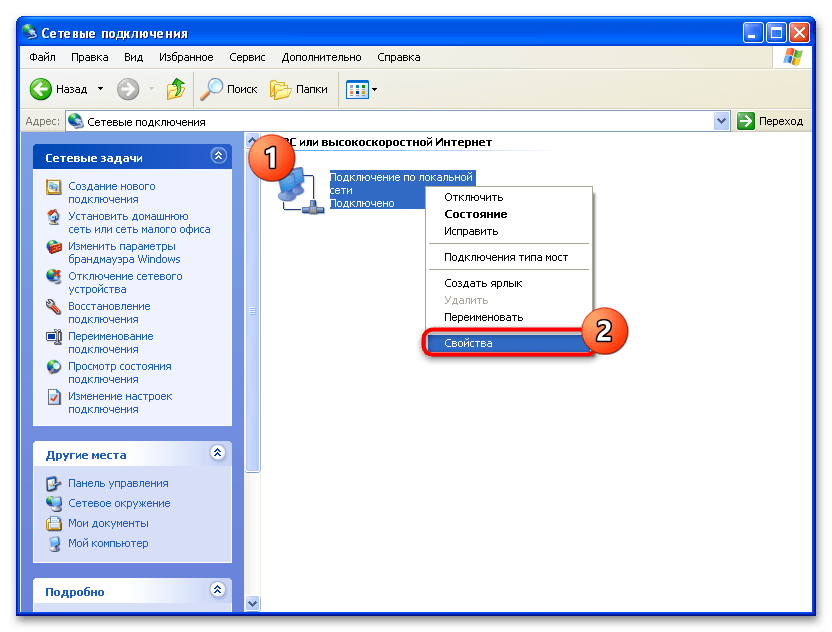 Ни на одной из этих машин не возникают те же проблемы с сетевым подключением, что и на машине с Windows 7.
Ни на одной из этих машин не возникают те же проблемы с сетевым подключением, что и на машине с Windows 7.
Назначение IP-адреса для компьютера с Windows 7 одинаково как до, так и после «отбрасывания». У меня есть DHCP-сервер на маршрутизаторе, выдающем IP-адреса, однако моя машина с Windows 7 использует статический адрес. Вот вывод из «ipconfig»:
Ethernet-адаптер Подключение по локальной сети: DNS-суффикс для конкретного подключения. : Описание . . . . . . . . . . . : Семейный контроллер Realtek PCIe GBE DHCP включен. . . . . . . . . . . : Нет Автоконфигурация включена. . . . : Да IPv4-адрес. . . . . . . . . . . : 192.168.1.2 (предпочтительно) Маска подсети . . . . . . . . . . . : 255.255.255.0 Шлюз по умолчанию . . . . . . . . . : 192.168.1.1 DNS-серверы. . . . . . . . . . . : 192.168.1.1 NetBIOS через Tcpip. . . . . . . . : Включено
В системных журналах событий единственным событием, связанным с разрывом соединения, является «Событие DNS-клиента», и оно генерируется после того, как соединение было прервано, и представляет собой событие, подробно описывающее, что информация DNS не может быть найдена для чего бы то ни было веб-сайт, к которому я, возможно, пытаюсь получить доступ, как только соединение обрывается:
Имя журнала: Система Источник: Microsoft-Windows-DNS-клиент Идентификатор события: 1014 Категория задачи: нет Уровень: Предупреждение Ключевые слова: Пользователь: СЕТЕВАЯ СЛУЖБА Описание: Время ожидания разрешения имени для имени weather.service.msn.com истекло после того, как ни один из настроенных DNS-серверов не ответил.
Набор микросхем сетевого адаптера — Realtek PCIe GBE Family Controller , и я подтвердил, что это правильный набор микросхем для материнской платы (Asus M4A77TD PRO), и фактически Центр обновления Windows установил для него обновленный драйвер 12 января. 2009 г.. В деталях обновления говорится, что это обновление программного обеспечения Realtek от декабря 2009 года. Между прочим, до этого обновления у меня все еще возникали те же периодические проблемы. Кажется, это не имело никакого значения.
РЕДАКТИРОВАТЬ 2 (1 февраля 2010 г.):
Пытаясь решить эту проблему, я обнаружил еще кое-что интересное.
На другом форуме кто-то посоветовал мне попробовать запустить Windows в «Безопасном режиме с поддержкой сети» и посмотреть, сохраняется ли проблема. Это было фантастическое предложение, и я не знаю, почему я сам не подумал об этом раньше.
Итак, я продолжал работать в безопасном режиме с поддержкой сети в течение нескольких часов, и, что удивительно, «падений» не было ни разу. Это было положительное открытие, однако из-за прерывистого характера исходной проблемы я не был полностью уверен, что проблема была решена.
Это было положительное открытие, однако из-за прерывистого характера исходной проблемы я не был полностью уверен, что проблема была решена.
Я заметил одну вещь: вентилятор на моей карте GFX работал намного громче, чем обычно. Это связано с тем, что у меня есть видеокарта ASUS ENGTS250 (http://www.asus.com/product.aspx?P_ID=B6imcoax3MRY42f3), у которой была известная проблема с шумным вентилятором, пока обновление BIOS не устранило проблему.
(Подробности см. в «Ответе производителя» здесь: http://www.newegg.com/Product/Product.aspx?Item=N82E16814121334).
Ну, при работе в безопасном режиме вентилятор работал (неправильно) на полной скорости (как это было до обновления BIOS), но с (видимо) стабильным сетевым подключением. Очевидно, что какой-то драйвер не был загружен для карты GFX в безопасном режиме, поэтому я подумал о карте GFX (поскольку очень шумный вентилятор был совершенно очевиден при работе в безопасном режиме).
Я перезагрузился в обычном режиме и обнаружил, что у Nvidia есть очень свежий новый драйвер для моей карты GFX (всего около 1 недели), поэтому я загрузил соответствующий драйвер и установил его.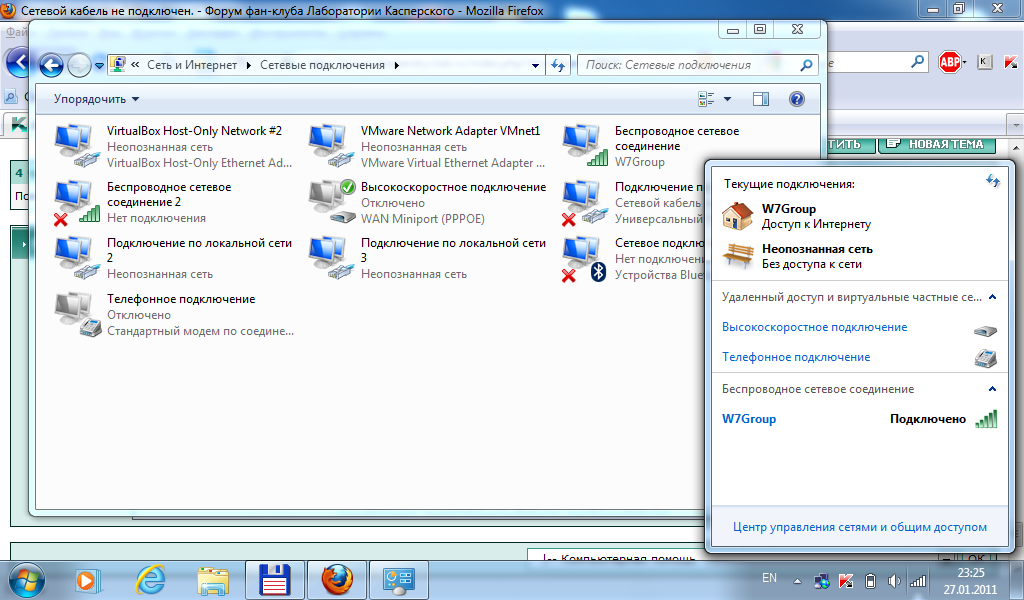
 Также можно попробовать установить драйверы сетевой платы с CD-диска, поставляемого с материнской платой.
Также можно попробовать установить драйверы сетевой платы с CD-диска, поставляемого с материнской платой.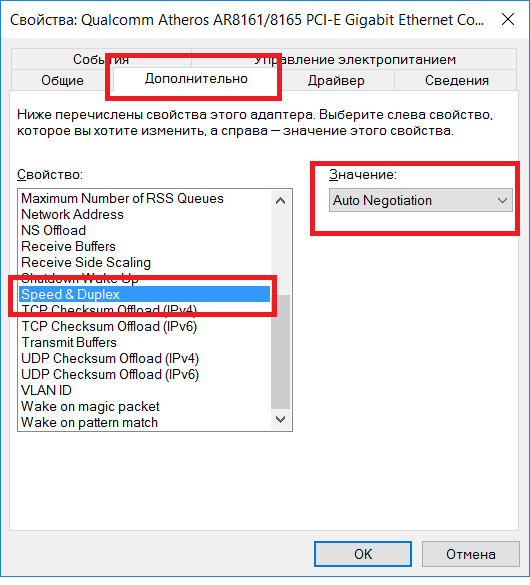 service.msn.com истекло после того, как ни один из настроенных DNS-серверов не ответил.
service.msn.com истекло после того, как ни один из настроенных DNS-серверов не ответил.