Сетевой адаптер ethernet 2 не имеет допустимых параметров настройки ip: ethernet IP:… | ASK.PROFI.RU
Содержание
Адаптер не имеет допустимых параметров настройки ip: Windows 10, 7
Когда возникают проблемы с сетью (его отсутствие, низкая скорость), мы пытаемся воспользоваться самым простым способом устранения – диагностикой сети. Это стандартная утилита, обеспечивающая стандартную помощь при самых распространённых неполадках в работе интернета.
Но что делать, если при попытке воспользоваться этим софтом приходит сообщение «адаптер не имеет допустимых параметров настройки ip»? В статье решим этот вопрос и предоставим несколько эффективных решений для Win 10, 8 и 7 (на других ОС не встречается) – от перезагрузки до повторной инсталляции драйверов.
Рисунок 1. Окно диагностики сетей с обнаруженной проблемой сетевого адаптера без допустимых параметров настройки IP
Содержание:
- Адаптер не имеет допустимых параметров настройки ip: описание ошибки
- Что делать, если сетевой адаптер не имеет допустимых параметров настройки ip
- Сброс параметров протокола TCP/IP и кэша DNS
- Проверка настроек IP и DNS подключения Wi-Fi и Ethernet адаптера
- Удаление сетевого адаптера и переустановка драйвера
- Удаляем антивирус Avast из системы
- Запуск Windows без автозагрузки
- Другие способы решения
Адаптер не имеет допустимых параметров настройки ip: описание ошибки
При получении ошибки «Wi-fi или Ethernet не имеет допустимых параметров настройки ip» сразу стаёт ясно, что подключение находится не в нормальном состоянии и вместо полной загрузки страницы Вы получаете: «отсутствие подключения» или что-то подобное. При этом появление сбоя не зависит от типа соединения – будет это беспроводное или с помощью кабеля. Также, встречается и на ноутбуках, и на настольных компьютерах.
При этом появление сбоя не зависит от типа соединения – будет это беспроводное или с помощью кабеля. Также, встречается и на ноутбуках, и на настольных компьютерах.
Возникает в том случае, если сетевая карта была настроена неправильно. Утилита диагностики не в состоянии самостоятельно устранить сбой, поэтому придётся делать это вручную. Рекомендуем так же ознакомиться со статье — Как открыть порты на роутере. Информация, указанная в данной статье, может помочь Вам с решением проблемы.
Что делать, если сетевой адаптер не имеет допустимых параметров настройки ip
Перед тем как пробовать пункты ниже, попробуйте выключить компьютер. Банальная перезагрузка может запустить все процессы заново и убрать проблему. Также, отключите модем или роутер, к которому вы подключены. Через 10–15 минут опять включите и проверьте, пропала ли ошибка. На удивление, чаще всего проблема решается именно таким образом. Посмотрите, нет ли повреждений на проводе Ethernet. Не забываем, что некоторые программы имеют доступ к Интернету. Ищем подозрительное ПО и удаляем его.
Ищем подозрительное ПО и удаляем его.
Если вы всё проверили, но поломок нет и надпись до сих пор отображается, переходим к более сложным вариантам.
Сброс параметров протокола TCP/IP и кэша DNS
Сброс айпи и TCP и очистка ДНС производится через консоль Виндовс, она же – командная строка. Открываем через поиск. Сначала лучше очистить, а потом сбросить. Внимательно выполняем шаги (команды вводятся поочерёдно):
- ipconfig /flushdns
Теперь сброс:
- nets int ip reset
- nets int ipv4 reset
- nets int tcp reset
После проделанного перезагружаем ПК. Сбой «подключение не имеет допустимых параметров настройки ip» должен исчезнуть, но если этого не случилось, то проблема не в работе днс и айпи, а в их настройках. Проверяем их на работоспособность ниже(Рисунок 2).
Рисунок 2. Окно командной строки с командами сброса сетевых настроек
Проверка настроек IP и DNS подключения Wi-Fi и Ethernet адаптера
Нужно определить айпи в настройках.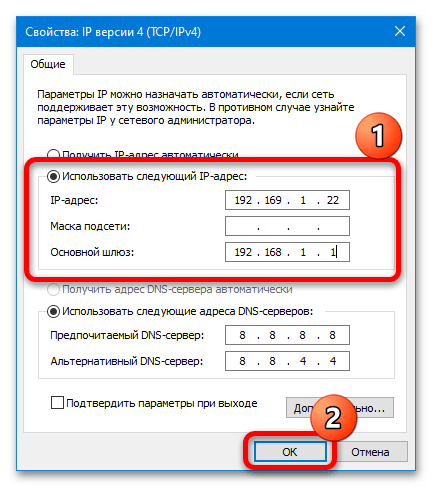 ПКМ кликаем на своё подключение и открываем «Состояние». Далее, переходим в «Сведения». Открывается список всех данных. Сначала рассмотрим строчки, значения в которых не зависит от вида подключения:
ПКМ кликаем на своё подключение и открываем «Состояние». Далее, переходим в «Сведения». Открывается список всех данных. Сначала рассмотрим строчки, значения в которых не зависит от вида подключения:
- Напротив ipv4 должен быть какой-то адрес.
- Адрес не может начинаться на 169.254… В таком случае понятно, почему не работает интернет.
Если у вас роутер:
- «Шлюз по умолч.» должен иметь номер.
- «DNS» обязательно имеет значение.
Если айпи нет – прописываем. Узнайте его на наклейке с модема. Маска по стандарту 255.255.255.0 (Рисунок 3).
Примечание: если соединение производится напрямую с провайдером, то скорее всего, проблемы не у вас, а у провайдера. Свяжитесь с ним и решите проблему.
Рисунок 3. Окно сведений о сетевом подключении через роутер
Удаление сетевого адаптера и переустановка драйвера
Рассматривая этот случай, предположим, что сетевой адаптер не имеет допустимых настроек ip из-за несовместимости с драйверами и системой.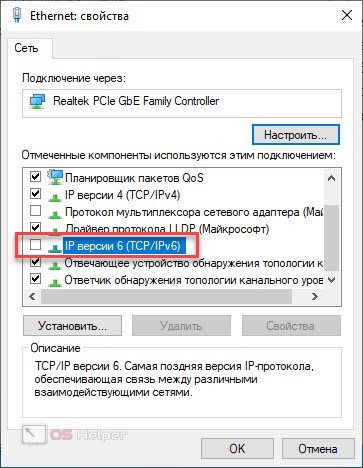
Чтобы оптимизировать адаптер с драйвером, нужно узнать марку сетевой карты и перейти на официальный сайт её производителя. В разделах загрузки скачиваем самое новое обновление и устанавливаем его. Если сайт предоставляет и драйвера – скачиваем и их.
Отличный сервис для обновления – Driver Pack Solution (Рисунок 4). Это отдельная программа, которая автоматически загружает все нужные компоненты. После завершения апдейта перезагружаем компьютер.
Рисунок 4. Окно приложения Driver Pack Solution с выбором нужных драйверов для обновления
Удаляем антивирус Avast из системы
Антивирусы могут обеспечить хорошую защиту, но чрезмерный контроль может усугубить ситуацию. Особо часто Аваст блокирует поток трафика, говоря, что это «небезопасное соединение». Если вам жалко удалять его, сначала проверьте, в нём ли кроется проблема. Для этого отключите экраны на 15 минут (не важно, на какое время. Главное отключить) (Рисунок 5). Таким образом мы временно деактивируем его работу и контроль.
Эта тема касается не только Аваста, но и других антивирусов. С ними проделываем то же самое. Если установлены различные утилиты для контроля трафика (на примере Little Snitch с Mac ОС), тоже деактивируем их. Они тоже влияют на параметры настройки ip сетевого адаптера.
Примечание: Если сбой всё равно присутствует – удалять не обязательно, антивирусник ни при чём.
Рисунок 5. Окно отключение работы антивируса на определнный период
Запуск Windows без автозагрузки
Возможно, на такую работу повлияли службы. Производится загрузка с отключением абсолютно всех служб. Чтобы сделать это, переходим в окно «Выполнить» (win + R) и вводим msconfig. В окне конфигурации переходим в «общее» и выбираем «выборочная загрузка».
Снимаем галочку с «загружать элементы». В разделе служб ставим галку на «Не отображать Майкрософт службы». Таким образом из списка исключаются все нужные пункты. Остальные можем убирать кнопкой «Отключить все». Не волнуйтесь, никакого вреда ПК вы не нанесёте. После выполнения всех способов вы, скорее всего, расстанетесь с ошибкой (Рисунок 6).
Не волнуйтесь, никакого вреда ПК вы не нанесёте. После выполнения всех способов вы, скорее всего, расстанетесь с ошибкой (Рисунок 6).
Рисунок 6. Окно конфигурации системы с выбором запуска Windows без автозагрузки
Другие способы решения
Если ни один способ не сработал, то проблема в вашем устройстве. Чтобы проверить это, попросите у кого-то исправный ноутбук и подключитесь к сети. Если всё работает исправно – прогнозы подтвердились.
Также, отключаем файервол. В параметрах ищем категорию «Брандмауэр». Ставим галочку напротив «Отключить». Не забываем перезагрузить.
Посмотрите, в нормальном ли состоянии роутер. Не стоит располагать его в грязных и пыльных местах. Пусть он стоит в комнате для лучшего контроля его работы.
Сетевой адаптер не имеет допустимых параметров настройки IP
содержание видео
Рейтинг: 4.0; Голоса: 1
Сетевой адаптер не имеет допустимых параметров настройки IP
Pasha: Не удавалось подключиться к интернету через вайфай роутер.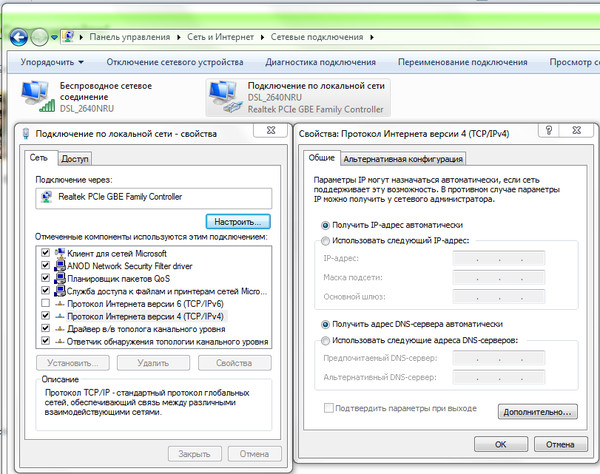 Напрямую работало. После всех рекомендаций в этом видео ничего не помогло! Но теперь даже напрямую не подключается к интернету. Пишет ошибка 720 не удаётся подключиться к удалённому компьютеру. Возможно потребуется изменение сетевых параметров соединения Не знаю сис админ, что то не так сказал, хотя я делал все строго по его инструкции, либо я конченный идиот, что более вероятно, но больше я рекомендациям этого канала придерживаться не буду. P, s Пришлось откатывать систему, чтобы хотя бы как и раньше подключалось напрямую. Благо были точки отката! Вообщем кому тоже не помогло это видео и так же после манипуляций вышла ошибка 720 отпишитесь под моим комментарием!
Напрямую работало. После всех рекомендаций в этом видео ничего не помогло! Но теперь даже напрямую не подключается к интернету. Пишет ошибка 720 не удаётся подключиться к удалённому компьютеру. Возможно потребуется изменение сетевых параметров соединения Не знаю сис админ, что то не так сказал, хотя я делал все строго по его инструкции, либо я конченный идиот, что более вероятно, но больше я рекомендациям этого канала придерживаться не буду. P, s Пришлось откатывать систему, чтобы хотя бы как и раньше подключалось напрямую. Благо были точки отката! Вообщем кому тоже не помогло это видео и так же после манипуляций вышла ошибка 720 отпишитесь под моим комментарием!
Дата: 2020-05-04
← Wu10Man снова отключаем обновление системы Windows 10
Как удлинить и соединить Интернет кабель в домашних условиях →
Похожие видео
Гиперссылка в Excel Создаем содержание книги и навигацию по листу
• Обучение Microsoft Office
Секреты работы с текстом в Эксель Функции Excel: СЦЕПИТЬ, СЦЕП и ОБЪЕДИНИТЬ
• Обучение Microsoft Office
Как разделить текст в ячейке по нескольким столбцам
• Обучение Microsoft Office
Скрытие листов в Excel Как отобразить листы в Excel
• Обучение Microsoft Office
Как исправить Без доступа в интернет, защищено в Windows 11?
• Дневник Сисадмина
Простой дашборд в Excel Диаграмма с полосой прокрутки
• Обучение Microsoft Office
Комментарии и отзывы: 9
Sega64
C: \Windows\system32>ipconfig /release Настройка протокола IP для Windows Невозможно выполнять операции над Беспроводное сетевое соединение 2, пока отключ ена сеть. Произошла ошибка при освобождении интерфейса Беспроводное сетевое соединение: Ко нечной точке сети еще не сопоставлен адрес. Невозможно выполнять операции над Подключение по локальной сети 4, пока отключен а сеть. Невозможно выполнять операции над Подключение по локальной сети, пока отключена сеть. Произошла ошибка при освобождении интерфейса Loopback Pseudo-Interface 1: Не уда ется найти указанный файл. C: \Windows\system32>
Произошла ошибка при освобождении интерфейса Беспроводное сетевое соединение: Ко нечной точке сети еще не сопоставлен адрес. Невозможно выполнять операции над Подключение по локальной сети 4, пока отключен а сеть. Невозможно выполнять операции над Подключение по локальной сети, пока отключена сеть. Произошла ошибка при освобождении интерфейса Loopback Pseudo-Interface 1: Не уда ется найти указанный файл. C: \Windows\system32>
DEADCOWBOYDEATH
Скажите пожалуйста, у меня проблема вот в чем, на ПК подключаюсь к роутеру, потом включаю впн и через адаптер впн по кабелю Лан передаю инет пс4, раньше работало отлично, проблема стала в том, что значек вайфая не переключается на значек. монитора с кабелем(маленький значек, типа связи по лан нет, а должен появится вместо значка вайфай на значек монитора, в чем проблема может быть? 2 дня назад спустя 4часа как то появился, теперь снова не появляется
Евгений
Ни одно из средств не помогло. Проблема была в том, что не был заполнен mac(nettwork) address сетевой карты.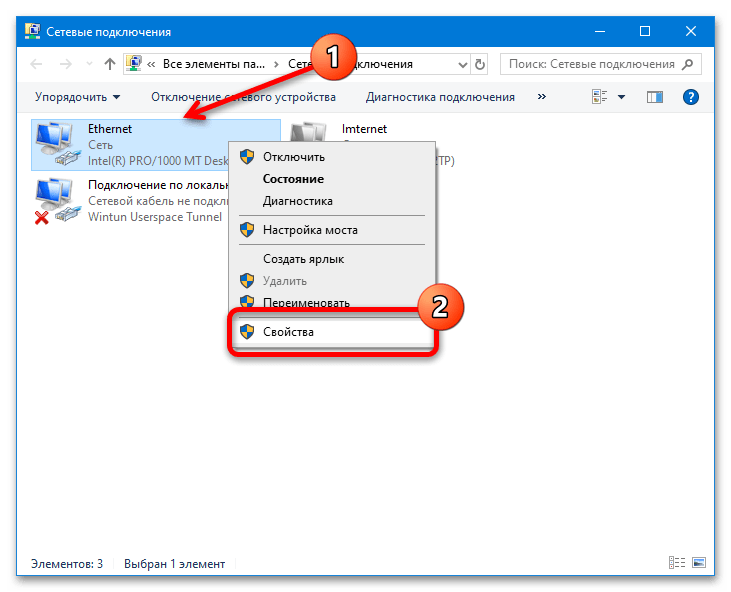 Решилось звонком в тех поддержку провайдера, дали мне мой мак адрес, всё заработало, убил сутки, лучше сразу попробуйте сделать так, чем переустанавливать операционки по 10 раз.
Решилось звонком в тех поддержку провайдера, дали мне мой мак адрес, всё заработало, убил сутки, лучше сразу попробуйте сделать так, чем переустанавливать операционки по 10 раз.
Канал
Не помогло, прямо со старта не помогло — при вводе ipconfig/release — невозможно выполнить операции над подключением пока отключена сеть — однако адаптер включен и подключен! (Про драйвера и прочую муть с галочками в настройках не спрашивайте, все сделано)
Юрий
Не для моих ушей. Словесный меконий. Первое — пробуем откатиться. Если не помогло — удаляем адаптер в диспетчере устройств и перезагруз. Если и это не помогло то установка более свежего драйвера или более старого. Ну а Авасты и Касперы это для.
Ark:
Ошибка эта выходит, как правило после сброса настроек модема. После чего нет возможности попасть в роутер чз брайзер 192. 168. 0. 1. есть решение этой проблемы? В компе инет работает, а вот настроить роутер уже не могу, не заходит в браузере.
Salomon
На первом этапе при команде: ipconfig /release пишет: произошла ошибка при освобождении интерфейса ethernet конечной точке сети еще не сопоставлен адрес. Кто бы подсказал чего теперь делать) Подключение на прямую по кабелю в ПК.
Кто бы подсказал чего теперь делать) Подключение на прямую по кабелю в ПК.
DiLain
Боже спасибо тебе большое два дня маялся сделал всё что было в видео и не чего не помогло но потом я решил прописать ip ещё раз но тупо всё в строках днс вписать одинаковое и вот оно заработало спасибо тебе огромное
РЕФЕРЕНДУМ
У меня несколько узкоконкретизированный вопрос. Можно ли так замаскировать свой домашний хостинг-сервер, чтобы даже мой интернет-провайдер не определил, что это на моём компе расположен хостинг сайта?
Ethernet не имеет допустимой ошибки конфигурации IP: как исправить
Подключение к Интернету осуществляется двумя основными способами: физически и по беспроводной сети. Физический метод основан на проводах для обеспечения соединения, и, проще говоря, провод, используемый для установления интернет-соединения, известен как «кабель Ethernet», который обеспечивает сетевую связь и доступ к системе. Короче говоря, Ethernet — удивительная вещь. Но это также может пойти не так, вызывая всевозможные проблемы с производительностью, работой и отдыхом.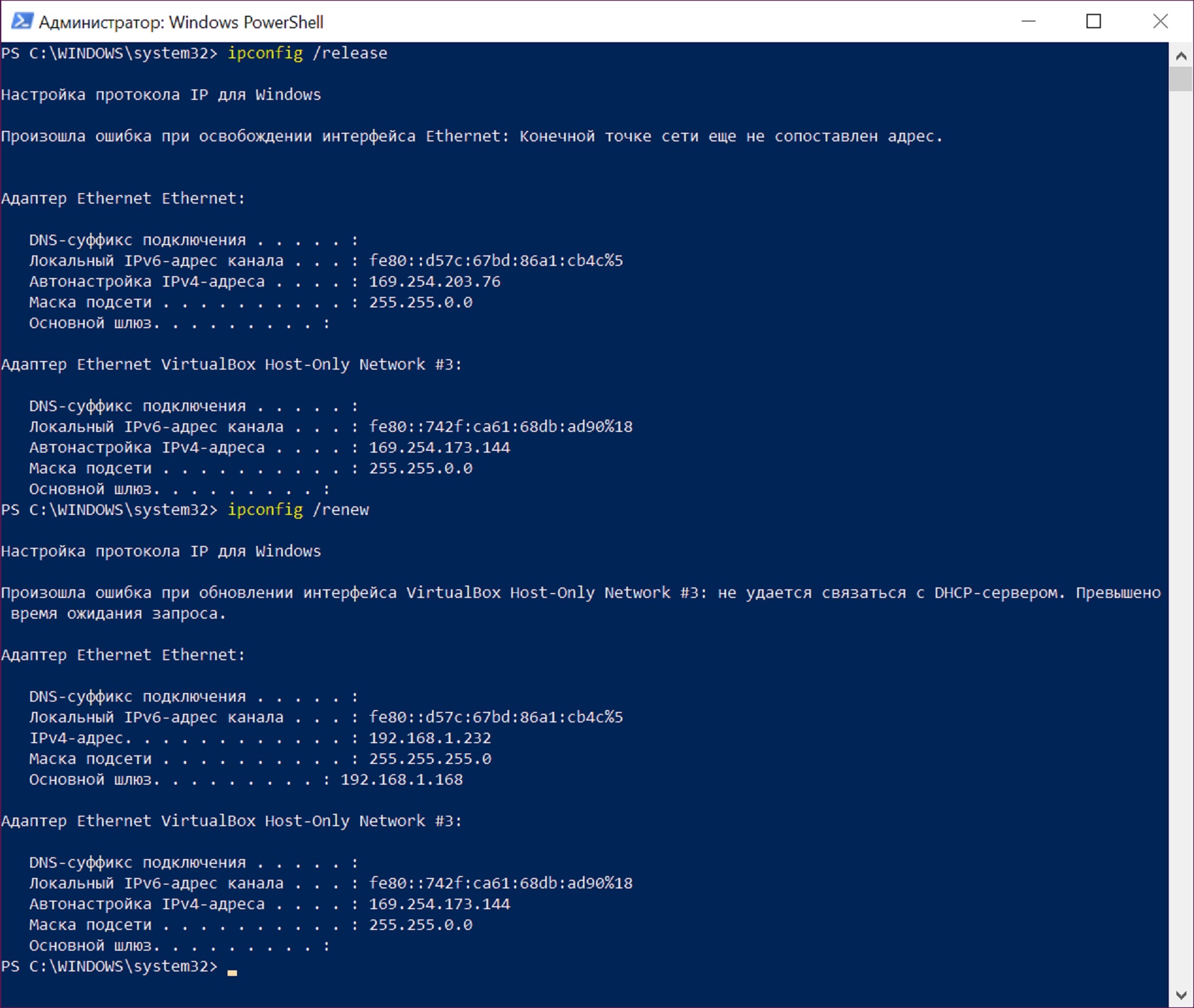
Что такое «Ethernet не имеет допустимой конфигурации IP»?
Ошибка в заголовке «Ethernet не имеет действительной IP-конфигурации» является частым виновником проблемных сценариев. Эта ошибка означает, что система не может предоставить доступ к конфигурации IP Ethernet; Другими словами, из-за какого-то критического фактора система не может установить соединение с Интернетом и считает, что проблема связана с IP-адресом. Читайте дальше, чтобы узнать, как это исправить.
Источник: Microsoft
Как исправить ошибку «Ethernet не имеет допустимой IP-конфигурации»
Сначала проще всего попробовать просто перезапустить Wi-Fi: это похоже на перезагрузку компьютера или телефона, вы будете удивлены, как часто это простое действие устраняет неисправность. Но если это не сработает, попробуйте следующие методы.
Сброс сетевого адаптера
- Перейдите к Настройки и перейдите к Сеть и Интернет .
- Выберите Статус .

- В разделе Дополнительные параметры сети выберите Изменить параметры адаптера .
- Щелкните адаптер правой кнопкой мыши и выберите Отключить .
- Еще раз щелкните адаптер правой кнопкой мыши и выберите Включить . Настройте параметры сетевого адаптера
- Выбрать Изменить настройки адаптера .
- Щелкните правой кнопкой мыши Ethernet и выберите Свойства .
- Дважды щелкните Интернет-протокол версии 4 (TCP/IPv4) .
- Выберите Получить IP-адрес автоматически и нажмите OK .
Очистить сетевой кэш
- Нажмите Windows и введите Командная строка в строке поиска.
- Щелкните правой кнопкой мыши команду Подсказка и выберите Запуск от имени администратора .

- В с повышенными правами Command Prompt введите следующее:
- ipconfig /release
- ipconfig /flushdns
9 0015 ipconfig /renew
- Перезагрузите компьютер, чтобы проверить, решена ли проблема. .
Отключить быстрый запуск
- Нажмите Пуск и перейдите к Настройки . Выберите Система и Питание и спящий режим .
- Выберите Дополнительные параметры питания .
- Выберите Выберите действие кнопок питания .
- Нажмите Изменить настройки, которые в данный момент недоступны .
- Отменить выбор Включите быстрый запуск , чтобы отключить его.
- Щелкните Сохранить Изменить . Перезапустите , чтобы проверить изменения.

Подведение итогов: советы по устранению ошибки «Ethernet не имеет допустимой конфигурации IP»
Другие средства, которые, как сообщается, сработали, включают в себя: подключение компьютера непосредственно к маршрутизатору, выключение и отсоединение компьютера от сети на некоторое время, а также запуск средства устранения неполадок Microsoft Windows. Тем не менее, описанные выше методы должны решить эту проблему за вас.
Наконец, у нас в Trend Micro есть идеальный инструмент для защиты вашего сетевого подключения: VPN Proxy One Pro.
Доступно для Windows , Mac , Android и iOS , VPN Proxy One Pro от Trend Micro предоставляет пользователям неограниченные высокоскоростные соединения и возможность доступа к любому контенту в Интернете быстро , легко и незаметно — используя ресурсы, серверы и исследования одного из ведущих мировых компаний в области кибербезопасности.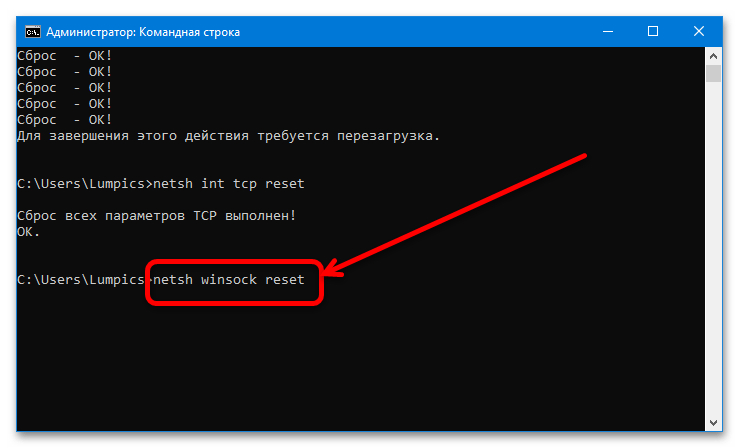 Нажмите на ссылку или кнопку ниже, чтобы узнать больше и попробовать нашу бесплатную пробную версию.
Нажмите на ссылку или кнопку ниже, чтобы узнать больше и попробовать нашу бесплатную пробную версию.
Мы надеемся, что эта статья была для вас интересной и/или полезной. Если да, пожалуйста, сделайте ПОДЕЛИТЬСЯ с друзьями и семьей, чтобы обеспечить безопасность и защиту интернет-сообщества. И не забудьте оставить лайк и комментарий.
Fix Ethernet не имеет действительной ошибки конфигурации IP в Windows
Отказ от ответственности: этот пост может содержать партнерские ссылки, что означает, что мы получаем небольшую комиссию, если вы совершаете покупку по нашим ссылкам, бесплатно для вас. Для получения дополнительной информации посетите нашу страницу отказа от ответственности.
Сообщение об ошибке: Ethernet не имеет допустимой конфигурации IP , это происходит на вашем компьютере с Windows, потому что он не может получить действительный IP-адрес от вашего DHCP-сервера, например, от коммутатора, модема или беспроводного маршрутизатора.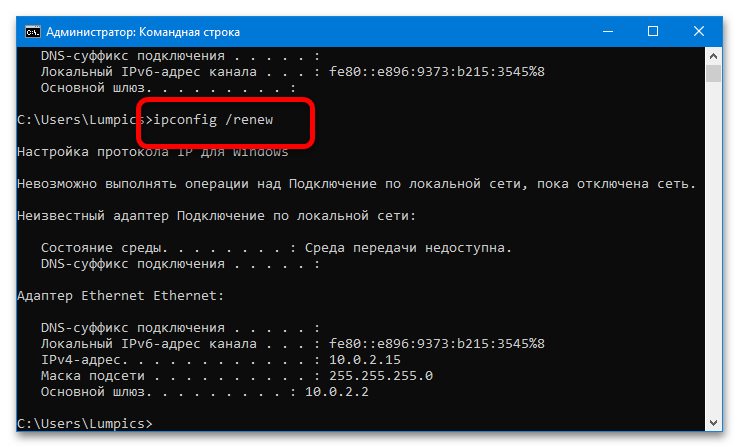
По умолчанию ваше сетевое соединение автоматически получает такие сведения, как маска подсети, шлюз по умолчанию или DNS-сервер, IP-адрес.
Однако по неизвестным причинам ваше соединение Ethernet не может получить все необходимые данные, как я упоминал выше.
В результате все соединения на вашем компьютере не могут достигать и проходить через сервер DHCP. Поэтому вы можете столкнуться с некоторыми досадными ошибками, такими как отсутствие доступа в Интернет или ограниченное подключение.
Но вам не о чем беспокоиться, поскольку эта ошибка связана с программным обеспечением и не является постоянной. Тем не менее, вы можете избавиться от него с помощью нескольких шагов. В этом посте
я поделюсь с вами несколькими удобными методами, которые вы можете использовать для устранения ошибки конфигурации Ethernet на вашем компьютере с Windows.
Прочитать статью: Лучший Ethernet-кабель для игр в 2020 году [Наши обзоры и сравнения]
Содержание
Можно ли использовать телефон, если он отключен.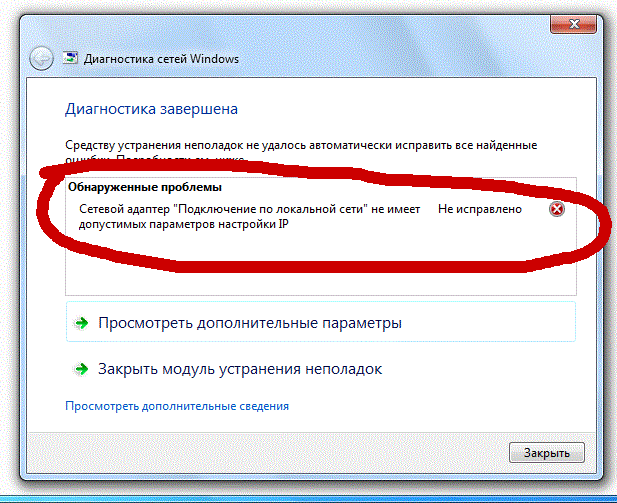 ..
..
Пожалуйста, включите JavaScript
Исправление Ethernet не имеет действительной ошибки конфигурации IP в Windows
Эта ошибка подключения к Интернету может быть вызвана несколькими причинами, такими как неправильные конфигурации в сетевом адаптере, кэшированные файлы с истекшим сроком действия, проблемы с кабелем, проблемы с DHCP или даже неисправный сетевой драйвер.
Тем не менее, это довольно просто исправить, используя несколько способов ниже:
Совет: Прежде чем использовать какой-либо метод для устранения этой ошибки подключения к Интернету, я бы рекомендовал сначала перезагрузить компьютер с Windows. Иногда простая перезагрузка помогает избавиться от самых досадных ошибок.
Связанное содержимое: DNS-сервер не отвечает: как исправить ошибку в Windows. Вы внезапно не можете получить доступ к Интернету?
1. Сброс параметров протокола Winsock и TCP/IP
Сброс параметров протокола Winsock и TCP/IP поможет пользователям избавиться от большинства ошибок Windows, связанных с подключением к Интернету, IP или DNS.
Чтобы начать, нажмите Windows + X , а затем во всплывающем меню выберите пункт «Командная строка (Администратор)».
На следующем шаге выполните следующую команду для сброса протокола Winsock на компьютере с Windows:
netsh winsock reset
, а затем выполните две следующие команды для сброса настроек TCP/IP:
netsh int TCP сброс
netsh int ip reset
После этого перезагрузите компьютер с Windows, чтобы применить эти изменения. Если у Ethernet нет действительной ошибки конфигурации IP, вы можете перейти к следующему решению.
2. Очистка всех кэшированных в сети файлов, вызывающих неверную конфигурацию IP файлы на вашем компьютере. Для этого выполните следующие команды в командной строке так же, как я предложил в методе № 1.
- ipconfig/выпуск
- ipconfig /flushdns
- ipconfig/обновить
После этого перезагрузите компьютер и снова проверьте, восстановилось ли подключение к Интернету.
3. Настройка параметров TCP/IP вручную
Если сброс настроек TCP/IP не помог решить эту проблему на вашем компьютере, вы можете попробовать настроить эти параметры вручную.
Во-первых, щелкните правой кнопкой мыши значок сетевого подключения на панели задач и выберите параметр Открыть центр управления сетями и общим доступом .
Затем щелкните сетевой адаптер Ethernet, который вы используете в данный момент.
На следующем шаге нажмите кнопку «Свойства».
Затем выберите вариант Интернет-протокола версии 4 (TCP/IPv4) и дважды щелкните его. Если вы используете IPv6, выберите Интернет-протокол версии 6 (TCP/IPv6).
На этом шаге возможны два случая:
Случай №1:
Если вы настроили статический IP-адрес, а также другие данные и не можете получить доступ к Интернету, и в результате ваш компьютер показывает ты Ethernet не имеет действительного сообщения об ошибке конфигурации IP , тогда вам нужно вернуться к методу автоматической настройки.
Все, что вам нужно сделать, это выбрать два параметра, как показано на следующем рисунке:
Случай № 2:
Если вы ничего не настроили и оставили все по умолчанию, вы можете попробовать настроить эти параметры с помощью статические данные, включая IP-адрес локальной сети, маску подсети, шлюз по умолчанию и DNS-сервер.
Например:
- IP-адрес: 192.168.1.112
- Маска подсети: 255.255.255.0
- Шлюз по умолчанию: 192.168.1.1
- DNS-сервер: 8.8.8.8 и 8.8.4.4
В этих деталях есть два варианта, которые вы должны запомнить свой IP-адрес и шлюз по умолчанию.
- Шлюз по умолчанию: это IP-адрес вашего маршрутизатора или модема — в зависимости от того, где работает DHCP-сервер, а также от того, куда подключен ваш Ethernet-кабель.
- IP-адрес: вы можете установить любой IP-адрес, который вы хотите, но он должен соответствовать этой форме, которая совпадает с вашим адресом шлюза по умолчанию.
 Например, если ваш адрес шлюза по умолчанию — 192.168.11.1, то ваш IP-адрес должен быть 192.168.11.xxx. [xxx] — любое число от 2 до 255, но оно не должно совпадать с IP-адресом, используемым другими устройствами, поскольку это приведет к конфликту IP-адресов.
Например, если ваш адрес шлюза по умолчанию — 192.168.11.1, то ваш IP-адрес должен быть 192.168.11.xxx. [xxx] — любое число от 2 до 255, но оно не должно совпадать с IP-адресом, используемым другими устройствами, поскольку это приведет к конфликту IP-адресов.
После того, как вы заполнили все необходимые данные, нажмите кнопку «ОК», чтобы сохранить изменения, а затем перезагрузите компьютер. Затем снова проверьте, восстановилось ли подключение к Интернету.
4. Проверьте кабель Ethernet и перезагрузите модем или беспроводной маршрутизатор
В первую очередь необходимо снова проверить кабель Ethernet, который вы используете для подключения компьютера к модему или беспроводному маршрутизатору.
В некоторых случаях поврежденный кабель Ethernet может привести к прерыванию подключения к Интернету и вызвать эту досадную ошибку. Поэтому, если вы считаете, что ваш кабель сломан, его замена будет разумным выбором.
Кроме того, вам также необходимо перезагрузить модем или беспроводной маршрутизатор. В некоторых случаях эти устройства нестабильны и требуют перезагрузки, чтобы все обновить. По словам многих пользователей, после перезагрузки модема/маршрутизатора проблема исчезла, и их подключение к Интернету восстановилось.
В некоторых случаях эти устройства нестабильны и требуют перезагрузки, чтобы все обновить. По словам многих пользователей, после перезагрузки модема/маршрутизатора проблема исчезла, и их подключение к Интернету восстановилось.
5. Переустановите драйвер вашего сетевого адаптера Ethernet
Если все вышеперечисленные методы не могут помочь вам устранить ошибку «Ethernet не имеет допустимой ошибки конфигурации IP на вашем компьютере с Windows», это может быть проблема с драйвером сетевого адаптера Ethernet.
В этом случае необходимо переустановить его или обновить до последней версии. Иногда ваш сетевой адаптер не может работать должным образом с поврежденным или несовместимым драйвером, что приведет к множеству серьезных ошибок, включая эту.
Чтобы обновить или переустановить драйвер сетевого адаптера, нажмите Windows + X , а затем выберите пункт «Диспетчер устройств» во всплывающем меню.
Найдите свой сетевой адаптер Ethernet в списке устройств, затем щелкните его правой кнопкой мыши и выберите параметр «Обновить программное обеспечение драйвера…».


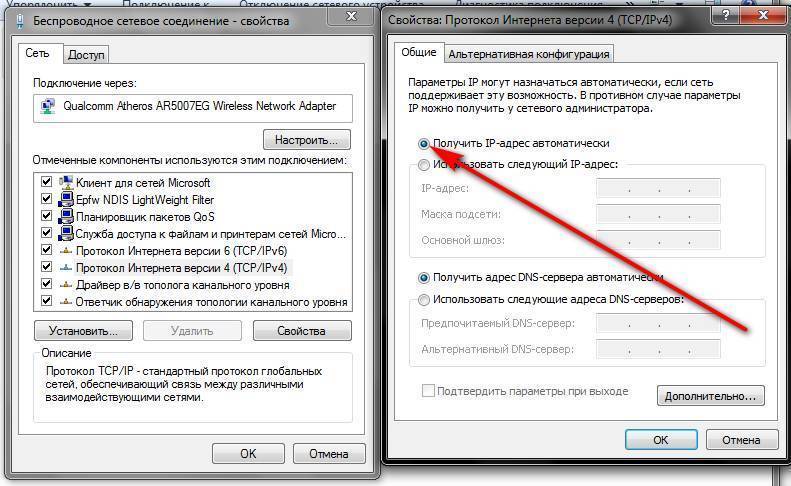
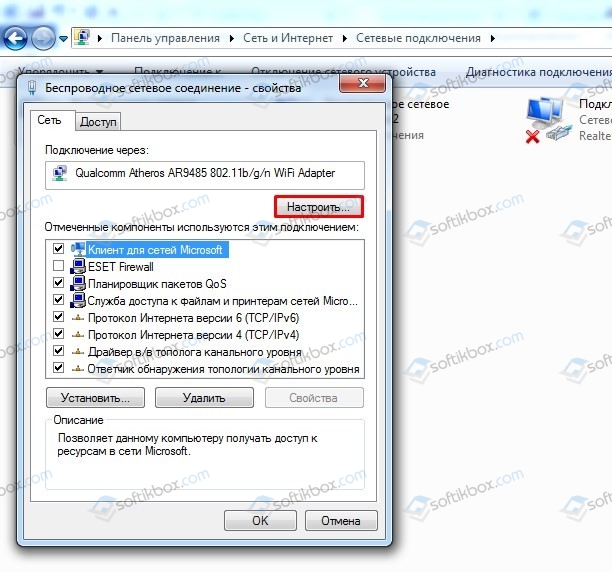 Например, если ваш адрес шлюза по умолчанию — 192.168.11.1, то ваш IP-адрес должен быть 192.168.11.xxx. [xxx] — любое число от 2 до 255, но оно не должно совпадать с IP-адресом, используемым другими устройствами, поскольку это приведет к конфликту IP-адресов.
Например, если ваш адрес шлюза по умолчанию — 192.168.11.1, то ваш IP-адрес должен быть 192.168.11.xxx. [xxx] — любое число от 2 до 255, но оно не должно совпадать с IP-адресом, используемым другими устройствами, поскольку это приведет к конфликту IP-адресов.