Сетевой адаптер wifi не имеет допустимых параметров настройки ip windows 10: Сетевой адаптер не имеет допустимых параметров настройки IP
Содержание
Сетевой адаптер не имеет допустимых параметров настройки IP
Очень часто в комментариях меня спрашивают, как решить ошибку «Сетевой адаптер не имеет допустимых параметров настройки IP». Эта ошибка появляется в процессе диагностики неполадок подключения к интернету. А диагностику мы запускаем потому, что интернет на компьютере перестает работать. А в браузере появляется ошибка «Нет подключения к интернету», «Не удалось открыть страницу» и что-то в этом роде.
Сама ошибка «Сетевой адаптер не имеет допустимых параметров настройки IP» появляется в Windows 10, Windows 8 (8.1) и в Windows 7. По сути без разницы какая система установлена на вашем компьютере, или ноутбуке. Решения так же будут практически одинаковыми. Я буду показывать отличия, и буду стараться показывать на примере Windows 10.
Так же, ошибка может появиться как при подключении к интернету по сетевому кабелю (Ethernet), так и по Wi-Fi сети. Чаще все, проблемы с подключением к интернету, и эта ошибка в результатах диагностики появляется из-за настроек IP-адресов адаптера, через который вы подключены к интернету. Выглядит ошибка примерно вот так:
Выглядит ошибка примерно вот так:
Выше написано что сетевой адаптер «Беспроводное сетевое соединение» не имеет допустимых параметров настройки IP. Такая же ошибка может появляться для адаптера «Беспроводное соединение», или «Ethernet» в Windows 10. Или «Подключение по локальной сети» в Windows 7.
Что делать, если сетевой адаптер не имеет допустимых параметров настройки IP?
Для начала, несколько простых советов, которые нужно попробовать в первую очередь. Если они не помогут, рассмотрим другие, более сложные решения.
- Если интернет подключен через роутер, просто перезагрузите его. Отключите на несколько минут питание и включите обратно. Вот подробная инструкция.
- Перезагрузите компьютер, на котором появилась ошибка с отсутствием допустимых параметров IP.
- Вспомните, что вы делали перед появлением этой проблемы, и после чего перестал работать интернет. Может что-то устанавливали, настраивали, или удаляли. Если ошибка появилась после установки какой-то программы, то удалите ее.

- Если у вас интернет подключен Ethernet-кабелем напрямую к компьютеру (без роутера), то не исключено, что проблема на стороне провайдера. Позвоните в поддержку своего провайдера и объясните проблему.
Если эти решения не помогли избавится от ошибки, и интернет не заработал, тогда пробуем выполнить рекомендации, о которых я расскажу ниже в статье.
Обновление: если у вас Windows 11 – попробуйте отключить брандмауэр.
Сбрасываем параметры протокола TCP/IP, кэш DNS и WInsock
Я долго думал, о каком решении написать в первую очередь. Можно сначала проверить настройки IP для проблемного адаптера, и попробовать прописать параметры вручную. Но решил посоветовать сначала сделать сброс сетевых настроек. Мы очистим параметры TCP/IP, DNS, и WInsock.
Важно! Этот способ полностью удалит все сетевые настройки, которые вы вручную задавали в свойствах сетевых адаптеров. В этом нет ничего страшного, но возможно понадобится заново задать некоторые настройки.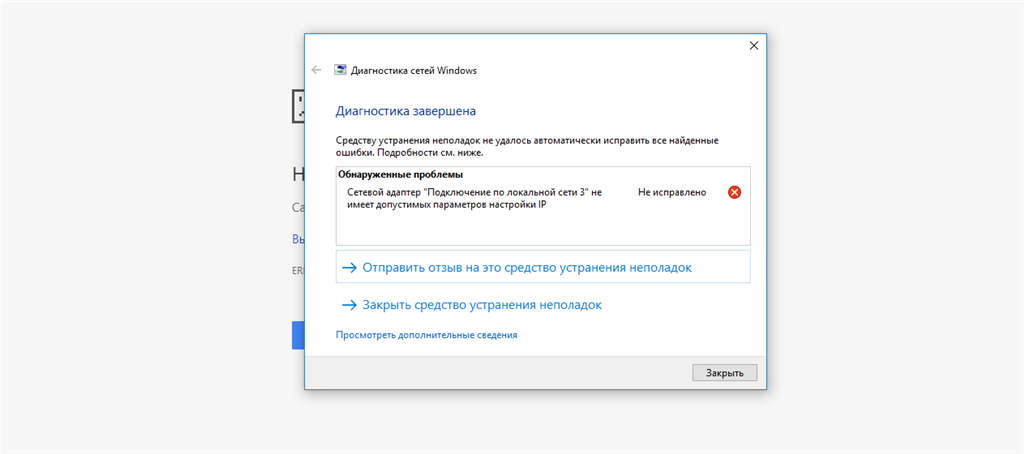 Особенно, если это не ваш домашний компьютер, и сеть настраивали специалисты. Например, в офисе.
Особенно, если это не ваш домашний компьютер, и сеть настраивали специалисты. Например, в офисе.
Данный способ позволяет решить множество разных проблем в работе интернет-соединения, в том числе ошибку с отсутствием допустимых параметров настройки IP для беспроводного или Ethernet адаптера.
Если у вас Windows 10, то сброс сети можно выполнить через параметры. Там для этого есть отдельный раздел:
Более подробно о сбросе настроек сети в Windows 10 я писал в отдельной статье: https://help-wifi.com/reshenie-problem-i-oshibok/sbros-nastroek-seti-v-windows-10/
Так же, все это можно выполнить через командную строку. Этот способ пригодится, если у вас Windows 7, или Windows 8. В «десятке» эти команды так же работают.
Для начала, нужно запустить командную строку от имени администратора. Самый простой способ, это открыть Пуск, и в строке поиска начать вводить «командная строка». В результатах поиска нажать на нее правой кнопкой мыши и выбрать «Запуск от имени администратора».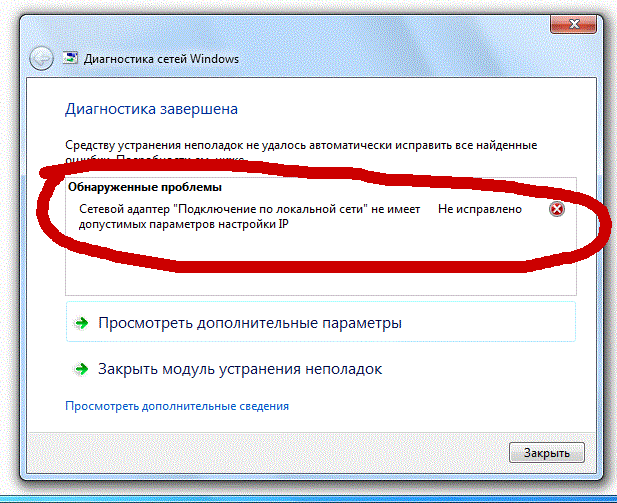
По очереди выполняем следующие команды:
Сброс настроек TCP/IP
netsh int ip reset
netsh int tcp reset
Сброс кэша DNS
ipconfig /flushdns
Очистка параметров Winsock
netsh winsock reset
Сброс таблицы маршрутизации
route -f
Вот так все это выглядит:
Перезагружаем компьютер и смотрим, заработал ли интернет. Если не заработал, то запускаем снова диагностику неполадок, и наблюдем, появится ли снова ошибка, что адаптер не имеет допустимых параметров настройки IP. Если проблема не решена, то пробуем другой способ.
Проверяем настройки IP и DNS беспроводного Wi-Fi и Ethernet адаптера
Если у вас Windows 7, то более подробно об этом написано в статье: как прописать IP-адрес в Windows 7? Задаем настройки TCP/IP вручную. А здесь мы рассмотрим на примере Windows 10.
Нажмите правой кнопкой мыши на значок подключения к интернету, выберите «Центр управления сетями…», и «Изменение параметров адаптера».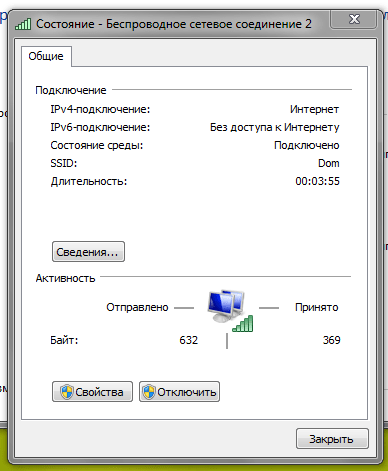
Обновление: в новых версиях Windows 10 нужно сначала открыть «Параметры сети и Интернет», а затем прейти в «Центр управления сетями и общим доступом».
Дальше нажимаем правой кнопкой мыши на тот адаптер, через который мы подключаемся к интернету (и появляется ошибка), и выбираем «Свойства». Для примера, я открыл свойства адаптера «Беспроводная сеть» (подключение по Wi-Fi).
В следующем окне выделяем пункт «IP версии 4 (TCP/IPv4)», и нажимаем на кнопку «Свойства». Откроется еще одно окно с настройками IP и DNS для этого адаптера.
Если у вас там стоит автоматическое получение адресов, то можно попробовать прописать адреса вручную. И сразу задать DNS-адреса от Google. Выглядит это примерно вот так:
Сейчас немного поясню. Статические DNS-адреса (8.8.8.8 / 8.8.4.4) можно попробовать прописать в любом случае, в независимости от того, как у вас подключен интернет.
Статические IP прописываем только в том случае, когда у нас подключение через маршрутизатор (а не напрямую от провайдера, только если провайдер не выдает статические адреса).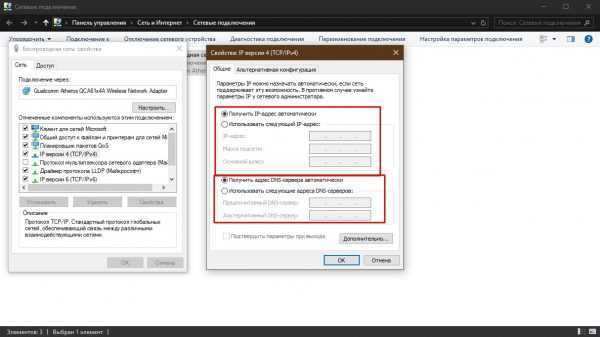
- Основной шлюз – это IP адрес роутера. Смотрим его на самом роутере, на наклейке. Это скорее всего 192.168.1.1, или 192.168.0.1.
- Маска посети будет выставлена автоматически после того, как вы укажите IP-адрес.
- А IP-адрес, это тот же адрес роутера, только с измененной последней цифрой. Я, например, изменил цифру с 1 на 30.
После этого нажимаем Ok, и перезагружаем компьютер. Если это не поможет решить проблему и избавится от ошибки, то лучше установите обратно автоматическое получение адресов, или пропишите только статические DNS.
Антивирус Avast – причина ошибки с отсутствием допустимых параметров настройки IP
Обновление. В комментариях начали появляться сообщение, что избавится от этой ошибки удалось только после удаления антивируса Avast. Так как подобные комментарии начали появляться очень часто, я решил все проверить и добавить эту информацию в статью.
Установил Avast со всеми компонентами на свой компьютер, но никаких проблем не заметил.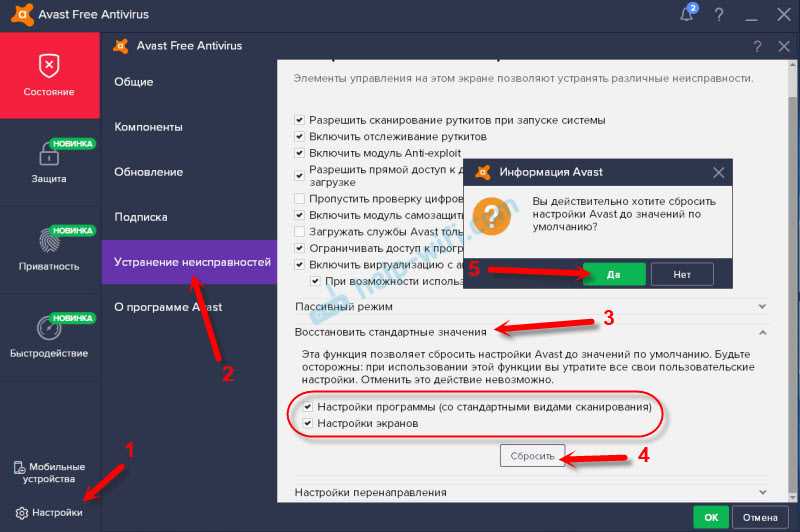 Интернет работает. И это понятно, так как ошибка появляется скорее всего при определенных обстоятельствах. В которых не обходится без Аваста.
Интернет работает. И это понятно, так как ошибка появляется скорее всего при определенных обстоятельствах. В которых не обходится без Аваста.
Сергей в комментариях подсказал, что ему помог сброс настроек антивируса Avast. После сброса настроек и перезагрузки компьютера ошибка исчезла.
Прежде чем удалять антивирус, попробуйте сделать сброс. В настройках перейдите в раздел «Устранение неисправностей» и на вкладке «Восстановить стандартные значения» нажмите на кнопку «Сбросить». Подтвердите, нажав «Да».
Перезагрузите компьютер.
И так, если у вас эта ошибка и установлен Avast, то пробуйте его удалить.
Но без антивируса как-то не очень хорошо. Даже если интернет заработает.
Поэтому, попробуйте скачать Avast заново с официального сайта и установить его повторно. Только в процессе установки отключите все лишние компоненты. По сути, они никому не нужны, только систему грузят. И не исключено, что из-за одно из этих компонентов перестает работать интернет.
Правда, так же не исключено, что проблема из-за компонента «Веб-экран».
Еще один вариант. Проверяем, нет ли компонентов от антивируса Avast в свойствах подключения (Беспроводная сеть, или Ethernet). В какой-то статье я об этом уже писал.
Открываем свойства подключения, через которое наш компьютер подключен к интернету и смотрим, нет ли в списке компонентов в названии которых есть слово «Avast».
Если есть – убираем возле него галочку.
Отключаем автономный режим антивируса Avast
Обновление: в комментариях Дима поделился еще одним решением, связанным с антивирусом Avast. У него эта проблема началась после включения «Автономного режима». Проверьте, не включен ли у вас автономный режим в настройках Аваста. Для этого нужно нажать правой кнопкой мыши на значок антивируса в трее.
Проверяйте, возможно это ваш случай. В комментариях много отзывов, что именно этот способ помог избавиться от ошибки.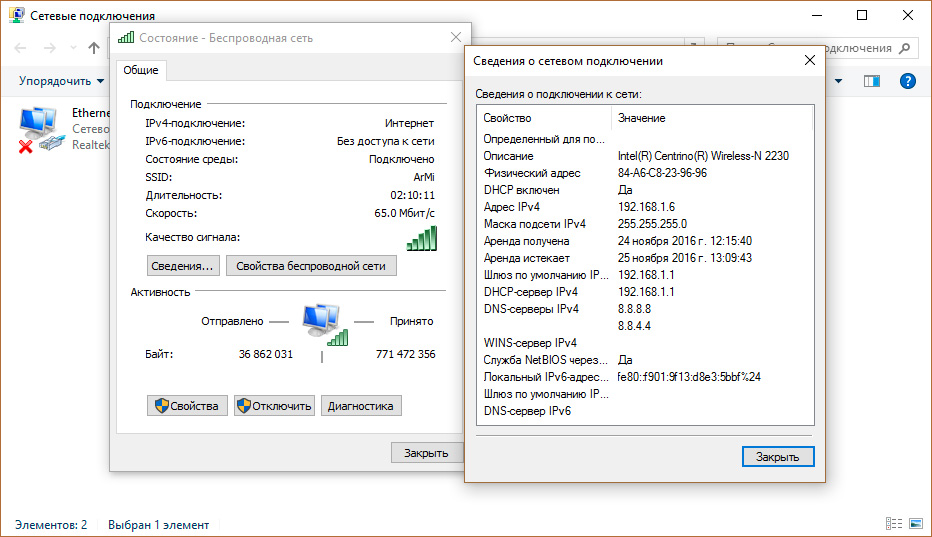
Если пропал интернет после удаления Comodo
Обновление: еще одно решение из комментариев (спасибо Дмитрию!). Он толкнулся с этой ошибкой после удаления антивируса Comodo. Интернет перестал работать.
Решение следующее: открываем свойства подключения «Ethernet» или «Беспроводная сеть» (в зависимости от того, через какой адаптер у нас подключен интернет), находим в свойствах компонент «COMODO Internet Security Firewall Driver» выделяем его и удаляем (нужно нажать на кнопку «Удалить»).
После удаления компонента от антивируса Comodo интернет должен заработать.
Удаляем сетевой адаптер и переустанавливаем драйвер
Если ничего не помогает, то можно еще поэкспериментировать с драйвером беспроводного адаптера, или сетевой карты. В зависимости от того, через какое подключение у вас появляется ошибка с отсутствием допустимых параметров настройки IP.
Зайдите в диспетчер устройств, на вкладку «Сетевые адаптеры». Нажмите правой кнопкой на адаптер, через который не работает интернет и выберите «Удалить».
Нажмите правой кнопкой на адаптер, через который не работает интернет и выберите «Удалить».
После этого перезагрузите компьютер. Адаптер снова будет обнаружен и установлен в системе.
Так же, можно попробовать скачать с сайта производителя драйвер вашего беспроводного (Wi-Fi), или проводного (Ethernet) адаптера, и запустить его установку.
По установке драйвера Wi-Fi адаптера я писал здесь. Так же, есть отдельная статья по установке драйвера сетевой карты.
Еще несколько советов
- Отключите антивирус, и встроенный в Windows брандмауэр.
- Как я уже писал в начале статьи, постарайтесь вспомнить, что вы меняли или устанавливали перед тем, как интернет перестал работать и появилась эта ошибка. Может система устанавливала обновления. Подумайте, какие программы установленные на вашем компьютере могут влиять на работу сетевых адаптеров.
- Попробуйте отключить лишние программы из автозагрузки.
- Проверьте, не установлена ли на вашем компьютере программа Bonjour.
 Если установлена, то удалите ее.
Если установлена, то удалите ее.
Если вам помог один из предложенных вариантов решения, то напишите об этом в комментариях. Может вы знаете другое решение – напишите об этом. Так же задавайте вопросы по теме статьи, будем разбираться вместе.
Сетевой адаптер не имеет допустимых параметров настройки IP
Одна из распространенных ситуаций у пользователей Windows 10, 8 и Windows 7 — неполадки с работой Интернета и сообщение о том, что сетевой адаптер (Wi-Fi или Ethernet) не имеет допустимых параметров настройки IP при использовании стандартной утилиты диагностики неполадок и устранения неисправностей сети.
В этой инструкции пошагово описано, что делать в указанной ситуации, чтобы исправить ошибку, связанную с отсутствием допустимых параметров настройки IP и вернуть нормальную работоспособность Интернета. Также может быть полезным: Не работает Интернет в Windows 10, Не работает Wi-Fi в Windows 10.
Примечание: прежде чем выполнять описанные далее действия, попробуйте отключить ваше интернет-подключение Wi-Fi или Ethernet, а затем снова включить его. Для этого нажмите клавиши Win+R на клавиатуре, введите ncpa.cpl и нажмите Enter. Кликните правой кнопкой мыши по проблемному подключению, выберите «Отключить». После того, как оно будет отключено, тем же образом включите его. Для беспроводного соединения попробуйте также выключить и заново включить ваш Wi-Fi роутер.
Для этого нажмите клавиши Win+R на клавиатуре, введите ncpa.cpl и нажмите Enter. Кликните правой кнопкой мыши по проблемному подключению, выберите «Отключить». После того, как оно будет отключено, тем же образом включите его. Для беспроводного соединения попробуйте также выключить и заново включить ваш Wi-Fi роутер.
Повторное получение параметров IP
Если неправильно работающее подключение получает свой IP адрес автоматически, то рассматриваемая проблема может решиться простым обновлением полученного от роутера или провайдера IP-адреса. Для того, чтобы сделать это, проделайте следующие шаги.
- Запустите командную строку от имени администратора и по порядку используйте следующие команды.
- ipconfig /release
- ipconfig /renew
Закройте командную строку и проверьте, была ли решена проблема.
Часто этот способ не помогает, но, одновременно, он является самым простым и безопасным.
Сброс параметров протокола TCP/IP
Первое, что следует попробовать при появлении сообщения о том, что сетевой адаптер не имеет допустимых параметров настройки IP — выполнить сброс сетевых настроек, в частности параметров протокола IP (и WinSock).
Внимание: если у вас корпоративная сеть и настройкой Ethernet и Интернета занимается администратор, выполнение следующих действий нежелательно (можно сбросить какие-то специфичные параметры, необходимые для работы).
Если у вас Windows 10, я рекомендую воспользоваться предусмотренной в самой системе функцией, познакомиться с которой можно здесь: Сброс сетевых настроек Windows 10.
Если у вас другая версия ОС (но подойдет и для «десятки»), то выполните следующие действия.
- Запустите командную строку от имени администратора, после чего по порядку выполните следующие три команды.
- netsh int ip reset
- netsh int tcp reset
- netsh winsock reset
- Перезагрузите компьютер
Также для сброса параметров TCP/IP в Windows 8.1 и Windows 7 вы можете использовать утилиту, доступную для загрузки на официальном сайте Майкрософт: https://support.microsoft.com/ru-ru/kb/299357
После перезагрузки компьютера, проверьте вернулась ли работоспособность Интернета и, если нет, показывает ли диагностика неполадок то же сообщение, что и раньше.
Проверка параметров IP подключения Ethernet или Wi-Fi
Еще один вариант — проверить параметры настройки IP вручную и изменить их при необходимости. После выполнения изменений, указанных в отдельных пунктах далее, проверяйте, была ли устранена проблема.
- Нажмите клавиши Win+R на клавиатуре и введите ncpa.cpl
- Кликните правой кнопкой мыши по соединению, для которого нет допустимых параметров настройки IP и выберите пункт «Свойства» в контекстном меню.
- В окне свойств в списке протоколов выберите «Протокол интернета версии 4» и откройте его свойства.
- Проверьте — установлено ли автоматическое получение IP адреса и адресов DNS серверов. Для большинства провайдеров это должно быть так (но если ваше подключение использует Static IP, то менять этого не нужно).
- Попробуйте вручную прописать DNS серверы 8.8.8.8 и 8.8.4.4
- Если вы подключаетесь через Wi-Fi роутер, то попробуйте вместо «получать IP автоматически» вручную прописать IP адрес — тот же, что у роутера, с измененным последним числом.
 Т.е. если адрес роутера, например, 192.168.1.1, пробуем прописать IP 192.168.1.xx (лучше не используйте в качестве этого числа 2, 3 и другие близкие к единице — они могут уже быть выделены другим устройствам), маска подсети установится автоматически, а основной шлюз — адрес роутера.
Т.е. если адрес роутера, например, 192.168.1.1, пробуем прописать IP 192.168.1.xx (лучше не используйте в качестве этого числа 2, 3 и другие близкие к единице — они могут уже быть выделены другим устройствам), маска подсети установится автоматически, а основной шлюз — адрес роутера. - В окне свойств подключения попробуйте выключить TCP/IPv6.
Если же ничто из этого не оказалось полезным, попробуйте варианты из следующего раздела.
Дополнительные причины того, что сетевой адаптер не имеет допустимых параметров настройки IP
Помимо описанных действий, в ситуациях с «допустимыми параметрами IP» виновниками может оказаться сторонние программы, в частности:
- Bonjour — если вы устанавливали какое-то ПО от Apple (iTunes, iCloud, QuickTime), то с большой вероятностью в списке установленных программ у вас есть Bonjour. Удаление этой программы может решить описываемую проблему. Подробнее: Программа Bonjour — что это?
- Если на вашем компьютере установлен сторонний антивирус или фаервол, попробуйте временно отключить их и проверить, исчезла ли неполадка.
 Если да — попробуйте удалить, а затем снова установить антивирус.
Если да — попробуйте удалить, а затем снова установить антивирус. - В диспетчере устройств Windows попробуйте удалить ваш сетевой адаптер, после чего в меню выбрать «Действие» — «Обновление конфигурации оборудования». Произойдет переустановка адаптера, иногда это срабатывает.
- Возможно, полезной окажется инструкция Не работает интернет на компьютере по кабелю.
На этом всё. Надеюсь, какой-то из способов подошел для вашей ситуации.
remontka.pro в Телеграм | Способы подписки
Как исправить ошибку «Wi-Fi не имеет допустимой конфигурации IP»
Миллиарды людей во всем мире пользуются удобной технологией Wi-Fi. Однако некоторые люди сталкиваются с такими проблемами, как ошибка «Wi-Fi не имеет допустимой конфигурации IP» в Windows 10. Если вы в настоящее время имеете дело с этим, продолжайте читать — у нас есть исправление.
Если эта проблема присутствует на компьютере, вы, скорее всего, не сможете получить доступ к Интернету через соединение Wi-Fi.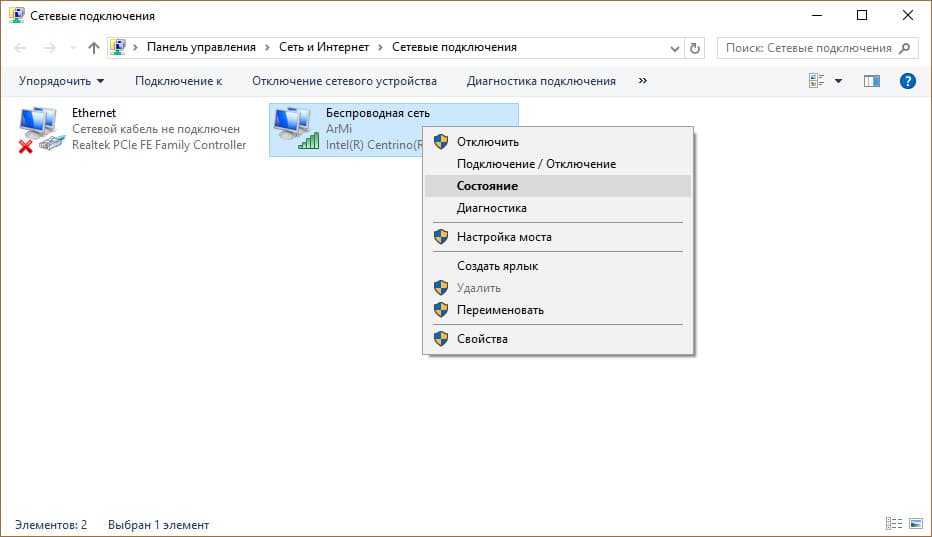 Это может ограничить вашу способность управлять устройством и полностью отключить вас от Интернета, если поблизости нет Ethernet.
Это может ограничить вашу способность управлять устройством и полностью отключить вас от Интернета, если поблизости нет Ethernet.
В этом руководстве вы можете узнать, почему Wi-Fi не имеет допустимой ошибки конфигурации IP в Windows 10 и как ее исправить.
Как исправить ошибку «Wi-Fi не имеет допустимой конфигурации IP»
- Перезагрузите маршрутизатор
- Изменить SSID и пароль маршрутизатора
- Проверьте, запущена ли сетевая служба
- Перезагрузите компьютер с чистой загрузкой
- Запустите средство устранения неполадок сетевого адаптера
- Сброс конфигурации IP на сетевом адаптере и сброс стека/настроек TCP/IP (сброс адаптера беспроводной сети)
- Временно отключите антивирус
- Автоматическое получение IP-адреса (установите для ширины канала значение Авто)
- Обновите адаптер беспроводной сети и переустановите адаптер беспроводной сети
- Сброс брандмауэра
- Установите свой IP вручную
- Сбросьте настройки сети вашего ПК (выполните сброс сети)
Что приводит к тому, что Wi-Fi не имеет действительной ошибки конфигурации IP в Windows 10?
Что вызывает ошибку «Wi-Fi не имеет допустимой конфигурации IP»? Об этой ошибке сообщается, когда конфигурация IP-адреса на маршрутизаторе не соответствует IP-адресу, указанному вашим сетевым адаптером Wi-Fi .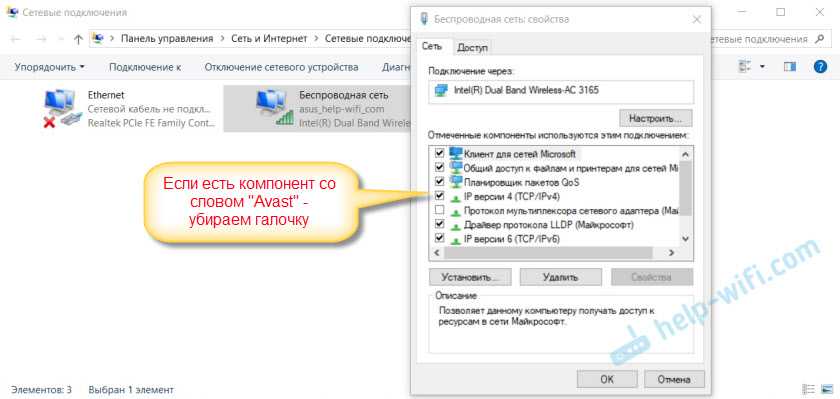 Это может произойти после обновления Windows или когда произошли изменения в сети, которые не были переданы сетевому адаптеру.
Это может произойти после обновления Windows или когда произошли изменения в сети, которые не были переданы сетевому адаптеру.
Как и большинство ошибок Windows 10, эта ошибка имеет множество возможных причин. Вы должны попытаться определить корень проблемы, чтобы сузить список исправлений. Это сэкономит ваше драгоценное время и гарантирует, что вы вернетесь в онлайн как можно быстрее.
- Неопознанная сеть — эта проблема может возникнуть при исправлении подключения к Wi-Fi с помощью встроенного средства устранения неполадок. Возможно, что-то пошло не так с идентификацией сети, из-за чего ваша система больше не может подключаться.
- Нет подключения к Интернету — Если у вас нет активного подключения к Интернету, это может привести к ошибке конфигурации Wi-Fi.
- Проблемы с драйверами — Драйверы являются основой вашего компьютера. Если ваши драйверы устарели, отсутствуют, повреждены или повреждены, может возникнуть несколько проблем.

- Сторонний антивирус . Многие пользователи сообщают, что установка стороннего антивируса на их компьютеры вызывает ошибку конфигурации Wi-Fi. Вы можете отключить или полностью удалить это программное обеспечение.
- Другие проблемы с Windows 10 — ваш случай может быть уникальным, и ошибка здесь не указана. В этом случае мы рекомендуем выполнить описанные ниже методы устранения неполадок и посмотреть, удастся ли вам восстановить систему.
Теперь, когда мы рассмотрели возможные причины ошибки, пришло время приступить к устранению неполадок. Давайте начнем.
Как исправить ошибку Wi-Fi в Windows 10 не имеет действительной ошибки конфигурации IP
Мы будем использовать как стандартные методы устранения неполадок Windows 10, так и некоторые специальные процедуры, направленные на исправление этого сообщения об ошибке. Наши руководства содержат пошаговые инструкции, позволяющие эффективно восстановить подключение к Интернету.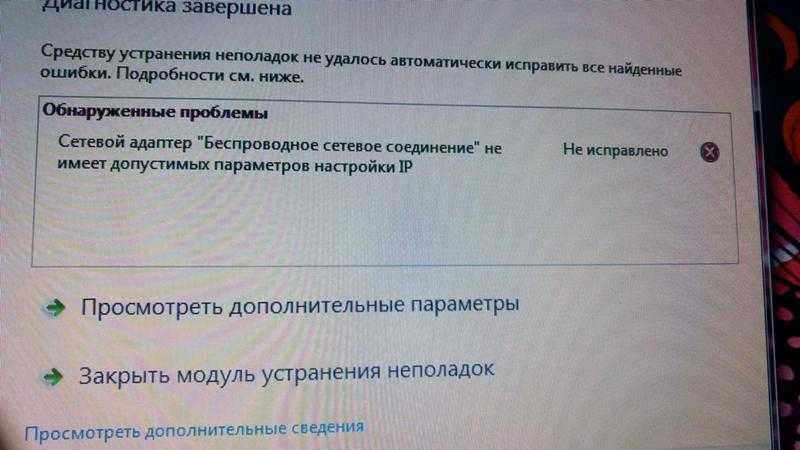
Совет . Если вы не знакомы с интерфейсом Windows 10, мы рекомендуем прочитать нашу статью «Как начать работу с Windows 10», прежде чем устранять неполадки.
Быстрое решение №1: перезагрузите маршрутизатор
Вы можете перезапустить маршрутизатор, выполнив 3 простых шага:
- Найдите кнопку питания на маршрутизаторе и выключите устройство.
- Подождите несколько минут. Мы рекомендуем подождать 5 минут , чтобы ваш маршрутизатор и сеть завершили работу должным образом.
- Переключите ваш роутер обратно на .
Проверьте, не исчезли ли проблемы с Wi-Fi после перезагрузки маршрутизатора. При необходимости продолжите чтение и попробуйте другие наши методы устранения ошибки.
Быстрое исправление № 2: изменение SSID и пароля маршрутизатора
Если перезагрузка маршрутизатора не дает результата, попробуйте изменить SSID и пароль маршрутизатора.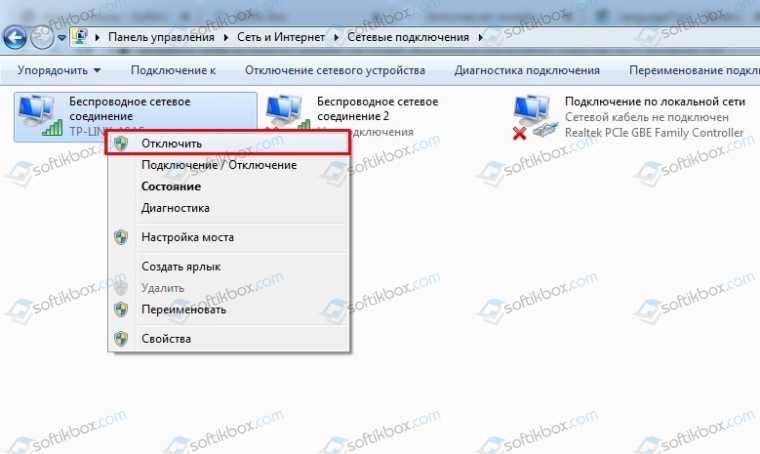
Примечание : вам потребуется IP-адрес шлюза маршрутизатора, пароль и имя пользователя, чтобы получить доступ к его настройкам. Вы можете найти информацию на этикетке где-то на самом маршрутизаторе.
- Введите IP-адрес шлюза в новую вкладку браузера (Chrome, Firefox или Edge)>, затем нажмите Enter.
- Войдите в маршрутизатор, используя имя пользователя и пароль.
- Просмотрите настройки маршрутизатора и измените SSID и пароль. Затем сохраните изменения.
После этого обновите соединение вашего ПК с маршрутизатором, указав новый SSID и пароль. Не забудьте обновить сеть на других устройствах, которые также подключаются к ней.
Метод 1. Проверьте, запущена ли сетевая служба
Windows использует службу для автоматического управления сетевыми изменениями на вашем ПК. Служба должна быть запущена, чтобы гарантировать, что программное обеспечение идентифицирует и устраняет любые изменения. Чтобы проверить, запущена ли ваша сетевая служба, нажмите клавишу Windows и введите «services» в поле поиска.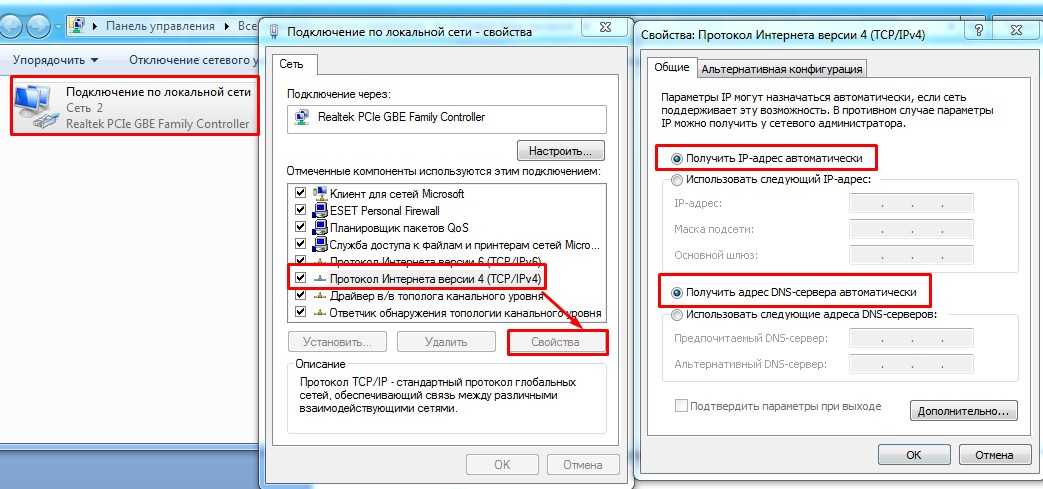
Приложение «Службы» будет отображаться в списке приложений. Нажмите на значок, чтобы открыть приложение. В зависимости от вашего ПК загрузка может занять некоторое время.
В списке служб прокрутите вниз до службы автонастройки WLAN, щелкните правой кнопкой мыши и выберите свойства.
Убедитесь, что статус службы — «Работает», а тип запуска — «Автоматически». Если это не так, внесите изменения и перезагрузите компьютер. Проверьте, была ли восстановлена сеть. Если по-прежнему не работает, перейдите к следующему шагу.
Способ 2. Перезагрузите компьютер с чистой загрузкой
Запуск компьютера с чистой загрузкой гарантирует, что никакие приложения не конфликтуют друг с другом и никакие сторонние конфликты не вызывают ошибок в вашей системе. Если приложения и службы сторонних производителей отключены, вы можете попытаться подключиться к сети Wi-Fi.
Вот как вы можете выполнить чистую загрузку в вашей системе Windows 10:
- Нажмите клавиши Windows + R на клавиатуре.
 Это вызовет утилиту «Выполнить».
Это вызовет утилиту «Выполнить». - Введите « msconfig » без кавычек и нажмите клавишу Enter на клавиатуре. Это запустит окно конфигурации системы.
- Перейдите на вкладку Службы. Убедитесь, что вы установили флажок « Скрыть все службы Microsoft ». Это гарантирует, что вы будете видеть только сторонние сервисы.
- После скрытия всех системных служб нажмите кнопку Отключить все , чтобы временно отключить все сторонние службы на вашем устройстве.
- Нажмите кнопку Применить и перезагрузите компьютер. Теперь вы будете в состоянии чистой загрузки с запущенными только официальными службами Microsoft.
- Проверьте, можете ли вы без проблем подключиться к сети Wi-Fi. Если это так, одна из ваших сторонних служб мешает работе сети — выясните, какая, и отключите ее.

Способ 3. Запустите средство устранения неполадок сети
Windows 10 поставляется со встроенными средствами устранения неполадок, которые предназначены для выявления и устранения проблем операционной системы. Если у вас возникают ошибки подключения, средство устранения неполадок с сетью может быть удобным приложением для их решения.
- Щелкните значок Windows в левом нижнем углу экрана, чтобы открыть меню «Пуск». . Выберите Settings или используйте ярлык Windows + I .
- Нажмите на плитку Сеть и Интернет . Здесь вы можете найти большинство настроек вашей сети.
- Обязательно оставайтесь на вкладке Состояние . Прокрутите вниз и щелкните средство устранения неполадок сети 9.0009 .
- Подождите, пока средство устранения неполадок продиагностирует ваш компьютер и выявит проблемы.
 Следуйте инструкциям на экране, чтобы исправить любые ошибки и проблемы, обнаруженные средством устранения неполадок.
Следуйте инструкциям на экране, чтобы исправить любые ошибки и проблемы, обнаруженные средством устранения неполадок.
Средство устранения неполадок может не обнаружить ошибки. Это обычное поведение, так как обычно специалисты по устранению неполадок проверяют ограниченный набор ошибок и не могут помочь, когда ваша конкретная ошибка выходит за рамки этого.
Если проблемы с подключением к Wi-Fi сохраняются, продолжайте чтение.
Способ 4. Сброс конфигурации IP на сетевом адаптере и полный сброс настроек TCP/IP
Сетевой адаптер имеет конфигурацию IP, которая обычно настроена на автоматическое определение сетевых настроек. Частью сетевых настроек, передаваемых адаптеру, будет IP-адрес конкретного устройства, назначенный маршрутизатором.
Если очистки вашего DNS недостаточно, вы можете попробовать сбросить свой TCP/IP. Для этого требуется командная строка и, возможно, административные разрешения.
Нужна помощь? Ознакомьтесь с нашим руководством Как сделать локального пользователя администратором в Windows 10.
- Нажмите клавиши Windows + R на клавиатуре. Это вызовет утилиту «Выполнить».
- Введите « cmd » без кавычек и нажмите клавишу Enter на клавиатуре. Это запустит классическое приложение командной строки.
- Введите следующие команды и нажмите Введите ключ после каждой строки, чтобы выполнить их:
ipconfig /release
ipconfig /all
ipconfig /renew - Оставайтесь в командной строке, которую вы открывали ранее. Введите и выполните следующие команды по порядку:
netsh int ip set dns
netsh winsock reset - После успешного выполнения команд выйдите из командной строки и перезагрузите компьютер. Проверьте, сохраняется ли ошибка «Wi-Fi не имеет допустимой конфигурации IP».

Способ 5. Временно отключите антивирус
Известно, что антивирусные приложения вызывают проблемы с компьютером, мешая вашему интернет-соединению или блокируя работу приложений и служб. Вы можете проверить, не вызывает ли антивирус, который вы используете в данный момент, ошибку «Wi-Fi не имеет допустимой конфигурации IP», временно отключив его.
Примечание : Этот метод не рекомендуется, так как использование компьютера без защиты небезопасно. Продолжайте только в том случае, если вы знаете о возможных рисках и имеете резервную копию своей системы, чтобы исправить любой ущерб, который может произойти.
- Щелкните правой кнопкой мыши пустое место на панели задач и выберите Диспетчер задач .
- Если диспетчер задач запущен в компактном режиме, не забудьте развернуть сведения, нажав кнопку « сведения о режиме ».
- Перейдите на вкладку Start-up , используя меню заголовка, расположенное в верхней части окна.

- Найдите в списке свое антивирусное приложение и выберите его, щелкнув по нему один раз.
- Нажмите кнопку Отключить , которая теперь видна в правом нижнем углу окна. Это отключит запуск приложения при включении устройства.
- Перезагрузите компьютер и попробуйте снова подключиться к сети Wi-Fi.
Метод 6. Установите для ширины канала значение «Авто» (получение IP-адреса автоматически)
- Нажмите сочетание клавиш Windows + X , затем выберите Сетевые подключения из меню.
- Нажмите кнопку Изменить параметры адаптера , расположенную под заголовком Дополнительные параметры сети. На экране должно появиться всплывающее окно.
- Щелкните правой кнопкой мыши адаптер Wi-Fi и выберите «Свойства». При появлении запроса контроля учетных записей (UAC) нажмите Да , чтобы разрешить запуск окна с правами администратора.

- Нажмите кнопку Настроить , как показано ниже.
- Перейдите на вкладку Дополнительно . Нажмите 802.11n Channel Width для диапазона 2.4 и убедитесь, что для него установлено значение Auto .
- Нажмите OK , чтобы завершить изменения.
Метод 7. Обновление драйверов адаптера беспроводной сети
Регулярное обновление программного обеспечения драйвера — это то, что вы должны делать все время. Устаревшие сетевые драйверы могут вызвать больше проблем, чем вы думаете.
В этом решении мы будем использовать встроенный диспетчер устройств для обновления драйверов сетевых адаптеров.
- Нажмите клавиши Windows + X на клавиатуре и выберите Диспетчер устройств в контекстном меню.
- Разверните раздел Сетевые адаптеры .
 Здесь просто дважды щелкните адаптер, который вы используете в данный момент.
Здесь просто дважды щелкните адаптер, который вы используете в данный момент. - Перейдите на вкладку Драйвер и нажмите кнопку Обновить драйвер .
- Выберите способ обновления драйвера. Вы можете разрешить Windows 10 автоматически искать драйвер или вручную найти новый файл драйвера, который уже находится на вашем компьютере.
- Дождитесь завершения установки драйвера. После установки драйвера перезагрузите компьютер и проверьте, можете ли вы подключиться к Wi-Fi без ошибок.
Способ 8. Сбросьте настройки брандмауэра
Возможно, проблема с конфигурацией брандмауэра приводит к тому, что ваш IP-адрес не проверяется. К счастью, вы можете восстановить настройки брандмауэра Windows по умолчанию, выполнив несколько простых шагов.
- Откройте строку поиска на панели задач, щелкнув значок увеличительного стекла.
 Вы также можете поднять его с помощью Windows + S сочетание клавиш.
Вы также можете поднять его с помощью Windows + S сочетание клавиш. - Введите брандмауэр и нажмите . Проверьте статус брандмауэра в результатах поиска.
- Щелкните ссылку Восстановить значения по умолчанию .
- Прежде чем продолжить, прочтите предупреждения. Нажмите кнопку Восстановить настройки по умолчанию , чтобы восстановить настройки брандмауэра по умолчанию.
- Нажмите Да . После сброса настроек попробуйте снова подключиться к сети Wi-Fi и посмотреть, работает ли она должным образом.
Способ 9. Установите IP-адрес вручную
- Нажмите сочетание клавиш Windows + X , затем выберите в меню Сетевые подключения .
- Нажмите кнопку Изменить параметры адаптера , расположенную под заголовком Дополнительные параметры сети.
 На экране должно появиться всплывающее окно.
На экране должно появиться всплывающее окно. - Щелкните правой кнопкой мыши адаптер Wi-Fi и выберите «Свойства». При появлении запроса контроля учетных записей (UAC) нажмите Да , чтобы разрешить запуск окна с правами администратора.
- Дважды щелкните Интернет-протокол версии 4 (TCP/IPv4) .
- Переключитесь на параметр « Использовать следующие IP-адреса », а затем введите эти числа:
- IP-адрес : 192.168.1.# (замените # любым числом.)
- Маска подсети : 255.255.0
- Шлюз по умолчанию : 192.168.1.1
- Переключитесь на параметр « Использовать следующие адреса DNS-серверов », а затем введите следующие числа:
- Предпочтительный DNS-сервер : 8.
 8.8.8
8.8.8 - Альтернативный DNS-сервер : 8.8.4.4
- Предпочтительный DNS-сервер : 8.
- Убедитесь, что установлен флажок Проверять настройки при выходе , а затем нажмите кнопку OK.
- Проверьте, решены ли ваши проблемы с Wi-Fi, выполнив этот метод.
Метод 10. Выполните сброс сети
Альтернативный способ воссоздания профилей ваших сетей — выполнение сброса сети. Это автоматически удалит все существующие профили для сетей, к которым вы подключились со своим компьютером, что даст вам новый старт.
Обратите внимание, что вам нужно будет повторно подключиться ко всем сетям, которые вы ранее использовали, с правильной авторизацией.
- Щелкните значок Windows в левом нижнем углу экрана, чтобы вызвать Стартовое меню . Выберите Settings или используйте ярлык Windows + I .

- Нажмите на плитку Сеть и Интернет .
- Обязательно оставайтесь на вкладке Состояние . Здесь прокрутите вниз до нижней части страницы и нажмите ссылку Сброс сети .
- Прочтите меры предосторожности перед выполнением процедуры сброса сети. После подтверждения того, что делает эта функция, нажмите на Сбросить сейчас кнопка.
- Нажмите Да . После того, как все ваши сетевые профили будут сброшены, попробуйте подключиться к Wi-Fi и проверьте, можете ли вы выйти в интернет.
Заключительные мысли
Вы можете устранить ошибку «Wi-Fi не имеет допустимой конфигурации IP» , перезапустив маршрутизатор, изменив его пароль, сбросив настройки адаптера беспроводной сети или обновив аренду IP-адреса. Но если проблема повторяется через некоторое время, мы рекомендуем вам использовать некоторые из вышеперечисленных расширенных исправлений, пока она не исчезнет навсегда.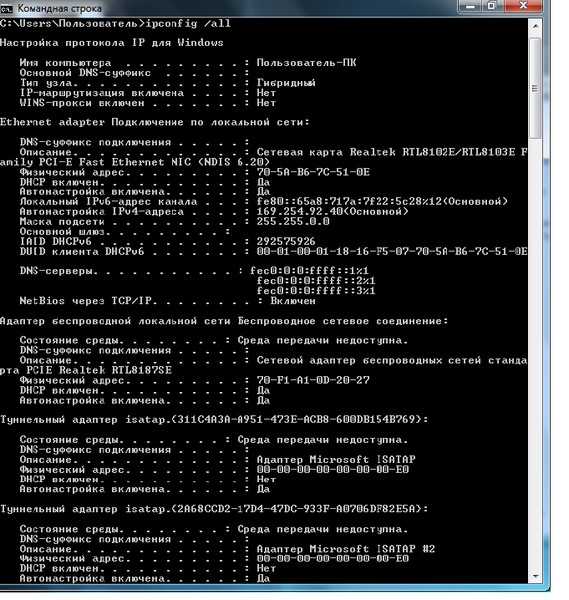
Наш справочный центр предлагает сотни руководств, которые помогут вам, если вам понадобится дополнительная помощь. Вернитесь к нам за более информативными статьями или свяжитесь с нашими экспертами для немедленной помощи.
Хотите получать информацию об акциях, предложениях и скидках, чтобы покупать нашу продукцию по лучшей цене? Не забудьте подписаться на нашу рассылку, введя свой адрес электронной почты ниже! Получайте первыми свежие новости на свой почтовый ящик.
Вам также может понравиться
» Wi-Fi постоянно отключается в Windows 10? Вот исправление
» Как исправить медленный Интернет в Windows 10
» Решено: нет подключения к Интернету Windows 10
Как исправить ошибку «Wi-Fi не имеет допустимой конфигурации IP»
Вы продолжаете сталкиваться с «Wi-Fi Fi не имеет действительной конфигурации IP» при диагностике неактивного подключения к Интернету в Windows 10? Это происходит, когда ваш компьютер не может защитить работающий IP-адрес (интернет-протокол) через Wi-Fi. Вы также можете столкнуться с аналогичной ошибкой, связанной с IP, с Ethernet.
Вы также можете столкнуться с аналогичной ошибкой, связанной с IP, с Ethernet.
Если перезагрузка компьютера не устранила проблему (попробуйте, если вы еще этого не сделали), то приведенные ниже советы по устранению неполадок должны помочь вам разобраться.
Содержание
- IPConfig /Release
- IPConfig /FlushDNS (опционально)
- IPConfig /reven
- .
 Выйдите из Windows PowerShell.
Выйдите из Windows PowerShell.Сброс стека TCP/IP
Если продление аренды IP не помогло, следует сбросить стек TCP/IP вашего ПК. Для этого нужно снова запустить пару команд, но на этот раз через консоль Windows PowerShell с повышенными привилегиями.
1. Нажмите Windows + X и выберите Windows PowerShell (Admin) .
2. Запустите приведенные ниже команды одну за другой, нажимая . Введите :
- netsh winsock reset catalog
- netsh int ip reset
Command и перезагрузите компьютер. Если источником ошибки был поврежденный стек TCP/IP, вы сможете без проблем подключиться к сети.
Переустановите адаптер беспроводной сети
Если вы по-прежнему получаете сообщение об ошибке «Wi-Fi не имеет допустимой конфигурации IP», вам необходимо удалить и переустановить адаптер беспроводной сети на вашем компьютере. Это должно исключить поврежденный драйвер из уравнения.

1. Нажмите Windows + X и выберите Диспетчер устройств .
2. Разверните Сетевые адаптеры .
3. Щелкните правой кнопкой мыши адаптер беспроводной сети и выберите Отключить устройство .
4. Выберите Да .
5. Еще раз щелкните правой кнопкой мыши адаптер беспроводной сети и выберите Удалить устройство .
6. Перезагрузите компьютер, и он должен автоматически переустановить адаптер беспроводной сети.
Примечание: Если вашему компьютеру не удается обнаружить и установить адаптер беспроводной сети после перезагрузки, снова откройте Диспетчер устройств, щелкните правой кнопкой мыши имя вашего ПК вверху и выберите Сканировать на наличие изменений оборудования .
Обновление адаптера беспроводной сети
Если отключение и переустановка адаптера беспроводной сети не помогли, необходимо обновить его драйвер.
 Windows 10 по умолчанию устанавливает универсальный драйвер, но рекомендуется получить актуальную копию с веб-сайта производителя устройства. Вы должны, очевидно, использовать для этого устройство с активным подключением к Интернету.
Windows 10 по умолчанию устанавливает универсальный драйвер, но рекомендуется получить актуальную копию с веб-сайта производителя устройства. Вы должны, очевидно, использовать для этого устройство с активным подключением к Интернету.После загрузки и передачи файла установки драйвера просто запустите его и следуйте всем инструкциям на экране, чтобы обновить адаптер беспроводной сети.
Автоматическое получение IP-адреса
Настроили ли вы адаптер беспроводной сети вашего ПК с собственным IP-адресом и настройками DNS? Если это так, вам следует вернуться к их автоматическому получению.
1. Нажмите Windows + R , чтобы открыть окно Выполнить . Затем введите ncpa.cpl и выберите OK .
2. Щелкните правой кнопкой мыши адаптер Wi-Fi и выберите Свойства .
3. Под Сеть дважды щелкните Свойства протокола Интернета версии 4 (TCP/IPv4) .

4. Выберите переключатели рядом с Получить IP-адрес автоматически и Получить адрес DNS-сервера автоматически.
5. Повторите шаги 3 и 4 для свойств Интернет-протокола версии 6 (TCP/IPv6) .
Измените SSID и пароль маршрутизатора
Другой способ исправить ошибку «Wi-Fi не имеет допустимой конфигурации IP» — изменить SSID и пароль вашего маршрутизатора. Для этого необходимо зайти в настройки роутера.
Примечание: Для доступа к его настройкам вам потребуется IP-адрес шлюза маршрутизатора, имя пользователя и пароль. Обычно вы можете найти информацию на этикетке где-нибудь на самом маршрутизаторе.
1. Введите IP-адрес шлюза в новую вкладку браузера — в Chrome, Firefox или Edge — и нажмите Введите .
2. Войдите в маршрутизатор, используя имя пользователя и пароль.
3. Просмотрите настройки маршрутизатора и измените SSID и пароль. Затем сохраните изменения.

Сделав это, вы должны обновить соединение вашего ПК с маршрутизатором, указав новый SSID и пароль. Не забудьте обновить сеть и на других устройствах, которые к ней подключаются.
Запустите средство устранения неполадок сетевого адаптера
Теперь, когда вы уже исправили значительное количество исправлений, пришло время еще раз диагностировать ваше соединение Wi-Fi с помощью средства устранения неполадок сети Windows 10.
1. Нажмите Windows + X и выберите Сетевые подключения .
2. Выберите Средство устранения неполадок сети .
3. Выберите Wi-Fi . Затем выберите Далее и следуйте инструкциям на экране для решения любых проблем.
Если вы снова столкнетесь с сообщением «Wi-Fi не имеет допустимой конфигурации IP», перейдите к следующему исправлению.
Сброс сетевых настроек вашего ПК
Пришло время сбросить сетевые настройки вашего ПК.
 Это должно вернуть все настройки, связанные с сетью, к значениям по умолчанию и, вероятно, навсегда исправить неправильные или поврежденные конфигурации.
Это должно вернуть все настройки, связанные с сетью, к значениям по умолчанию и, вероятно, навсегда исправить неправильные или поврежденные конфигурации.1. Нажмите Windows + X и выберите Сетевые подключения .
2. Выберите Сброс сети .
3. Выберите Сбросить сейчас .
После сброса настроек сети снова подключитесь к Wi-Fi, и вы, вероятно, больше не столкнетесь с ошибкой «Wi-Fi не имеет допустимой конфигурации IP».
IP-конфигурация Wi-Fi действительна
Обычно ошибку «Wi-Fi не имеет допустимой IP-конфигурации» можно устранить, перезапустив маршрутизатор, сбросив настройки адаптера беспроводной сети или обновив аренду IP-адреса. Но если проблема повторяется через некоторое время, мы рекомендуем вам использовать некоторые из расширенных исправлений, описанных выше, до тех пор, пока она не исчезнет навсегда.
Дилум Сеневиратне — независимый технический писатель и блогер с трехлетним опытом написания статей для онлайн-изданий о технологиях.

Перезагрузите маршрутизатор
В большинстве случаев ошибка «Wi-Fi не имеет допустимой конфигурации IP» появляется из-за случайных сбоев на стороне маршрутизатора. Решение — перезагрузите роутер.
Начните с ВЫКЛЮЧЕНИЯ маршрутизатора. Затем подождите не менее 10 секунд, прежде чем снова включить его. Как только ваш компьютер восстановит подключение к Wi-Fi, проверьте, можете ли вы без проблем получить доступ к Интернету.
Сброс адаптера беспроводной сети
Отключение, а затем повторное включение адаптера беспроводной сети вашего ПК — еще одно эффективное решение проблем с подключением в Windows 10.
1. Нажмите Windows + R , чтобы открыть окно «Выполнить».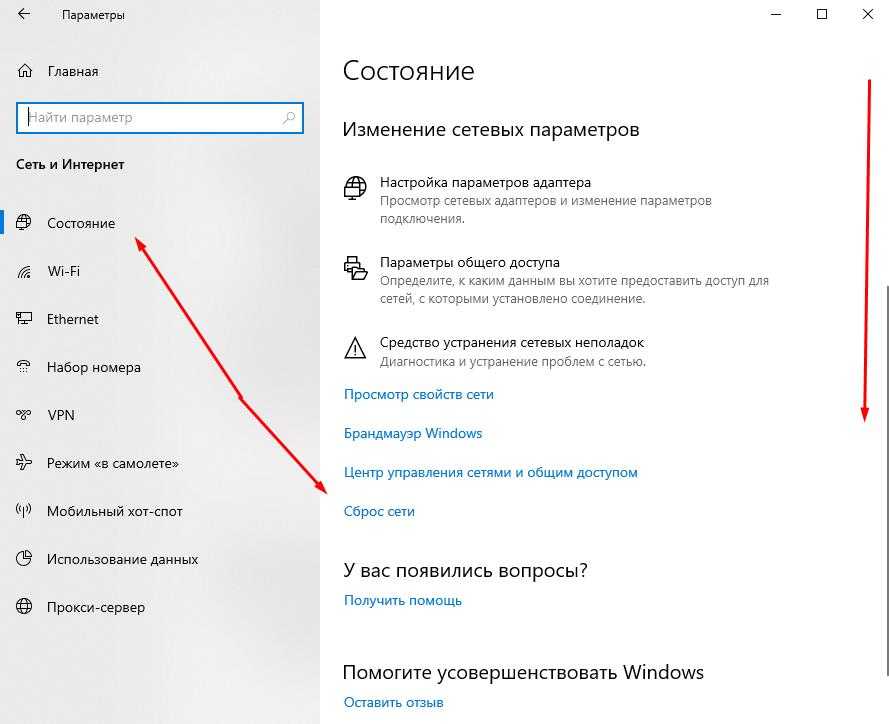 .
.
2. Введите ncpa.cpl и выберите OK .
3. Когда на экране появится Центр управления сетями и общим доступом, щелкните правой кнопкой мыши адаптер беспроводной сети и выберите Отключить .
4. Подождите до 10 секунд.
5. Еще раз щелкните правой кнопкой мыши адаптер Wi-Fi и выберите Включить .
Продлите аренду IP-адреса вашего ПК
Если перезагрузка маршрутизатора или отключение/повторное включение адаптера беспроводной сети не устранили проблему, вы должны заставить компьютер продлить аренду IP-адреса. Вы можете сделать это, выполнив несколько команд через Windows PowerShell.
1. Нажмите Windows + X и выберите Windows PowerShell .
2. Запустите команды ниже одного после другого, нажав Enter Ключ:
9999916
19
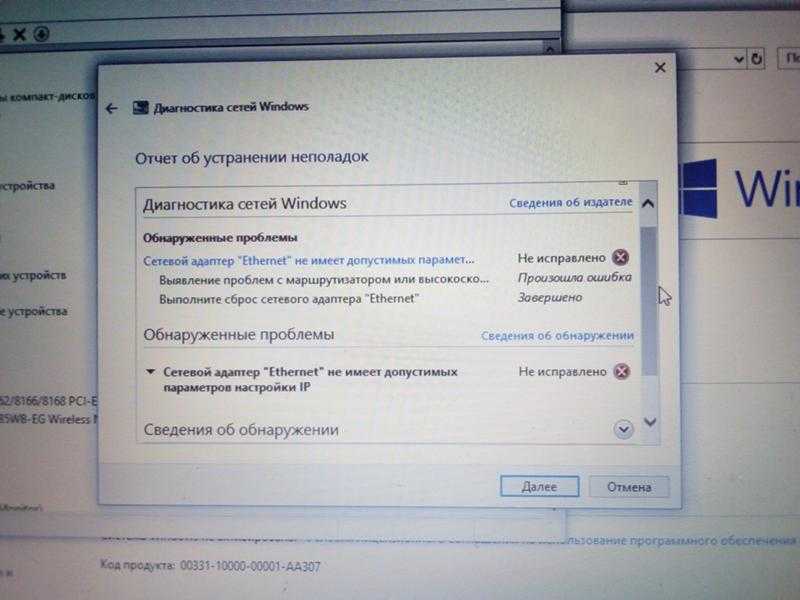
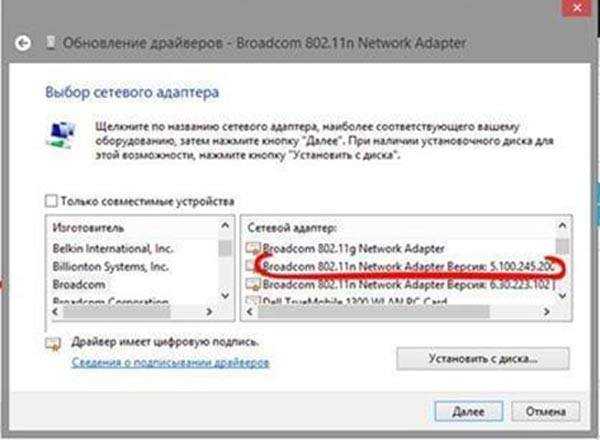 Если установлена, то удалите ее.
Если установлена, то удалите ее.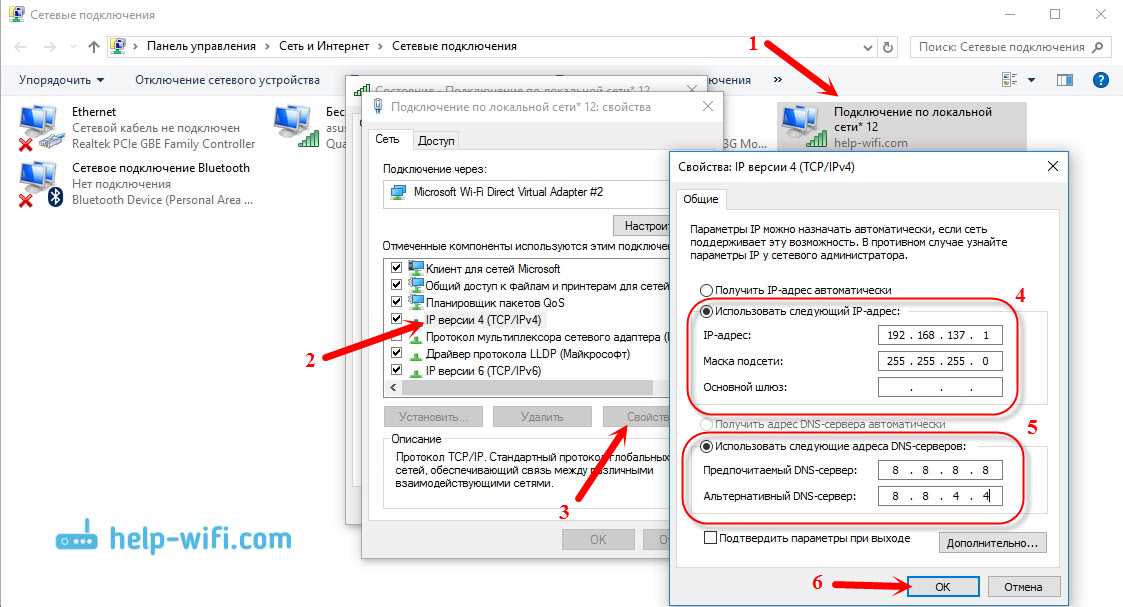 Т.е. если адрес роутера, например, 192.168.1.1, пробуем прописать IP 192.168.1.xx (лучше не используйте в качестве этого числа 2, 3 и другие близкие к единице — они могут уже быть выделены другим устройствам), маска подсети установится автоматически, а основной шлюз — адрес роутера.
Т.е. если адрес роутера, например, 192.168.1.1, пробуем прописать IP 192.168.1.xx (лучше не используйте в качестве этого числа 2, 3 и другие близкие к единице — они могут уже быть выделены другим устройствам), маска подсети установится автоматически, а основной шлюз — адрес роутера.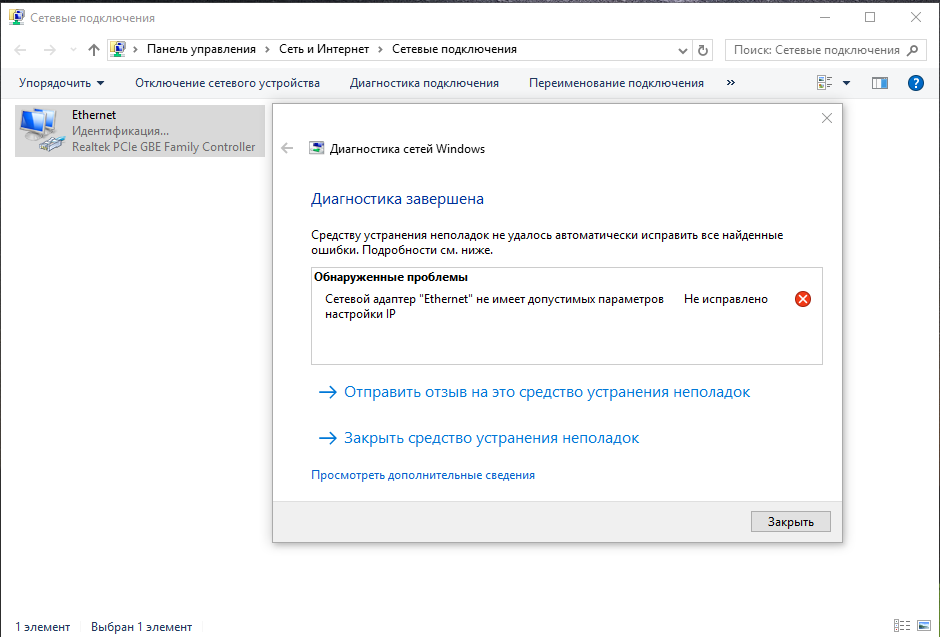 Если да — попробуйте удалить, а затем снова установить антивирус.
Если да — попробуйте удалить, а затем снова установить антивирус.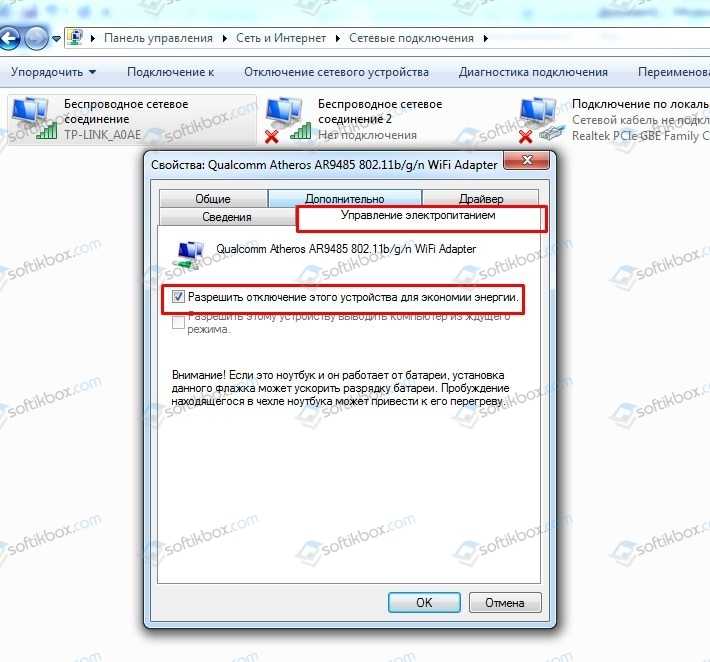
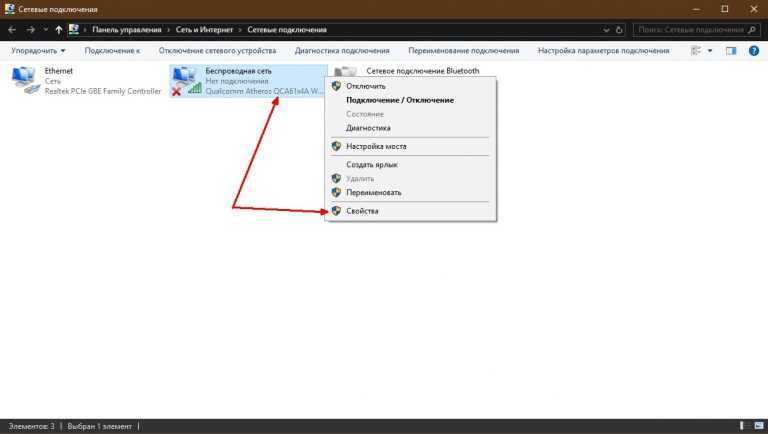 Это вызовет утилиту «Выполнить».
Это вызовет утилиту «Выполнить».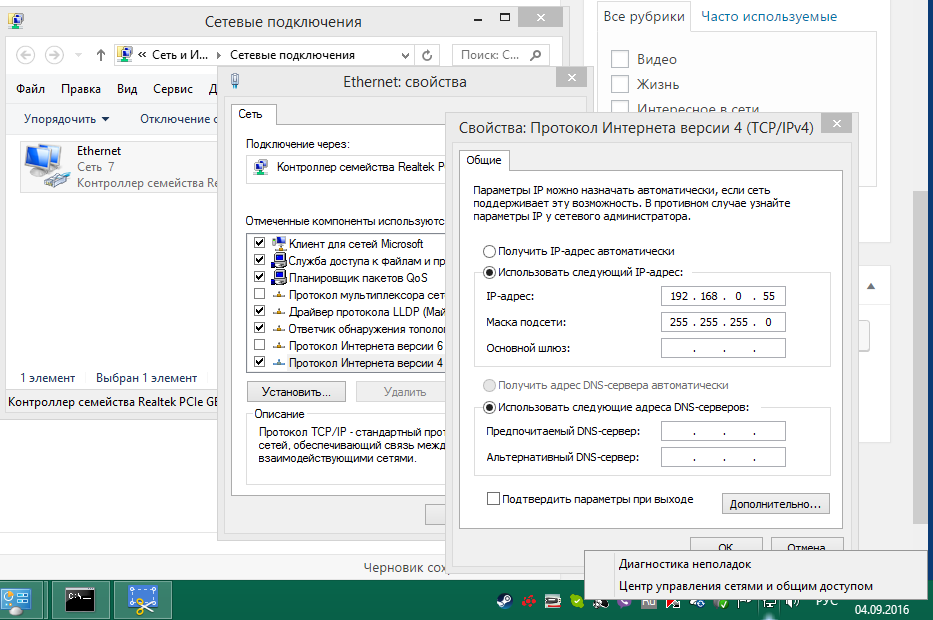
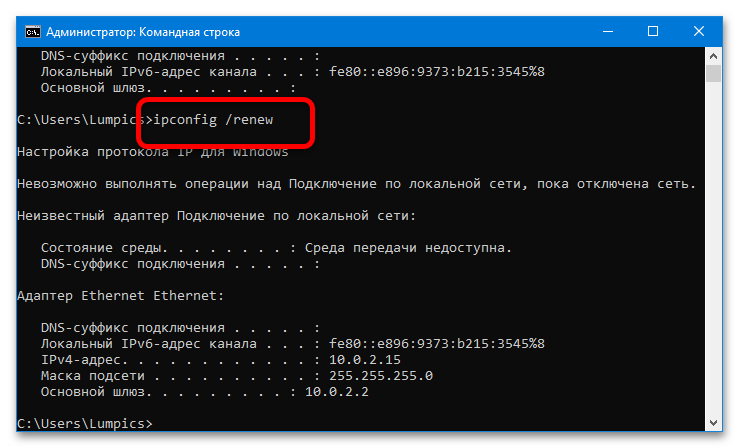 Следуйте инструкциям на экране, чтобы исправить любые ошибки и проблемы, обнаруженные средством устранения неполадок.
Следуйте инструкциям на экране, чтобы исправить любые ошибки и проблемы, обнаруженные средством устранения неполадок.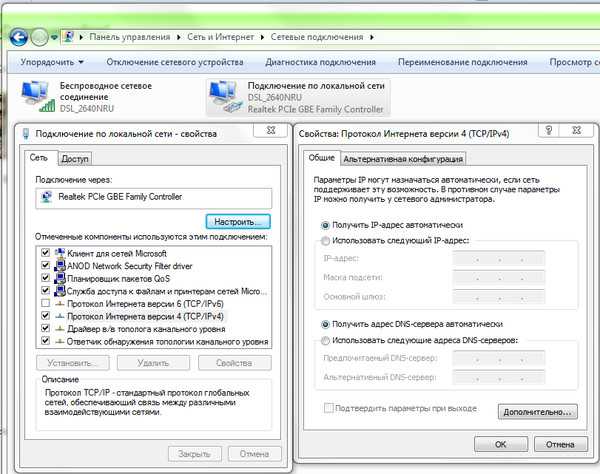

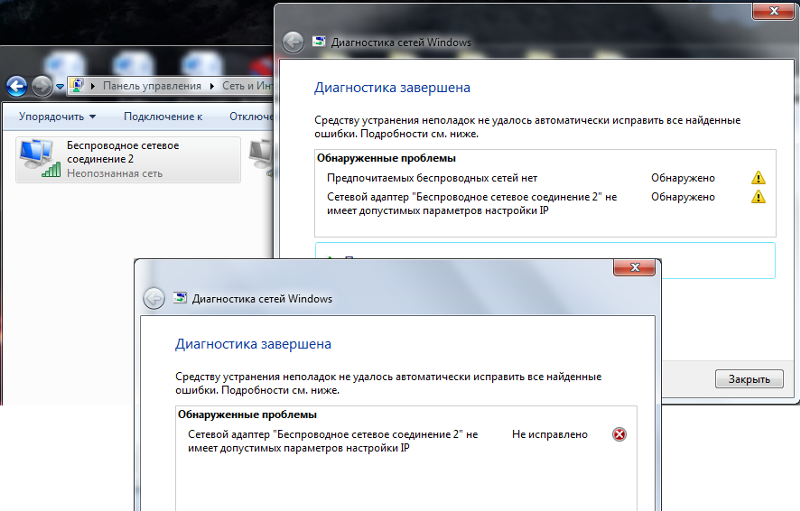
 Здесь просто дважды щелкните адаптер, который вы используете в данный момент.
Здесь просто дважды щелкните адаптер, который вы используете в данный момент.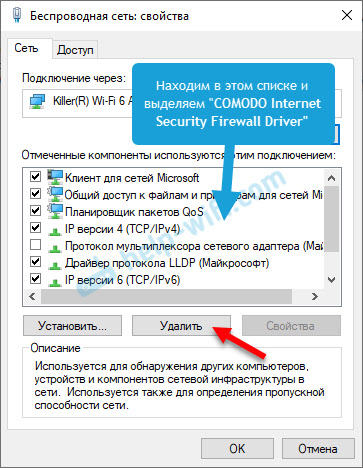 Вы также можете поднять его с помощью Windows + S сочетание клавиш.
Вы также можете поднять его с помощью Windows + S сочетание клавиш.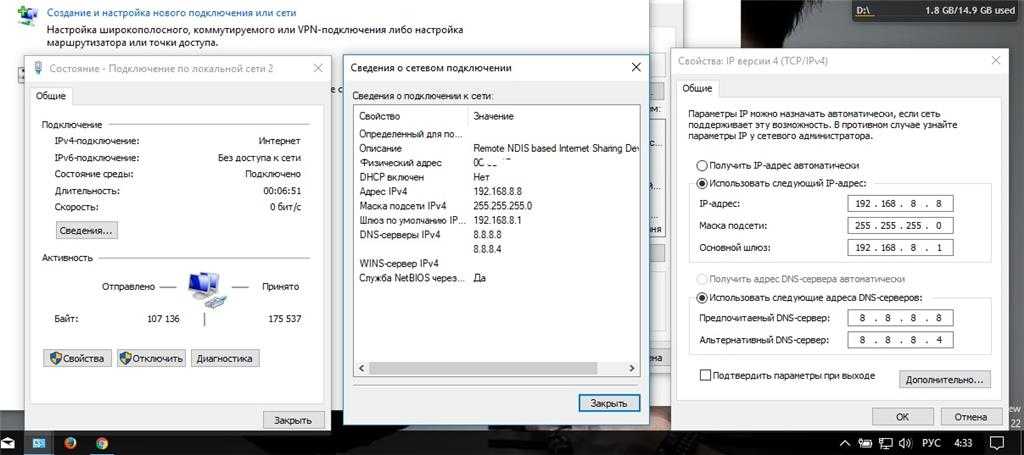 На экране должно появиться всплывающее окно.
На экране должно появиться всплывающее окно.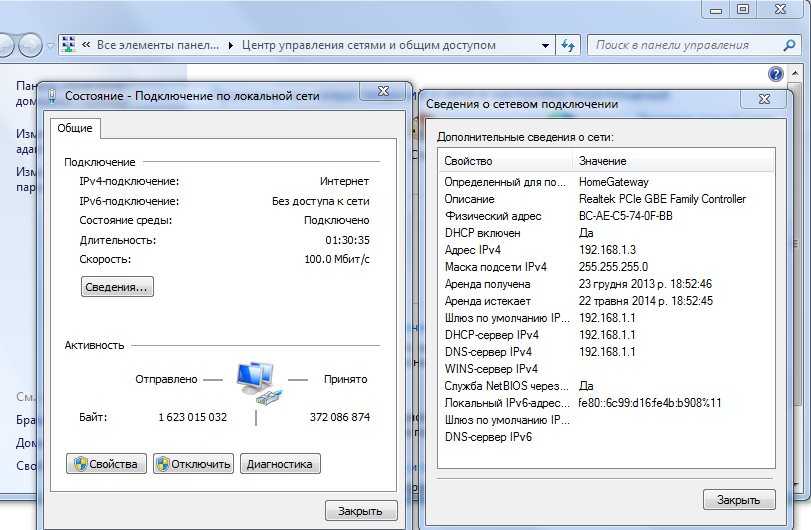 8.8.8
8.8.8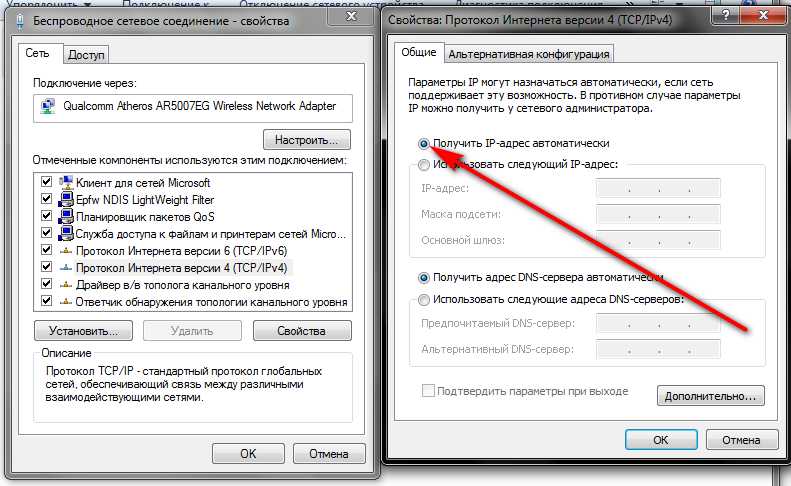
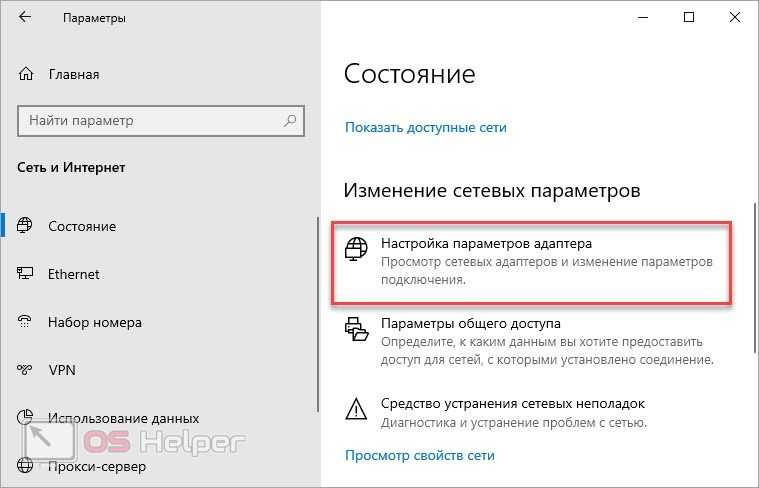 Выйдите из Windows PowerShell.
Выйдите из Windows PowerShell.
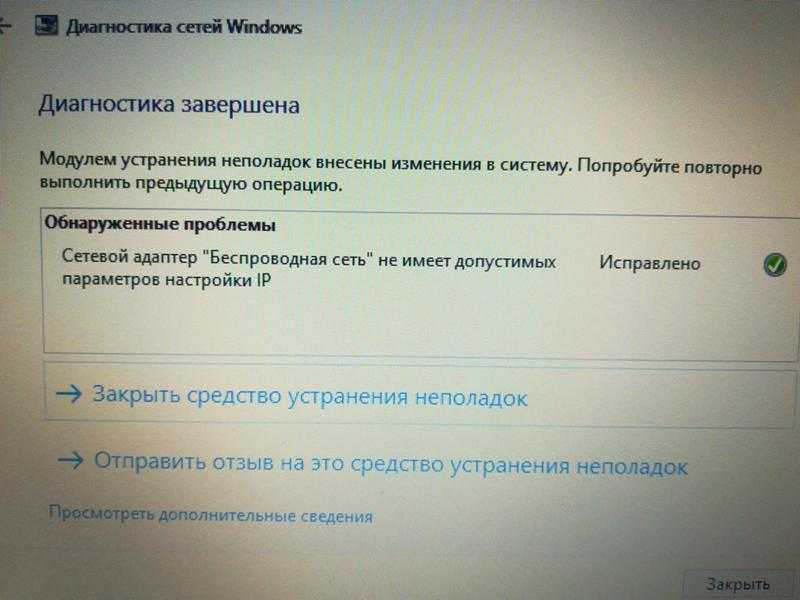 Windows 10 по умолчанию устанавливает универсальный драйвер, но рекомендуется получить актуальную копию с веб-сайта производителя устройства. Вы должны, очевидно, использовать для этого устройство с активным подключением к Интернету.
Windows 10 по умолчанию устанавливает универсальный драйвер, но рекомендуется получить актуальную копию с веб-сайта производителя устройства. Вы должны, очевидно, использовать для этого устройство с активным подключением к Интернету.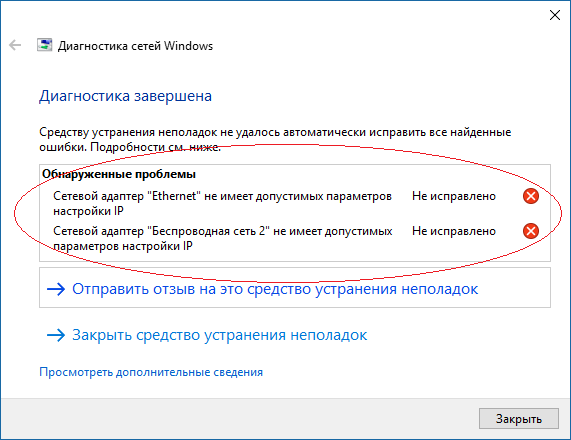
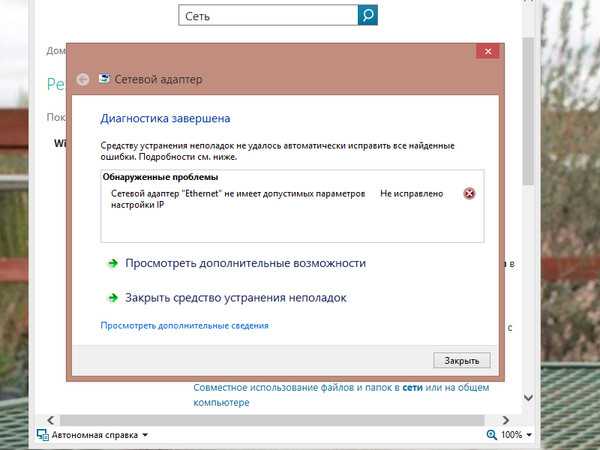
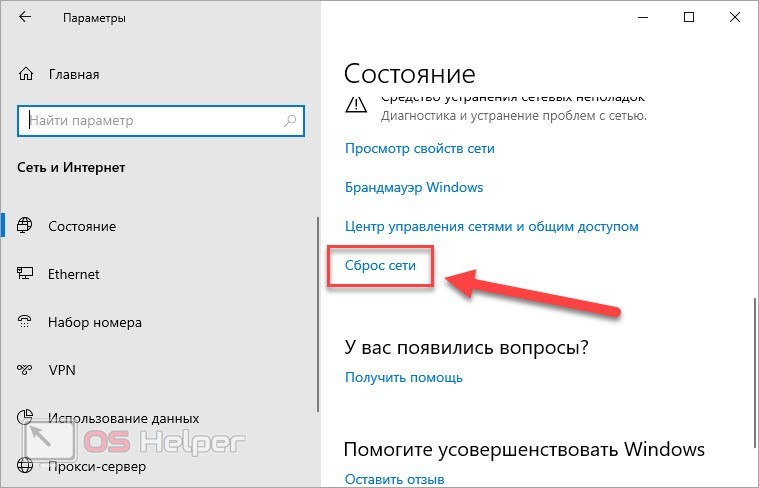 Это должно вернуть все настройки, связанные с сетью, к значениям по умолчанию и, вероятно, навсегда исправить неправильные или поврежденные конфигурации.
Это должно вернуть все настройки, связанные с сетью, к значениям по умолчанию и, вероятно, навсегда исправить неправильные или поврежденные конфигурации.