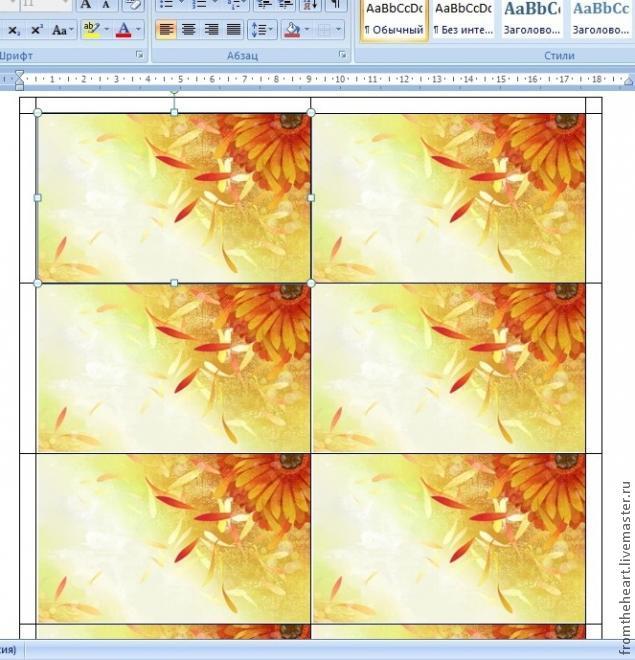Шаблон для визитки word: Визитные карточки — Office.com
Как сделать визитку в Word
Главная » Программы
Друзья, приветствую вас в очередной пошаговой инструкции от WiFiGid! Сегодня хотелось бы показать вам, как можно сделать визитку в Word. Сразу оговорюсь, я не большой любитель этой затеи – обычно для любых графически макетов использую Фотошоп (а знакомые печатники со своим Corel могут только вздохнуть свысока). Но если совсем ничего другого нет, некому перепоручить это занятие, а запросы на красоту не такие уж и большие, можно воспользоваться и Word.
Главное – старайтесь использовать Word как можно более новой версии. Совсем старые версии (в духе 2003 года) нам могут не подойти. Лично у меня при подготовке этой статьи используется Word 2021 с последними обновлениями.
Содержание
- Правильный способ – Выбираем шаблон
- Видео по теме
- Задать вопрос автору статьи
Правильный способ – Выбираем шаблон
Совет выше про использование последних версий Word не случаен. По умолчанию в этой программе доступны шаблоны документов (в том числе и визиток), и чем версия новее, тем их больше. А значит будет из чего выбрать и нам.
По умолчанию в этой программе доступны шаблоны документов (в том числе и визиток), и чем версия новее, тем их больше. А значит будет из чего выбрать и нам.
Создаем простой пустой документ (или сразу на главной странице Word ищем что-то похожее), переходим в меню раздел «Файл»:
Слева выбираем «Создать», а в правой области «Карточки» (ведь нам нужно создать визитную КАРТОЧКУ):
Выбираем любой понравившийся макет для визитной карточки, щелкаем по нему и в появившемся окне нажимаем по кнопке «Создать»:
Заполняем самую первую карточку простой заменой текста, остальные карточки будут заменяться автоматически. Если вдруг будет не хватать каких-то полей – можете добавить свой. Главное, что основной макет уже создан.
Саму процедуру заполнения карточек здесь не буду объяснять, если вы владеете хоть немного «вордом», без проблем справитесь с этим. Так что самое тяжелое в подготовке визитки из шаблона – выбрать подходящий и подделать его под себя. Огромный плюс шаблонов Word – карточки сразу идут правильного размера и скомпонованы по 10 штук на лист, такое можно сразу передавать в печать (а там они разберутся как все это подогнать под себя).
Огромный плюс шаблонов Word – карточки сразу идут правильного размера и скомпонованы по 10 штук на лист, такое можно сразу передавать в печать (а там они разберутся как все это подогнать под себя).
А еще некоторые макеты здесь содержат сразу 2 стороны визитки. Лично я такое не использую, но кому-то как идея будет интересно.
При огромном желании можно создать таблицу на эти же 10 ячеек вручную и подогнать правильные размеры, но лично я не рекомендую такое проворачивать в Word – гораздо проще использовать другие программы, где не будет проблем с позиционированием текста и изображений. Лучший способ создания визитки в Word – как раз использование уже готовых шаблонов и легкая их переделка под себя.
И напоследок, стандартный размер визиток – 90 х 50 мм (вдруг кто-то все-таки захочет поэкспериментировать). Идеально на лист А4 влезает ровно 10 таких визиток (отсюда и макеты Word заточены именно под такое количество).

Видео по теме
Так как все-таки кто-то может не согласиться с моим мнением по поводу его способностей для создания визиток, предлагаю подборку видео от сторонних авторов.



Помогла ли вам эта статья?
107 3
Автор статьи
Ботан 766 статей
Мастер занудных текстов и технического слога. Мистер классные очки и зачётная бабочка. Дипломированный Wi-Fi специалист.
Мистер классные очки и зачётная бабочка. Дипломированный Wi-Fi специалист.
Как сделать визитку в Word
С помощью программы Microsoft Word можно не только просматривать и редактировать текстовые документы, но и создавать красочные визитки для себя и своей фирмы. Для этого в программе есть всё: набор шаблонов, инструменты для обработки текста и графики. Поэтому, если вы заинтересованы в том, как сделать визитку и не хотите переплачивать за услуги дизайнера, предлагаем ознакомиться со способами самостоятельного создания карточек в программе Microsoft Word 2010 г. Метод будет актуальный и для версий 2007, 2013 и 2016.
Читайте на SoftikBox:
Как в Microsoft Word построить диаграмму по таблице?
Содержание:
- Несколько советов касательно текстур и расположения текста
- Работа со стандартными шаблонами визиток
- Создание визитки с использованием готовых шаблонов
- Как создать визитки, используя таблицы?
Главная задача визитки – это донести информацию до клиента, которая должна быть легко читаемой и лаконичной. Именно в этот момент все люди делают ошибку, наполняя крошечный листочек тучей информацией, которая, по сути, вовсе не нужна.
Именно в этот момент все люди делают ошибку, наполняя крошечный листочек тучей информацией, которая, по сути, вовсе не нужна.
На визитке одного тона (желательно), который должен соответствовать цвету предлагаемой продукции, необходимо указать Ф.И.О. лица или название компании, логотип фирмы и должность человека, адрес, номер телефона и e-mail. Писать рекламу стоить только на обратной стороне визитки и только при необходимости.
Во время оформления визитки стоит использовать следующие рекомендации:
- Не стоит использовать более 2 шрифтов на одной визитке;
- Шрифт должен совпадать по цвету с фоновым оттенком или логотипом. Допускается отклонение на один тон;
- Размер шрифта – 10-14 (тп). Меньшие буквы не увидят клиенты, большие – сольются с картинкой.
Только грамотно подобрав цвет и шрифт визитки, человек может рассчитывать на то, что её, по крайней мере, прочитают.
Работа со стандартными шаблонами визиток
В любой версии Microsoft Word есть готовые шаблоны визиток.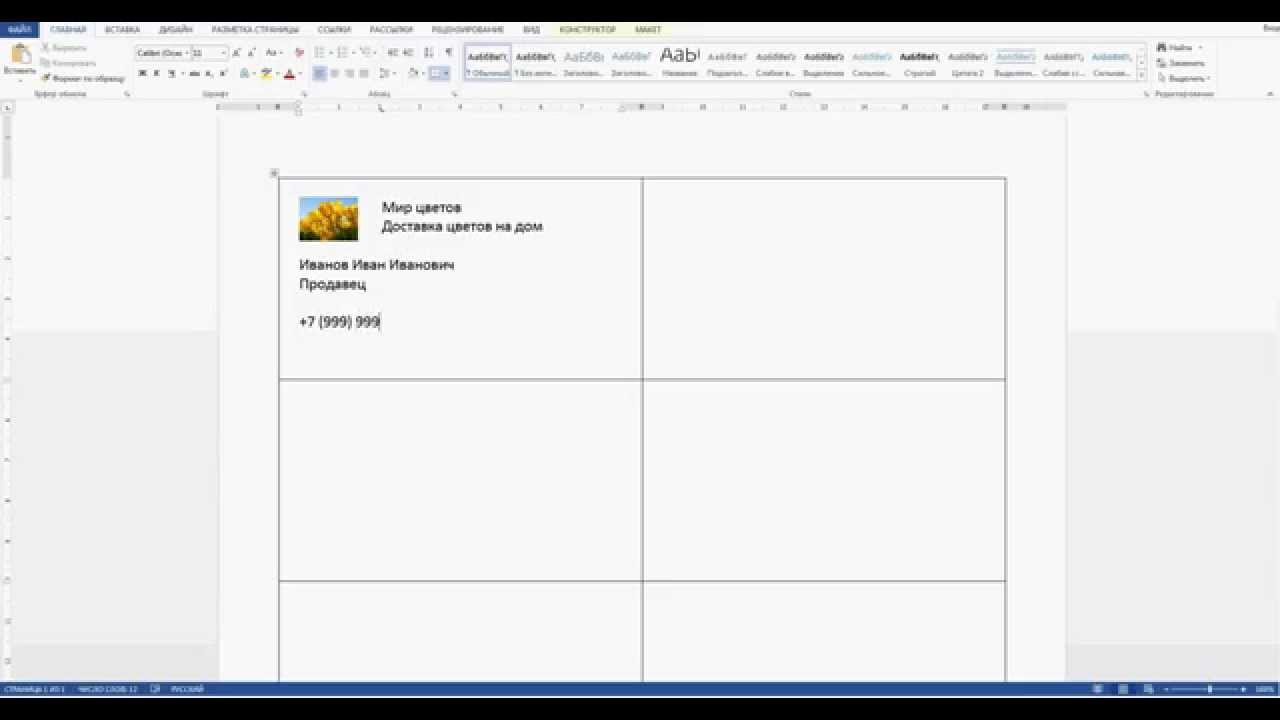 Рассмотрим, как создать визитки с их помощью.
Рассмотрим, как создать визитки с их помощью.
- Открываем текстовый документ. Жмём «Файл», «Создать», выбираем «Визитные карточки».
- Далее необходимо выбрать категорию «Образцы шаблонов», в которых можно посмотреть пример оформления визиток.
- После ознакомления вы можете отредактировать шаблон или приступить к созданию собственной визитки.
Создание визитки с использованием готовых шаблонов
Чтобы создать визитку стоит выполнить первое действие, указанное выше. Далее нужно выбрать категорию. Мы рассмотрим пример с использованием шаблонов из рубрики «Карточки».
Здесь ищем подходящий макет. Если готовые шаблоны вам не подходят, переходим на сайт Microsoft и загружаем новые.
Нажимаем «Скачать» и двойным кликом открываем документ.
В документе будет набор одинаковых шаблонов, доступных для редактирования. Если нажать на каждый из элементов, то отобразятся границы блоков. Вносим свои данные.
Поскольку каждый из блоков придется дублировать, рекомендуем воспользоваться функциями копирования и вставки.
Готовый лист с визитками можно распечатать и разрезать.
Как создать визитки, используя таблицы?
Чтобы создать визитку собственного дизайна в Microsoft Word можно воспользоваться таблицами. Инструкция по выполнению действий следующая.
- Переходим во вкладку «Разметка страницы» и выбираем «Поля». Выставляем «Узкие», которые наибольше подходят для создания таблиц.
- Далее нужно создать ячейки, которые будут служить визитками. Оптимальным будет 10 шт. визиток на одном листе. Поэтому создаем таблицу из 2 столбцов и 5 ячеек. Для этого кликаем «Вставка», «Таблица». Далее либо жмём «Вставить» или рисуем таблицу.
- Нажимаем левой кнопкой мыши на отметке внизу страницы и растягиваем таблицу на весь лист, чтобы получилось 10 одинаковых ячеек.
- Нажимаем правой кнопкой мыши на уголку документа и выбираем «Свойства таблицы».
- Во вкладке «Строка» выставляем высоту 5 см.
- Во вкладке «Столбец» задаём ширину в 9 см.

- Теперь, чтобы убрать отступы, которые создаются автоматически при создании таблицы, стоит в «Свойствах таблицы» во вкладке «Таблица» нажать на кнопку «Параметры».
- В новом окне нужно задать значение «0» для всех полей. Только после выполнения данных действий текст будет располагаться равномерно в каждой ячейке.
- Теперь перейдем к созданию самих визиток. Если вы планируете добавить логотип фирмы или какую-то картинку, то стоит её вставить в первую очередь. Желательно, чтобы у картинки не было фона.
- С помощью маркеров располагаем картинку в ячейке визитки. Далее нажимаем правой кнопкой мыши на изображении и выбираем «Обтекание текстом» и кликаем «За текстом». Вводим текст.
- Также цвет шрифта и фон можно изменить. Для изменения цвета шрифта, выделяем текст и нажимаем на кнопку «Изменение цвета текста».
- Цвет заливки можно изменить с помощью специальной кнопки.

- После заполнения визитки данными можно нажать кнопку «Сохранить» или «Печать».
Визитка готова. Таким способом можно сделать карточки для любых целей, не только визитки, но и приглашения, талоны на скидку.
О том, как ещё создать визитки в Ворде смотрите в видео:

шаблонов визитных карточек — InDesign, Illustrator, Word, Publisher
Наши самые продаваемые шаблоны визитных карточек
Получите творческие идеи дизайна визитных карточек и вдохновитесь нашими самыми популярными макетами визитных карточек.
Визитная карточка и бланк турнира по гольфу
Визитная карточка и фирменный бланк Организации гуманитарной помощи
Визитная карточка и фирменный бланк Библейской церкви
Визитная карточка и фирменный бланк прибрежной недвижимости
Типография Визитные карточки и фирменные бланки
Визитная карточка и фирменный бланк волонтера Food Bank
Попробуйте перед покупкой!
Загрузите один из наших бесплатных шаблонов дизайна визитных карточек. Выберите формат файла: Adobe InDesign, Illustrator, Microsoft Word, Publisher или Apple Pages.
Выберите формат файла: Adobe InDesign, Illustrator, Microsoft Word, Publisher или Apple Pages.
Бесплатный шаблон визитной карточки
Шаблоны визитных карточек от StockLayouts
Дизайн визитных карточек агентского качества, привлекающий внимание
Разработка маркетинговой части, которая выделяется и привлекает внимание, является ключом к тому, чтобы произвести положительное впечатление на вашу аудиторию.
Начав с предварительно разработанного шаблона StockLayouts, вы значительно опередите своих конкурентов.
Наши профессиональные шаблоны визитных карточек с уникальным креативным макетом и оригинальной иллюстрацией помогут вам быстро создавать привлекательные маркетинговые материалы.
StockLayouts предлагает большой выбор шаблонов, которые вы можете настроить
Просмотрите нашу библиотеку шаблонов, чтобы найти множество великолепных дизайнов для вашего проекта. Существуют шаблоны для самых разных предприятий и организаций,
Существуют шаблоны для самых разных предприятий и организаций,
включая шаблоны для корпоративных консультантов, медицинских услуг, подрядчиков, недвижимости, профессиональных услуг, школ и т. д.
Настройте наши макеты визитных карточек, чтобы создать свой собственный уникальный дизайн
Шаблоны StockLayouts полностью доступны для редактирования, как будто вы создали их с нуля. Так что вперед, вносите столько изменений в дизайн, сколько хотите.
Добавляйте или заменяйте изображения, меняйте цвета, перемещайте или изменяйте размер графики, меняйте шрифты и заменяйте текст-заполнитель своим собственным текстом.
Ограничений нет, будьте настолько креативными, насколько вам нравится.
Мгновенная загрузка шаблонов в различных форматах файлов
Когда вы покупаете или используете бесплатные шаблоны на StockLayouts, вы можете загрузить один и тот же дизайн в разных форматах файлов. Шаблоны совместимы с
Шаблоны совместимы с
Adobe InDesign, Illustrator, Microsoft Word, Publisher, Apple Pages, QuarkXPress и CorelDraw. Вы сами выбираете, какие форматы файлов лучше всего подходят для вас.
Распечатайте готовый дизайн или поделитесь им с другими через Интернет
Шаблоны StockLayouts тщательно отформатированы в соответствии со строгими стандартами допечатной подготовки и обеспечивают высококачественную цветную печать.
Когда ваш дизайн будет готов, распечатайте его на собственном цветном принтере, отправьте на печать или разместите в социальных сетях и поделитесь им в Интернете.
Узнайте, как создать визитную карточку >
Как создать визитную карточку в Word
Создать и напечатать свои собственные визитные карточки бесплатно намного проще, чем вы думаете. Все, что вам нужно, это бесплатная программа для дизайна, ваш логотип, контактная информация, принтер и высококачественная картонная бумага для печати ваших дизайнов.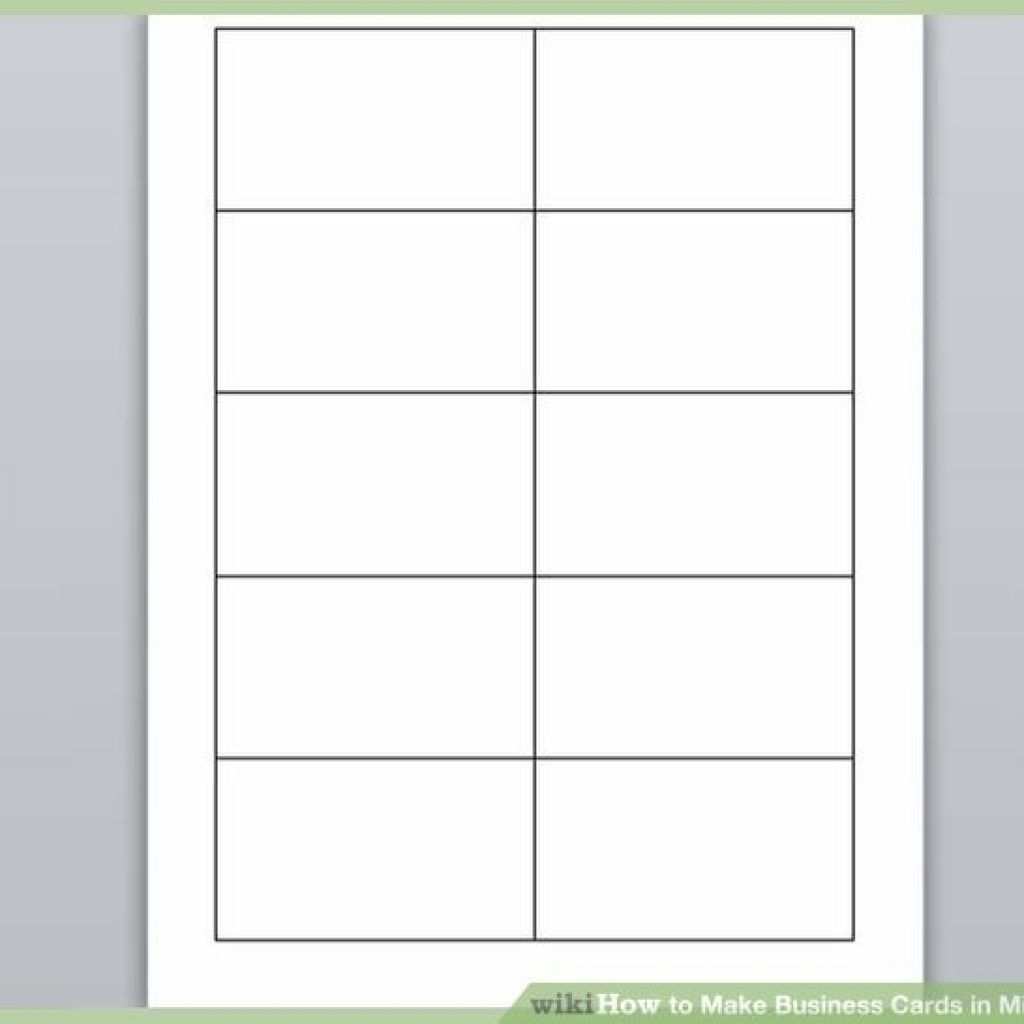
В этой статье мы рассмотрим, как сделать визитную карточку (бесплатно) в Word (или Google Docs), а также в двух других бесплатных программах, которые вы можете использовать, если вы чувствуете себя ограниченным возможностями дизайна и настройки Word/Google. Документы.
Итак, приступим!
Создание визитной карточки с помощью Word/Google Docs
Дизайн визитной карточки с помощью Canva (бесплатно)
Создание визитной карточки с помощью Google Slides (бесплатно)
Заключительные мысли о бесплатном дизайне визитной карточки
Создание визитной карточки с помощью Word/Google Docs
Создать эффективную визитную карточку с помощью Word или Google Docs очень просто. Кроме того, вы можете разместить восемь карточек на каждом листе и распечатать их дома. Что… отличный (и бесплатный) вариант, если у вас ограниченный бюджет.
Если у вас есть Microsoft Word, вы можете начать с его шаблонов визитных карточек или вы можете начать с нуля. Документы Google не предлагают шаблоны визитных карточек, но процесс создания визитки с нуля точно такой же, как и в Word.
Документы Google не предлагают шаблоны визитных карточек, но процесс создания визитки с нуля точно такой же, как и в Word.
Итак, для начала создайте бренд новый пустой документ . Затем измените поля страницы на 0,25 дюйма с каждой стороны — это позволит вам разместить десять карточек на одном листе, а не восемь с большим количеством потраченного впустую места.
Вы можете сделать это из Меню «Макет» → поля в Word или перейдите в «Файл» → «Параметры страницы » в Google Docs.
Затем добавьте таблицу с двумя столбцами и пятью строками. Перейдите в меню «Вставка » → таблица в Word и Google Docs, затем выберите два столбца и пять строк, чтобы добавить ее. Затем выделите все ячейки в новой таблице. Затем щелкните правой кнопкой мыши → свойства таблицы .
Установите ширину столбца на 3,5 дюйма и высоту строки на 2 дюйма. Здесь вы также можете изменить цвет фона, если хотите что-то другое, кроме белого.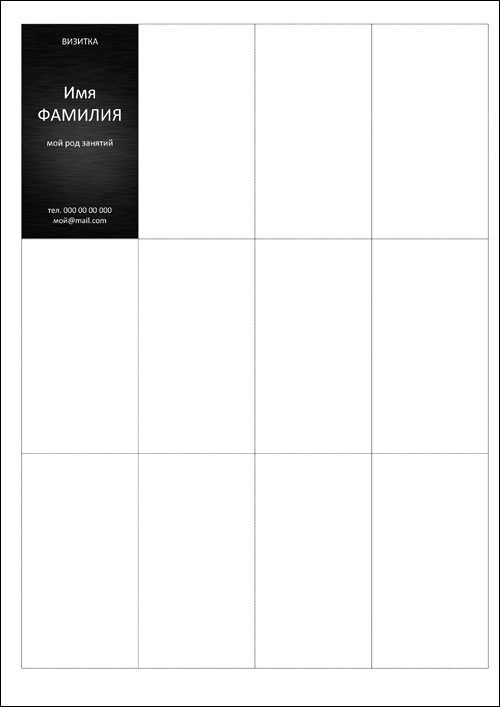 И вы также можете изменить выравнивание текста и вертикальное выравнивание по своему усмотрению (я рекомендую центрировать оба).
И вы также можете изменить выравнивание текста и вертикальное выравнивание по своему усмотрению (я рекомендую центрировать оба).
Связанные : Насколько большой должна быть визитная карточка?
Далее добавьте свой логотип в первую ячейку, перейдя вставка → изображение (картинка в Word) . После загрузки в документ вы можете скопировать и вставить его в остальные ячейки таблицы.
Совет : У вас еще нет логотипа? Без проблем! Прежде чем переходить к следующему шагу, ознакомьтесь с руководством по созданию профессионального логотипа для бизнеса.
Теперь пришло время добавить вашу контактную информацию. Я рекомендую указать как минимум :
- Ваше имя и должность
- Адрес электронной почты
- Номер телефона
- Адрес (если применимо)
- URL вашего веб-сайта
Щелкните под своим логотипом в первой ячейке. Затем напечатайте и отформатируйте все, чтобы оно хорошо подходило, легко читалось и выглядело красиво. Вы можете использовать разные шрифты, разные цвета в соответствии с вашим брендом и разные размеры, чтобы разнообразить ваши новые визитные карточки.
Вы можете использовать разные шрифты, разные цвета в соответствии с вашим брендом и разные размеры, чтобы разнообразить ваши новые визитные карточки.
Оттуда вы можете скопировать и вставить свою контактную информацию в оставшиеся ячейки.
Теперь все, что осталось, — экспортировать в формате PDF и распечатать на высококачественном картоне, чтобы обеспечить их долговечность. Вы также можете рассмотреть возможность использования резака для бумаги, чтобы убедиться, что ваши линии вырезаны прямо, чтобы выглядеть более профессионально.
С помощью Word/Google Docs невероятно легко создать простую, но профессиональную визитную карточку для вашего нового бизнеса. Но ваши варианты дизайна довольно ограничены. Однако, если вы заинтересованы в большей гибкости дизайна и настройке, вы можете вместо этого попробовать создать свои новые карточки с помощью Canva или Google Slides.
Создание визитной карточки с помощью Canva (бесплатно)
Canva — бесплатный веб-инструмент для графического дизайна. Это 100% перетаскивание и невероятно простое в использовании. Кроме того, у них есть множество бесплатных шаблонов, которые вы можете использовать, если вы не разбираетесь в дизайне или испытываете трудности с новыми картами.
Это 100% перетаскивание и невероятно простое в использовании. Кроме того, у них есть множество бесплатных шаблонов, которые вы можете использовать, если вы не разбираетесь в дизайне или испытываете трудности с новыми картами.
Связано: Как создать визитную карточку в Canva
Для начала зайдите на Canva.com и создайте бесплатную учетную запись (если у вас ее еще нет). Затем нажмите «Создать дизайн» в правом верхнем углу и выберите нестандартные размеры. Измените размер на дюймы и введите 3,5 x 2.
Затем нажмите «Создать новый дизайн». Откроется новая вкладка с пустым документом того же размера, что и визитная карточка. Вы можете использовать панель поиска шаблонов, чтобы найти бесплатные шаблоны визитных карточек или создать свои собственные с нуля.
Кроме того, вы можете загрузить свой логотип на вкладке «Загрузить». После загрузки нажмите на него, чтобы вставить в документ справа. Оттуда вы можете перетаскивать все, пока не будете удовлетворены своим новым дизайном.
Когда вы будете готовы, нажмите кнопку «Загрузить» в правом верхнем углу, чтобы сохранить его на свой компьютер.
Создание визитной карточки с помощью Google Slides (бесплатно)
Google Slides — это бесплатная альтернатива PowerPoint от Google. Как и Google Docs, он бесплатный, простой в использовании и очень похож на премиальную альтернативу. Все, что вам нужно для начала, — это бесплатная учетная запись Google.
Итак, перейдите в Google Slides и войдите в свою учетную запись Google, если вы еще этого не сделали. Затем щелкните знак «плюс» в левом верхнем углу под «Начать новую презентацию», чтобы открыть пустой документ.
Затем перейдите в Файл → Параметры страницы. Щелкните раскрывающийся список и выберите пользовательский. Наконец, введите размеры вашей визитной карточки (стандарт США — 3,5 x 2 дюйма) и нажмите «Применить».
Увеличьте изображение до 100 %, чтобы увидеть реальный размер пустого холста. Затем вы можете добавить свой логотип, выбрав «Вставка» → «Изображение» и загрузив его со своего компьютера.