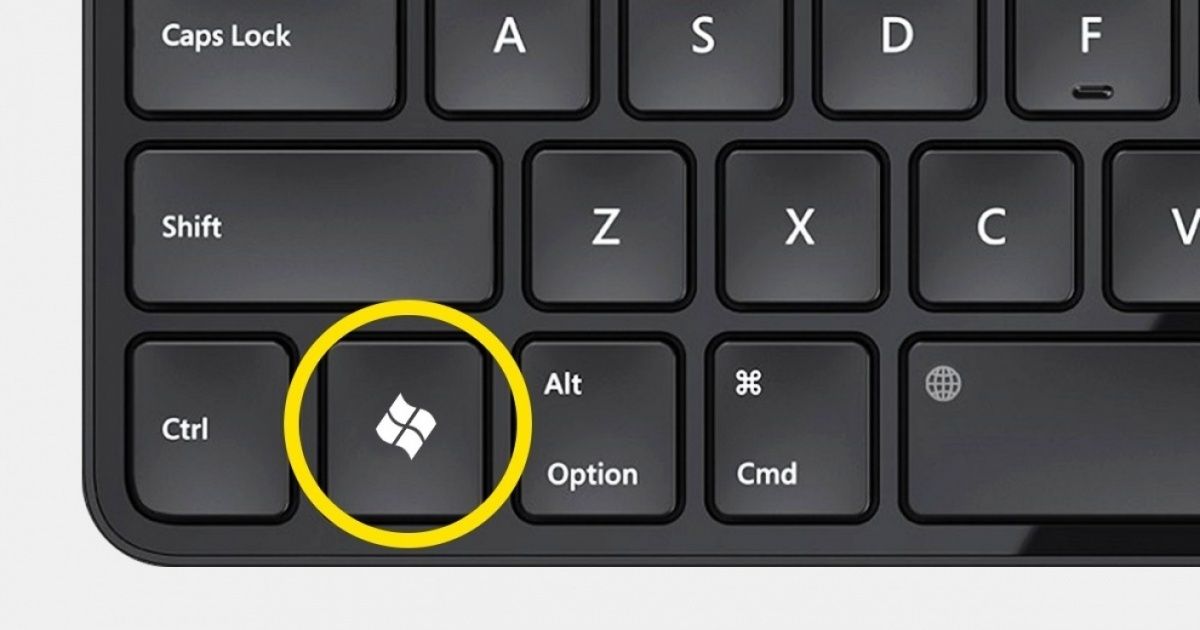Shift ctrl b: Горячие клавиши Windows 10 | remontka.pro
Содержание
Горячие клавиши Windows 10 | remontka.pro
Горячие клавиши в Windows — наиполезнейшая вещь. С помощью простых комбинаций, если не забывать их использовать, многие вещи можно делать быстрее, чем используя мышь. В Windows 10 реализованы новые сочетания клавиш для доступа к новым элементам операционной системы, которые также могут упростить работу с ОС.
В этой статье сначала перечислю горячие клавиши, появившиеся непосредственно в Windows 10, а затем — некоторые другие, редко используемые и мало известные, часть из которых уже были в Windows 8.1, но могут быть незнакомы пользователям, обновившимся с 7-ки. Также может быть интересным: Горячие клавиши в командной строке, Горячие клавиши Ctrl+Shift+Alt+Win в Windows, Как создать свои горячие клавиши для Windows 10 в бесплатной программе HotkeyP.
Новые сочетания клавиш Windows 10
Примечание: под клавишей Windows (Win) подразумевается клавиша на клавиатуре, на которой изображена соответствующая эмблема. Уточняю этот момент, так как слишком часто приходится отвечать на комментарии, в которых мне сообщают, что не нашли на клавиатуре эту клавишу.
- Windows + V — это сочетание клавиш появилось в Windows 10 1809 (October Update), открывает журнал буфера обмена, позволяющий хранить несколько элементов в буфере обмена, удалять их, очищать буфер.
- Windows + Shift + S — ещё одно нововведение версии 1809, открывает инструмент создания скриншотов «Фрагмент экрана». При желании, в Параметры — Специальные возможности — Клавиатуры можно переназначить на клавишу Print Screen.
- Windows + S, Windows + Q — оба сочетания открывают панель поиска. Однако, вторая комбинация задействует помощника Cortana. Для пользователей Windows 10 в нашей стране на момент написания этой статьи разницы в действии двух сочетаний нет.
- Windows + A — горячие клавиши для открытия центра уведомлений Windows
- Windows + I — открывает окно «Все параметры» с новым интерфейсом настроек системы.

- Windows + G — вызывает появление игровой панели, которую можно использовать, например, для записи игрового видео.
Отдельно вынесу горячие клавиши для работы с виртуальными рабочими столами Windows 10, «Представлением задач» и расположением окон на экране.
- Win+Tab, Alt + Tab — первая комбинация открывает представление задач с возможностью переключения между рабочими столами и приложениями. Вторая — работает также как горячие клавиши Alt + Tab в предыдущих версиях ОС, предоставляя возможность выбрать одно из открытых окон.
- Ctrl + Alt + Tab — работает так же, как Alt+Tab, но позволяет не удерживать клавиши после нажатия (т.е. выбор открытого окна остается активным и после того, как вы отпустили клавиши).
- Windows + Стрелки на клавиатуре — позволяют прилепить активное окно в левую или правую часть экрана, или в один из углов.

- Windows + Ctrl + D — создает новый виртуальный рабочий стол Windows 10 (см. Виртуальные рабочие столы Windows 10).
- Windows + Ctrl + F4 — закрывает текущий виртуальный рабочий стол.
- Windows + Ctrl + стрелка влево или вправо — переключение между рабочими столами по очереди.
Дополнительно отмечу, что в командной строке Windows 10 можно включить работу горячих клавиш копирования и вставки, а также выделения текста (для этого, запустите командную строку от имени Администратора, нажмите по иконке программы в строке заголовка и выберите «Свойства». Снимите отметку «Использовать прежнюю версию». Перезапустите командную строку).
Дополнительные полезные горячие клавиши, которых вы могли не знать
Заодно напомню о некоторых других сочетаниях клавиш, которые могут пригодиться и о существовании которых некоторые пользователи могли и не догадываться.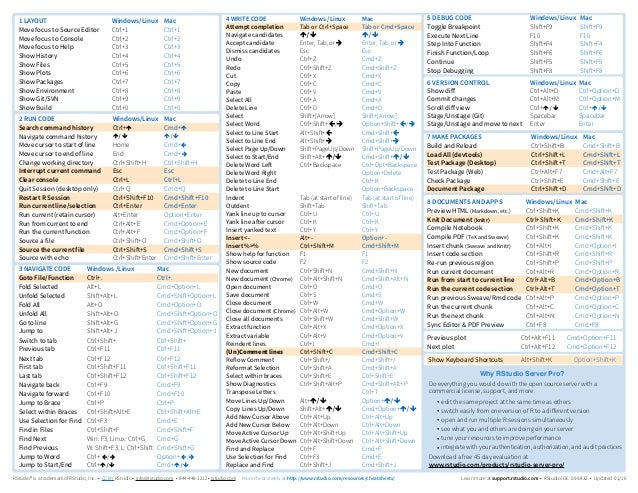
- Windows + . (точка) или Windows + ; (точка с запятой) — открыть окно выбора Emoji в любой программе.
- Win + Ctrl + Shift + B — перезапуск драйверов видеокарты. Например, при черном экране после выхода из игры и при других проблемах с видео. Но пользуйтесь осторожно, иногда, наоборот, вызывает черный экран до перезагрузки компьютера.
- Открыть меню Пуск и нажать Ctrl + Вверх — увеличить меню Пуск (Ctrl + Вниз — уменьшить обратно).
- Windows + цифра 1-9 — запуск приложения, закрепленного в панели задач. Цифра соответствует порядковому номеру запускаемой программы.
- Windows + X — открывает меню, которое можно также вызвать правым кликом по кнопке «Пуск». Меню содержит пункты для быстрого доступа к различными системным элементам, таким как запуск командной строки от имени Администратора, Панель управления и другим.

- Windows + D — свернуть все открытые окна на рабочем столе.
- Windows + E — открыть окно проводника.
- Windows + L — заблокировать компьютер (перейти на окно ввода пароля).
Надеюсь, кто-то из читателей найдет для себя что-то полезное в списке, а возможно и дополнит меня в комментариях. От себя отмечу, что использование горячих клавиш действительно позволяет сделать работу с компьютером эффективнее, а потому всячески рекомендую привыкать к их использованию, при этом не только в Windows, но и в тех программах (а в них есть свои сочетания), с которыми вы чаще всего работаете.
remontka.pro в Телеграм | Другие способы подписки
75 горячих клавиш для продуктивной работы в Photoshop
22 апреля 2020ЛикбезТехнологии
Экономьте своё время с помощью этих шорткатов.
Поделиться
0
Некоторые перечисленные клавиши и комбинации могут не работать в старых версиях программы.
Слои
- Показать или скрыть панель слоёв: F7 (Windows, macOS).
- Создать новый слой: Shift + Ctrl + N (Windows), Shift + Cmd + N (macOS).
- Создать слой методом копирования: Ctrl + J (Windows), Cmd + J (macOS).
- Создать слой методом вырезания: Shift + Ctrl + J (Windows), Shift + Cmd + J (macOS).
- Объединить видимые слои: Shift + Ctrl + E (Windows), Shift + Cmd + E (macOS).
- Сделать выбранный слой самым верхним: Shift + Ctrl + ] (Windows), Shift + Cmd + ] (macOS).
- Сделать выбранный слой самым нижним: Shift + Ctrl + [ (Windows), Shift + Cmd + [ (macOS).
- Поднять выбранный слой на один уровень: Ctrl + ] (Windows), Cmd + ] (macOS).
- Опустить выбранный слой на один уровень: Ctrl + [ (Windows), Cmd + [ (macOS).
- Объединить выделенные слои: Ctrl + E (Windows), Cmd + E (macOS).
- Выделить слой на уровень выше: Alt + ] (Windows), Opt + ] (macOS).
- Выделить слой на уровень ниже: Alt + [ (Windows), Opt + [ (macOS).

- Создать новый слой под текущим: Ctrl + щелчок по иконке нового слоя (Windows), Cmd + щелчок по иконке нового слоя (macOS).
- Заполнить слой верхним цветом: Alt + Delete (Windows), Alt + Backspace (macOS).
- Заполнить слой нижним цветом: Ctrl + Delete (Windows), Ctrl + Backspace (macOS).
- Открыть окно «Стиль слоя»: двойной щелчок левой кнопкой мыши по слою (Windows, macOS).
- Скопировать все слои в выделенной области в буфер обмена: Shift + Ctrl + C (Windows), Shift + Cmd + C (macOS).
Сейчас читают 🔥
- Вот 10 картинок, на которых спрятались котики. Попробуйте их отыскать!
Коррекция изображений
- Открыть окно «Уровни»: Ctrl + L (Windows), Cmd + L (macOS).
- Открыть окно «Кривые»: Ctrl + M (Windows), Cmd + M (macOS).
- Открыть окно «Цветовой баланс»: Ctrl + B (Windows), Cmd + B (macOS).

- Открыть окно «Цветовой тон / Насыщенность»: Ctrl + U (Windows), Cmd + U (macOS).
- Открыть окно «Размер изображения»: Ctrl + Alt + I (Windows), Cmd + Opt + I (macOS).
- Перейти в режим свободного трансформирования: Ctrl + T (Windows), Cmd + T (macOS).
- Обесцветить выделенную область или слой: Shift + Ctrl + U (Windows), Shift + Cmd + U (macOS).
- Применить «Автотон»: Shift + Ctrl + L (Windows), Shift + Cmd + L (macOS).
- Применить «Автоконтраст»: Alt + Shift + Ctrl + L (Windows), Opt + Shift + Cmd + L (macOS).
- Применить «Автоматическую цветовую коррекцию»: Shift + Ctrl + B (Windows), Shift + Cmd + B (macOS).
- Создать или отменить обтравочную маску: Ctrl + Alt + G (Windows), Cmd + Opt + G (macOS).
- Открыть окно обесцвечивания: Shift + Ctrl + Alt + B (Windows), Shift + Cmd + Opt + B (macOS).
Управление масштабом
- Просмотреть изображение в масштабе 100%: Ctrl + Alt + 0 (Windows), Cmd + Opt + 0 (macOS).

- Подстроить масштаб изображения под размер окна: Ctrl + 0 (Windows), Cmd + 0 (macOS).
- Увеличить масштаб изображения: Ctrl + «+» (Windows), Cmd + «+» (macOS).
- Уменьшить масштаб изображения: Ctrl + «-» (Windows), Cmd + «-» (macOS).
- Плавно регулировать масштаб: Alt + прокрутка колеса (Windows), Opt + прокрутка колеса (macOS).
Выделение
- Сбросить выделение: Ctrl + D (Windows), Cmd + D (macOS).
- Вернуть выделение: Shift + Ctrl + D (Windows), Shift + Cmd + D (macOS).
- Инвертировать выделение: Shift + Ctrl + I (Windows), Shift + Cmd + I (macOS).
- Выбрать все слои: Ctrl + Alt + A (Windows), Cmd + Opt + A (macOS).
- Выбрать верхний слой: Alt + «.» (Windows), Opt + «.» (macOS).
- Выбрать нижний слой: Alt + «,» (Windows), Opt + «,» (macOS).
- Исключить часть выделенной области: зажатая клавиша Alt + выделение (Windows), зажатая клавиша Opt + выделение (macOS).
- Добавить новую область к уже выделенной: зажатая клавиша Shift + выделение (Windows, macOS).

- Выбрать цвет на изображении: зажатая клавиша Alt + щелчок инструментом «Кисть» (Windows), зажатая клавиша Opt + щелчок инструментом «Кисть» (macOS).
- Растушевать выделенную область: Shift + F6 (Windows, macOS).
- Выделить все непрозрачные области слоя: Ctrl + щелчок по иконке слоя (Windows), Cmd + щелчок по иконке слоя (macOS).
Кисти и цвета
- Показать или скрыть панель кистей: F5 (Windows, macOS).
- Уменьшить размер кисти: [ (Windows, macOS).
- Увеличить размер кисти: ] (Windows, macOS).
- Уменьшить жёсткость кисти: { (Windows, macOS).
- Увеличить жёсткость кисти: } (Windows, macOS).
- Переключиться на предыдущую кисть: «,» (Windows, macOS).
- Переключиться на следующую кисть: «.» (Windows, macOS).
- Переключиться на первую кисть: «<» (Windows, macOS).
- Переключиться на последнюю кисть: «>» (Windows, macOS).
- Включить эффекты аэрографа: Shift + Alt + P (Windows), Shift + Opt + P (macOS).

- Выбрать цвет по умолчанию: D (Windows, macOS).
- Поменять верхний и нижний цвета местами: X (Windows, macOS).
- Открыть окно с параметрами заливки: Shift + F5 (Windows, macOS).
Редактирование текста
- Выровнять текст по центру: Shift + Ctrl + C (Windows), Shift + Cmd + C (macOS).
- Выровнять текст по левому краю: Shift + Ctrl + L (Windows), Shift + Cmd + L (macOS).
- Выровнять текст по правому краю: Shift + Ctrl + R (Windows), Shift + Cmd + R (macOS).
- Увеличить размер текста: Shift + Ctrl + «>» (Windows), Shift + Cmd + «>» (macOS).
- Уменьшить размер текста: Shift + Ctrl + «<» (Windows), Shift + Cmd + «<» (macOS).
- Увеличить интервал между буквами: Alt + правая стрелка (Windows), Opt + правая стрелка (macOS).
- Уменьшить интервал между буквами: Alt + левая стрелка (Windows), Opt + левая стрелка (macOS).
- Убрать или отобразить выделение текстового фрагмента: Ctrl + H (Windows), Cmd + H (macOS).

Разное
- Создать новый документ: Ctrl + N (Windows), Cmd + N (macOS).
- Открыть документ, сохранённый на жёстком диске: Ctrl + O (Windows), Cmd + O (macOS).
- Сохранить документ в формате PSD: Ctrl + S (Windows), Cmd + S (macOS).
- Открыть окно «Сохранить для Web»: Shift + Ctrl + Alt + S (Windows), Shift + Cmd + Opt + S (macOS).
- Отменить любое диалоговое окно: Escape (Windows, macOS).
- Отменить последнее действие: Ctrl + Z (Windows), Cmd + Z (macOS).
- Переключить режим отображения рабочего окна: F (Windows, macOS).
- Показать или скрыть панель операций: Alt + F9 (Windows), Opt + F9 (macOS).
- Открыть окно клавиатурных сокращений: Alt + Shift + Ctrl + K (Windows), Opt + Shift + Cmd + K (macOS).
Читайте также 🎨🖥📱
- 15 лучших графических редакторов, которые не стоят ни копейки
- 30 книг, которые полезно прочитать любому дизайнеру
- Как открыть PSD-файл без Photoshop: 11 программ и сервисов
- 15 лучших фоторедакторов для разных платформ
- 12 возможностей «Просмотра» macOS, которые вам точно пригодятся
сочетаний клавиш — горячая клавиша Ctrl + Alt + Shift + S вообще не работает в Windows 10 (даже в безопасном режиме)
Задавать вопрос
спросил
Изменено
1 месяц назад
Просмотрено
14 тысяч раз
Я использую румынскую (программистскую) клавиатуру в Windows 10, чтобы вставлять специальные символы с помощью клавиши AltGr (или Ctrl + Alt ). Все они работают, КРОМЕ AltGr + Shift + S (чтобы вставить заглавную S-запятую или Ș). Насколько я понимаю, это эквивалентно Ctrl + Alt + Shift + S . Я думал, что какая-то другая программа зарегистрировала комбинацию, и когда я нажимаю ее, она вместо этого переходит к этой программе.
Все они работают, КРОМЕ AltGr + Shift + S (чтобы вставить заглавную S-запятую или Ș). Насколько я понимаю, это эквивалентно Ctrl + Alt + Shift + S . Я думал, что какая-то другая программа зарегистрировала комбинацию, и когда я нажимаю ее, она вместо этого переходит к этой программе.
То, что я пробовал до сих пор, безуспешно:
- поиск горячих клавиш в реестре с помощью RegScanner от nirsoft — ничего не найдено
- поиск горячих клавиш с помощью HotKeyList nirsoft — ничего не найдено
- поиск горячих клавиш с помощью скрипта vbs из поста суперпользователя/stackoverflow (не помню какой, я прочитал так много тем)
- закрыть все пользовательские программы одну за другой с помощью диспетчера задач и попробовать горячую клавишу, чтобы увидеть, закрыл ли я виновника (хотя это не сработало так, как планировалось, поскольку некоторые службы продолжали перезапускаться)
- перезагрузка в безопасном режиме не помогла!
- используя автогорячую клавишу для вставки символа — ничего не происходит
По сути, комбинация мертва. Я даже не уверен, регистрируется ли он. В Linux это работает нормально, а в Windows Ctrl + Alt + Shift + другие символы работают нормально. Ctrl + Alt + S тоже отлично работает ( без Shift ).
Я даже не уверен, регистрируется ли он. В Linux это работает нормально, а в Windows Ctrl + Alt + Shift + другие символы работают нормально. Ctrl + Alt + S тоже отлично работает ( без Shift ).
У меня заканчиваются идеи. Я действительно думал, что autohotkey сработает, но оставил его на крайний случай.
Как ни странно, autohotkey показал следующее поведение:
- настройка Ctrl + Alt + Shift + S отправить символ Ș ничего не делал
- настройка Ctrl + Alt + Shift + S сделать что-то еще (например, отобразить окно сообщений) ничего не сделал
- установка какой-либо другой комбинации (например, Ctrl + Alt + Shift + W ) для отправки символа Ș фактически вызовет горячую клавишу для Ctrl + Alt + Shift + S (чтобы отображалось окно сообщений, которое я установил ранее).

- установка какой-либо другой комбинации для отправки юникода для Ș (U+0218) будет работать!
- установка Ctrl + Alt + Shift + S отправить юникод для Ș не получится
Итак, на данный момент я установил его в autohotkey с помощью Ctrl + Alt + Shift + W , так как он находится над S на клавиатуре, но это далеко не идеально. Кроме того, очень хотелось бы выяснить причину этого. 9>!s::Ș
Для меня это работает хорошо, AltGr + Shift + S производит Ș , в соответствии с ожиданиями от клавиши AltGr.
Примечание. Не нажимайте Ctrl + Alt + Shift + S , это не то же самое, что указано выше. Для собственных приложений Windows они не эквивалентны.
Использование комбинаций Alt-Ctrl не рекомендуется. Они могут иметь широкий спектр эффектов во многих программах общего пользования.
Вместо этого используйте значения по умолчанию. Когда вы переключаете язык на Ro, они будут работать: "[];'\" эквивалентны "ăîșțâ" . Shift+те работает для версии CAPS.
Нет необходимости в Alt или Ctrl вообще.
4
Зарегистрируйтесь или войдите в систему
Зарегистрируйтесь с помощью Google
Зарегистрироваться через Facebook
Зарегистрируйтесь, используя адрес электронной почты и пароль
Опубликовать как гость
Электронная почта
Обязательно, но не отображается
Опубликовать как гость
Электронная почта
Требуется, но не отображается
Нажимая «Опубликовать свой ответ», вы соглашаетесь с нашими условиями обслуживания, политикой конфиденциальности и политикой использования файлов cookie
10 полезных горячих клавиш Windows 10, о которых вы могли не знать
Джеймс Уокер
В этой статье
Думаете, вы знаете все самые полезные сочетания клавиш Windows 10? В этом списке могут быть некоторые из них, о которых вы не знаете. Мы собрали коллекцию из 10 встроенных горячих клавиш, предназначенных для опытных пользователей и профессионалов настольных компьютеров, чтобы помочь вам работать быстрее и эффективнее на ПК с Windows.
1. Закрывайте окна с помощью Alt+Tab
Хотя можно с уверенностью сказать, что большинство пользователей компьютеров, вероятно, знакомы с Alt+Tab, мы подозреваем, что меньше людей знают об этом удобном дополнении. Вы можете закрыть окна из Alt+Tab , нажав клавишу Delete . Окно, которое в данный момент выделено в интерфейсе, немедленно закроется, поэтому вы сможете быстро выйти из приложений, не касаясь мыши.
2. Сделать любое приложение из Магазина Windows полноэкранным
Можно отправить любое приложение из Магазина Windows в полноэкранный режим, нажав Win+Shift+Enter пока он в фокусе. Это работает почти для каждого приложения, если разработчик специально не переопределяет ярлык. Хотя мы не говорим, что это всегда будет полезно, вариант полноэкранного калькулятора или будильника находится всего в нескольких сочетаниях клавиш.
Это работает почти для каждого приложения, если разработчик специально не переопределяет ярлык. Хотя мы не говорим, что это всегда будет полезно, вариант полноэкранного калькулятора или будильника находится всего в нескольких сочетаниях клавиш.
3. Запустите приложение с правами администратора
Вы можете запустить приложение от имени администратора, удерживая клавиши Ctrl и Shift и щелкая его значок. Это работает для ярлыков меню «Пуск» и закрепленных значков на панели задач. Это намного быстрее, чем щелкнуть правой кнопкой мыши и выбрать «Запуск от имени администратора».
4. Вернитесь «назад» в приложение Магазина Windows
Еще один способ, который работает только для приложений Магазина Windows. Если вы находитесь в приложении, в заголовке которого есть глобальная кнопка «Назад», вы можете нажать Win+Backspace , чтобы активировать ее в любое время. Попробуйте это во встроенных приложениях «Настройки» или «Фото».
5. Закрыть виртуальный рабочий стол
Вы можете переключаться между виртуальными рабочими столами с помощью Win+Ctrl+Left/Win+Ctrl+Right . Чтобы закрыть текущий рабочий стол, используйте Win+Ctrl+F4. Все открытые приложения будут перенесены на ваш предыдущий рабочий стол. Новые виртуальные рабочие столы создаются с помощью Win+Ctrl+D.
Чтобы закрыть текущий рабочий стол, используйте Win+Ctrl+F4. Все открытые приложения будут перенесены на ваш предыдущий рабочий стол. Новые виртуальные рабочие столы создаются с помощью Win+Ctrl+D.
6. Открыть меню свойств окна
Вы можете открыть меню свойств текущего окна, используя Alt+Пробел . Он содержит ряд параметров, позволяющих свернуть, развернуть, переместить или закрыть окно. Ко всем из них можно получить доступ с помощью одноклавишных сочетаний клавиш, обозначенных подчеркнутыми буквами в их названиях.
7. Пролистывать текст по словам вместо букв
С помощью клавиш со стрелками можно перемещаться по буквам в тексте. Если вы одновременно удерживаете клавишу Ctrl, теперь вы будете перемещаться по словам. Это значительно ускоряет переход к началу или концу текущего слова при исправлении ошибок. Он также работает с клавишей Shift для выбора текста — удерживайте Ctrl, Shift и клавишу со стрелкой, чтобы выделить слово целиком.
8. Запустите новый экземпляр приложения, закрепленного на панели задач
Вы можете быстро открыть новый экземпляр приложения на панели задач с помощью Win+Shift+1 , где 1 — номер приложения на панели задач. панель задач, упорядоченная слева направо. Это работает для первых 10 приложений, закрепленных на панели задач. Вы можете комбинировать это с ярлыком для запуска приложения от имени администратора (подробности выше) с помощью Win+Ctrl+Shift+1. Точно так же переключитесь на существующий экземпляр приложения с помощью Win+1.
9. Подробности диалогового окна быстрого копирования ошибок
Это, возможно, немного более целенаправленно, чем другие в этом списке. Тем не менее, это большая экономия времени, когда вам нужно его использовать. Если вы видите диалоговое сообщение об ошибке и хотите узнать больше о том, что пошло не так, скорее всего, вам придется скопировать описание в Google. Нет необходимости вводить все это целиком — нажмите Ctrl+C , и Windows скопирует аккуратно отформатированное описание ошибки в буфер обмена, которое вы сможете сохранить в файл для дальнейшего использования.