Shift f3: Сочетания клавиш в Word — Служба поддержки Майкрософт
Сочетания клавиш — Быстрое выполнение типичных задач в Firefox
Наладьте Firefox
Очистить Firefox
- Как это работает?
Загрузить свежую копию
В этой статье приведены сочетания клавиш Mozilla Firefox. Они работают только в том случае, если не используются средой рабочего стола или оконным менеджером. Если вы включили сочетания клавиш для редактриования текста в стиле Emacs в GNOME, они также будут работать в Firefox. При конфликте сочетания клавиш для редактирования текста Emacs и сочетания клавиш по умолчанию (как, например, в случае Ctrl+K) сочетание Emacs имеет больший приоритет, если активно поле для ввода текста (в частности, адресная строка или панель поиска). В таких случаях используйте альтернативное сочетание клавиш, если оно указано ниже.
- Об управлении мышью вы можете узнать из этой статьи.

- 1 Навигация
- 2 Текущая страница
- 3 Редактирование
- 4 Поиск
- 5 Окна и вкладки
- 6 История
- 7 История
- 8 Закладки
- 9 Инструменты
- 10 Средство просмотра PDF
- 11 Разное
- 12 Разное
- 13 Разное
- 14 Разное
- 15 Сочетания клавиш для управления медиа
- 16 Выбор нескольких вкладок
- 17 Сочетания клавиш для разработчиков
| Команда | Сочетание клавиш |
|---|---|
| Назад | Alt + ←command + ← command + [Alt + ← Ctrl + [ Backspace* *если для browser.backspace_action установлено значение 0 (в редакторе настроек), не являющееся значением по умолчанию. |
| Вперёд | Alt + →command + → command + ]Alt + → Ctrl + ] Shift + Backspace* *см. выше. |
| Домой | Alt + Homeoption + home |
| Открыть файл | Ctrl + Ocommand + O |
| Обновить | F5 Ctrl + Rcommand + R |
| Обновить (с перезагрузкой кэша) | Ctrl + F5 Ctrl + Shift + Rcommand + shift + R |
| Остановить | Esc command + . 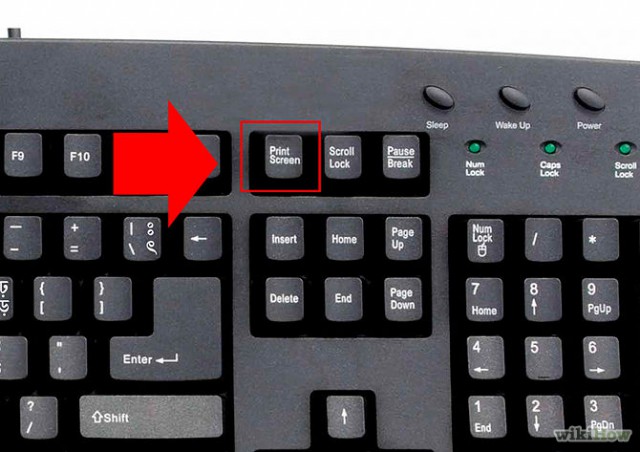 |
| Команда | Сочетание клавиш |
|---|---|
| Перейти к следующей ссылке или полю для ввода | Tab |
| Перейти к предыдущей ссылке или полю для ввода | Shift + Tab |
| Перейти ниже на высоту экрана | Page Down fn + ↓ Пробел |
| Перейти выше на высоту экрана | Page Up fn + ↑ Shift + Space bar |
| Перейти в конец страницы | End Ctrl + ↓ command + ↓ |
| Перейти в начало страницы | Home Ctrl + ↑ command + ↑ |
| Перейти в следующий фрейм, всплывающее окно | F6 |
| Перейти в предыдущий фрейм, всплывающее окно | Shift + F6 |
| Печать | Ctrl + Pcommand + P |
| Сохранить активную ссылку | Alt + Enteroption + return — если для browser.altClickSave установлено значение true (в редакторе настроек), не являющееся значением по умолчанию.  |
| Сохранить страницу как | Ctrl + Scommand + S |
| Увеличить масштаб | Ctrl + +command + + |
| Уменьшить масштаб | Ctrl + -command + — |
| Сбросить масштаб | Ctrl + 0command + 0 |
| Команда | Сочетание клавиш |
|---|---|
| Копировать | Ctrl + Ccommand + C |
| Вырезать | Ctrl + Xcommand + X |
| Удалить | Deldelete |
| Удалить слово слева | Ctrl + Backspace |
| Удалить слово справа | Ctrl + Del |
| Перейти на одно слово влево | Ctrl + ← |
| Перейти на одно слово вправо | Ctrl + → |
| Перейти в начало строки | Home Ctrl + ↑ |
| Перейти в конец строки | End Ctrl + ↓ |
| Перейти в начало текста | Ctrl + Home |
| Перейти в конец текста | Ctrl + End |
| Вставить | Ctrl + Vcommand + V |
| Вставить (как простой текст) | Ctrl + Shift + Vcommand + shift + V |
| Повторить | Ctrl + Y Ctrl + Shift + Zcommand + shift + Z |
| Выделить всё | Ctrl + Acommand + A |
| Отменить | Ctrl + Zcommand + Z |
| Команда | Сочетание клавиш | |
|---|---|---|
| Найти на этой странице | Ctrl + Fcommand + F | |
| Найти следующее | F3 Ctrl + Gcommand + G | |
| Найти предыдущее | Shift + F3 Ctrl + Shift + Gcommand + shift + G | |
| Быстрый поиск только в тексте ссылок | ‘ | |
| Быстрый поиск | / | |
| Закрыть панель поиска или быстрого поиска | Esc — когда панель поиска или быстрого поиска активна | |
| Переключить поисковую систему | Alt + ↓ Alt + ↑option + ↓ option + ↑ — после того, как вы написали что-то (или нажали ↓) в адресной строке | |
| Искать в Интернете с помощью поисковой системы по умолчанию | Введите ? и пробел (или только ?) в пустую адресную строку | |
| Активировать адресную строку для поиска в Интернете с помощью поисковой системы по умолчанию | Ctrl + Kcommand + K Ctrl + ECtrl + Jcommand + option + F — если панель поиска не отображается | |
| Активировать панель поиска | Ctrl + Kcommand + K Ctrl + ECtrl + Jcommand + option + F — если панель поиска отображается | |
| Изменить поисковую систему по умолчанию | Ctrl + ↓ Ctrl + ↑command + ↓ command + ↑ — в панели поиска или поле поиска страницы новой вкладки.  | |
| Открыть меню для переключения, добавления или управления поисковыми системами | Alt + ↓ Alt + ↑ F4option + ↓ option + ↑ — когда панель поиска активна |
Также рекомендуем вам прочесть статью «Использование вкладок для организации просмотра множества веб-сайтов в одном окне».
| Команда | Сочетание клавиш |
|---|---|
| Закрыть вкладку | Ctrl + W Ctrl + F4command + W — кроме закреплённых вкладок |
| Закрыть окно | Ctrl + Shift + W Alt + F4command + shift + W |
| Перейти по циклу закладок в порядке времени последнего использования | Ctrl + Tabcontrol + tab — если в настройках поставлен соответствующий флажок |
| Выход | Ctrl + Shift + QCtrl + Qcommand + Q |
| Перейти на одну вкладку влево | Ctrl + Page Upcontrol + page up command + option + ← Ctrl + Shift + Tabcontrol + shift + tab* * см. 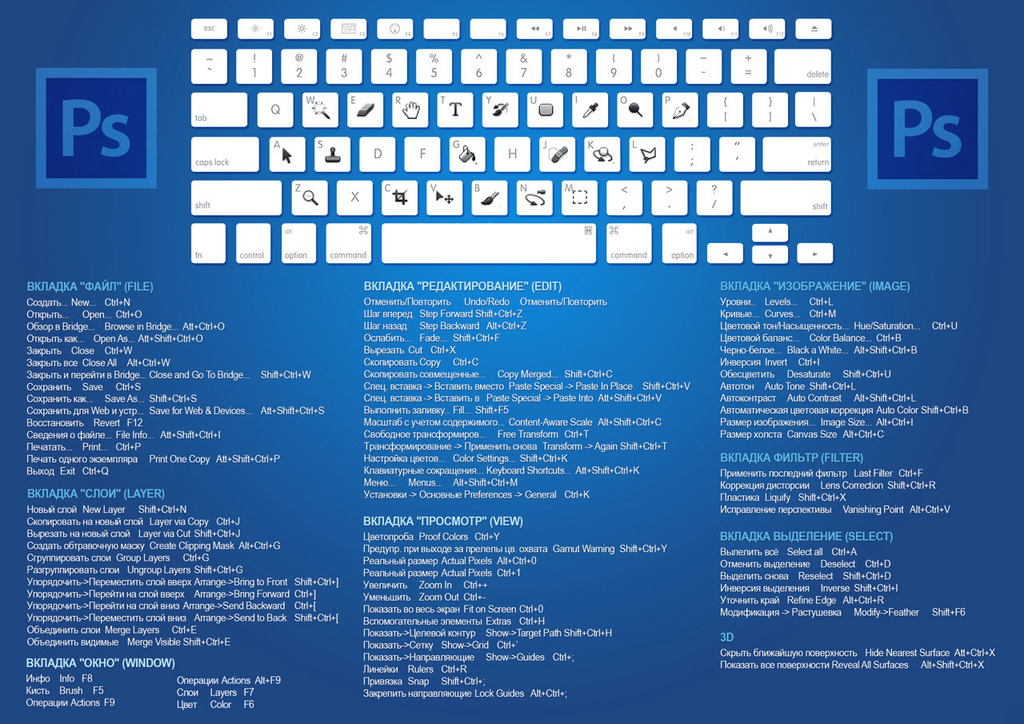 ниже ниже |
| Перейти на одну вкладку вправо | Ctrl + Page Downcontrol + page down command + option + → Ctrl + Tabcontrol + tab* * если в настройках снят флажок «Ctrl+Tab переключает между вкладками в порядке недавнего использования» |
| Перейти во вкладку 1-8 | Ctrl + 1-8command + 1 до 8Alt + 1-8 |
| Перейти в последнюю вкладку | Ctrl + 9command + 9Alt + 9 |
| Переместить вкладку влево | Ctrl + Shift + Page Up |
| Переместить вкладку вправо | Ctrl + Shift + Page Down |
| Переместить вкладку в начало | Ctrl + Shift + Homecommand + shift + home — необходимо, чтобы выбранная в настоящий момент вкладка была активна, для этого можно, например, нажать Alt + Dcommand + L, активировав адресную строку, а затем нажимать Shift + Tab, пока активной не станет вкладка. |
| Переместить вкладку в конец | Ctrl + Shift + Endcommand + shift + end — необходимо, чтобы выбранная в настоящий момент вкладка была активна, для этого можно, например, нажать Alt + Dcommand + L, активировав адресную строку, а затем нажимать Shift + Tab, пока активной не станет вкладка.  |
| Отключить/Включить звук | Ctrl + Mcontrol + M |
| Новая вкладка | Ctrl + Tcommand + T |
| Новое окно | Ctrl + Ncommand + N |
| Новое приватное окно | Ctrl + Shift + Pcommand + shift + P |
| Открыть адрес или начать поиск в новой фоновой вкладке | Alt + Shift + Enteroption + shift + return — из адресной строки |
| Открыть адрес или начать поиск в новой активной вкладке | Alt + Enteroption + return — из адресной строки или панели поиска |
| Открыть адрес или начать Начать поиск в новом окне | Shift + Entershift + return — из адресной строки или поля поиска на странице новой вкладки |
| Начать поиск в новой фоновой вкладке | Ctrl + Entercommand + shift + return — из поля поиска на странице новой вкладки. (см. примечание ниже) |
| Начать поиск в новой активной вкладке | Ctrl + Shift + Entercommand + return — из поля поиска на странице новой вкладки. 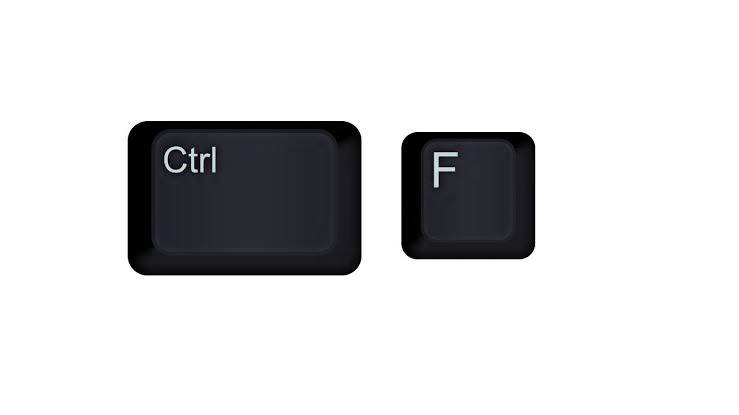 Примечание: сочетания клавиш для активных и фоновых вкладок меняются местами, если в настройках поставлен флажок «Переключаться на открываемую ссылку, изображение или медиа» |
| Открыть активную закладку или ссылку в текущей вкладке | Enterreturn |
| Открыть активную закладку в новой активной вкладке | Ctrl + Entercommand + return |
| Открыть активную закладку в новой фоновой вкладке | Ctrl + Shift + Entercommand + shift + return |
| Открыть активную ссылку в новой фоновой вкладке | Ctrl + Entercommand + return (см. примечание ниже) |
| Открыть активную ссылку в новой активной вкладке | Ctrl + Shift + Entercommand + shift + return Примечание: сочетания клавиш для активных и фоновых вкладок работают, если в настройках поставлен флажок «Переключаться на открываемую ссылку, изображение или медиа» |
| Открыть активную закладку или ссылку в новом окне | Shift + Entershift + return |
| Показать все вкладки | Ctrl + Shift + Tabcontrol + shift + tab — если в настройках поставлен флажок «Ctrl+Tab переключает между вкладками в порядке недавнего использования» |
| Восстановить закрытую вкладку | Ctrl + Shift + Tcommand + shift + T |
| Восстановить закрытое окно | Ctrl + Shift + Ncommand + shift + N |
| Переместить URL-адрес влево или вправо (если курсор находится в адресной строке) | Ctrl + Shift + Xcommand + shift + X |
| Команда | Сочетание клавиш |
|---|---|
| Боковая панель журнала | Ctrl + H |
| Окно «Библиотека» (история) | Ctrl + Shift + H |
| Удалить недавнюю историю | Ctrl + Shift + Del |
| Команда | Сочетание клавиш |
|---|---|
| Боковая панель журнала | command + shift + H |
| Удалить недавнюю историю | command + shift + delete |
| Команда | Сочетание клавиш |
|---|---|
| Добавить все вкладки в закладки | Ctrl + Shift + Dcommand + shift + D |
| Добавить страницу в закладки | Ctrl + Dcommand + D |
| Закладки | Ctrl + B Ctrl + Icommand + BCtrl + B |
| Показать/Скрыть панель закладок | Ctrl + Shift + Bcommand + shift + BCtrl + Shift + B |
| Показать все закладки (окно «Библиотека») | Ctrl + Shift + OCtrl + Shift + Bcommand + shift + Ocommand + shift + BCtrl + Shift + OCtrl + Shift + B |
| Показать список всех закладок | Space — в пустом поле поиска в окне библиотеки закладок или на боковой панели. 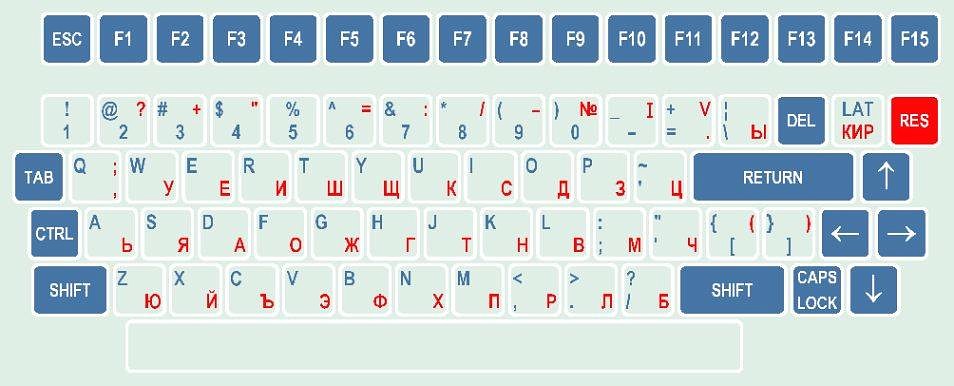 |
| Активировать следующую закладку/папку, название которой (или свойство, по которому производится сортировка) начинается с заданного символа или последовательности символов | Введите символ или быстро введите последовательность символов. — в библиотеке закладок, на панели закладок, в меню закладок, на боковой панели закладок |
| Команда | Сочетание клавиш |
|---|---|
| Загрузки | Ctrl + JCtrl + Shift + Ycommand + J |
| Дополнения | Ctrl + Shift + Acommand + shift + A |
| Показать/Скрыть инструменты разработчика | F12 Ctrl + Shift + Icommand + alt + I |
| Веб-консоль | Ctrl + Shift + Kcommand + alt + K |
| Инспектор | Ctrl + Shift + Ccommand + alt + C |
| Сделать скриншот | Ctrl + Shift + Scommand + shift + S |
| Стили | Shift + F7 |
| Профайлер | Shift + F5 |
| Сеть | Ctrl + Shift + Qcommand + alt + QCtrl + Shift + Ecommand + alt + E |
| Адаптивный дизайн | Ctrl + Shift + Mcommand + alt + M |
| Исходный код страницы | Ctrl + Ucommand + U |
| Консоль браузера | Ctrl + Shift + Jcommand + shift + J |
| Информация о странице | Ctrl + Icommand + I |
| Команда | Сочетание клавиш |
|---|---|
| Следующая страница | N или J или → |
| Предыдущая страница | P или K или ← |
| Увеличить | Ctrl + +command + + |
| Уменьшить | Ctrl + -command + — |
| Автоматически (масштаб) | Ctrl + 0command + 0 |
| Повернуть документ по часовой стрелке | R |
| Повернуть документ против часовой стрелки | Shift + R |
| Перейти в режим презентации | Ctrl + Alt + Pcommand + Alt + P |
| Выбрать инструмент «Выделение текста» | S |
| Выбрать инструмент «Рука» | H |
| Активировать поле ввода номера страницы | Ctrl + Alt + Gcommand + Alt + G |
| Команда | Сочетание клавиш |
|---|---|
Дополнить адрес доменом . com com | Ctrl + Enter |
| Удалить выбранное предложение автодополнения | Shift + Del |
| Перейти в полноэкранный режим/Выйти из полноэкранного режима | F11 |
| Временно показать/Снова скрыть панель меню | Alt или F10Alt или F10 |
| Включить/Отключить режим чтения | Ctrl + Alt + RF9 |
| Режим активного курсора | F7 |
| Активировать адресную строку | F6 Alt + D Ctrl + L |
| Активировать поле поиска в библиотеке | F6 Ctrl + F |
| Отключить автопрокрутку | Esc |
| Отменить операцию перетаскивания | Esc |
| Очистить поле поиска в библиотеке или боковой панели | Esc |
| Закрыть меню | Esc Alt F10 |
| Показать/Скрыть контекстное меню | Shift + F10 |
| Команда | Сочетание клавиш |
|---|---|
Дополнить адрес доменом . com com | control + return |
| Удалить выбранное предложение автодополнения | shift + delete |
| Перейти в полноэкранный режим/Выйти из полноэкранного режима | command+Shift+F |
| Включить/Отключить режим чтения | command+option+R |
| Режим активного курсора | F7 |
| Активировать адресную строку | F6 command + L |
| Активировать поле поиска в библиотеке | F6 command + F |
| Отключить автопрокрутку | Esc |
| Отменить операцию перетаскивания | Esc |
| Очистить поле поиска в библиотеке или боковой панели | Esc |
| Закрыть меню | Esc Alt F10 |
| Команда | Сочетание клавиш |
|---|---|
| Дополнить адрес доменом .com | Ctrl + Enter |
| Дополнить адрес доменом .net | Shift + Enter |
Дополнить адрес доменом .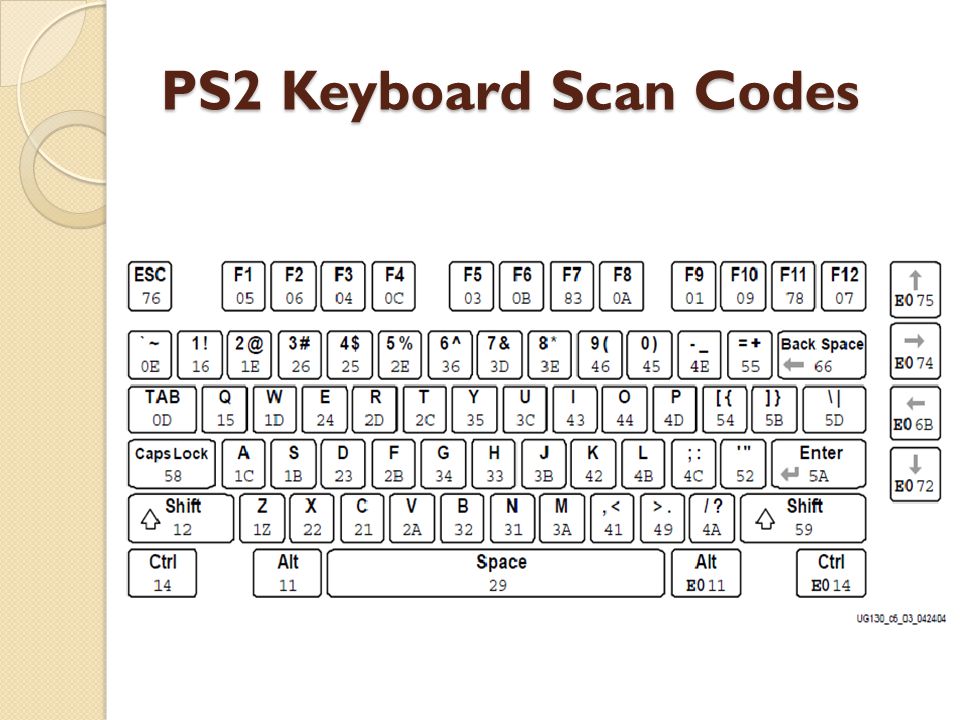 org org | Ctrl + Shift + Enter |
| Удалить выбранное предложение автодополнения | Del |
| Перейти в полноэкранный режим/Выйти из полноэкранного режима | F11 |
| Временно показать/Снова скрыть панель меню | Alt or F10Alt or F10 |
| Включить/Отключить режим чтения | Ctrl + Alt + RF9Ctrl + Alt + R |
| Режим активного курсора | F7 |
| Активировать адресную строку | F6 Alt + D Ctrl + L |
| Активировать поле поиска в библиотеке | F6 Ctrl + F |
| Отключить автопрокрутку | Esc |
| Отменить операцию перетаскивания | Esc |
| Очистить поле поиска в библиотеке или боковой панели | Esc |
| Закрыть меню | Esc Alt F10 |
| Показать/Скрыть контекстное меню | Shift + F10 |
| Команда | Сочетание клавиш |
|---|---|
Дополнить адрес доменом .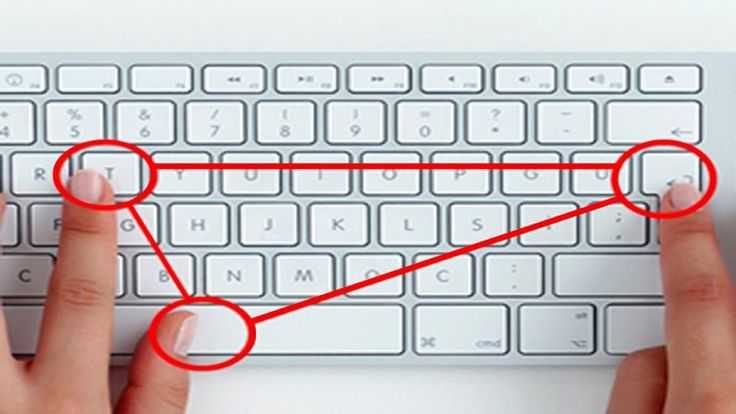 com com | command + return |
| Дополнить адрес доменом .net | shift + return |
| Дополнить адрес доменом .org | command + shift + return |
| Удалить выбранное предложение автодополнения | shift + delete |
| Перейти в полноэкранный режим/Выйти из полноэкранного режима | command+Shift+F |
| Включить/Отключить режим чтения] | command+option+R |
| Режим активного курсора | F7 |
| Активировать адресную строку | F6 command + L |
| Активировать поле поиска в библиотеке | F6 command + F |
| Отключить автопрокрутку | Esc |
| Отменить операцию перетаскивания | Esc |
| Очистить поле поиска в библиотеке или боковой панели | Esc |
| Закрыть меню | Esc Alt F10 |
Также рекомендуем вам прочесть статью «HTML5-аудио и видео в Firefox».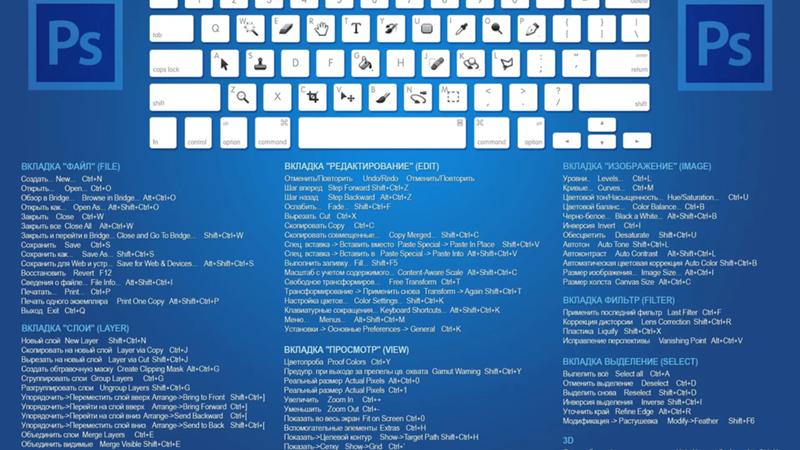
| Команда | Сочетание клавиш |
|---|---|
| Воспроизвести/Приостановить | Пробел |
| Уменьшить громкость | ↓ |
| Увеличить громкость | ↑ |
| Отключить звук | Ctrl + ↓command + ↓ |
| Включить звук | Ctrl + ↑command + ↑ |
| Перейти на 15 секунд назад | ← |
| Перейти на 10 % назад | Ctrl + ←command + ← |
| Перейти на 15 секунд вперёд | → |
| Перейти на 10 % вперёд | Ctrl + →command + → |
| Перейти в начало | Home |
| Перейти в конец | End |
Для использования этих сочетаний клавиш панель вкладок должна быть активна. В настоящее время единственный способ её активировать — активировать смежный объект и перейти в панель вкладок: например, нажать Ctrl + Lcommand + L, активировав адресную строку, а затем нажимать Shift + Tab, пока выбранная вкладка не окажется в цветной рамкепунктирном прямоугольнике.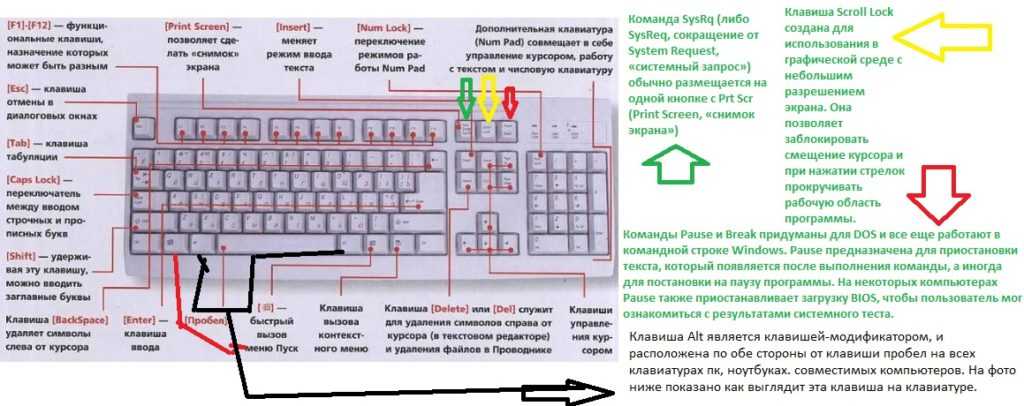
| Команда | Сочетание клавиш |
|---|---|
| Выбрать левую, правую, первую или последнюю вкладку. Отменить выбор всех остальных вкладок. | Клавиши со стрелками Home End |
| Переместить цветную рамкупунктирный прямоугольник на левую, правую, первую или последнюю вкладку. | Ctrlcommand + клавиши со стрелками Ctrlcommand + Home Ctrlcommand + End |
| Выбрать или отменить выбор вкладки в цветной рамкепунктирном прямоугольнике. Не повлияет на выбор остальных вкладок. | Ctrl + Spacecommand + space |
Вы также можете использовать сочетания клавиш с инструментами разработчика в Firefox. См. на странице «Все сочетания клавиш» Firefox Source Docs.
Поделитесь этой статьёй: http://mzl.la/16NAhwz
Эти прекрасные люди помогли написать эту статью:
cor-el, Cheng Wang, Unghost, Aleksej, Alenia, Harry, Anticisco Freeman, Valery Ledovskoy, SwanMr. pound, PlineV, Denys
pound, PlineV, Denys
Станьте волонтёром
Растите и делитесь опытом с другими. Отвечайте на вопросы и улучшайте нашу базу знаний.
Подробнее
Samyang 24MM TILT SHIFT F3 5 ED AS UMC for Sony A объектив RDE.LT
Товар может отличаться от изображенного на картинке. На изображении могут быть детали, которые не входят в комплектацию товара.
Сравнить
Отложить
Получите товары в пакоматы. Точный срок доставки зависит от наличия товара на складе и выбранного пакоматa.
Точный срок доставки зависит от наличия товара на складе и выбранного пакоматa.
В форме заказа выберите ближайщий по расположению к Вам пакомат.
Доставка курьером
Доставка c 29 марта От 4.99 €
Указанный срок доставки является приблизительным и может измениться в зависимости от фактического времени оформления заказа. Информацию о точном сроке доставки получите после подтверждения заказа.
Технические характеристики
С этим товаром покупают
Общие характеристики
- Бренд камеры:
- SONY
- Тип объектива:
- Широкоугольный
- Фокусное расстояние:
- 24 мм
- Диафрагма:
- F/ 3.
 5
5
- Крепление:
- Sony A
Гарантия
- Гарантия юридическим лицам:
- 1 год
Новые ответы
Задать вопрос
- org/Question»>
Чтобы гарантированно получить товар в выбраном магазине, завершите оформление до конца, прежде чем идти в магазин.
*Товар, зарезервированный на месте в магазине, может быть распакован (‘с витрины’)
Все городаVilnius
Списком
На карте
jpg» data-map=»54.67920203588593,25.255502298410153″>| Адрес магазина | Время работы | Доступно в магазине | Экспресс доставка | |
|---|---|---|---|---|
| S. Konarskio g. 2-99, Vilnius | Р.д.: 9-18, Сб.: -, Вс.: — | c 29 марта | Выбрать |
EKSPRESS доставка
Оставьте заявку, чтобы уточнить стоимость и время доставки на ваш адрес
Ваше имя
Телефон
Заказ отправлен. Наши менеджеры свяжутся с вами для уточнения деталей заказа.
Продолжить покупки
Узнать о снижении цены
Вы получите письмо, когда цена станет ниже 568.99 €
Подписаться на новинки, акции и эксклюзивные предложения
Продолжить покупки
Специальное предложение от 12 мес
- Samyang 24MM TILT/ SHIFT F3,5 ED AS UMC for Sony A
- 568.99 €
Бесплатный лизинг до 6 мес.

- Samyang 24MM TILT/ SHIFT F3,5 ED AS UMC for Sony A
- 568.99 €
Вы уже смотрели
На нашем сайте используются cookies, чтобы сделать сайт удобнее. Узнать больше СОГЛАСЕН
Shift F3 не работает при попытке преобразовать регистр
Как сделать Изменить заглавные буквы (верхний регистр/название регистра/нижний регистр и т. д.) непосредственно на месте в сотнях программ Windows — См. программу
Есть много причин, почему shift + F3 Внезапно перестает работать, в этом посте мы рассмотрим 6 причин, которые могут произойти.
В данном контексте речь идет о Shift F3 не работающем в таких программах как Word, PowerPoint. В этих программах этот ярлык обычно используется для изменения регистра текста с верхнего на нижний, с нижнего на верхний и т. д., в основном переключаясь между строчными, прописными и заглавными буквами.
д., в основном переключаясь между строчными, прописными и заглавными буквами.
Шесть возможных решений
1. Вы используете ноутбук Lenovo, Dell, Acer или другой ноутбук, который переопределяет настройки
2. Shift F3 не работает, когда клавиша «Fn» заблокирована
3. Добавьте «Fn» в As Часть ярлыка
4. Вы используете несколько языков на своем компьютере
5. Ярлык Shift+F3 был «захвачен» другой программой
6. Конвертируйте где угодно, используйте специальное приложение для преобразования регистров
Вы используете Lenovo , Dell, Acer или другие ноутбуки, которые переопределяют настройки
При использовании ноутбука Возможно, производитель решил уже использовать этот ярлык для другой цели, или в вашем конкретном ноутбуке сдвиг F3 недостаточен для выполнения преобразования.
Вместо того, чтобы использовать Shift F3 отдельно, попробуйте добавить клавишу Fn. Вместо использования Shift+F3 используйте Fn+Shift+F3
При тестировании убедитесь, что вы находитесь в программе, которая принимает Shift F3, так как это комбинация работает только в некоторых программах, для преобразования ярлыков, которые работают в других программах, вы можете использовать это приложение.
Shift F3 не работает, когда заблокирована клавиша «Fn»
Когда вы пытаетесь использовать Shift F3 и получаете результат, отличный от Изменить регистр, например, увеличивается громкость или яркость экран может измениться вместо ожидаемого результата (текст заглавными буквами преобразуется), это означает, что ваша функциональная клавиша, представленная на клавиатуре как Fn, заблокирована.
В зависимости от вашей клавиатуры может быть много способов включить и выключить ее, сначала попробуйте найти кнопку блокировки Fn на клавиатуре. Она может отображаться как «F Lock» или «Fn Lock».
Иногда вы просто нажимаете это по ошибке, блокируя F1-F12 для функций, отличных от их нормального поведения.
Способы исправления: (В порядке сложности)
1. Проверьте, есть ли на вашей клавиатуре специальная функция «F Lock» или «Fn Lock», и нажмите один раз, чтобы отключить ее
2. Некоторые у производителей клавиатур/ноутбуков нет специальной клавиши для включения/выключения Fn, они полагаются на комбинацию клавиш, и здесь у каждого производителя есть своя комбинация для отключения/включения функции Fn, попробуйте:
- Fn + Esc
- Fn + Caps Lock
- Клавиша Fn + Lock (клавиша клавиатуры только со значком замка)
- Нажмите и удерживайте клавишу Fn для включения/отключения
3. Используйте чехол конвертер (это тот, который я использую), он решает проблему, и его ярлык эквивалентен Shift + F3, работает в большем количестве программ с той же функцией преобразования на месте.
Используйте чехол конвертер (это тот, который я использую), он решает проблему, и его ярлык эквивалентен Shift + F3, работает в большем количестве программ с той же функцией преобразования на месте.
4. Крайним вариантом является полное отключение этой функции в BIOS, это не рекомендуется для начинающих пользователей, так как ошибка при изменении настроек BIOS может привести к тому, что ваш компьютер перестанет работать.
Но если вы чувствуете себя комфортно, работая с BIOS вашего компьютера, выполните следующие шаги:
- Загрузитесь в BIOS, постоянно нажимайте клавишу BIOS для вашей системы, указанную в списке, за долю секунды до того, как Windows начнет для загрузки на большинстве компьютеров используется клавиша DEL или F10 (Esc, Tab и F2 также возможны, но менее распространены) сразу после перезагрузки (не дожидайтесь загрузки Windows)
- Найдите меню конфигурации системы.
- Выберите режим клавиш действий.
- Нажмите Enter, выберите Disable из вариантов (вы можете включить его таким же образом)
- Найдите Save & Exit в нижней части экрана, нажмите клавишу, которая там указана.

Добавить «Fn» как часть ярлыка
Мы упомянули об этом как часть решения номер один, в разделе, посвященном ноутбукам и настройке их клавиатуры, но для ясности важно сказать, что не только ноутбуки поставляются с функциональной клавишей (клавиша Fn). Если на вашей клавиатуре есть клавиша «Fn», это означает, что клавиатура поддерживает параметры функций, а сочетания клавиш на клавиатуре отображаются по-разному в зависимости от того, нажата ли эта клавиша или нет. Попробуйте комбинировать Fn+shift+F3, чтобы сделать преобразование
Вы используете несколько языков на своем компьютере
Когда вы используете несколько языков одновременно в Windows, вы иногда сталкиваетесь с этой проблемой, ярлыки на вашем компьютере внезапно менялись в зависимости от языка, который вы используете в данный момент. , поэтому, если ваш основной язык — итальянский, а второй — английский, вы будете переключаться между этими двумя языками при использовании компьютера, но проблема в том, что когда вы пытаетесь использовать Shift+F3 на любом другом языке, кроме английского, ярлык может привести к другой результат или вообще не работает.
Быстрое исправление здесь состоит в том, чтобы переключиться обратно на английский язык и снова попробовать Shift+F3, если он вдруг начнет работать, вы можете с уверенностью предположить, что проблема была в многоязычной настройке, и теперь вы знаете, что Windows иногда меняет или игнорирует ярлыки в зависимости от язык, установленный в настоящее время в качестве основного языка.
Ярлык Shift+F3 был «захвачен» другой программой
Некоторые программы, такие как Skype, Evernote, OBS Studio и многие другие программы, имеют так называемые глобальные ярлыки, эти ярлыки будут работать независимо от того, где вы их нажмете в Windows, иногда это поведение «перехватывает» (переопределяет) ярлык, который вы привыкли использовать. Shift+F3 Например.
Я разместил это как 5-й вариант исправления, так как это редкость по сравнению с тем, что было всего несколько лет назад. современные программы гораздо реже используют глобальные сочетания клавиш и обычно не имеют более 4 глобальных сочетаний клавиш (сочетаний, которые переопределяют/перехватывают определенную комбинацию клавиш за пределами своей собственной программы)
устанавливали ли какие-либо новые программы на вашем компьютере с Windows (Windows 10, 8, 7 и т. д.) и добавляли ли новые ярлыки при их установке.
д.) и добавляли ли новые ярлыки при их установке.
Конвертируйте где угодно, используйте специальное приложение для преобразования регистра
Использование специальной программы для преобразования регистра навсегда решит вашу проблему, и не только в Word, программа, такая как AnyCase, добавит поддержку преобразования регистра в 100 программ где он будет работать непосредственно на месте, в браузерах (Chrome, Firefox, Edge и т. д.) или настольных приложениях (Outlook, Excel, Slack и т. д. Полный список), это открывает для вас возможность преобразования на месте практически в любом месте.
Бесплатный преобразователь гильз
| Windows Shortcut (keys to press) | Action |
|---|---|
| Win+Alt+L | To convert selection to lowercase |
| Win+Alt+U | To convert selection to All Заглавные буквы (ВЕРХНИЙ РЕГИСТР) |
| Win+Alt+T | Чтобы преобразовать выделенное в регистр заглавий |
| Win+Alt+S | 0113 для преобразования выбора в чередующиеся Caps |
| Win+Alt+O | .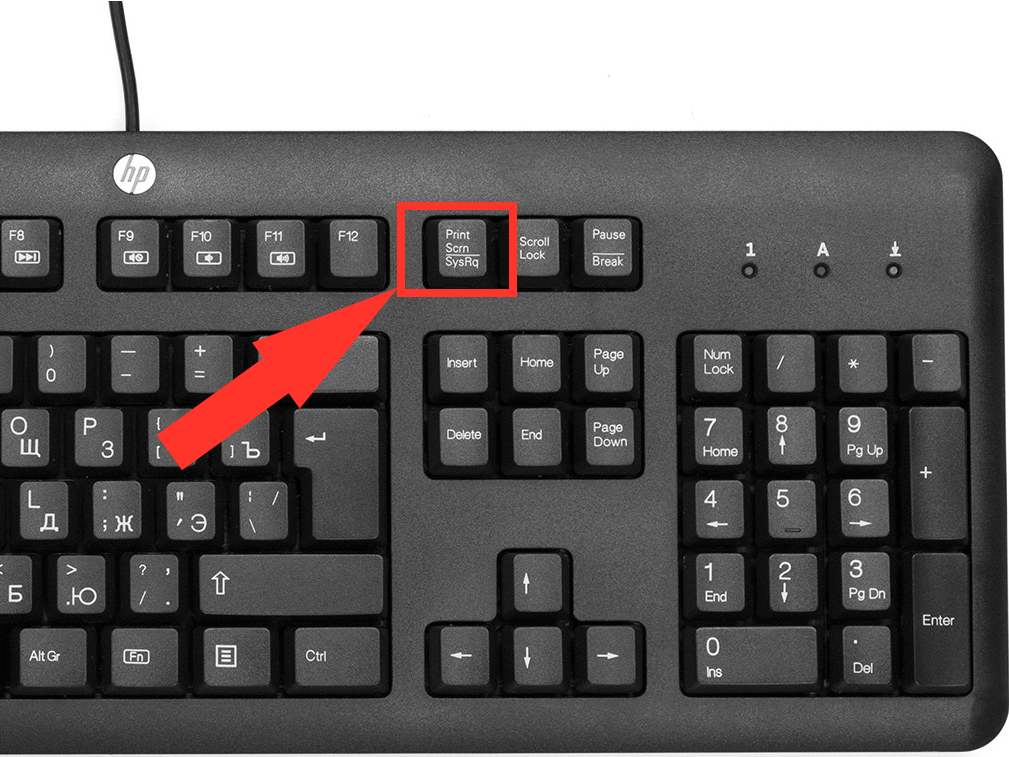 Чтобы переключить случай выбранного текста Чтобы переключить случай выбранного текста |
Обертывание
Shift F3 и ITS и ITS и ITS и ITSTSE, и ITS, и ITS, и ITS, и ITS, и ITS, и ITS, и ITS, и ITS, и ITSTARGER, и ITSTARGENT, ATSER CASCER, HOAD CASERANG, HOAD CASCER, HOAD CASCER, HOAD CASCERANG, HOAR CASCERANG, HOAD CASCERANG. и заглавный регистр значительно экономит время, к сожалению, его основное ограничение заключается в том, что он изолирован от конкретной программы, такой как Microsoft Word или PowerPoint, даже если он работает правильно.
Shift f3 не работает — это огромная проблема, особенно если вы являетесь активным пользователем этой мощной функции, которая позволяет легко менять регистр в слове, переключаясь между прописными, строчными и заглавными буквами, но если вы хотите облегчить себе жизнь, и вам нужна эта функциональность в Windows, взгляните на приложение AnyCase, используя специальное приложение для преобразования регистра, вы можете полностью обойти проблему, плюс оно имеет преимущество работы в приложениях Windows WordPress, Twitter, Facebook, Word, PowerPoint, Excel, Outlook, Thunderbird… и сотни других
Чтобы извлечь выгоду из использования ярлыков в любом месте, вы можете использовать приложение AnyCase
Это очень популярный преобразователь регистра, вы можете скачать AnyCase отсюда или посмотреть, что еще он может делать здесь
Вернуться к началу
Перейти к содержимому
закладок | Документация IntelliJ IDEA
Закладки заменили избранное, существовавшее в более ранних версиях IDE.
Если вы работаете с большими проектами, поиск файлов и папок может занять много времени. Для таких случаев в IntelliJ IDEA есть закладки. Вы можете добавить нужные строки кода в закладки, чтобы их было легче найти. Вы также можете добавить в закладки элементы проекта (файлы, папки, пакеты, модули и классы), которые вам нужны чаще, чем другие элементы проекта.
Все ваши закладки сгруппированы в списки в окне инструмента Закладки, которое можно открыть, выбрав Вид | Инструментальные окна | Закладки из главного меню или по нажатию Alt+2 . Окно инструмента также показывает все точки останова, которые автоматически добавляются в специальный список после их размещения в коде.
Окно инструмента также показывает все точки останова, которые автоматически добавляются в специальный список после их размещения в коде.
IntelliJ IDEA имеет два типа закладок:
Анонимные закладки не имеют идентификатора и позволяют размещать столько закладок, сколько хотите. Файлы и строки, помеченные анонимными закладками, имеют значок закладки.
Мнемонические закладки позволяют создавать закладки с цифрами (от 0 до 9) или буквами (от A до Z). Файлы и строки, помеченные мнемоническими закладками, имеют соответствующую букву или цифру в рамке.
Добавить закладки
IntelliJ IDEA добавляет ваши закладки в предопределенный список в окне инструментов закладок, которое создается автоматически и имеет то же имя, что и проект. Вы можете создать больше списков и установить другой список по умолчанию.
Добавить закладку анонимной линии
В редакторе поставьте курсор на строку кода и нажмите F11 .

Можно также щелкнуть правой кнопкой мыши полосу рядом со строкой кода, которую нужно добавить в закладки, и выбрать Добавить закладку.
Значок закладки появляется в поле рядом со строкой с закладкой.
Добавить закладку мнемонической строки
В редакторе поместите курсор на строку кода и нажмите Ctrl+F11 .

Либо щелкните правой кнопкой мыши поле рядом со строкой кода, которую вы хотите добавить в закладки, и выберите Добавить мнемоническую закладку.
В открывшемся всплывающем окне выберите число или букву, которые вы хотите использовать в качестве идентификатора для этой закладки.
Если выбранная мнемоника уже используется, IDE спросит вас, хотите ли вы перезаписать существующую закладку новой. Выберите параметр «Больше не спрашивать», чтобы автоматически перезаписывать мнемоники.
При необходимости укажите описание новой закладки.
Нажмите Введите или щелкните выбранную букву или цифру еще раз, чтобы сохранить закладку.

Значок закладки с буквой или цифрой появляется в поле рядом со строкой с закладкой.
Если вы хотите вернуть диалоговое окно подтверждения, которое отображается перед заменой существующей мнемоники новой, щелкните в окне инструмента «Закладки» и включите параметр «Спрашивать перед переписыванием мнемоники».
Чтобы посмотреть все закладки строк, которые у вас есть в коде, нажмите Shift+F11 или перейдите в Редактировать | Закладки | Показать закладки строк.
Создание закладок для файлов, пакетов, папок и модулей
В окне инструментов проекта ( Alt+1 ) щелкните правой кнопкой мыши элемент, который вы хотите добавить в закладки, и выберите Закладки | Добавить закладку ( F11 ) или Добавить мнемоническую закладку ( Ctrl+F11 ).

Чтобы добавить в закладки несколько элементов, выберите их в окне инструментов, щелкните один из них правой кнопкой мыши и выберите Закладки | Добавить закладки ( F11 ).
Для мнемонических закладок выберите число или букву, которые вы хотите использовать в качестве идентификатора для этой закладки.
Нажмите Введите или щелкните выбранную букву или цифру еще раз, чтобы сохранить закладку.

Добавление закладки на вкладку редактора
Вы можете добавлять в закладки файлы с вкладок редактора один за другим. Эти закладки будут добавлены в список по умолчанию.
Щелкните правой кнопкой мыши вкладку с файлом, который вы хотите добавить в закладки, и выберите Закладки | Добавить закладку ( F11 ), чтобы добавить анонимную закладку, или Добавить мнемоническую закладку ( Ctrl+F11 ), чтобы добавить закладку с идентификатором.

Для мнемонических закладок выберите число или букву, которые вы хотите использовать в качестве идентификатора для этой закладки.
Нажмите Введите или щелкните выбранную букву или цифру еще раз, чтобы сохранить закладку.
Добавить в закладки все вкладки редактора
Вы можете быстро добавить в закладки все открытые файлы и добавить эти закладки в новый список. » data-primary_xwin=»Ctrl» data-primary_eclipse=»Ctrl» data-primary=»Ctrl»> Ctrl , нажмите мнемоническую цифру на клавиатуре.
» data-primary_xwin=»Ctrl» data-primary_eclipse=»Ctrl» data-primary=»Ctrl»> Ctrl , нажмите мнемоническую цифру на клавиатуре.
Например, чтобы перейти к закладке с мнемоническим кодом 5, нажмите Ctrl+5 .
Навигация по закладкам во всплывающем окне
Нажмите Shift+F11 или в главном меню выберите Редактировать | Закладки | Показать закладки строк.

Дважды щелкните закладку или выберите ее с помощью клавиатуры и нажмите Введите .
Для мнемонических закладок нажмите соответствующую цифру или букву.
По умолчанию IntelliJ IDEA показывает только линейные закладки во всплывающем окне закладок. Вы можете настроить параметры для просмотра других элементов с закладками (например, файлов или папок): нажмите Ctrl+Alt+S , чтобы открыть настройки IDE, выберите Дополнительные параметры и отключите параметр Показывать только закладки строк во всплывающем окне.
Переход к закладке из списка
В главном меню выберите View | Инструментальные окна | Закладки или нажмите Alt+2 , чтобы открыть окно инструмента «Закладки».
Разверните нужный список закладок или щелкните Развернуть все, чтобы развернуть все списки закладок.
Дважды щелкните закладку в списке, чтобы перейти к ней.

Перейти к следующей или предыдущей закладке
Изменить закладки
Переименовать закладки
Закладки имеют краткое описание. По умолчанию они содержат код из строки или название предмета, на котором они размещены. При необходимости вы можете давать в закладки собственные краткие описания.
Щелкните правой кнопкой мыши значок закладки в поле редактора, элемент с закладкой в окне инструментов «Проект» или закладку в окне инструментов «Закладки» и выберите «Переименовать закладку».
В открывшемся диалоговом окне укажите новое описание и нажмите OK.
Вы можете просмотреть описания закладок в окне инструмента Закладки или в редакторе: наведите указатель мыши на значок закладки в поле, чтобы увидеть всплывающую подсказку с описанием закладки.
Назначение мнемоники анонимной закладке
Вы можете преобразовать анонимную закладку в мнемоническую.
Щелкните правой кнопкой мыши значок закладки в поле редактора, элемент с закладкой в окне инструмента «Проект» или закладку в окне инструмента «Закладки» и выберите «Назначить мнемонику» (или нажмите Ctrl+F11 ).
В открывшемся всплывающем окне выберите число или букву, которые вы хотите использовать в качестве идентификатора для этой закладки.

При желании укажите описание.
Нажмите Введите или щелкните выбранную букву или цифру еще раз, чтобы сохранить закладку.
Изменение мнемонического идентификатора
Щелкните правой кнопкой мыши значок закладки в поле редактора, элемент с закладкой в окне инструментов Проект или закладку в окне инструментов Закладки и выберите Изменить мнемонику (или нажмите Ctrl +F11 ).

В открывшемся всплывающем окне выберите другой идентификатор. При необходимости измените и описание.
Нажмите Введите или щелкните выбранную букву или цифру еще раз, чтобы сохранить закладку.
Анонимизация мнемонических закладок
Вы можете преобразовать мнемоническую закладку в анонимную.
Щелкните правой кнопкой мыши значок закладки в поле редактора, элемент с закладкой в окне инструмента «Проект» или закладку в окне инструмента «Закладки» и выберите «Удалить мнемонику».

Удалить закладки
Чтобы удалить закладку из окна инструмента «Закладки» или из переплета, щелкните ее правой кнопкой мыши и выберите «Удалить закладку».
Чтобы удалить закладку из окна инструмента «Проект», щелкните правой кнопкой мыши элемент с закладкой и выберите «Закладки | Удалить закладку.
Списки закладок
Существует один предопределенный пустой список закладок с тем же именем, что и у проекта. По умолчанию IntelliJ IDEA добавляет туда ваши закладки. При необходимости вы можете использовать другой список по умолчанию. Вы также можете создать несколько списков и перемещать элементы между ними.
Создать список закладок
В главном меню выберите Вид | Инструментальные окна | Закладки или нажмите Alt+2 , чтобы открыть окно инструмента «Закладки».

В окне инструментов щелкните и назовите новый список в открывшемся диалоговом окне.
Включите параметр Использовать как список по умолчанию, если вы хотите, чтобы ваши закладки автоматически попадали в этот список, и нажмите Создать.
Переместить закладку в другой список
В главном меню выберите Вид | Инструментальные окна | Закладки или нажмите Alt+2 , чтобы открыть окно инструмента «Закладки» и перетащить закладку в другой список.

В окне инструментов «Проект» ( Alt+1 ) щелкните правой кнопкой мыши элемент с закладкой и выберите «Закладки | Добавить закладку в другой список.
В настоящее время вы не можете перемещать закладки классов.
Сортировка закладок
Чтобы переместить закладку вверх или вниз по списку, щелкните ее правой кнопкой мыши в окне инструмента «Закладки» и выберите «Вверх» или «Вниз».

Чтобы отобразить закладки строк в окне инструментов, сгруппированные по файлам, щелкните в окне инструментов «Закладки» и выберите параметр «Группировать закладки строк по файлу».
Изменить список по умолчанию
IntelliJ IDEA добавит все ваши закладки в список, настроенный как список по умолчанию. При необходимости вы можете использовать для закладок другой список по умолчанию.
В главном меню выберите View | Инструментальные окна | Добавьте в закладки или нажмите Alt+2 , чтобы открыть окно инструмента «Закладки».

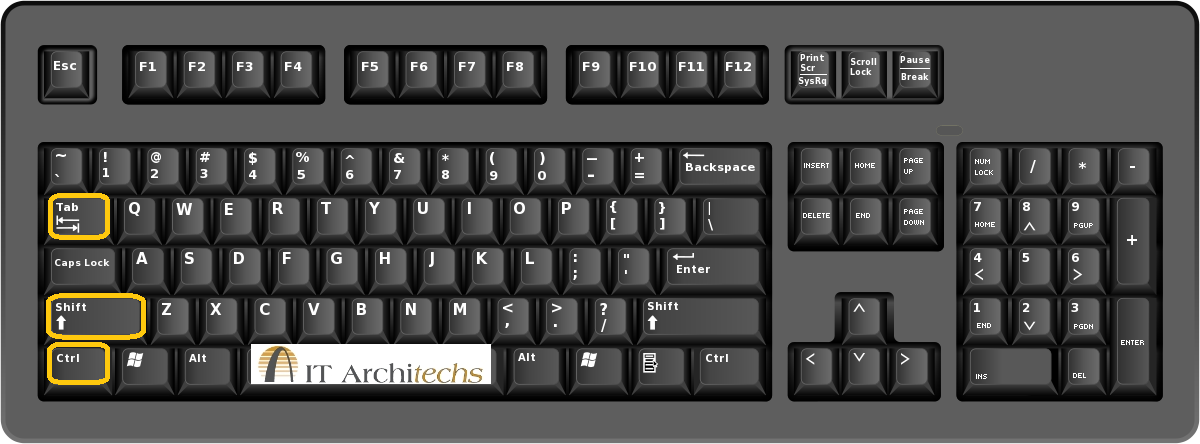 5
5 