Сигналы бипера при загрузке компьютера: Пищит компьютер — сигналы BIOS
Содержание
Звуковые сигналы биос
Темой этой статьи будет BIOS. Вначале мы разберемся с вопросом, что такое BIOS и для чего он служит? А после как можно подробнее опишем звуковые сигналы BIOS.
звуковые сигналы bios
BIOS (Basic Input-Output System, базовая система ввода-вывода) — это специальная программа, которая хранится в микросхеме ПЗУ (постоянное запоминающее устройство). Часто встречается англоязычное обозначение этого вида памяти – Read Only Memory, или сокращенно ROM. На практике уже продолжительное время используют вместо обычных ПЗУ микросхем Flash-память, которая является перезаписываемой, что позволяет пользователю самостоятельно производить обновление версий BIOS.
Contents
Функции BIOS
Что касается функций BIOS, то они весьма обширны.
Во-первых, как только включается питание ПК, управление сразу же переходит именно к BIOS. Этой программой выполняется начальное тестирование компонентов системного блока. После удачного выполнения проверки, BIOS передает управление компьютером следующей программе, которая записана в Boot-сектор (загрузочный сектор), находящийся на загрузочном диске (в качестве загрузочного диска может выступать жесткий диск, CD-диск, дискета, флэшка и т.д.). Процедура начального тестирования оборудования носит название POST (англ. Power-On Self Test – самотестирование после включения питания).
После удачного выполнения проверки, BIOS передает управление компьютером следующей программе, которая записана в Boot-сектор (загрузочный сектор), находящийся на загрузочном диске (в качестве загрузочного диска может выступать жесткий диск, CD-диск, дискета, флэшка и т.д.). Процедура начального тестирования оборудования носит название POST (англ. Power-On Self Test – самотестирование после включения питания).
Во-вторых, благодаря BIOS в специальной микросхеме CMOS сохраняется аппаратная конфигурация компьютера. Во время включения питания ПК происходит сравнение текущей конфигурации оборудования и сохраненной в микросхеме. Если программа нашла отличия между этими двумя конфигурациями, то в таком случае данные CMOS-памяти обновятся и, при необходимости, будет предложено зайти в BIOS Setup, что бы указать новые параметры обнаруженного оборудования. Если же различия в конфигурациях не обнаружены, или же обновление конфигурации может быть выполнено без участия пользователя, то программа осуществляет необходимые настройки (конфигурирование) аппаратных составляющих компьютера.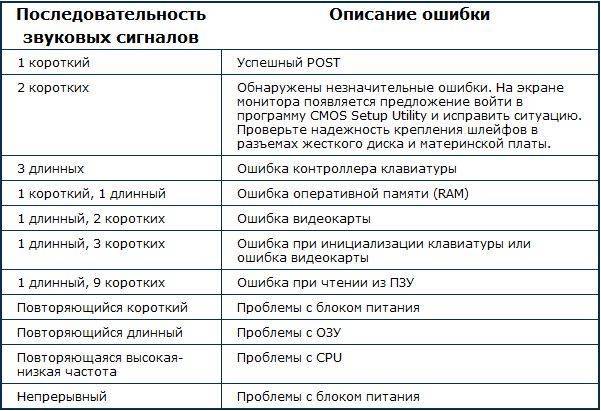
CMOS-память (Complementary Metal Oxide Semiconductor) – это небольшая, по своему объему оперативной памяти микросхема (ОЗУ или RAM — Random Access Memory). Но так как существует необходимость сохранения в ней информации и после выключения питания, CMOS-память дополнительно питается от собственной батарейки. С этой самой батарейкой связано в свою очередь несколько проблем. Одна из них, это ограниченный срок эксплуатации, который составляет 5-6 лет. После истечения этого периода времени батарейка уже не может обеспечивать необходимый уровень питания, что приводит к потере сохраненной информации в микросхеме. Хотя проблема эта решается довольно просто – устанавливается новая батарейка.
Батарейка
В-третьих, при помощи специальной программы BIOS Setup пользователь может задавать различные параметры и выбирать режимы функционирования для отдельных компонентов ПК. Здесь же пользователь может отключить то оборудование, которое не используется, либо его использование нежелательно в целях обеспечения безопасности компьютера.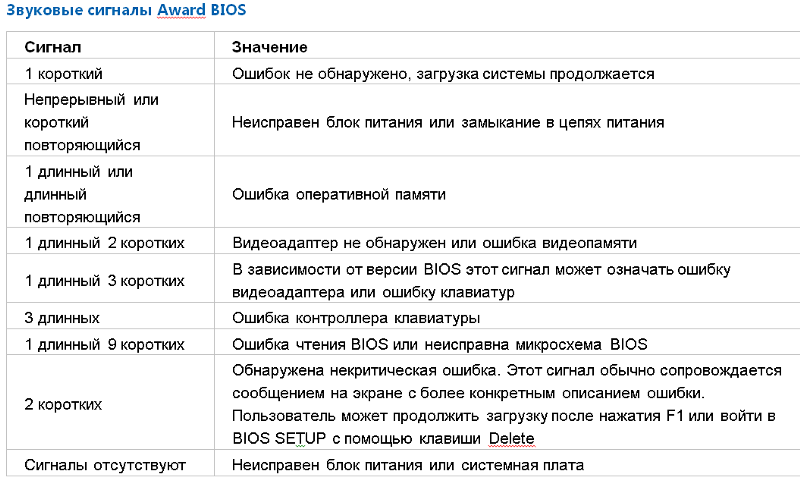 В-четвертых, при помощи BIOS происходит обработка операций ввода-вывода. Собственно ради этого первоначально и разрабатывалась эта система. Благодаря наличию BIOS, например, жесткий диск понимает, что головку необходимо поместить на конкретную дорожку или считать определенный сектор и т.п.
В-четвертых, при помощи BIOS происходит обработка операций ввода-вывода. Собственно ради этого первоначально и разрабатывалась эта система. Благодаря наличию BIOS, например, жесткий диск понимает, что головку необходимо поместить на конкретную дорожку или считать определенный сектор и т.п.
Если бы всем программам приходилось содержать в своем составе инструкции подобного рода, то в таком случае они бы имели огромные размеры, а их работа была очень неэффективной. К тому же с появлением каждого нового устройства их приходилось бы подвергать модификации. Поэтому во избежание подобных проблем значительную часть работ, связанных с обработкой операций ввода-вывода возложили на BIOS. Естественно, работа BIOS не сняла абсолютно все проблемы, однако существенно упростила решение большинства из них. Стоит отметить, что сегодня это уже ни так актуально, как во времена операционной системы MS-DOS. Современные операционные системы, такие как Windows XP, Windows Vista или Windows Seven практически не используют возможности BIOS для обработки операций ввода-вывода.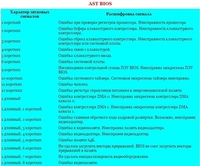 Но здесь нужно обязательно сказать, что все сказанное весьма условно. В действительности все задачи выполняются операционной системой в тесном взаимодействии с BIOS, дополняя друг друга функционально.
Но здесь нужно обязательно сказать, что все сказанное весьма условно. В действительности все задачи выполняются операционной системой в тесном взаимодействии с BIOS, дополняя друг друга функционально.
Рядовому пользователю чаще приходится сталкиваться с той частью BIOS, которая именуется BIOS Setup. BIOS Setup является специальной подпрограммой, которая позволяет осуществить настройку работы отдельных аппаратных компонентов компьютера. Основная сложность ее настройки заключается в непонятных названиях опций, которые мало о чем могут сказать не слишком продвинутому пользователю. Помимо этого проблему усугубляет недостаточное количество справочного материала по этим настройкам. А если рассматривать в целом, то ничего особенного BIOS Setup из себя не представляет, единственное, что его выделяет среди остальных программ, это довольно архаичный интерфейс в сравнении с современными операционными системами. Все настройки, сделанные пользователем во время настройки компьютера через BIOS Setup сохраняются в микросхему CMOS-памяти, где хранятся вместе с данными об аппаратной конфигурации системы.
Как сбрасывать настройки BIOS
Ниже мы приведем несколько способов, которые помогают решить проблемы с обнулением БИОСа, то есть возращения его к исходному состоянию, в котором все настройки будут такими, какими они были до внесенных пользователем изменений. Зачастую такая простая операция, как сброс настроек БИОСа, позволяет устранить целый ряд проблем с запуском компьютера, а также помогает избежать посещения сервисного центра.
Способ 1
Возвращаем BIOS к заводским настройкам, выставленным по умолчанию, при помощи интерфейса BIOS setup, что позволит нам не разбирать лишний раз системный блок. Нужно отметить, что данный способ осуществим в тех случаях, когда BIOS загружается. Для обнуления БИОСа вам необходимо найти в меню пункт load bios defaults или же load setup defaults, как показано на рисунке и нажать Enter.
Настройки биоса
Способ 2
Сброс настроек BIOS с помощью батарейки. Перед началом вам следует полностью отключить питание от компьютера. После того, как вы убедитесь, что все шнуры из розеток вынуты, нужно снять боковую крышку системного блока. Далее находите ту самую батарейку и вынимаете ее на 5-10 минут. По истечении этого срока можете возвращать ее на место. BIOS должен обнулиться.
После того, как вы убедитесь, что все шнуры из розеток вынуты, нужно снять боковую крышку системного блока. Далее находите ту самую батарейку и вынимаете ее на 5-10 минут. По истечении этого срока можете возвращать ее на место. BIOS должен обнулиться.
Вытаскиваем батарейку
Способ 3
Обнуляем настройки BIOS с помощью джампера (перемычка). Найти джампер на материнской плате просто, он находится почти всегда рядом с батарейкой. Обозначается он как Clear CMOS или Clear RTS. Иногда для облегчения доступа к нему производители материнских плат размещают его у края платы. Для сброса настроек BIOS необходимо джампер переставить на несколько секунд из положения 1-2 в положение 2-3, а после вернуть его на место.
Джампер
Если все сделано верно, то после включения компьютера через несколько секунд раздастся один короткий сигнал – это свидетельствует о том, что система в порядке и далее начнется загрузка операционной системы. Если же в системе обнаружены неполадки с оборудованием, сигнал будет иметь другой вид. По типу сигнала можно определить, какого именно характера неисправность обнаружена, и какие дальнейшие действия следует предпринимать. Все сигналы BIOS (подаются при помощи спикера) различают в зависимости от его версии и, конечно в зависимости от характера обнаруженной неисправности. Версия BIOS определяется исходя из документации, которая идет с материнской платой. Если же документы по каким либо причинам отсутствуют, то версию БИОСа вы сможете определить при помощи специальных утилит, которые в избытки имеются в интернете. Еще версия BIOS обычно отображается на экране монитора при старте компьютера в левом нижнем углу. Из всех представленных на рынке производителей BIOS следует выделить два основных конкурента, программным обеспечением которых оснащается подавляющее большинство современных ПК. Это два таких известных бренда, как American Megatrends (AMI) и Award Software. Итак, вначале рассмотрим звуковую сигнализацию AMI.
По типу сигнала можно определить, какого именно характера неисправность обнаружена, и какие дальнейшие действия следует предпринимать. Все сигналы BIOS (подаются при помощи спикера) различают в зависимости от его версии и, конечно в зависимости от характера обнаруженной неисправности. Версия BIOS определяется исходя из документации, которая идет с материнской платой. Если же документы по каким либо причинам отсутствуют, то версию БИОСа вы сможете определить при помощи специальных утилит, которые в избытки имеются в интернете. Еще версия BIOS обычно отображается на экране монитора при старте компьютера в левом нижнем углу. Из всех представленных на рынке производителей BIOS следует выделить два основных конкурента, программным обеспечением которых оснащается подавляющее большинство современных ПК. Это два таких известных бренда, как American Megatrends (AMI) и Award Software. Итак, вначале рассмотрим звуковую сигнализацию AMI.
Звуковые сигналы BIOS: AMI BIOS
- – Один короткий сигнал спикера означает отсутствие ошибок в системе и компьютер находится в полностью исправном состоянии;
- – Два коротких сигнала спикера означают какую-либо неисправность в оперативной памяти компьютера.
 Варианты устранения неисправности: необходимо извлечь модуль памяти из слота, протереть сухой кисточкой и вставить модуль на место, если после запуска ПК сигналы повторяются, то возможно потребуется дальнейшее тестировании памяти или полная ее замена;
Варианты устранения неисправности: необходимо извлечь модуль памяти из слота, протереть сухой кисточкой и вставить модуль на место, если после запуска ПК сигналы повторяются, то возможно потребуется дальнейшее тестировании памяти или полная ее замена; - – Три подряд коротких сигнала спикера означают ошибку чтения первых 64 Кбайт основной памяти ПК. Варианты устранения неисправности: необходимо извлечь модуль памяти из слота, при наличии пыли, протереть планку сухой кисточкой и вставить модуль на место, при повторении сигналов, возможно, потребуется дальнейшее тестировании памяти или полная ее замена;
Чип
- – Четыре подряд коротких сигнала спикера указывают на неисправность системного таймера. Варианты устранения неисправности: повторная перезагрузка ПК, а если сигналы повторяются, тогда ремонт или замена системной платы;
- – Пять подряд коротких сигналов спикера указывают на неисправность центрального процессора. Варианты устранения неисправности: повторная перезагрузка ПК, при повторении сигналов – замена процессора;
- – Шесть подряд коротких сигналов спикера указывают на неисправность контроллера клавиатуры.
 Варианты устранения неисправности: проверьте кабель и подключение клавиатуры к системному блоку, проверьте клавиатуры на другом компьютере. Если после проверки окажется, что клавиатура исправна, то остается вариант ремонта материнской платы, либо ее замена;
Варианты устранения неисправности: проверьте кабель и подключение клавиатуры к системному блоку, проверьте клавиатуры на другом компьютере. Если после проверки окажется, что клавиатура исправна, то остается вариант ремонта материнской платы, либо ее замена; - – Семь подряд коротких сигналов спикера указывают на неисправность материнской платы. Варианты устранения неисправности: произвести повторную перезагрузку и если сигналы повторяются, то потребуется ремонт или покупка новой материнской платы;
- – Восемь подряд коротких сигналов спикера указывают на неисправность памяти графической карты. Варианты устранения неисправности: при повторении сигналов после перезагрузки потребуется либо ремонт старой, либо покупка новой видеокарты;
- – Девять подряд коротких сигналов указывают на неисправность самой микросхемы BIOS. Варианты устранения неисправности: перепрошивка микросхемы либо полная ее замена;
- – Десять подряд коротких сигналов спикера указывают на невозможность осуществления записи в CMOS-память.
 Варианты устранения неисправности: обнуление CMOS-памяти одним из выше приведенных вариантов. Если после установки значений BIOS по умолчанию сигналы повторятся, то необходима замена модуля CMOS-памяти;
Варианты устранения неисправности: обнуление CMOS-памяти одним из выше приведенных вариантов. Если после установки значений BIOS по умолчанию сигналы повторятся, то необходима замена модуля CMOS-памяти; - – Одиннадцать подряд коротких сигналов спикера указывают на неисправность оперативной памяти. Варианты устранения неисправности: необходимо извлечь модуль памяти из слота, при наличии пыли, протереть планку сухой кисточкой и вставить модуль на место, при повторении сигналов, возможно, потребуется дальнейшее тестировании памяти или полная ее замена;
- – Один длинный и два коротких сигнала спикера указывают на неисправность видеокарты. Варианты устранения неисправности: необходимо проверить кабель, идущий от видеокарты к монитору, если кабель в порядке, нужно извлечь видеокарту из слота, протереть, при необходимости, от пыли и вставить ее обратно. Если эти действия не дали результата, то возможно потребуется ремонт или покупка новой видеокарты;
- – Один длинный и три коротких сигнала спикера также как и один длинный и восемь коротких сигналов опять же указывают на неисправность видеокарты.
 Варианты устранения неисправности такие же, как и в предыдущем случае.
Варианты устранения неисправности такие же, как и в предыдущем случае. - – Отсутствие сигналов спикера возможно указывает на неисправность блока питания. Варианты устранения неисправности: проверьте крепление штекеров блока питания к разъемам на материнской плате, произведите очистку блока питания от пыли. В случае, если эти действия не дали результата, при возможности попытайтесь протестировать БП на другом компьютере. При подобных симптомах потребуется либо его ремонт, либо покупка нового блока питания.
Звуковые сигналы БИОС: Award BIOS
- – Один короткий сигнал спикера означает отсутствие ошибок в системе и компьютер находится в полностью исправном состоянии;
- – Два подряд коротких сигнала спикера указывают на обнаружение ”несущественных” ошибок. Варианты устранения неисправности: необходимо проверить надежность крепления компонентов и кабелей к системной плате ПК, затем попытаться установить значения BIOSа по умолчанию;
Award BIOS
- – Короткий повторяющийся сигнал спикера указывает на неисправность БП.
 Варианты устранения неисправности: проверьте крепление штекеров блока питания к разъемам на материнской плате, произведите очистку блока питания от пыли. В случае, если эти действия не дали результата, при возможности попытайтесь протестировать БП на другом компьютере. При подобных симптомах потребуется либо его ремонт, либо покупка нового блока питания;
Варианты устранения неисправности: проверьте крепление штекеров блока питания к разъемам на материнской плате, произведите очистку блока питания от пыли. В случае, если эти действия не дали результата, при возможности попытайтесь протестировать БП на другом компьютере. При подобных симптомах потребуется либо его ремонт, либо покупка нового блока питания; - – Длинный повторяющийся сигнал спикера указывает на неисправность оперативной памяти. Варианты устранения неисправности: необходимо извлечь модуль памяти из слота, при наличии пыли, протереть планку сухой кисточкой и вставить модуль на место, при повторении сигналов, возможно, потребуется дальнейшее тестировании памяти или полная ее замена;
- – Три длинных сигнала спикера указывают на неисправность контроллера клавиатуры. Варианты устранения неисправности: проверьте кабель и подключение клавиатуры к системному блоку, проверьте клавиатуры на другом компьютере. Если после проверки окажется, что клавиатура исправна, то остается вариант ремонта материнской платы, либо ее замена;
- – Один длинный и один короткий сигналы спикера указывают на неисправность оперативной памяти.
 Варианты устранения неисправности: необходимо извлечь модуль памяти из слота, при наличии пыли, протереть планку сухой кисточкой и вставить модуль на место, при повторении сигналов, возможно, потребуется дальнейшее тестировании памяти или полная ее замена;
Варианты устранения неисправности: необходимо извлечь модуль памяти из слота, при наличии пыли, протереть планку сухой кисточкой и вставить модуль на место, при повторении сигналов, возможно, потребуется дальнейшее тестировании памяти или полная ее замена; - – Один длинный и два коротких сигнала спикера указывают на неисправность видеокарты. Варианты устранения неисправности: необходимо проверить кабель, идущий от видеокарты к монитору, если кабель в порядке, нужно извлечь видеокарту из слота, протереть, при необходимости, от пыли и вставить ее обратно. Если эти действия не дали результата, то возможно потребуется ремонт или покупка новой видеокарты;
- – Один длинный и три коротких сигнала спикера указывают на неисправность контроллера клавиатуры. Варианты устранения неисправности: проверьте кабель и подключение клавиатуры к системному блоку, проверьте клавиатуры на другом компьютере. Если после проверки окажется, что клавиатура исправна, то остается вариант ремонта материнской платы, либо ее замена;
- – Один длинный и девять подряд коротких сигналов спикера указывают на неисправность самой микросхемы BIOS.
 Варианты устранения неисправности: перепрошивка микросхемы либо полная ее замена;
Варианты устранения неисправности: перепрошивка микросхемы либо полная ее замена; - – Отсутствие сигналов спикера возможно указывает на неисправность блока питания. Варианты устранения неисправности: проверьте крепление штекеров блока питания к разъемам на материнской плате, произведите очистку блока питания от пыли. Если в результате предпринятых действий при попытке снова включить компьютер сигналы отсутствуют, необходим ремонт блока питания.
Отдельно необходимо отметить меняющиеся по тональности непрерывные звуковые сигналы БИОС. Это может быть вызвано либо неисправным БП, либо перегревом ПК.
Сбои и ошибки компьютера
Предыдущая
Комплектующие компьютераВодяное охлаждение компьютера
Следующая
WindowsПрограмма для управления кулерами
Звуковые сигналы БИОС при включении компьютера
Автор admin На чтение 7 мин Просмотров 1. 7к. Опубликовано
7к. Опубликовано
Приветствую, всех читателей сайта Страна IT. В данной статье я хочу вам рассказать про звуковые сигналы БИОС. Если ваш компьютер оснащен встроенным динамиком, то при перезагрузке или включении компьютера вы слышите одинарный звуковой сигнал. Он говорит нам о том, что компоненты компьютера исправны и POST система не выявила проблем. Но часто происходит так, что, если с компьютером случаются неполадки, то он начинает издавать звуки БИОС.
Многие пользователи не знают, что они обозначают, и несут компьютер в мастерскую. Мы же с вами попробуем самостоятельно разобраться, о чем пищит BIOS и выявим причину неисправности. Так как на разных материнских платах разная базовая система ввода вывода, то для начала нужно определить какая материнская плата на компьютере. Но все по порядку.
Содержание
- Зачем нужны звуковые сигналы БИОС.
- Узнаем производителя БИОС.
- Расшифровка сигналов БИОС.

- Самые распространенные звуки БИОС и что они значат.
- Подведем итоги.
Зачем нужны звуковые сигналы БИОС.
Как я уже говорил выше, звуковые сигналы BIOS необходимы нам для того, чтобы узнать в каком компоненте компьютера неисправность. Как правило, если он работает исправно, то при включении мы слышим один короткий сигнал. Такие сигналы издает специальный динамик, подключенный к материнской плате компьютера.
Обратите внимание! Ваш компьютер может и не издавать никаких звуковых сигналов, если к материнской плате физически не подключен спикер. Отсутствие динамика на многих платах является скорее всего тем, что производитель старается максимально удешевить производство своего товара.
Многие из вас, наверное, уже задались вопросом: «Чем мне грозит использование компьютера без спикера?» Казалось бы, такая мелочь, которая при исправном компьютере вовсе не нужна, но вот многие начинают о нем задумываться, когда компьютер сломается. В этом случае, если динамик подключен, компьютер издаст специальный звуковой сигнал или серию сигналов в определенной последовательности. Чтобы расшифровать такие сигналы, можно обратиться к руководству материнской платы. Но как правило, данной книжки либо нет, либо в ней ничего не понятно многим из нас. Поэтому, ниже мы с вами рассмотрим, как расшифровать звуковые сигналы БИОС. Но для начала нужно определить его производителя.
Чтобы расшифровать такие сигналы, можно обратиться к руководству материнской платы. Но как правило, данной книжки либо нет, либо в ней ничего не понятно многим из нас. Поэтому, ниже мы с вами рассмотрим, как расшифровать звуковые сигналы БИОС. Но для начала нужно определить его производителя.
Узнаем производителя БИОС.
Чтобы расшифровать звуковые сигналы БИОС, необходимо знать производителя. Так как на разные материнские платы устанавливалась разная базовая система ввода вывода. Узнать эту информацию можно разными способами. Например, при включении компьютера вы видите черный экран с данными о процессоре, памяти, жестких дисках. Вот на этом экране, как правило, вверху и указана версия и производитель BIOS.
Если нужная информация быстро сменяется другой, и вы не успеваете все разглядеть, то необходимо нажать на клавишу «Pause». Если при включении компьютера у вас появляется заставка от производителя материнской платы, то необходимо нажать клавишу «Tab», чтобы её убрать.
Следующий способ, чтобы узнать версию базовой системы ввода-вывода — необходимо в неё войти. Для этого, при включении компьютера нажмите клавишу «Del», «F1», «F2» или другую. В зависимости от вашей материнской платы. После этого найдите раздел System Information и посмотрите версию и производителя БИОС.
Другой способ, при этом достаточно простой чтобы узнать версию и производителя BIOS – посмотреть при помощи утилиты «Сведения о системе». Для этого жмем сочетания горячих клавиш «Windows +R», и в открывшемся командном окне «Выполнить», набираем «MSINFO32». Откроется окно с сведениями о системе, в котором смотрим на строку «Версия BIOS»
Напоследок, узнаем версию базовой системы ввода-вывода через программу «CPU-Z».
Мы с вами ей уже не раз пользовались в предыдущих статьях. Поэтому, запускаем программу, переходим во вкладку плата и смотрим на информацию о BIOS.
Расшифровка сигналов БИОС.
После того, как мы смогли определить производителя BIOS. Нам с вами необходимо перейти к расшифровке сигналов.
Звуковые сигналы AMI БИОС.
AMI BIOS (American Megatrends Inc.) – наверное самый известный производитель БИОСа для материнских плат. Если при самотестировании, POST не обнаружила неполадок, то вы услышите одинарный короткий сигнал. После него сразу же начнется загрузка операционной системы. Если вы слышите другие сигналы, то стоит насторожиться, послушать и расшифровать их.
Ниже приведена таблица, с расшифровкой звуковых сигналов AMI BIOS.
Как правило, если компьютер начинает пищать, то иногда помогает банальная перезагрузка или же обесточивание системного блока на некоторое время. Если же это не решает проблемы, то в конце стать я расскажу, как бороться с основными неисправностями.
Звуковые сигналы Phoenix БИОС
Если у вас материнская плата с данной версией BIOS, то для него характерны специальные звуки. Которые выглядят таким образом. Например, код 1-1-4 будет звучать как один «пипс», пауза, еще один «пипс» снова пауза и потом четыре раза «пипс». Такой звук будет обозначать о неверной контрольной сумме BIOS ROM. Для того, чтобы расшифровать звуковые сигналы БИОС на материнской плате с Phoenix BIOS смотрите таблицу ниже.
Для того, чтобы расшифровать звуковые сигналы БИОС на материнской плате с Phoenix BIOS смотрите таблицу ниже.
Расшифровка сигналов AWARD BIOS.
Еще один популярный производитель БИОС для материнских плат. Он установлен на множество материнских плат. Интерфейс отображения у него классический и не претерпевал каких-либо глобальных изменений в течении 10 лет.
Звуковые сигналы чем-то схожи с AMI БИОС. Поэтому вам не составит труда их расшифровать. Таблица представлена ниже.
Самые распространенные звуки БИОС и что они значат.
Предлагаю рассмотреть самые, что ни на есть распространенные звуковые сигналы, которые мы можем услышать при неполадках с компьютером.
- Длинный одиночный звук БИОС при включении компьютера – чаще всего говорит о проблемах с ОЗУ;
- Один длинный и два коротких – если вы слышите такой сигнал, то большая вероятность того, что имеются проблемы с видеоадаптером. Для начала достаточно его вытащить и почистить контакты. Например, подойдет стирательная резинка.
 Так же почистите компьютер от пыли, если давно этого не делали;
Так же почистите компьютер от пыли, если давно этого не делали; - Один длинный и три коротких сигнала – такая конфигурация сигналов говорит о проблемах с видеокартой, ОЗУ или клавиатурой;
- Три коротких сигнала – чаще говорят о проблемах в работе ОЗУ. Чтобы решить проблему самостоятельно выньте модуль памяти из разъема, почистите его. Если модулей памяти несколько пробуйте запустить компьютер сначала с одним, потом с двумя и так далее;
- Пять коротких сигналов БИОС говорят нам о том, что неисправен центральный процессор. Если вы слышите такие сигналы после установки нового ЦП, то возможно он не совмещен с материнской платой или вы сделали что-то не так. Если же процессор не менялся, то возможно он вышел из строя или нет контакта в каком-то месте;
- Четыре длинных звуковых сигнала – часто говорят нам о низких оборотах кулера, охлаждающего процессор;
- Отсутствие сигналов, компьютер не включается – вероятнее всего у вас проблема с блоком питания. Замените его на исправный.

Подведем итоги.
Сегодня мы с вами рассмотрели про звуковые сигналы БИОС. Как правило, если при включении компьютера вы слышите вместо привычного одинарного писка целую серенаду от своего компьютера, то теперь знаете, что необходимо расшифровать сигналы. В большинстве случаев удается решить проблему самостоятельно. Очень часто проблема решается после чистки контактов компонентов компьютера или обычной перезагрузкой и обесточиванием системы.
Советую, любые манипуляции с системным блоком выполнять только при полностью выключенном питании, чтобы вас не ударило током, и вы не повредили комплектующие в следствии короткого замыкания.
ПК издает звуковой сигнал при загрузке, но ничего не отображается
03.12.2011, 20:43
#1
Эй, я только что впервые в жизни собрал свой компьютер с помощью руководства NEWEGG. Пошло отлично, во внешней сборке смог получить дисплей и звук загрузки.
Но когда я собрал все в свой корпус, дисплей не отображался... Но звуки загрузки раздаются, и все запускается (видеокарта и т.д.). Кто-нибудь понял, что может быть не так?
i5 2500k
GTX 560Ti ‘Twin Frozr II’
G.skill Ripjaw (2×4 ГБ)
Fractal Design ‘Arc’
650 Вт (80+ бронза). Базовая версия XFX.
Gigabyte z68x-ud3h-b3
Cooler Master, Hyper 212+
случайный DVD-рекордер
случайный western digital HDD
Ответить с цитатой
03.12.2011, 20:51
#2
Если я правильно помню, вам не нужен графический процессор для публикации на ПК. Так что скорее всего проблема в видеокарте.
Попробуйте переустановить или используйте встроенную плату, если она доступна.
Ответить с цитатой
03.12.2011, 20:56
#3
Подключены ли разъемы питания видеокарты?
Ответить с цитатой
03. 12.2011, 20:57
12.2011, 20:57
#4
Попробуйте подключить свой монитор к встроенному VGA, возможно, Mobo загружается на нем 1-м.
Звуковой сигнал короткий или длинный?
Ответить с цитатой
03.12.2011, 20:59
#5
Звуковые сигналы что-то значат: посмотрите здесь… Я пока не могу публиковать ссылки computerhope.com/beep
Ответить с цитатой
03.12.2011, 21:00
#6
Один короткий звуковой сигнал, моя графическая карта подключена к мобильному устройству через эту золотую штуку, да, она «щелкнула», поэтому она должна быть правильно подключена, пробовал несколько раз, что вы вставляете в мобильный телефон. У меня есть 2x PCI-express (6pin штучка).
Я использую подключаемый модуль кабеля HDMI mobos для подключения к своему монитору.
Что такое «на борту»? Кроме того, как переустановить? Поскольку я не использовал карту?
Ну надо было все правильно подключить, проверял много раз.
Но, я думаю, я попробую переделать сборку завтра.
Последний раз редактировалось mmoc0811aa1cbc; 03.12.2011, 21:04.
Ответить с цитатой
03.12.2011, 21:01
#7
у тебя все правильно подключено?
Ответить с цитатой
03.12.2011, 21:16
#8
Автор: roflatorlunde
Один короткий звуковой сигнал, моя графическая карта подключена к мобильному устройству через эту золотую штуку, да, она «щелкнула», поэтому она должна быть правильно подключена, пробовал это несколько раз, что вы вставляете в мобильный телефон. У меня есть 2x PCI-express (6pin штучка).
Я использую подключаемый модуль кабеля HDMI mobos для подключения к своему монитору.
Что такое «на борту»? Кроме того, как переустановить? Поскольку я не использовал карту?
Ну у меня должно быть все правильно подключено, проверял много раз.
Но, я думаю, я попробую переделать сборку завтра.
Один короткий звуковой сигнал означает, что ПК успешно завершил POST. По сути, все, что вам нужно для работы вашей материнской платы, учтено (и работает).
Это почти кричит о том, что проблема в видеокарте, но на всякий случай стоит проверить.Подключен ли ваш монитор к графической карте в порты на нижней стороне вашего ПК или он подключен к пластине в верхней части с множеством входов/выходов на ней? Он подключен к красной или синей секции?
http://imgur.com/kHUneНе обращайте внимания на бортовой вопрос выше, я недостаточно хорошо прочитал.
Ответить с цитатой
03.12.2011, 21:26
#9
Первоначально Послано clampy
Один короткий звуковой сигнал означает, что ПК правильно завершил POST. По сути, все, что вам нужно для работы вашей материнской платы, учтено (и работает).

Это почти кричит о том, что проблема в видеокарте, но на всякий случай стоит проверить.Подключен ли ваш монитор к графической карте в порты на нижней стороне вашего ПК или он подключен к пластине в верхней части с множеством входов/выходов на ней? Он подключен к красной или синей секции?
http://imgur.com/kHUneНе обращайте внимания на бортовой вопрос выше, я недостаточно хорошо прочитал.
Как я и говорил на мобах HDMI, т.е. «красное» поле на твоей фотке. Спасибо, что выручили меня!…
Ответить с цитатой
03.12.2011, 09:37 вечера
№10
Первоначально Послано roflatorlunde
Как я уже говорил мобос HDMI, т.е. «красное» поле на твоей фотке. Спасибо за помощь!…
Попробуйте вместо этого подключить его к синей области, напрямую к карте. Может возникнуть проблема с настройками, в которых Lucid Virtu должен входить в игру.
Обычно с Z68 вы можете подключить его к материнской плате, и он по-прежнему будет использовать графическую карту ниже, но если это не так, вы получите черный экран.
Ответить с цитатой
03.12.2011, 21:41
№11
Первоначально Послано clipy
Попробуйте вместо этого подключить его к синей области, непосредственно к карте. Может возникнуть проблема с настройками, в которых Lucid Virtu должен входить в игру. Обычно с Z68 вы можете подключить его к материнской плате, и он по-прежнему будет использовать графическую карту ниже, но если это не так, вы получите черный экран.
Спасибо, у меня именно так (черный экран). Я проверю это завтра, на моем банкомате нет кабеля VGA (или это DVI? всегда путают эти два). Но мой друг, и к сожалению. Переходник miniHDMI—>HDMI великоват для моего случая… :/ Не подходит. Но спасибо, я проверю это и обновлю этот пост, когда проверю.
Кстати, что такое «Lucid Virtu»?
Ответить с цитатой
03.12.2011, 21:41
№12
Это многосценарная ситуация.
1.) Если возможно, подключитесь к аналоговому устройству (VGA), затем загрузитесь
2.) Используйте DVI вместо кабеля HDMI
3.) Попробуйте выполнить загрузку через встроенный порт графического дисплея.
Возникла похожая проблема при загрузке моей последней сборки. Что ж, я проведу вас через то, что я сделал и что произошло. Как всегда, у меня есть ЖК-монитор VGA, загрузились установленные драйверы Windows и т. д. Теперь, когда я поставил свою установку в новый дом с 3-мя HD-мониторами, очевидно, я подключил только 1. При загрузке все прошло нормально, я добрался до Windows и сделал некоторые настройки и установки. вау и т. д. Перезагрузился, и я не получил изображения, пока не войду в Windows, в попытке посмотреть, смогу ли я что-нибудь получить, я снова нажал биос при перезагрузке и получил огромное очень ужасное разрешение.
Итак, вернемся к монитору VGA, загружаемому в биос, и все в порядке, и т. Д., Но перестает отображаться при входе в систему Windows, потому что монитор не поддерживает безумное разрешение и т. Д. И т. Д. Методом проб и ошибок у меня есть действительные и видимые разрешения при загрузке. Графический процессор и тому подобное изменят то, как вам нужно настроить вещи, и в вашем биосе, вероятно, не будет опции разрешения.
Ответить с цитатой
03.12.2011, 21:43
№13
http://www.computerhope.com/beep.htm
Вернитесь, когда выясните, какой код BIOS и звуковой сигнал он посылает.
Ответить с цитатой
03.12.2011, 21:44
№14
Ну, может быть, я был очень-очень неясен.
У меня черный экран, ничего не видно. Я слышу, как загружается компьютер, но ничего не вижу. Так что у меня никогда не было возможности ничего установить, даже Windows 7 пока нет.
———- Сообщение добавлено 03.12.2011 в 22:46 ———-
Первоначально написал Ryttge
http://www. computerhope.com/beep.htm
Вернитесь, когда выясните, какой код BIOS и звуковой сигнал он отправляет.
AMI BIOS
«1 короткий сбой обновления DRAM»IBM BIOS
«1 короткий звуковой сигнал, нормальный POST, компьютер в порядке».
Ответить с цитатой
03.12.2011, 21:48
№15
Автор: roflatorlunde
Спасибо, у меня именно так (черный экран). Я проверю это завтра, на моем банкомате нет кабеля VGA (или это DVI? всегда путают эти два). Но мой друг, и к сожалению. Переходник miniHDMI—>HDMI великоват для моего случая… :/ Не подходит. Но спасибо, я проверю это и обновлю этот пост, когда проверю.
Кстати, что такое «Lucid Virtu»?
На стандартном чипсете (например, не Z68) вы подключаете монитор к дискретной видеокарте (560 в синей секции). ПК будет использовать 560 только для всего, что связано с графикой. Это означает, что когда вы просматриваете веб-страницы и играете в игры, ваш компьютер будет использовать одну и ту же видеокарту для обеих программ одновременно.
В вашем наборе микросхем (Z68) материнская плата использует графический чип ЦП, а также дискретную графическую карту (560). Он будет использовать ЦП для задач, требующих очень мало энергии, и сэкономит ресурсы для более крупных программ для вашей большой мощной видеокарты.Есть и другие преимущества, но я не хотел вдаваться в подробности. Суть в его энергосберегающей способности, уменьшении нагрева и предоставлении вам большего количества ресурсов для выполнения задач, которые вы хотите.
Подключение монитора к красной зоне будет использовать Lucid Virtu и будет автоматически использовать оба, как только вы запустите ПК (это должно быть по крайней мере)
Перемещение монитора в синюю зону будет использовать только вашу скрытую карту.Если ваш компьютер работает, подключив его к синей зоне, это может означать, что Lucid Virtu отключен в BIOS.
Ответить с цитатой
03.12.2011, 21:51
№16
Первоначально Послано clampy
На стандартном чипсете (например, не Z68) вы подключите свой монитор к дискретной видеокарте (560 в синей секции). ПК будет использовать 560 только для всего, что связано с графикой. Это означает, что когда вы просматриваете веб-страницы и играете в игры, ваш компьютер будет использовать одну и ту же видеокарту для обеих программ одновременно.
В вашем наборе микросхем (Z68) материнская плата использует графический чип ЦП, а также дискретную графическую карту (560). Он будет использовать ЦП для задач, требующих очень мало энергии, и сэкономит ресурсы для более крупных программ для вашей большой мощной видеокарты.Есть и другие преимущества, но я не хотел вдаваться в подробности. Суть в его энергосберегающей способности, уменьшении нагрева и предоставлении вам большего количества ресурсов для выполнения задач, которые вы хотите.
Подключение монитора к красной зоне будет использовать Lucid Virtu и будет автоматически использовать оба, как только вы запустите ПК (это должно быть по крайней мере)
Перемещение монитора в синюю зону будет использовать только вашу скрытую карту.Если ваш компьютер работает, подключив его к синей зоне, это может означать, что Lucid Virtu отключен в BIOS.
Спасибо, завтра попробую! Надеюсь, это сработает.
———- Сообщение добавлено 04.12.2011 в 16:17 ———-
Это чертовски сработало, боже, я люблю тебя, чувак!!! <33333
Ответить с цитатой
Моя машина даже не издает звуковой сигнал и не начинает загружаться. Что мне делать?
Старый компьютер XP не загружается; похоже на аппаратную проблему. Хорошо
Хорошо
посмотрите на несколько компонентов на материнской плате.
Лео, я прочитал вашу статью о компьютерах, которые не загружаются стабильно.
Ну, у меня есть ПК с XP, который вдруг вообще не загружается. Я надеюсь, что
вы просто дадите мне свои предположения относительно того, что еще я могу сделать, чтобы попытаться починить компьютер
самостоятельно. Относить к технику
на диагностику наверное не стоит. Когда я включаю компьютер HP, экран остается пустым. Windows 9Загрузка 0275 никогда не появляется, как и экран-заставка HP, который обычно предшествует
.
Сообщение об ошибке отсутствует. Белая стрелка для курсора тоже не видна
. Звукового сигнала нет, но вентилятор постоянно крутится необычно быстро
и громко. Я попытался использовать другой монитор и видеокабели, а также заменил блок питания на
. Пока ничего не работает. Как вы думаете, это больше
, вероятно, аппаратная проблема? Если да, то какое оборудование вы бы проверили? Хотя
это компьютер 6-летней давности, я бы не хотел его менять, потому что это был малоиспользуемый компьютер
, который был подключен к Интернету только один раз, когда он был впервые куплен. Я думал, что небольшой пробег продлит его жизнь, но не для
Я думал, что небольшой пробег продлит его жизнь, но не для
этого ПК. Любое предложение, которое вы можете сделать, чтобы помочь воскресить этот компьютер, очень ценится
.
В этой выдержке из
Answercast #31 я рассматриваю некоторые простые идеи по устранению неполадок для компьютера
, который не загружается.
]]>
Вентиляторы работают, дома никого нет
Я абсолютно уверен, что у вас аппаратная проблема. Тот факт, что это не
подает звуковой сигнал, а экран остается пустым, хотя у вас все правильно
подключен, подразумевает, что ЦП (компьютер) буквально не
бег.
Даже если питание включено, вентиляторы могут дуть, и вы можете
даже увидеть какие-то огни где-то, это не значит, что сам компьютер
на самом деле делать что-либо.
- Это заставило меня сосредоточиться на самой материнской плате компьютера.
Устранение неполадок материнской платы
Для начала я бы удалил все дополнительные карты, которые не
абсолютно необходимо. Например, если у вас есть сетевая карта, звуковая карта,
Например, если у вас есть сетевая карта, звуковая карта,
что бы ни. Любые дополнительные карты. Кроме того, продолжайте и отключите все
USB-вещи (если там есть какие-либо USB)… без которых можно обойтись
бег.
Затем вы можете начать смотреть на компоненты на материнской плате.
Вполне возможно, что такие простые вещи, как оперативная память, не полностью
в своих гнездах может вызвать такую проблему.Не до конца вставленный в гнездо процессор может
вызвать такую проблему.
К сожалению, это может быть вызвано множеством факторов на
материнская плата. Это крайне затрудняет диагностику. К сожалению, если
вы не техник и у вас нет нужных инструментов, это становится
практически невозможно поставить диагноз.
Вот почему я бы начал с удаления всех карт, любых дополнительных карт, которые вы
может. Посмотрите, есть ли разница. Переустановите всю оперативную память и, возможно,
ЦП, если это возможно, а затем посмотреть, имеет ли это какое-то значение.
 Варианты устранения неисправности: необходимо извлечь модуль памяти из слота, протереть сухой кисточкой и вставить модуль на место, если после запуска ПК сигналы повторяются, то возможно потребуется дальнейшее тестировании памяти или полная ее замена;
Варианты устранения неисправности: необходимо извлечь модуль памяти из слота, протереть сухой кисточкой и вставить модуль на место, если после запуска ПК сигналы повторяются, то возможно потребуется дальнейшее тестировании памяти или полная ее замена; Варианты устранения неисправности: проверьте кабель и подключение клавиатуры к системному блоку, проверьте клавиатуры на другом компьютере. Если после проверки окажется, что клавиатура исправна, то остается вариант ремонта материнской платы, либо ее замена;
Варианты устранения неисправности: проверьте кабель и подключение клавиатуры к системному блоку, проверьте клавиатуры на другом компьютере. Если после проверки окажется, что клавиатура исправна, то остается вариант ремонта материнской платы, либо ее замена; Варианты устранения неисправности: обнуление CMOS-памяти одним из выше приведенных вариантов. Если после установки значений BIOS по умолчанию сигналы повторятся, то необходима замена модуля CMOS-памяти;
Варианты устранения неисправности: обнуление CMOS-памяти одним из выше приведенных вариантов. Если после установки значений BIOS по умолчанию сигналы повторятся, то необходима замена модуля CMOS-памяти; Варианты устранения неисправности такие же, как и в предыдущем случае.
Варианты устранения неисправности такие же, как и в предыдущем случае. Варианты устранения неисправности: проверьте крепление штекеров блока питания к разъемам на материнской плате, произведите очистку блока питания от пыли. В случае, если эти действия не дали результата, при возможности попытайтесь протестировать БП на другом компьютере. При подобных симптомах потребуется либо его ремонт, либо покупка нового блока питания;
Варианты устранения неисправности: проверьте крепление штекеров блока питания к разъемам на материнской плате, произведите очистку блока питания от пыли. В случае, если эти действия не дали результата, при возможности попытайтесь протестировать БП на другом компьютере. При подобных симптомах потребуется либо его ремонт, либо покупка нового блока питания;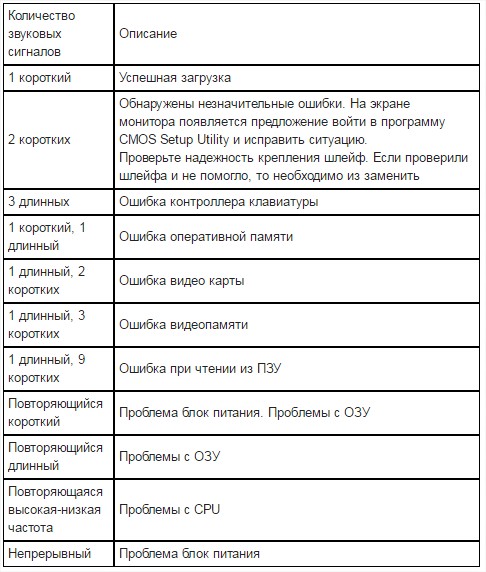 Варианты устранения неисправности: необходимо извлечь модуль памяти из слота, при наличии пыли, протереть планку сухой кисточкой и вставить модуль на место, при повторении сигналов, возможно, потребуется дальнейшее тестировании памяти или полная ее замена;
Варианты устранения неисправности: необходимо извлечь модуль памяти из слота, при наличии пыли, протереть планку сухой кисточкой и вставить модуль на место, при повторении сигналов, возможно, потребуется дальнейшее тестировании памяти или полная ее замена; Варианты устранения неисправности: перепрошивка микросхемы либо полная ее замена;
Варианты устранения неисправности: перепрошивка микросхемы либо полная ее замена;
 Так же почистите компьютер от пыли, если давно этого не делали;
Так же почистите компьютер от пыли, если давно этого не делали;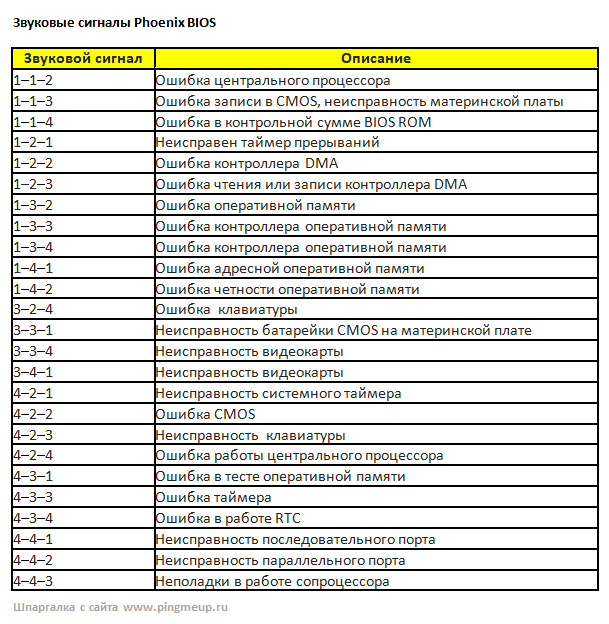
 .. Но звуки загрузки раздаются, и все запускается (видеокарта и т.д.). Кто-нибудь понял, что может быть не так?
.. Но звуки загрузки раздаются, и все запускается (видеокарта и т.д.). Кто-нибудь понял, что может быть не так? Но, я думаю, я попробую переделать сборку завтра.
Но, я думаю, я попробую переделать сборку завтра. Но, я думаю, я попробую переделать сборку завтра.
Но, я думаю, я попробую переделать сборку завтра.
 Обычно с Z68 вы можете подключить его к материнской плате, и он по-прежнему будет использовать графическую карту ниже, но если это не так, вы получите черный экран.
Обычно с Z68 вы можете подключить его к материнской плате, и он по-прежнему будет использовать графическую карту ниже, но если это не так, вы получите черный экран.
 Итак, вернемся к монитору VGA, загружаемому в биос, и все в порядке, и т. Д., Но перестает отображаться при входе в систему Windows, потому что монитор не поддерживает безумное разрешение и т. Д. И т. Д. Методом проб и ошибок у меня есть действительные и видимые разрешения при загрузке. Графический процессор и тому подобное изменят то, как вам нужно настроить вещи, и в вашем биосе, вероятно, не будет опции разрешения.
Итак, вернемся к монитору VGA, загружаемому в биос, и все в порядке, и т. Д., Но перестает отображаться при входе в систему Windows, потому что монитор не поддерживает безумное разрешение и т. Д. И т. Д. Методом проб и ошибок у меня есть действительные и видимые разрешения при загрузке. Графический процессор и тому подобное изменят то, как вам нужно настроить вещи, и в вашем биосе, вероятно, не будет опции разрешения.


