Синий экран ошибка 19: Синий экран смерти 0x00000019: устранение Stop-ошибки на bsodstop.ru
«0x00000019» stop-ошибка при попытке завершить работу компьютера под управлением Windows
Симптомы
Предполагается, что на компьютере под управлением Windows 7, Windows Server 2008 R2, Windows Server 2012 и Windows 8. На компьютере установлены видеокарта, соответствующего спецификациям Intel High Definition аудио для HDMI. При попытке завершить работу компьютера, может появиться сообщение об ошибке, подобное приведенному ниже:
STOP: 0x00000019 (параметр1, параметр2, параметр3, параметр4)
Примечания
-
STOP-ошибка описывает проблему BAD_POOL_HEADER.
-
Параметры в этом сообщении о STOP-ошибке зависят от конфигурации компьютера.

-
Не все ошибки «Stop 0x00000019» вызываются этой проблемы.
-
Эта проблема возникает, когда система пытается остановить процесс драйвера аудио-контроллера высокой четкости на видеокарте. Произошла ошибка в драйвере Hdaudio.sys.
Причина
Эта проблема возникает, поскольку драйвер Hdaudio.sys пытается обработать звуковой информации при памяти неинициализированные внутреннего микропрограммного обеспечения в видеокарты или иным образом. Результатом является повреждение внутреннего пула. Появляется ошибка stop при выгрузке драйверов Hdaudio.sys, процесс, который обычно возникает при попытке завершить работу компьютера.
Решение
Сведения об обновлении для Windows 8 и Windows Server 2012
Для решения этой проблемы в Windows 8 и Windows Server 2012, установки накопительного пакета обновления 2862768. Дополнительные сведения о том, как получить этот накопительный пакет обновления, щелкните следующий номер статьи базы знаний Майкрософт:
Дополнительные сведения о том, как получить этот накопительный пакет обновления, щелкните следующий номер статьи базы знаний Майкрософт:
2862768 Windows Server 2012, Windows 8 и Windows RT накопительный пакет обновления: Август 2013
Сведения об исправлении для Windows 7 и Windows Server 2008 R2
Существует исправление от корпорации Майкрософт. Однако данное исправление предназначено для устранения только проблемы, описанной в этой статье. Применяйте это исправление только в тех случаях, когда наблюдается проблема, описанная в данной статье. Это исправление может проходить дополнительное тестирование. Таким образом если вы не подвержены серьезно этой проблеме, рекомендуется дождаться следующего пакета обновления, содержащего это исправление.
Если исправление доступно для скачивания, имеется раздел «Пакет исправлений доступен для скачивания» в верхней части этой статьи базы знаний.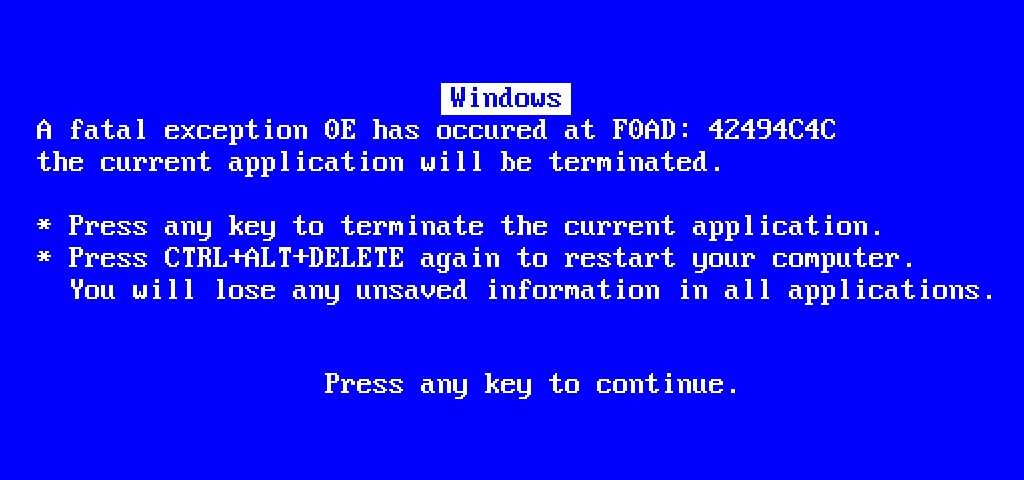 Если этот раздел не отображается, обратитесь в службу поддержки для получения исправления.
Если этот раздел не отображается, обратитесь в службу поддержки для получения исправления.
Примечание. Если наблюдаются другие проблемы или необходимо устранить неполадки, вам может понадобиться создать отдельный запрос на обслуживание. Стандартная оплата за поддержку будет взиматься только за дополнительные вопросы и проблемы, которые не соответствуют требованиям конкретного исправления. Для получения полного списка телефонов поддержки и обслуживания клиентов корпорации Майкрософт, или для создания отдельного запроса на обслуживание, посетите следующий веб-сайт Майкрософт:
http://support.microsoft.com/contactus/?ws=supportПримечание. В форме «Пакет исправлений доступен для скачивания» отображаются языки, для которых доступно исправление. Если нужный язык не отображается, значит исправление для данного языка отсутствует.
Предварительные условия
Чтобы использовать это исправление, необходимо иметь Windows 7 с пакетом обновления 1 (SP1) или Windows Server 2008 R2 с пакетом обновления 1.
Для получения дополнительных сведений о получении пакета обновления для Windows 7 или Windows Server 2008 R2 см. следующую статью базы знаний Майкрософт:
976932 Сведения о пакете обновления 1 для Windows 7 и Windows Server 2008 R2
Сведения о реестре
Для установки этого исправления нет необходимости вносить изменения в реестр.
Необходимость перезагрузки
После установки исправления компьютер необходимо перезагрузить.
Сведения о замене исправлений
Это исправление не заменяет ранее выпущенные исправления.
Глобальная версия этого исправления устанавливает файлы с атрибутами, указанными в приведенных ниже таблицах.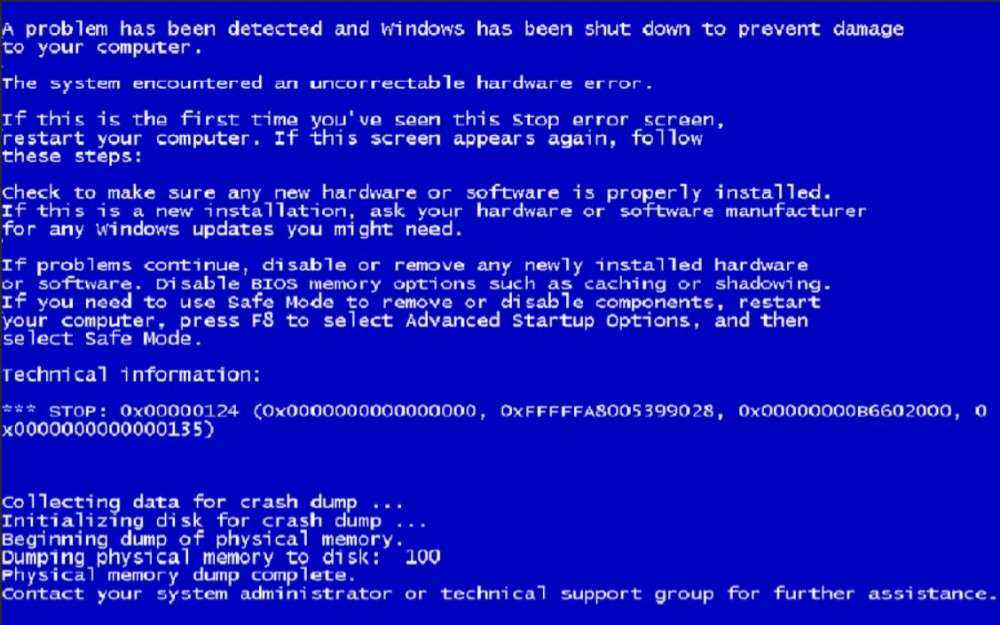 Дата и время для файлов указаны в формате UTC. Дата и время для файлов на локальном компьютере отображаются в местном времени с вашим текущим смещением летнего времени (DST). Кроме того, при выполнении определенных операций с файлами, даты и время могут изменяться.
Дата и время для файлов указаны в формате UTC. Дата и время для файлов на локальном компьютере отображаются в местном времени с вашим текущим смещением летнего времени (DST). Кроме того, при выполнении определенных операций с файлами, даты и время могут изменяться.
Примечания к сведениям о файлах Windows 7 и Windows Server 2008 R2
Важно. Исправления для Windows Server 2008 R2 и Windows 7 включены в одни и те же пакеты. Однако исправления на странице запроса исправлений перечислены под обеими операционными системами. Чтобы запросить пакет исправления, который применяется к одной или обеим ОС, установите исправление, описанное в разделе «Windows 7/Windows Server 2008 R2» страницы. Всегда смотрите раздел «Информация в данной статье относится к следующим продуктам» статьи для определения фактических операционных систем, к которым применяется каждое исправление.
-
Файлы, относящиеся к определенному продукту, этапу разработки (RTM, SPn) и направлению поддержки (LDR, GDR) можно определить путем проверки номера версий файлов, как показано в следующей таблице.

Версия
Продукт
Контрольная точка
Направление поддержки
6.1.760
1.18 xxxWindows 7 и Windows Server 2008 R2
SP1
GDR
6.
 1.760
1.760
1.22 xxxWindows 7 и Windows Server 2008 R2
SP1
LDR
-
Выпуски обновлений GDR содержат только те исправления, которые выпускаются повсеместно и предназначены для устранения распространенных критических проблем. В обновления LDR входят также специализированные исправления.
-
Файлы MANIFEST (.manifest) и MUM (.mum), устанавливаемые для каждой среды, указаны отдельно в разделе «Сведения о дополнительных файлах для Windows 7 и Windows Server 2008 R2».
 MUM и файлы МАНИФЕСТА и связанные файлы каталога безопасности (.cat), очень важны для поддержания состояния обновляемого компонента. Файлы каталога безопасности, для которых не перечислены атрибуты, подписаны цифровой подписью корпорации Майкрософт.
MUM и файлы МАНИФЕСТА и связанные файлы каталога безопасности (.cat), очень важны для поддержания состояния обновляемого компонента. Файлы каталога безопасности, для которых не перечислены атрибуты, подписаны цифровой подписью корпорации Майкрософт.
Для всех поддерживаемых 86-разрядных версий Windows 7
|
Имя файла
|
Версия файла
|
Размер файла
|
Дата
|
Время
|
Платформа
|
|---|---|---|---|---|---|
|
Hdaudio.
|
6.1.7601.18127
|
304,128
|
12-Apr-2013
|
12:09
|
x86
|
|
Hdaudio.sys
|
6.1.7601.22297
|
304,128
|
12-Apr-2013
|
12:28
|
x86
|
Для всех поддерживаемых 64-разрядных версий Windows 7 и Windows Server 2008 R2
|
Имя файла
|
Версия файла
|
Размер файла
|
Дата
|
Время
|
Платформа
|
|---|---|---|---|---|---|
|
Hdaudio.
|
6.1.7601.18127
|
350,208
|
12-Apr-2013
|
12:52
|
x64
|
|
Hdaudio.sys
|
6.1.7601.22297
|
350,208
|
12-Apr-2013
|
12:46
|
x64
|
Статус
Корпорация Майкрософт подтверждает, что это проблема продуктов Майкрософт, перечисленных в разделе «Относится к».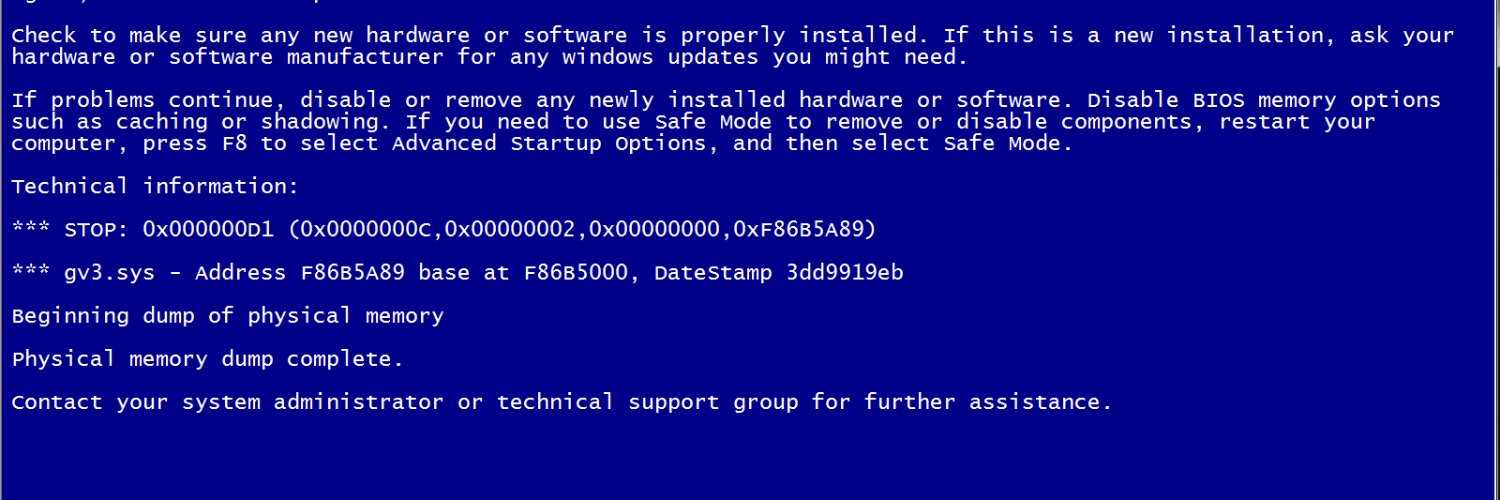
Дополнительные сведения
Для получения дополнительных сведений о терминологии обновлений программного обеспечения щелкните следующий номер статьи базы знаний Майкрософт:
824684 Описание стандартной терминологии, используемой для описания обновлений программных продуктов Майкрософт
Продукты независимых производителей, обсуждаемые в этой статье, производятся компаниями, независимыми от корпорации Майкрософт. Корпорация Майкрософт не дает никаких явных или подразумеваемых гарантий относительно производительности или надежности этих продуктов.
Сведения о дополнительных файлах для Windows 7 и Windows Server 2008 R2
Дополнительные файлы для всех поддерживаемых 86-разрядных версий Windows 7
|
Имя файла
|
X86_hdaudio.
|
|
Версия файла
|
Неприменимо
|
|
Размер файла
|
2,265
|
|
Дата (UTC)
|
12-Apr-2013
|
|
Время (UTC)
|
14:11
|
|
Платформа
|
Неприменимо
|
|
| |
|
Имя файла
|
X86_hdaudio.
|
|
Версия файла
|
Неприменимо
|
|
Размер файла
|
2,265
|
|
Дата (UTC)
|
12-Apr-2013
|
|
Время (UTC)
|
14:19
|
|
Платформа
|
Неприменимо
|
|
|
Дополнительные файлы для всех поддерживаемых 64-разрядных версий Windows 7 и Windows Server 2008 R2
|
Имя файла
|
Amd64_hdaudio.
|
|
Версия файла
|
Неприменимо
|
|
Размер файла
|
2,269
|
|
Дата (UTC)
|
12-Apr-2013
|
|
Время (UTC)
|
15:16
|
|
Платформа
|
Неприменимо
|
|
| |
|
Имя файла
|
Amd64_hdaudio.
|
|
Версия файла
|
Неприменимо
|
|
Размер файла
|
2,269
|
|
Дата (UTC)
|
12-Apr-2013
|
|
Время (UTC)
|
14:45
|
|
Платформа
|
Неприменимо
|
|
|
Как исправить ошибку 0x00000019 BAD POOL HEADER
Ошибки, возникающие в системе, могут иметь разноплановую природу: одни из них решаются элементарно, другие же, возникающие на аппаратном или программном уровне, являются сложными по характеру выявления и ликвидации.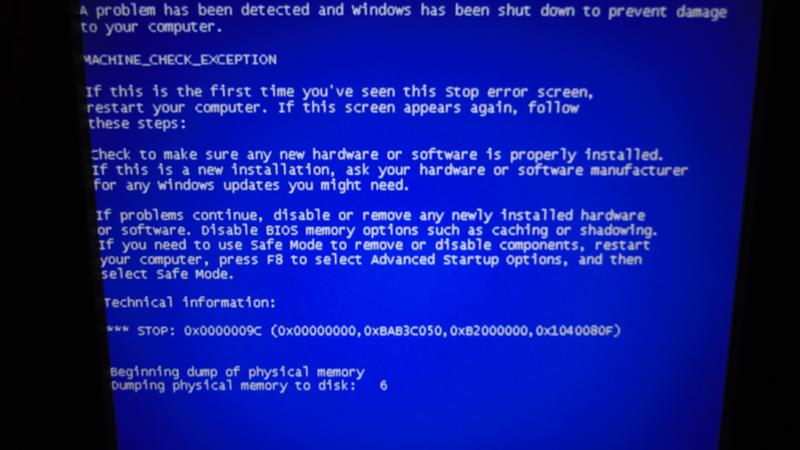 Вторая категория ошибок предполагает тщательную диагностику, с последующим исправлением неполадок, а иногда и вызывает необходимость обращения к квалифицированным специалистам. В этой статье расскажем об одном из таких случаев, который зачастую воспринимаются пользователями, как сложно решаемый, относится к категории неполадок с критическим названием «синий экран смерти», рассмотрим что такое ошибка 0Х00000019, почему она возникает, и как с ней бороться. Несмотря на неоднозначное и противоречивое происхождение, неисправность такого рода устранима, причём без потребности обращения к специалистам, если правильно диагностировать проблему и знать регламент её ликвидации, о чём и будет рассказано дальше.
Вторая категория ошибок предполагает тщательную диагностику, с последующим исправлением неполадок, а иногда и вызывает необходимость обращения к квалифицированным специалистам. В этой статье расскажем об одном из таких случаев, который зачастую воспринимаются пользователями, как сложно решаемый, относится к категории неполадок с критическим названием «синий экран смерти», рассмотрим что такое ошибка 0Х00000019, почему она возникает, и как с ней бороться. Несмотря на неоднозначное и противоречивое происхождение, неисправность такого рода устранима, причём без потребности обращения к специалистам, если правильно диагностировать проблему и знать регламент её ликвидации, о чём и будет рассказано дальше.
Суть и варианты появления ошибки
«Синий экран смерти» в большинстве случаев позиционируется как ошибка сложной категории, стопроцентно блокирующая возможность эксплуатации компьютера. С появлением ошибки на фоне синего экрана случай действительно критичный, но не всегда. К примеру, рассматриваемый случай, когда показывается ошибка 0Х00000019, относится к излечимым без помощи профессионалов. Чтобы определить корректный и эффективный вектор работ, пользователю важно детально разобраться в сути неполадки и причинно-следственных связях сбоя, что выявит метод борьбы с неисправностью.
К примеру, рассматриваемый случай, когда показывается ошибка 0Х00000019, относится к излечимым без помощи профессионалов. Чтобы определить корректный и эффективный вектор работ, пользователю важно детально разобраться в сути неполадки и причинно-следственных связях сбоя, что выявит метод борьбы с неисправностью.
Stop ошибка 0Х00000019 является одной из наиболее частых проблем, встречающихся при эксплуатации компьютерных устройств, работающих на Windows 7, но может возникать и на более поздних версиях, проявляется преимущественно после установки разнообразных сторонних программ или же при обновлении установленных системных программ. Детальное изучение сообщения, появившегося на синем фоне, позволяет выделить название сбоя: BAD POOL HEADER, что в переводе звучит как «Плохое заглавие пула». Показывает недозволенное для определённой задачи обозначение переменной, что зачастую провоцируется недостаточным объёмом памяти, которую выделяет система для корректной установки и работы устанавливаемого пользователем софта или аппаратной составляющей.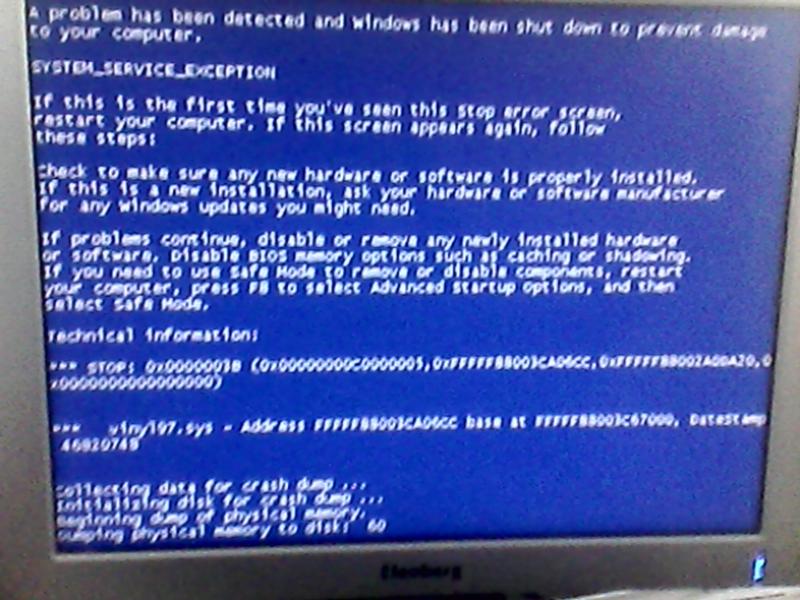 Прецедент не имеет однозначного варианта устранения.
Прецедент не имеет однозначного варианта устранения.
Стоит отметить, что причины появления сбоя и варианты ликвидации неисправности с кодом 0Х00000019 практически идентичны для всех версий операционных систем, потому информация будет актуальна как для Windows 7, так и для новых версий ОС, вплоть до Windows 10.
Причины возникновения ошибки
Если рассматривать природу ошибки, заключающуюся в отсутствии пула, что свидетельствует о недостаточном объёме памяти, то как главные факторы появления ошибки, имеющей код 0Х00000019 для Windows 7, 8 или 10 стоит выделять следующие причины:
- Наличие проблем с модулями оперативной памяти. Причина может быть в полным выходе из строя планок памяти, так и в их некорректной работе.
- Некорректное функционирование драйверов или их устаревание.
- Проблемная работа антивирусной утилиты, с негативным влиянием на систему, с параллельным повреждением критически важных для ОС файлов.
Менее распространёнными, но имеющими возможность спровоцировать появление ошибки BAD POOL HEADER с кодом 0Х00000019, являются следующие причины:
- Конфликт установленного программного обеспечения и операционной системы.

- Механические повреждения винчестера.
- Обрывы или неплотное прилегание шлейфов ПК.
Естественно, предопределить причину появления «синего экрана» теоретическими методами не получится, решение проблемы предполагает поочерёдное исключение возможных провокаторов ошибки, чтобы вычислить путём проб и ошибок ключевую причину неисправности.
Методы устранения неполадки
Рассмотрим детально, с поочерёдным описанием методов, как исправить неполадку с кодом 0Х00000019 на примере Windows 7. Специфика выполнения задачи для последующих версий будет аналогична, с незначительными отличиями. К примеру, будет отличаться по выполнению запуск системы в «Безопасном режиме»: на семёрке для этого достаточно во время запуска ПК активировать директиву F8, а в случае с восьмёркой и десяткой необходимо будет воспользоваться установочным диском или флешкой, с записанным на него дистрибутивом Windows 10 или 8. Работы рекомендуют выполнять в указанной очерёдности: начать работу с исключения наиболее вероятных причин сбоя, с последующим переходом к следующему этапу, если предыдущий метод не дал положительного результата.
Так как обсуждаемая ошибка чаще всего ассоциируется с памятью ПК, с её несоответствием по параметрам объёмам приложений, эксплуатируемых на устройстве, восстановительный процесс стоит начинать именно с диагностики оперативки. С этой целью рекомендуется воспользоваться возможностями стороннего софта, например, применить программу MemTest86, которая позволяет выявить дефектные планки. Если на ПК установлена не одна планка памяти, диагностировать рекомендуется их поочерёдно, что позволит выявить проблемный модуль. А также проблема может заключаться не в технической неисправности планок или выходе из строя, а в банальном их засорении, или же в ненадёжных контактах. Для исключения такого варианта событий рекомендуется тщательно прочистить все контакты планок, а также проверить надёжность и плотность подключения всех шлейфов устройства.
Если с памятью всё в норме, тогда стоит переходить к исключению варианта с драйверами. Для решения проблемы проведите обновление абсолютно всех драйверов на ПК до последних версий.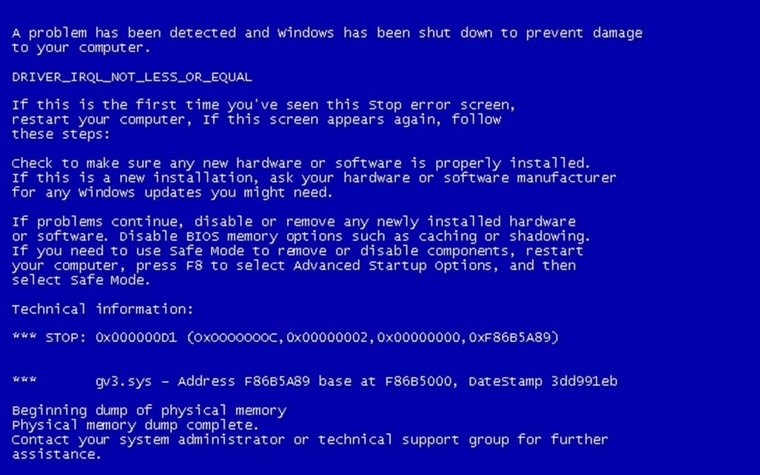 Так как в ручном режиме выполнить эту задачу затруднительно, воспользуйтесь ресурсами одной из предложенных разработчиками утилит, например, задействуйте софт DriverPark Solution, прекрасно зарекомендовавший себя в этой сфере, или же примените другие аналога приложения. После обновления драйверов не помешает блокировать службу индексирования эксплуатируемого контента, что существенно влияет на производительность компьютера. Для этого зайдите в параметр через меню «Пуск», осуществив вход с правами администратора: в поисковой строке пропишите команду services.msc, откройте пункт Windows Search, и задайте в строке «Тип запуска» характеристику «Отключена», подтвердив команду клавишей «ОК», с последующим перезапуском ПК для вступления в силу изменений.
Так как в ручном режиме выполнить эту задачу затруднительно, воспользуйтесь ресурсами одной из предложенных разработчиками утилит, например, задействуйте софт DriverPark Solution, прекрасно зарекомендовавший себя в этой сфере, или же примените другие аналога приложения. После обновления драйверов не помешает блокировать службу индексирования эксплуатируемого контента, что существенно влияет на производительность компьютера. Для этого зайдите в параметр через меню «Пуск», осуществив вход с правами администратора: в поисковой строке пропишите команду services.msc, откройте пункт Windows Search, и задайте в строке «Тип запуска» характеристику «Отключена», подтвердив команду клавишей «ОК», с последующим перезапуском ПК для вступления в силу изменений.
Если и эти процедуры не привели к положительному результату, стоит исключить вариант с наличием вредоносных компонентов в системе. С этой целью потребуется сканирование ПК на вирусы любым из надёжных, имеющихся в распоряжении программ. Если версия с заражением ПК не подтвердилась, попробуйте временно удалить антивирусную программу, установленную на вашем ПК: именно её некорректная деятельность может выступать провокатором ошибки BAD POOL HEADER.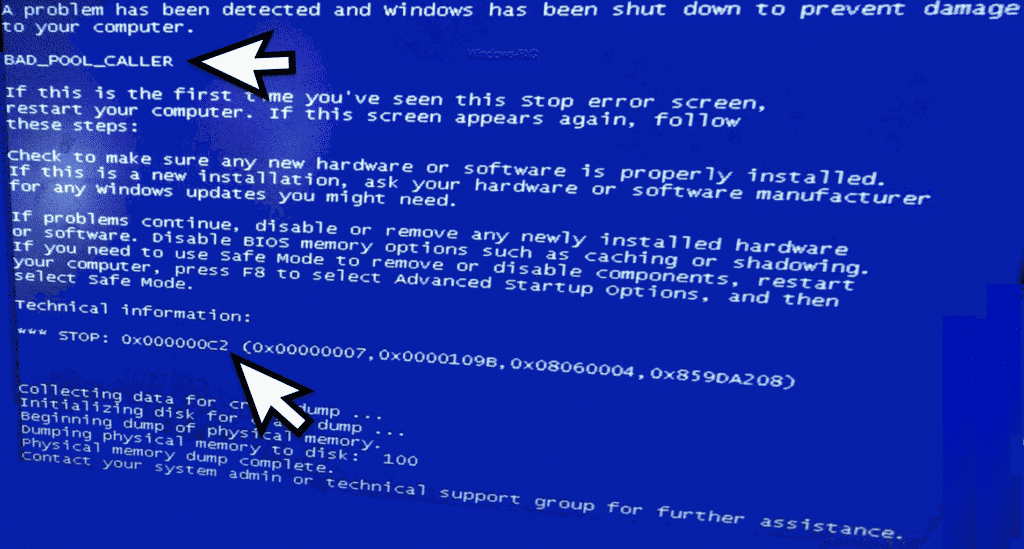
Винчестер, даже при отсутствии механических повреждений на нём, нередко является первопричиной появления «синего экрана», если его контроллеры часто подвергались некорректным манипуляциям, в виде неправильного завершения работы Windows, некорректной или неполной установки программ, перебоев в подаче электроэнергии или скачков напряжения и тому подобное. Проверить, и при необходимости исправить системные проблемы с жёстким диском можно задействовав ресурсы Windows: в командной строке потребуется ввести команду chkdsk/f/c, активировать сканирование клавишей Y, перезапустить ПК и подождать, пока процесс будет завершён.
Ещё одним эффективным методом борьбы с ошибкой является «откат» системы до момента, когда ПК работал исправно. Этот вариант подразумевает использование точки «возврата» через инструмент «Восстановление системы», где потребуется выбрать момент, до которого необходимо осуществить «реверс» операций, осуществляемых на ПК. Дальше, следуя вспомогательным подсказкам «Мастера восстановления», останется только довести процесс до логического завершения.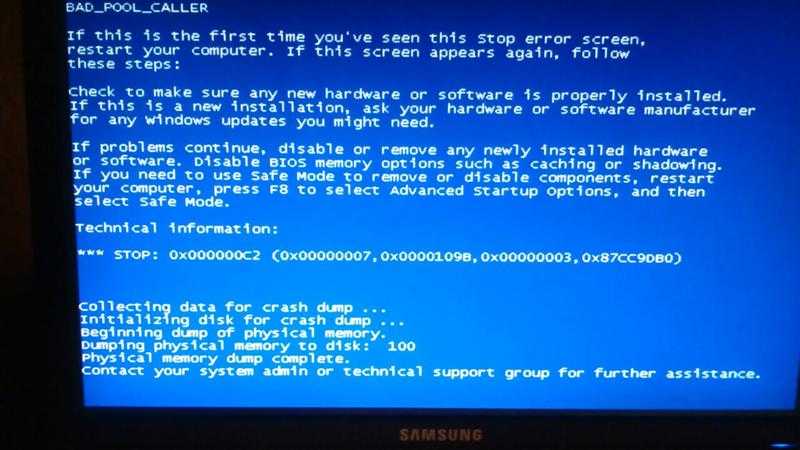 Единственным препятствием для выполнения этой процедуры может выступать отсутствие точки возврата, если пользователем была ранее отключена функция автоматического архивирования образа ОС. Как крайняя и радикальная мера борьбы с ошибкой BSoD пользователями позиционируется чистая инсталляция Windows.
Единственным препятствием для выполнения этой процедуры может выступать отсутствие точки возврата, если пользователем была ранее отключена функция автоматического архивирования образа ОС. Как крайняя и радикальная мера борьбы с ошибкой BSoD пользователями позиционируется чистая инсталляция Windows.
Подведение итогов
Информация в этой статье с детальным описанием методов устранения ошибки класса «синий экран», с кодом 0Х00000019, ориентирована на каждого пользователя ПК, что при серьёзном подходе к проблеме и её решению, позволит ликвидировать неисправность самостоятельно, без необходимости обращения в сервисный центр за помощью к специалистам. Естественно, если проблема заключается в присутствии механических повреждений комплектующих, тогда без финансовых затрат не обойтись, придётся приобретать и устанавливать новые детали, в ином же случае каждый владелец ПК сможет собственноручно, эффективно и без капиталовложений справится с «синим экраном».
Как исправить ошибку «BAD POOL HEADER» в Windows 10
Сводка: Прежде чем приступать к действиям по устранению ошибки BAD POOL HEADER 0x00000019, важно восстановить недостающие данные с помощью программного обеспечения для восстановления данных, такого как Stellar Data Recovery. Профессиональный. Получить программное обеспечение сейчас!
Содержание
- Действия по устранению BAD POOL HEADER 0x00000019 Ошибка
- Заключение
BAD POOL HEADER с кодом ошибки 90940003 0x00000019 — это одна из многих ошибок типа «синий экран смерти» (BSOD) или стоп-ошибок, возникающих, когда в Windows возникают проблемы с выделением памяти из-за сбоя накопителя, поврежденного драйвера устройства, поврежденных секторов и других проблем с жестким диском. Это также может произойти из-за ошибок оперативной памяти.
A Синий экран смерти (BSOD) или Stop Error — это защитная мера операционной системы, призванная уберечь систему от серьезных повреждений из-за аппаратного или программного сбоя.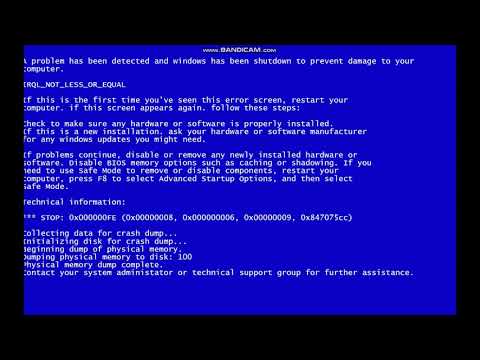 Это происходит без каких-либо предварительных предупредительных признаков. BAD POOL HEADER 0x00000019 — это ошибка BSOD, которая возникает, когда Windows испытывает аппаратную проблему с системным жестким диском, на котором находится ОС Windows. Эта аппаратная проблема может возникнуть из-за старения или повреждения системных компонентов, таких как жесткий диск и оперативная память, поврежденных драйверов устройств и отсутствующих системных файлов.
Это происходит без каких-либо предварительных предупредительных признаков. BAD POOL HEADER 0x00000019 — это ошибка BSOD, которая возникает, когда Windows испытывает аппаратную проблему с системным жестким диском, на котором находится ОС Windows. Эта аппаратная проблема может возникнуть из-за старения или повреждения системных компонентов, таких как жесткий диск и оперативная память, поврежденных драйверов устройств и отсутствующих системных файлов.
И когда это происходит, это обычно оказывается фатальным для файла, над которым вы работаете – это может быть видеопроект, какой-то важный документ, презентация и т.д. или внесенные изменения недоступны. Это также приводит к ошибке файловой системы и повреждению диска.
Выполните шаги, указанные в видео, чтобы безопасно вернуть файлы и избежать дальнейшего повреждения потерянных данных:
Действия по устранению BAD POOL HEADER 0x00000019 Ошибка
Ниже приведены некоторые распространенные причины ошибки BAD POOL HEADER и их исправления.
1. Отключить внешние диски и устройства
После сбоя отключите от системы все USB-устройства, кроме мыши и клавиатуры, а затем включите ПК. Пользуйтесь как обычно. Если проблема была во внешнем устройстве, система должна перестать отображать ошибку BSOD BAD POOL HEADER.
Подключайте USB-устройства по одному, чтобы проверить, какое периферийное устройство вызывает ошибку. Замените поврежденное периферийное устройство сразу после его обнаружения.
2. Проверка данных SMART на диске
Технология самоконтроля, анализа и отчетности (SMART) — это функция, которой оснащены все современные жесткие диски и твердотельные накопители. SMART отслеживает критические параметры накопителя, такие как число перераспределенных секторов и текущее количество ожидающих секторов 9.0022, что может привести к BAD POOL HEADER.
Вы можете использовать такие утилиты, как Drive Monitor или CrystalDiskInfo , чтобы проверить состояние SMART вашего жесткого диска.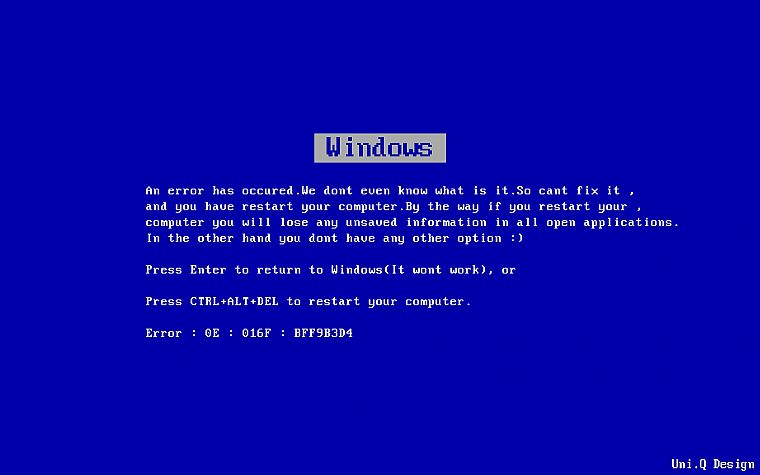 Утилита отображает текущее состояние диска на основе значения RAW атрибутов параметра.
Утилита отображает текущее состояние диска на основе значения RAW атрибутов параметра.
3. Сканировать диск на наличие поврежденных секторов
Неисправные сектора являются распространенной причиной ошибки BAD POOL HEADER . Проверяя состояние SMART диска, проверьте, есть ли какой-либо предупреждающий знак рядом с «9».0003 Счетчик перераспределенных секторов ’ атрибут. Если есть предупреждающий знак, ваш диск нуждается в замене, так как он может выйти из строя в любое время из-за отсутствия запасных секторов, которые используются для перераспределения поврежденных секторов.
В случае отсутствия предупреждения вы все равно можете просканировать диск на наличие битых секторов, чтобы визуально лучше узнать состояние диска. Для этого вам необходимо запустить утилиту Drive Monitor.
Выполните следующие действия:
- Установите и запустите Stellar Data Recover Professional программное обеспечение.

- Нажмите « Monitor Drive », а затем нажмите « Scan Disk ». Если после сканирования вы видите слишком много красных блоков, вам необходимо заменить жесткий диск, чтобы исправить ошибку. Действия по безопасной замене диска без потери данных или конфигурации ОС приведены в шаге 8 .
В качестве альтернативы вы можете попробовать низкоуровневое форматирование для повторной оценки поврежденных секторов.
4. Проверка ОЗУ
Неисправная ОЗУ может быть причиной ошибки BAD POOL HEADER 0x00000019 . Вы можете проверить оперативную память вашего ПК с помощью инструмента Windows RAM Diagnostic или стороннего автономного инструмента тестирования оперативной памяти, такого как MemTest86 .
Чтобы проверить ОЗУ с помощью средства диагностики памяти Windows, выполните следующие действия:
- Нажмите Windows + S и типа Диагностика памяти .

- Щелкните Диагностика памяти Windows .
- Закройте все программы и нажмите « Перезагрузить сейчас и проверьте наличие проблем (рекомендуется) ».
Чтобы исправить ошибки ОЗУ, попробуйте переставить ОЗУ в другой слот на материнской плате ПК.
Если ошибка не обнаружена, перейдите к следующему исправлению.
5. Проверьте и обновите драйверы устройств
Устаревший, поврежденный или поврежденный диск устройства может вызвать аппаратные ошибки. Драйверы — это мост между оборудованием и ОС. Если ОС не может взаимодействовать с оборудованием из-за поврежденных драйверов, это может привести к сбою, чтобы защитить другие жизненно важные компоненты системы.
Выполните следующие действия, чтобы обновить или переустановить драйвер устройства:
- Включите систему (желательно в безопасном режиме ) и откройте Диспетчер устройств .
- Щелкните правой кнопкой мыши Дисковод и выберите Удалить драйвер .

- Перезагрузите систему, и драйверы будут переустановлены из обновлений Windows.
- Кроме того, вы можете обновить драйверы вручную. Просто щелкните правой кнопкой мыши диск в диспетчере устройств и выберите 9.0003 Обновить диск .
- Выберите обновление драйвера или нажмите « Поиск и автоматическая установка ».
- Вы также можете посетить веб-сайт производителя жесткого диска, чтобы загрузить драйверы жесткого диска и установить их на свой компьютер.
6. Проверка целостности системных файлов
Загрузите ПК в безопасном режиме и выполните шаги, указанные ниже, чтобы запустить сканирование System File Checker (SFC).
- Нажмите Windows+S и введите Командная строка.
- Щелкните правой кнопкой мыши « Командная строка » и выберите « Запуск от имени администратора ».

- Теперь введите SFC /scannow .
- Нажмите Введите , чтобы начать процесс сканирования.
Сканирование SFC проверит целостность системных файлов и, если обнаружит поврежденный (или отсутствующий) системный файл, автоматически заменит его новой копией из кэша.
7. Восстановление системы
Восстановление системы может помочь вам отменить все последние изменения, внесенные в вашу систему, которые могли привести к ошибке сбоя BAD POOL HEADER. Чтобы использовать функцию восстановления системы, выполните следующие действия:
- Нажмите Windows+S и введите Восстановление системы .
- Нажмите Восстановление системы , а затем нажмите кнопку « Восстановление системы ».
- Выберите точку восстановления из списка и нажмите « Далее ».
- Следуйте указаниям мастера восстановления системы, чтобы восстановить прежнее стабильное состояние компьютера.

Любая программа, включая вредоносные программы, которые вы могли установить непреднамеренно, будет удалена из системы после восстановления системы.
8. Замена оборудования
Если ничего не помогает, замените диск. Замена диска в идеале должна исправить ошибку остановки BAD POOL HEADER. Купите новый жесткий диск или SSD и клонируйте существующий диск, чтобы данные остались нетронутыми. Кроме того, вам не придется устанавливать Windows, поскольку клонирование диска создает зеркальную копию вашего жесткого диска со всеми разделами.
Чтобы клонировать диск, подключите новый диск к ПК:
- Запустите Stellar Data recovery Premium и нажмите «Мониторинг диска».
- Выберите диски в разделе «Источник» и «Цель».
- Щелкните Клонировать диск и примите предупреждение, чтобы начать процесс клонирования.
- После завершения клонирования выключите компьютер и замените старый жесткий диск новым клонированным жестким диском или твердотельным накопителем.

Включите систему и используйте ее в обычном режиме, не беспокоясь о BAD POOL HEADER ошибка .
Заключение
Ошибка «синий экран», по сути, является защитной мерой ОС Windows для предотвращения серьезного ущерба из-за критической аппаратной или программной ошибки. Он защищает другие аппаратные и программные компоненты системы от повреждения. Однако BSOD возникают внезапно и могут возникать без каких-либо признаков. Таким образом, это часто приводит к ситуации потери данных.
Чтобы предотвратить ошибку BSOD, такую как BAD POOL HEADER 0x00000019, необходимо активно следить за состоянием диска, обновлять ОС Windows и драйверы, а также время от времени оптимизировать диск для повышения производительности.
И чтобы избежать потери данных из-за таких ошибок, создайте как минимум две резервные копии — одну локальную на внешнем диске и другую в облачном хранилище. Используйте программное обеспечение для восстановления данных, такое как Stellar Data Recovery Professional , чтобы вернуть файлы, которые недоступны в резервной копии или потеряны из-за ошибки BAD POOL HEADER 0x00000019.
Лидеры продаж
Stellar Data Recovery Premium
Stellar Data Recovery Premium для Windows
Подробнее
Техник звездного восстановления данных
СТАЛЬЧИКОВЫЙ СЕЙТ ВОЗМЕЧЕНИЕ ДАННЫХ ИНТЕРМИНТ
ЧИТАЕМЫЙ
Toolkit Toolkit
secure so
Подробнее
Проверка ошибок 0x19 BAD_POOL_HEADER — драйверы Windows
Редактировать
Твиттер
Фейсбук
Электронное письмо
- Статья
- 3 минуты на чтение
Проверка ошибки BAD_POOL_HEADER имеет значение 0x00000019.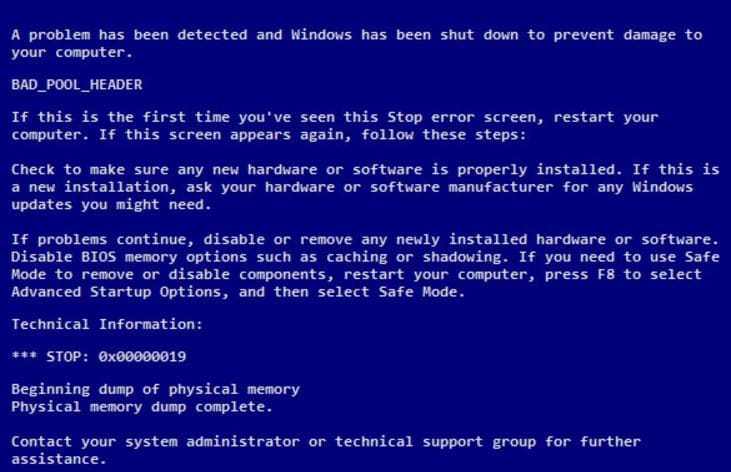 Это указывает на то, что заголовок пула поврежден.
Это указывает на то, что заголовок пула поврежден.
Важно
Эта тема для программистов. Если вы являетесь клиентом, получившим код ошибки синего экрана при использовании компьютера, см. раздел Устранение ошибок синего экрана.
Параметр 1 указывает тип нарушения. Значение остальных параметров зависит от значения параметра 1.
0x2 | Проверяется запись пула | Размер блока пула | 0 | Не удалось выполнить проверку шаблона специального пула. (Скорее всего, владелец повредил блок пула.) |
0x3 | Проверяется запись пула | Повторное считывание flink значение свободного списка | Повторное считывание мигание свободное значение списка | Список свободных мест пула поврежден. (В исправном списке значения параметров 2, 3 и 4 должны быть одинаковыми.) |
0x5 | Одна из записей пула | Зарезервировано | Другой вход в пул | Пара смежных записей пула имеет заголовки, противоречащие друг другу. По крайней мере, один из них поврежден. |
0x6 | Одна неверно рассчитанная запись | Зарезервировано | Неверная запись, вызвавшая просчет | Предыдущий размер заголовка блока пула слишком велик. |
0x7 | 0 | Зарезервировано | Плохая запись в пул | Размер заголовка блока пула поврежден. |
0x8 | 0 | Зарезервировано | Плохая запись в пул | Размер заголовка блока пула равен нулю. |
0x9 | Одна неверно рассчитанная запись | Зарезервировано | Неверная запись, вызвавшая просчет | Размер заголовка блока пула поврежден (слишком велик). |
0xA | Запись пула, которая должна была быть найдена | Зарезервировано | Виртуальный адрес страницы, которая должна была содержать запись пула | Размер заголовка блока пула поврежден. |
0xD, 0xE, 0xF, 0x23, 0x24, 0x25 | Зарезервировано | Зарезервировано | Зарезервировано | Заголовок пула освобожденного блока был изменен после его освобождения. |
0x20 | Запись пула, которая должна была быть найдена | Следующая запись в пул | Зарезервировано | Размер заголовка блока пула поврежден. |
0X21 | Указатель пула освобождается | Количество байтов, выделенных для блока пула | Поврежденное значение, обнаруженное после блока пула | Данные, следующие за освобождаемым блоком пула, повреждены. Обычно это означает, что потребитель (стек вызовов) переполнил блок. |
0X22 | Адрес освобождается | Зарезервировано | Зарезервировано | Освобождаемый адрес не имеет записи отслеживания. |
Причина
На момент выполнения текущего запроса пул уже поврежден.
Это может быть вызвано или не связано с вызывающим абонентом.
Решение
Ссылки внутреннего пула необходимо просмотреть с помощью отладчика ядра, чтобы выяснить возможную причину проблемы.
Затем вы можете использовать специальный пул для тегов подозрительного пула или использовать опцию Driver Verifier «Специальный пул» для подозрительного драйвера. Расширение !analyze может помочь в выявлении подозрительного драйвера, но это часто не относится к повреждающим пулам.
Используйте шаги, описанные в Данные синего экрана , чтобы собрать параметры кода остановки. Используйте параметры стоп-кода, чтобы определить конкретный тип поведения кода, над отслеживанием которого вы работаете.
Driver Verifier
Driver Verifier — это инструмент, который запускается в режиме реального времени для проверки поведения драйверов. Если он видит ошибки в выполнении кода драйвера, он заранее создает исключение, чтобы разрешить дальнейшую проверку этой части кода драйвера. Диспетчер проверки драйверов встроен в Windows и доступен на всех ПК с Windows. Чтобы запустить диспетчер проверки драйверов, введите Verifier в командной строке. Вы можете настроить, какие драйверы вы хотели бы проверить. Код, проверяющий драйверы, увеличивает нагрузку при выполнении, поэтому постарайтесь проверить как можно меньшее количество драйверов. Дополнительные сведения см. в разделе Проверка драйверов.
Диагностика памяти Windows
Если эта проверка ошибок появляется непоследовательно, это может быть связано с неисправной физической памятью.
Запустите средство диагностики памяти Windows, чтобы проверить память. В поле поиска панели управления введите Память, а затем выберите Диагностика проблем с памятью вашего компьютера .


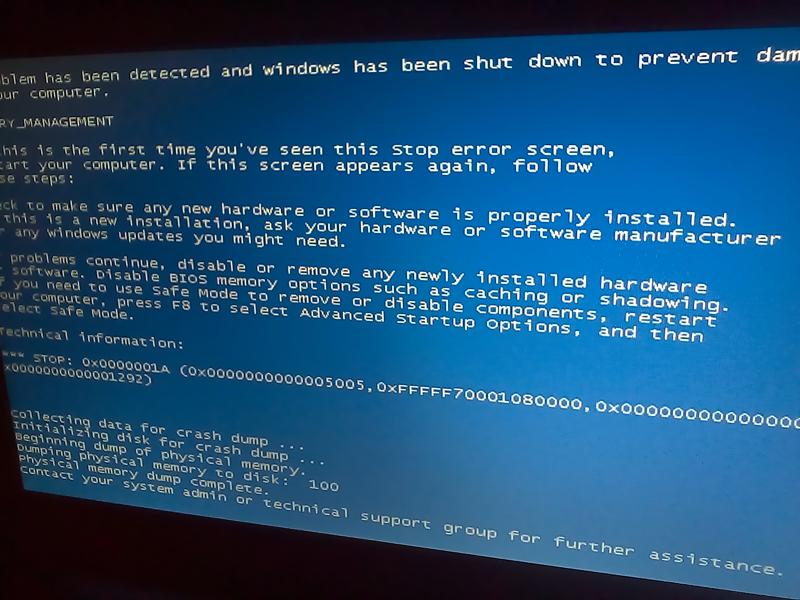 1.760
1.760 MUM и файлы МАНИФЕСТА и связанные файлы каталога безопасности (.cat), очень важны для поддержания состояния обновляемого компонента. Файлы каталога безопасности, для которых не перечислены атрибуты, подписаны цифровой подписью корпорации Майкрософт.
MUM и файлы МАНИФЕСТА и связанные файлы каталога безопасности (.cat), очень важны для поддержания состояния обновляемого компонента. Файлы каталога безопасности, для которых не перечислены атрибуты, подписаны цифровой подписью корпорации Майкрософт.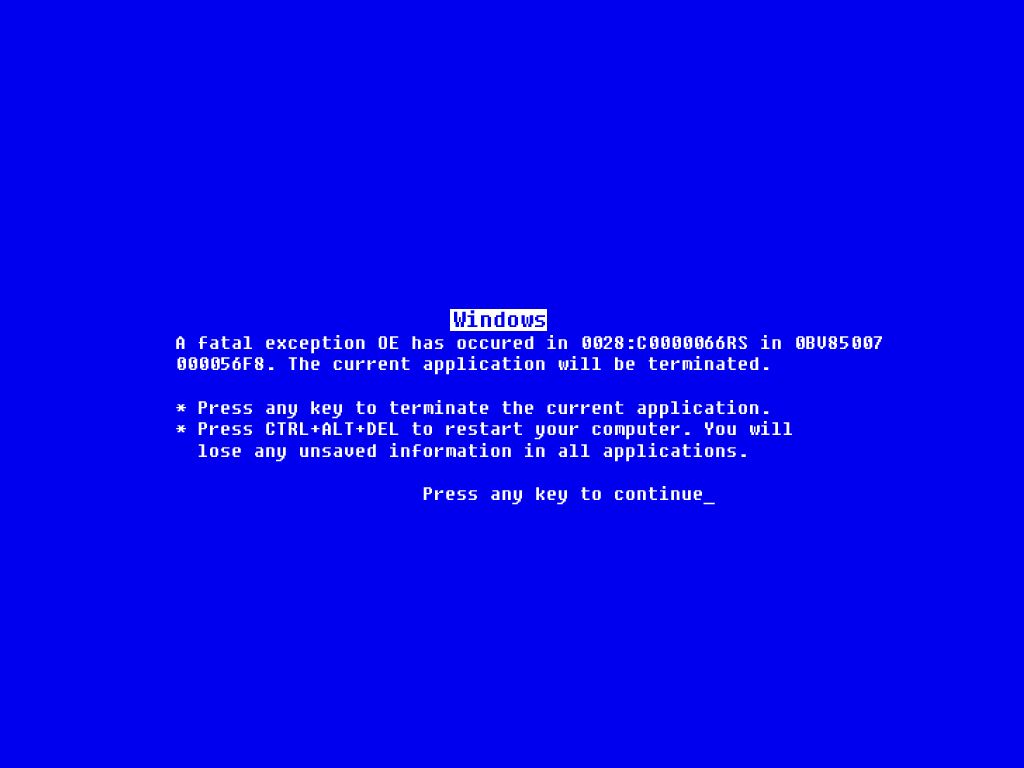 sys
sys sys
sys.png) inf_31bf3856ad364e35_6.1.7601.18127_none_175fb24cc5b7af41.manifest
inf_31bf3856ad364e35_6.1.7601.18127_none_175fb24cc5b7af41.manifest inf_31bf3856ad364e35_6.1.7601.22297_none_179d9fa3df0e12a2.manifest
inf_31bf3856ad364e35_6.1.7601.22297_none_179d9fa3df0e12a2.manifest inf_31bf3856ad364e35_6.1.7601.18127_none_737e4dd07e152077.manifest
inf_31bf3856ad364e35_6.1.7601.18127_none_737e4dd07e152077.manifest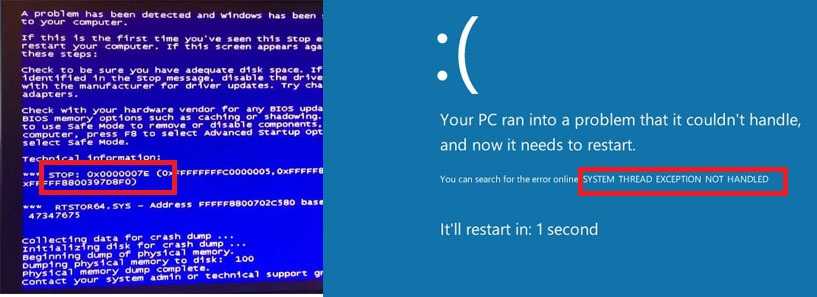 inf_31bf3856ad364e35_6.1.7601.22297_none_73bc3b27976b83d8.manifest
inf_31bf3856ad364e35_6.1.7601.22297_none_73bc3b27976b83d8.manifest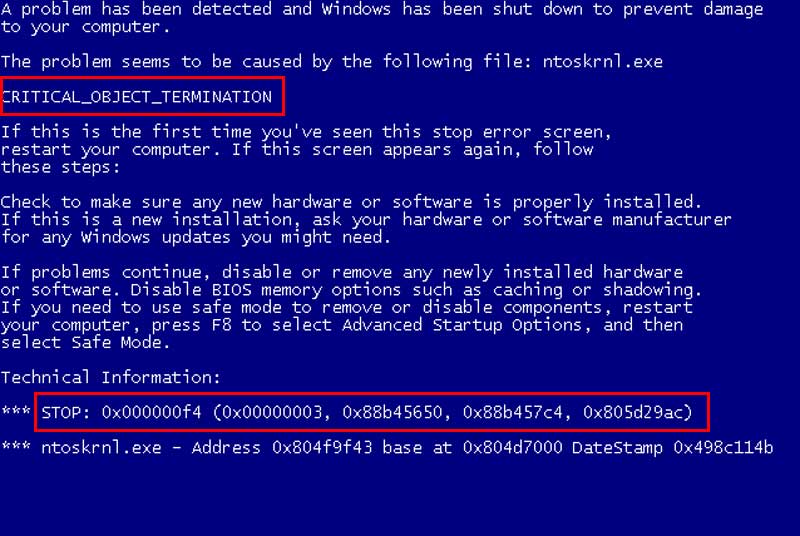
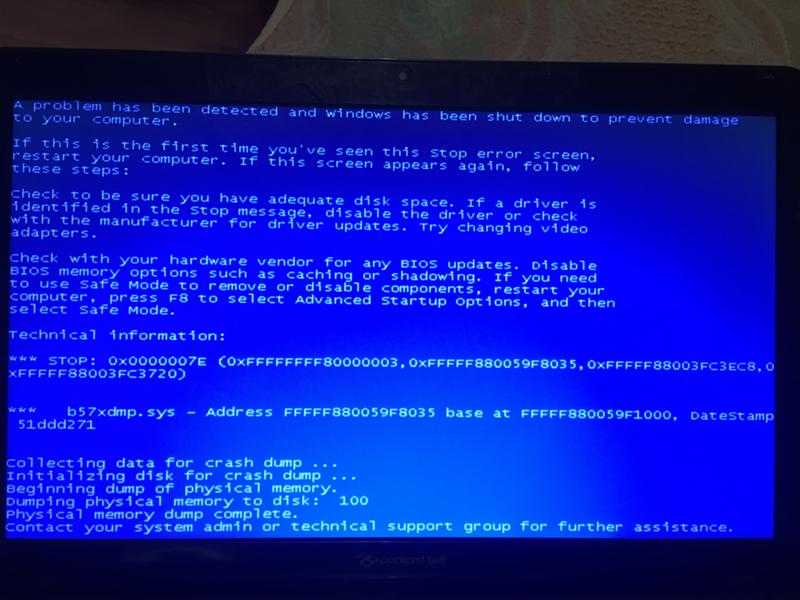
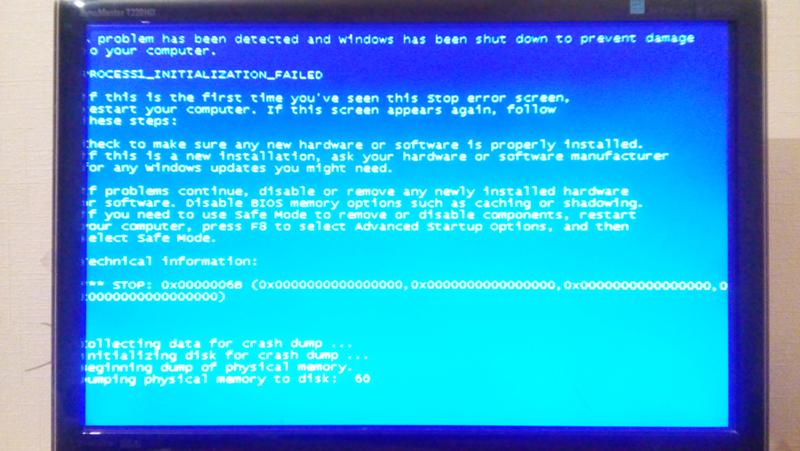
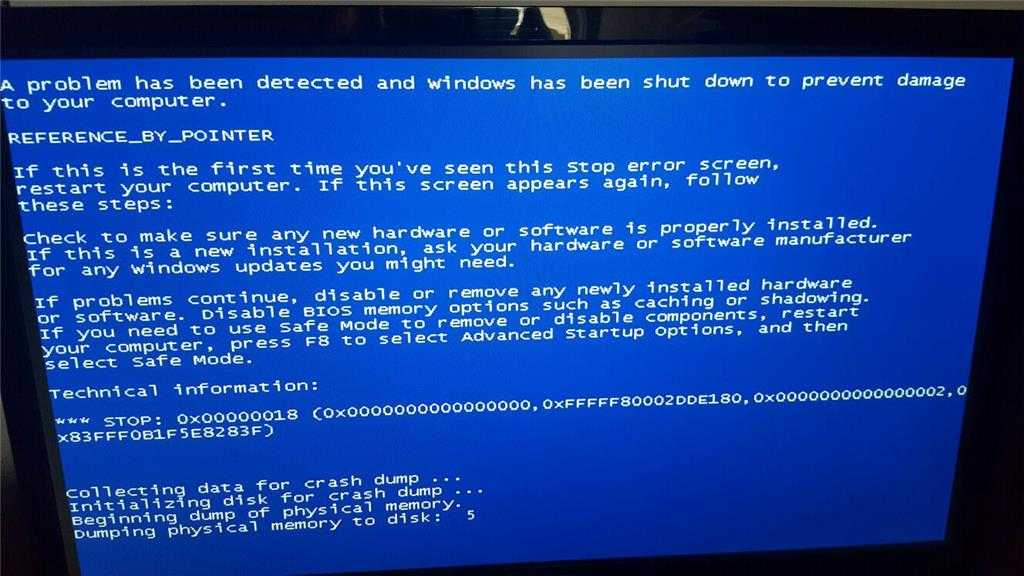
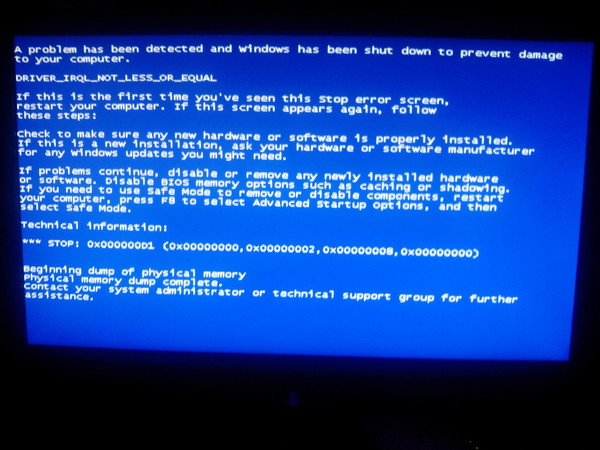
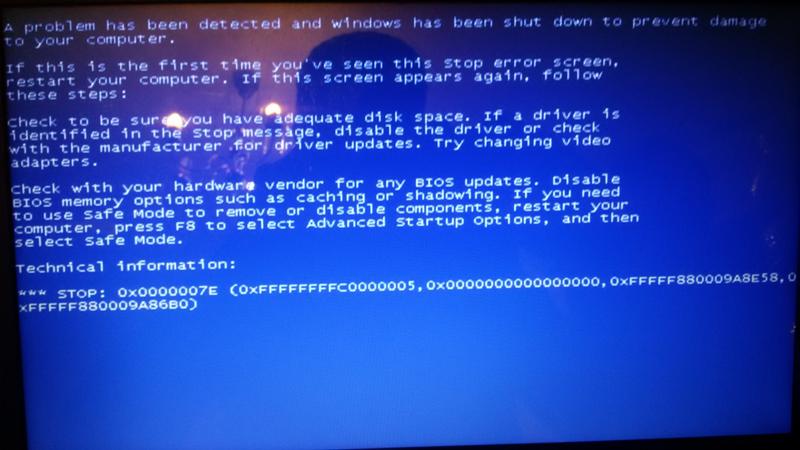
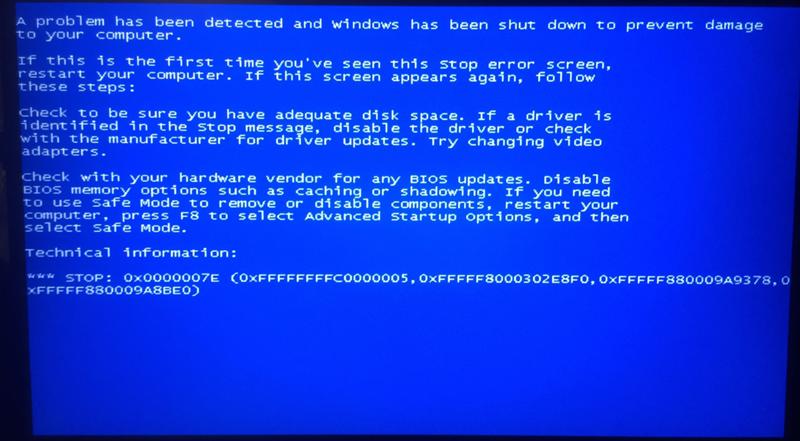


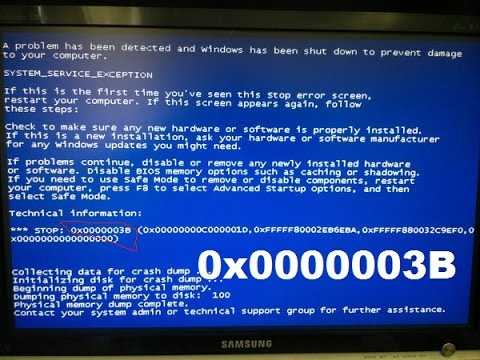 Обычно это не вина предыдущего владельца освобожденного блока; вместо этого это обычно (но не всегда) происходит из-за переполнения блока, предшествующего освобожденному блоку.
Обычно это не вина предыдущего владельца освобожденного блока; вместо этого это обычно (но не всегда) происходит из-за переполнения блока, предшествующего освобожденному блоку.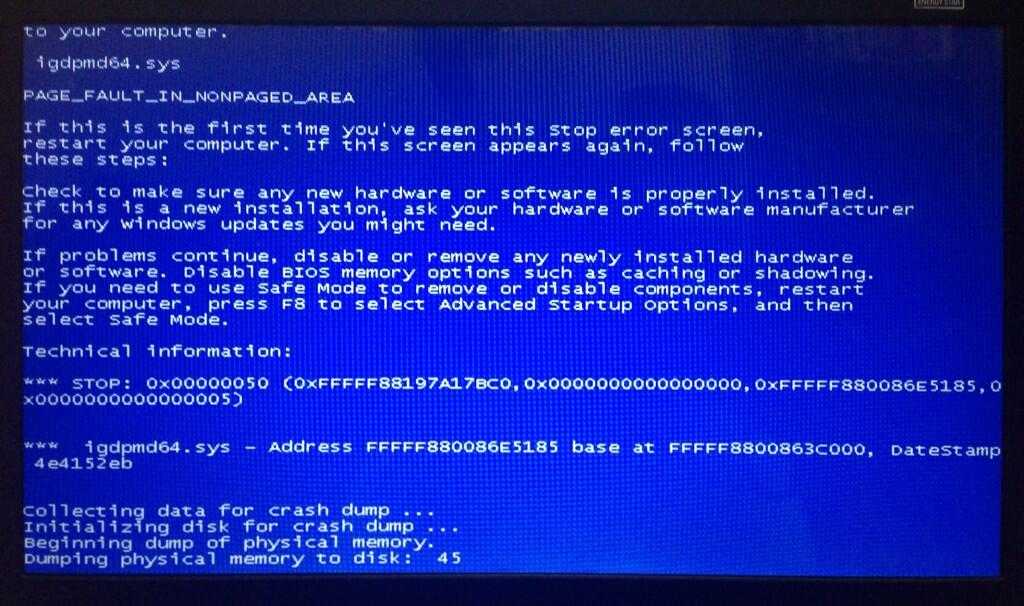 Обычно это происходит потому, что стек вызовов пытается освободить указатель, который либо уже был освобожден, либо никогда не выделялся с самого начала.
Обычно это происходит потому, что стек вызовов пытается освободить указатель, который либо уже был освобожден, либо никогда не выделялся с самого начала.