Синий экран ошибка 3b: Синий экран смерти 0x0000003B: устранение Stop-ошибки на bsodstop.ru
Содержание
Как исправить ошибку 0x0000003b на Windows 7: причины появления синего экрана
Содержание:
- Что значит STOP ошибка 0x0000003b Windows 7
- Полная проверка аппаратных и программных драйверов
- Как решить проблему 0x0000003b на Windows 7, 10
- Переустановка основных драйверов системы
- Удаление последних установленных драйверов и программ
- Проверка на вирусы
- Проверка оперативной памяти на наличие ошибок
- Как применить патч Win32k.sys kb980932
- Использование анализатора BSOD лог-файлов для поиска причины
- Дополнительные советы по исправлению сбоя с кодом 0x0000003b:
На Windows 7 часто появляются ошибка 0x0000003b и синий экран. Чтобы исправить проблему, необходимо понять, из-за чего возникает данный сбой. Как правило, он свидетельствует о том, что произошло критическое повреждение системных драйверов. При этом проблема может возникнуть в случае неправильного функционирования схем ОЗУ.
Что значит STOP ошибка 0x0000003b Windows 7
Многие пользователи спрашивают, что значит ошибка с кодом 0x0000003b на Windows 7 x64. Сбой происходит из-за неправильного функционирования системного компонента win32k.sys. Данный элемент операционной системы отвечает за то, чтобы устройства, поддерживающие протокол IEEE 1394, могли взаимодействовать с виндовс.
Сбой происходит из-за неправильного функционирования системного компонента win32k.sys. Данный элемент операционной системы отвечает за то, чтобы устройства, поддерживающие протокол IEEE 1394, могли взаимодействовать с виндовс.
Синий экран — частая проблема многих пользователей
Протокол IEEE 1394 представляет собой универсальную шину, которая позволяет на высокой скорости производить обмен информацией между персональным компьютером и другими периферийными устройствами. Данную шину поддерживают следующие аппараты: видеокамеры, аудиоплееры, телевизоры, внешние накопители, оперативная память, жесткие диски и SSD.
К сведению! При сбое компонента win32k.sys персональный компьютер будет постоянно перезагружаться, и на экране Windows 7 появится код ошибки System Service Exception 0x0000003b.
Рекомендуется проводить постоянный мониторинг тайминга ОЗУ, CPU и HDD. К подобной ошибке часто приводит ситуация, когда на персональном компьютере используются вредоносные утилиты, которые могут изменять файлы конфигурации ядра операционной системы.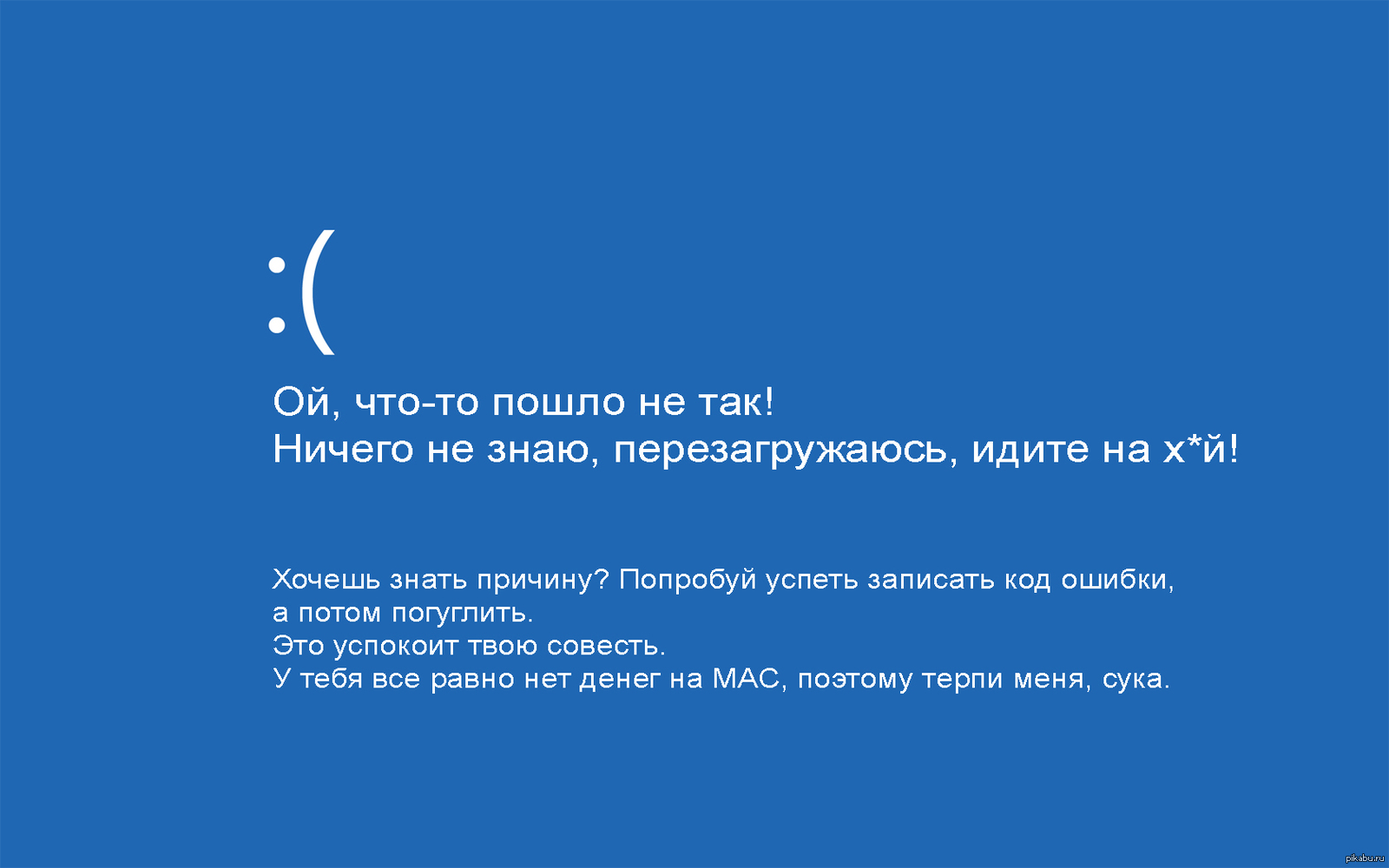
Полная проверка аппаратных и программных драйверов
С помощью утилиты SiSoftware Sandra можно полностью проверить состояние компьютера и узнать, из-за чего появляется сбой 0x0000003b.
Бездействие системы грузит процессор Windows 10 и 7 — решение проблемы
Инструкция:
- Установить утилиту в корень системного диска.
- Далее нужно перейти в пункт «Глобальные параметры», где требуется отметить все чекбоксы.
- В пункте «Отчет» нужно выставить «Выбрать настройки и создать отчет».
- После этого требуется выбрать те компоненты, которые нужно протестировать: «Локальные диски», «Оперативная память», «Центральный процессор», «Файлы конфигурации ядра системы».
- После этого кликнуть «Запустить», чтобы начать процесс инициализации.
Обратите внимание! В завершении утилита создаст подробный отчет и отметит те компоненты операционной системы, которые повреждены или неправильно работают.
SiSoftware Sandra
Как решить проблему 0x0000003b на Windows 7, 10
Fallout 3 не запускается на Windows 10: решение проблемы
В некоторых случаях код ошибки 0x0000003b может возникать на Windows 10. В этой ситуации неполадки связаны с неправильной работой драйвера конфигурации win32k.sys. Помимо этого, сбой может возникнуть по причине повреждения файлов конфигурации ядра системы.
В этой ситуации неполадки связаны с неправильной работой драйвера конфигурации win32k.sys. Помимо этого, сбой может возникнуть по причине повреждения файлов конфигурации ядра системы.
Важно! Некоторые вредоносные программы могут удалять драйвера, поэтому необходимо проверять ОС на вирусы.
Переустановка основных драйверов системы
Многие пользователи спрашивают, как исправить сбой 0x0000003b на виндовс 10. Для этого необходимо выполнить переустановку системных драйверов.
Ошибка 0x0000003b на Windows 10 x64 и решение этой проблемы:
- На рабочем столе нужно найти иконку «Мой компьютер» и щелкнуть по ней правой кнопкой мыши.
- В диалоговом окне следует кликнуть на «Свойства».
- В правой колонке необходимо выбрать «Диспетчер устройств».
- Нужно перейти к пункту «Сетевые адаптеры» и щелкнуть по драйверу «Ethernet».
- В свойствах выбрать параметр «Обновить».
- Далее следует произвести загрузку драйверов с сайта разработчиков программного обеспечения.

- В диалоговом окне следует указать путь к папке с программой и нажать «Выполнить».
- Запустится процесс автоматической инсталляции драйверов адаптера «Ethernet».
Обратите внимание! Помимо сетевых драйверов, нужно обновить и другие компоненты: «IDE/ATAPI контроллеры», «Дисковые устройства», «Драйвера для оперативной памяти», «Контроллеры USB», «Устройства ввода и вывода», «Устройства для обработки и отладки». Таким образом синий экран с кодом 0x0000003b на Windows 7 и 10 перестанет появляться.
Переустановка драйверов
Удаление последних установленных драйверов и программ
Важно понять, после чего стали возникать неполадки в работе операционной системы. Часто проблемы появляются после инсталляции устаревших драйверов или программ.
Обратите внимание! Некоторые утилиты могут повреждать системные файлы, что приводит к различным сбоям. При установке устаревших драйверов, зависимые от них периферийные устройства не могут правильно функционировать. В первую очередь нужно деинсталлировать программы.
В первую очередь нужно деинсталлировать программы.
Как исправить сбой 0x0000003b на Windows 7:
- Открыть «Панель управления».
- Перейти в пункт «Программное обеспечение».
- Нажать на вкладку «Удалить программы».
- В списке выбрать ту утилиту, после установки которой начались проблемы.
- Далее щелкнуть по выбранному элементу правой кнопкой мыши.
- В диалоговом окне нажать на «Удалить». Начнется процесс деинсталляции программного обеспечения.
Удаление драйверов:
- Нужно зайти в проводник и перейти в раздел «Локальные диски».
- Щелкнуть по пустой области правой кнопкой мыши и выбрать пункт «Свойства».
- В правой колонке нажать по вкладке «Диспетчер устройств».
- Если драйвер устаревший, то возле его иконки появится желтый треугольник с восклицательным знаком.
- Нажать ПКМ по выбранному компоненту и в контекстном меню щелкнуть на «Удалить».
Важно! После удаления программ и драйверов нужно перезагрузить ПК.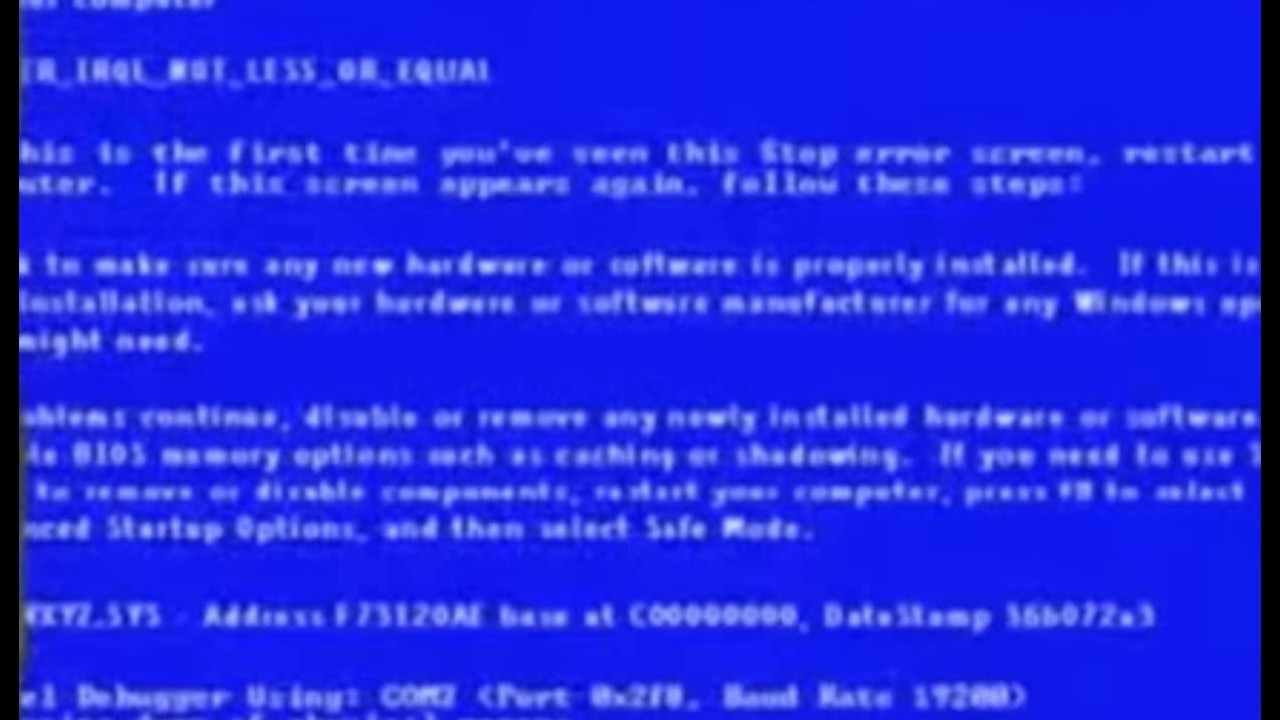
Проверка на вирусы
Если появилась ошибка stop 0x0000003b Windows 7, следует проверить систему на вирусы. Проверка и удаление вредоносного программного обеспечения производятся с помощью утилиты AVZ.
Инструкция:
- В главном окне утилиты выбрать пункт «Файл», а затем «Поиск».
- Отметить чекбокс «Проверить все каталоги».
- В строке «Способы лечения» выбрать «Полное удаление».
- Отметить пункты «Использовать эвристику» и «AVZGuard».
- Включить опцию «Установить драйвер мониторинга» и нажать на «Пуск».
- По окончанию проверки нажать «Выгрузить драйвер мониторинга».
Интерфейс утилиты AVZ
Проверка оперативной памяти на наличие ошибок
Зависает мышка при движении на Windows 10 — решение проблемы
Нужно провести тестирование системы с помощью утилиты MemTest86. С ее помощью можно получить информацию о работе оперативной памяти, тайминге, тактовой частоте и совместимости.
Как исправить ошибку System Service Exception Windows 7 с помощью MemTest86:
- Нужно скачать архив с программой на компьютер.

- Далее в USB-разъем требуется вставить внешний накопитель.
- После этого нужно запустить установочный файл программы.
- На экране появится меню создания загрузочной дискеты. В главном окне требуется выбрать внешний накопитель и нажать на кнопку «Write».
- Далее требуется перезагрузить персональный компьютер и войти в низкоуровневое программное обеспечение BIOS или UEFI.
- Выбрать в меню «Boot» и загрузку с «Floppy».
- После этого сохранить изменения и выполнить рестарт.
- В главном окне утилиты нужно выбрать один из тестов. Чтобы решить проблему с ошибкой BSOD 3B на Windows 7, необходимо кликнуть «Test № 5». Данный метод тестирования позволит выявить критические ошибки, которые связаны со схемами оперативной памяти и кэшем.
- Далее требуется щелкнуть «Enter» и дождаться результатов.
Результаты тестирования:
- Low Error Address — нет сбоев;
- Correctable Errors — неполадки исправлены;
- Bits in Error — множество сбоев в схемах оперативной памяти.
 Нужно делать полную диагностику системы.
Нужно делать полную диагностику системы.
Как применить патч Win32k.sys kb980932
Компания Microsoft отреагировала на проблемы пользователей и, чтобы исправить стоп ошибку, выпустила специальное обновление KB980932, которое содержит в себе патч для драйвера Win32k.sys.
Патч Win32k.sys
Если возник сбой 0x0000003b Windows 7 x64, решение этой проблемы будет таким:
- Нужно скачать данный патч с проверенного источника в Интернете.
- Запустить установочный файл с расширенными правами доступа.
- В контекстном меню нажать на «Продолжить».
- Указать место на системном диске, куда нужно распаковать архив.
- После этого требуется перейти в директорию, куда были скопированы файлы.
- Запустить установочный элемент и дождаться завершения процесса.
- Перезагрузить компьютер.
Использование анализатора BSOD лог-файлов для поиска причины
Специальная утилита для анализа BSOD поможет пользователю узнать причину, почему появляется ошибка 0x0000003b Windows 7.
Обратите внимание! Принцип ее работы достаточно прост, она использует информацию из лог-файла MEMORY.DMP и предоставляет ее в виде отчета. Когда появляется синий «экран смерти», то все данные об ошибках записываются именно в него.
Чтобы проанализировать лог-файл, нужно воспользоваться утилитой BlueScreenView:
- Нужно запустить утилиту с расширенными правами. На главном экране появится сообщение «Идет анализ дампов памяти».
- После этого отобразится список доступных для просмотра лог-файлов. При обнаружении критических ошибок, элемент подсвечивается красным. Нужно щелкнуть правой кнопкой мыши по выбранному элементу и нажать «Посмотреть».
Появится полный отчет о том, что вызвало синий «экран смерти» и ошибку 0x0000003b. Так, в пункте «Имя» будет указано наименование проблемного файла. В строке «Caused by Driver» будет указан драйвер, который привел к сбою.
BlueScreenView
Дополнительные советы по исправлению сбоя с кодом 0x0000003b:
Несколько советов по исправлению неполадок:
- сбой может возникнуть по причине устаревших драйверов графического ускорителя, поэтому следует постоянно обновлять драйвера на персональном компьютере;
- если появляются посторонние шумы в работе жесткого диска, и система периодически вылетает в BSOD с ошибкой 0x0000003b, следует заменить аппаратный компонент;
- также следует отключить двухканальный режим работы оперативной памяти через BIOS;
- необходимо изменить параметры реестра.
 Нужно открыть редактор реестра и найти ветку «HKEY_LOCAL_MACHINE». Далее перейти в каталог «VirtualBox» и создать новый параметр «VirtualBox.exe» со значением 1. Эти действия помогут избавиться от сбоя.
Нужно открыть редактор реестра и найти ветку «HKEY_LOCAL_MACHINE». Далее перейти в каталог «VirtualBox» и создать новый параметр «VirtualBox.exe» со значением 1. Эти действия помогут избавиться от сбоя.
Ошибка 0x0000003b связана с неправильной работой компонента win32k.sys, который отвечает за совместимость периферийных устройств, использующих шину IEEE 1394. В некоторых случаях проблемы могут наблюдаться из-за некорректной работы оперативной памяти, жесткого диска или материнской платы. Также некоторые вредоносные утилиты могут повреждать системные компоненты, и вследствие этого появляется синий экран.
Автор:
Сергей Алдонин
решение этой проблемы, исправление синего экрана
При работе компьютера могут возникнуть ошибки, одной из которых является 0x0000003b.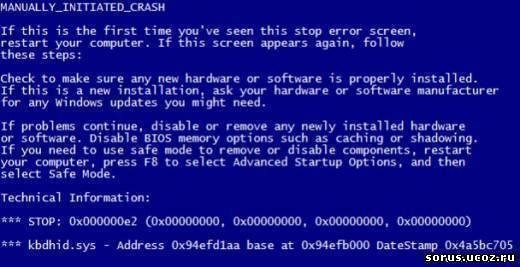 Код сообщения указывает на сбой в системных драйверах и неправильное обращение компонентов к оперативной памяти. «Синий экран смерти» может возникнуть в Windows 7 по ряду причин, которые следует решать последовательно.
Код сообщения указывает на сбой в системных драйверах и неправильное обращение компонентов к оперативной памяти. «Синий экран смерти» может возникнуть в Windows 7 по ряду причин, которые следует решать последовательно.
Содержание
- Причины возникновения ошибки 0x0000003b
- Способы решения
- Применение патча
- Работа с автоматическим решением проблем Windows
- Диагностика оперативной памяти
- Обновление операционной системы и драйверов
- Настройка конфигураций загрузки системы
- Диагностика носителей памяти
- Сканирование на наличие вирусов
- Откат ОС
- Редкие причины возникновения проблемы
- Заключение
Причины возникновения ошибки 0x0000003b
Стоп-код является распространенным и возникает на операционной системе (ОС) Windows 7 с архитектурой x64. Причинами являются неправильная работа системных драйверов либо физическая неисправность оперативного запоминающего устройства (ОЗУ). В первом случае это сбой в файлах Win32. sys и IEEE 1394, во втором — повреждение платы памяти или непригодность к обслуживанию. Также причинами являются:
sys и IEEE 1394, во втором — повреждение платы памяти или непригодность к обслуживанию. Также причинами являются:
- Неправильная установка драйвера видеоадаптера от компании AMD или NVIDIA. Неполадка вызывает сбой в системном компоненте atikmdag.sys.
- Проблемы с ядром операционной системы NT OS kernel. Это влияет на сбой в ntoskrnl.exe.
- Ошибка в работе протокола по управлению интернет-передачей — связана с файлом tcpip.sys.
Способы решения
Решение проблемы 0x0000003b в Windows 7 x64 заключается в последовательном выполнении нескольких действий:
- Применение патча.
- Работа с автоматическим решением проблем Windows.
- Диагностика оперативной памяти.
- Обновление операционной системы и драйверов.
- Настройка конфигурации загрузки ОС.
- Диагностика носителей памяти.
- Сканирование на наличие вирусов.
- Откат ОС.
Применение патча
Исправить проблему можно путем установки официального патча от Microsoft.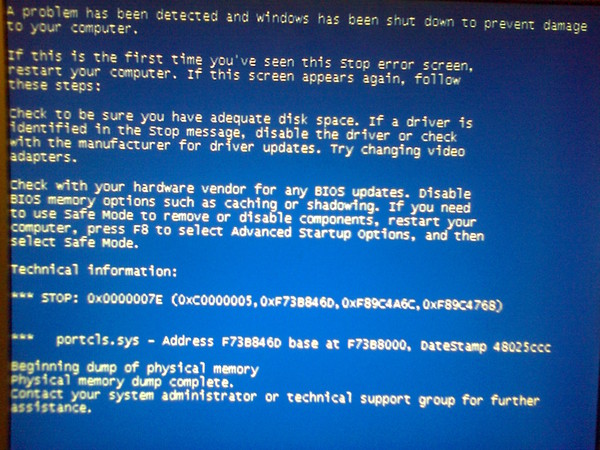 Необходимо:
Необходимо:
- Перейти на официальный сайт Microsoft.
- В верхней части страницы нажать по ссылке Update Available.
- Дождаться загрузки компонента, выполнить установку.
Работа с автоматическим решением проблем Windows
Инсталляция обновления KB980932 поможет автоматически найти и исправить проблему, связанную с синим экраном смерти. Корпорация Microsoft выпустила специальный компонент, который борется с возникшей проблемой. Для установки нужно:
- Скачать архив.
- Запустить файл, указать место распаковки, дождаться окончания процесса.
- Открыть компонент с форматом .exe, ждать завершения установки.
Диагностика оперативной памяти
Средство диагностики RAM поможет найти, указать и исправить ошибки, связанные с оперативной памятью. Для выполнения проверки:
- Нажать сочетание клавиш Win + R.
- В появившемся окне ввести mdsched.
- Выбрать «Выполнить проверку и перезагрузку (рекомендуется)».

- После осуществления ребута появится синее окно с вариантами проверки, кликнуть «Обычный» с кэшем по умолчанию.
Обновление операционной системы и драйверов
Для автоматического обновления драйверов рекомендуется установить утилиту Driverpack Solution с официального сайта компании или воспользоваться браузерной версией программного обеспечения. Чтобы обновить операционную систему, нужно:
- Перейти на официальный сайт компании Microsoft.
- В нижней части страницы найти компонент автоматического обновления 294871.
- Скачать и установить элемент системы.
Настройка конфигураций загрузки системы
Настройка конфигураций загрузки системы поможет решить ряд проблем, возникающих при работе Windows.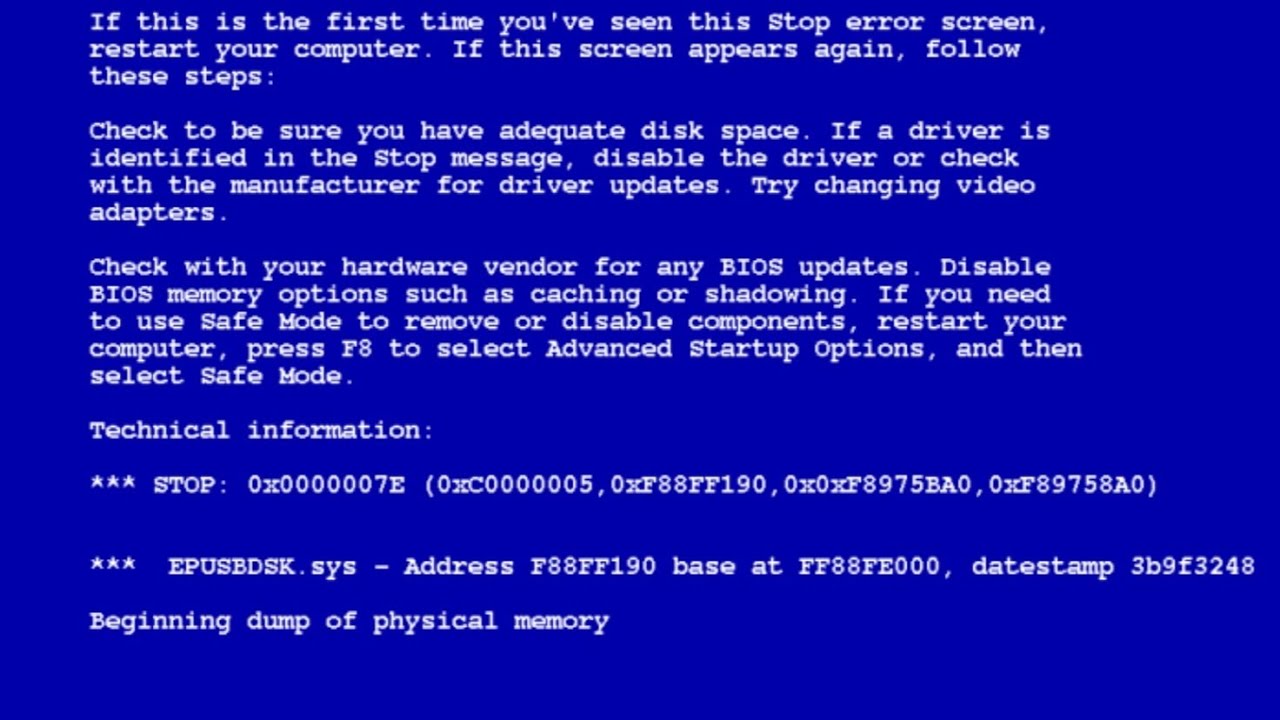 Достигается это путем диагностики при каждом запуске ОС. Чтобы выполнить настройку, необходимо:
Достигается это путем диагностики при каждом запуске ОС. Чтобы выполнить настройку, необходимо:
- Воспользоваться сочетанием клавиш Win + R, выполнить команду msconfig.
- Перейти во вкладку «Общие», кликнуть на вариант «Диагностический запуск», подтвердить изменения.
- Перезапустить компьютер и дождаться окончания проведения диагностики.
Диагностика носителей памяти
Возникновение «синего экрана смерти» может быть связано с нарушением работы носителей памяти. Например, жесткого или внешнего диска. Диагностика выявит проблемы и поможет в решении. Чтобы провести проверку, нужно:
- Перейти в проводник, слева кликнуть на вкладку «Мой компьютер».
- Выбрать диск, который необходимо проверить, нажать правой кнопкой мыши.
- Перейти в «Свойства», развернуть раздел «Сервис».
- В окне «Проверка на наличие ошибок» нажать Проверить, дождаться окончания диагностики и следовать инструкциям.

Сканирование на наличие вирусов
Деятельность вредоносного кода может негативно повлиять на работу системных компонентов, вплоть до полного прекращения работоспособности элементов Windows. Чтобы отсканировать операционную систему на наличие вирусов, нужно:
- Скачать и установить лечащую утилиту. Например, Dr.Web Curelt!.
- Выполнить полное сканирование системы.
- После проверки поместить зараженные файлы в карантин либо действовать согласно рекомендациям приложения.
- Перезагрузить компьютер, установить антивирус с отслеживанием в реальном времени.
Откат ОС
Откат операционной системы поможет вернуть работу компьютера к исходному состоянию, когда проблем с «синим экраном смерти» еще не возникло.
Важно! При выполнении восстановления системы нужно создать контрольную точку либо перенести все важные файлы на другой носитель, учитывая, что проверка на наличие вредоносных программ была проведена.
Для восстановления системы необходимо:
- Открыть меню «Пуск».
- Выполнить системный поиск «Восстановление системы», запустить.
- В появившемся окне нажать Далее.
- Выбрать точку восстановления системы.
- Подтвердить и в предупреждающем окне согласиться с рисками.
Редкие причины возникновения проблемы
Могут возникнуть редкие причины, из-за которых появляется ошибка 0x0000003b в Windows 7 x64. Например, в файлах atikmdag.sys, ntoskrnl.exe, tcpip.sys.
В первом случае необходимо:
- Развернуть «Пуск», ввести в поисковую строку «Диспетчер устройств».
- Перейти в раздел видеоадаптеры, щелкнуть по названию видеокарты правой кнопкой мыши, выбрать опцию «Свойства».

- Во вкладке «Драйвер», нажать «Откатить», после чего перезагрузить компьютер.
- Зайти на сайт производителя, выбрать модель видеоплаты и скачать необходимые драйвера.
- Скачать и выполнить установку, согласно инструкциям.
Во втором случае рекомендуется делать откат ОС. Для этого нужно:
- Открыть меню «Пуск».
- Выполнить системный поиск «Восстановление системы».
- Кликнуть по вкладке правой кнопкой мыши.
- В появившемся окне нажать Далее.
- Выбрать точку восстановления системы.
- Подтвердить, в предупреждающем окне согласиться с рисками.
В третьем случае проблема связана с нарушениями в работе сетевого адаптера. Чтобы исправить ошибку, нужно:
- Развернуть меню «Пуск».
- С помощью поиска запустить «Диспетчер устройств».
- Перейти во вкладку «Сетевые адаптеры».
- Найти название модели сетевой платы, щелкнуть правой кнопкой мыши и выбрать «Обновить драйверы».

Заключение
«Синий экран» появляется из-за невнимательности пользователя. Следует инсталлировать драйвера с проверенных источников и только для оборудования, используемого на компьютере. Необходимо пользоваться антивирусным программным обеспечением и регулярно обновлять систему во избежание нарушений работы в дальнейшем.
При подключении нового устройства нужно удалить драйвер демонтированного оборудования, а после подключения другого инсталлировать необходимое ПО, скачав с официального сайта производителя.
Reddit — Погрузитесь во что угодно
Недавно я написал сообщение о том, что мой новый компьютер становился синим экраном во время игр, и я подумал, что проблема связана с моим блоком питания мощностью 550 Вт, а поскольку моя карта была RTX 3070, я решил купить новый блок питания мощностью 700 Вт после некоторых исследований для соответствующий блок питания, но даже после этого я получал синий экран смерти.
Я решил проверить файлы dmp только для того, чтобы получить отчет о том, что были найдены сторонние драйверы, их удаление может решить проблему, даже если драйверы были загружены с официального сайта NVIDIA. Но даже после их удаления я все еще сталкивался с той же проблемой.
Но даже после их удаления я все еще сталкивался с той же проблемой.
Я провел стресс-тест для процессора и графического процессора в течение 30 минут и не обнаружил проблем с нагревом, хотя я забыл сделать снимок экрана стресс-теста графического процессора, вот скриншоты стресс-теста процессора;
Я также попробовал тест памяти и до сих пор не получил ошибок из ОЗУ.
Я тоже менял биос.
Затем произошло самое непонятное, когда я отнес свой компьютер в мастерскую по ремонту компьютеров, он не зависал ни разу в течение 1 часа игры на экстремальном уровне, хотя он зависал каждые 10 минут. это стало еще более раздражающим, когда я получил свой компьютер дома, он снова начал ломаться, но на этот раз я нашел проблему. Это была частота обновления монитора.
Вы видите, что частота обновления моего монитора по умолчанию для каждой игры составляет 240, а ограничение частоты обновления монитора владельца ремонтной мастерской было 60. Поэтому я подумал, что, возможно, изменение частоты обновления моих игр может решить эту проблему, и игра, которая не запускалась более 10 минут, теперь была работает более часа.
Поэтому я подумал, что, возможно, изменение частоты обновления моих игр может решить эту проблему, и игра, которая не запускалась более 10 минут, теперь была работает более часа.
Но это не конец, несколько дней назад я снова начал сталкиваться с синим экраном, когда играл в те же игры не более 20-30 минут на частоте обновления 60, и на этот раз это было не только в играх, но и при обычном использовании мой компьютер зависал каждые час или два.
Я подумал, что возникла новая проблема, и решил изменить свои окна, которые я сделал раньше для предыдущей проблемы, и мой компьютер все еще зависал в течение 40 минут обычного обычного использования, когда я делал не больше, чем обычный просмотр.
Итак, на этот раз я проверил поврежденные файлы, и отчет был другим;
Описание проверки ошибки: Произошла неустранимая аппаратная ошибка. Эта проверка ошибок использует данные об ошибках, предоставленные архитектурой аппаратных ошибок Windows (WHEA).
 Эта проверка ошибок обычно связана с отказами физического оборудования. Это может быть связано с перегревом, неисправным оборудованием, памятью или даже процессором, который начинает выходить из строя или вышел из строя.
Эта проверка ошибок обычно связана с отказами физического оборудования. Это может быть связано с перегревом, неисправным оборудованием, памятью или даже процессором, который начинает выходить из строя или вышел из строя.Анализ: Это типичная аппаратная проблема. Крайне маловероятно, что эта проблема вызвана неправильным поведением драйвера. Эта проверка часто связана с проблемами перегрева. Прочтите эту статью о тепловых проблемах
Найдено и проанализировано 2 аварийных дампа. Никаких сторонних драйверов не обнаружено. Рассмотрите возможность использования WhoCrashed Professional, который предлагает более подробный анализ с использованием разрешения символов. Также может помочь настройка вашей системы для создания полного дампа памяти.
2 аварийных дампа, потому что это новое окно.
Извините за этот длинный пост, но я просто пытаюсь понять, что может это сделать, и это продолжается уже месяц.
Мои характеристики:
тл: др
Я изменил драйверы, провел тест памяти, стресс-тест для графического процессора и процессора без отрицательных результатов, но все равно получал синий экран.
Оказывается, проблема заключалась в частоте обновления моего компьютера, которая была установлена на 240 для игр, и изменение ее на 60 перестало давить.
Компьютер снова начал зависать, но на этот раз он зависал даже при обычном использовании, а не только в играх.
Я сменил окна, все равно произошел сбой, проверил файлы дампа, и, похоже, проблема с оборудованием.
windows 7 — Как узнать, в чем причина этой ошибки синего экрана?
Задавать вопрос
спросил
Изменено
11 лет, 10 месяцев назад
Просмотрено
11 тысяч раз
Я получил сообщение об ошибке синего экрана, и через 10 секунд мой ПК с 64-разрядной версией Windows 7 Home Premium перезагрузился.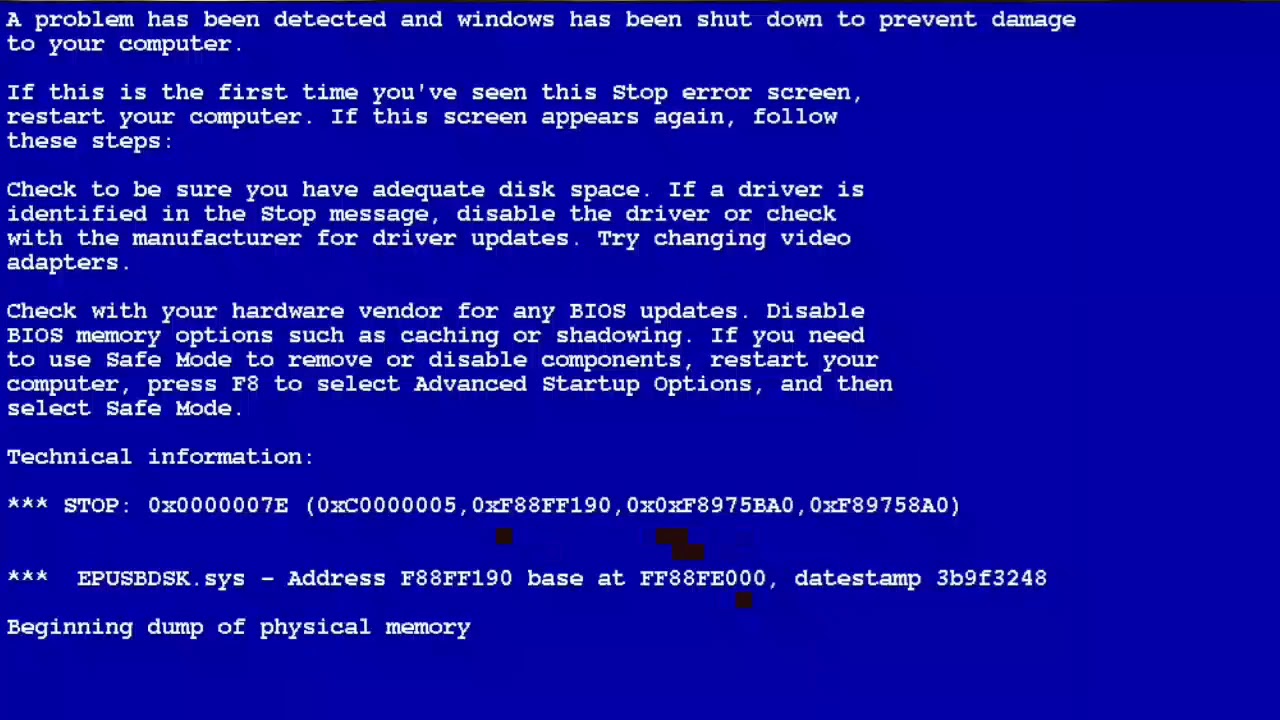
После перезагрузки я получил эту причину для перезагрузки. Я беспокоюсь, если что-то не так с моим компьютером. У меня McAfee Antivirus с включенным автообновлением.
Сигнатура проблемы: Имя события проблемы: ОС BlueScreen
Версия: 6.1.7601.2.1.0.768.3 Идентификатор локали: 16393Дополнительная информация о проблеме: BCCode: 3b
BCP1: 00000000C0000005 BCP2: FFFFF880210EDAEF
BCP3: FFFFF880204DF500 BCP4: 0000000000000000 Версия ОС: 6_1_7601
Пакет обновления: 1_0 Продукт: 768_1Файлы, помогающие описать проблему:
C:\Windows\Minidump\082311-26457-01.dmp
C:\Users\jitendra\AppData\Local\Temp\WER-58718-0.sysdata.xmlОзнакомьтесь с нашим заявлением о конфиденциальности в Интернете:
http://go.microsoft.com/fwlink/?linkid=104288&clcid=0x0409Если заявление о конфиденциальности в Интернете недоступно, ознакомьтесь с нашим
заявление о конфиденциальности в автономном режиме: C:\Windows\system32\en-US\erofflps.txt
Это сообщение об ошибке Bluescreen
Обнаружена проблема, и Windows была закрыта, чтобы предотвратить
повреждение вашего компьютера.Проблема, по-видимому, вызвана следующим файлом: mfehidk01.sys
SYSTEM_SERVICE_EXCEPTION
Если вы впервые видите этот экран с ошибкой остановки, перезапустите
твой компьютер. Если этот экран появится снова, выполните следующие действия:Убедитесь, что все новое аппаратное или программное обеспечение установлено правильно.
Если это новая установка, обратитесь к своему аппаратному или программному обеспечению.
производителя для любых обновлений Windows, которые могут вам понадобиться.Если проблемы не исчезнут, отключите или удалите все вновь установленное оборудование.
или программное обеспечение. Отключите параметры памяти BIOS, такие как кэширование или теневое копирование.
Если вам нужно использовать безопасный режим для удаления или отключения компонентов, перезапустите
ваш компьютер, нажмите F8, чтобы выбрать Дополнительные параметры запуска, а затем
выберите Безопасный режим.Техническая информация:
*** СТОП: 0x0000003b (0x00000000c0000005, 0xfffff880210edaef,
0xfffff880204df500, 0x0000000000000000)*** mfehidk01.sys — адрес базы 0xffffff880210edaef по адресу
0xfffff880210de000 метка даты 0x4e1ba40c
- windows-7
- 64-разрядная версия
- bsod
5
Проблема, с которой вы столкнулись, заключается в том, что, вероятно, произошла какая-то ошибка установки или ваша система не соответствует какой-то скрытой внутренней спецификации, необходимой McAfee (например, ноутбуки Toshiba, Acer и более старые ноутбуки Dell). У меня была такая же проблема, и каждый раз, когда я выполнял откат системы до того, как установил McAfee, все возвращалось в норму.
Это еще одна из причин того, что McAfee — ужасное вредоносное ПО. Лучшим возможным решением было бы удалить McAfee и установить какую-либо другую антивирусную программу.
- Антивирус AVG
- Основы безопасности Майкрософт
- Антивирус Аваст
Все они имеют много преимуществ и во многом эквивалентны McAfee с точки зрения надежности, они также бесплатны и, как правило, занимают значительно меньшую площадь, чем McAfee или Norton.
1
Microsoft предоставляет информацию об этой ошибке Bug check 0x3B. И здесь они дают решение для этого. И если бы вы могли войти в Windows, Nirsoft — лучший инструмент, чтобы узнать причину синего экрана. Надеюсь, что это поможет вам. Удачи.
Как упоминалось в других ответах, похоже, что это связано с McAfee Antivirus. Поиск в Google «mfehidk01.sys» выдает довольно тревожно большое количество результатов, все из которых указывают на какую-то неизвестную проблему, связанную с отказом основной части McAfee, без реального окончательного ответа на почему или какой на самом деле не работает.
http://www.google.com/search?q=mfehidk01.sys
На самом деле я несколько обеспокоен тем, что основные «исправления» для этого конкретного драйвера/службы с ошибкой заключаются либо в восстановлении системы, либо в вернуться к состоянию, предшествующему обновлению McAfee, или полностью удалить McAfee.
Мои предположения относительно того, что произошло:
McAfee выполнила автоматическое обновление, но либо не смогла должным образом перезапуститься после обновления (поэтому некоторые части запустились, а другие нет), и поставила рабочую систему в крайне несогласованное состояние и Windows, пытаясь защитить себя, показала синий экран и принудительно перезагрузилась.
 Все заработало после перезагрузки как все завелось с системой, а не пытаться безопасно перезапустить уже работающую систему .
Все заработало после перезагрузки как все завелось с системой, а не пытаться безопасно перезапустить уже работающую систему .Служба McAfee (или какая-либо другая программа, которая не любит McAfee) имеет некоторую редкую ошибку и конфликтует с каким-либо драйвером или программой, какой-либо веб-страницей, плагином для браузера или чем-то еще в 1 случае на миллион и вызывает синий экран, и поскольку McAfee находится между программами и жестким диском, виноват он.
Боги вычислительной техники решили, что у вас будет синий экран, и McAfee вытащила короткую соломинку и взяла на себя вину.
Вполне возможно, что вы больше никогда не увидите эту ошибку и будете вполне довольны своим текущим антивирусным провайдером.
В любом случае, один синий экран не является убедительным признаком того, что с вашим компьютером что-то серьезно не так. Это показатель того, что что-то может иметь потенциальную проблему наверняка, но если это не повторяется, я бы не стал слишком беспокоиться об этом.

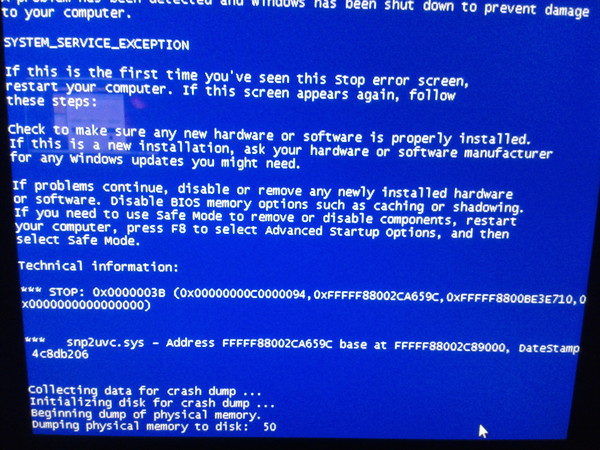
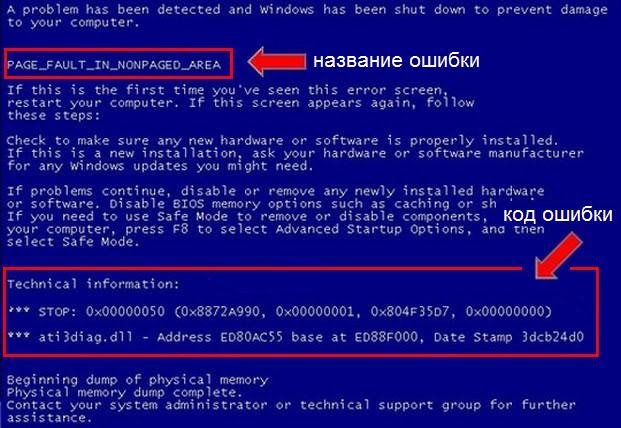 Нужно делать полную диагностику системы.
Нужно делать полную диагностику системы. Нужно открыть редактор реестра и найти ветку «HKEY_LOCAL_MACHINE». Далее перейти в каталог «VirtualBox» и создать новый параметр «VirtualBox.exe» со значением 1. Эти действия помогут избавиться от сбоя.
Нужно открыть редактор реестра и найти ветку «HKEY_LOCAL_MACHINE». Далее перейти в каталог «VirtualBox» и создать новый параметр «VirtualBox.exe» со значением 1. Эти действия помогут избавиться от сбоя.
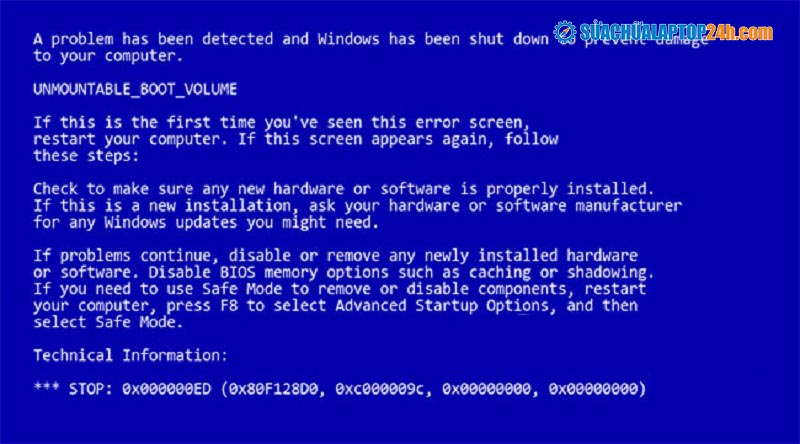

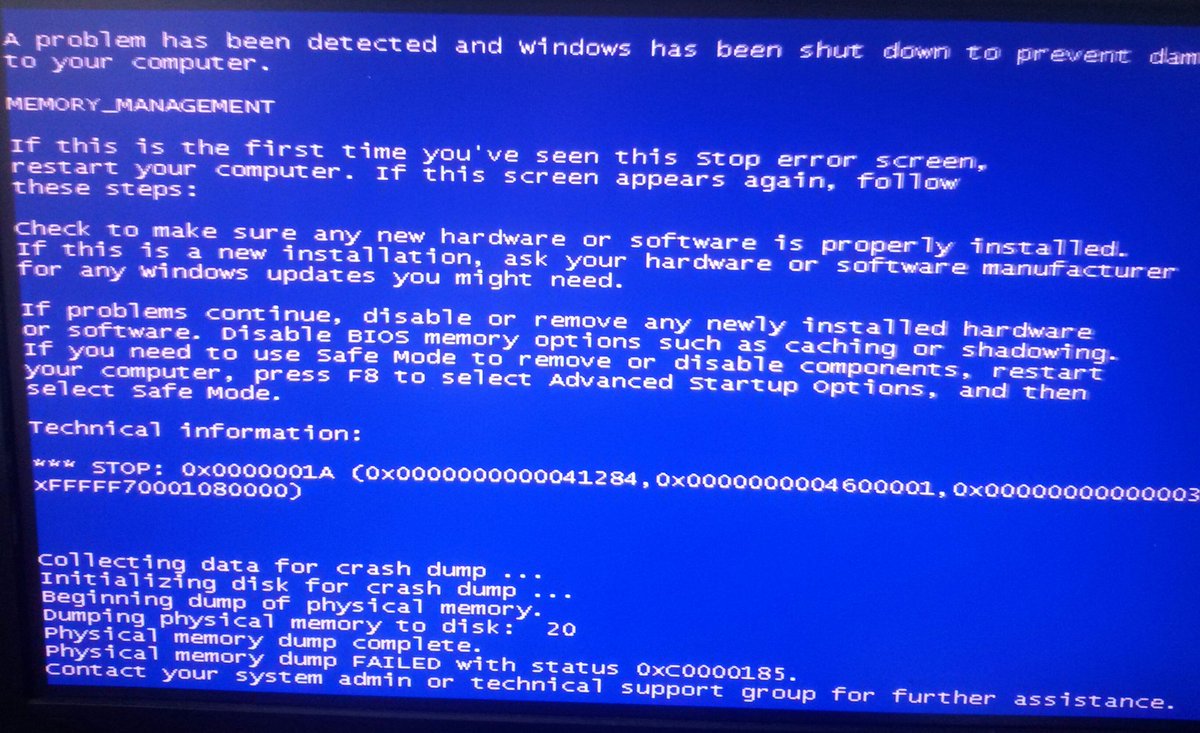
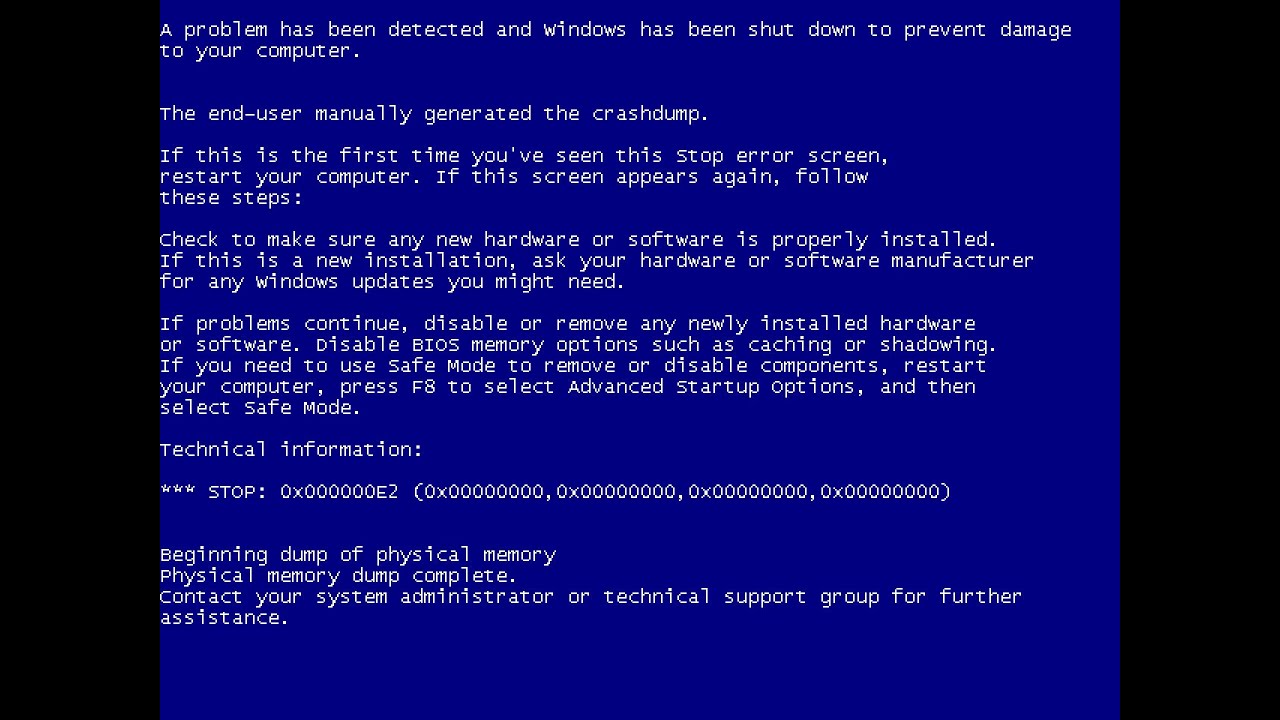 Эта проверка ошибок обычно связана с отказами физического оборудования. Это может быть связано с перегревом, неисправным оборудованием, памятью или даже процессором, который начинает выходить из строя или вышел из строя.
Эта проверка ошибок обычно связана с отказами физического оборудования. Это может быть связано с перегревом, неисправным оборудованием, памятью или даже процессором, который начинает выходить из строя или вышел из строя.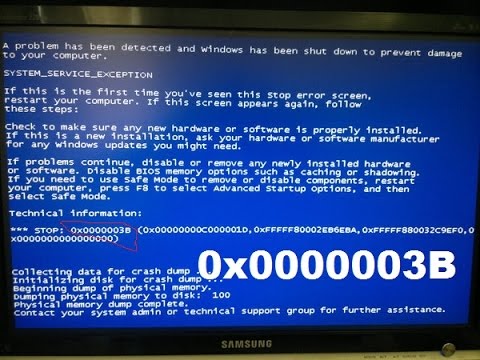 txt
txt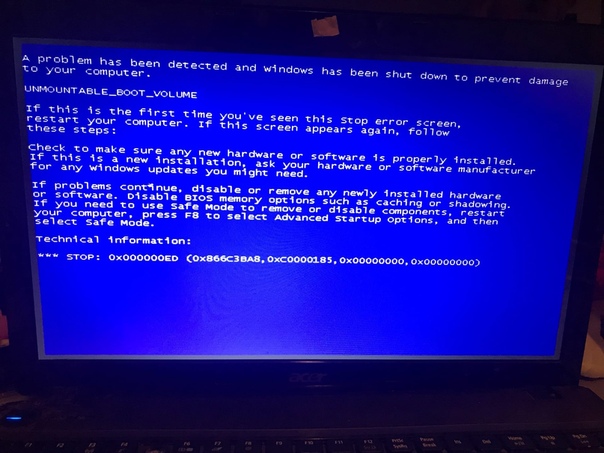
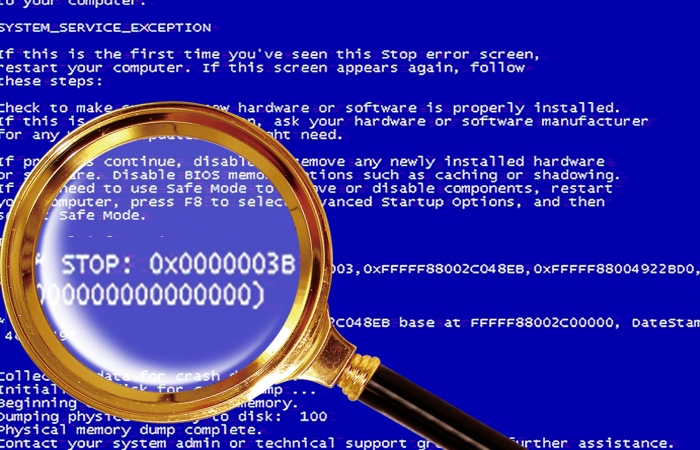 Все заработало после перезагрузки как все завелось с системой, а не пытаться безопасно перезапустить уже работающую систему .
Все заработало после перезагрузки как все завелось с системой, а не пытаться безопасно перезапустить уже работающую систему .