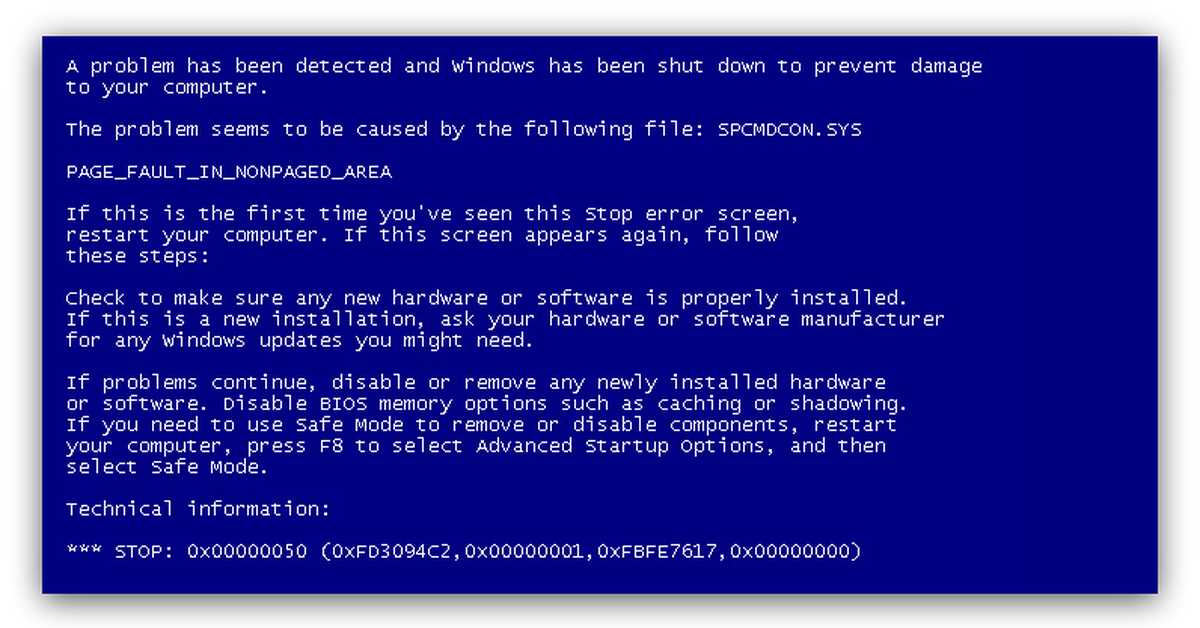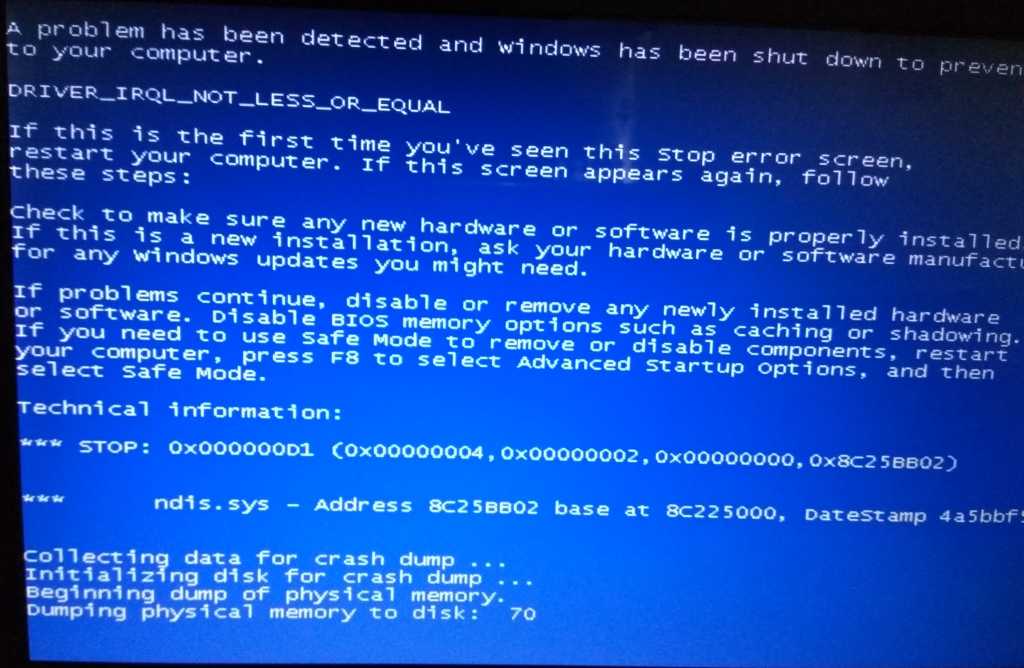Синий экран ошибка f4: Способы исправить ошибку Stop 0x000000f4 на синем экране Windows 10
CRITICAL_OBJECT_TERMINATION — Синий экран BSOD
Сбои в работе операционной системы почти всегда пугают пользователей компьютеров, особенно если ошибки связаны с появлением, так называемого, синего экрана смерти. Сама формулировка выглядит устрашающе, к тому же на экране фигурируют различные комбинации цифр и букв, которые не говорят обычному юзеру ничего. Но на самом деле, эти коды могут объяснить, какие именно неполадки привели к остановке работы ОС. Техническая информация stop 0x000000f4 говорит о том, что важный системный процесс был некорректно завершен, что и привело к неприятностям. Чтобы перейти к исправлению ошибки, следует разобраться в причине завершения процесса.
Описание BSOD 0x000000f4
Комплексная работа процессов ОС Windows заходит в тупик, если хотя бы один из этих процессов нарушен. BSOD (Blue Screen of Death), или, другими словами, «синий экран смерти», с помощью шестнадцатеричного кода, сообщает о том, что именно пошло не так. Опытный пользователь может открыть автоматически созданный лог файла, чтобы узнать о типе и имени неисправного процесса. В любом случае ошибка 0x000000f4, связанная с прерыванием важного процесса или объекта, именуемая critical object termination, может быть устранена, если найти причину ее появления.
В любом случае ошибка 0x000000f4, связанная с прерыванием важного процесса или объекта, именуемая critical object termination, может быть устранена, если найти причину ее появления.
Причина появления stop 0x000000f4
Достаточно много причин могут нарушать работу компьютера и вызывать bsod 0x000000f4. Иногда они связаны с операционной системой, и она дает сбой, но и некорректная работа оборудования также нередко приводит к ошибке с кодом 0x000000f4.
Рассмотрим несколько популярных причин:
- Одна из самых распространенных проблем века интернета – наличие вирусов. Они могут попасть в компьютер незаметно и существенно повлиять на его работу.
- Нехватка памяти на жестком диске, особенно если это системный диск.
- Конфликт между драйверами устройств, их обновленными версиями и оборудованием компьютера.
- Отсутствие последнего пакета обновлений операционки.

- Несовместимость некоторых устройств с ОС.
- Проблемы в работе сетевой карты.
- Битые линейки оперативной памяти.
- Некорректное подключение комплектующих.
- Наличие загрязнений на деталях ПК.
Стоп-ошибка чаще всего поражает операционные системы Windows 7 и Windows XP. Чтобы перейти к устранению проблемы, необходимо разобраться в причинах ее возникновения. Зная методы «лечения» ОС, это сделать достаточно легко своими силами.
На Windows 7
Чаще всего неприятность 0x000000f4 Windows 7 показывает непосредственно сразу при включении ПК или после входа в систему из спящего режима. Если это происходит, то, вероятней всего, проблема кроется в неисправности какой-либо планки оперативной памяти. Для диагностики, как правило, используют программку Memtest86 или ручную проверку. Второй вариант предполагает частичный разбор системного блока, с последующим поочередным извлечением плат ОП.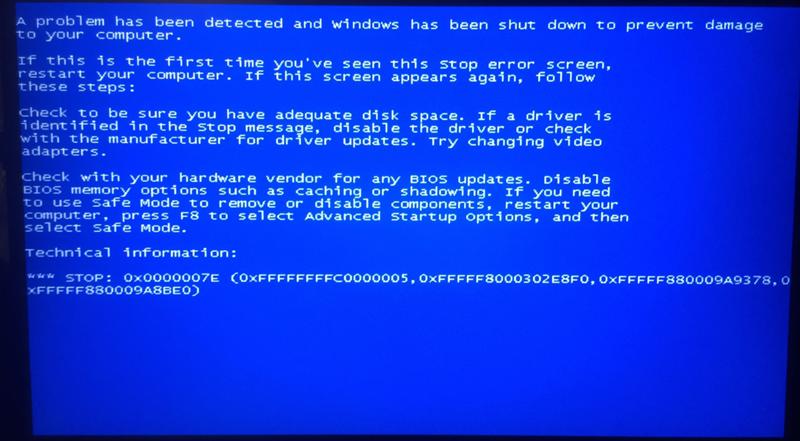 В случае с ноутбуками найти лепестки оперативки можно в одном из секторов, расположенных на дне ПК.
В случае с ноутбуками найти лепестки оперативки можно в одном из секторов, расположенных на дне ПК.
Причина может скрываться в проблемах с определенным системным файлом, мешающем «семерке» беспрепятственно работать. В любом случае для устранения ошибки следует рассмотреть все вышеописанные причины.
На Windows XP
Синий экран смерти 0x000000f4 Windows ХР может включать при установке операционной системы. Если возникает такая проблема, нужно начать установку заново, дождаться появления уведомления «нажмите клавишу F6 для установки драйверов», после этого нажать F7.
Как исправить ошибку 0x000000f4
Зная, что может привести к ошибке 0x000000f4, намного проще приступить к ее лечению. Для этого следует поэтапно провести соответствующие профилактические мероприятия, чтобы наверняка исключить возможные причины.
- Если проблема связана с наличием вредоносных программ, устранить синий экран с ошибкой 0x000000f4 следует путем поиска и обезвреживания вирусов.
 Как правило, обычный антивирус не всегда способен справиться с вредителями подобного характера, поэтому нужно прибегнуть к специальной программе Curelt! от разработчиков Др. Веб.
Как правило, обычный антивирус не всегда способен справиться с вредителями подобного характера, поэтому нужно прибегнуть к специальной программе Curelt! от разработчиков Др. Веб. - Очистить жесткий диск от ненужных файлов. Особого внимания требует системный диск, чаще всего именуемый /С. Удобней всего использовать программу CCleaner, которая намного эффективнее ручного удаления. В том случае, если забитые жесткие диски стали причиной «экрана смерти», то проблема после чистки должна устраниться.
- Несоответствие обновлений управляющих файлов с требованиями ОС часто приводят к нарушениям работы компьютера. Можно попробовать откатить некоторые обновления до более ранней версии, чтобы устранить конфликт. Если зафиксировать закономерность, какой именно драйвер после обновления послужил поводом для синего экрана смерти, намного проще побороть данную проблему.
- Постоянное обновление операционной системы поможет избежать ошибок. Часто они заключаются в некорректности кода ОС, который разработчики предлагают исправить с помощью патчей и пакетов обновлений.
 Следует убедиться, что Windows имеет последнюю версию обновлений, это может избавить от появления экрана смерти.
Следует убедиться, что Windows имеет последнюю версию обновлений, это может избавить от появления экрана смерти. - Операционка не всегда принимает некоторые устройства, и, как правило, это приводит к различного рода неполадкам. К сожалению, этот случай нуждается в замене конфликтующего устройства на альтернативное либо в переустановке ОС на более подходящую версию.
- Распространенной причиной ошибки stop 0x000000f4 считается некорректная работа сетевой карты. Если многие другие предпосылки проблемы можно диагностировать с помощью специальных программ и утилит, то данная неполадка не выдает себя. Как правило, замена сетевой карты на новую помогает справиться с проблемой.
- Неисправность оперативной памяти считается наиболее популярной причиной появления «синего экрана смерти» с ошибками различного характера. Необходимо провести диагностику ОП с помощью программы Битую линейку нужно заменить. Если в ПК встроены несколько лепестков, то нужно снять тот, что работает некорректно.

- Иногда ошибка возникает из-за неправильного подключения кабелей устройств в разъемы. Нужно проверить надежность подключения и соответствие разъемов и штекеров.
- Загрязнения, скопление пыли на внутренних запчастях компьютера может повлечь за собой ошибки в его работе. Нужно раскрутить системный блок и тщательно очистить внутренности ПК от пыли.
Устраняем ошибку на Windows 7
Если Windows 7 выбивает ошибку 0x000000f4 после включения ПК, скорее всего, исправить ее поможет диагностика оперативки и замена битой линейки. Так как часто используется несколько лепестков ОП, извлечение из системного блока неисправной пластинки устранит проблему. Для этого стоит по очереди извлекать линейки и смотреть, отсутствие какой из них приводит к исчезновению ошибки stop 0x000000f4 при загрузке Windows 7.
Если проблема возникла на ноутбуке, то найти линейки ОП можно, раскрутив один из секторов на дне ПК. Раздвинув фиксирующие усики, можно беспрепятственно извлечь лепестки из ниши.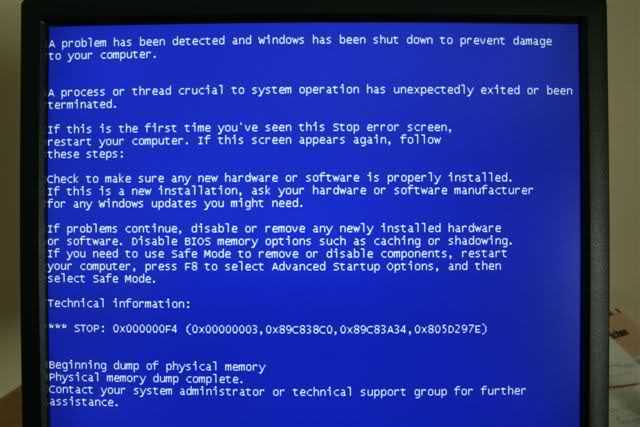 Очень важно, чтобы при этом оборудование было выключено, а батарея извлечена.
Очень важно, чтобы при этом оборудование было выключено, а батарея извлечена.
Может случиться, что на устройстве присутствует всего одна линейка ОП, а причина возникновения ошибки связана именно с ней. В таком случае можно извлечь лепесток и попробовать очистить контакты. Если это не поможет, то ОП необходимо заменить.
Убираем ошибку на Windows XP
При установке Windows XP часто процесс прерывается синим экраном смерти с кодом ошибки 0x000000f4. Это делает невозможным дальнейший запуск операционной системы. На самом деле, решение проблемы здесь довольно простое. Нужно начать установку Windows XP заново, и когда на экране появится запрос «нажмите F6 для загрузки драйверов SCSI или RAID», то вместо указанной клавиши, нужно нажать F7.
Это одна из многочисленных причин, последствием которых может быть BSoD. Если посредством вышеописанных мероприятий, не удастся избавиться от проблемы, а ошибка возникает в процессе работы операционки, то нужно провести универсальные манипуляции: очистку ПК от компьютерных вирусов, освобождение жесткого диска от ненужных файлов, проверку наличия необходимых обновлений и т. д.
д.
Общие рекомендации
Причины некорректной работы ОС, которые приводят к ошибке 0x000000f4, очень схожи как у Windows 7, так и у версии XP. Многие из них сложно предугадать, но все же, проведение профилактических мероприятий для персонального компьютера, может сократить вероятность возникновения «экрана смерти».
Для этого следует придерживаться некоторых рекомендаций:
- Регулярно проводить диагностику ОС на наличие вирусов. Даже если на ПК установлен приличный антивирус, не всегда можно быть на сто процентов уверенным, что компьютер защищен от вредоносных программ. Лучше избегать подозрительных ссылок, переходов на сомнительные сайты.
- Следить за обновлениями драйверов, программ, устройств и самой операционки. Чтобы снизить вероятность сбоя в работе персонального компьютера, необходимо скачивать патчи и пакеты обновлений с сайта разработчика.
- Проверять кабели и гнезда на исправность и нормальное взаимодействие.
 Одним из простых решений непростой, на первый взгляд, проблемы может быть элементарная ошибка в подключении винчестера, сетевой карты и других важных элементов.
Одним из простых решений непростой, на первый взгляд, проблемы может быть элементарная ошибка в подключении винчестера, сетевой карты и других важных элементов. - Следует регулярно чистить винчестер от ненужных файлов и программ. Во избежание потери важной информации, хранение личных данных должно осуществляться не на системном диске. Если придется переустанавливать операционку, можно потерять данные, которые там оказались.
- Перегрев необходимых деталей также может способствовать неправильной работе компьютера и вызвать «синий экран смерти». Причиной этому служат мусор, грязь, пыль, которые за время работы скапливаются на компонентах ПК. Следует регулярно очищать их от загрязнений.
- Для переустановки операционной системы нужно использовать только лицензионный диск. В целях защиты ПК от системных ошибок, следует избегать различных сомнительных сборок.
- Для выхода из системы нужно использовать корректный путь, через «Пуск», «Выключение», «Завершение работы».
 Небезопасный выход из системы может повлечь за собой неприятности в работе персонального компьютера.
Небезопасный выход из системы может повлечь за собой неприятности в работе персонального компьютера. - Лучше всего самостоятельно выполнить все возможные мероприятия, с помощью которых можно добиться успешного решения проблемы. Если нет такой возможности, тогда лучше обратиться к опытному специалисту. Он сможет быстрее поставить диагноз и вылечить ПК.
Заключение
С помощью «синего экрана смерти» компьютер сообщает о наличии ошибки в работе операционной системы. Не каждый опытный пользователь способен расшифровать, какая именно неполадка кроется под кодом stop 0xf4. Однако устранить ее можно, зная перечень причин, и последовательное решение возможных проблем. Чтобы уменьшить вероятность поломок, во время работы с компьютером следует избегать вредоносных сайтов, ссылок, программ. Всегда нужно пользоваться обновленным антивирусом, оригинальной операционкой, и бережно относиться как к внешним компонентам ПК, так и к его «интеллектуальному» содержимому.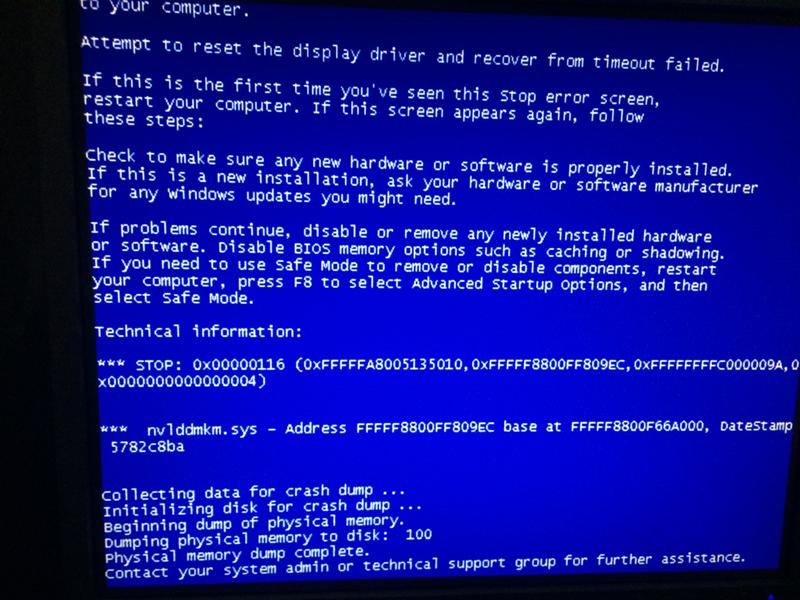
Ошибка 0x000000F4 — как исправить синий экран смерти на Windows 7
Синий экран смерти или, как его еще называют, BSOD, частый гость на компьютерах с Windows XP и выше. Возникает он по различным причинам и исправить его можно только зная причину. Эта причина всегда указывается в коде. Он бывает цифровой или буквенный.
В данной теме мы рассмотрим пример решения такой ошибки, как CRITICAL OBJECT TERMINATION с кодом 0x000000f4. Также она может быть указана как STOP 0x000000f4.
Читайте на SoftikBox:
Ошибка Reboot and Select proper Boot device or Insert Boot Media in selected Boot device and press a key
Содержание:
- Причины ошибки CRITICAL OBJECT TERMINATION с кодом 0x000000f4
- Способы решения ошибки CRITICAL_OBJECT_TERMINATION
- Способ №1
- Способ №2
- Способ №3
- Способ №4
- Способ №5
Причин, по которым может возникнуть синий экран смерти с кодом 0x000000f4 и сообщением CRITICAL_OBJECT_TERMINATION, достаточно много. Однако среди них можно выбрать те, которые влияют на появление бсода чаще всего и о них сообщили пользователи ПК на форуме Microsoft.
Однако среди них можно выбрать те, которые влияют на появление бсода чаще всего и о них сообщили пользователи ПК на форуме Microsoft.
- Проблемы с жестким диском, наличие битых секторов;
- Ошибки модулей оперативной памяти;
- Проблемы с загрузочным сектором Windows;
- Повреждение важных драйверов;
- Аварийное выключение ПК при инициализации системы.
Кроме этих факторов синий экран 0x000000f4 может быть вызван и другими.
Читайте на SoftikBox:
Как проверить целостность системных файлов в операционной системе Windows 10?
Способы решения ошибки CRITICAL_OBJECT_TERMINATION
Ошибка 0x000000f4 может быть исправлена несколькими методами, которые мы опишем. Однако, в первую очередь, нужно отметить тот факт, что она в 80% случаев появляется по причине того, что ПК был аварийно выключен во время инициализации файлов. Поэтому, до начала каких-либо действий, стоит запустить поиск и исправление поврежденных системных файлов, а только затем приступать к следующим методам.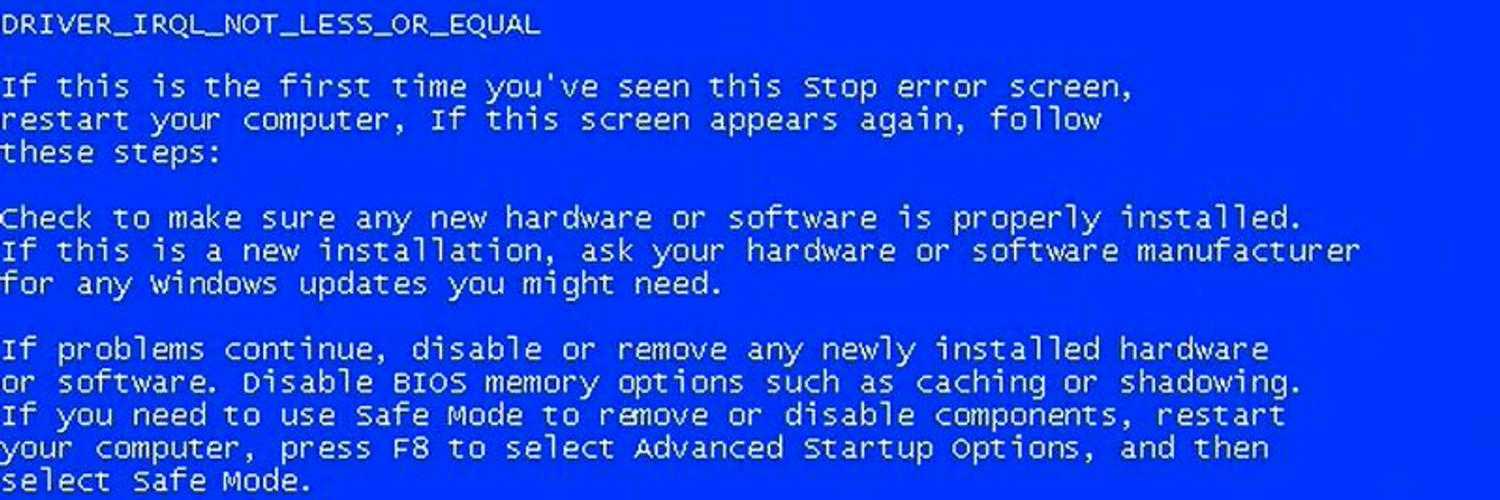
Способ №1
Критическая ошибка 0x000000f4, которая появляется на синем экране смерти, может иметь при себе в скобках и другие коды ошибок. На эти цифры также нужно обращать внимание, так как проблема может быть комплексной. Поэтому, при появлении BSODа 0x000000f4 нужно прислушаться к работе жесткого диска. Если он скрипит или слышно как что-то режет, то нужно запустить на своем ПК проверку жесткого диска на битые сектора. Для этого рекомендуем две программы: MHDD и Victoria. Эти инструменты наиболее точные в диагностики, а еще безопасно исправляют поврежденные сектора. Также можно ознакомиться с программами для исправления ошибок на жестких дисках.
Если же у вас есть LiveCD, то для большей уверенности в виновности HDD или SSD можно загрузиться с него. Если при запуске LiveCD операционная система работает нормально, то причиной неполадки является основной накопитель. Его придется либо «полечить», либо заменить.
Способ №2
Критическая ошибка 0x000000f4 на Windows 7 и других сборках может возникать по причине несовместимых модулей оперативной памяти, их повреждении или ошибках.
Если у вас установлено несколько модулей ОЗУ, то ПК нужно запустить с одной планкой и протестировать ПК. Так вы быстро определите виновника. Или же есть специальная программа MemTest86, которая позволяет проанализировать работу оперативки, указав на ошибки или несовместимость.
Способ №3
Переподключение шлейфов к жесткому диску. Это часто помогает, так как повреждение кабеля SATA, его износ или отсутствие контактов с разъемом может вызвать 0x000000f4.
О таком решении неполадки продемонстрированно в видео.

Способ №4
Обновление драйверов также может помочь решить проблему. Для этого нужно перейти в Диспетчер устройств и развернуть все дерево. По очереди открываем каждую ветку и проверяем, нет ли знака восклицания возле обозначения устройства. Если есть, то нужно откатить драйвер до раннего состояния (если обновляли) или обновить.
Способ №5
Это самый последний вариант, к которому стоит прибегнуть.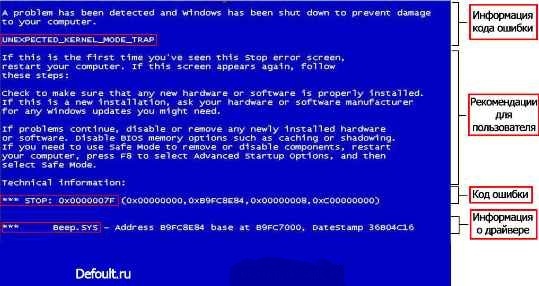 Если вы обнаружили битые сектора на жестком диске, то придется переустановить Windows c форматированием локальных дисков. Всю важную информацию придется скопировать.
Если вы обнаружили битые сектора на жестком диске, то придется переустановить Windows c форматированием локальных дисков. Всю важную информацию придется скопировать.
Таким образом, если вы столкнулись с синим экраном смерти с кодом 0x000000f4, то избавиться от неполадки можно будет выше представленными способами. А главное, не забудьте провести полную диагностику ПК, чтобы быть уверенными в работоспособности всех комплектующих.
Методы исправления Stop 0x000000f4 Ошибка синего экрана
Получение какой-либо ошибки во время работы в вашей системе довольно неприятно, особенно в середине чего-то срочного, такого как установка какого-либо программного обеспечения, работа над проектом и т. д.
Важно знать, что такое синий экран смерти и какой эффект он принесет вашему компьютеру. Если во время такого процесса вы видите, что экран вашего компьютера стал синим, показывая ошибку Stop 0x000000f4, то это может показаться вам неизвестной ошибкой. Таким образом, чтобы помочь вам исправить ошибку Stop 0x000000f4 Blue Screen, мы подготовили эту статью.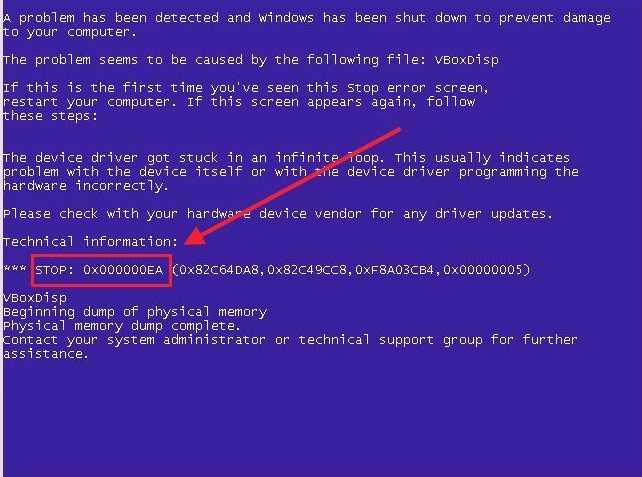
Итак, вместо того, чтобы просто ждать, двигайтесь вперед и прочитайте эту статью, чтобы понять проблему, возможные причины и лучшие способы легко решить проблему с синим экраном смерти.
- Часть 1: Что такое ошибка остановки синего экрана 0x000000f4
- Часть 2: Причины остановки 0x000000f4 ошибка синего экрана
- Часть 3: Как исправить ошибку остановки 0x000000f4 на синем экране
- Часть 4: Как восстановить данные, если вы потеряли данные после остановки синего экрана 0x000000f4?
Часть 1: Что такое Stop 0x000000f4 Ошибка синего экрана?
Stop 0x000000f4 Ошибка синего экрана — это серьезная ошибка, влияющая на работу компьютера. Ошибка возникает, когда процесс, жизненно важный для работы компьютера, перестает работать. Когда важные процессы умирают, Windows меняет свою функцию, потому что она должна адаптироваться к новому состоянию. Когда произойдет регулировка, компьютер не будет работать так, как раньше.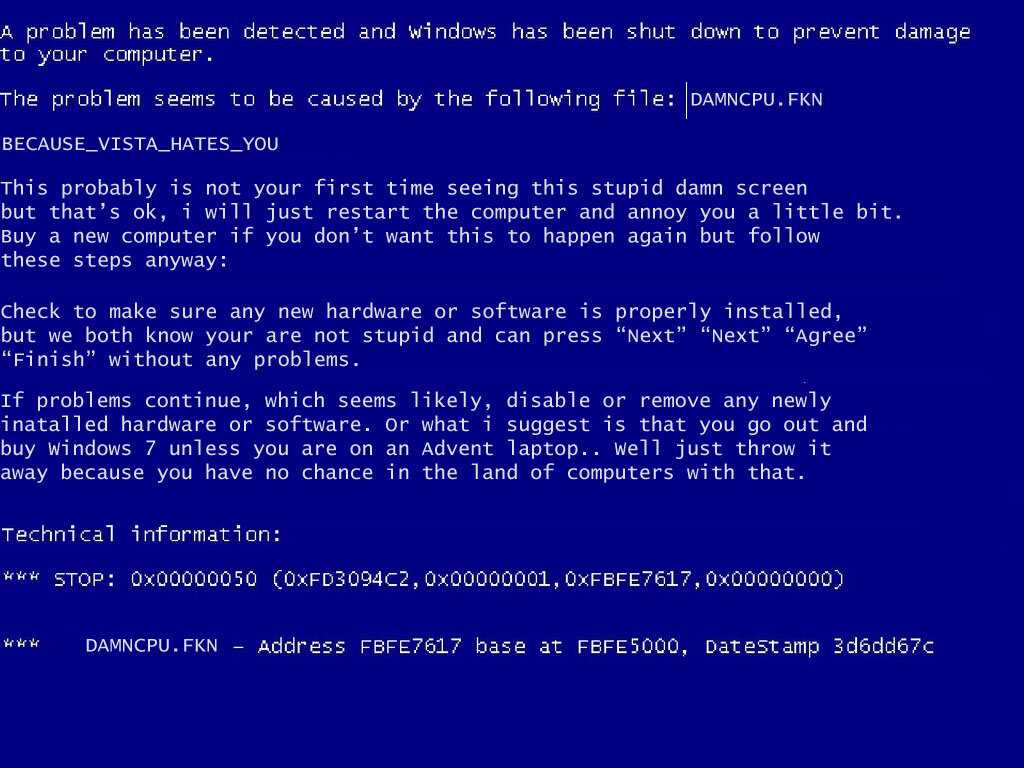 Вы даже не увидите домашний экран ноутбука/настольного компьютера. Вместо этого вы получите синий экран (как следует из названия), говорящий о том, что с системой что-то не так. При возникновении этой ошибки вы не можете нормально пользоваться компьютером. Даже если вы перезагрузите компьютер, это не гарантирует устранения ошибки. На самом деле вам нужно будет запустить внешнюю программу, чтобы исправить ошибку.
Вы даже не увидите домашний экран ноутбука/настольного компьютера. Вместо этого вы получите синий экран (как следует из названия), говорящий о том, что с системой что-то не так. При возникновении этой ошибки вы не можете нормально пользоваться компьютером. Даже если вы перезагрузите компьютер, это не гарантирует устранения ошибки. На самом деле вам нужно будет запустить внешнюю программу, чтобы исправить ошибку.
Часть 2: Причина остановки 0x000000f4 Ошибка синего экрана
Ошибка «синий экран» возникает, когда жизненно важный процесс закрывается или перестает работать должным образом. Следовательно, причиной может быть что угодно, начиная от программного обеспечения и заканчивая аппаратными проблемами. Чтобы исправить эту ошибку, пользователи должны проверить, правильно ли подключено оборудование и не заражено ли программное обеспечение вредоносным ПО. Это довольно сложный процесс, но использование служебных программ значительно упрощает его.
Пользователи с большей вероятностью получат ошибку «синий экран» после того, как они установили новое оборудование на свой компьютер. Бывают случаи, когда процесс установки нового оборудования может пойти не так. Не каждый аспект жесткого диска или процессора плавно сочетается с остальным оборудованием. Когда это происходит, это оказывает неблагоприятное влияние на работу компьютера. Неблагоприятные эффекты могут остановить жизненно важные процессы, что приведет к ошибке Stop 0x000000f4 Blue Screen.
Бывают случаи, когда процесс установки нового оборудования может пойти не так. Не каждый аспект жесткого диска или процессора плавно сочетается с остальным оборудованием. Когда это происходит, это оказывает неблагоприятное влияние на работу компьютера. Неблагоприятные эффекты могут остановить жизненно важные процессы, что приведет к ошибке Stop 0x000000f4 Blue Screen.
Другой потенциальной причиной ошибки Stop 0x000000f4 Blue Screen Error является конфигурация жесткого диска (HD). Жесткий диск можно настроить для работы в качестве ведомого. Если на канале контроллера нет других устройств, это может привести к ошибке синего экрана. В идеале HD, работающий на ведомом устройстве, должен поддерживаться другими устройствами на канале контроллера PATA, SATA или IDE. Ведомые HD настроены так, чтобы поставить их под контроль другой периферии. Если ведомый диск не подключен/не поддерживается другим устройством, это приводит к проблемам с синим экраном.
Причина Stop 0x000000f4 может быть разной.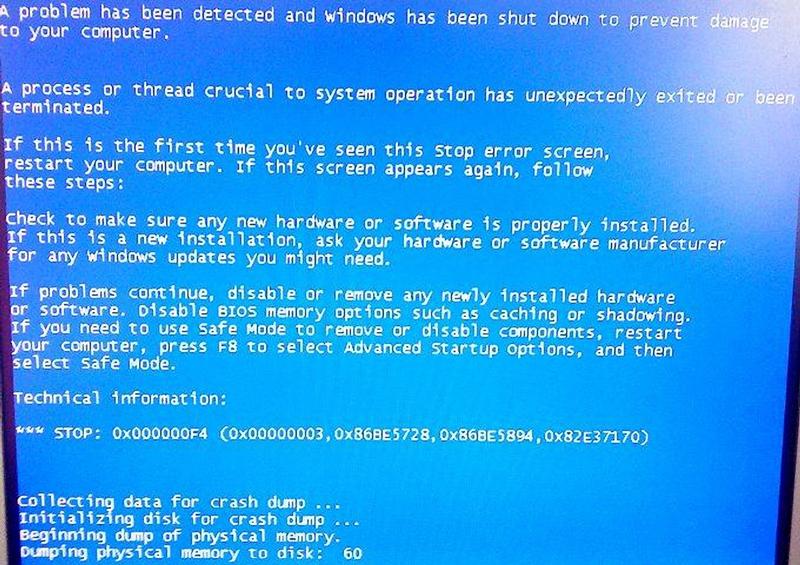 Например, если драйверы компьютера повреждены/устарели или неправильно обновлены, это может быть триггером для синего экрана. Причиной могут быть программы налогообложения (видеоигры), которые имеют слишком большие, несовместимые или поврежденные файлы. Если система ОС не обновлена/установлена неправильно, это может быть причиной ошибки синего экрана. Устранение неполадок Stop 0x000000f4 — долгое дело. Однако после того, как причина была выявлена, теперь можно исправить ошибку синего экрана.
Например, если драйверы компьютера повреждены/устарели или неправильно обновлены, это может быть триггером для синего экрана. Причиной могут быть программы налогообложения (видеоигры), которые имеют слишком большие, несовместимые или поврежденные файлы. Если система ОС не обновлена/установлена неправильно, это может быть причиной ошибки синего экрана. Устранение неполадок Stop 0x000000f4 — долгое дело. Однако после того, как причина была выявлена, теперь можно исправить ошибку синего экрана.
Часть 3: Как исправить ошибку Stop 0x000000f4 Blue Screen
Исправление Stop 0x000000f4 Blue Screen — сложный процесс для обычного пользователя. В отличие от некоторых ошибок, проблема не решается простой перезагрузкой компьютера. Пользователь должен сначала устранить причину ошибки, прежде чем внедрять исправление. Проблема аппаратная или программная, из-за причин Stop 0x000000f4.
К счастью, есть разные способы исправить ошибку Stop 0x000000f4.
Решение 1.
 Проверьте свою компьютерную систему
Проверьте свою компьютерную систему
Проверка системы — это утилита, встроенная в Microsoft Windows. Проверка системы идеально подходит для решения самых разных проблем, включая ошибку синего экрана. Средство проверки системных файлов лучше всего использовать, если причиной остановки 0x000000f4 являются повреждение или отсутствие системных файлов. Исправление ошибок с помощью средства проверки системных файлов включает следующие шаги:
- Откройте командную строку, процесс зависит от ОС Windows, но вы должны получить следующее окно:
- После запуска командной строки введите следующий код: DISM.exe /Online /Cleanup-image /Restorehealth . Команда использует Центр обновления Windows для поиска и исправления поврежденных файлов. Если Центр обновления Windows поврежден, используйте следующую команду: DISM.exe /Online /Cleanup-Image /RestoreHealth /Source:C:\RepairSource\Windows /LimitAccess
- В командной строке введите следующий код: SFC /scannow и нажмите «Ввод».
 Следующая команда предлагает системе выполнить поиск поврежденных файлов.
Следующая команда предлагает системе выполнить поиск поврежденных файлов. - I. После завершения сканирования вы получите один из следующих результатов:
II. Нет отсутствующих/поврежденных файлов.
III. Не удалось выполнить запрошенную операцию. Если вы получили этот параметр, запустите средство проверки системных файлов в «безопасном режиме».
IV. Защита ресурсов Windows обнаружила поврежденные файлы и исправила их (если вы получили этот результат, вы можете исправить файлы вручную.
VI. Защита ресурсов Windows обнаружила поврежденные файлы и не смогла их исправить.
Решение 2. Используйте служебное программное обеспечение для исправления ошибки Stop 0x000000f4 Blue Screen
Другой способ исправить Stop 0x000000f4 — это утилита. Программное обеспечение, такое как Driver Easy, идеально подходит для исправления Stop 0x000000f4. Однако Driver Easy работает только в том случае, если драйверы являются основной причиной ошибки синего экрана.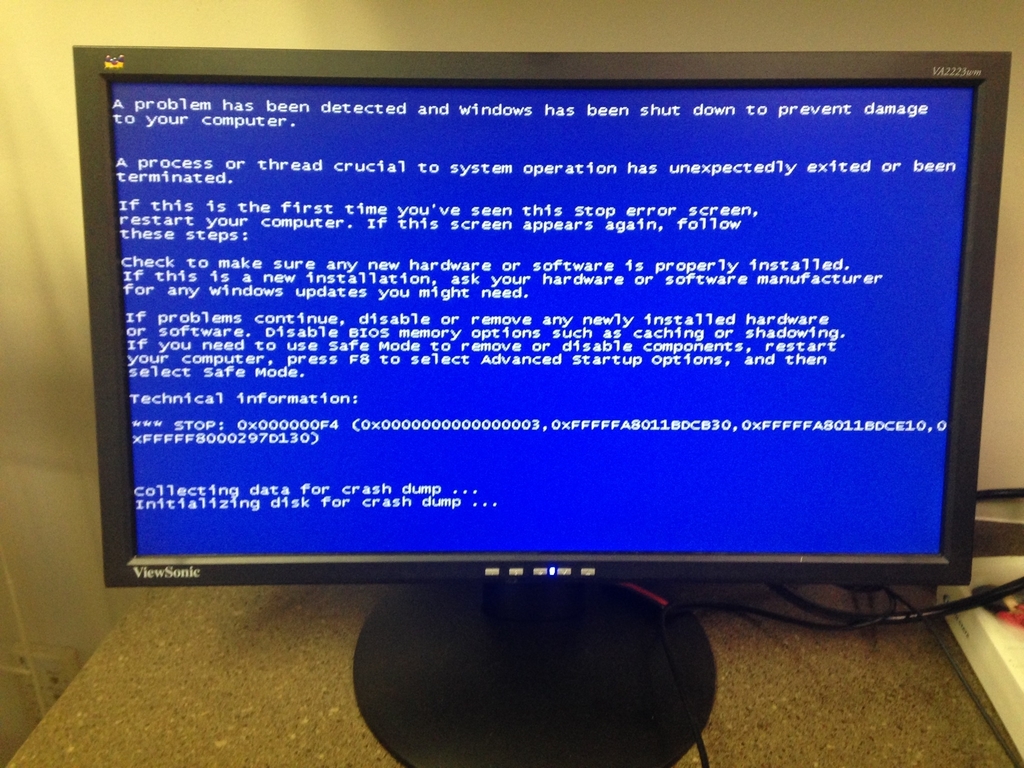 Driver Easy — отличный инструмент, потому что он прост в использовании. Такие функции, как поиск нужного драйвера, автоматизированы, что экономит пользователю много времени при исправлении ошибки. Чтобы исправить ошибку с помощью Driver Easy, выполните следующие действия:
Driver Easy — отличный инструмент, потому что он прост в использовании. Такие функции, как поиск нужного драйвера, автоматизированы, что экономит пользователю много времени при исправлении ошибки. Чтобы исправить ошибку с помощью Driver Easy, выполните следующие действия:
- Прежде всего, скачайте и установите Driver Easy.
- Теперь запустите Driver Easy, и вы получите домашнюю страницу, как показано ниже:
- После сканирования драйверов нажмите «Обновить», чтобы загрузить и установить правильную версию драйвера. Кроме того, вы можете нажать «Обновить все», чтобы установить правильную версию всех драйверов.
- Перезагрузите компьютер и проверьте, исчезла ли ошибка синего экрана.
Нажмите «Сканировать сейчас», чтобы обнаружить проблемы с драйверами.
Если проблема связана с вашим жестким диском, то для ее устранения есть внутренние инструменты ОС Windows. Просто выполните следующие действия:
I.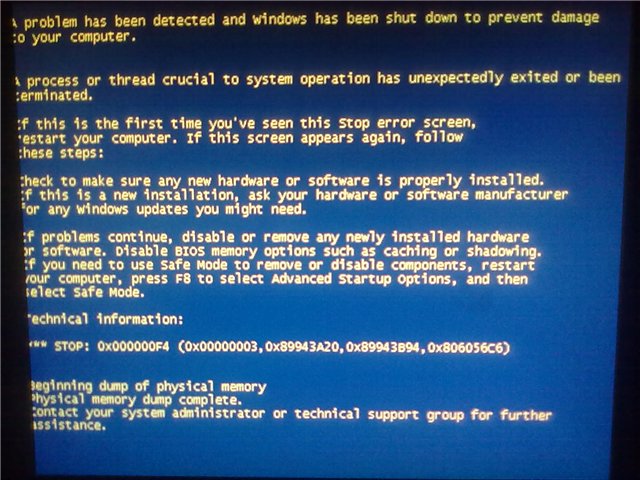 Включите «Командная строка» в поле.
Включите «Командная строка» в поле.
II. Запустите «cmd» от имени администратора.
III. Введите chkdsk /f в командную строку. Завершите процесс, следуя инструкциям на экране.
IV. Перезагрузите компьютер и проверьте, исчезла ли синяя ошибка.
Driver Easy — лучший способ исправить жесткие драйверы. Программу используют более 3000 пользователей. Это отлично подходит для тех, кто не знаком с компьютерами. Работа с жесткими дисками — долгий и тяжелый процесс, особенно для человека, не разбирающегося в компьютерах. Пользователи могут устранять проблемы с драйверами и обновлять драйверы с помощью Driver Easy.
Решение 3. Удаление программного обеспечения
Если проблема ошибки синего экрана связана с программами, проблема может быть в вашем антивирусном программном обеспечении. Просто удалите программное обеспечение и перезапустите систему. Однако, если ошибка синего экрана исчезла, переустановите антивирусное программное обеспечение, потому что компьютер должен быть защищен.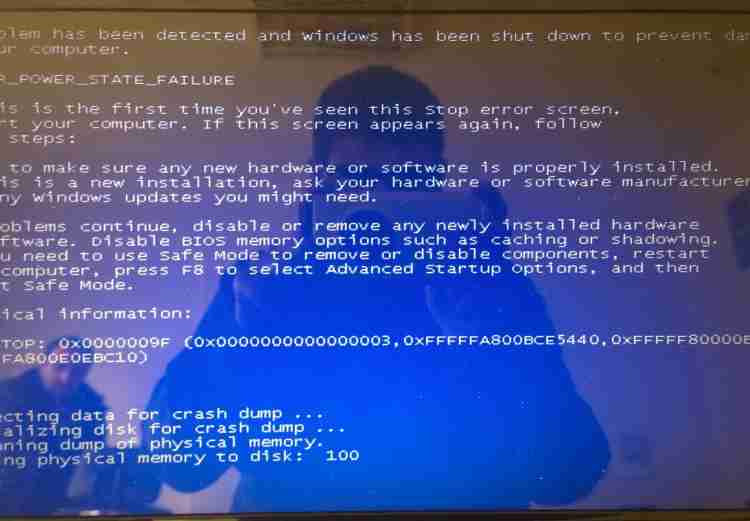
Таким образом, используя вышеуказанные методы, становится легко решить проблему ошибки Stop 0x000000f4 Blue Screen. Следуйте им, чтобы решить проблему как можно скорее.
Видеоурок о том, как исправить ошибку «Синий экран смерти» в Windows?

Часть 4: Как восстановить данные, если вы потеряли данные после ошибки Stop 0x000000f4 Blue Screen?
Так неудобно терять ваши драгоценные данные после ошибки Stop 0x000000f4 Blue Screen. В этой ситуации, если вы беспокоитесь о том, «Есть ли способ вернуть эти данные?», ответ будет однозначным «ДА». Действительно, это возможно с помощью инструмента Recoverit от Wondershare. Этот инструмент специально разработан для решения любой проблемы с потерей данных, какой бы ни была причина. В результате вы вернете свои данные в том виде, в котором они были до того, как столкнулись с кодом ошибки Bluescreen 0x000000f4.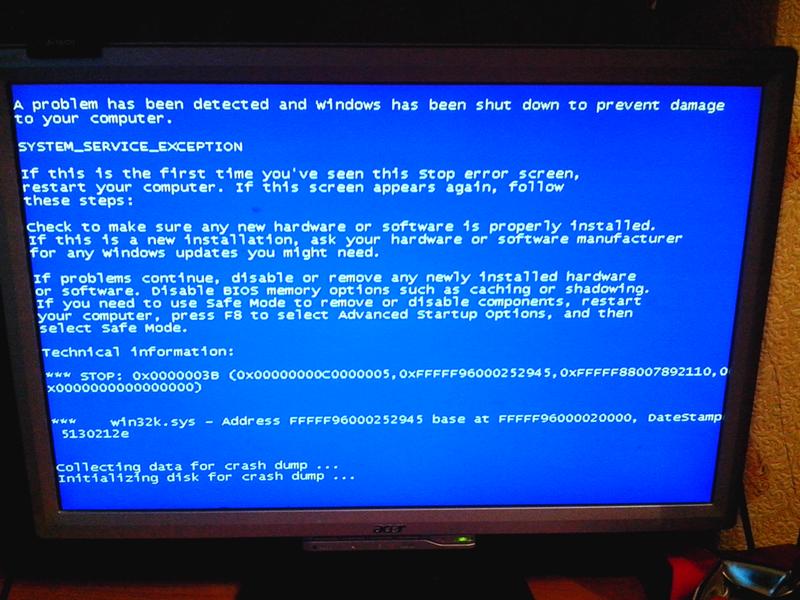 Чтобы понять это подробно, здесь мы рассмотрим процесс в следующих шагах:
Чтобы понять это подробно, здесь мы рассмотрим процесс в следующих шагах:
Ваше безопасное и надежное программное обеспечение для восстановления файлов при ошибке синего экрана
- Эффективно, безопасно и полностью восстанавливайте потерянные или удаленные файлы, фотографии, аудио, музыку, электронные письма с любого устройства хранения.
- Поддерживает восстановление данных из корзины, жесткого диска, карты памяти, флешки, цифрового фотоаппарата и видеокамеры.
- Поддерживает восстановление данных при внезапном удалении, форматировании, повреждении жесткого диска, вирусной атаке, сбое системы в различных ситуациях.
Загрузить сейчас Загрузить сейчас
- Получить инструмент для Recoverit
- Выберите место сканирования
- Предварительный просмотр и восстановление
Прежде всего, вам нужно посетить официальный сайт, скачать, а затем установить его, чтобы открыть основной интерфейс. Оттуда выберите вариант полного восстановления.
Теперь выберите место, где вы потеряли свои данные, чтобы начать процесс сканирования.
Наконец, как только вы увидите потерянные данные, нажмите кнопку «Восстановить», чтобы вернуть данные.
Заключение
Таким образом, в заключение, надеюсь, теперь вы находитесь в хорошо организованном положении, чтобы справиться с ошибкой «Синий экран Stop 0x000000f4» в вашей системе. Следовательно, не откладывая больше, выполните шаги, описанные выше, и, если вы столкнетесь с потерей данных, используйте программное обеспечение Recoverit, чтобы вернуть все ваши потерянные данные из-за ошибки Bluescreen 0x000000f4.
Загрузить | Win Windows Версия Загрузить | Mac Версия для Mac
Синий экран смерти | Не паникуйте
Как исправить синий экран смерти Windows (BSOD)
В этой статье мы рассмотрим заклятого врага компьютерного мира — «синий экран смерти». Но так ли это плохо, как вы думаете? Здесь мы рассказываем, как BSOD может помочь вам быстрее вернуться в сеть .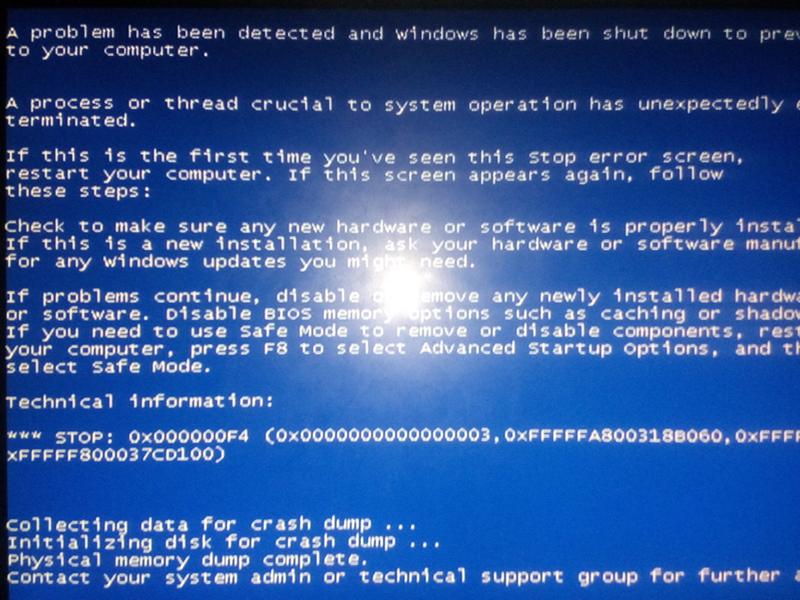
Мы все были там. Вы печатаете документ или смотрите фильм, и на ваш экран опускается синее море. Это может быть знаковым, но это, возможно, самая разочаровывающая вещь со времен коммутируемого доступа. Так что же такое Windows
синий экран смерти? И как он развивался с годами?
Проще говоря, BSOD — это признак того, что с вашим компьютером не все в порядке.
Microsoft впервые представила BSOD в Windows 95. Первоначальная итерация в основном предлагала некоторые загадочные слова, намекающие на проблему, но не более того. Когда была запущена Windows 2000, BSOD также расширился и теперь включает список идей по устранению неполадок.
чтобы пользователи могли попытаться выявить и устранить проблему. Перенесемся к Windows XP, и пользователи получат еще больше советов по поводу BSOD, предоставляя коды ошибок, которые вы можете найти в Google для получения дополнительной информации. В Windows 8 был добавлен смайлик — «грустный».
лицо», чтобы продемонстрировать сочувствие к тому, как пользователь будет себя чувствовать после грубого прерывания сеанса.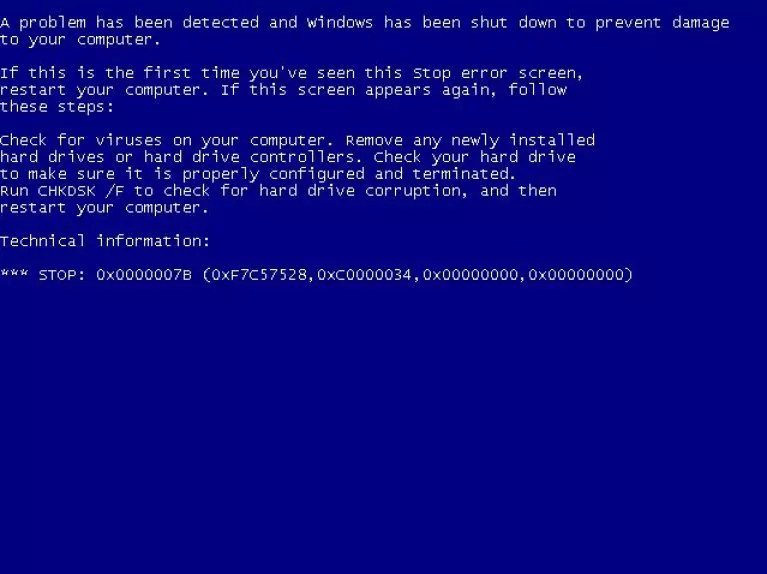 И это в основном то, где все оставалось … до сих пор.
И это в основном то, где все оставалось … до сих пор.
Синий экран смерти в Windows 11
Появление Windows 11 претерпело значительные изменения, поскольку BSOD стал черным, чтобы совпадать с экранами входа и выключения.
Или, по крайней мере, несколько месяцев он был черным. В патче, выпущенном вскоре после появления черного экрана смерти, Microsoft сообщила:
« Мы изменили цвет экрана на синий, когда устройство перестает работать или возникает стоп-ошибка, как в предыдущих версиях Windows. »
Хотя не было ясно, что происходит и почему результат все тот же — с вашим компьютером не все в порядке. Отложив цвета в сторону, давайте рассмотрим, что BSOD пытается вам сказать:
Код ошибки: обычно начинается с «0x» и может точно сказать ИТ-специалисту, в чем проблема.
Код останова: аналогичен коду ошибки, код останова немного облегчает определение типа ошибки, например, «CRITICAL_PROCESS_DIED».
QR-код: введен в Windows 8, QR-код направляет вас прямо на нужную страницу поддержки.
Дамп памяти: В Windows 11 появилась новая функция, которая автоматически создает файл с именем «минидамп» после сбоя, чтобы помочь ИТ-специалистам установить основную причину.
Итак, что делать, если вы столкнулись с BSOD?
Это может звучать банально, но выключите и снова включите компьютер. Обычно это перезагружает компьютер и устраняет причины, вызвавшие сбой устройства. Однако, если проблема не устранена, перезагрузите компьютер в безопасном режиме и попробуйте следующие исправления:
Как загрузиться в безопасном режиме
- Перезагрузите компьютер.
- Когда вы увидите логотип Windows, снова перезагрузите компьютер.
- Повторите этот шаг еще два раза, и вы попадете в среду автоматического восстановления.
- Щелкните Дополнительные параметры > Устранение неполадок > Дополнительные параметры > Параметры запуска.

- Нажмите «Перезагрузить».
- После перезагрузки системы нажмите F4, чтобы включить безопасный режим.
Исправление 1: запустить средство диагностики памяти Windows
- В поле поиска введите «Диагностика памяти Windows».
- Щелкните Перезагрузить сейчас и проверьте наличие проблем (рекомендуется).
- Дождитесь перезагрузки системы и завершения тестов.
- Перезагрузите компьютер, чтобы проверить, устранена ли проблема.
Исправление 2: обновить драйверы устройств
- Нажмите Windows X и выберите Диспетчер устройств.
- Выберите категорию устройства и выберите драйверы.
- Щелкните правой кнопкой мыши драйвер и откройте «Свойства».
- Перейдите на вкладку «Драйвер» и нажмите «Обновить драйвер».
- Обновите драйвер.
- Перезагрузите компьютер, чтобы проверить, устранена ли проблема.
После этого перезагрузите систему, чтобы проверить, исчезла ли ошибка BSOD.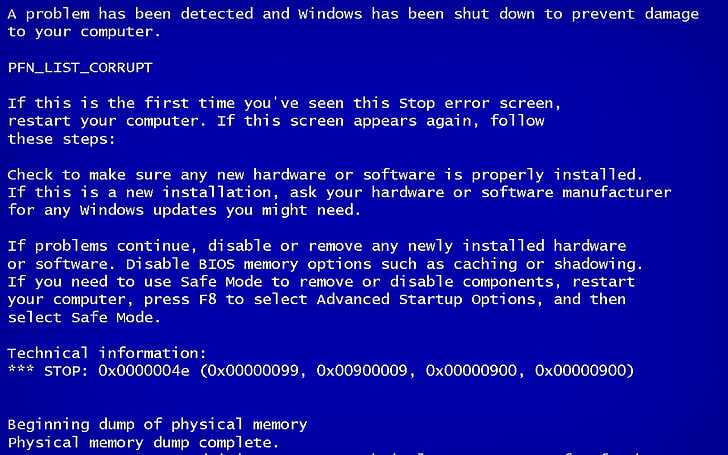
Исправление 3: запустите сканирование SFC
- Запустите утилиту командной строки от имени администратора.
- В окне командной строки введите SFC/scannow и нажмите Enter.
- Дождитесь завершения процесса и перезагрузите компьютер, чтобы проверить, устранена ли проблема.
Исправление 4: сканирование ПК на наличие вредоносных программ
- Откройте Системные настройки.
- Перейдите в раздел «Обновление и безопасность» > «Безопасность Windows» > «Защита от вирусов и угроз».
- Перейдите в раздел «Безопасность Windows» и выберите «Защита от вирусов и угроз».
- Если антивирусная программа «Защитник Windows» обнаружит какой-либо вирус, следуйте инструкциям по его удалению из системы.
Исправление 5: выполните восстановление системы
- В поле поиска Windows введите Создать точку восстановления, чтобы открыть его.
- В разделе «Защита системы» щелкните «Восстановление системы».

- Щелкните Далее > Далее и выберите точку восстановления.
- Щелкните Поиск уязвимых программ.
- Процесс будет сканировать программы, приложения и файлы, которые будут затронуты этим процессом.
- После завершения нажмите Далее > Готово, чтобы завершить процесс.
Возможные причины BSOD
Пожалуй, больше всего раздражает BSOD — его непредсказуемость, поскольку он может появиться в любой момент без предупреждения. Однако информация, полученная от Microsoft, предполагает, что бывают случаи, когда пользователи более склонны сталкиваться с неприятным прерыванием:
Недавние изменения компьютера: новые программы, оборудование и системные обновления часто вызывают BSOD. Если это произойдет, просто откатите сделанные изменения.
Место на жестком диске: Когда на жестком диске свободно менее 15% его емкости, вероятность инцидента увеличивается.
Вредоносное ПО и вирусы: если основная загрузочная запись заражена, запустите ПК в безопасном режиме и выполните полную проверку с помощью антивирусного программного обеспечения.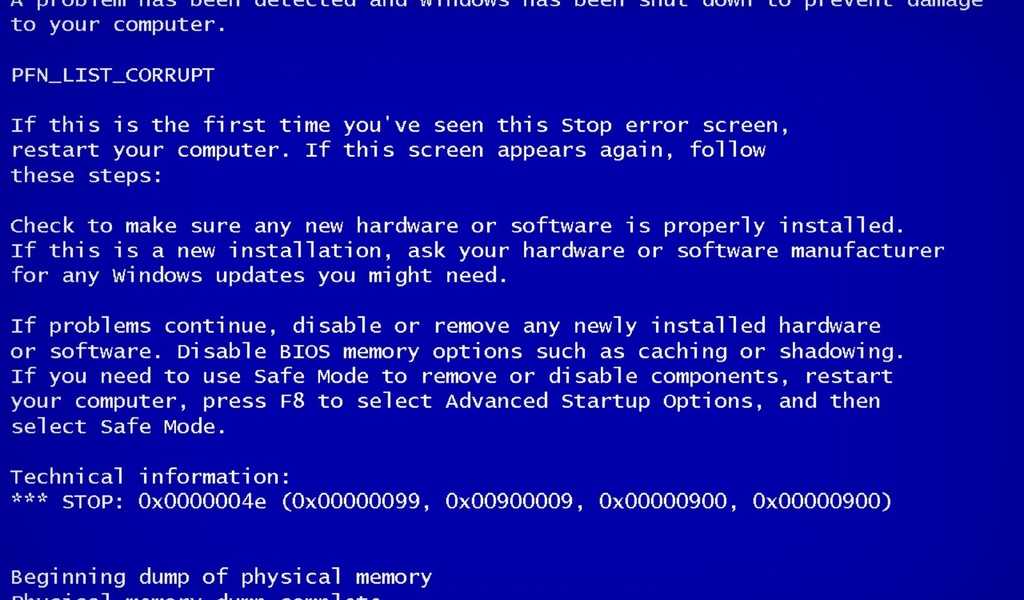

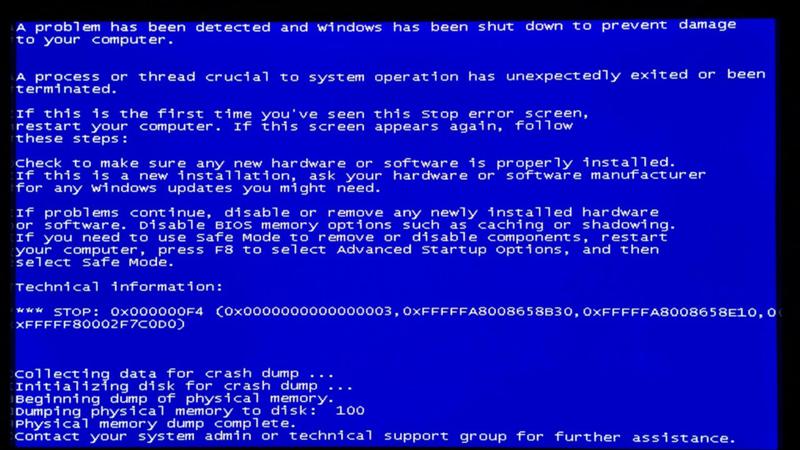 Как правило, обычный антивирус не всегда способен справиться с вредителями подобного характера, поэтому нужно прибегнуть к специальной программе Curelt! от разработчиков Др. Веб.
Как правило, обычный антивирус не всегда способен справиться с вредителями подобного характера, поэтому нужно прибегнуть к специальной программе Curelt! от разработчиков Др. Веб.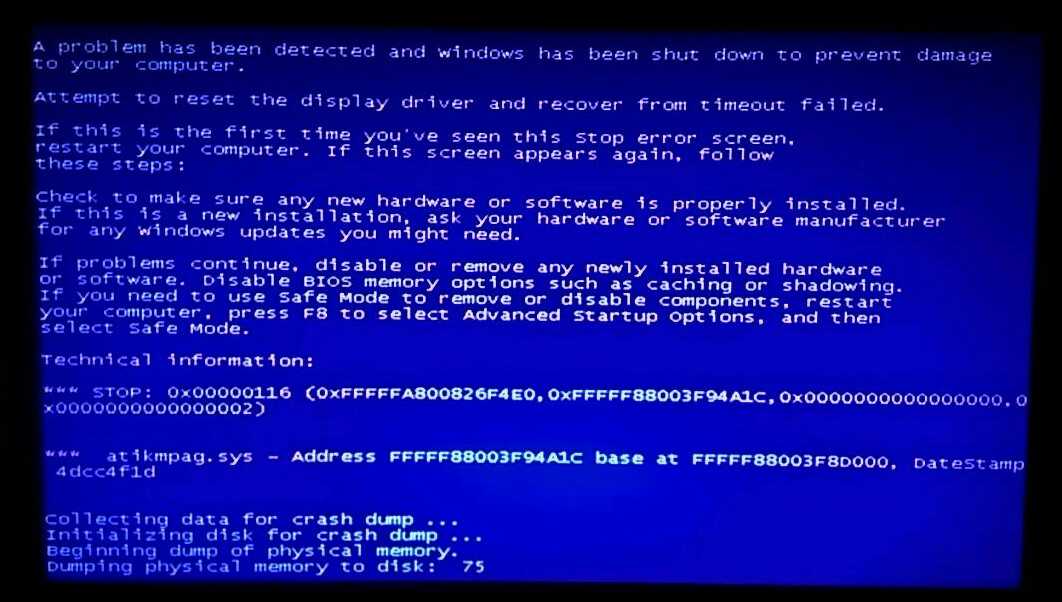 Следует убедиться, что Windows имеет последнюю версию обновлений, это может избавить от появления экрана смерти.
Следует убедиться, что Windows имеет последнюю версию обновлений, это может избавить от появления экрана смерти.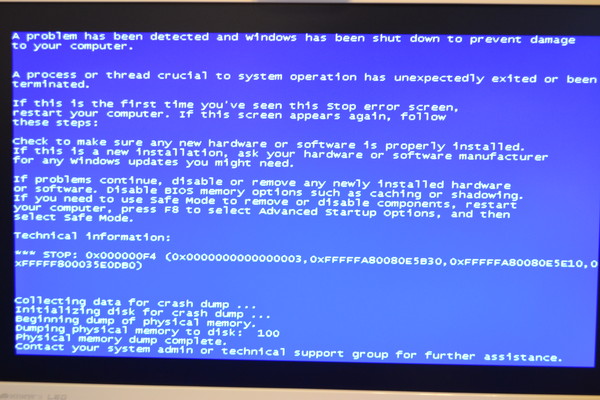
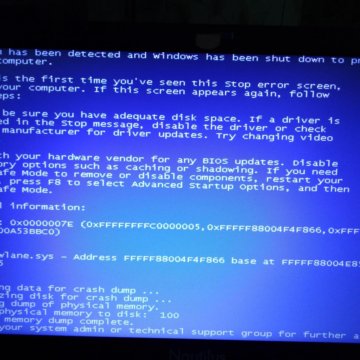 Одним из простых решений непростой, на первый взгляд, проблемы может быть элементарная ошибка в подключении винчестера, сетевой карты и других важных элементов.
Одним из простых решений непростой, на первый взгляд, проблемы может быть элементарная ошибка в подключении винчестера, сетевой карты и других важных элементов.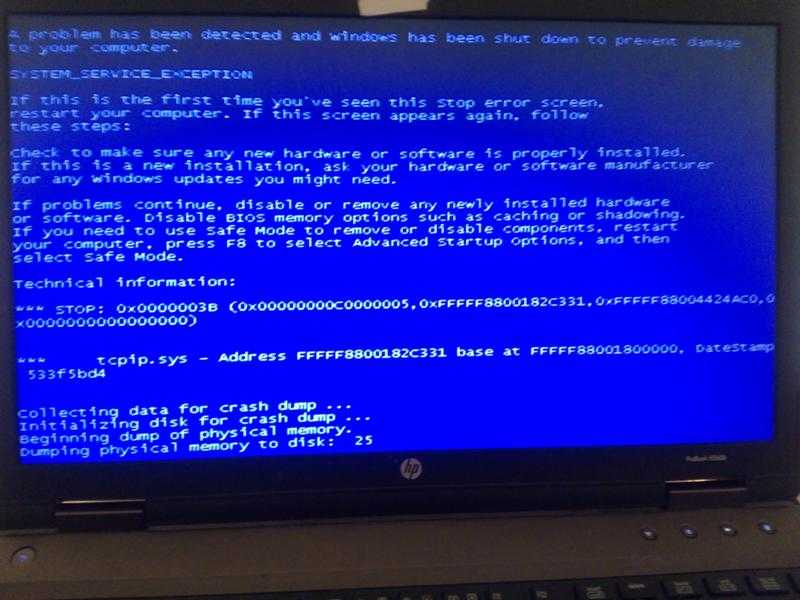 Небезопасный выход из системы может повлечь за собой неприятности в работе персонального компьютера.
Небезопасный выход из системы может повлечь за собой неприятности в работе персонального компьютера.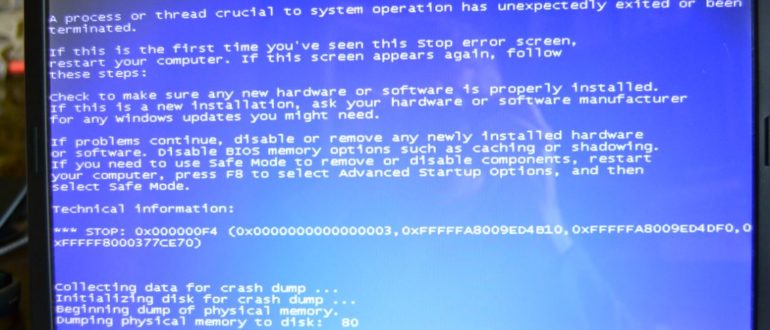 Следующая команда предлагает системе выполнить поиск поврежденных файлов.
Следующая команда предлагает системе выполнить поиск поврежденных файлов.