Синий экран смерти 0x0000000a: Синий экран смерти 0x0000000A: устранение Stop-ошибки на bsodstop.ru
Содержание
Синий экран смерти — код ошибки 0x0000000A
Главная страницаПолезноеСиний экран смерти (BSOD)Коды ошибок0x0000000A: IRQL_NOT_LESS_OR_EQUAL
Появляется в тех случаях, когда процесс ядра компьютера или некоторый драйвер выполнил попытку обращения к области памяти, куда для него закрыт доступ. Подобная ошибка считается одной из наиболее распространенных для операционной системы Windows.
Причины появления
Следует отметить наличие некорректного или дефектного указателя. Он представляет собой особую переменную. Она указывает на некоторую зону памяти устройства. Когда значение не является верным, будет возникать критический сбой в работе системы.
Когда проблема возникла в приложении пользователя, будет выдано нарушение доступа. Другая ситуация – это наличие ошибки в режиме ядра. Тогда происходит создания сообщения STOP 0x0000000A.
Параметры ошибки
Для обнаружения причин рекомендуется запустить специальный дебагер. Определенные сведения можно получить в процессе анализа кода.
STOP 0x0000000A(0xAAAAAAAA, 0xBBBBBBBB, 0xCCCCCCCC, 0xDDDDDDDD) IRQL_NOT_LESS_OR_EQUAL
Предусматриваются указанные далее параметры:
0xAAAAAAAA
Указывается адрес, куда произошло неправильное обращение.
0xBBBBBBBB
IRQL, применяемый для обращения к памяти.
0xCCCCCCCC
Вид доступа (0 – чтение, 1 — запись).
0xDDDDDDDD
Адрес инструкции, запрашивающей доступ к памяти в 0xAAAAAAAA
Как решать проблему
- Выполнить проверку совместимости используемого оборудования и ОС.
- В ходе установки на экране должна возникнуть информация о настройках аппаратной конфигурации.
 Следует нажать F5 и провести задание подходящих вариантов.
Следует нажать F5 и провести задание подходящих вариантов. - В CMOS следует выключить функции кэширования, использование теневой памяти, антивирусы на уровне BIOS, а также Plug and Play.
- Нужно отсоединить любой адаптер или дополнительное устройство, не считающийся обязательным для работы с ОС Windows.
- В случае применения SCSI адаптера надо обновить драйвера, отсоединить любые устройства SCSI (за исключением диска), а также не применять синхронную передачу информации.
- Осуществляется проверка RAM на устройстве. Рекомендуется применять в процессе специализированное ПО для подобных задач.
- Восстановить процесс установки операционной системы. Этот метод необходимо осуществлять в тех случаях, когда загрузки Windows не происходит.
- Выполнить откат драйверов. Подобный способ, как и в предыдущем пункте, следует применять исключительно в ситуации невозможности начала работы с Windows.
Выше был рассмотрены классические действия.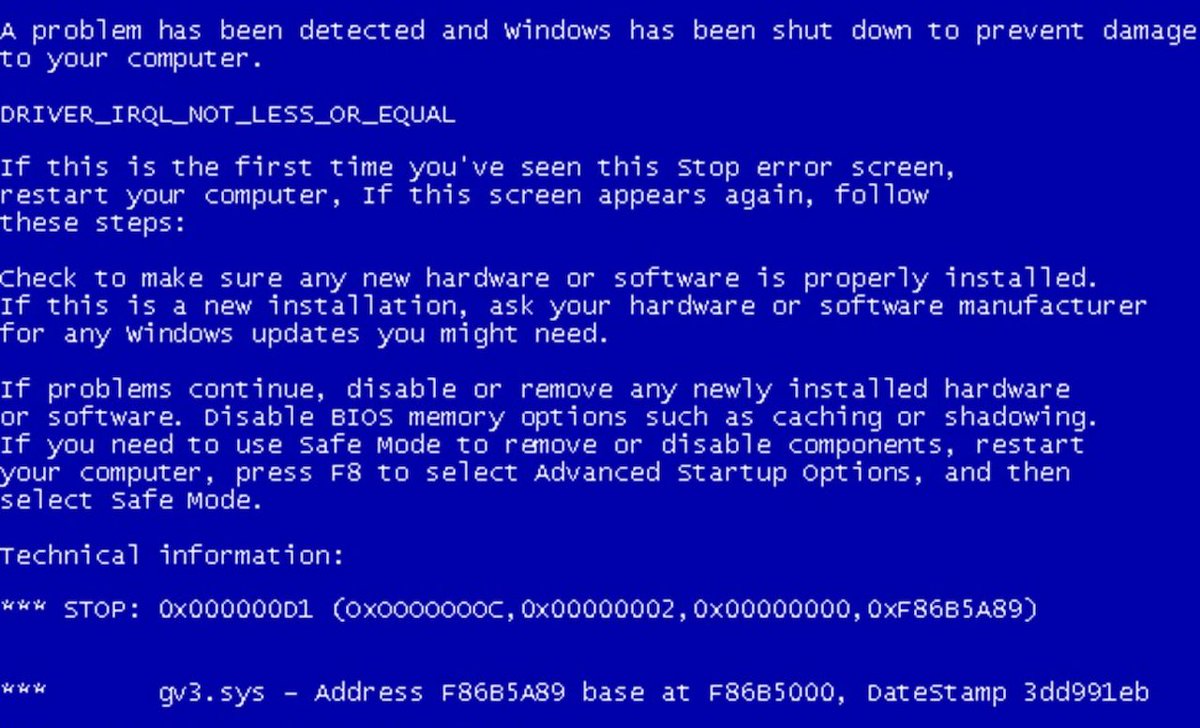 Если причина появления ошибки является известной, рекомендуется осуществлять конкретные мероприятия. Следует более подробно рассмотреть основные возможные варианты и порядок действий при них.
Если причина появления ошибки является известной, рекомендуется осуществлять конкретные мероприятия. Следует более подробно рассмотреть основные возможные варианты и порядок действий при них.
Появление сбоя в процессе апгрейда до Windows XP
В таком случае, главной причиной требуется отметить наличие несовместимого подключенного оборудования или драйвера. Процесс восстановления предусматривает следующий порядок:
- Требуется осуществить рестарт устройства. В некоторых случаях будет предложено осуществить возврат к ОС, которая использовалась ранее. Если подобное сообщение выдается, требуется выбрать именно его. Когда такой подход не представляется возможным, переходите сразу на четвертый этап.
- После загрузки ОС Windows 98 или Windows МЕ проводится ряд мероприятий, направленных на удаление любых антивирусных программ и приложений-загрузчиков. Сам загрузчик должен быть полностью очищен.
- Происходит еще один рестарт устройства и обновление до новой операционной системы выполняется повторно.
 При неизменности подобной проблемы можно говорить о том, что неисправность заключается в оборудовании.
При неизменности подобной проблемы можно говорить о том, что неисправность заключается в оборудовании. - Требуется отсоединить любые внешние устройства и сетевое оборудование. Необходимо оставить только те, которые нужны для запуска работы ОС. Если сбой исчез, то постепенно выполняя подключение обратно можно точно установить, где именно заключается проблема.
- В том случае, когда ошибка никуда не пропала, высока вероятность сбоя работы BIOS. Следует выполнить его обновление. Для этого надо точно знать модель материнской платы и на сайте производителя проверить наличие последних версий BIOS.
Сбой возник в ходе смены питания с AC на DC у ноутбука
Следует сказать о том, что проблема данного типа является характерной исключительно для ОС Windows XP. Это относительно редкая ошибка и она сопровождается выдачей сообщения на синем экране смерти:
STOP: 0x00000050 (parameter1, parameter2, parameter3, parameter4) PAGE_FAULT_IN_NON-PAGED_AREA
Параметры могут сильно отличаться в зависимости от того, какая именно конфигурация используется для конкретного устройства.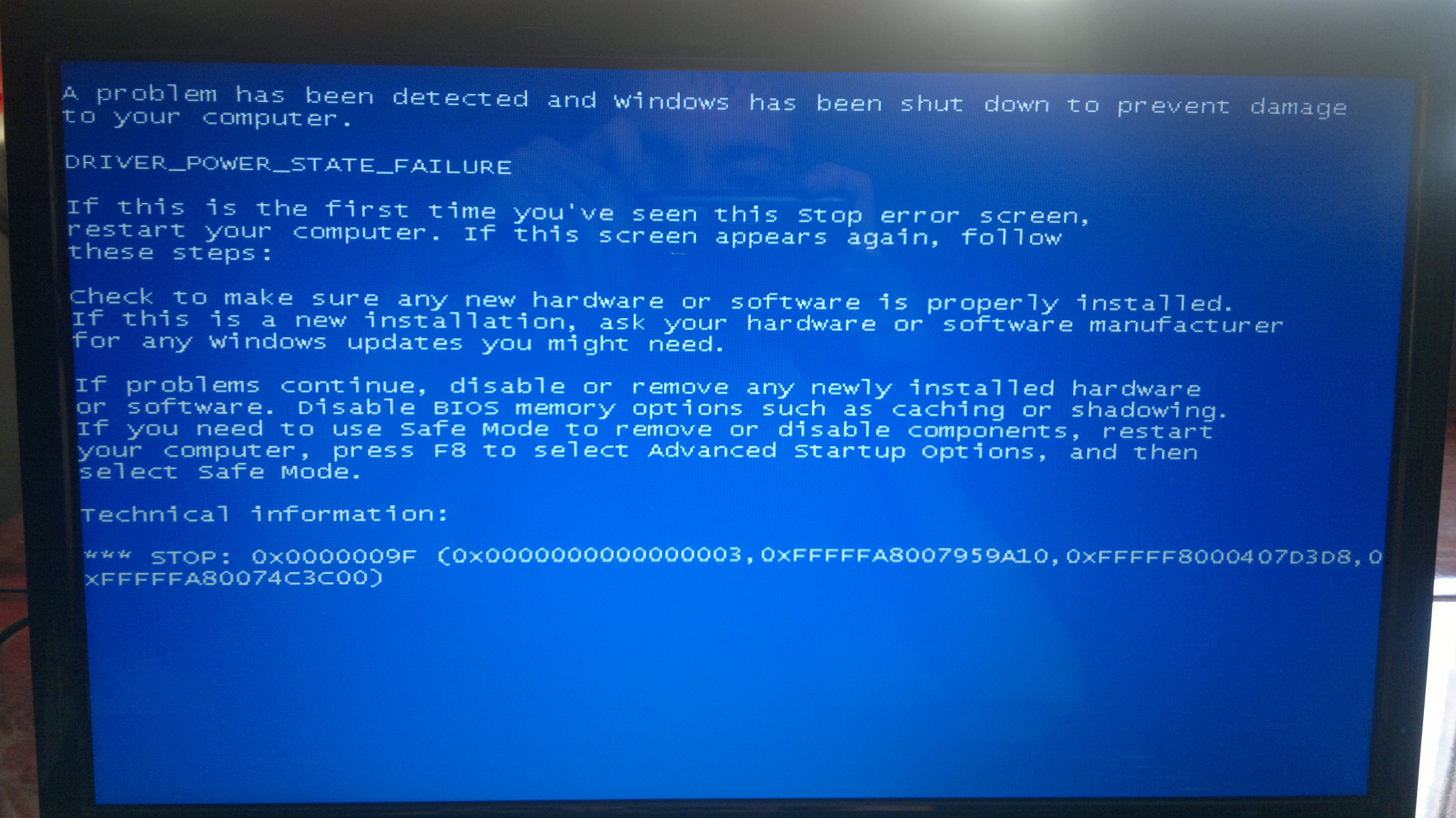 В большинстве случаев, решение проблемы заключается в скачивании полного пакета обновлений. Задача может быть существенно облегчена. Для этого, требуется войти в центр обновлений Windows и провести указанный процесс вручную или автоматически, задав соответствующие настройки.
В большинстве случаев, решение проблемы заключается в скачивании полного пакета обновлений. Задача может быть существенно облегчена. Для этого, требуется войти в центр обновлений Windows и провести указанный процесс вручную или автоматически, задав соответствующие настройки.
Сбой возник в результате быстрого переключения пользователей
Ошибка возникает исключительно на устройствах с ОС Windows XP. Как следует из названия раздела, она появляется в случае попытки слишком быстрого переключения юзеров. Производится выдача сообщения на синем экране:
STOP: 0x0000000A (p-r1, p-r2, p-r3, p-r4) IRQL_NOT_LESS_OR_EQUAL
Значение p-r1 будет изменяться в зависимости от особенностей конкретного устройства. 2й и 3й параметры не играют никакой роли в задаче анализа проблемы. Явно на наличие подобного сбоя указывает p-r4= 0x804eba3a. Причиной часто является применение программ или драйверов Netropa Corporation.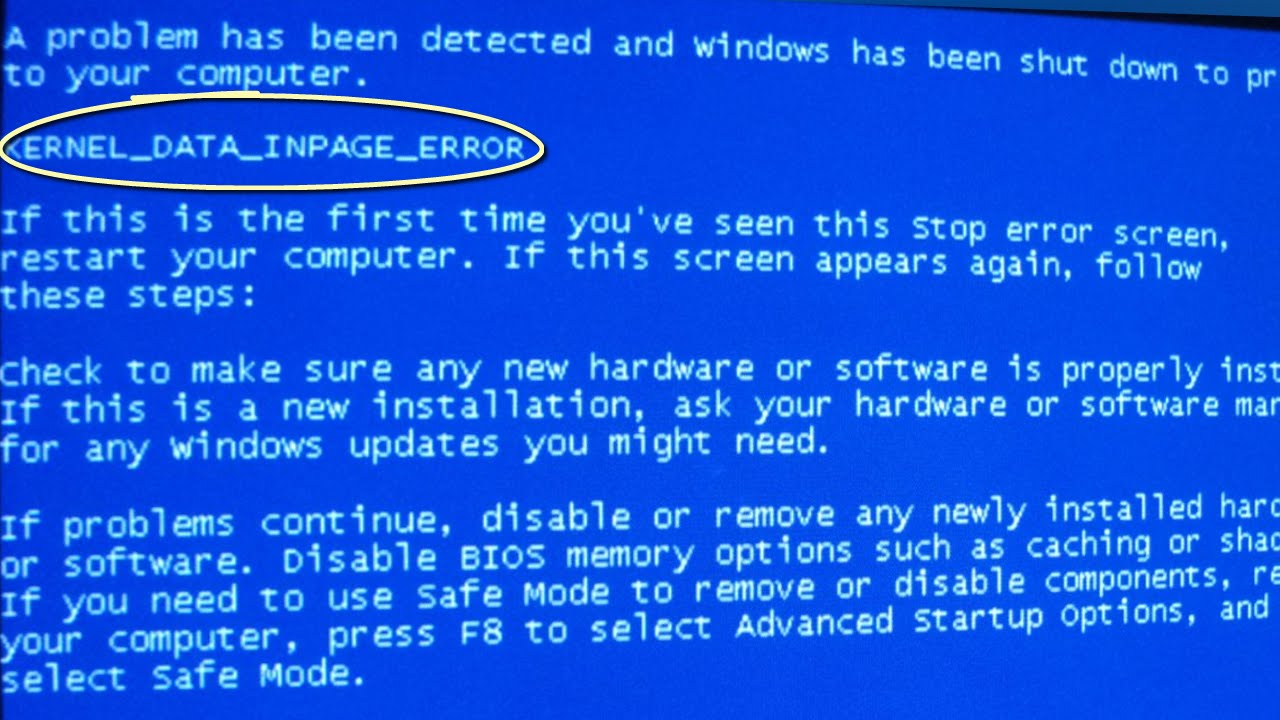 Они необходимы для реализации дополнительных функций.
Они необходимы для реализации дополнительных функций.
Чтобы устранить сбой, нужно выполнить обновление драйверов. Рекомендуется скачивать последние версии с официального сайта производителя ПО — www.netropa.com. Имеется возможность установить причину, по которой не произошло завершения работы приложения в соответствии с требованиями:
- Проходится путь Старт => Выполнить => msinfo32.exe => Среда Программного Обеспечения => Системная Информация.
- Будет выдан перечень приложений и поставлена задача определить, какое именно из них относится к клавиатуре.
- Когда проблемная программа обнаружена, применяется Autodump для выдачи кода ошибки.
Сбой возник в драйвере Pqv2i.sys
Может возникнуть при работе на различных типах ОС. Указанный сбой довольно точно классифицируется в ходе рассмотрения его параметров. Они будут представлены на синем экране непосредственно после кода ошибки. Выдается строка следующего содержания:
STOP 0x0000007b (p-r1, p-r2, p-r3, p-4) ERROR_UNHANDLED_ERROR
Наибольший интерес представляет p-r2.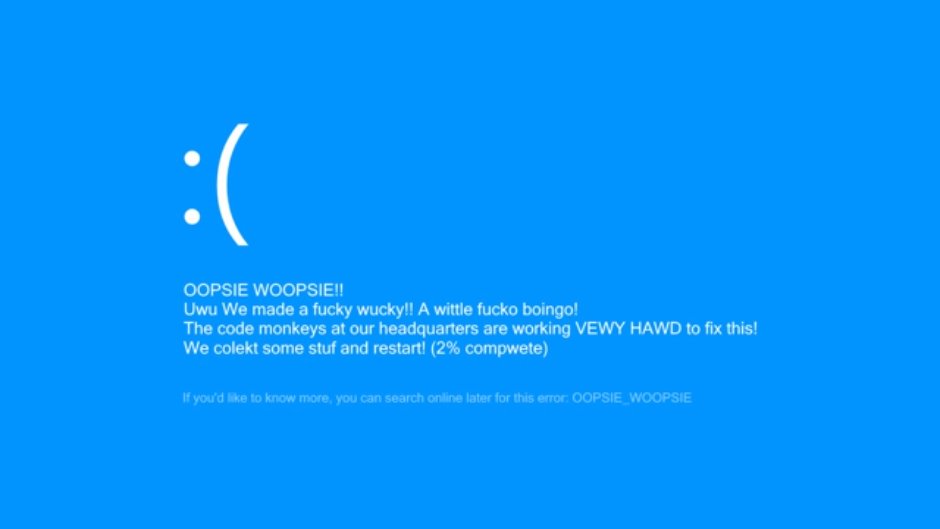 Если он равен 0xc0000102 или 0xc000009c, то имеем дело именно с драйвером Pqv2i.sys. Причина заключается в определенных версиях указанного файла. Наиболее эффективным решением необходимо назвать обновление ПО от разработчика Symantec. Для этого рекомендуется брать последние версии с их официального сайта.
Если он равен 0xc0000102 или 0xc000009c, то имеем дело именно с драйвером Pqv2i.sys. Причина заключается в определенных версиях указанного файла. Наиболее эффективным решением необходимо назвать обновление ПО от разработчика Symantec. Для этого рекомендуется брать последние версии с их официального сайта.
Ошибка возникла на ОС Windows Server 2003
Когда ошибка типа 0x0000000A появляется на ОС Windows Server 2003, можно с уверенностью говорить о причине возникновения. Она заключается в том, что проведена неудачная попытка выполнить загрузку дефектного аккаунта некоторого юзера. Проблема способна возникнуть на ОС данного семейства любого вида.
В связи с тем, что подобный сбой раньше возникал весьма часто, разработчик выпустил несколько заплаток. Они предполагают только одну функцию – устранение ситуаций, способных привести к появлению ошибки данного типа. Искать их требуется непосредственно на официальном сайте Microsoft. Какие-либо предпосылки возникновения подобной проблемы отсутствуют.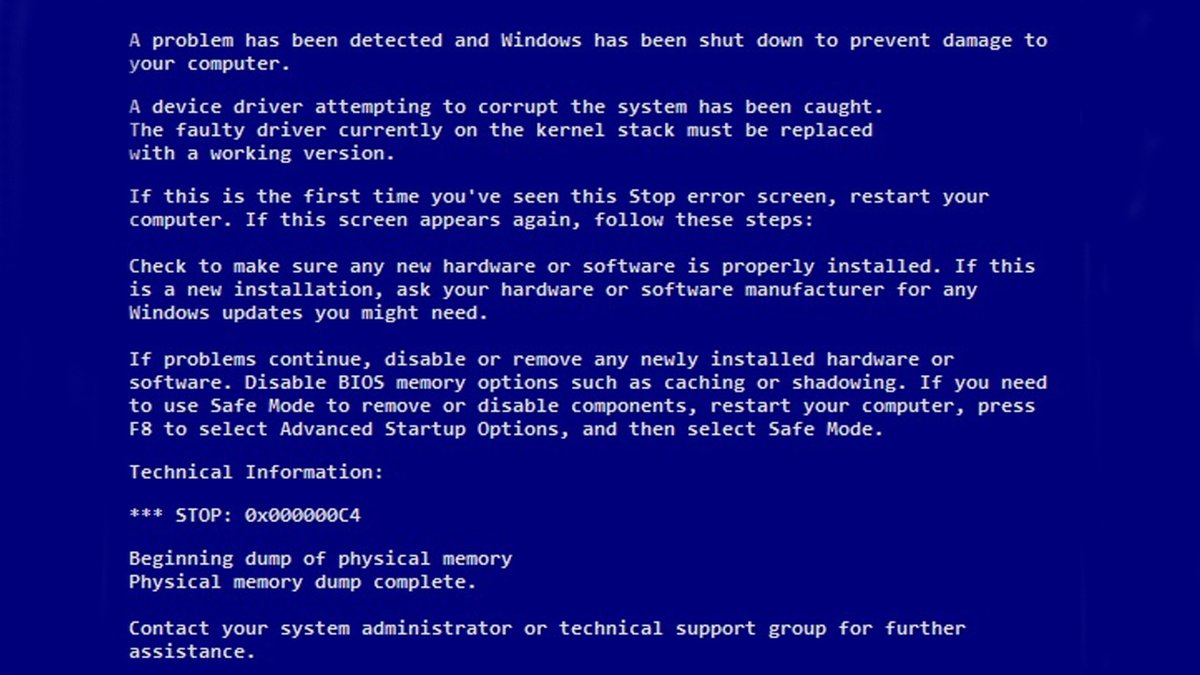
0x0000000a как исправить stop (BSOD) ошибку в Windows
Ошибка 0x0000000a является критическим сбоем, вызывающим остановку работы вашей операционной системы. Вследствие остановки, на экране появится информативный текст на фоне синего экрана.
Причины возникновения ошибки 0x0000000a могут быть разнообразны, как правило, это: поврежденные устройства или драйвера, некорректно работающие модули оперативной памяти (irql not less or equal), неправильная настройка БИОС, повреждение системных файлов, при установке или подключении принтера.Данная ошибка встречается на всех операционных системах от корпорации Microsoft, начиная с XP.
Решения во всех системах примерно одинаковы.
Если Вы недавно заменяли свой блок питания на другой и после этого начала появляться эта ошибка – скорее всего проблема в нехватке мощности. Решение: замена на БП с большей мощностью. Если же вы не меняли комплектующие, то ниже представлены несколько дополнительных решений, среди которых Вы точно найдете действенный.
Содержание
- Способ №1
- Способ №2
- Способ №3
- Способ №4
- Способ №5
- Способ №6
Способ №1
Провести диагностику проблем оперативной памяти компьютера.
Для этого воспользуемся собственным инструментом Windows:
- Зайдите в «Пуск»;
- Введите в поиск «Диагностика проблем оперативной памяти компьютера» и нажмите по найденному;
- Выберите рекомендуемый первый вариант проверки, после чего ваш компьютер перезагрузится и начнет сканирование оперативной памяти.
Если проверка покажет, что в оперативной памяти есть проблемы, то диагностика это покажет. Производим замену сбойной планки памяти на рабочую.
Способ №2
Отключение кэширования оперативной памяти.
В данном способе не нужно загружать операционную систему. Нам потребуется зайти в BIOS компьютера. Для этого нужно выключить компьютер и запустить заново. В первые 3-5 секунд нажмите клавишу F2 или Del. Если ничего не получилось, то пробуйте заново, т.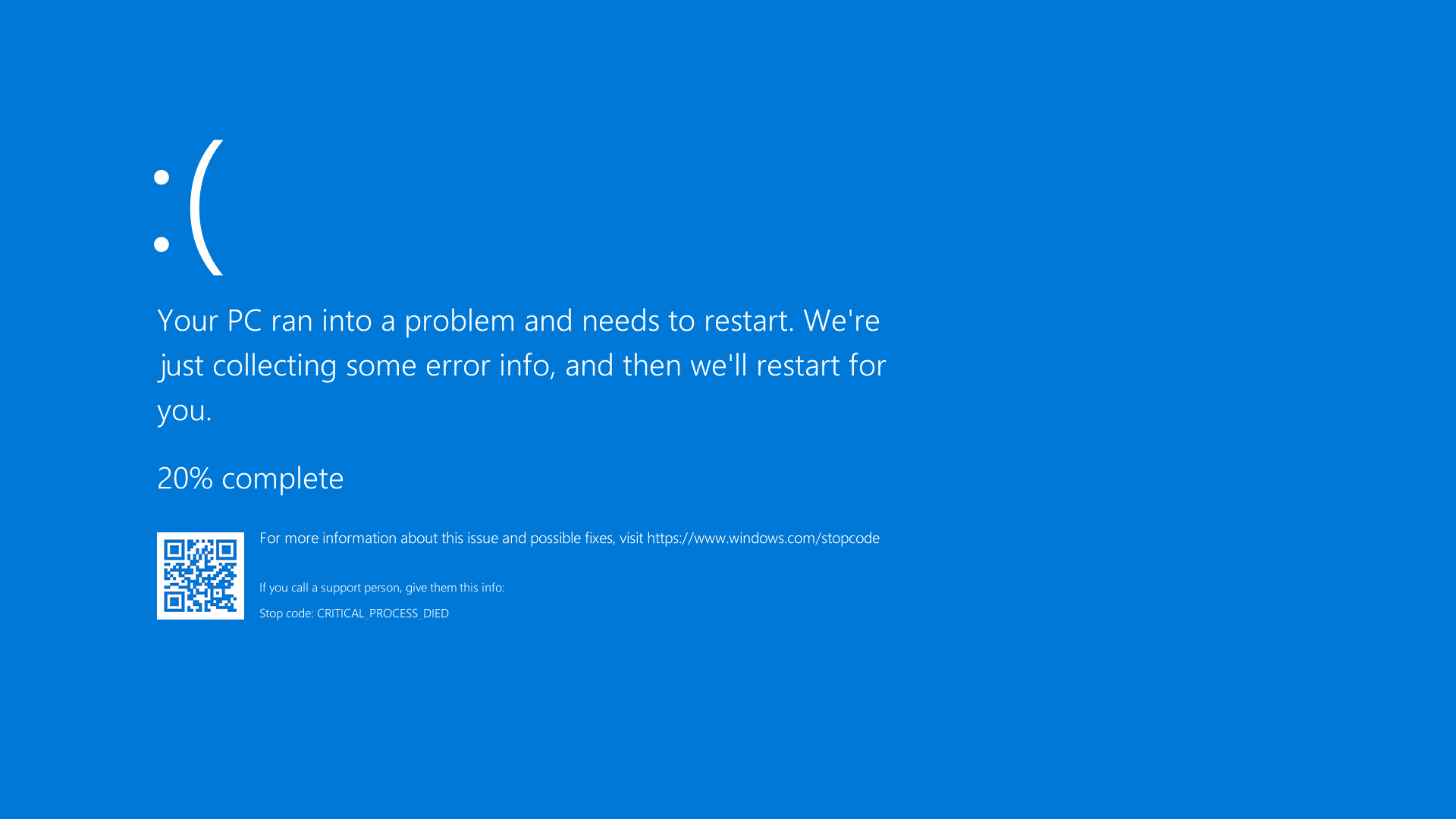 к. это нужно делать быстро, еще до того, как ОС начала загружаться.
к. это нужно делать быстро, еще до того, как ОС начала загружаться.
Когда у вас получилось зайти, вы сами должны найти параметры, связанные с оперативной памятью, т.к. материнских плат очень много и невозможно с точностью указать путь к данным настройкам. Чаще всего следующие параметры в BIOS необходимо выключить (Disabled)
- External Cache Memory
- Internal Cache Memory
ВНИМАНИЕ! Будьте очень аккуратны! Т.к. изменение некоторых параметров может нарушить всю работу компьютера.
Способ №3
Проверка оборудования, подключенного к компьютеру.
Есть вероятность, что причиной ошибки может быть аппаратура, подключенная к ПК (например, веб-камера, микрофон, принтер и т.д.). Поэтому удалите все устройства, отключите их драйвера и перезагрузите систему. Клавиатуру и мышь можно оставить.
Теперь проследите, появится ли ошибка. Если нет, то начните постепенно подключать оборудование, каждый раз долгое время проверяя на наличие ошибки, пока не наткнетесь снова на синий экран.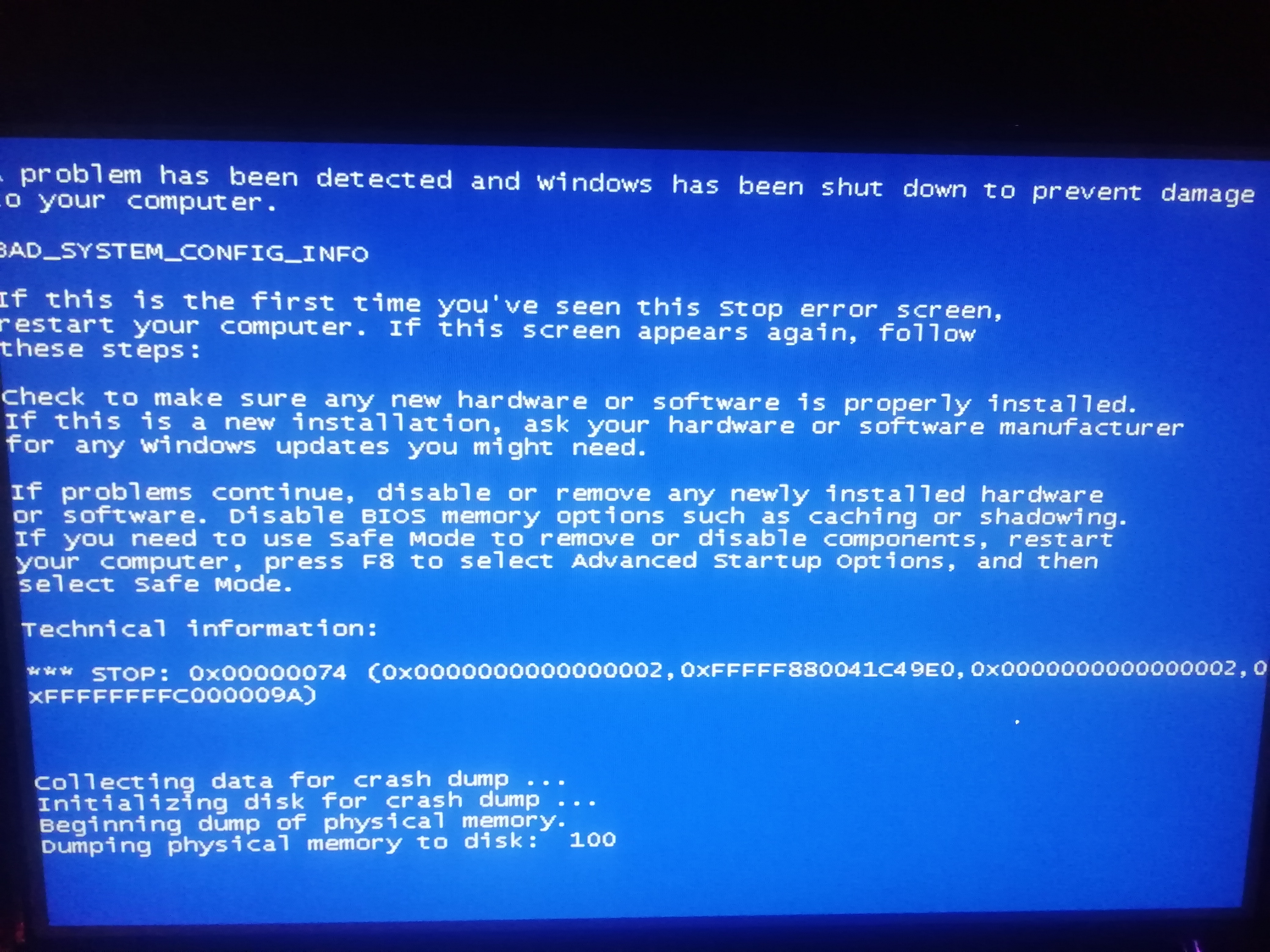 Определив нужное устройство, не используйте его снова или попробуйте переустановить его драйвер.
Определив нужное устройство, не используйте его снова или попробуйте переустановить его драйвер.
Способ №4
Выполнение чистой загрузки.
«Чистая загрузка» поможет загрузить систему с минимальным количеством запущенных процессов. Это даст возможность выявить «проблемный» процесс, запуская программы из автозагрузки поочередно. Если вы обладатель «восьмерки» или «десятки» для установки «чистой загрузки» делайте следующее:
- Нажмите на своей клавиатуре win+R и в открывшемся окошке введите команду msconfig. Нажмите кнопку ENTER;
- В открывшемся окне выберите пункт «выборочный запуск» и уберите галочку с подпункта «Загружать элементы автозагрузки»;
- Переходим во вкладку «службы» и поставить галочку рядом с пунктом «Не отображать службы Майкрософт»;
- Следом переходим в «диспетчер задач», используя вкладку «Автозагрузка». В открывшемся списке отключите каждый пункт;
- Перезагружаем компьютер. Контролируем работу компьютера.
В случае, если вы обладатель windows 7, производите следующие действия:
- Нажимает комбинацию клавиш win+R и в открывшемся окне вписываем «msconfig», нажимаем Enter;
- Откроется окно, в котором выберите выборочный запуск во вкладке «общие», также не забудьте снять галочку с пункта «Загружать элементы автозагрузки»;
- Во вкладке «службы» также поставьте галочку «Не отображать службы Майкрософт» и отключить все элементы в списке;
- Перезагружаемся.

После несложного алгоритма действий ваш компьютер не будет подвержен сбоям, так как будет использовать только стандартные приложения, драйвера и службы.
Способ №5
Восстановление системы.
Данный способ не является 100% решением проблемы, но если ошибка появилась совсем недавно, то может помочь.
В меню «Пуск», в поиске введите «Восстановление системы». Нажмите «Далее» и выберите последнюю точку восстановления компьютера. Дальше еще раз подтвердите, после чего компьютер перезагрузится и начнет восстановление. Дождитесь окончания.
Способ №6
Если же ничего не помогло, то остается только переустановка ОС. Однако вы потеряете программы и приложения, установленные в системе. А затем установите последние обновления Windows. После всех этих действий, вы наверняка избавитесь от данной ошибки 0х0000000а.
Как исправить ошибку «синий экран» 0x0000000A в Windows 10?
Сообщение об ошибке с 0x0000000A в качестве критического термина, отображаемое на вашем экране, могло привести вас сюда.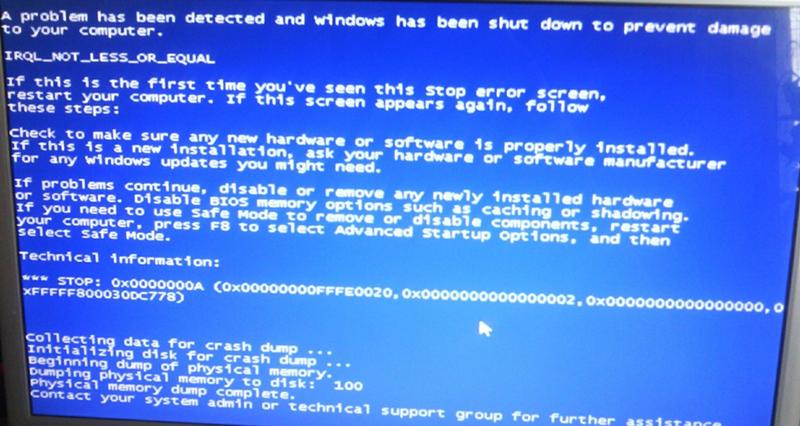 Проблема, с которой вы столкнулись, скорее всего, глубже, чем вы думаете. Настало время углубить ваше понимание рассматриваемого вопроса.
Проблема, с которой вы столкнулись, скорее всего, глубже, чем вы думаете. Настало время углубить ваше понимание рассматриваемого вопроса.
Что такое код ошибки STOP 0x0000000A?
0x0000000A — это код остановки для конкретного синего экрана смерти, также определяемого этим термином: IRQL_NOT_LESS_OR_EQUAL.
Windows часто представляет сообщение следующего вида:
Stop 0x0000000A: IRQL_NOT_LESS_OR_EQUAL
Мы считаем, что сообщение об ошибке и связанное с ним описание часто появляются при запуске. Тем не менее, некоторые пользователи сообщили, что они случайно появлялись в Windows, пока работали на своем ПК.
С технической точки зрения, ошибка указывает на сбой, связанный с процессом режима ядра или драйвером, пытающимся получить доступ к определенному участку памяти, для которого ему не хватает необходимых разрешений, и, таким образом, часть IRQL сообщения об ошибке означает Уровень запроса на прерывание теперь имеет большой смысл.
Как правило, процесс режима ядра имеет разрешения или привилегии, необходимые для доступа к другому процессу, только если этот процесс имеет IRQL (значение) меньше или равно его собственному. В противном случае попытка заканчивается неудачей, а синий экран смерти, подобный тому, что вы видели, является лишь следствием досадного события.
В противном случае попытка заканчивается неудачей, а синий экран смерти, подобный тому, что вы видели, является лишь следствием досадного события.
Почему возникает ошибка?
Проблема обычно возникает из-за плохого, неисправного или неправильного поведения драйвера. Причиной также может быть несовместимый аппаратный компонент или используемое программное обеспечение.
Помимо уже установленных причин конкретной ошибки «Синий экран смерти», которую мы обсуждаем, есть и другие причины, способные вызвать BSOD, или известные нам события, которые часто приводят к нему. Вот некоторые из них:
- Атака вирусами и вредоносными программами
- Повреждение или повреждение системных файлов и важных данных
- Аппаратный сбой в результате широкого спектра событий
Ошибка STOP 0x0000000A: IRQL_NOT_LESS_OR_EQUAL «Синий экран смерти» в Windows 10 во многом зависит от сборки задействованного компьютера, состояния или состава затронутого ПК и других переменных или условий, слишком многочисленных для количественной оценки.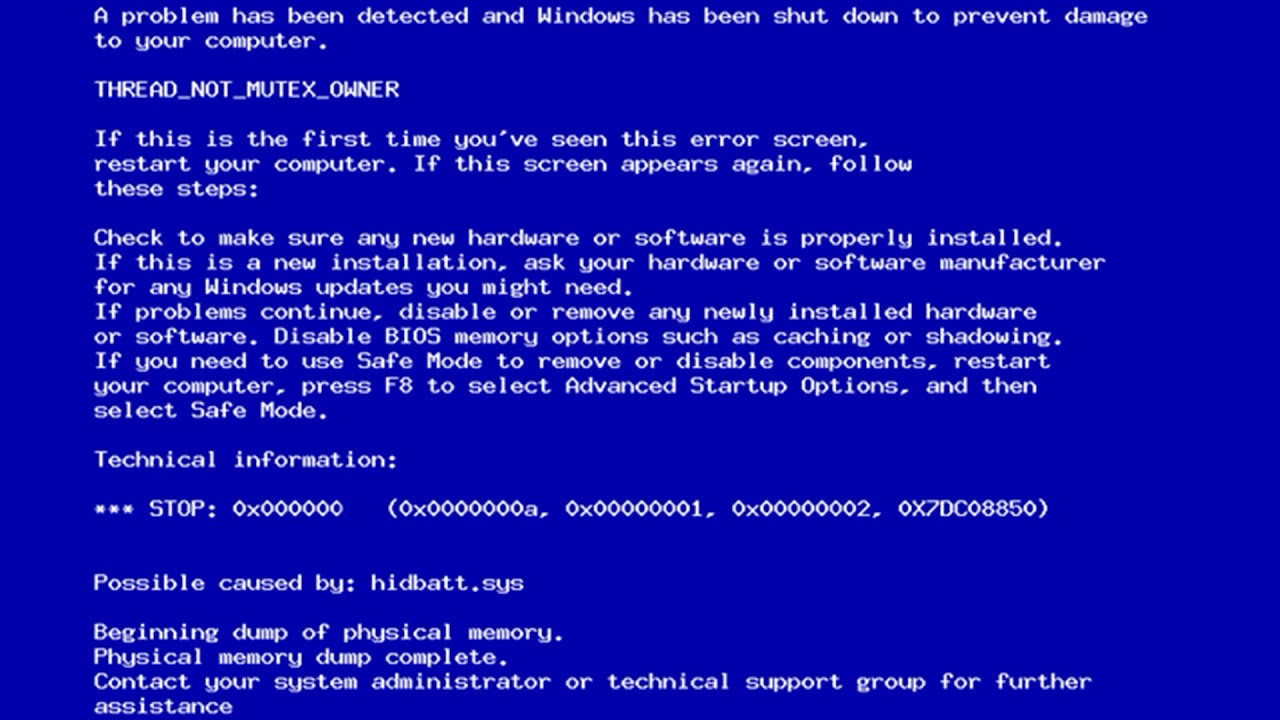
Ваш компьютер работает медленно или имеет системные сбои? Если да, то может потребоваться техническое обслуживание. Попробуйте запустить специальный инструмент оптимизации ПК, чтобы проверить его работоспособность и применить необходимые исправления.
Одна вещь достаточно постоянна для всех пользователей или ПК, на которых появился BSOD: поскольку рассматриваемая ошибка относится к классу сообщений об ошибках «Синий экран смерти», она представляет собой критическую проблему, которую необходимо решить как можно скорее. возможный.
Ошибки Blue Screen of Death ужасны тем, что они всегда являются результатом фатального сбоя системы. Сбой часто настолько серьезен, что Windows должна прекратить работу, потому что она не может восстановиться из ситуации — Windows, вероятно, достигла состояния, когда ее работа больше не была безопасной, поэтому у нее не было другого выхода.
Мы предоставили вам достаточно информации, чтобы помочь вам понять вопросы, связанные с рассматриваемой проблемой, и пришло время перейти к тому, чтобы показать вам, как ее решить. В любом случае исправления составляют основную часть этого руководства.
В любом случае исправления составляют основную часть этого руководства.
Как исправить код ошибки 0x0000000a Синий экран смерти в Windows 10?
Из-за многочисленных факторов, переменных и условий, связанных с появлением сообщения об ошибке, для проблемы должны существовать различные решения, и мы сделали все возможное, чтобы предоставить наиболее эффективные из них.
Имея это в виду, вы должны начать с первого исправления в списке и переходить к другому, только если оно не работает должным образом или если возникает необходимость. Эта настройка рекомендуется, чтобы гарантировать, что все категории пользователей найдут то, что им подходит, из разнообразного списка процедур.
Выполните предварительные операции:
Работа, которую вы собираетесь выполнить здесь, будет иметь большое значение для обеспечения того, чтобы вы не применяли сложные исправления к проблеме, которую можно решить с помощью простых действий. Все, что вам нужно сделать, это проверить пару вещей и определенные изменения в состоянии вашего компьютера, если это необходимо. Выполните следующие шаги:
Выполните следующие шаги:
- Если вы недавно подключали аппаратное устройство (например, внешнюю камеру, микрофон, геймпад и так далее) в сборке до появления сообщения об ошибке Blue Screen of Death, то его необходимо отключить. После удаления аппаратной части необходимо перезагрузить компьютер и проверить, не повторяется ли проблема. Попробуйте воссоздать сообщение об ошибке и посмотрите, как обстоят дела.
Если вы подключили к компьютеру множество аппаратных устройств, то вы должны на время избавиться от них всех и посмотреть, какие изменения произойдут в результате ваших действий. Вы можете начать подключать устройства по отдельности, чтобы изолировать, какой конкретный аппаратный компонент отвечает за это. После того, как вы определите неисправное аппаратное устройство, вы можете снова подключить оставшиеся.
Если BSOD не появляется снова, что бы вы ни делали, существует высокая вероятность того, что аппаратное устройство, которое вы изолировали, как-то связано с рассматриваемой проблемой. Вероятно, он несовместим с вашим компьютером. Вы сделаете все возможное, чтобы приобрести замену для него, которая работает на вашем ПК, не вызывая проблем.
Вероятно, он несовместим с вашим компьютером. Вы сделаете все возможное, чтобы приобрести замену для него, которая работает на вашем ПК, не вызывая проблем.
- Если вы недавно установили определенную программу или выполняли операции в Windows незадолго до появления BSOD, мы рекомендуем вам удалить добавленное приложение или отменить предпринятые действия. Перезагрузите систему после внесения необходимых изменений.
Если «Синий экран смерти» перестанет появляться в Windows после внесенных вами изменений, вам следует записать все, что вы сделали, чтобы избежать повторения неприятных событий, приведших к проблеме.
Устранение проблем, связанных с драйверами:
Мы установили, что ошибка 0x0000000A Blue Screen of Death часто является результатом проблем, влияющих на драйверы, и теперь вы собираетесь их устранить. Существует большая вероятность того, что драйвер для определенного аппаратного компонента стал неисправным или поврежденным, и BSOD, который вы видели, является просто последствием этого события. Также может быть причиной сочетание проблем с драйверами.
Также может быть причиной сочетание проблем с драйверами.
Чтобы решить эту проблему, вам необходимо определить уязвимые драйверы, а затем установить стабильные или обновленные версии драйверов. Эта работа невероятно сложна, поскольку в Windows есть множество драйверов, которые необходимо проверить, а процесс поиска замены проблемных драйверов еще сложнее, чем процедура идентификации.
- Мы советуем вам загрузить и запустить Auslogics Driver Updater, чтобы вы могли использовать автоматический метод обновления драйверов, и, как и большинство автоматических процедур, это простой, быстрый и безопасный способ выполнения работы.
После того, как вы запустите рекомендуемое приложение на своем компьютере, вы можете использовать программное обеспечение для сканирования, чтобы определить все поврежденные, отсутствующие или устаревшие драйверы на вашем компьютере. После этого быстрого процесса идентификации вы можете перейти к использованию возможности загрузки и установки замены для определенного драйвера.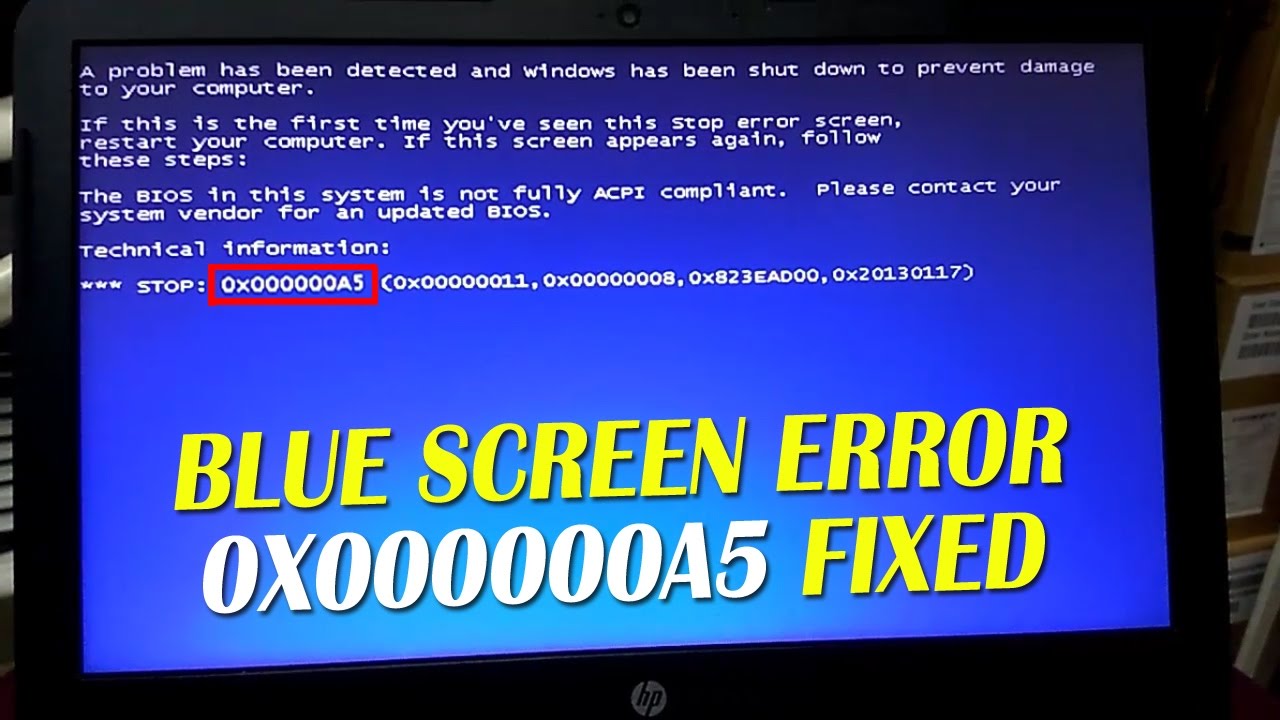
Если вы хотите сделать еще один шаг, вы можете воспользоваться другими вариантами, чтобы быстро обновить все драйверы на вашем компьютере до их последних версий, рекомендованных производителем. Эта операция будет иметь большое значение, поскольку она гарантирует, что ни один драйвер не будет упущен. Из описания, которое мы дали, видно, насколько легкой становится непростая задача обновления драйверов, когда в дело вступает отличная программа.
- Тем не менее, мы понимаем, что есть пользователи, которые часто настаивают на том, чтобы делать все самостоятельно. Если вы один из них, вы предпочтете альтернативный метод обновления драйверов путем последовательных ручных операций.
Работа, которую необходимо выполнить, остается в основном такой же, но (существенное отличие состоит в том, что) вы будете тем, кто выполняет некоторые ручные задачи, которые в противном случае были бы выполнены программой от вашего имени, если бы вы использовали автоматический ( или первый) способ обновления драйверов.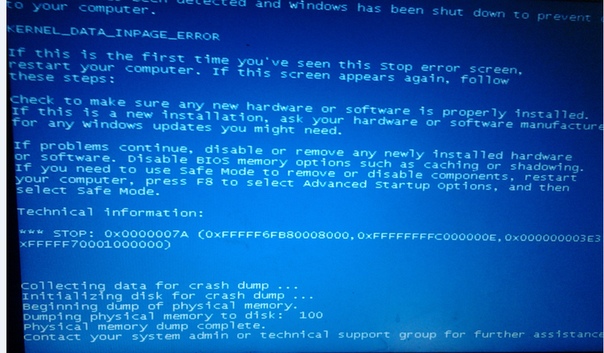
- Во-первых, вам нужно будет идентифицировать затронутые драйверы. Вы можете получить доступ к списку драйверов, работающих в вашей системе, через программу диспетчера устройств. Вы можете запустить эту утилиту, щелкнув правой кнопкой мыши значок «Пуск» Windows, который всегда присутствует на экране рабочего стола, а затем выбрав «Диспетчер устройств».
- После появления нужного окна программы вы увидите несколько разделов для ваших аппаратных компонентов. Вы можете развернуть раздел, щелкнув его, чтобы просмотреть содержащиеся в нем драйверы. Вы также можете дважды щелкнуть определенный драйвер, чтобы открыть окно его свойств.
- Теперь вы увидите некоторые подробности или информацию о выбранном драйвере, из которой вы сможете выяснить, хорошо ли он работает или возникла проблема. Возможно, вам придется сделать это для всех драйверов на вашем компьютере, чтобы обнаружить проблемные.
Если вы обнаружите, что конкретный драйвер неисправен, или если вы обнаружите драйвер, требующий обновления, вам следует принять к сведению информацию, которую вы видите в окне «Свойства». С полученной информацией необходимо отправиться в Сеть, чтобы найти замену драйверу, а это непростая задача.
С полученной информацией необходимо отправиться в Сеть, чтобы найти замену драйверу, а это непростая задача.
Если повезет, вы можете найти то, что ищете, по некоторым ссылкам на первых страницах результатов поиска Google. В противном случае вам может понадобиться просмотреть множество веб-сайтов и страниц, чтобы найти подходящую замену драйверу, или вы даже можете не получить то, что вам нужно.
Что бы вы ни делали, чтобы найти нужный драйвер, вы должны убедиться, что загружаете файлы только из надежных источников. Вы наверняка захотите избежать заражения своего компьютера вирусами и вредоносными программами, поскольку в настоящее время у вас достаточно работы.
Загруженный драйвер должен быть идеальной заменой или чем-то близким к ней, если у вас есть шанс избавиться от ошибки «Синий экран смерти», появляющейся на вашем компьютере. Это должна быть обновленная и стабильная версия уязвимого драйвера. .
Для установки драйвера вам придется запустить загруженные файлы.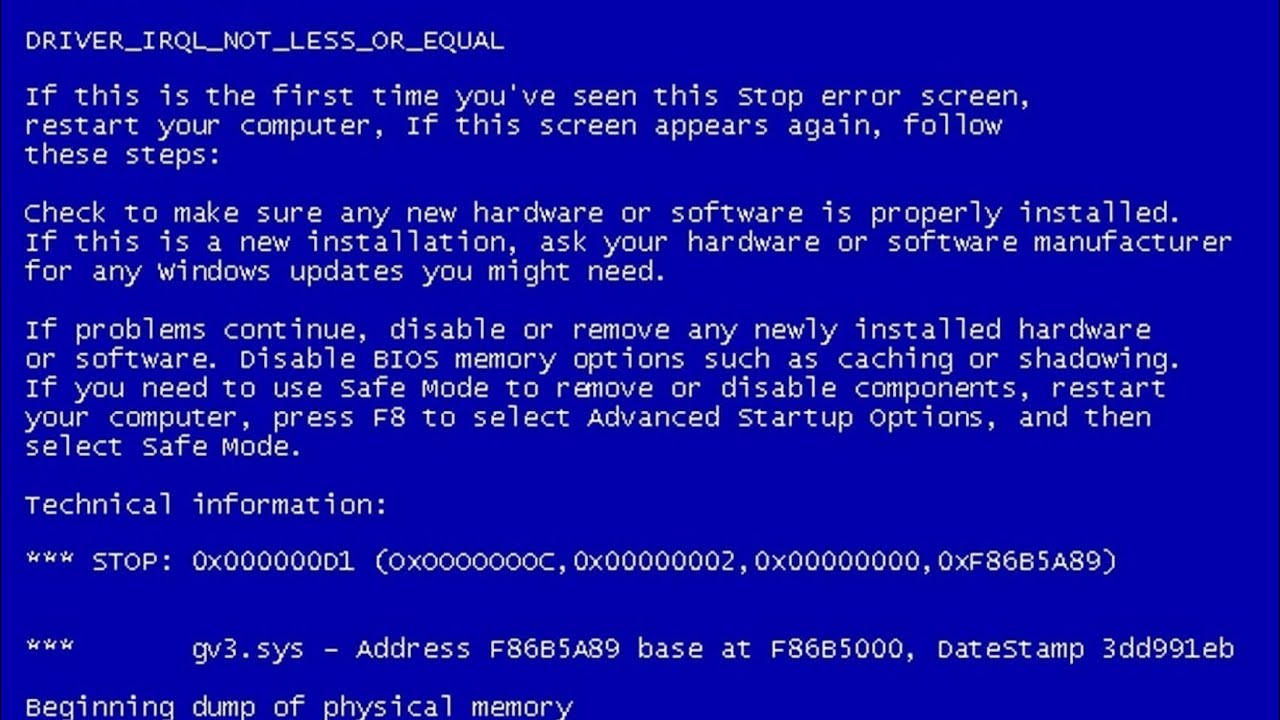 Найдите, загрузите и установите замену для всех проблемных драйверов, которые вы обнаружите, чтобы гарантировать успех этого исправления.
Найдите, загрузите и установите замену для всех проблемных драйверов, которые вы обнаружите, чтобы гарантировать успех этого исправления.
После установки драйверов необходимо перезагрузить компьютер, чтобы изменения, полученные в результате работы нового программного обеспечения, вступили в силу. Если все пойдет хорошо, мы ожидаем, что вы перестанете видеть ошибку 0x0000000A Blue Screen of Death.
Восстановить систему:
В случае, когда вы не знаете, какие изменения были внесены в среду операционной системы Windows, вызвавшие «синий экран смерти», или если вам известны изменения, но вы пытаетесь их отменить , Восстановление системы предоставит вам спасательный круг.
С помощью функции «Восстановление системы» вы можете буквально вернуться в прошлое, а это означает, что все вредные изменения (которые вы хотите устранить) исчезнут. Обратите внимание, что точка восстановления (которая определяет, как далеко вы можете вернуться назад) уже должна быть создана. Предполагается, что Windows автоматически создает точки восстановления, если в любом случае установлены правильные настройки.
Предполагается, что Windows автоматически создает точки восстановления, если в любом случае установлены правильные настройки.
Следуйте этим инструкциям, чтобы использовать приложение «Восстановление системы» в Windows 10:
- Откройте приложение «Выполнить», нажав (и удерживая) кнопку Windows на клавиатуре, а затем нажав клавишу с буквой R. После появления небольшого окна программы вы должны ввести следующее ключевое слово в доступное текстовое поле: control
Нажмите клавишу Enter, чтобы продолжить. Теперь Windows запустит введенный код, и окно программы панели управления уже должно быть запущено.
- Нажмите «Просмотр», чтобы развернуть его параметры. Выберите Крупные значки. Теперь из списка опций, которые вы видите, выберите «Восстановление». Нажмите на кнопку «Открыть восстановление системы».
- Окно восстановления системы уже должно быть запущено. Вы увидите краткое описание операции и ее эффекта. Нажмите кнопку «Далее», когда будете готовы продолжить.

- Теперь вы должны увидеть список доступных точек восстановления. Мы рекомендуем вам использовать один из них достаточно далеко в прошлом, чтобы гарантировать, что Windows вернет вашу систему в состояние, в котором переменные, факторы или условия, вызывающие BSOD, скорее всего, отсутствуют или не существуют.
- Нажмите кнопку «Далее», чтобы подтвердить свой выбор. Нажмите на кнопку Готово, чтобы двигаться дальше. Сообщение должно появиться, чтобы предупредить вас о некоторых вещах. Нажмите кнопку Да. Windows воспримет это как подтверждение, и должен начаться процесс восстановления.
После того, как все будет сделано, ваша система перезагрузится, и BSOD, определяемый STOP-кодом 0x0000000A, больше не должен вас беспокоить.
Другие вещи, которые вы можете попытаться исправить 0x0000000A Синий экран смерти в Windows 10
Мы предоставили наиболее эффективные исправления, которые пользователи могут использовать, чтобы избавиться от рассматриваемой проблемы, но мы понимаем, что некоторые люди могут по-прежнему бороться с проблемой после их использования.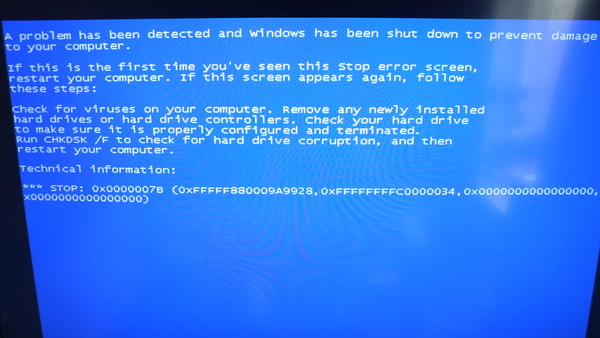 С этой целью мы включили дополнительный список исправлений, которые хорошо работают в подавляющем большинстве случаев, связанных с BSOD.
С этой целью мы включили дополнительный список исправлений, которые хорошо работают в подавляющем большинстве случаев, связанных с BSOD.
Запустите комплексную проверку на наличие вирусов и вредоносных программ с помощью антивируса. Если у вас нет хорошей программы безопасности или вы сомневаетесь в возможностях той, которая у вас есть, вам может быть интересно попробовать Auslogics Anti-Malware.
Выявление и исправление поврежденных системных файлов и важных данных Windows путем запуска сканирования с использованием инструментов SFC и DISM.
Проведите тесты для обнаружения неисправностей или проблем, связанных с аппаратными частями. Начните с проверки оперативной памяти (или временной памяти) и жесткого диска (HDD).
Как исправить эту ошибку синего экрана %
Ошибка BSoD 0x0000000a обычно возникает при запуске Windows
by Лоредана Харсана
Лоредана Харсана
Ответственный редактор
Лоредана — страстный писатель, проявляющий большой интерес к программному обеспечению и технологиям для ПК.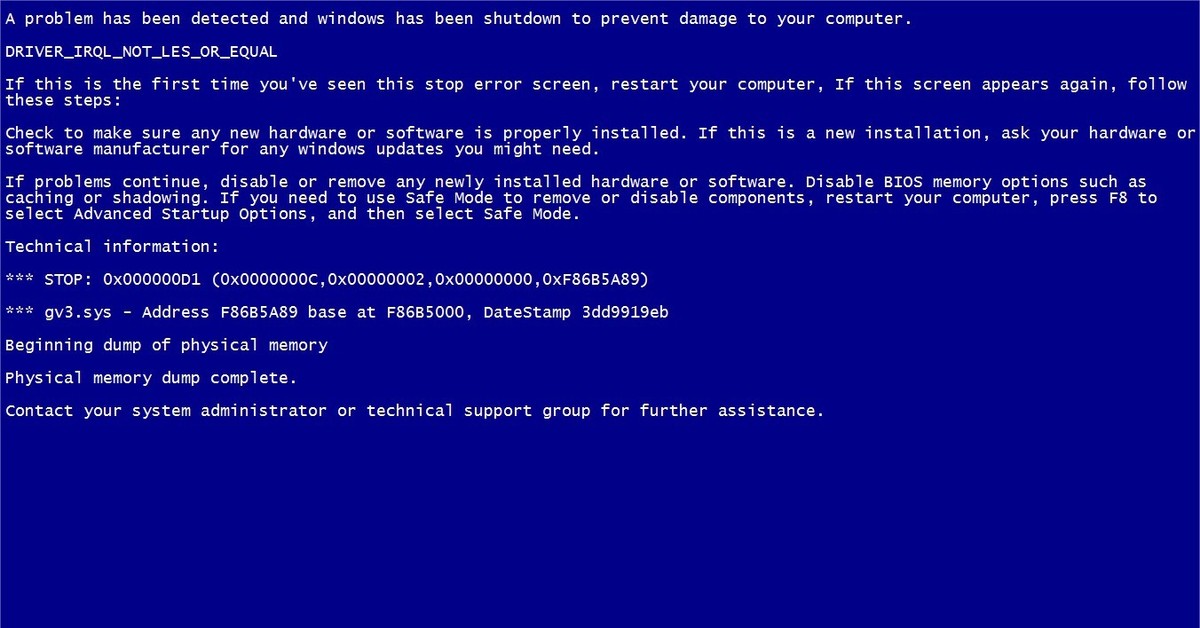 Она начала писать о мобильных телефонах, когда Samsung Galaxy S II был… читать дальше
Она начала писать о мобильных телефонах, когда Samsung Galaxy S II был… читать дальше
Обновлено
Рассмотрено
Алекс Сербан
Алекс Сербан
Windows Server & Networking Expert
Отойдя от корпоративного стиля работы, Алекс нашел вознаграждение в образе жизни постоянного анализа, координации команды и приставания к своим коллегам. Наличие MCSA Windows Server… читать далее
Раскрытие информации о аффилированных лицах
- Ошибка BSoD почти всегда содержит информацию, которая может помочь вам диагностировать и решить проблему.
- Stop: 0x0000000A или Stop 0x0A обычно возникает, когда драйвер, установленный в вашей системе, пытается получить доступ к неправильному адресу памяти.
- Как правило, ошибку BSoD можно исправить, просто обновив неисправные драйверы, поскольку такие типы ошибок обычно ссылаются на конкретный неисправный драйвер при возникновении ошибки.

Ошибка
XINSTALL, щелкнув ФАЙЛ ЗАГРУЗКИ
Исправьте все события BSoD и не допускайте их:
Fortect — это инструмент, который проверяет вашу ОС Windows на наличие плохих или поврежденных системных файлов. После обнаружения он может заменить эти версии свежими из своего репозитория с оригинальными системными файлами Windows. Таким образом, он восстановит вашу систему до полностью функционального состояния. Вот как это сделать за 3 простых шага:
- Загрузите и установите Fortect на свой компьютер
- Запустите инструмент и Начать сканирование , чтобы найти поврежденные файлы, вызывающие проблемы
- Щелкните правой кнопкой мыши Начать восстановление , чтобы устранить проблемы, влияющие на безопасность и производительность вашего компьютера.
- Fortect скачали 0 читателей в этом месяце.
Ошибка
Stop: 0x0000000A, также известная как IRQL_Not_Less_or_Equal, представляет собой своего рода «синий экран смерти» (BSOD), который обычно возникает во время запуска Windows или при выходе компьютера из режима сна или гибернации.
Если у вас возникли проблемы с этой ошибкой и вы не знаете, что делать, мы нашли несколько решений, которые могут помочь исправить ошибку и восстановить оптимальную производительность вашего компьютера.
Что вызывает ошибку 0x0000000a в Windows?
Вот некоторые распространенные причины ошибки 0x0000000a:
- Неисправное оборудование, такое как ОЗУ или жесткий диск : Если ОЗУ или жесткий диск не работают должным образом из-за дефектов или повреждений, это может привести к ошибке 0x0000000a. ошибка.
- Несовместимые или устаревшие драйверы : Если драйвер вашего устройства поврежден или устарел, он может работать неправильно или конфликтовать с другими драйверами или программным обеспечением на компьютере. Это может вызвать ошибку 0x0000000a.
- Проблемы с жестким диском: Наличие поврежденных секторов или ошибок диска может привести к повреждению данных и системным сбоям.
- Повреждены системные файлы или записи реестра: Если ваши системные файлы или записи реестра повреждены, это может вызвать нестабильность системы и привести к ошибке 0x0000000a.

- Вредоносные программы или вирусные инфекции : Вирусы и вредоносные программы могут повредить системные файлы и изменить драйверы устройств, что может вызвать ошибки BSOD.
Стоит отметить, что сочетание факторов может вызвать ошибку 0x0000000. Поэтому важно выяснить, что вызывает ошибку 0x0000000a, прежде чем пытаться ее исправить.
Как исправить ошибку 0x0000000a в Windows?
1. Загрузите компьютер в безопасном режиме
- Нажмите Windows + R , чтобы открыть «Выполнить», введите msconfig, и нажмите , введите .
- Перейдите на вкладку Boot и установите флажок Safe boot в разделе Boot options .
- Затем нажмите Применить и OK .
- Выберите Перезагрузить в окне подтверждения, чтобы перезагрузить компьютер.
После перезагрузки ПК он автоматически загрузится в безопасном режиме. Это отключает все сторонние драйверы и программы и загружает только основные программы. Если вы продолжаете сталкиваться с ошибкой 0x0000000a, это может быть связано с неисправностью оборудования.
Это отключает все сторонние драйверы и программы и загружает только основные программы. Если вы продолжаете сталкиваться с ошибкой 0x0000000a, это может быть связано с неисправностью оборудования.
Чтобы отключить безопасный режим, снова перейдите в окно «Конфигурация системы» и снимите флажок Безопасный режим , нажмите Применить и OK .
2. Запустите сканирование SFC и DISM
- Щелкните левой кнопкой мыши кнопку Пуск , введите Командная строка в поле поиска , и выберите Запуск от имени администратора .
- Нажмите Y es в Контроль учетных записей (UAC) подсказка.
- Введите или вставьте следующее и нажмите Введите .
sfc /scannow - После завершения сканирования выполните следующие команды и нажимайте Введите после каждой:
DISM /Online /Cleanup-Image /ScanHealth9030 9 DISM /Online /Cleanup-Image / RestoreHealth - Дождитесь завершения процесса сканирования, затем перезагрузите компьютер и проверьте, устранена ли ошибка BSoD 0x0000000a.

Вы также можете использовать лучшую альтернативу для полного сканирования устройства и диагностики системных проблем без выполнения каких-либо сложных задач. Приведенное ниже программное обеспечение сделает это за вас.
3. Обновите драйверы устройств
- Откройте поиск Windows, введите диспетчер устройств, и нажмите Диспетчер устройств в результатах поиска.
- Найдите устаревший или неисправный драйвер с желтым восклицательным знаком в окне диспетчера устройств , щелкните его правой кнопкой мыши и выберите Обновить драйвер
- В следующем окне выберите Автоматический поиск драйверов .
- Система сообщит вам о наличии более новой версии драйвера. Просто следуйте инструкциям на экране, чтобы установить его.
- Затем перезагрузите компьютер и проверьте, устранена ли проблема.
- Если Диспетчер устройств не может найти обновления драйверов, посетите веб-сайт производителя и вручную загрузите последнюю версию драйвера.

- После завершения загрузки установите драйвер и перезагрузите компьютер.
Если вам нужен эффективный метод автоматического обновления всех драйверов ПК, знайте, что у вас есть идеальный инструмент для этого.
DriverFix — эффективное приложение, которое может полностью сканировать операционную систему и находить устаревшие драйверы, а затем сразу же устанавливать последнюю официальную версию.
4. Запустите средство диагностики памяти Windows
- Нажмите одновременно клавиши Windows + R , чтобы открыть диалоговое окно «Выполнить», введите mdsched.exe , а затем нажмите Введите для доступа к средству диагностики памяти Windows .
- Нажмите Перезагрузить сейчас и проверьте наличие проблем (рекомендуется) , чтобы перезагрузить компьютер.
- После перезагрузки компьютера средство диагностики памяти выполнит поиск проблем с памятью.

- После завершения сканирования войдите в свой компьютер, чтобы просмотреть все обнаруженные результаты.
5. Проверьте жесткий диск на наличие ошибок
- Нажмите кнопку Пуск , введите Командная строка в поле поиска , и выберите Запуск от имени администратора .
- Нажмите Да в окне подсказки UAC .
- Введите следующую команду, замените C на букву вашего системного диска и нажмите Введите .
chkdsk C: /f/r/x - Если появится предложение запланировать сканирование при следующем перезапуске, введите Y и нажмите Enter .
- Затем перезагрузите компьютер и дождитесь проверки жесткого диска.
Утилита CHKDSK просканирует жесткий диск на наличие ошибок, а затем попытается исправить обнаруженные проблемы.
6. Восстановите компьютер
- Нажмите Windows + R , чтобы открыть Запустите , введите rstrui.
 exe и нажмите Enter 9 0246 .
exe и нажмите Enter 9 0246 . - В панели управления System Restore нажмите Next , чтобы продолжить.
- Выберите самую последнюю точку восстановления системы и нажмите Следующий .
- Наконец, нажмите Готово , чтобы восстановить компьютер.
Кроме того, ознакомьтесь с нашим руководством по устранению ошибки STOP: 0x0000001a, если вы столкнулись с этой проблемой.
Если перечисленные выше решения не помогли устранить проблему, попробуйте выполнить сброс или чистую установку Windows.
Если вы можете решить проблему другим способом, поделитесь им в разделе комментариев ниже.
Проблемы все еще возникают?
СПОНСОРЫ
Если приведенные выше рекомендации не помогли решить вашу проблему, на вашем компьютере могут возникнуть более серьезные проблемы с Windows. Мы рекомендуем выбрать универсальное решение, такое как Fortect , чтобы эффективно решать проблемы.
 Следует нажать F5 и провести задание подходящих вариантов.
Следует нажать F5 и провести задание подходящих вариантов.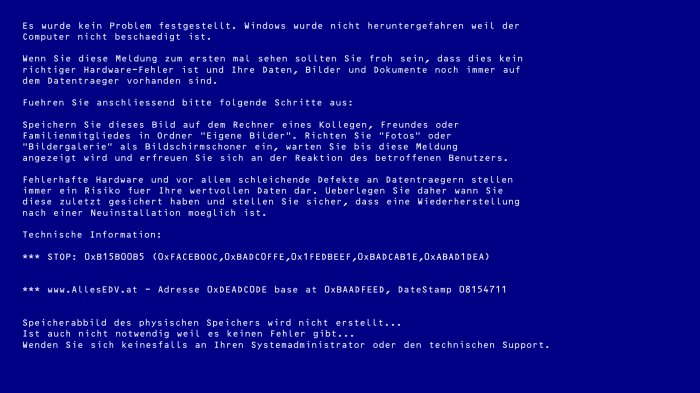 При неизменности подобной проблемы можно говорить о том, что неисправность заключается в оборудовании.
При неизменности подобной проблемы можно говорить о том, что неисправность заключается в оборудовании.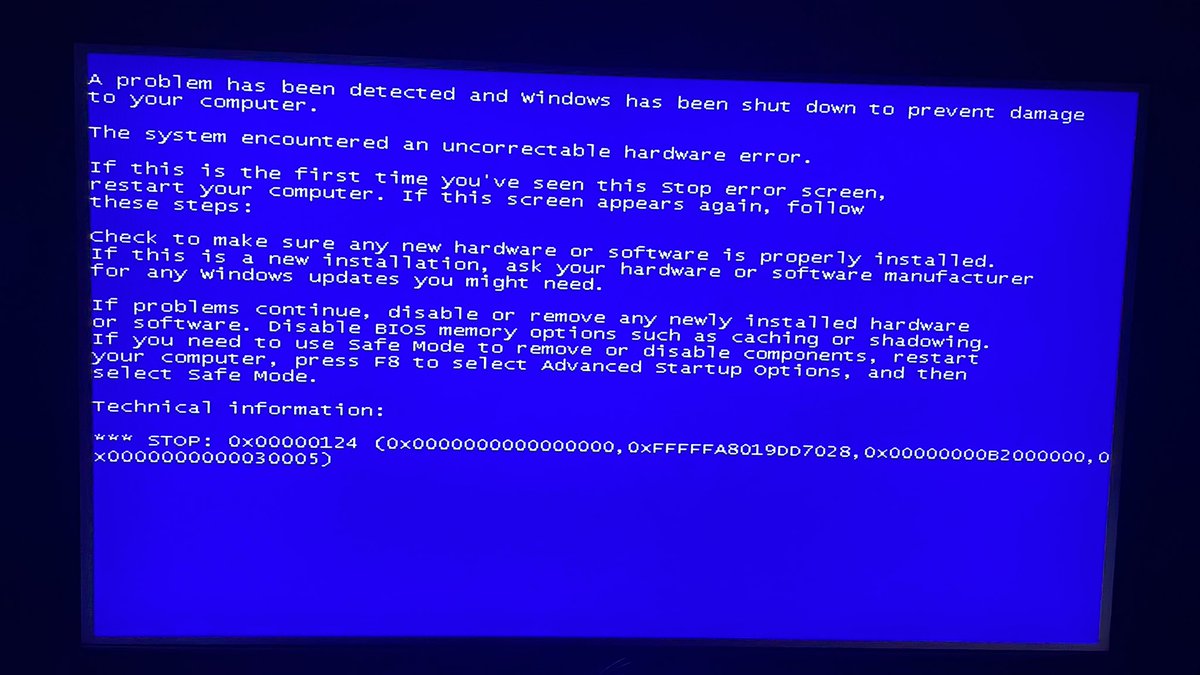


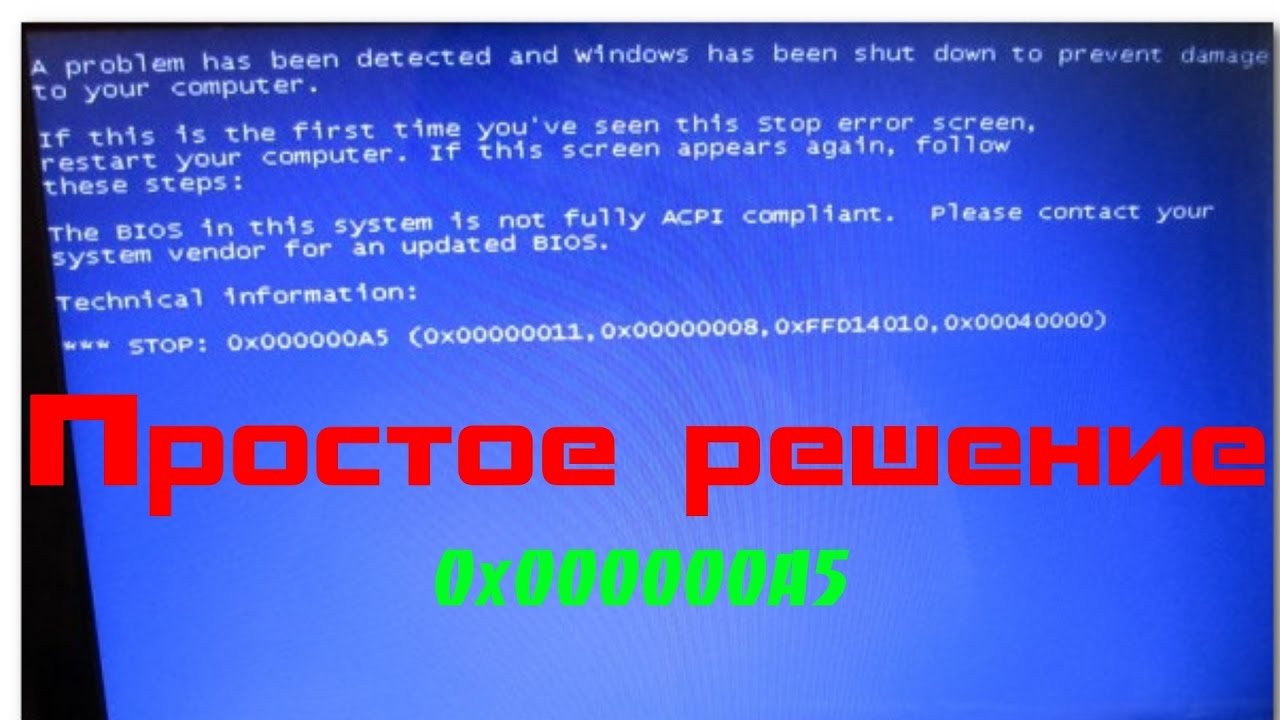
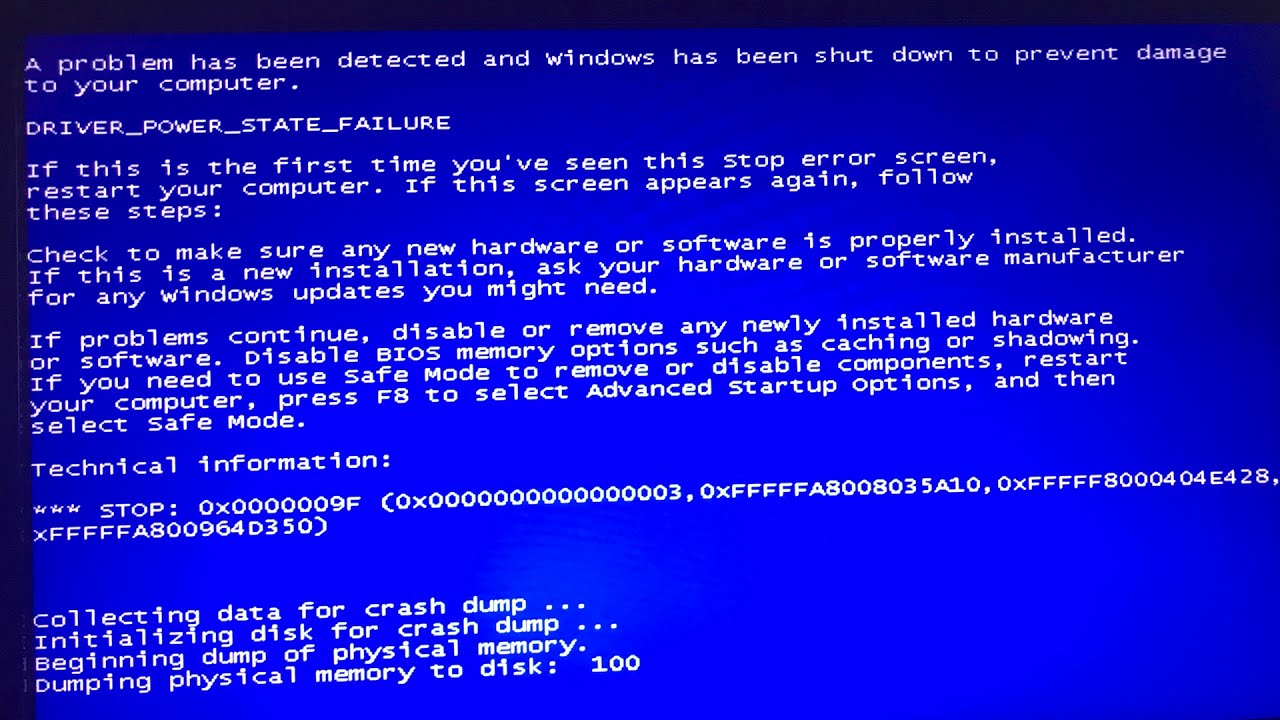


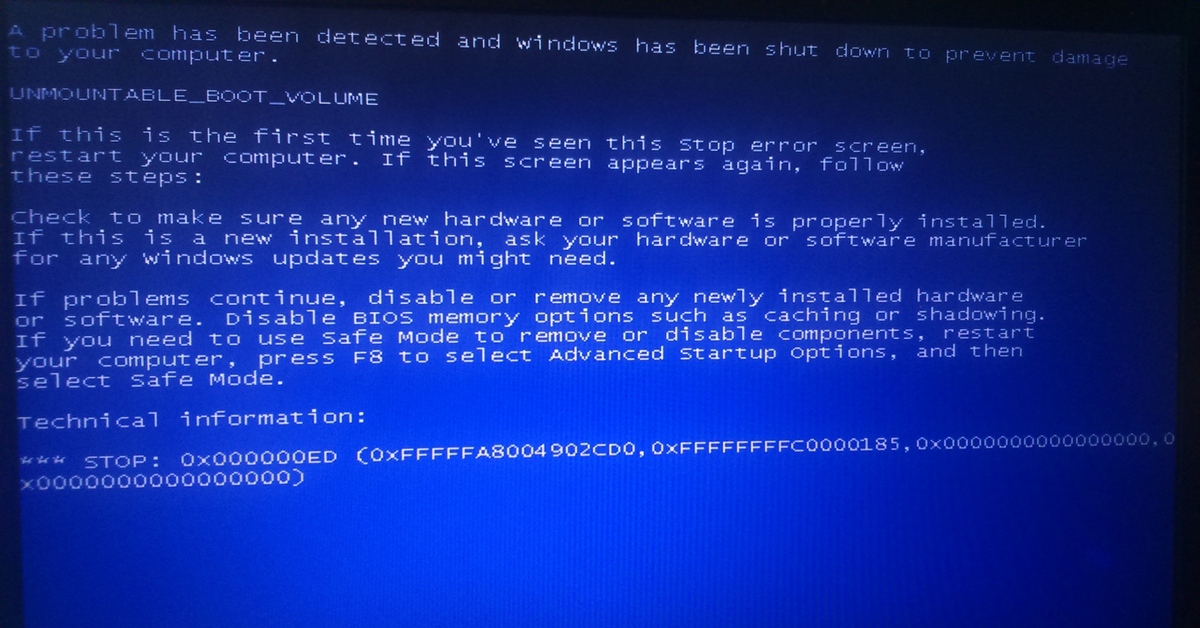 exe и нажмите Enter 9 0246 .
exe и нажмите Enter 9 0246 .