Синий экран смерти что делать windows 7 коды ошибок 0x0000004e: Синий экран смерти 0x0000004E: устранение Stop-ошибки на bsodstop.ru
Содержание
0x0000004e Windows 7, как исправить
ГлавнаяРабота на компьютере
Когда компьютер, на котором пользователь привык смотреть фильмы, играть и просто проводить время, выдает ошибку, то это часто вызывает дискомфорт. Однако синий экран смерти – еще более неприятное явление, особенно в том случае, если не получается понять, почему это произошло.
0x0000004e Windows 7, как исправить?
Содержание
- Признаки ошибок «pfn_list_corrupt»
- Решаем проблему 0x0000004e для Windows 7
- С помощью утилиты «CrystalDisk»
- Делаем диагностику оперативной памяти с помощью встроенной утилиты
- Проверка файловой системы
- Метод № 1
- Метод № 2
- Реестр некорректных данных
- Запуск «Chkdsk» для диагностики жесткого диска
- Заключение
- Видео — Решение стопочного экрана Windows (0x0000004e)
Признаки ошибок «pfn_list_corrupt»
Основополагающим фактором любой ошибки является сбой в работе системы. Нередки случаи, когда компоненты самой системы могут причинять вред устройству ввиду неправильной конфигурации, устаревшего алгоритма действий или повреждений структуры. Яркими примерами таких ситуаций служат неисправность драйверов, повреждение компонентов системы. Немалый вклад вносят вирусы , и все это в комплексе способно спровоцировать появление синего экрана смерти с кодом ошибки «0x0000004e».
Нередки случаи, когда компоненты самой системы могут причинять вред устройству ввиду неправильной конфигурации, устаревшего алгоритма действий или повреждений структуры. Яркими примерами таких ситуаций служат неисправность драйверов, повреждение компонентов системы. Немалый вклад вносят вирусы , и все это в комплексе способно спровоцировать появление синего экрана смерти с кодом ошибки «0x0000004e».
Причины, которые способствуют появлению ошибки «pfn_list_corrupt»
Решаем проблему 0x0000004e для Windows 7
Для устранения подобной неполадки в первую очередь необходимо провести диагностику жесткого диска при помощи специальной утилиты или же стандартного инструментария операционной системы. Для этого можно воспользоваться такими приложениями как «CrystalDisk» или «HDS». Данное программное обеспечение позволяет с легкостью контролировать состояние основного накопителя ПК, включая даже его температуру, своевременно выявлять неполадки, искать и помогать в поиске их решения.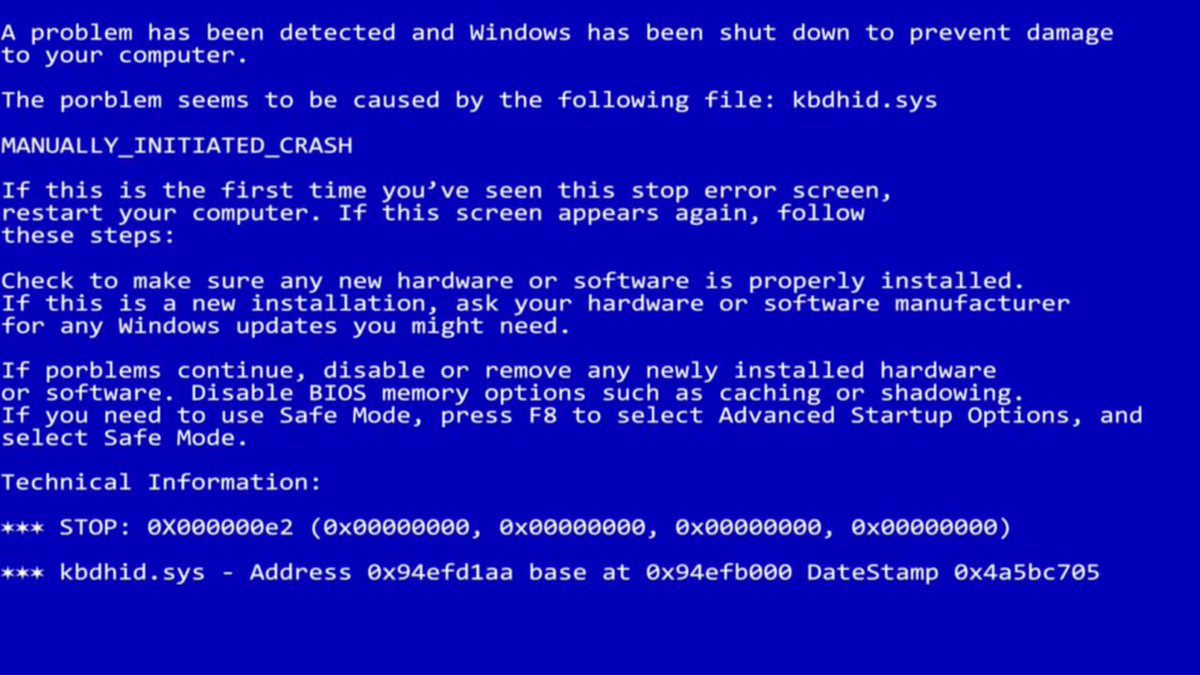 Немаловажная роль уделяется измерению рабочей температуры.
Немаловажная роль уделяется измерению рабочей температуры.
Результат проверки диска специальной утилитой
Данные утилиты подойдут как опытным юзерам, так и начинающим, так как они просты в использовании и имеют несложный интерфейс. «CrystalDisk» также обладает полезным функционалом, который позволяет юзеру управлять параметрами энергосбережения и даже шумоподавления. Но главное ее преимущество в том, что она абсолютно бесплатна.
С помощью утилиты «CrystalDisk»
Рассмотрим на примере программы «CrystalDisk» возможные неисправности жесткого диска.
Скачав программу, довольно часто пользователи видят окно «Диск не обнаружен», при этом абсолютно все поля, которые должны быть заполнены, остаются пустыми. Однако это невозможно, так как компьютер все же работает, следовательно винчестер исправен хотя бы частично.
Ошибка при использовании утилиты CrystalDiskInfo
Чтобы проверить диск необходимо:
После выполнения этих простых действий вся информация отобразится в главном окне. Там можно посмотреть как технические данные, так и другие параметры жесткого диска. Приложением допускаются четыре состояния:
Там можно посмотреть как технические данные, так и другие параметры жесткого диска. Приложением допускаются четыре состояния:
Исправно работающий жесткий диск выглядит так, как на скриншоте ниже.
Результат проверки диска, который работает исправно
Важно! Если же возле какого-то параметра имеется красный или желтый круг, то лучше всего воспользоваться услугами специалиста, чтобы он произвел ремонт или замену накопителя.
Делаем диагностику оперативной памяти с помощью встроенной утилиты
Ошибка 0x0000004e чаще всего является причиной сбоя работы памяти, поэтому следует выполнить следующие действия:
- Включить ПК, открыть меню «Пуск» и напечатать в поисковой строке «Память».
Открываем меню «Пуск», вводим в поисковой строке «памяти»
- Из показанных результатов кликаем по утилите «Диагностика проблем оперативной памяти на компьютере».
Открываем утилиту «Диагностика проблем оперативной памяти компьютера»
- Открыв средство диагностики перед пользователем откроется окно проверки.
 На скриншоте, указанном ниже, выбираем первый пункт.
На скриншоте, указанном ниже, выбираем первый пункт.Кликаем по рекомендованной ссылке «Выполнить перезагрузку и проверку»
После нажатия на клавишу система автоматически перезагружается, выполняя при включении проверку ОЗУ. Этот инструмент программного обеспечения Windows предполагает проведение проверки ПК на факт наличия неполадок с памятью устройства.
Справка! Вышеприведенная инструкция актуальна только для случаев, когда запуск компьютера прошел успешно.
Проверка файловой системы
Процедура устранения «PFN_LIST_CORRUPT» может быть выполнена несколькими несложными способами. Оба метода одинаково эффективны.
Метод № 1
- Нажать на ярлык «Этот компьютер» двойным левым кликом мышки.
Нажимаем на ярлык «Этот компьютер» двойным левым кликом мышки
- Правым кликом мышки жмите по системному диску, который требует проверки (для примера выбран диск С), в показавшемся меню выбирается пункт «Свойства».

Правым кликом мышки нажимаем по системному диску, который требует проверки, левым кликом мышки по строке «Свойства»
- Активировать вкладку «Сервис». Для начала проверки потребуется нажать на иконку «Проверить».
Переходим во вкладку «Сервис», нажимаем «Проверить»
Метод № 2
В случае проверки системных файлов потребуется запустить консоль команд.
- Консоль вызывается комбинацией клавиш «Win+R» либо через строку поиска.
Вызываем консоль «Выполнить», нажатием клавиш «Win+R»
- В открывшемся окне вводим «cmd», жмем «Enter», далее попадаем в консоль.
Вводим команду «cmd», нажимаем «Enter»
- В открытой консоли потребуется ввести текст «sfc /scannow» нажать «Enter», чтобы провести сканирование.
Вводим команду «sfc /scannow», нажимаем «Enter»
Важно! Выключать ПК нельзя до полного завершения процесса.
Реестр некорректных данных
Нередки случаи, когда подобная ситуация нарушает работу программы в целом, выводя технику из строя.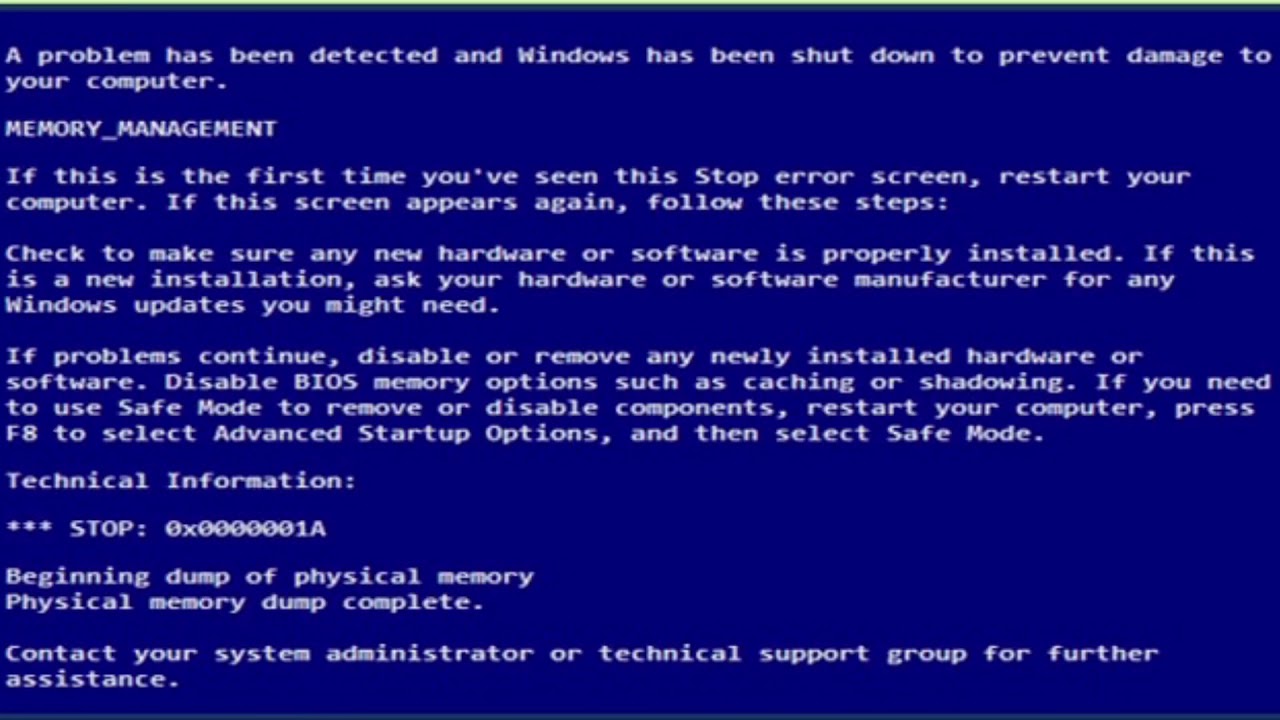 В свою очередь это влечет за собой «экран смерти» вместе с надписью 0x0000004E. Реестр – огромная сфера, работа в которой требует сноровки и использования специальных программ.
В свою очередь это влечет за собой «экран смерти» вместе с надписью 0x0000004E. Реестр – огромная сфера, работа в которой требует сноровки и использования специальных программ.
Наиболее распространенная – «CCleaner».
- Открыв программу, слева на вкладке выбираем «Реестр».
Выбираем «Реестр»
- В целостности реестра обязательно выделить все пункты, чтобы утилита имела возможность проверять все данные, хранящиеся на ПК. Нажать «Поиск проблем».
Отмечаем все пункты, нажимаем «Поиск проблем»
- После поиска проблем выбираем графу «Исправить выбранное», после завершения процесса перезагружаем ПК.
Нажимаем «Исправить выбранное»
Запуск «Chkdsk» для диагностики жесткого диска
Эта программа поможет проверить состояние жесткого диска на предмет неполадок. Более того, она поможет быстро и эффективно их исправить. Процесс запуска довольно прост:
- Переходим в основное меню операционной системы «Пуск». В перечне приложений необходимо найти «Выполнить» и запустить его.

Открываем меню «Пуск», затем консоль «Выполнить»
Вызываем консоль «Выполнить», нажатием клавиш «Win+R»
На заметку! Кроме того, можно воспользоваться комбинированием клавиш «Win»+«R», для более быстрого запуска соответствующего ПО.
- Написать команду «cmd» и нажать «Enter».
Вводим команду «cmd», нажимаем «Enter»
- Перед пользователем откроется специальная консоль, в которой потребуется ввести «chkdsk D: /f».
Набираем команду «chkdsk D: /f», нажимаем «Enter»
Справка! В данной команде буква «D» может быть иной, все зависит от того, какое название у пользователя имеет жесткий диск.
- После правильного выполнения предыдущих действий система уведомит пользователя о том, что диск в данный момент является задействованным другим процессом, необходима перезагрузка для запуска диагностики. Чтобы подтвердить действие, необходимо вписать «Y» и нажать «Enter».

На клавиатуре нажимаем клавишу «Y», нажимаем «Enter»
- Проводим перезагрузку устройства и следуем дальнейшим указаниям.
Заключение
Были рассмотрены наиболее популярные случаи, в которых синий экран смерти удается ликвидировать. Однако вместо устранения последствий лучше не допускать появления проблем, регулярно проводя проверку компьютера на факт наличия вирусов, неисправных секторов и прочего. Немаловажно иметь резервную копию на винчестере, чтобы всегда была возможность восстановить систему до исправного состояния.
Видео — Решение стопочного экрана Windows (0x0000004e)
Понравилась статья?
Сохраните, чтобы не потерять!
Рекомендуем похожие статьи
0x0000004E BSoD: 7 способов исправить
0x0000004E BSoD: 7 способов исправить — Коды ошибок БСОД
Коды ошибок БСОД
Попробуйте наш инструмент устранения неполадок
Выберите операционную систему
Windows 10Windows 8Windows 7Windows VistaWindows XPmacOS Big SurUbuntuDebianFedoraCentOSArch LinuxLinux MintFreeBSDOpenSUSEManjaroВыберите язык програмирования (опционально)
-PythonJavaScriptJavaC#C++RubySwiftPHPGoTypeScriptKotlinRustScalaPerl
Опишите свою проблему
0x0000004e Bsod 7 Sposobov Ispravit
- Ошибка BSoD могла возникнуть из-за плохого обновления Windows или заражения вредоносным ПО.

- В этом руководстве будут рассмотрены некоторые рекомендуемые экспертами решения для устранения проблемы, в том числе способы запуска сканирования на наличие вредоносных программ.
Икс УСТАНОВИТЕ, НАЖИМАЯ НА СКАЧАТЬ ФАЙЛ Для устранения различных проблем с ПК мы рекомендуем Restoro PC Repair Tool:
Это программное обеспечение исправит распространенные компьютерные ошибки, защитит вас от потери файлов, вредоносного ПО, аппаратного сбоя и оптимизирует ваш компьютер для достижения максимальной производительности. Исправьте проблемы с ПК и удалите вирусы прямо сейчас, выполнив 3 простых шага:
- Скачать инструмент восстановления ПК Restoro который поставляется с запатентованными технологиями (патент доступен здесь ) .
- Нажмите Начать сканирование чтобы найти проблемы Windows, которые могут вызывать проблемы с ПК.

- Нажмите Починить все для устранения проблем, влияющих на безопасность и производительность вашего компьютера
- Restoro был скачан пользователем 0 читателей в этом месяце.
Если вы столкнулись с Синий экран смерти с кодом остановки 0x0000004E это руководство может помочь! Эта ошибка также называется Stop 0x00000004 или STOP 0x4.
Мы обсудим некоторые рекомендуемые экспертами исправления для решения проблемы сразу после объяснения причин.
Что вызывает ошибку BSoD 0x0000004E в Windows?
У этой проблемы с синим экраном смерти могут быть разные причины; некоторые из распространенных перечислены ниже:
- Поврежденные или несовместимые системные драйверы – Если драйверы вашего устройства устарели или несовместимы с ОС на вашем ПК, вы можете увидеть эту ошибку. Обновляйте свои драйверы чтобы решить проблему.
- Заражение вредоносным ПО — Вирусы на вашем ПК могут повредить важные системные файлы и вызвать различные проблемы, включая эту ошибку BSoD.
 Чтобы исправить это, вы должны запустите глубокую проверку с помощью антивирусного инструмента .
Чтобы исправить это, вы должны запустите глубокую проверку с помощью антивирусного инструмента . - Новые проблемы с оборудованием – Иногда новое оборудование может вызывать проблемы совместимости, что приводит к таким проблемам, как эта ошибка остановки. Удалите компонент и проверьте, решает ли он проблему.
- Отсутствующие или поврежденные системные файлы — Если системные файлы вашего компьютера повреждены, вы можете столкнуться с этой проблемой. Вам нужно восстановить системные файлы решить проблему.
- Плохое обновление Windows – Если вы столкнулись с этой проблемой сразу после обновления операционной системы, удалить обновление или проверьте наличие дополнительных обновлений, чтобы исправить ошибку.
Теперь вы знаете причины этой ошибки «синий экран смерти», давайте проверим исправления.
Как исправить ошибку BSoD 0x0000004E в Windows?
Совет эксперта:
civ v Windows 10 сбой
СПОНСОР
Некоторые проблемы с ПК трудно решить, особенно когда речь идет о поврежденных репозиториях или отсутствующих файлах Windows. Если у вас возникли проблемы с исправлением ошибки, возможно, ваша система частично сломана.
Если у вас возникли проблемы с исправлением ошибки, возможно, ваша система частично сломана.
Мы рекомендуем установить Restoro, инструмент, который просканирует вашу машину и определит, в чем проблема.
кликните сюда скачать и начать ремонт.
Прежде чем перейти к расширенным методам устранения неполадок, выполните следующие простые настройки:
- Перезагрузите компьютер.
- Проверьте доступные обновления для Windows.
- Удалите временные файлы с помощью очистки диска.
- Удалите все недавно установленные приложения.
- Удалите все недавно установленное оборудование.
Если это не решит проблему, перейдите к подробным инструкциям.
1. Запустите проверку на наличие вредоносных программ
- Нажмите клавишу, введите безопасность окон и нажмите Открыть .
- Идти к Защита от вирусов и угроз и нажмите Параметры сканирования .
- Выбирать Полное сканирование и нажмите Сканировать сейчас .

- Инструмент инициирует процесс глубокого сканирования для проверки зараженных файлов. После завершения сканирования вы получите список вредоносных файлов, выберите и удалите их, чтобы устранить проблему.
2. Запустите сканирование SFC
- Нажмите клавишу, введите команда и нажмите Запустить от имени администратора .
- Скопируйте и вставьте следующую команду для восстановления системных файлов и нажмите:
sfc/scannow. - Сканирование будет искать поврежденные файлы и пытаться восстановить их, чтобы устранить проблему. Перезагрузите компьютер, чтобы изменения вступили в силу.
3. Проверьте системную память
- Нажмите клавишу, введите Средство диагностики Windows и нажмите Открыть .
- Теперь нажмите Перезапустите сейчас и проверьте наличие проблем (рекомендуется) .
- Ваш компьютер перезагрузится, и тест начнется.
 Это займет несколько минут.
Это займет несколько минут. - После этого компьютер перезагрузится, и инструмент представит результаты.
Выполнение этого теста необходимо, чтобы проверить, не портится ли память, поскольку это одна из основных причин ошибки синего экрана.
- DFS_FILE_SYSTEM (0x00000082): как исправить этот BSoD
- Synapse.dll: что это такое и как его скачать
- Код ошибки последовательности задач SCCM 0x80091007 [Исправить]
- Wcl.dll не найден: 5 способов исправить это
- Twitter.dll отсутствует? Вот как это исправить
4. Проверьте диск
- Нажмите +, чтобы открыть Проводник .
- Идти к диск С или диск, на котором установлена Windows, щелкните его правой кнопкой мыши и выберите Характеристики .
- Переключиться на Инструменты вкладка, под Проверка ошибок и выберите Проверять .
- На Проверка ошибок окно, нажмите Сканировать диск .

- Следуйте инструкциям на экране, чтобы завершить процесс.
5. Обновите драйверы вручную
- Нажмите +, чтобы открыть Бегать диалоговое окно.
- Тип devmgmt.msc и нажмите ХОРОШО открыть Диспетчер устройств .
- Перейдите к каждому аппаратному компоненту и обновите их. Например: в разделе «Видеоадаптеры» дважды щелкните «Видеоадаптеры», чтобы развернуть его. Выберите графический драйвер и нажмите Удалить драйвер .
- Нажмите Автоматический поиск драйверов.
- Следуйте инструкциям на экране, чтобы завершить процесс.
6. Выполните восстановление системы
- Нажмите клавишу, введите панель управления и нажмите Открыть .
- Выбирать Большие иконки для Просмотр по и нажмите Восстановление .
- Нажмите Откройте восстановление системы .

- На Восстановление системы окно, выберите Выбрать другую точку и нажмите Следующий .
- Выберите точку восстановления и нажмите Следующий .
- Нажмите Заканчивать чтобы начать процесс восстановления настроек Windows до предыдущей версии.
7. Запустите восстановление системы
- Нажмите +, чтобы открыть Настройки приложение.
- Идти к Система, затем нажмите Восстановление .
- Следующий , найти Расширенный запуск и выберите Перезагрузить сейчас .
- На Выберите опцию экран, нажмите Устранение неполадок .
- Из Устранение неполадок варианты, выберите Расширенные настройки .
- Из Расширенные настройки , выбирать Восстановление при загрузке .

- Выбирать Неисправность .
- Теперь инструмент начнет выполнять ремонт. После этого он перезапустится. Чтобы просмотреть файл журнала сканирования и разобраться в проблемах, перейдите по этому пути:
%windir%\System32\LogFiles\Srt\Srttrail.txt.
Хотите открыть для себя частые причины страшного синего экрана смерти (BSoD) и получить необходимые знания для устранения и предотвращения этой досадной ошибки? Мы рекомендуем вам проверить подробный блог.
Итак, вот методы, которым вы можете следовать, чтобы исправить ошибку BSoD 0x0000004E в Windows. Попробуйте их и сообщите нам, что сработало, в разделе комментариев ниже.
Все еще есть проблемы? Исправьте их с помощью этого инструмента:
mac os необходимо восстановить вашу библиотеку для запуска приложений
СПОНСОР
Если приведенные выше советы не помогли решить вашу проблему, на вашем ПК могут возникнуть более серьезные проблемы с Windows. Мы рекомендуем загрузка этого инструмента для ремонта ПК (оценка «Отлично» на TrustPilot.com), чтобы легко их решать. После установки просто нажмите кнопку Начать сканирование кнопку, а затем нажмите на Починить все.
Мы рекомендуем загрузка этого инструмента для ремонта ПК (оценка «Отлично» на TrustPilot.com), чтобы легко их решать. После установки просто нажмите кнопку Начать сканирование кнопку, а затем нажмите на Починить все.
Как исправить ошибку 0x0000004E в Windows?
Вопрос
Проблема: Как исправить ошибку 0x0000004E в Windows?
Здравствуйте, недавно я получил 0x0000004E BSOD, и я не знаю, что с ними делать. Это прерывает мою работу, и я даже теряю часть рабочего прогресса из-за этого. Как это исправить?
Решенный Ответ
Синий экран смерти (BSOD) знаком многим пользователям Windows. Несмотря на свое зловещее название, BSOD является неотъемлемой частью механизма самозащиты операционной системы Windows. При возникновении серьезной ошибки, которая потенциально может нанести вред системе, Windows останавливает все операции, отображая BSOD с определенным кодом ошибки.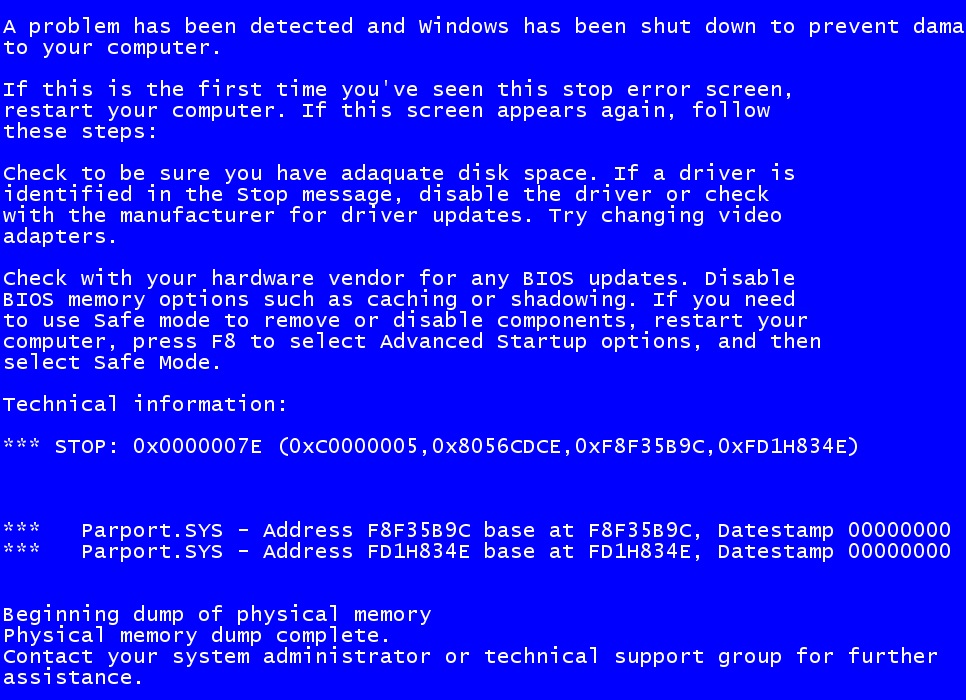 Это обеспечивает целостность системы, предотвращая необратимое повреждение оборудования или потерю данных.
Это обеспечивает целостность системы, предотвращая необратимое повреждение оборудования или потерю данных.
BSOD может показаться неудобным, но это сигнал о наличии проблемы, требующей вашего внимания. Одним из таких примеров является код ошибки 0x0000004E, также известный как PFN_LIST_CORRUPT. Эта ошибка указывает на то, что список номеров фреймов страниц (PFN), важная структура данных, используемая диспетчером памяти Windows, поврежден.
Список PFN отслеживает каждую страницу памяти в вашей системе, позволяя Windows эффективно управлять ресурсами вашего ПК. Повреждение в этом списке может быть вызвано несколькими факторами, такими как неисправное оборудование, устаревшие драйверы или даже вредоносное программное обеспечение. Это повреждение может привести к нестабильности системы, потере данных и, конечно же, к ужасному 0x0000004E BSOD.
Устранение ошибки PFN_LIST_CORRUPT включает определение и устранение основной причины, которая может быть любой: от обновления драйверов до замены неисправного оборудования.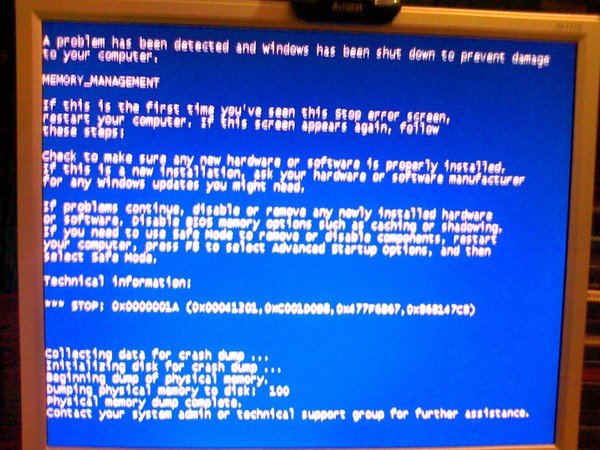 Однако диагностика этих проблем может быть сложной и трудоемкой, особенно для тех, у кого нет передовых технических знаний.
Однако диагностика этих проблем может быть сложной и трудоемкой, особенно для тех, у кого нет передовых технических знаний.
Чтобы упростить процесс диагностики и устранения различных проблем Windows, включая ошибку 0x0000004E, пользователи могут положиться на инструмент для ремонта ПК RestoroMac Washing Machine X9. Эти инструменты предназначены для автоматизации процесса устранения неполадок, облегчая пользователям выявление и устранение проблем с их системами. Используя надежное приложение, пользователи могут сэкономить время и усилия, обеспечив бесперебойную работу своих компьютеров и отсутствие ошибок типа «синий экран».
Исправить 1. Запустить проверку повреждения системных файлов
Исправить сейчас! Исправить сейчас!
Для восстановления поврежденной системы необходимо приобрести лицензионную версию Restoro Mac Washing Machine X9.
Чтобы убедиться, что сбои не вызваны повреждением системных файлов, откройте командную строку с повышенными привилегиями и выполните несколько следующих команд:
- Введите cmd в поиске Windows.

- Щелкните правой кнопкой мыши Командная строка и выберите Запуск от имени администратора.
- Контроль учетных записей пользователей спросит, хотите ли вы внести изменения – нажмите Да.
- Используйте следующие командные строки, каждый раз нажимая Введите :
sfc /scannow - После завершения сканирования скопируйте следующие команды и нажмите Enter:
DISM /Online /Cleanup-Image /CheckHealth
DISM /Online /Cleanup-Image /ScanHealth
DISM/Онлайн/Cleanup-Image/RestoreHealth - Перезагрузите компьютер.
Исправить 2. Проверить систему на наличие вредоносных программ
Исправить сейчас! Исправить сейчас!
Для восстановления поврежденной системы необходимо приобрести лицензионную версию Restoro Mac Washing Machine X9.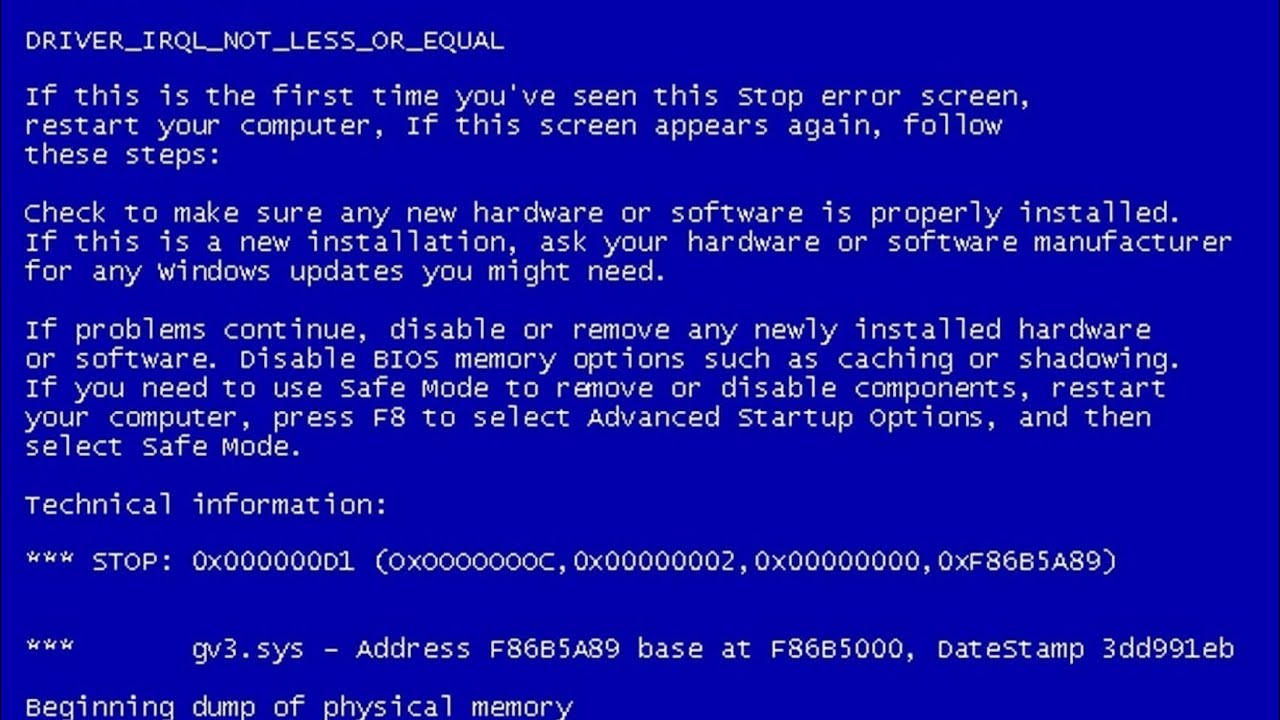
Несмотря на то, что существует множество надежных сторонних приложений безопасности, вы также можете выбрать Microsoft Security Scanner, который можно загрузить с официального веб-сайта. Другой вариант — выполнить автономное сканирование с помощью Защитника Windows:
- Введите Безопасность Windows в строке поиска Windows и нажмите Enter.
- Выберите Защита от вирусов и угроз.
- Выберите Опции сканирования.
- Выберите Автономное сканирование Microsoft Defender и нажмите Сканировать сейчас
- Ваш компьютер немедленно перезагрузится и начнет глубокое сканирование.
Исправить 3. Запустить диагностику памяти Windows
Исправить сейчас! Исправить сейчас!
Для восстановления поврежденной системы необходимо приобрести лицензионную версию Restoro Mac Washing Machine X9.
- Введите Память в поиске Windows и нажмите Enter.
- Выберите результат диагностики памяти Windows .
- Нажмите Перезагрузите сейчас и проверьте наличие проблем (рекомендуется) (обратите внимание, что ваш компьютер перезагрузится немедленно, поэтому вам следует сохранить свою работу, прежде чем делать это).
- Начнется проверка.
- При резервной загрузке проверьте результаты Event Viewer .
Исправить 4. Убедитесь, что ваш жесткий диск не выходит из строя
Исправьте это сейчас! Исправьте это сейчас!
Для восстановления поврежденной системы необходимо приобрести лицензионную версию Restoro Mac Washing Machine X9.
Вы можете проверить свой SSD или HDD на наличие поврежденных секторов и других проблем, выполнив команды через командную строку с повышенными привилегиями:
- Открыть Командную строку от имени администратора, , как объяснялось ранее.

- В новом окне введите следующую команду и нажмите Введите после:
chkdsk c: /f
(Примечание: используйте команду chkdsk c: /f /r /x , если вы используете SSD в качестве основного раздела) - Если вы получили сообщение об ошибке, введите Y , закройте командную строку и перезапустите ваше устройство.
- Подождите, пока сканирование не будет завершено — вы можете найти результаты в Средство просмотра событий .
Исправить 5. Восстановить систему
Исправить сейчас! Исправить сейчас!
Для восстановления поврежденной системы необходимо приобрести лицензионную версию Restoro Mac Washing Machine X9.
Восстановление системы может вернуть вашу систему в то время, когда проблемы не существовало. Обратите внимание, что это доступно только в том случае, если ранее была настроена точка восстановления.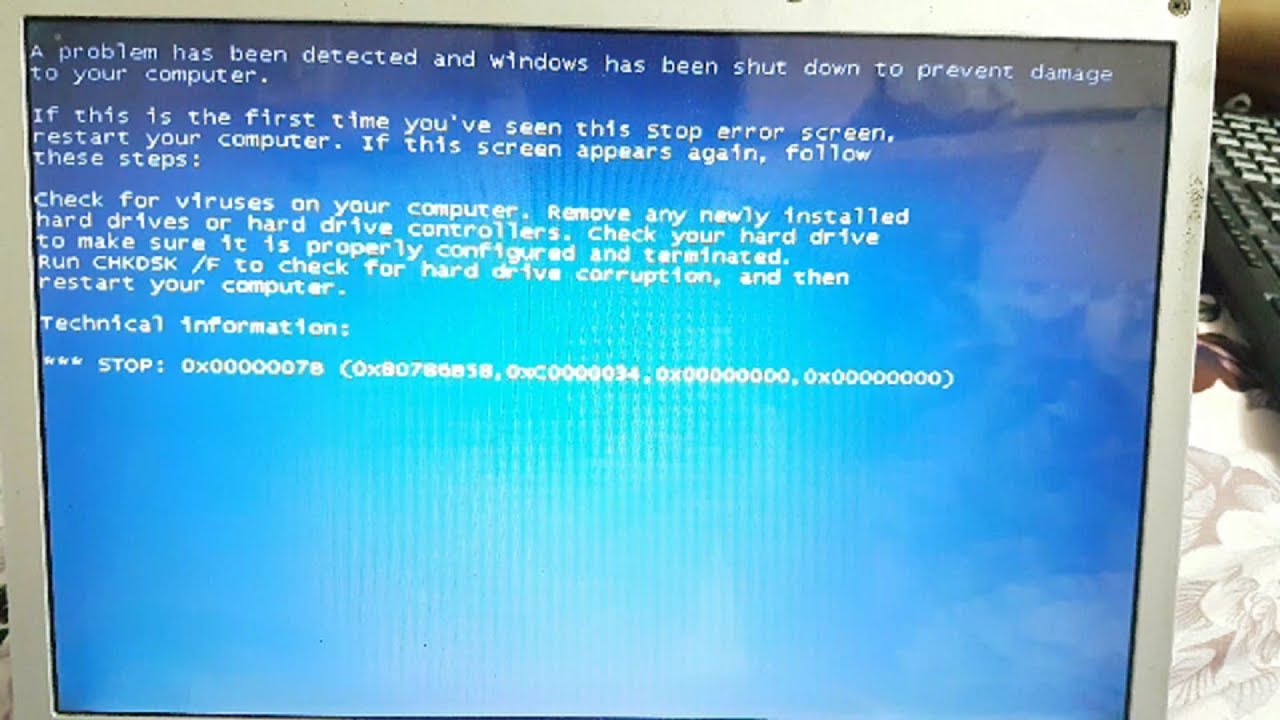
- Введите Создайте точку восстановления в поиске Windows и нажмите Войти.
- Перейдите на вкладку Защита системы и выберите Восстановление системы.
- Щелкните Далее.
- Нажмите Показать больше точек восстановления (если доступно).
- Выберите время до возникновения проблемы и нажмите Далее.
- Следуйте инструкциям, чтобы завершить процесс.
Исправление 6. Обновите драйверы
Исправьте сейчас! Исправьте прямо сейчас!
Для восстановления поврежденной системы необходимо приобрести лицензионную версию Restoro Mac Washing Machine X9.
Существует несколько способов обновления драйверов, и самый простой из них — запустить обновление Windows:
- Введите Updates в строке поиска Windows и нажмите Enter.

- В новом окне нажмите Проверить наличие обновлений .
- Убедитесь, что вы также установили все необязательные обновления .
- Перезагрузите вашу систему.
Не всегда возможно установить все обновления с помощью этой функции, поэтому мы рекомендуем проверить сайт производителя устройства и загрузить драйверы вручную. Поскольку этот процесс может занять много времени, вы можете рассмотреть возможность использования DriverFix, который может автоматически загружать и устанавливать самые последние версии драйверов для конфигурации вашего устройства.
Исправить 7. Переустановить Windows
Исправить сейчас! Исправить сейчас!
Для восстановления поврежденной системы необходимо приобрести лицензионную версию Restoro Mac Washing Machine X9.
Наконец, вы можете переустановить Windows, если ничего не помогает. Убедитесь, что вы удалили стороннее программное обеспечение безопасности и отключили все ненужные периферийные устройства, прежде чем продолжить.
- Посетите официальный сайт Microsoft и загрузите установочный носитель Windows 10 (версия для Windows 11).
- Дважды щелкните программу установки, чтобы начать процесс.
- Принять условия .
- Выберите Создать установочный носитель (флэш-накопитель USB, DVD или файл ISO) для другого ПК с параметром и нажмите Далее.
- Установите флажок Использовать рекомендуемые параметры для этого ПК и нажмите Далее.
- Выберите ISO-файл и нажмите Далее.
- После того, как вы подготовили ISO, вставьте его в неисправный ПК
- Перезагрузите компьютер и быстро нажмите F8, F10, F12, Del или другую кнопку, которая позволит вам загрузиться в BIOS
- Здесь переходим в раздел Boot и ставим приоритет загрузки Flash drive
- Перезагрузите компьютер и следуйте инструкциям на экране, чтобы переустановить Windows .

Автоматическое исправление ошибок
Команда ugetfix.com делает все возможное, чтобы помочь пользователям найти лучшие решения для устранения их ошибок. Если вы не хотите возиться с методами ручного ремонта, используйте автоматическое программное обеспечение. Все рекомендуемые продукты были протестированы и одобрены нашими специалистами. Инструменты, которые вы можете использовать для исправления вашей ошибки, перечислены ниже:
Restoro — запатентованная специализированная программа восстановления Windows. Он продиагностирует ваш поврежденный компьютер. Он просканирует все системные файлы, библиотеки DLL и ключи реестра, которые были повреждены угрозами безопасности. Стиральная машина Mac X9 — запатентованная специализированная программа восстановления Mac OS X. Он продиагностирует ваш поврежденный компьютер. Он будет сканировать все системные файлы и ключи реестра, которые были повреждены угрозами безопасности.
Этот запатентованный процесс восстановления использует базу данных из 25 миллионов компонентов, которые могут заменить любой поврежденный или отсутствующий файл на компьютере пользователя.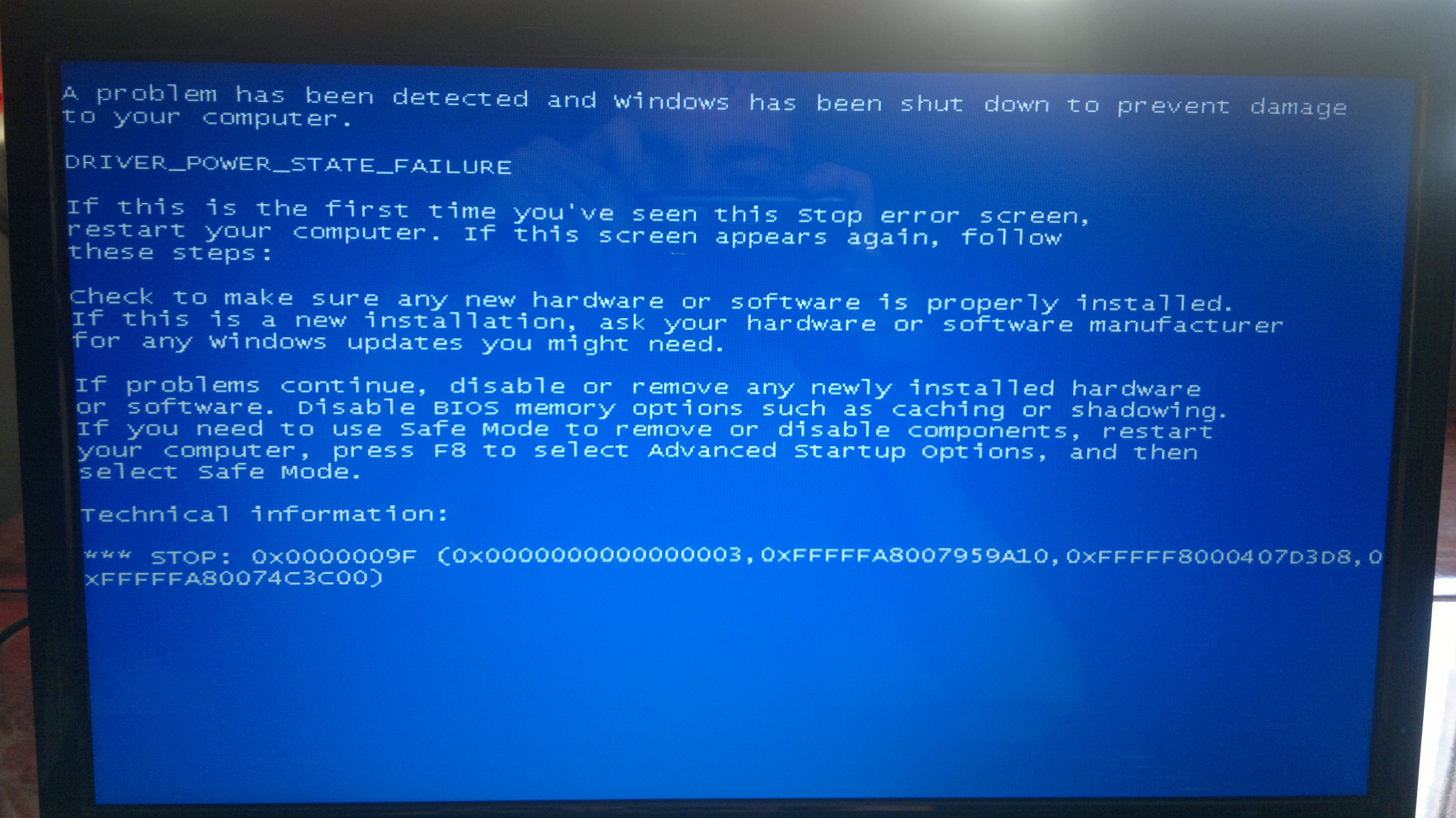
Чтобы восстановить поврежденную систему, необходимо приобрести лицензионную версию средства удаления вредоносных программ Restoro. Чтобы восстановить поврежденную систему, необходимо приобрести лицензионную версию средства удаления вредоносных программ Mac Washing Machine X9.
Чтобы оставаться полностью анонимным и не дать интернет-провайдеру и правительству шпионить за вами, вам следует использовать VPN с частным доступом в Интернет. Это позволит вам подключаться к Интернету, оставаясь при этом полностью анонимным, зашифровывая всю информацию, предотвращая трекеры, рекламу, а также вредоносный контент. Самое главное, вы остановите незаконную деятельность по наблюдению, которую АНБ и другие правительственные учреждения осуществляют за вашей спиной.
Непредвиденные обстоятельства могут произойти в любой момент во время использования компьютера: он может отключиться из-за отключения электроэнергии, может возникнуть синий экран смерти (BSoD), или случайное обновление Windows может привести к тому, что машина, когда вы ушли на несколько минут . В результате ваши школьные задания, важные документы и другие данные могут быть потеряны. Чтобы восстановить потерянные файлы, вы можете использовать Data Recovery Pro — он ищет копии файлов, которые все еще доступны на вашем жестком диске, и быстро извлекает их.
В результате ваши школьные задания, важные документы и другие данные могут быть потеряны. Чтобы восстановить потерянные файлы, вы можете использовать Data Recovery Pro — он ищет копии файлов, которые все еще доступны на вашем жестком диске, и быстро извлекает их.
7 способов исправить
Поврежденные системные файлы могут быть причиной этой ошибки BSoD
по Сришти Сисодия
Сришти Сисодия
Сришти Сисодиа — инженер-электронщик и писатель, увлекающийся технологиями. У нее большой опыт изучения последних технологических достижений и обмена своими знаниями с помощью информативных… читать дальше
Обновлено
Рассмотрено
Алекс Сербан
Алекс Сербан
Windows Server & Networking Expert
Отойдя от корпоративного стиля работы, Алекс нашел вознаграждение в образе жизни постоянного анализа, координации команды и приставания к своим коллегам. Обладание сертификатом MCSA Windows Server… читать далее
Обладание сертификатом MCSA Windows Server… читать далее
Партнерская информация
- Ошибка BSoD могла возникнуть из-за плохого обновления Windows или заражения вредоносным ПО.
- В этом руководстве рассматриваются некоторые рекомендуемые экспертами решения для устранения проблемы, в том числе способы запуска сканирования на наличие вредоносных программ.
XINSTALL, щелкнув ФАЙЛ ЗАГРУЗКИ
Исправить все события BSoD и не допускать их:
Fortect — это инструмент, который проверяет вашу ОС Windows на наличие плохих или поврежденных системных файлов. После обнаружения он может заменить эти версии свежими из своего репозитория с оригинальными системными файлами Windows. Таким образом, он восстановит вашу систему до полностью функционального состояния. Вот как это сделать за 3 простых шага:
- Загрузите и установите Fortect на свой ПК
- Запустите инструмент и Начать сканирование , чтобы найти поврежденные файлы, вызывающие проблемы
- Щелкните правой кнопкой мыши Начать восстановление , чтобы устранить проблемы, влияющие на безопасность и производительность вашего компьютера.

- В этом месяце Fortect скачали 0 читателей.
Если вы столкнулись с «Синим экраном смерти» с кодом остановки 0x0000004E, это руководство может помочь! Эта ошибка также называется Stop 0x00000004 или STOP 0x4.
Мы обсудим некоторые рекомендованные экспертами исправления для решения проблемы сразу после объяснения причин.
Что вызывает ошибку BSoD 0x0000004E в Windows?
У этой проблемы с синим экраном смерти могут быть разные причины; некоторые из наиболее распространенных перечислены ниже:
- Поврежденные или несовместимые системные драйверы — Если драйверы вашего устройства устарели или несовместимы с ОС на вашем ПК, вы можете увидеть эту ошибку. Обновляйте драйверы, чтобы решить эту проблему.
- Заражение вредоносным ПО . Вирусы на вашем ПК могут повредить важные системные файлы и вызвать различные проблемы, включая эту ошибку BSoD. Чтобы это исправить, вы должны запустить глубокую проверку с помощью антивирусного инструмента.

- Проблемы с новым оборудованием . Иногда новое оборудование может вызывать проблемы совместимости, что приводит к таким проблемам, как эта ошибка остановки. Удалите компонент и проверьте, решает ли он проблему.
- Отсутствующие или поврежденные системные файлы . Если системные файлы вашего компьютера повреждены, вы можете столкнуться с этой проблемой. Вам необходимо восстановить системные файлы, чтобы устранить проблему.
- Плохое обновление Windows . Если вы столкнулись с этой проблемой сразу после обновления операционной системы, удалите обновление или проверьте наличие дополнительных обновлений, чтобы исправить ошибку.
Теперь вы знаете причины этой ошибки «синий экран смерти», давайте проверим исправления.
Как исправить ошибку BSoD 0x0000004E в Windows?
Прежде чем перейти к расширенным методам устранения неполадок, выполните следующие простые настройки:
- Перезагрузите компьютер.

- Проверьте наличие обновлений для Windows.
- Удалите временные файлы с помощью очистки диска.
- Удалите все недавно установленные приложения.
- Удалите все новое установленное оборудование.
Совет эксперта:
СПОНСОРЫ
Некоторые проблемы с ПК трудно решить, особенно когда речь идет об отсутствующих или поврежденных системных файлах и репозиториях Windows.
Обязательно используйте специальный инструмент, такой как Fortect , который просканирует и заменит поврежденные файлы их свежими версиями из своего репозитория.
Если это не решит проблему, перейдите к подробным инструкциям.
1. Запустите сканирование на наличие вредоносных программ
- Нажмите клавишу Windows , введите безопасность Windows и щелкните Открыть .
- Перейдите к Защита от вирусов и угроз и нажмите Параметры сканирования .

- Выберите Полное сканирование и щелкните Сканировать сейчас .
- Инструмент инициирует процесс глубокого сканирования для очистки зараженных файлов. После завершения сканирования вы получите список вредоносных файлов, выберите и удалите их, чтобы устранить проблему.
2. Запустите сканирование SFC
- Нажмите клавишу Windows , введите cmd и щелкните Запуск от имени администратора .
- Скопируйте и вставьте следующую команду для восстановления системных файлов и нажмите Введите :
sfc/scannow - Сканирование будет искать поврежденные файлы и пытаться восстановить их, чтобы устранить проблему. Перезагрузите компьютер, чтобы изменения вступили в силу.
Если вам нужен более простой способ сканирования и восстановления системных файлов на вашем ПК, у нас есть специальное решение для поврежденных файлов, которые вызывают такие проблемы с синим экраном.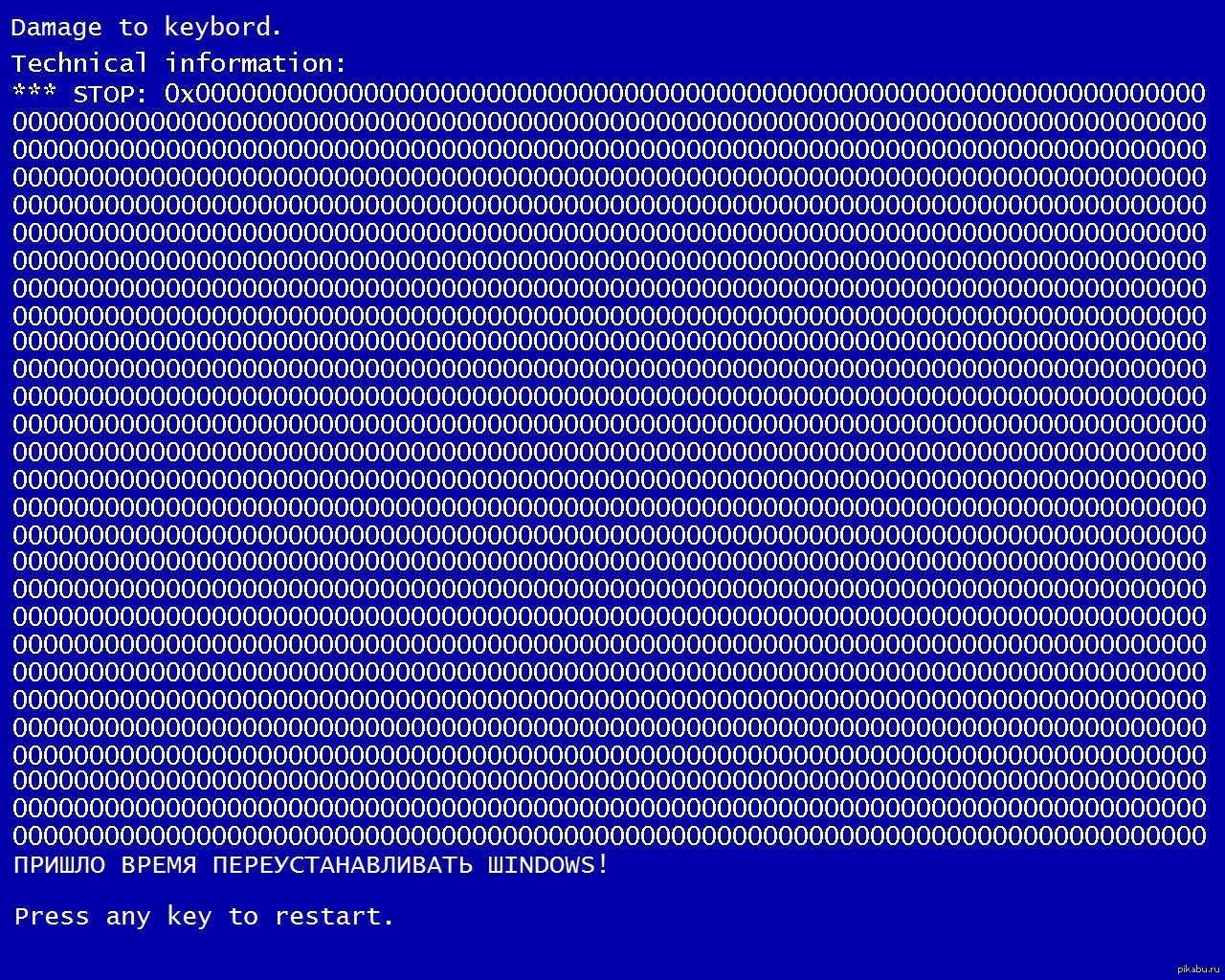
3. Проверьте системную память
- Нажмите клавишу Windows , введите Средство диагностики Windows и нажмите Открыть .
- Теперь нажмите Перезагрузить сейчас и проверьте наличие проблем (рекомендуется) .
- Ваш компьютер перезагрузится, и начнется проверка. Это займет несколько минут.
- После этого компьютер перезагрузится, и инструмент представит результаты.
Выполнение этого теста необходимо для проверки того, не портится ли память, так как это одна из основных причин ошибки синего экрана.
4. Проверьте диск
- Нажмите Windows + E , чтобы открыть File Explorer .
- Перейдите к диску C или диску, на котором установлена Windows, щелкните его правой кнопкой мыши и выберите Свойства .
- Перейдите на вкладку Инструменты в разделе Проверка ошибок и выберите Проверить .

- В окне Ошибка проверки щелкните Сканировать диск .
- Следуйте инструкциям на экране для завершения процесса.
5. Обновите драйверы вручную
- Нажмите Windows + R , чтобы открыть диалоговое окно Выполнить .
- Введите devmgmt.msc и нажмите OK , чтобы открыть Диспетчер устройств .
- Перейдите к каждому аппаратному компоненту и обновите их. Например: в разделе «Видеоадаптеры» дважды щелкните «Видеоадаптеры», чтобы развернуть его. Выберите графический драйвер и нажмите Удалить драйвер .
- Нажмите Автоматический поиск драйверов.
- Следуйте инструкциям на экране, чтобы завершить процесс.
6. Выполните восстановление системы
- Нажмите клавишу Windows , введите панель управления и нажмите Открыть .

- Выберите Крупные значки для Просмотр по и щелкните Восстановление .
- Щелкните Открыть восстановление системы .
- В окне Восстановление системы выберите Выберите другую точку и нажмите Далее .
- Выберите точку восстановления и нажмите Далее .
- Нажмите Готово , чтобы начать процесс восстановления настроек Windows до предыдущей версии.
7. Запустите восстановление системы
- Нажмите Windows + I , чтобы открыть приложение Настройки .
- Перейдите к Система, затем нажмите Восстановление .
- Далее , найдите Advanced Startup и выберите Перезагрузить сейчас .
- На Выберите вариант экрана , нажмите Устранение неполадок .

- В параметрах Устранение неполадок выберите Дополнительные параметры .
- В разделе Дополнительные параметры выберите Восстановление при загрузке .
- Выберите Выключение .
- Теперь инструмент начнет ремонт. После этого он перезапустится. Чтобы просмотреть файл журнала сканирования и разобраться в проблемах, перейдите по этому пути:
%windir%\System32\LogFiles\Srt\Srttrail.txt
Хотите узнать о распространенных причинах ужасного синего экрана смерти (BSoD) и получить необходимые знания для устранения и предотвращения этой досадной ошибки? Мы рекомендуем вам проверить подробный блог.
Итак, вот методы, которыми вы можете воспользоваться, чтобы исправить ошибку BSoD 0x0000004E в Windows. Попробуйте их и сообщите нам, что сработало, в разделе комментариев ниже.
Проблемы все еще возникают?
СПОНСОРЫ
Если приведенные выше рекомендации не помогли решить вашу проблему, на вашем компьютере могут возникнуть более серьезные проблемы с Windows.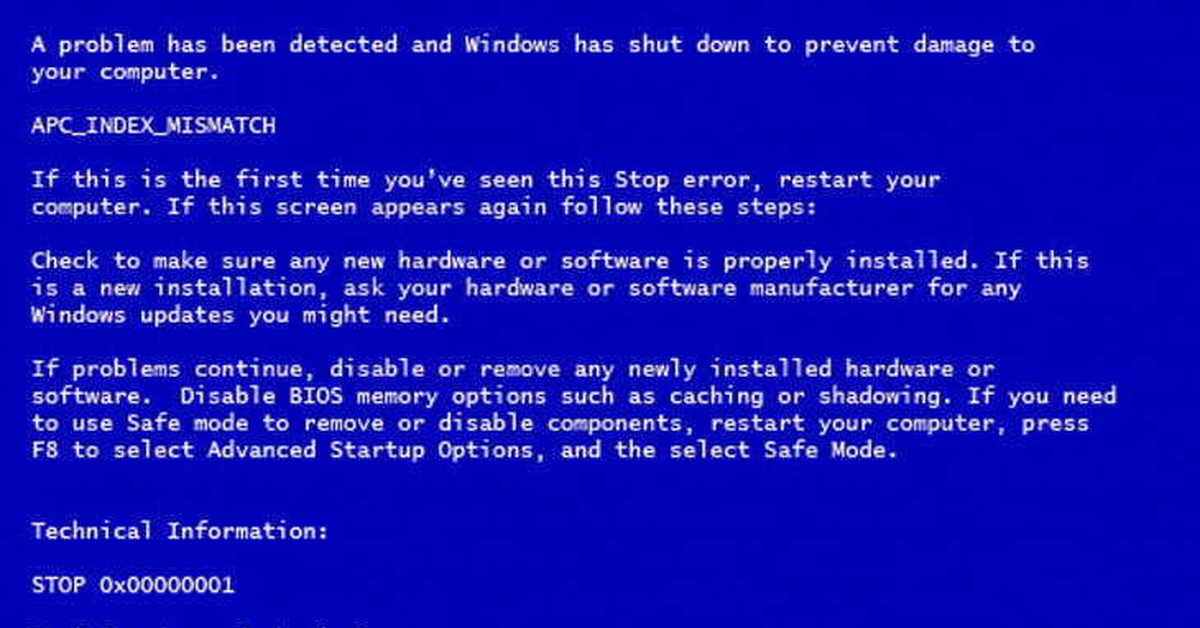
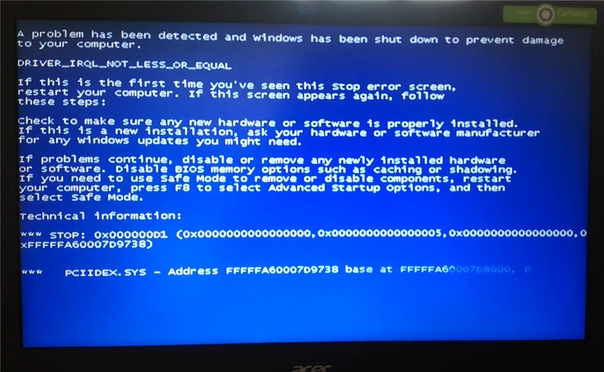 На скриншоте, указанном ниже, выбираем первый пункт.
На скриншоте, указанном ниже, выбираем первый пункт.
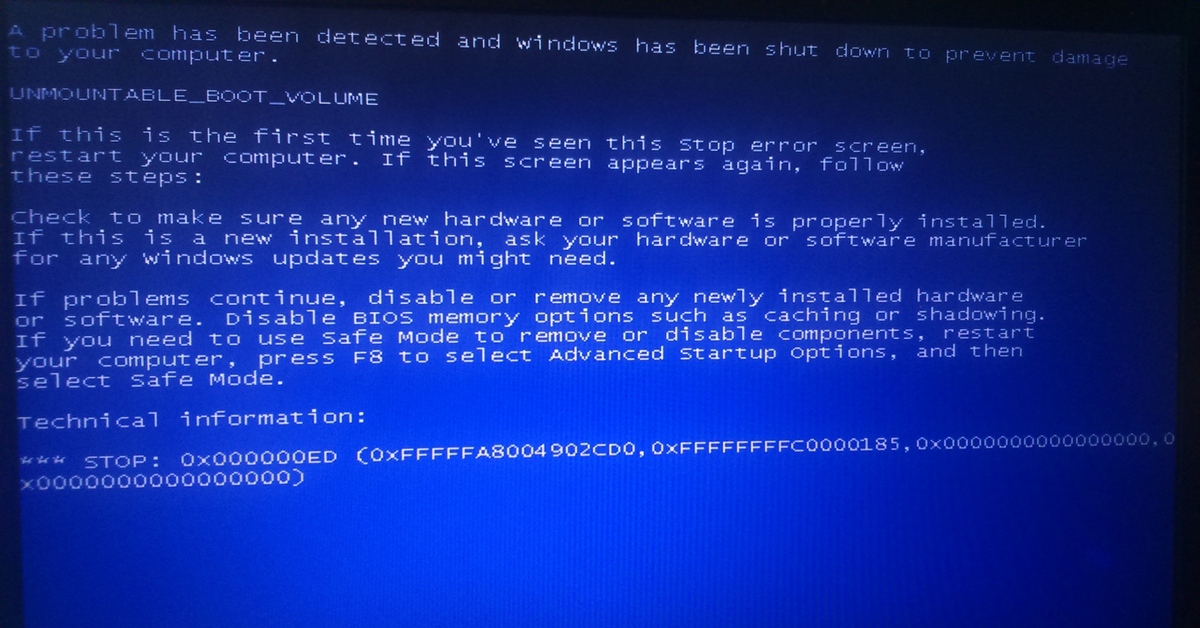



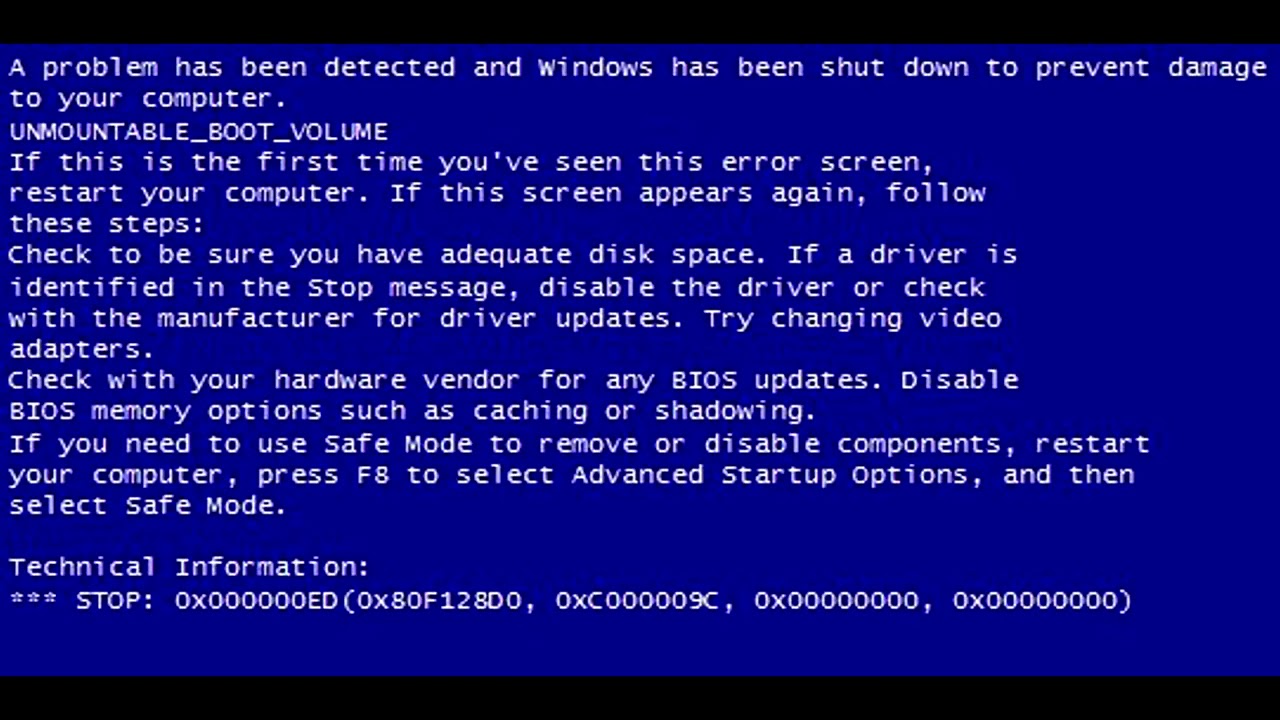 Чтобы исправить это, вы должны запустите глубокую проверку с помощью антивирусного инструмента .
Чтобы исправить это, вы должны запустите глубокую проверку с помощью антивирусного инструмента .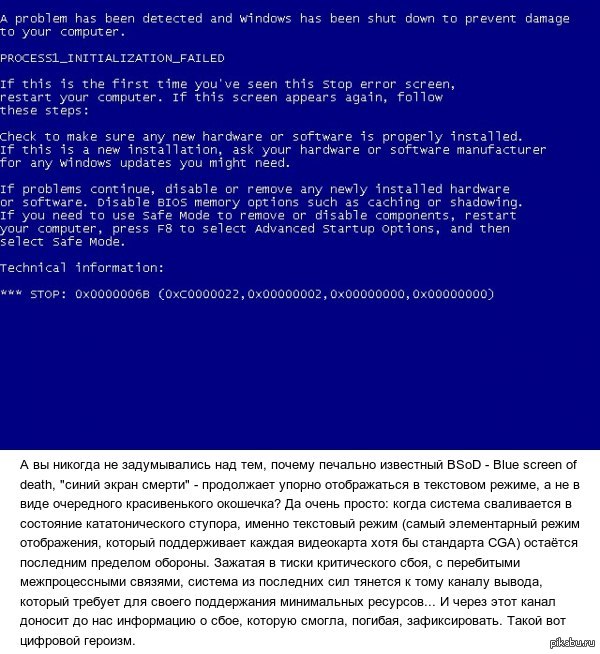
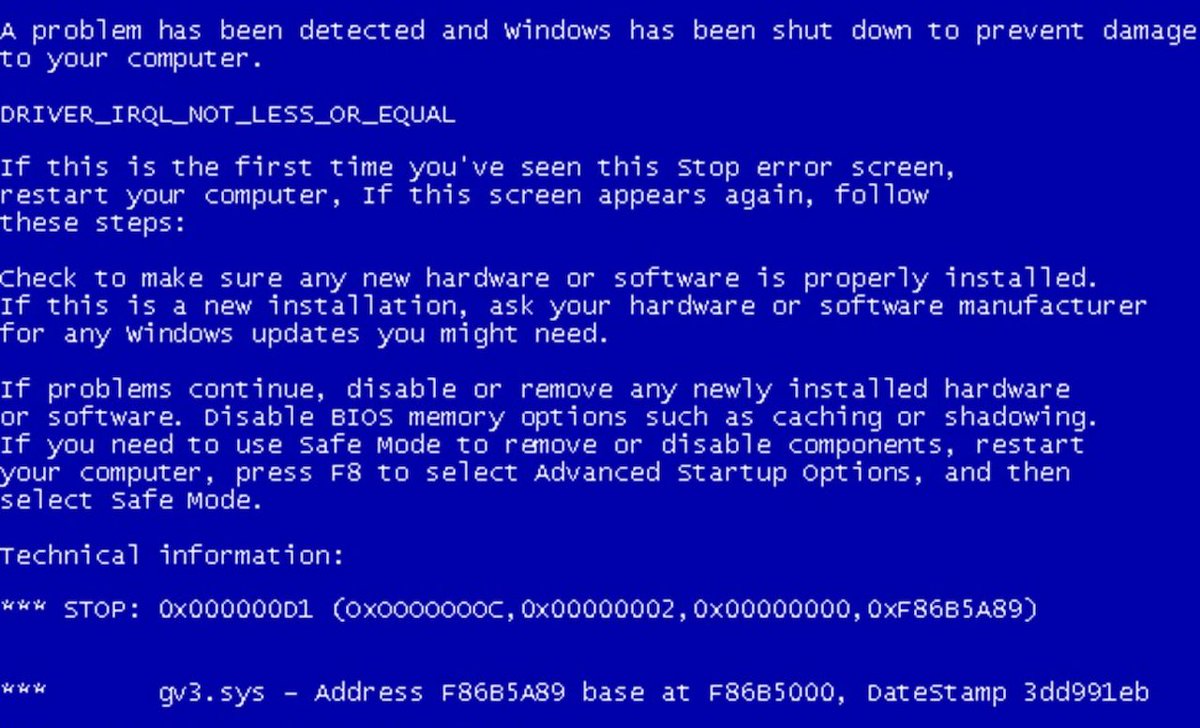 Это займет несколько минут.
Это займет несколько минут.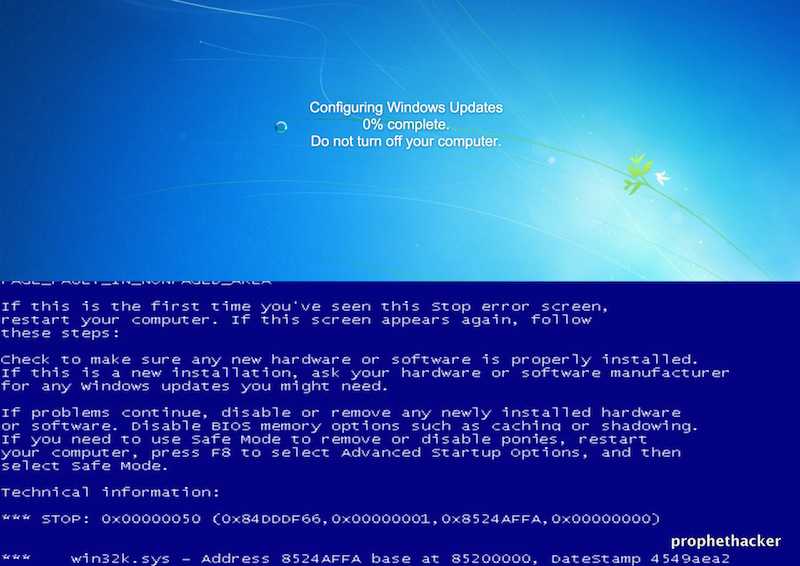
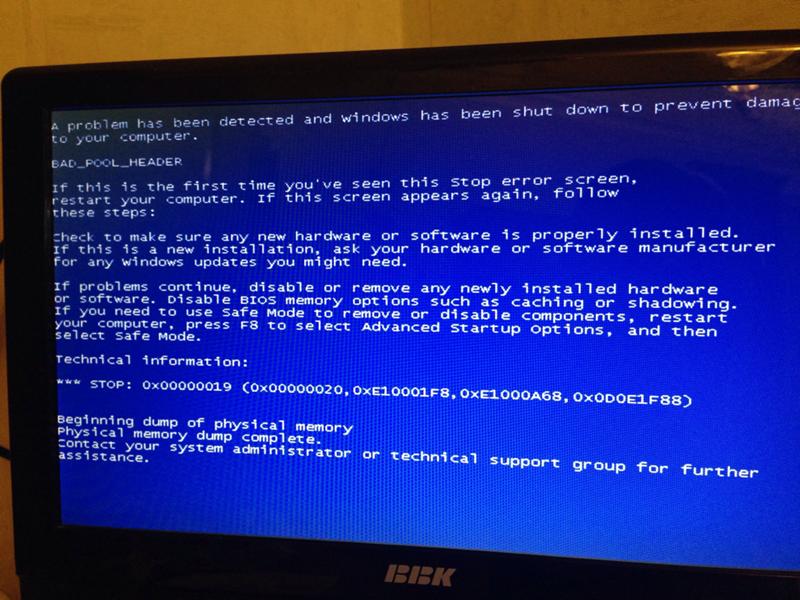
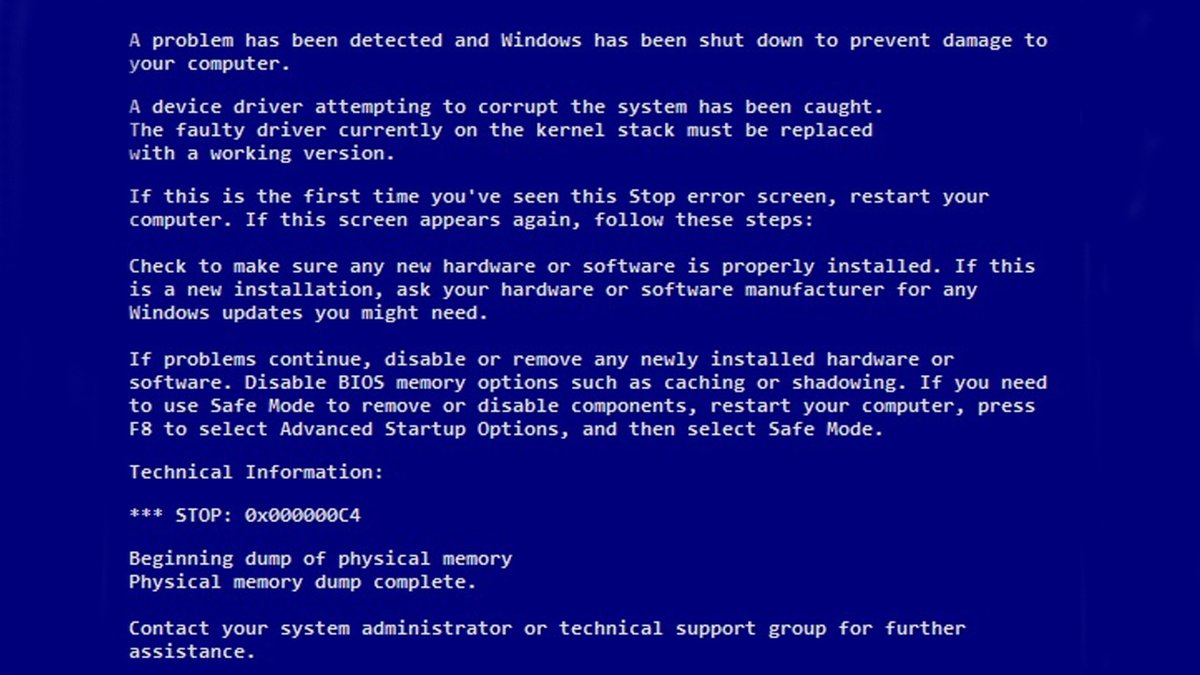

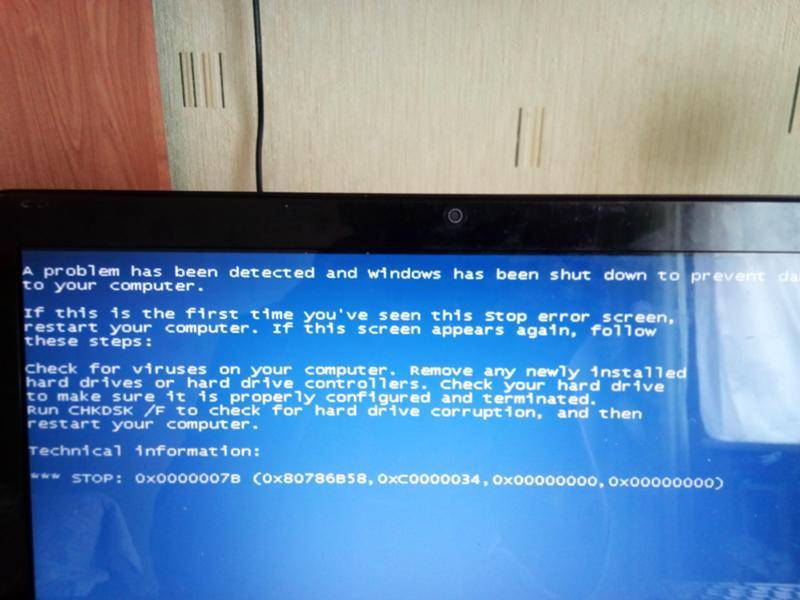


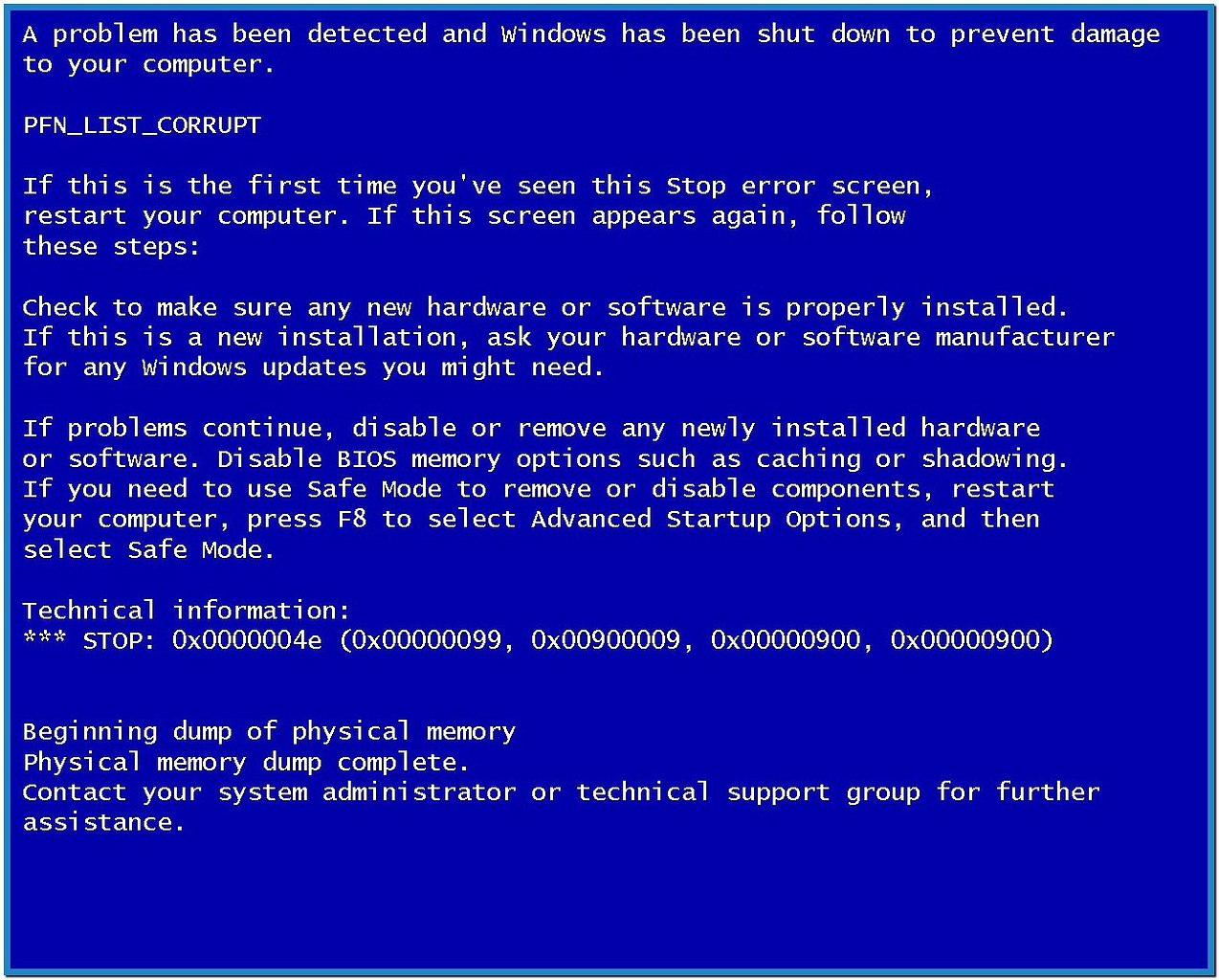
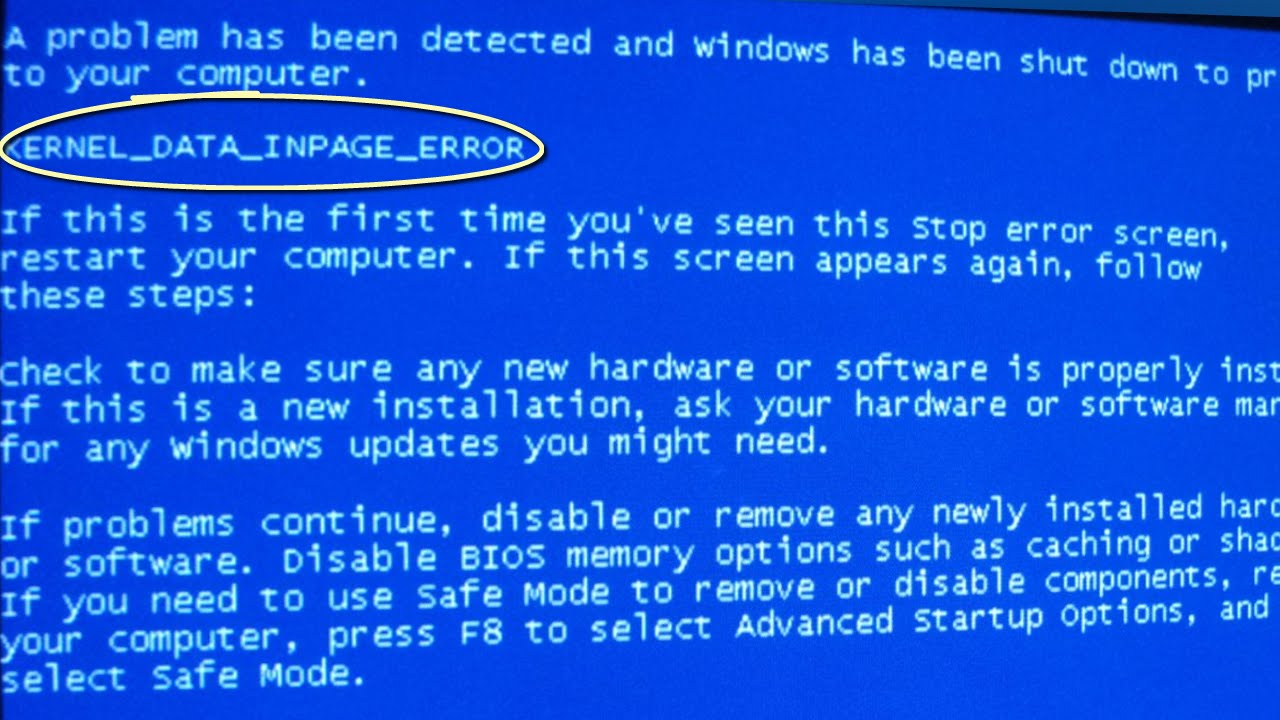

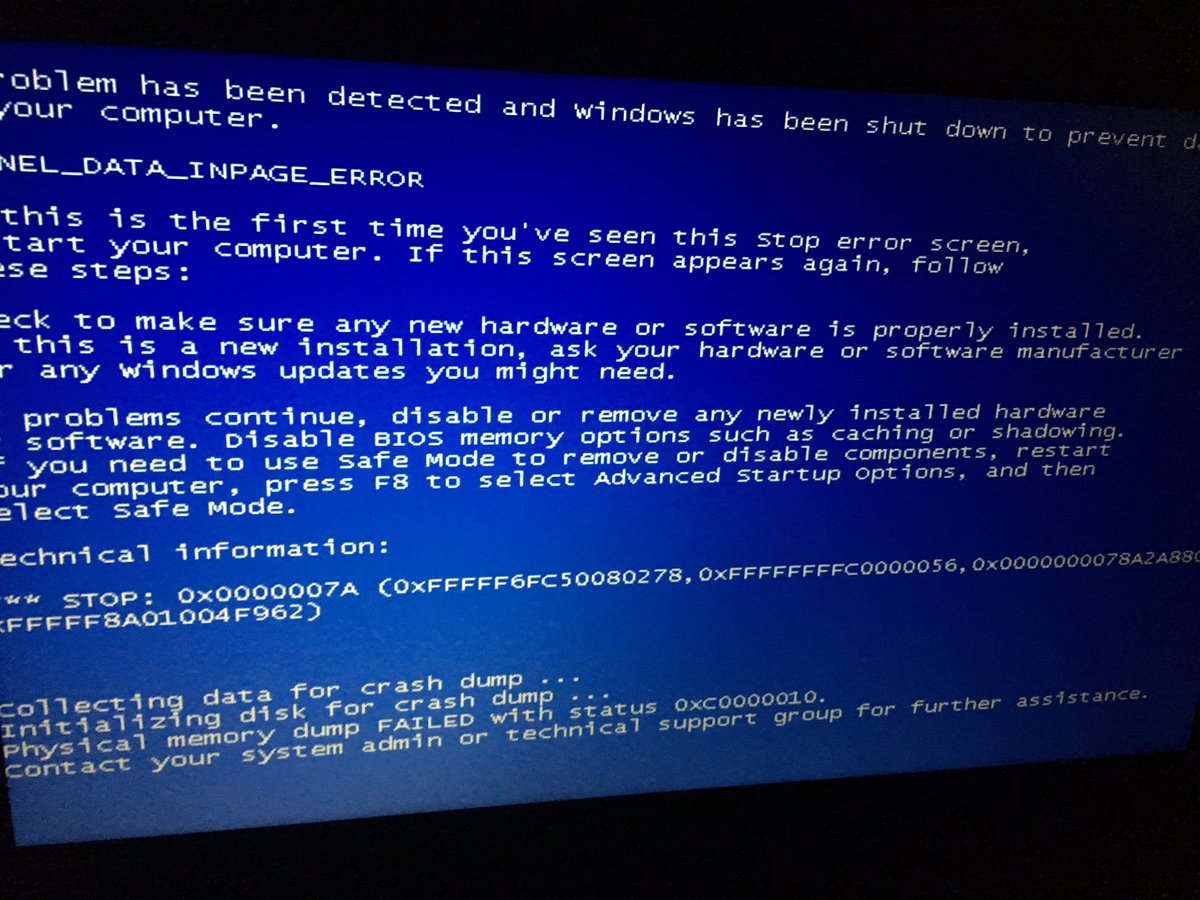
.jpg)

