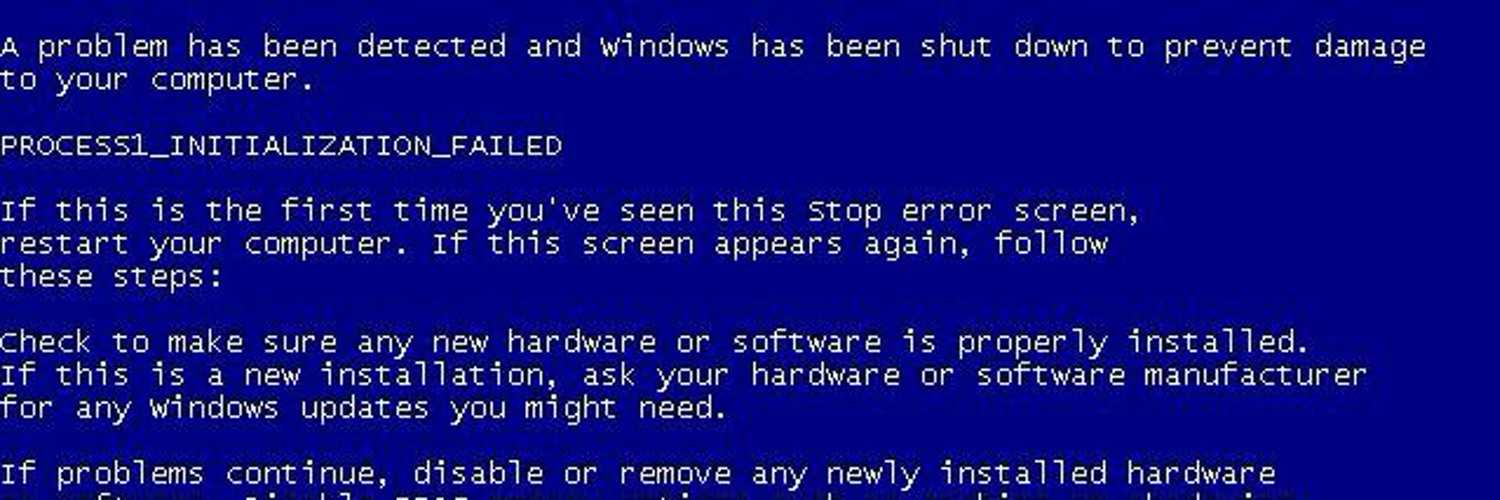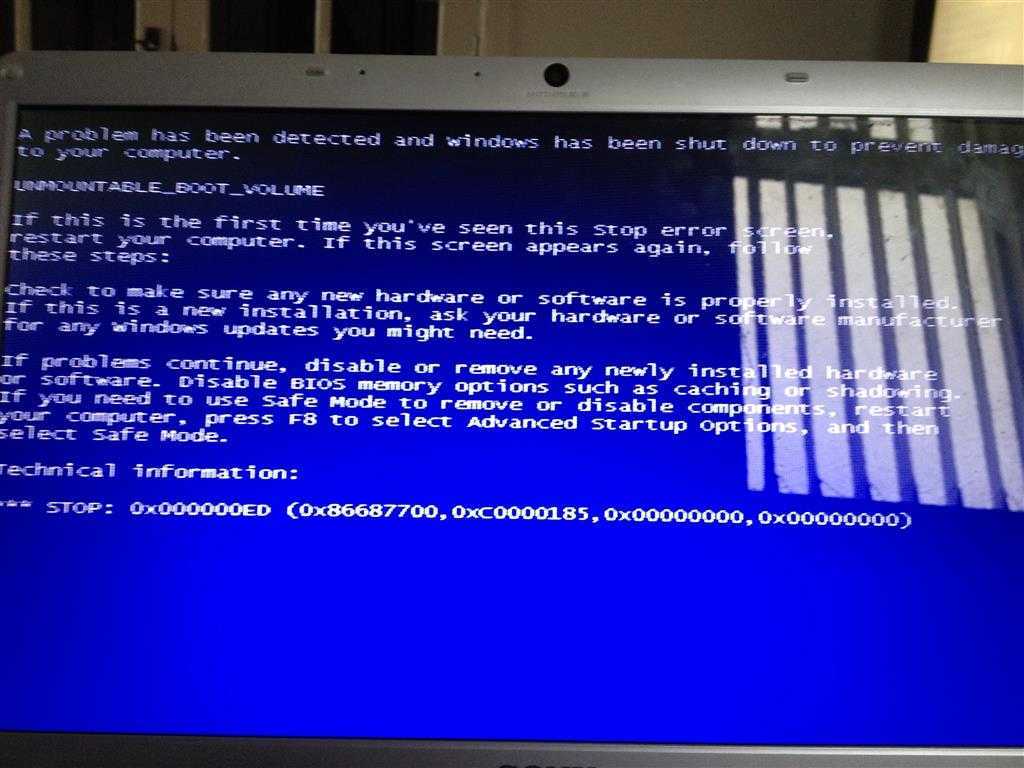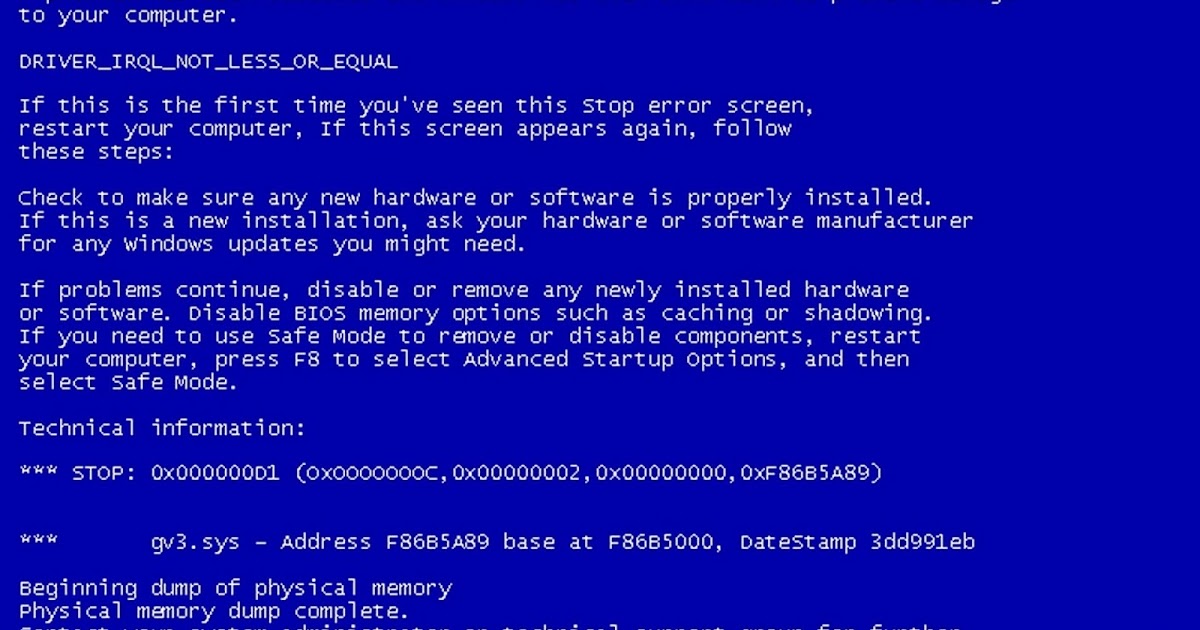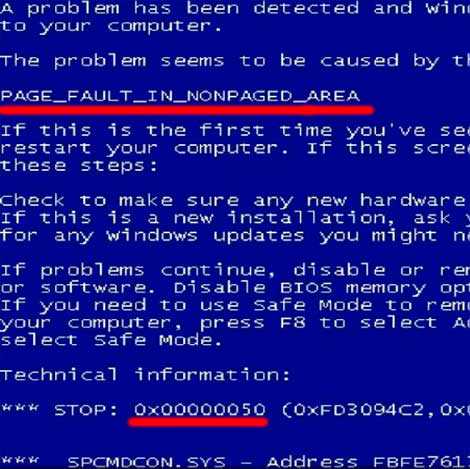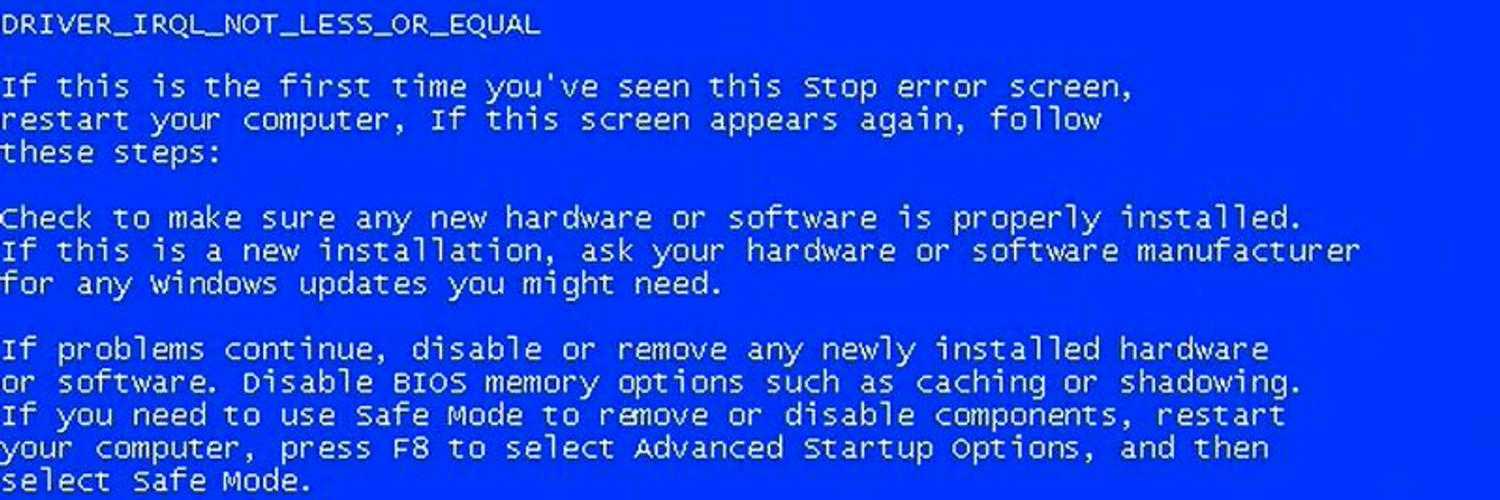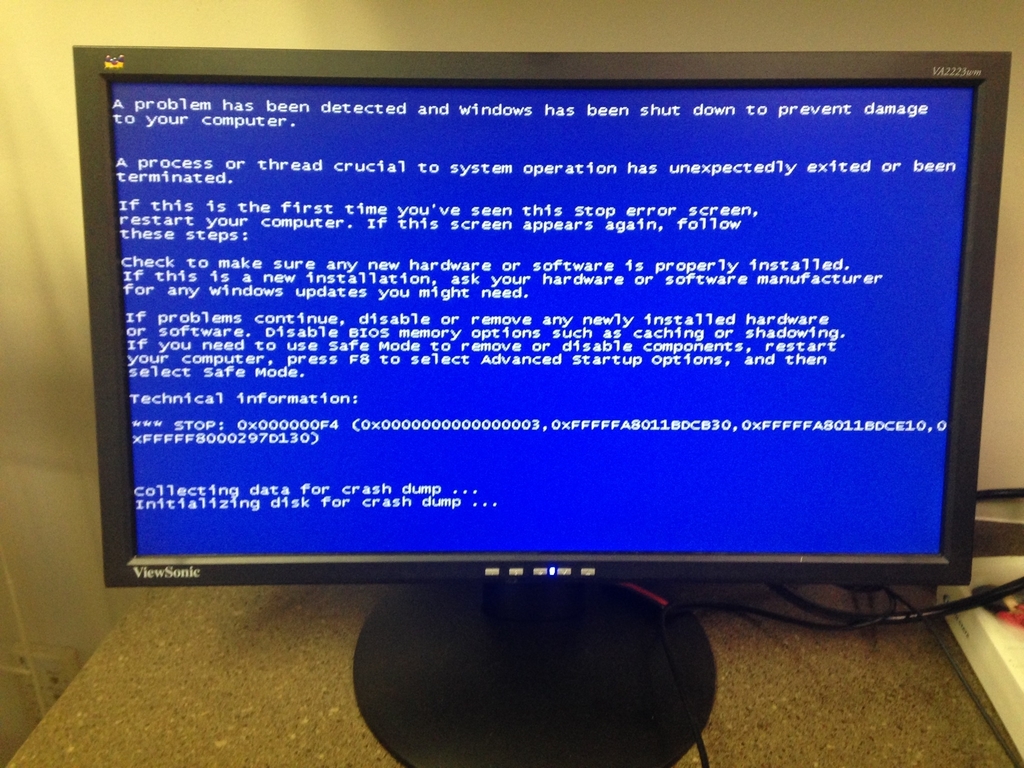Синий экран смерти что делать windows 7 коды ошибок 0x0000007f: Синий экран смерти 0x0000007F: устранение Stop-ошибки на bsodstop.ru
Содержание
STOP: 0x0000007F — что за ошибка, как исправить
Обновлено: Олег Давыдов 4 мин.
Поговорим о синем экране (BSOD) STOP: 0x0000007F который беспокоит пользователей, появляясь при загрузке Windows 7 или XP, а также в момент работы за компьютером, в играх или приложениях. А в Windows 10 сопровождается сообщением «UNEXPECTED_KERNEL_MODE_TRAP». Выясним причины появления, и разберем способы исправления.
Содержание статьи
- Что это за ошибка
- Возможные причины возникновения ошибки
- Как исправить
- Простые методы
- Продвинутые методы
- Комментарии пользователей
Что это за ошибка
Причиной появления ошибки 0x0000007F становится ядро, не способное захватить прерывание, сгенерированное главным процессором. Проще говоря, неполадка может находиться в любом подключенном устройстве и его драйвере. Поэтому нужно проводить полную проверку. Чем мы и займемся дальше.
Возможные причины возникновения ошибки
Системная ошибка, сопровождающаяся надписью «STOP: 0x0000007F», написанной белыми буками на синем фоне, может возникать по нескольким основным причинам:
- К системе компьютера был подключен новый компонент, являющийся неисправным – данная причина считается наиболее распространенной.
- Стек ядра операционной системы вследствие сбоя был переполнен.
- Несовместимость BIOS с операционной системой – данная проблема возникает крайне редко и при условии, что устанавливаемый Windows не является лицензионным.
Важно! Самостоятельно разобраться, по какой именно причине произошла ошибка, весьма затруднительно. Поэтому рекомендуется последовательно выполнять указанные ниже рекомендации, начав с простых способов решения проблемы. И только в случае, если они не помогут достигнуть положительного результата, переходить к более сложным.
Как исправить
Большинство из способов о которых речь пойдет ниже, можно выполнить исключительно из безопасного режима, либо с LiveCD или WinPE.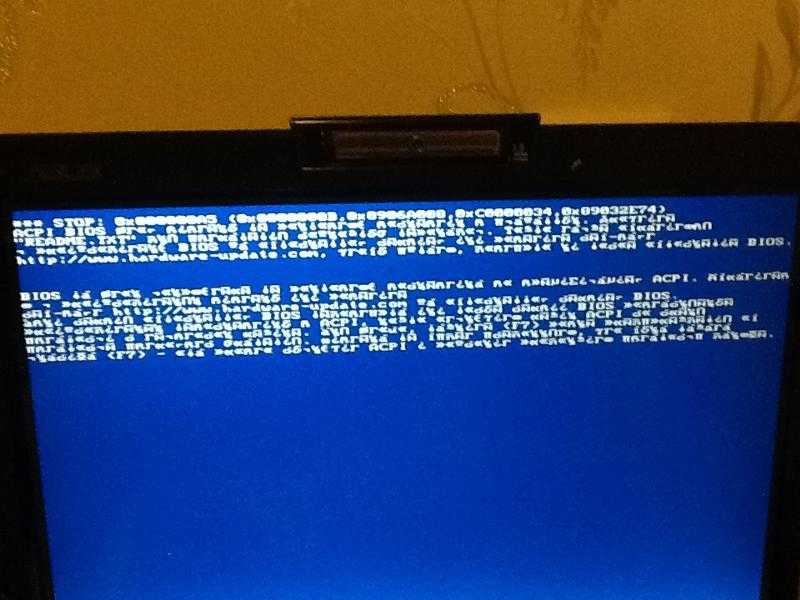
Также рекомендую обзавестись утилитой BlueScreenView для анализа дампов. В ней отображаются файлы, которые вызвали неполадку. Нужно лишь прогуглить название, чтобы выявить к чему он относится и устранить.
Простые методы
Предлагаю начать с простых вариантов решения, они не требуют углубленных знаний и позволяют устранить неполадку за считанные минуты.
- Отсоедините от ПК или ноутбука все второстепенные устройства. К таким относятся: внешние жесткие диски, флешки, принтеры, сканеры, карт ридеры, веб-камеры, USB мыши, клавиатуры и даже LAN (интернет) кабель.
- Сбросьте параметры BIOS. Особенно, если до появления сбоя изменялись настройки. Например, разгонялись комплектующие. Для сброса конфигурации воспользуйтесь пунктом «Load Optimized Defaults» или аналогичным. Точное название зависит от версии БИОС.
- Измените режим работы накопителя в BIOS. Обычно это делается в разделе «SATA Configuration» или «Mode». Укажите «IDE» вместо «AHCI» или наоборот.
- Включите устройство и начните постоянно нажимать по кнопке «F8» до появления черного окна с параметрами загрузки.
 Выберите пункт «Последней удачной конфигурации».
Выберите пункт «Последней удачной конфигурации». - Не стоит исключать конфликт программного обеспечения. Поэтому удалите или переустановите недавно установленные программы, игры и антивирусы. Часто виноватым оказывается «Symantec Norton Antivirus», «DOTA», «HP Credentials Manager».
- Войдите в «Диспетчер устройств» и посмотрите, нет ли поврежденных или неустановленных драйверов. Они отмечаются красным или желтым знаком. При необходимости обновите ПО. Желательно это делать в ручном режиме, особенно при переустановке ПО видеокарты. Для нее действуют особые правила. Сначала деинсталлируется старый софт, а только потом ставится новый. Если дорожите временем, то используйте утилиты для массового обновления.
- Удалите контроллеры IDE, ATA/ATAPI.
- Перейдите в «Панель управления», используя сочетание клавиш «Win + R» и «appwiz.cpl». Далее переместитесь в «Просмотр установленных обновлений». В списке найдите последние обновы и деинсталлируйте их. Перезагрузите ПК. Это избавит от неполадок, возникших после процедуры обновления.

- Установите пакет «KB2919355». Вот ссылка на официальный сайт Майкрософт для загрузки.
- Освободите место в разделе с виндой, обычно это «C». Воспользуйтесь «Ccleaner» (скачать с официального сайта) или «Reg Organizer» (скачать с официального сайта) для глубокой очистки и ремонта реестра.
- Проведите сканирование на вирусы.
- Запустите мастер восстановления через «Win + R — rstrui.exe». Следуя указаниям верните операционную систему к рабочему состоянию, использовав точки для отката.
Продвинутые методы
А теперь перейдем к более сложным способам.
- Откройте корпус ПК, очистите комплектующие от пыли и грязи. Загрязнение вызывает замыкание и способствует перегреву.
- Выполните сканирование оперативной памяти «ОЗУ» на предмет ошибок. Переставьте модули «RAM» в другие слоты на материнской плате. Читайте подробнее про Memtest86. Реже проблема находится в несовместимости планок с видеокартой, материнкой и друг с другом.
- Проверьте жесткий диск через «Victoria» или «MHDD».
 Исправьте повреждения файловой системы и восстановите критически важные файлы. Подробная инструкция на эту тему. Также желательно заменить кабель подключения SATA, почистить контактную дорожку и другие элементы на плате от окиси, используя ластик или ацетон.
Исправьте повреждения файловой системы и восстановите критически важные файлы. Подробная инструкция на эту тему. Также желательно заменить кабель подключения SATA, почистить контактную дорожку и другие элементы на плате от окиси, используя ластик или ацетон. - Осмотрите мать, плату блока питания и видеокарты на вздувшиеся или потекшие конденсаторы. Если они есть, отнесите в ремонт. Убедитесь, что нет потемнения текстолита и перегрева южного или северного моста. При необходимости замените под мостами термопасту (при наличии радиатора над ними). Это улучшит теплоотдачу.
- Нестабильный блок питания. У БП есть свой ресурс и после долгих лет использования, они выходят из строя. Требуют ремонта или замены.
Важно! Зачастую, именно неисправное состояние отдельных узлов компьютера ведет к появлению ошибок, поскольку исправные агрегаты могут с ними адекватно взаимодействовать.
Методов, потенциально способных помочь, довольно много.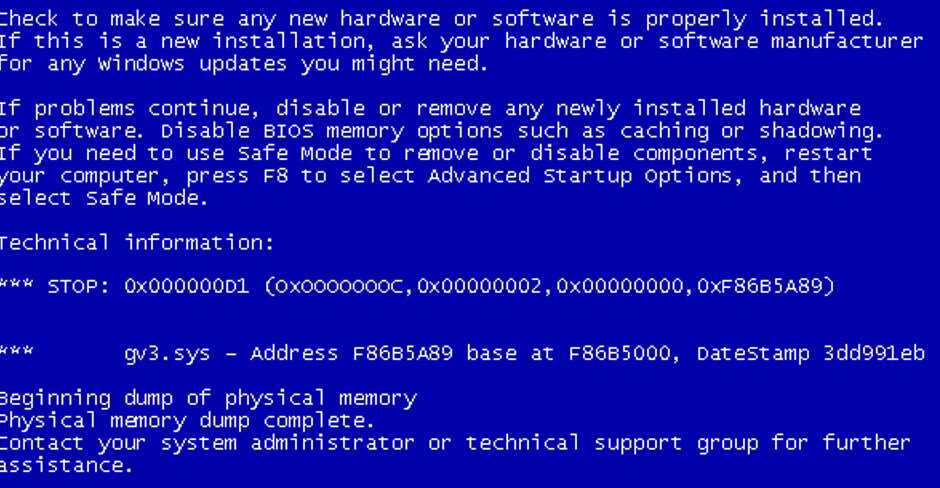 Сложно сказать, какой именно из них окажется действенным. Поэтому рекомендуется просто последовательно следовать указаниям, размещенным в статье. В этом случае проблема в какой-то момент гарантированно буден решена.
Сложно сказать, какой именно из них окажется действенным. Поэтому рекомендуется просто последовательно следовать указаниям, размещенным в статье. В этом случае проблема в какой-то момент гарантированно буден решена.
Видео по теме:
Оцените статью:
( 4 оценки, среднее 4 из 5 )
16 7 160
Олег Давыдов/ автор статьи
Занимаюсь ремонтом, настройкой компьютеров и ноутбуков, а также веб-программированием. В свободное от работы время веду блог «Onoutbukax.ru» и помогаю читателям решать технические проблемы.
Познакомиться с авторомЗадать вопрос
Если статья была полезна, поделитесь в социальных сетях в качестве благодарности
Синий экран смерти — код ошибки 0x0000007F
Главная страницаПолезноеСиний экран смерти (BSOD)Коды ошибок0x0000007F: UNEXPECTED_KERNEL_MODE_TRAP
В режиме ядра возникло незапланированное прерывание, которое не было разрешено самим ядром.
Причины возникновения
Проведена установка дополнительных устройств, которые обладают дефектами или имеют проблемы иного типа. Когда в работе указанного оборудования происходит отказ, то может появиться такая ошибка. Другой причиной требуется назвать переполнение стека ядра. Оно возникает в случае неоднократного подсоединения драйвера к одному стеку.
Параметры
На синем экране появляется следующая надпись:
STOP: 0x0000007F (parameter1, parameter2, parameter3, parameter4)
Наибольшую важность играет значение parameter1. Особенности его значений будут рассмотрены далее:
- 0x00000000. Произошло деление на 0, которое вызвано дефектом памяти, различными аппаратными проблемами или ошибками в ПО.
- 0x00000004. Процессор попытался осуществить вызов к обработчику прерываний, когда уже задан флаг переполнения.
- 0x00000005. Произошел отказ от граничной проверки.

- 0x00000006. Возникает в том случае, когда процессор стремится осуществить недопустимые действия. Это часто появляется при дефекте указателя команд.
- 0x00000008. В процессе вызова обработчиком предыдущего исключения произошло новое исключение. Таким образом, появляется проблема двойного отказа.
- 0x0000000B. Произошла попытка получения доступа к участку памяти, который не существует.
- 0x0000000C. Произошла попытка получения доступа к участку памяти, расположенному за пределами стека.
- 0x0000000D. Возникло нарушение права доступа некоторой программы.
- 0x0000000A. Имеется дефект TSS.
Существуют и другие варианты, но выше указаны наиболее распространенные.
Способы решения
- Выполнить освобождение большего количества свободного места на диске.
- Провести проверку компьютера на предмет наличия вирусов.

- Загрузить обновление Service pack до последней версии и установить его.
- Проблема может заключаться в установке дефектного или неправильного драйвера. Если подобные действия осуществлялись, рекомендуется выполнить их откат.
- Восстановить систему, используя один из ранее созданных бэкапов.
- Производится переход к просмотру настроек BIOS, после чего они сбрасываются к стандартным.
- Необходимо запустить специальное ПО для проверки дефектов оперативной памяти.
- Проводится проверка жесткого диска. Интересуют поврежденные сектора или логические ошибки. Потребуется осуществить установку специализированных приложений.
Рассмотренные способы решения необходимо назвать общими. Следует рассмотреть адресную помощь, которая необходима в случае конкретных осложнений. Более детально это будет учтено далее.
Сбой происходит в ходе установки Windows XP
Предполагается, в на определенном этапе установки операционной системы, подобный процесс будет прерван и на экране появится сообщение об ошибке 0x0000007F. Когда страница приветствия будет выдана, устройство отключится или начнется рестарт. Как показывает практика, наиболее частой проблемой необходимо назвать несовместимость версий используемой микропрограммы или неправильное задание настроек BIOS.
Когда страница приветствия будет выдана, устройство отключится или начнется рестарт. Как показывает практика, наиболее частой проблемой необходимо назвать несовместимость версий используемой микропрограммы или неправильное задание настроек BIOS.
Чтобы ошибка больше не появлялась, требуется провести определенные мероприятия. Наиболее простым подходом можно назвать сбрасывание настроек BIOS до их состояния «по умолчанию». Когда эффект от подобных действий отсутствует, требуется провести обновление действующей прошивки BIOS. Можно порекомендовать переустановить ОС Windows. В ходе выполнения поставленной задачи появится предложение нажать F6 и это необходимо выполнить (производится установка дополнительных драйверов). Следующая задача заключается в том, чтобы нажать F7 и выбрать ядро HAL. Таким образом, можно будет избежать применения устройством ACPI HAL. Предполагается осуществление работы только с обычной версией HAL.
Сбой возникает при начале работы Symantec AntiVirus
Антивирусное ПО Symantec AntiVirus способно привести к появлению ошибки данного типа.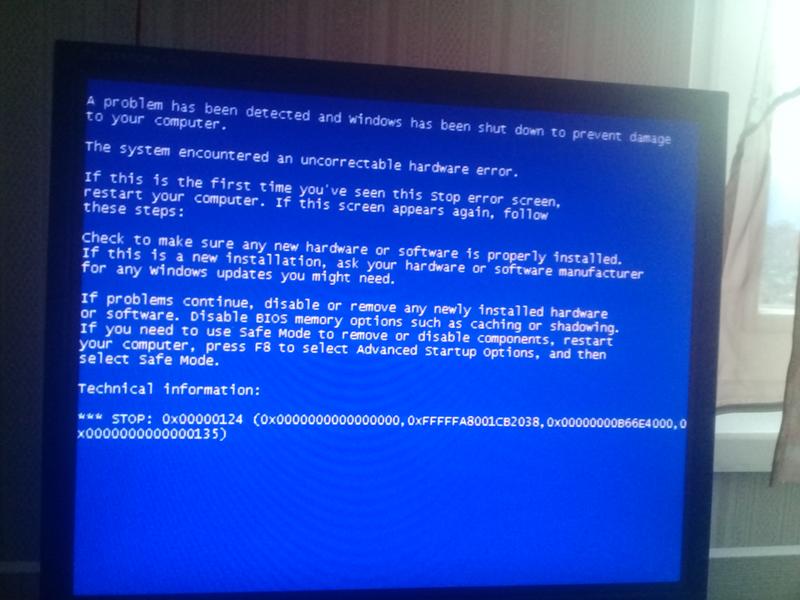 Причиной необходимо назвать недостаточно большое пространство ядра, которого не хватает для выполнения задачи обработки драйверов. Проблема данного антивируса заключается в его подходе к проверке документов на наличие вредоносного ПО. Используемые запросы ввода-выдачи способны занимать дополнительное место ядра, которое необходимо самому устройству.
Причиной необходимо назвать недостаточно большое пространство ядра, которого не хватает для выполнения задачи обработки драйверов. Проблема данного антивируса заключается в его подходе к проверке документов на наличие вредоносного ПО. Используемые запросы ввода-выдачи способны занимать дополнительное место ядра, которое необходимо самому устройству.
Наиболее простым и доступным способом устранения ошибки требуется назвать изменение настроек. В реестр нужно внести параметр KStackMinFree. Его показатель устанавливает наименьшее место ядра, отводимое приложениям Symantec AntiVirus или Norton AntiVirus для осуществления запросов ввода-выдачи. Предусматривается выполнение определенной последовательности действий:
- Проводится открытие редактора реестра. После этого необходимо осуществить переход в HKEY_LOCAL_MACHINE\SOFTWARE\Symantec\Norton AntiVirus NT\Auto-Protect\InternalSettings
- Требуется создать новый параметр, который будет относиться к категории DWORD и иметь название KStackMinFree.
 Нужно установить его показатель 2200.
Нужно установить его показатель 2200. - Осуществляется рестарт устройства.
Описанные выше действия подходят для тех случаев, когда применяются устаревшие версии описанных программ. Обновленное ПО использует несколько иные способы работы, что должно приниматься во внимание.
- Проводится открытие редактора реестра. После этого необходимо осуществить переход в HKEY_LOCAL_MACHINE\SOFTWARE\INTEL\LANDesk\VirusProtect6\CurrentVersion\Storages\Filesystem\RealTimeScan
- Требуется создать новый параметр, который будет относиться к категории DWORD и иметь название KStackMinFree. Нужно установить его показатель 2200.
- Осуществляется рестарт устройства.
Таким образом, главное отличие заключается в расположении документа, куда будут вноситься изменения.
Сбой в случае добавления модуля памяти с применением функции Hot Add Memory
Ошибка данного типа является характерной для операционных систем Windows Server 2003 различного типа.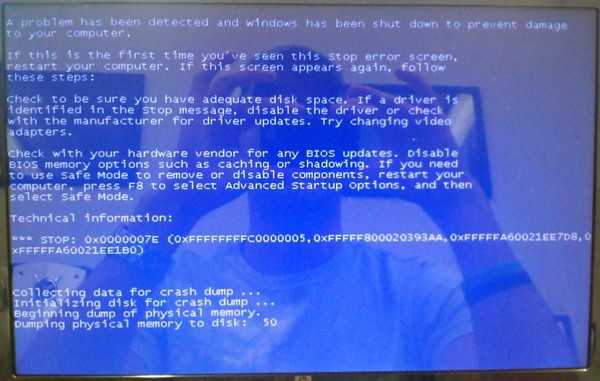 Условия появления предполагают немалое разнообразие:
Условия появления предполагают немалое разнообразие:
- Устройство осуществляет свою деятельность под контролем чипсета 64-bit.
- Используется тридцатидвухразрядная версия ОС и на ней установлен сервисный пакет обновлений SP1.
- Устройство обладает модулем памяти с объемом 4 Гб или после добавления дополнительного модуля указанный показатель превысил данное число.
Когда подобные факторы имеют место быть, появляется синий экран смерти с ошибкой 0x0000007F.
Решение подобной проблемы является проведение мероприятий, направленных на проверку установленного объема оперативной памяти. Она должна составлять не менее 4 Гб на момент до запуска функции Hot Add Memory. Другой вариант заключается в том, что необходимо убедиться – устройства не должны ограничиваться применением исключительно 32-х битной DMA RAM.
Сбой в результате однобитной ошибки в ESP регистре процессора
Отличительной особенностью является появление проблемы на тех устройствах, для которых применяется процессор типа Intel Xeon или иные модели, схожие с ним.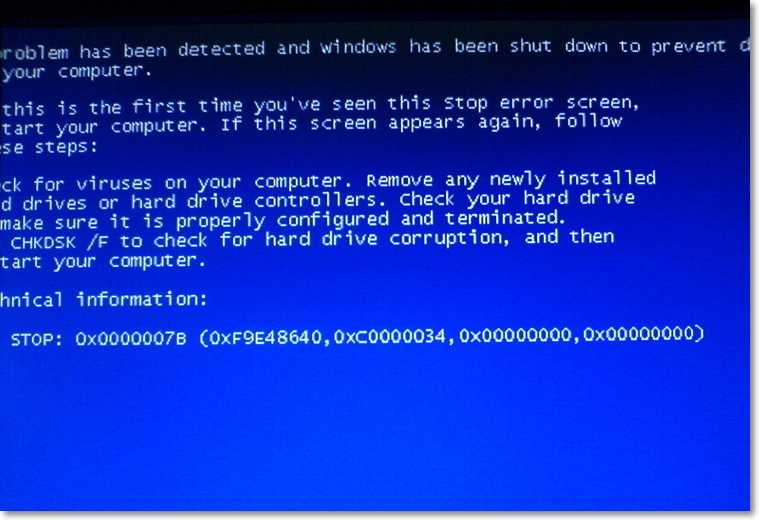 Предусматривается появление сообщения следующего типа на синем экране:
Предусматривается появление сообщения следующего типа на синем экране:
STOP: 0x0000007F (parameter1, parameter2, parameter3, parameter4) UNEXPECTED_KERNEL_MODE_TRAP
Главным признаком именно этой проблемы считается parameter1= 0x00000008. Таким образом, можно говорить о появлении двойного исключения. Другой вариант заключается в сбое, произошедшем в одном из битов регистра ESP. Он включает в себя адрес, расположенный вне стека действующего потока.
Указанный вид сбоя появляется в различных ситуациях, но основными виновниками можно назвать:
- Системой BIOS устройства не выполнены действия, направленные на установку микрокода для функционирования процессора.
- Сам процессор имеет дефект или иную проблему, не позволяющую ему работать в соответствии с инструкциями.

- Условия работы процессора не удовлетворяют нормам. Например, часто приходится иметь дело с повышенной температурой или сильных перепадах питающего напряжения.
Существует несколько способов, которыми можно выполнить решение задачи избавления от ошибки.
Подход №1
Осуществляется проверка того, какая используется версия микрокода. Производитель стремится сделать свой продукт максимально более эффективным. Каждая последующая версия обладает доработками и улучшениями. Установка последнего обновления часто позволяет решить множество проблем. Предполагается возможность решения сбоев в логических процессах. Отдельным моментом является тот факт, что не предполагается хранение обновлений непосредственно в процессоре. Они находятся на диске устройства и загружаются при начале работы компьютера. Для выполнения указанного процесса используется система BIOS или специальный драйвер Update.sys.
Следует описать порядок действий в тех случаях, когда применяется процессор Intel.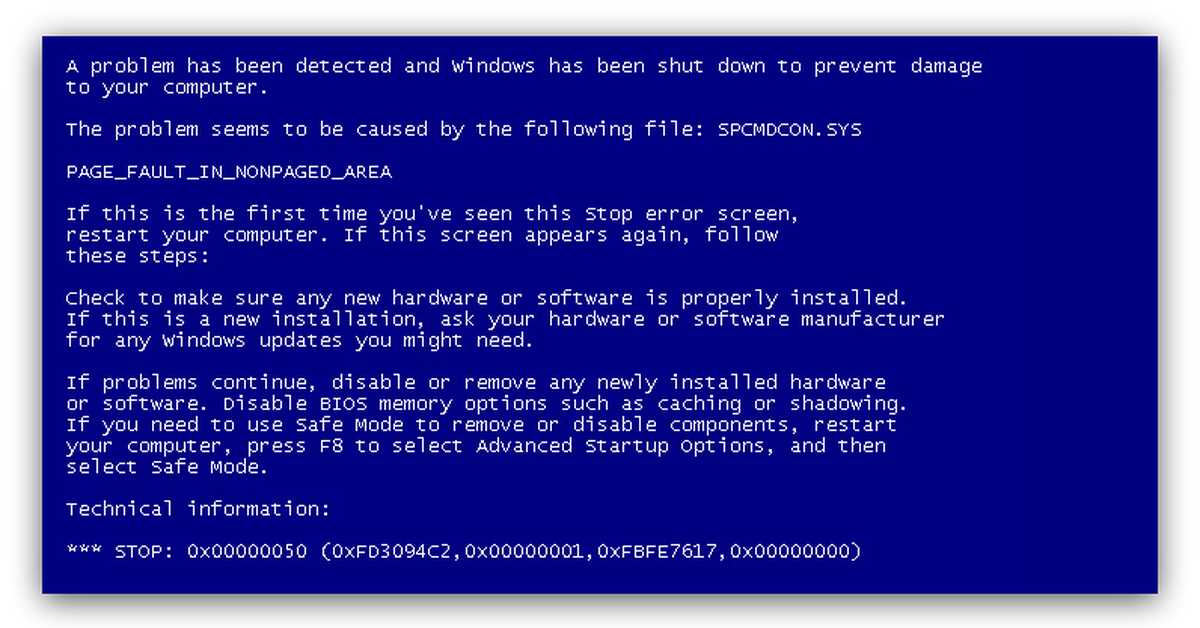 Подобный вариант является довольно распространенным. Указанный тип процессоров читается самым популярным. Чтобы найти обновления микрокода, рекомендуется применять специализированное ПО. Программу для осуществления поставленных задач можно скачать по указанной ссылке: //support.intel.com/support/processors/tools/frequencyid. Она выдаст довольно большое количество информации об используемом на устройстве процессоре. Отдельный интерес представляет семейство, модель, а также степпинг и редакция. Именно эти значения позволяют точно говорить о конкретной модели процессора.
Подобный вариант является довольно распространенным. Указанный тип процессоров читается самым популярным. Чтобы найти обновления микрокода, рекомендуется применять специализированное ПО. Программу для осуществления поставленных задач можно скачать по указанной ссылке: //support.intel.com/support/processors/tools/frequencyid. Она выдаст довольно большое количество информации об используемом на устройстве процессоре. Отдельный интерес представляет семейство, модель, а также степпинг и редакция. Именно эти значения позволяют точно говорить о конкретной модели процессора.
Несмотря на все старания специалистов, существует несколько моделей процессоров, которые наиболее чувствительны к ошибке 0x0000007F. Например, можно отметить семейство Intel Xeon под номером 15. Модели со степпингом 9 и применяющие набор микросхем ServerWorks. В большинстве ситуаций, именно он становятся причиной описанных сбоев.
Для эффективной и бессбойной работы оборудование требуется использовать редакцию 0x18 или выпущенную позже.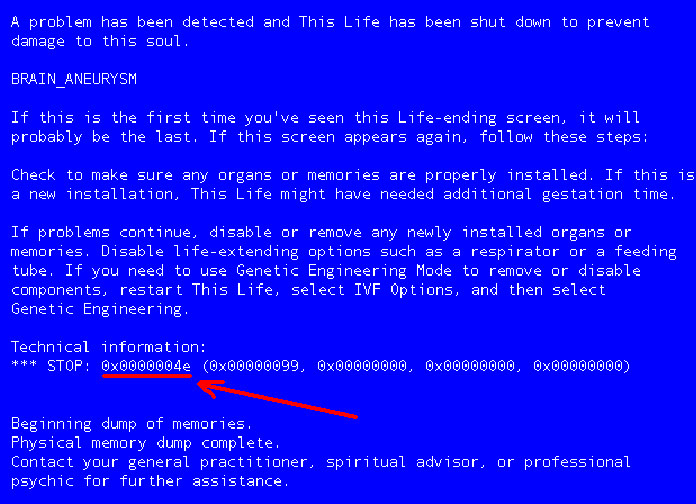 В том случае, если указанный показатель составляет 0, это означает отсутствие в BIOS обновлений микрокода. Предполагается требование провести обновление непосредственно BIOS.
В том случае, если указанный показатель составляет 0, это означает отсутствие в BIOS обновлений микрокода. Предполагается требование провести обновление непосредственно BIOS.
Подход №2
Выполняется проверка, цель которой заключается в определении исправности или неисправности процессора. Предполагается необходимость извлечь данное изделие и установить его на другой компьютер. После этого происходит анализ работы устройства – возникает ли на нем аналогичная проблема. Если нет, то логичным объяснением является исправность процессора – сбой придется искать в другом месте. Главной сложностью является наличие определенных навыков в данной сфере. Рекомендуется предоставить выполнение поставленной задачи профессионалу, чтобы он обеспечил максимальное качество подобных работ.
Подход №3
Отдельного внимания заслуживает такой момент, как условия работы процессора. Довольно большое количество факторов способно привести к выходу за пределы оптимальной эксплуатации.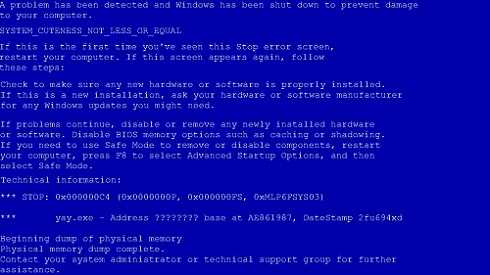 Нередко возникает повышенная температура, избыточное количество пыли или многое другое. Здесь можно отметить преобладание механических и физических факторов. Выполняется разбор компьютера и проверка условий работы процессора. Нужно очистить пространство рядом с ним от пыли, проверить работоспособность вентиляторов и рассмотреть другие причины, способные вызвать перегрев.
Нередко возникает повышенная температура, избыточное количество пыли или многое другое. Здесь можно отметить преобладание механических и физических факторов. Выполняется разбор компьютера и проверка условий работы процессора. Нужно очистить пространство рядом с ним от пыли, проверить работоспособность вентиляторов и рассмотреть другие причины, способные вызвать перегрев.
Другой вариант заключается в выходе параметров питания за допустимые рамки. Это не менее серьёзная проблема, но выявить её не так просто. Некачественное напряжение способно очень быстро вывести из строя компьютерное оборудование. Если причина именно в нем, рекомендуется использовать стабилизатор напряжения.
Уточнение причин ошибки
Следует подробнее рассмотреть проблему двойного исключения. Она возникает тогда, когда со стороны регистра ESP происходит ссылка на недействительный адрес. Можно говорить о том, что поставлена задача установить, является ли появление ошибки 0x0000007F вызванным сбоем в одном из битов регистра ESP.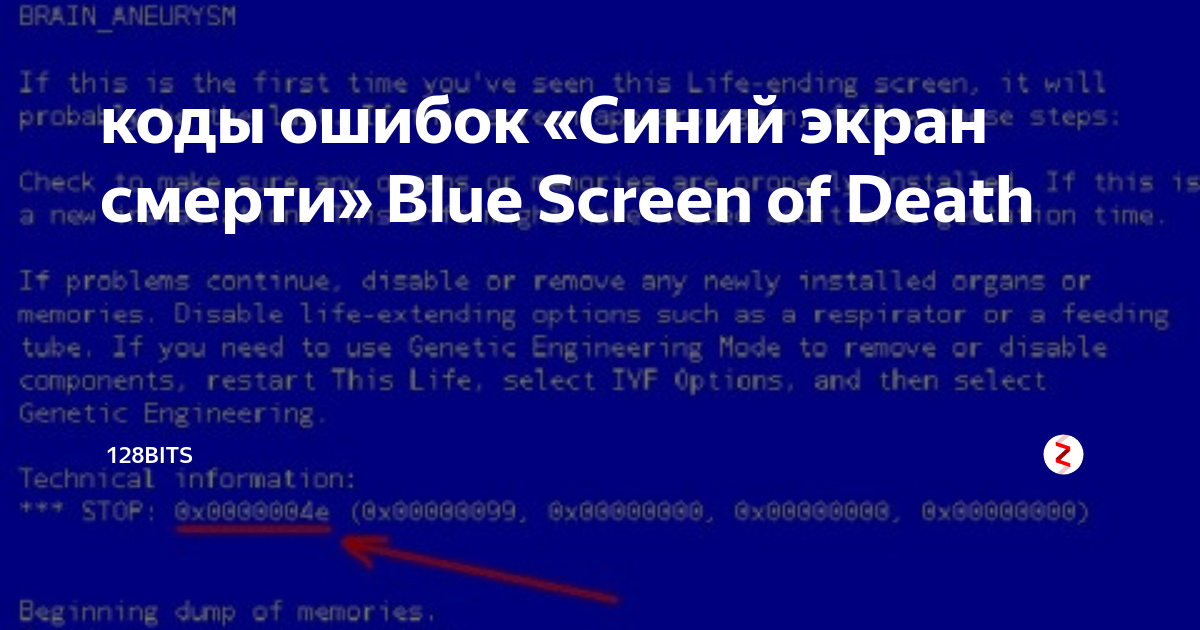 Предусматривается осуществление следующих мероприятий:
Предусматривается осуществление следующих мероприятий:
- Скачайте программу Microsoft Debugging и монтируйте её на устройство. Она необходима для того, чтобы обеспечить определение любых сбоев в работе системы.
- Осуществляется запуск WinDbg. Интересующий документ дампа памяти должен быть открыт внутри данной программы.
- Когда поставлена задача анализа файла дампа, требуется использовать команду !analyze –v.
- Происходит выдача подробной информации. Необходимо обеспечить её проверку для того, чтобы можно было точно установить причину возникновения проблемы. Отдельное внимание уделяется факторам выявления двойных сбоев. Когда они обнаружены, выполняется команда tss 28. Она позволяет предоставить сведения о состоянии системы в период появления ошибки.
- Для выдачи диапазона адресов под конкретный стек действующего потока применяется команда !thread. Двойное исключение наиболее распространено в тех ситуациях, когда адрес выходит за пределы заданного диапазона.
 ebp. В том случае, когда сбой не появлялся, показатель в регистре EBP станет обладать незначительным отличием от показателя указателя стека в регистре ESP. Применение команды эффективно устанавливает бит, включающий в себя ошибку. Показатели регистров ESP и EBP должны иметь различие только на 1.
ebp. В том случае, когда сбой не появлялся, показатель в регистре EBP станет обладать незначительным отличием от показателя указателя стека в регистре ESP. Применение команды эффективно устанавливает бит, включающий в себя ошибку. Показатели регистров ESP и EBP должны иметь различие только на 1.
Подобная программа позволяет получить в распоряжение различные сведения. Наибольшую важность играет обеспечение данных об используемом процессоре. Для получения указанной информации надо ввести команду !cpuinfo. Результат будет выдан в виде таблицы технических параметров.
Методы исправления ошибки синего экрана 0x0000007f
Хотите знать, почему ваша система сталкивается с ошибкой синего экрана 0x0000007f, из-за которой вы не получаете прямого доступа к системе и ее файлам? Тогда вы должны прочитать руководство ниже в виде этой статьи. Это поможет вам диагностировать проблему со всеми возможными решениями.
Итак, продолжайте читать дальше и узнайте, как исправить этот код 0x0000007f BSOD.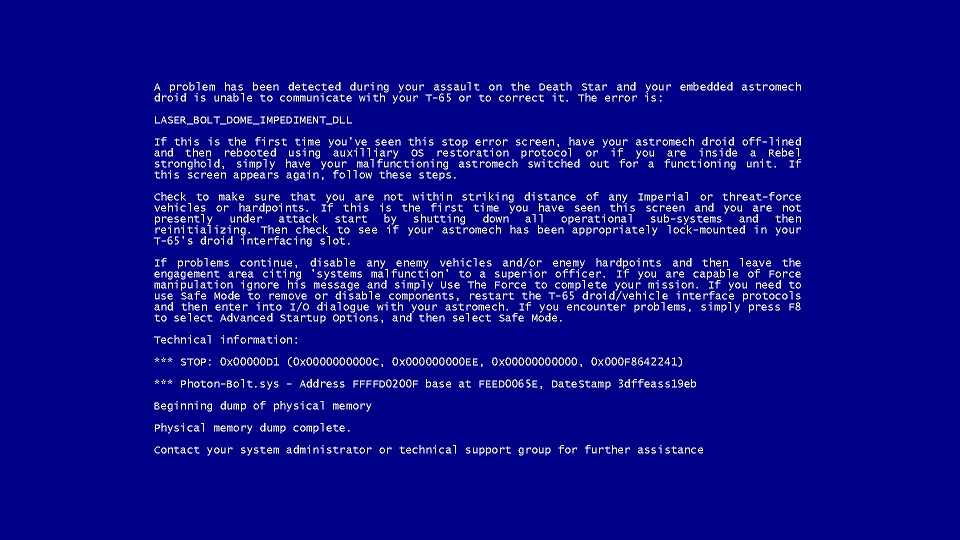
- Часть 1: Что такое код ошибки синий экран 0x0000007f?
- Часть 2: причина появления синего экрана с кодом ошибки 0x0000007f
- Часть 3: Как исправить синий экран с кодом ошибки 0x0000007f?
- Часть 4: Как восстановить данные после потери данных с кодом ошибки синего экрана 0x0000007f?
Часть 1: Что такое код ошибки синий экран 0x0000007f?
Многие из вас, пользователи Windows, могли столкнуться с этой уникальной ошибкой 0x0000007f. Следовательно, я уверен, что вы согласитесь с тем, что ошибка синего экрана 0x0000007f простыми словами мешает работе вашей ОС Windows. Что ж, это серьезная проблема, и ее нельзя игнорировать.
Хотя мы подробно обсудим причины в этом разделе, вот несколько причин, которые могут вызвать эту ошибку. Например, установленное оборудование, которое включает отказ материнской платы, оперативной памяти или проблемы с системой разгона. Код ошибки 0x0000007f в основном связан с установленным оборудованием и не является проблемой, вызванной программным сбоем.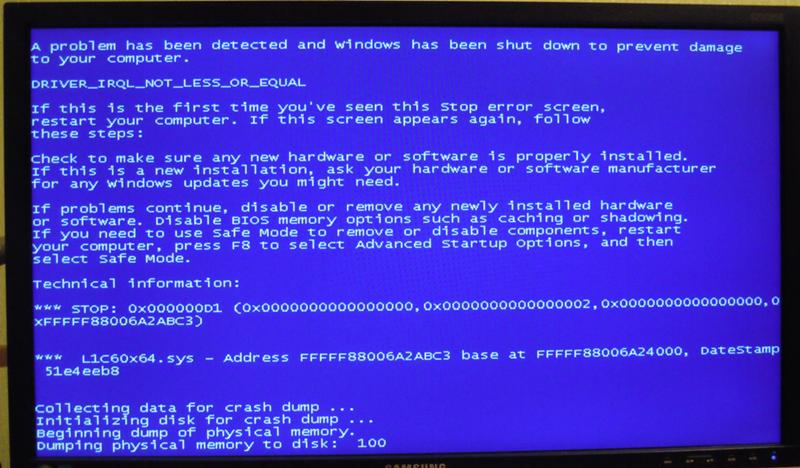
Вот список операционных систем, которые подвержены коду ошибки 0x0000007f.
- Выпуски Win 2000 Professional, Server, Enterprise и Datacenter.
- Win XP Домашняя и Профессиональная.
- Win NT Server, версии для рабочих станций.
Часть 2: Причина появления синего экрана с кодом ошибки 0x0000007f
Как указано выше, некоторые проблемы или проблемы в установленном оборудовании могут вызвать код ошибки 0x0000007f. Это может включать сбой материнской платы, несоответствие модулей памяти, неисправность ОЗУ (оперативной памяти) и проблемы с системой разгона.
1. Сбой модуля оперативной памяти
Оперативная память важна, так как она отвечает за хранение важных данных в системе. Когда ОЗУ выходит из строя или затронуто, возникает код ошибки синего экрана 0x0000007f. Это происходит в ловушке режима ядра. Решение для этого состоит в том, чтобы заменить оперативную память на другой слот материнской платы.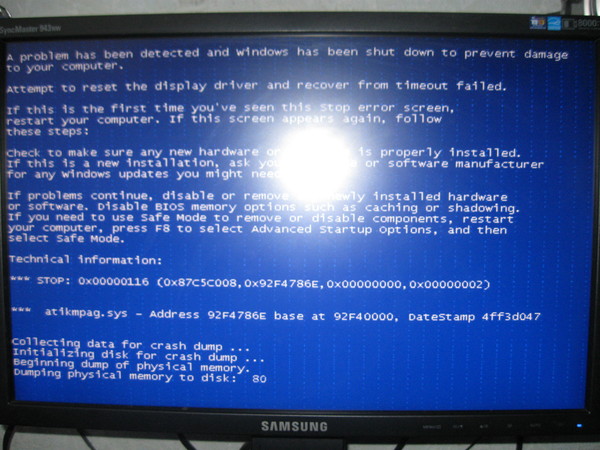 Ставьте только одну оперативку и проверяйте на ошибки в момент. Если нет, попробуйте в какой-нибудь другой системе. Если код ошибки существует, он будет показан в другой системе. Теперь запустите диагностику, которую дает компания-производитель.
Ставьте только одну оперативку и проверяйте на ошибки в момент. Если нет, попробуйте в какой-нибудь другой системе. Если код ошибки существует, он будет показан в другой системе. Теперь запустите диагностику, которую дает компания-производитель.
2. Несоответствие модулей памяти
200, 266, 333 и 400 МГц являются нормальными скоростями модулей памяти. В системе имеется две памяти, одна модуля 200 МГц, а другая 400 МГц. Несоответствие этой ошибки может привести к ошибке кода остановки. Чтобы решить эту проблему, устанавливайте модули памяти одинаковой скорости и совмещайте их, а не смешивайте.
3. Неисправность материнской платы
Сбой содержимого материнской платы может привести к ошибке кода остановки. Для этого следует поменять материнские платы местами и провести на ней диагностику.
4. Разгон системы
Когда скорость системных часов увеличивается для увеличения скорости, это приводит к коду ошибки.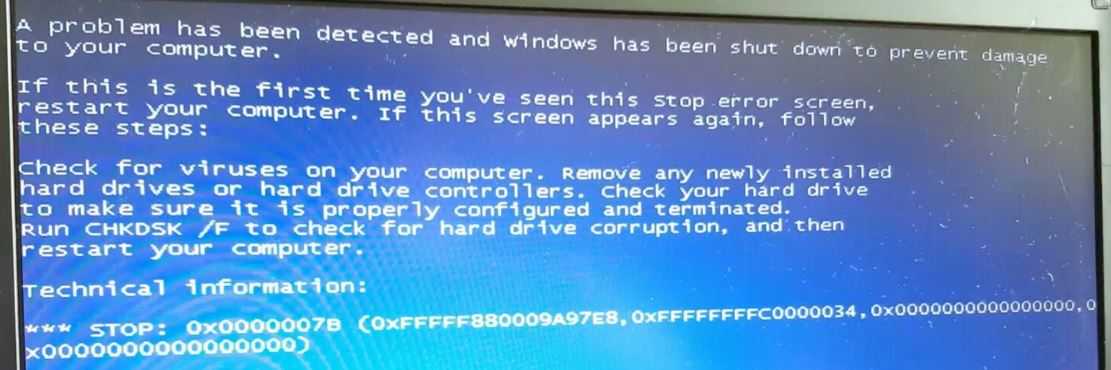 Для решения этих проблем установите нормальную скорость системы.
Для решения этих проблем установите нормальную скорость системы.
Часть 3: Как исправить код ошибки синий экран 0x0000007f
Давайте обсудим некоторые простые и понятные шаги, которые могут стать отличным и эффективным решением для этого кода ошибки синего экрана 0x0000007f.
Решение 1. Перезагрузите компьютер или ноутбук:
Всякий раз, когда вы получаете сообщение об ошибке синий экран 0x0000007f, вы должны перезагрузить компьютер. Иногда это может решить проблему автоматически. Итак, попробуйте один раз, не раздумывая.
Решение 2. Сканируйте на наличие вирусов.
Основной причиной появления кода ошибки синего экрана 0x0000007f являются вирусы. Хотя антивирусное программное обеспечение установлено для защиты системы от антивируса, некоторые вирусы способны легко выйти из-под контроля программного обеспечения, если вы не прошли полное сканирование системы.
Когда этот тип вируса или вредоносного ПО влияет на систему, вы обнаружите наличие кода ошибки синего экрана 0x0000007f в вашей системе.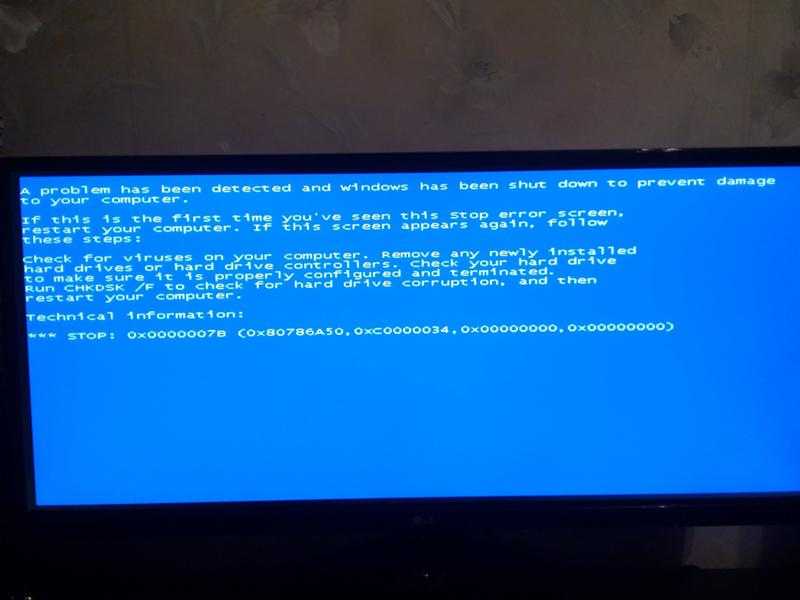 Решение или шаг, который необходимо выполнить для решения этой проблемы, — выполнить полное сканирование системы. Когда вы закончите сканирование, вы получите подробную информацию о файле, на который повлиял вирус. Теперь последний шаг — удалить этот конкретный файл и отформатировать систему.
Решение или шаг, который необходимо выполнить для решения этой проблемы, — выполнить полное сканирование системы. Когда вы закончите сканирование, вы получите подробную информацию о файле, на который повлиял вирус. Теперь последний шаг — удалить этот конкретный файл и отформатировать систему.
Примечание : Основная часть здесь заключается в том, что вы всегда должны обновлять антивирусное программное обеспечение последними обновлениями.
Решение 3. Удалите только что установленные новые приложения.
В этом случае, если вы добавили какие-либо новые приложения, такие как программное или аппаратное обеспечение (неисправное), жесткий диск и приложения следует сразу удалить, а затем переустановить. Но перед тем, как удалить резервную копию данных приложения и закрыть его должным образом. Случайно вы можете потерять данные, поэтому будьте осторожны при извлечении жесткого диска.
Решение 4. Выяснить информацию реестра
Необходимость восстановления реестра возникает только при неправильном или неправильном обращении с персональным компьютером или ноутбуком.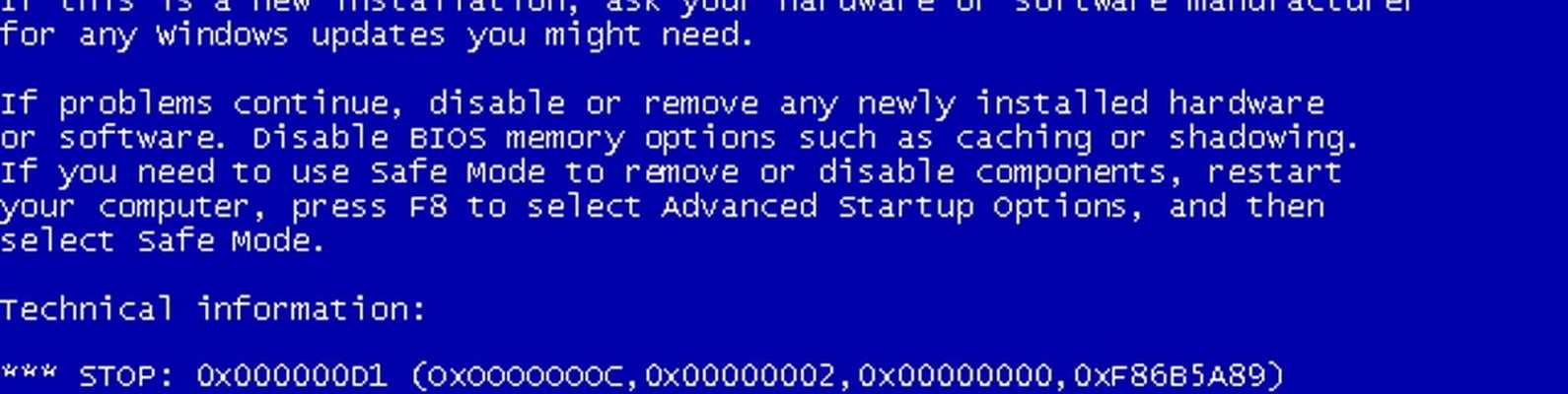 Это увеличивает вероятность создания поврежденных файлов при работе с реестром. Когда пользователь стремится обновить старое программное обеспечение новым, он может не удалить старое программное обеспечение до начала процесса его обновления, что приводит к повреждению файлов. Чтобы предотвратить эту проблему с реестром, вы должны удалить предыдущую версию программного обеспечения перед установкой обновленного или нового программного обеспечения. Если вы пропустите или не выполните этот шаг, вы можете получить код остановки из-за поврежденных файлов в реестре. Чтобы решить эту проблему, вы должны сначала проверить записи. Затем удалите поврежденные файлы. Таким образом, вы можете восстановить реестр, используя какой-либо инструмент восстановления реестра.
Это увеличивает вероятность создания поврежденных файлов при работе с реестром. Когда пользователь стремится обновить старое программное обеспечение новым, он может не удалить старое программное обеспечение до начала процесса его обновления, что приводит к повреждению файлов. Чтобы предотвратить эту проблему с реестром, вы должны удалить предыдущую версию программного обеспечения перед установкой обновленного или нового программного обеспечения. Если вы пропустите или не выполните этот шаг, вы можете получить код остановки из-за поврежденных файлов в реестре. Чтобы решить эту проблему, вы должны сначала проверить записи. Затем удалите поврежденные файлы. Таким образом, вы можете восстановить реестр, используя какой-либо инструмент восстановления реестра.
Решение 5. Попробуйте заменить жесткие диски
Может быть много случаев, таких как поврежденные жесткие диски или некоторые из них могут быть несовместимы с вашей системой, жесткий диск может устареть и т. д. Итак, взгляните на каждый случай и узнать реальные последствия.
Итак, взгляните на каждый случай и узнать реальные последствия.
Решение 6. Вам может помочь переустановка Windows!
Некоторые конечные пользователи используют операционную систему, которая доступна в неавторизованном магазине или на неавторизованном веб-сайте. Он не будет применим во всех обстоятельствах. Таким образом, лучше переустановить или изменить пакет Windows и получить операционную систему Windows только с авторизованного веб-сайта.
Решение 7. Игнорирование поврежденного ОЗУ
Плохое ОЗУ также может быть причиной появления кода ошибки. Представьте, что вы добавили новую оперативную память для повышения производительности системы, существует высокая вероятность того, что это приведет к ошибке кода остановки 0x0000007f. Чтобы предотвратить эту проблему, необходимо удалить оперативную память и перезагрузить систему. Однако перед извлечением оперативной памяти следует выключить систему. Тогда вы можете идти.
Решение 8. Попробуйте увеличить место на жестком диске.
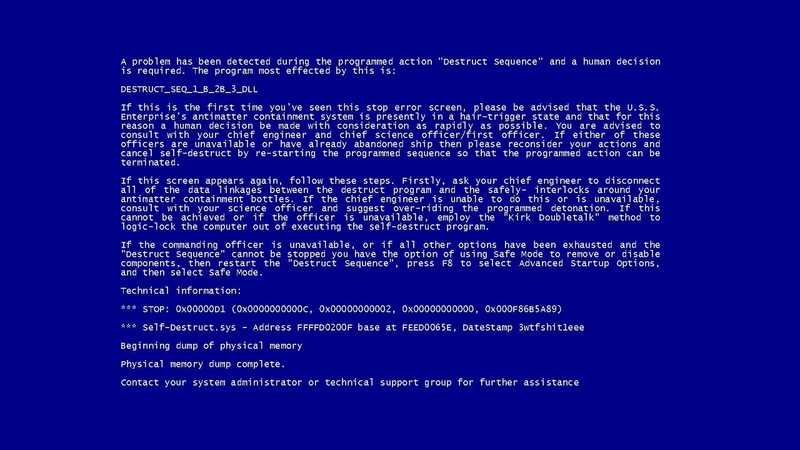
Вы также можете получить синий экран 0x0000007f из-за нехватки места на диске. Чтобы преодолеть это, вы можете удалить ненужные файлы, такие как игры, видео и нежелательные приложения. Или же, лучшее решение — без колебаний увеличить место на жестком диске. В будущем это также поможет вам бегать во многих обстоятельствах.
Кстати, вы также можете научиться исправлять ошибку синий экран смерти 0xc0000005.
Видеоруководство о том, как исправить ошибку «Синий экран смерти» в Windows?
Часть 4: Как восстановить данные после потери данных с кодом ошибки синего экрана 0x0000007f?
В некоторых случаях из-за синего экрана с кодом ошибки 0x0000007f система сталкивается с потерей данных. Это вызывает огромные проблемы для вас и ваших важных сохраненных данных/информации. В этом случае у нас есть решение под названием инструмент Wondershare Recoverit.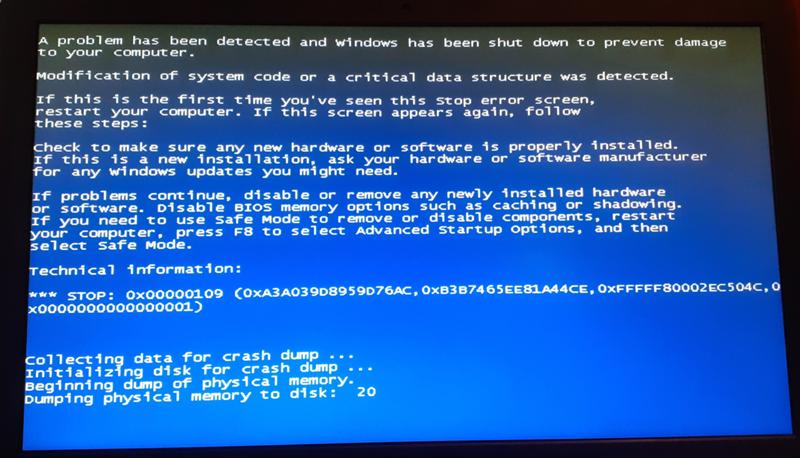 Это программное обеспечение делает похвальную работу по восстановлению потерянных данных из-за любой проблемы сбоя системы, такой как синий экран 0x0000007f.
Это программное обеспечение делает похвальную работу по восстановлению потерянных данных из-за любой проблемы сбоя системы, такой как синий экран 0x0000007f.
Ваше безопасное и надежное программное обеспечение для восстановления файлов при ошибке синего экрана
- Эффективно, безопасно и полностью восстанавливайте потерянные или удаленные файлы, фотографии, аудио, музыку, электронные письма с любого устройства хранения.
- Поддерживает восстановление данных из корзины, жесткого диска, карты памяти, флэш-накопителя, цифрового фотоаппарата и видеокамеры.
- Поддерживает восстановление данных при внезапном удалении, форматировании, повреждении жесткого диска, вирусной атаке, сбое системы в различных ситуациях.
Загрузить сейчас Загрузить сейчас
- Загрузить программу recoveryit
- Когда вы закончите процесс загрузки и установки, вы столкнетесь с главным мастером. Вы должны пойти с восстановлением данных о сбое системы, затем вы должны начать создавать загрузочный носитель.

- Этот загрузочный носитель будет очень полезен. Это играет жизненно важную роль в поиске или восстановлении данных, которые были потеряны. Вы можете использовать этот метод, когда Windows не запускается. Вы должны нажать на кнопку «Пуск».
- Отсюда вы сможете выбрать загрузочный носитель исключительно по своему усмотрению. Он должен быть в таких форматах, как USB, DVD или CD. Затем нажмите на кнопку «Создать». Тогда вы готовы идти.
- После выбора форматов загрузочных носителей, таких как USB, DVD или CD, вы получите предупреждающее сообщение, которое появится в окне. Чтобы завершить этот процесс, вы должны отформатировать диск, и это поможет получить необходимые данные, которые вы сохранили на диске.
- Теперь вам просто нужно дождаться завершения процесса. Дождитесь этого и постарайтесь не прерывать его. Если это так, то процесс следует начать заново.
- После завершения создания загрузочного носителя выполните следующие действия:
- Настройте параметры BJOS для запуска загрузочного носителя, затем перезапустите систему и выберите параметр BIOS
- Подключите устройство хранения данных CD/DVD или USB.
- Наконец, перезагрузите компьютер.
.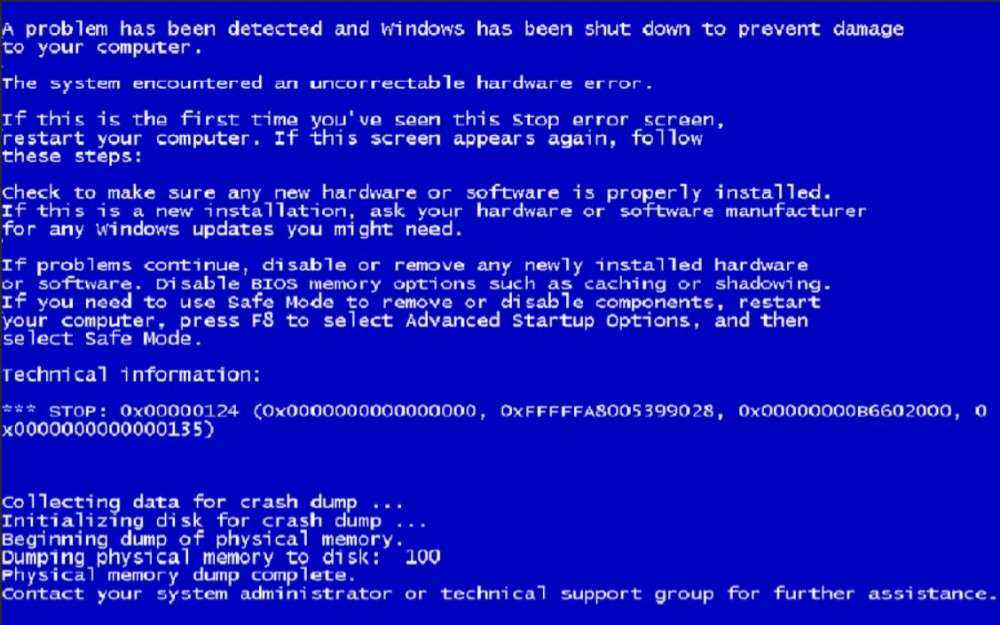
Заключение
Вот и все, ребята! Мы перечислили довольно много решений, которые вы можете помочь вам решить проблему ошибки синего экрана 0x0000007f. Кроме того, вы можете использовать программу recoveryit, чтобы избавиться от проблемы потери данных, которая могла возникнуть из-за синего экрана 0x0000007f. Мы заверяем вас, что вся представленная выше информация основана на опыте и отзывах пользователей. Поэтому используйте методы шаг за шагом и избавьтесь от надоедливой ошибки 0x0000007f.
[9 методов] Как исправить ошибку «Синий экран 0x0000007F»?
Знаете ли вы, как решить ошибку Stop 0x0000007F в Windows 10? Если вы не знаете, как исправить эту ошибку, вам следует прочитать этот пост. Здесь MiniTool Partition Wizard предлагает вам 9 методов.
Что такое код ошибки 0x0000007F?
Код ошибки 0x0000007F — ошибка синего экрана.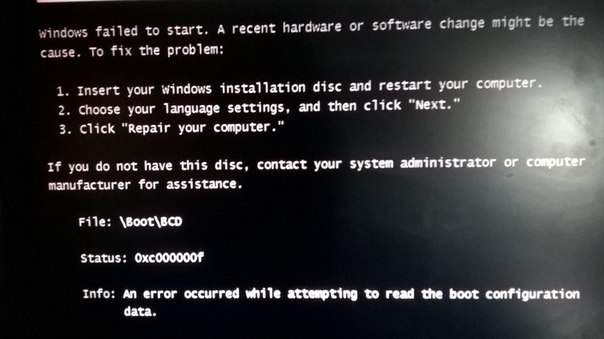 Когда возникает эта ошибка, вы можете увидеть сообщения, как показано на рисунке ниже.
Когда возникает эта ошибка, вы можете увидеть сообщения, как показано на рисунке ниже.
Когда возникает эта ошибка, она будет вас сильно беспокоить, потому что останавливает работу вашей ОС Windows. Вот некоторые системы, на которые может повлиять эта ошибка:
- Windows XP Home и Professional
- Редакции Windows 2000 Professional, Server, Enterprise и Datacenter
- Windows NT Server, выпуски для рабочих станций
Что вызывает синий экран с кодом ошибки 0x0000007F?
Как видно из приведенного выше содержимого, ошибка Stop 0x0000007F всегда вызывается аппаратной проблемой или проблемой режима ядра. Однако оно может быть вызвано и другими причинами помимо двух перечисленных выше. Вот несколько возможных причин:
- Неисправны модули оперативной памяти.
- Установленные модули ОЗУ не соответствуют друг другу.
- Материнская плата повреждена.
- Реестр Windows поврежден.
- Компьютер был разогнан.

- Несовместимость драйверов и компьютера.
- Утилита HP вызвала скачок температуры.
- На вашем ПК недостаточно места для ядра.
- Повреждение системного файла.
- Зацикливание файла ядра iaStor.sys на вашем ПК вызывает некоторые проблемы.
- Есть конфликты со сторонним антивирусом.
Как исправить код ошибки Stop 0x0000007F на вашем ПК?
Когда вы сталкиваетесь с BSOD 0x0000007F на своем ПК, вы можете попробовать эти решения, чтобы исправить это.
Решение 1. Перезагрузите компьютер
Перезагрузка компьютера может освободить место в памяти и удалить временные файлы, сохраненные различными программами. Итак, когда вы получаете ошибку Stop 0x0000007F на своем ПК, вы можете попробовать перезагрузить компьютер, чтобы исправить ее. Если это не работает для вас, просто попробуйте другие решения ниже.
Решение 2. Запустите средство диагностики памяти Windows
Поскольку ошибка Stop 0x0000007F может быть вызвана проблемами с оперативной памятью, вы можете запустить тест оперативной памяти, чтобы проверить, правильно ли она работает.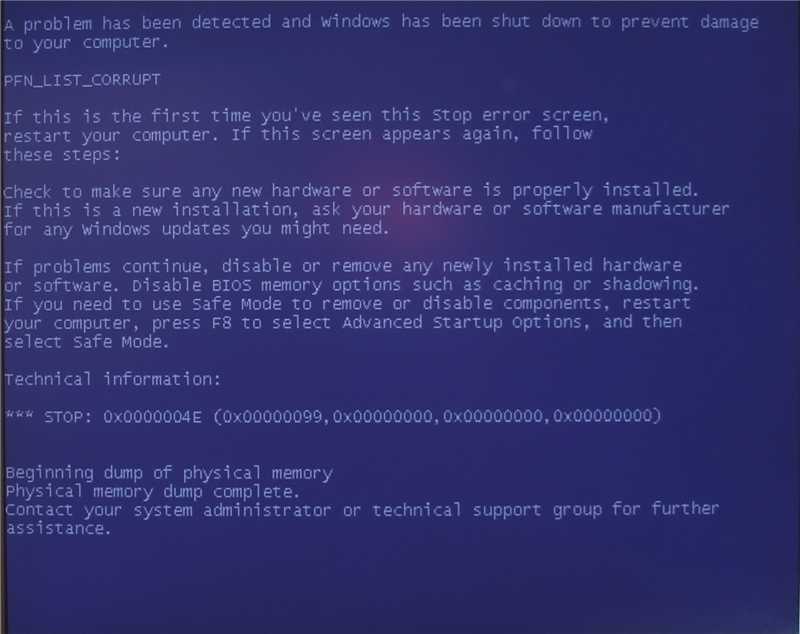 К счастью, на каждом компьютере с Windows есть встроенный инструмент проверки оперативной памяти под названием Windows Memory Diagnostic.
К счастью, на каждом компьютере с Windows есть встроенный инструмент проверки оперативной памяти под названием Windows Memory Diagnostic.
Это надежная функция, которая помогает вам тестировать ОЗУ, проверять, все ли работает правильно, а затем устранять проблемы с памятью. Если ваш компьютер не может нормально загрузиться, вам нужно войти в безопасный режим, а затем запустить средство диагностики памяти Windows.
Чтобы загрузиться в безопасном режиме, вы можете сделать следующее:
- Удерживайте кнопку Power в течение нескольких секунд, чтобы принудительно выключить компьютер.
- Нажмите кнопку Power , чтобы включить ПК. Когда появится логотип Windows, снова удерживайте кнопку, чтобы компьютер выключился. Повторите это несколько раз, пока не увидите вращающийся экран с надписью « Подготовка к автоматическому восстановлению… » или « Диагностика ПК ».
- После этого он перейдет к синему экрану с кнопками инструкций или черному экрану, который попросит вас использовать Кнопка F8 .

- Нажмите кнопку Дополнительные параметры или нажмите кнопку F8 .
- Затем на экране Выберите параметр выберите параметр Устранение неполадок .
- На экране Устранение неполадок нажмите кнопку Дополнительные параметры .
- Затем нажмите Параметры запуска , а затем нажмите кнопку Перезапустить .
- После этого вы увидите экран с девятью опциями. Здесь вам нужно нажать F5 для выбора опции Включить безопасный режим с поддержкой сети . Затем вы можете приступить к устранению проблем с системой в безопасном режиме.
После успешного входа в безопасный режим вы можете проверить оперативную память с помощью диагностики памяти Windows. Вот руководство:
- Нажмите клавиши Windows и S , чтобы открыть окно Search .

- Введите « диагностика памяти » в поле поиска и нажмите Запустите от имени администратора на правой панели.
- Далее выберите первый вариант: Перезагрузить сейчас и проверить наличие проблем (рекомендуется).
- После этого следуйте инструкциям, чтобы начать процесс диагностики.
Читайте также: Бесплатные программы для проверки оперативной памяти вашего компьютера
Решение 3. Отключите или удалите все недавно установленное оборудование/программное обеспечение ошибки, поскольку они могут быть несовместимы с исходными настройками компьютера. В этом случае вы можете попробовать отключить или удалить их с вашего компьютера, а затем перезагрузить его.
Если код ошибки 0x0000007F возникает после установки драйвера для нового оборудования, вы также можете попробовать обновить или отключить драйверы, чтобы исправить это. Вот способ:
Советы:
Для этого вам также необходимо убедиться, что ваш компьютер может войти в безопасный режим.
- Щелкните правой кнопкой мыши значок меню «Пуск» и выберите в меню Диспетчер устройств .
- В окне Диспетчера устройств разверните категорию, включающую драйвер вашего нового оборудования.
- Щелкните драйвер правой кнопкой мыши и выберите нужный вариант: Обновить драйвер , Отключить устройство или Удалить устройство .
Решение 4. Сканирование на наличие вирусов
Некоторые люди, которые также страдают от ошибки с кодом 0x0000007F, сообщают, что регулярное сканирование и удаление некоторых подозрительных файлов и вредоносного вируса может восстановить нормальную работу компьютера. Этот способ также может работать для вас. Если вы хотите попробовать, вы можете выполнить следующие шаги.
Совет. Стороннее антивирусное программное обеспечение может вызывать некоторые ошибки. Поэтому вам лучше отключить или удалить их, а затем использовать встроенный инструмент безопасности Windows для сканирования.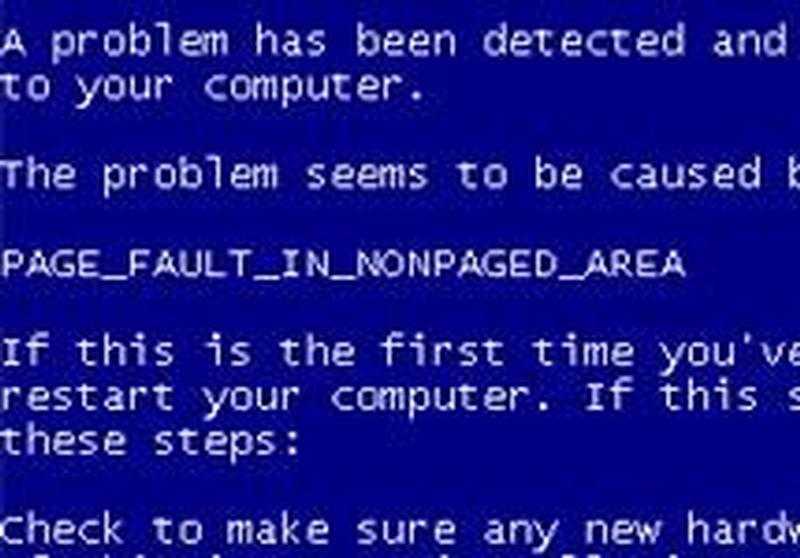
- Нажмите одновременно клавиши Windows и I , чтобы открыть окно Настройки .
- Выберите параметр Обновление и безопасность .
- Затем выберите Безопасность Windows на левой панели.
- Нажмите Защита от вирусов и угроз под Области защиты .
- Щелкните Параметры сканирования и выберите нужный тип.
- После этого нажмите кнопку Сканировать сейчас После этого ваш компьютер начнет сканирование на наличие вирусов.
Решение 5. Удалите драйвер IDE, ATA или ATAPI
Поврежденный файл с именем «iaStor.sys» может вызвать BSOD вместе с кодом ошибки 0x0000007F. Согласно исследованиям, это происходит из-за несогласованности контроллеров IDE/ATA/ATAPI. В этом случае вы можете попробовать удалить все драйверы IDE, ATA и ATAPI, чтобы исправить эту ошибку.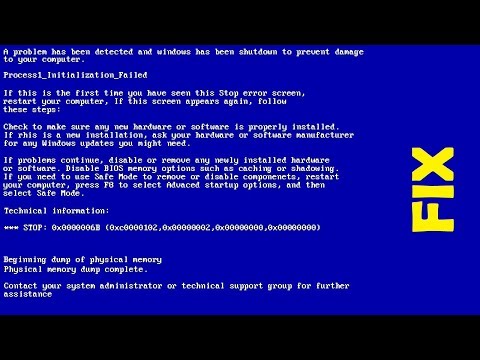 Вот шаги:
Вот шаги:
- Войдите в безопасный режим вашего ПК.
- Нажмите одновременно клавиши Windows и R , чтобы открыть окно Выполнить .
- Введите « devmgmt.msc » в поле и нажмите клавишу Enter .
- Затем вы можете войти в окно Диспетчера устройств .
- Разверните категорию Контроллеры IDE ATA/ATAPI .
- Щелкните правой кнопкой мыши каждый контроллер и выберите 9.0039 Удалить устройство из меню.
- После удаления каждого элемента из категории Контроллер IDE ATA/ATAPI перезагрузите компьютер.
- После того, как ваш компьютер снова загрузится, он установит общие эквивалентные драйверы, и вы, возможно, больше не увидите синий экран 0x0000007F.
Решение 6. Удалите HP Credentials Manager
Если вы используете ноутбук HP и ранее установили HP Credentials Manager или HP Protect Tools Security Manager Suite, вы можете столкнуться с чрезвычайно высокой температурой процессора и графического процессора, что приводит к останову.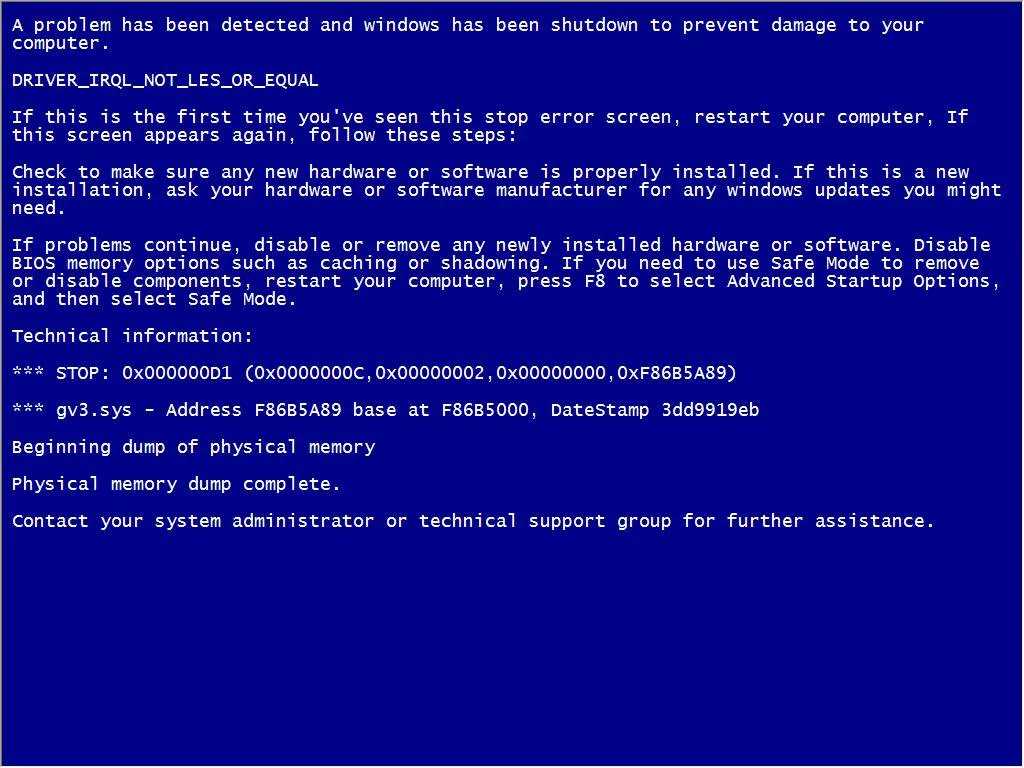 Ошибка 0x0000007F.
Ошибка 0x0000007F.
В этой ситуации можно попробовать удалить HP Credentials Manager или HP Protect Tools Security Manager Suite, чтобы устранить эту ошибку. Вот как это сделать:
- Войдите в безопасный режим.
- Откройте окно «Выполнить» и введите в поле « appwiz.cpl ».
- Затем нажмите кнопку OK , чтобы открыть окно Программы и компоненты .
- Прокрутите вниз, чтобы найти HP Credentials Manager или HP Protect Tools Security Manager Suite .
- Щелкните правой кнопкой мыши и выберите Удалить .
- Следуйте инструкциям на экране, чтобы завершить процесс.
- После этого перезагрузите компьютер и проверьте, устранена ли ошибка.
Решение 7. Добавьте запись «KStackMinFree» в реестр
Если вы видите BSOD 0x0000007F при работе Symantec Antivirus или Norton Antivirus, вы можете подозревать, что на вашем компьютере недостаточно места в ядре для обработки драйверов ядра.
В этом случае вы можете исправить ошибку, следуя приведенным ниже инструкциям, чтобы создать значение KStackMinFree в редакторе реестра:
- Загрузите компьютер в безопасном режиме.
- Откройте окно «Выполнить », введите в поле « regedit », а затем нажмите клавишу Enter , чтобы открыть реестр
- Перейдите в это расположение: HKEY_LOCAL_MACHINE\SOFTWARE\Symantec\Symantec Endpoint Protection\AV\Storages\Filesystem\RealTimeScan
- Выберите RealTimeScan , а затем щелкните правой кнопкой мыши пустое место на правой панели и выберите Новый > DWORD (32-разрядное) Значение .
- Назовите вновь созданную запись DWORD как KStackMinFree и нажмите Введите , чтобы сохранить изменения.
- После создания этого значения щелкните его правой кнопкой мыши и выберите Изменить .

- Затем в окне Edit DWORD (32-bit) Value установите значение Base to Hexadecimal , затем установите Value data на 2200 и нажмите Ok , чтобы сохранить изменения.
- После завершения модификации сохраните текущие изменения и перезагрузите компьютер, чтобы изменения вступили в силу.
.
Решение 8. Попробуйте заменить жесткие диски
Если с вашими жесткими дисками что-то не так, вы также можете получить BSOD 0x0000007F. В этой ситуации вы можете попробовать заменить жесткие диски, чтобы исправить это.
Часть 1. Резервное копирование данных перед заменой жесткого диска
Перед заменой жесткого диска компьютера необходимо сначала выполнить резервное копирование данных с исходного жесткого диска на внешний жесткий диск, в противном случае вы можете потерять данные. Вот как сделать резервную копию данных:
Шаг 1.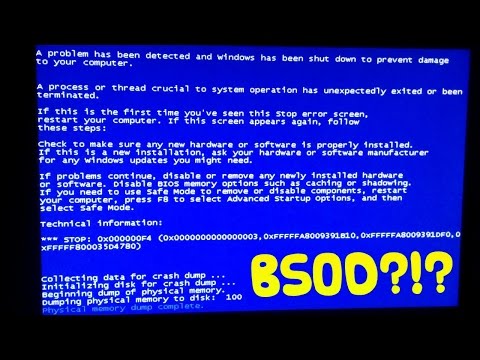 Загрузите и установите MiniTool Partition на обычный рабочий компьютер.
Загрузите и установите MiniTool Partition на обычный рабочий компьютер.
Бесплатная загрузка
Шаг 2. Затем создайте загрузочный USB-накопитель с помощью функции Bootable Media программы MiniTool Partition Wizard.
Шаг 3. Подключите созданный загрузочный носитель к компьютеру и загрузите с него устройство. Затем следуйте инструкциям на экране, чтобы запустить Мастер создания разделов MiniTool.
Шаг 4. Затем подключите внешний жесткий диск к компьютеру и выберите Мастер копирования дисков на левой панели. После этого нажмите кнопку Next .
Шаг 5. Затем вы перейдете к Выберите диск для копирования 9Окно 0040. Здесь я выбираю Диск 1 и нажимаю Далее .
Шаг 6. Выберите целевой диск (Диск 2) и нажмите Далее .
Шаг 7.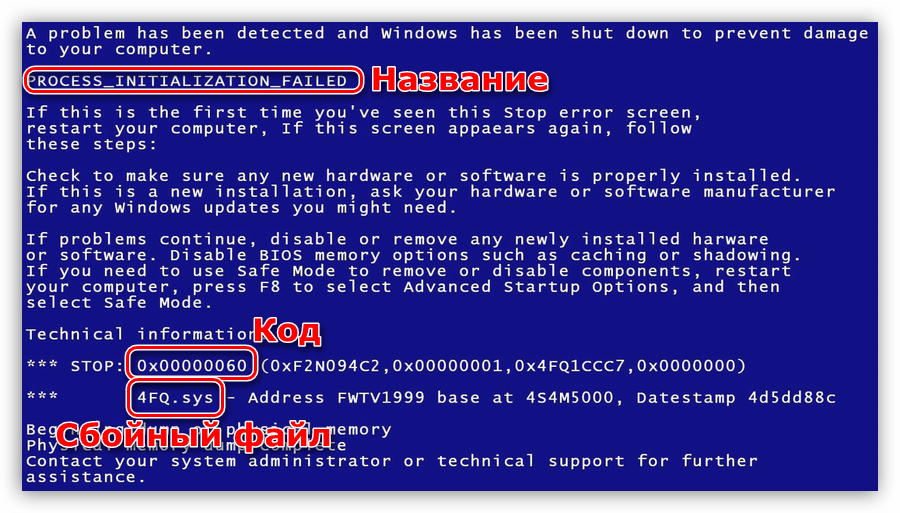 Выберите параметры копирования в новом окне и нажмите Далее для продолжения. После этого нажмите Готово .
Выберите параметры копирования в новом окне и нажмите Далее для продолжения. После этого нажмите Готово .
Шаг 8. Нажмите кнопки Применить и Да , чтобы выполнить все отложенные изменения.
Шаг 9. После этого вы можете успешно скопировать данные с исходного жесткого диска на новый жесткий диск.
Часть 2. Замена жесткого диска.
После резервного копирования данных вы можете продолжить замену жесткого диска. Вот как:
- Создайте установочный USB-накопитель для вашей Windows.
- Извлеките старый жесткий диск из ноутбука и установите новый жесткий диск.
- Используйте только что созданный установочный USB-накопитель для переустановки операционной системы Windows 10.
После этого перезагрузите компьютер и проверьте, устранен ли синий экран 0x0000007F.
Решение 9.
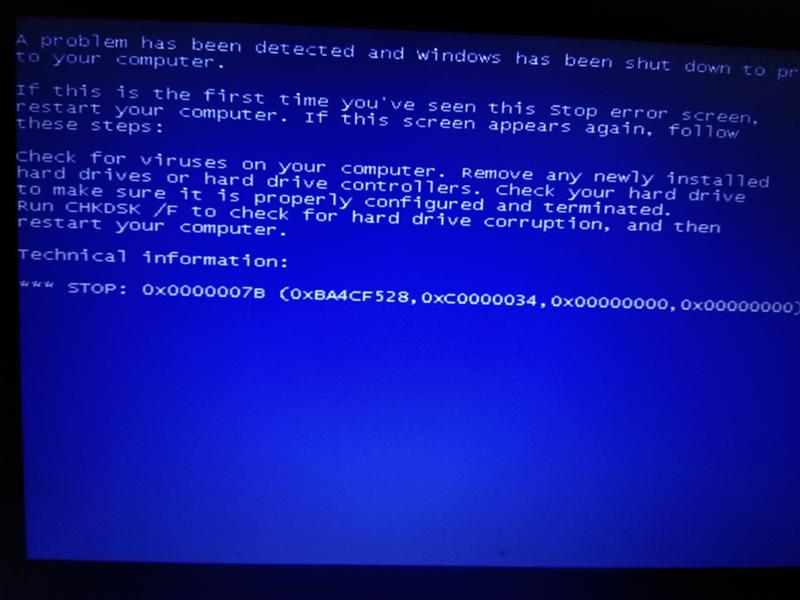 Отключение кэширования памяти в BIOS
Отключение кэширования памяти в BIOS
Некоторые пользователи утверждают, что отключение кэширования памяти в BIOS может устранить код ошибки 0x0000007F. Вы также можете попробовать этот способ. Вот шаги:
- Перезагрузите компьютер, а затем нажмите клавишу BIOS, чтобы войти в меню BIOS.
- Перейдите в меню Advanced и выберите Cache Memory .
- Убедитесь, что он установлен как Disabled .
- Нажмите F10 , чтобы сохранить изменения.
- Выберите Да для подтверждения.
- После этого проверьте, устранена ли ошибка.
Как восстановить потерянные данные, вызванные остановкой 0x0000007F?
Если ваши данные были потеряны после этой ошибки Stop 0x0000007F, вы можете использовать мастер создания разделов MiniTool для восстановления данных.
Наконечники:
1.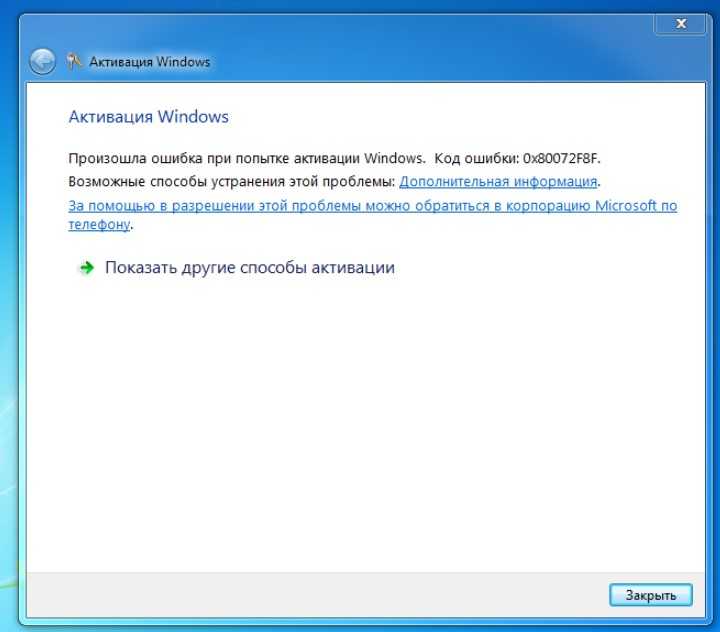 После потери данных не записывайте данные на компьютер снова.
После потери данных не записывайте данные на компьютер снова.
2. Вам необходимо создать загрузочный диск для восстановления данных.
Скачать бесплатно
Шаг 1 . Нажмите Data Recovery на верхней панели инструментов. Далее выберите место для восстановления данных, а затем нажмите Scan . Здесь я выбираю первый диск на вкладке Devices .
Шаг 2. Дождитесь окончания процесса сканирования. Есть несколько инструментов, которые вы можете использовать.
- Путь: Вы можете увидеть все потерянные файлы в порядке структуры каталогов.
- Тип: Вы можете просмотреть все потерянные файлы, классифицированные по типу.
- Найти: Вы можете найти файлы по их именам.
- Фильтр: Вы можете фильтровать файлы по имени/расширению, размеру, дате создания и дате изменения.

- Предварительный просмотр: Вы можете просмотреть до 70 типов файлов, но каждый из них должен быть меньше 100 МБ.
- Значок остановки и паузы: Вы также можете остановить или приостановить процесс сканирования, щелкнув эти маленькие значки.
Шаг 3. Отметьте файлы, которые хотите восстановить, и нажмите Сохранить .
Шаг 4. Выберите место для сохранения восстановленных данных. Пожалуйста, убедитесь, что место, где вы хотите сохранить данные, достаточно безопасно. Не сохраняйте его на исходном жестком диске.
Вот сообщение, показывающее, как исправить код ошибки BOSD 0x0000007F. Он предлагает 9различные пути. Если у вас есть такая потребность, вы можете попробовать их. Нажмите, чтобы твитнуть
Полезен ли вам этот пост? Есть ли у вас другие решения для исправления ошибки Stop 0x0000007F? Пожалуйста, поделитесь ими с нами в следующей зоне комментариев.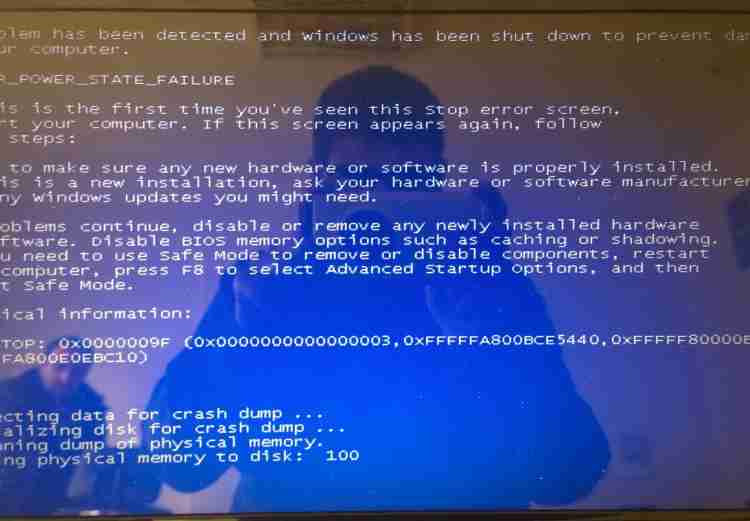
 Выберите пункт «Последней удачной конфигурации».
Выберите пункт «Последней удачной конфигурации».
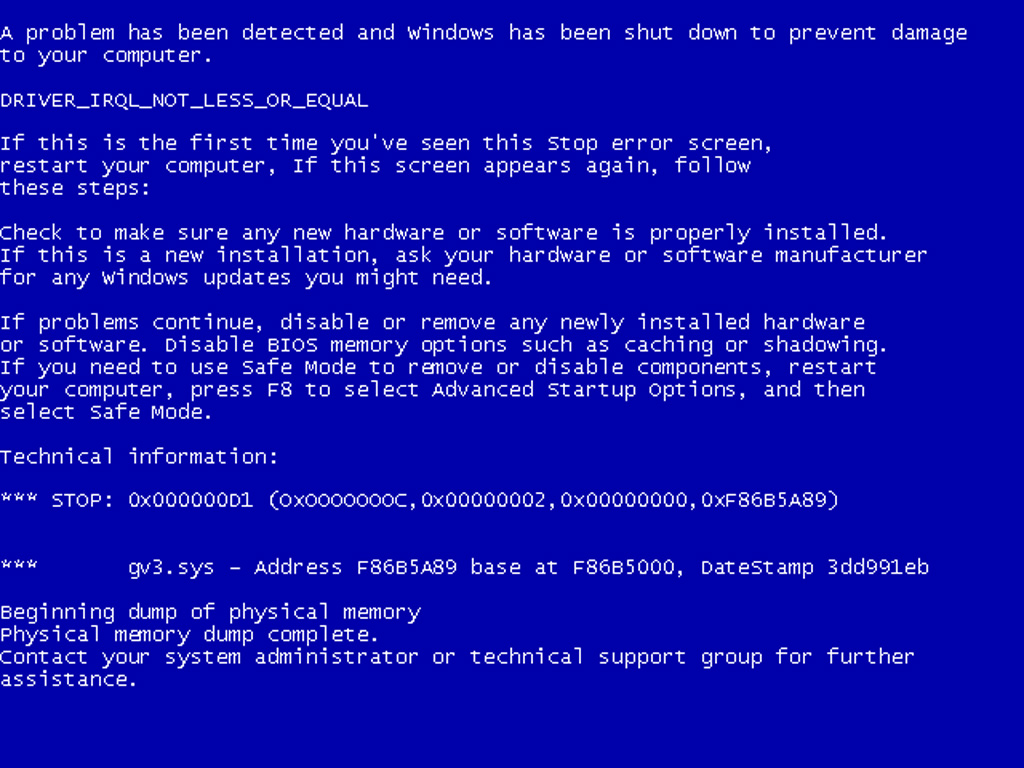 Исправьте повреждения файловой системы и восстановите критически важные файлы. Подробная инструкция на эту тему. Также желательно заменить кабель подключения SATA, почистить контактную дорожку и другие элементы на плате от окиси, используя ластик или ацетон.
Исправьте повреждения файловой системы и восстановите критически важные файлы. Подробная инструкция на эту тему. Также желательно заменить кабель подключения SATA, почистить контактную дорожку и другие элементы на плате от окиси, используя ластик или ацетон.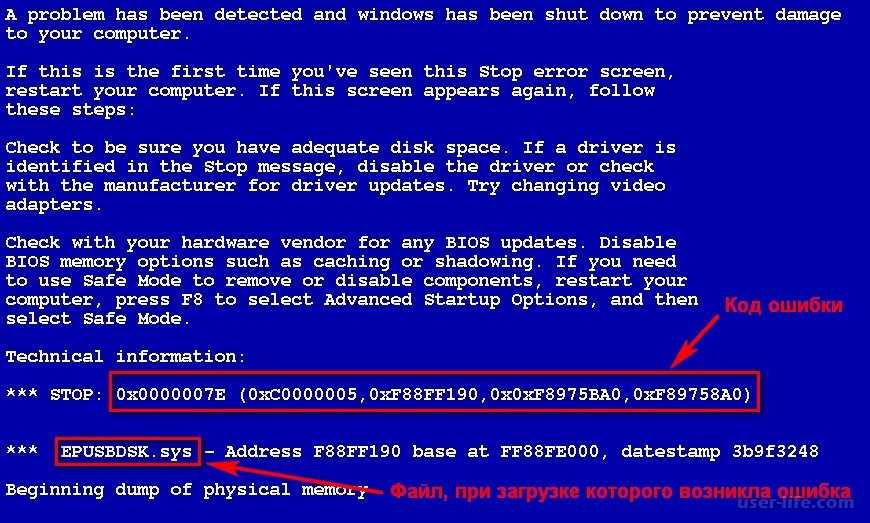
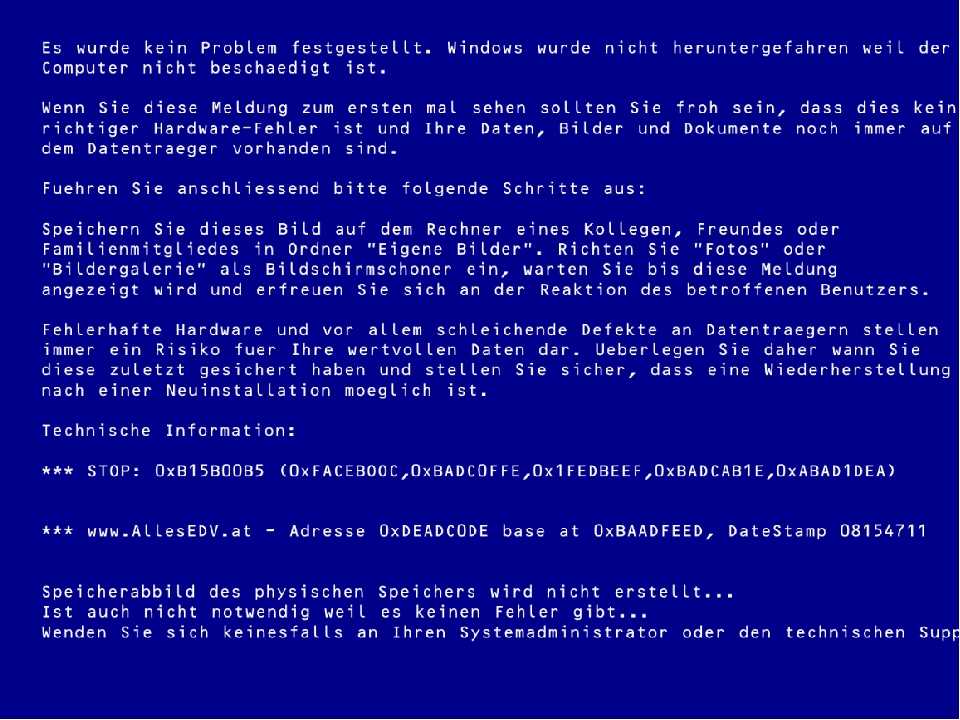
 Нужно установить его показатель 2200.
Нужно установить его показатель 2200.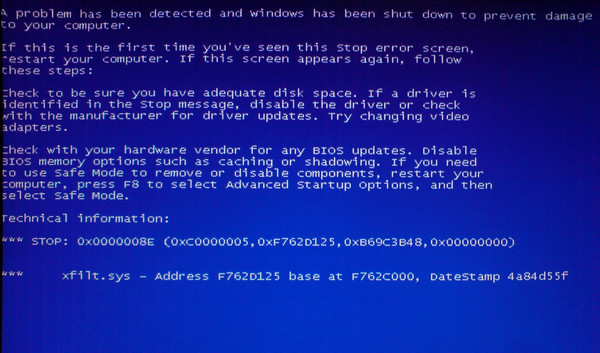
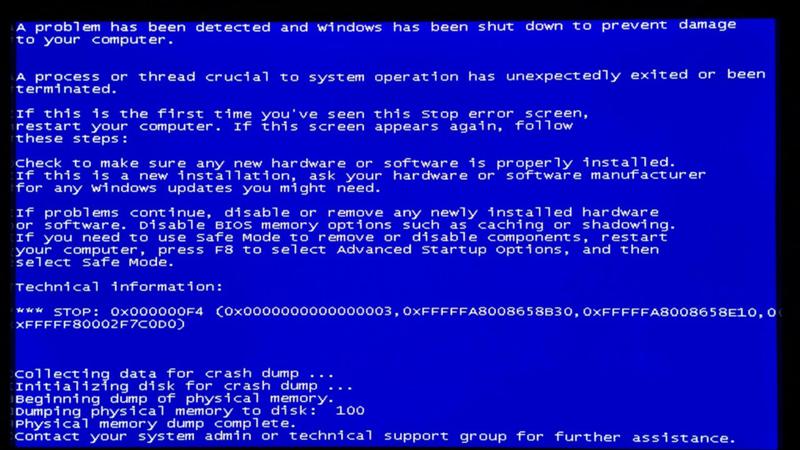 ebp. В том случае, когда сбой не появлялся, показатель в регистре EBP станет обладать незначительным отличием от показателя указателя стека в регистре ESP. Применение команды эффективно устанавливает бит, включающий в себя ошибку. Показатели регистров ESP и EBP должны иметь различие только на 1.
ebp. В том случае, когда сбой не появлялся, показатель в регистре EBP станет обладать незначительным отличием от показателя указателя стека в регистре ESP. Применение команды эффективно устанавливает бит, включающий в себя ошибку. Показатели регистров ESP и EBP должны иметь различие только на 1.