Синий экран смерти что делать windows 7 коды ошибок: Синий экран смерти BSOD: коды ошибок с расшифровкой
Как убрать экран смерти в windows 7: лучшие советы по устранению
Доброго времени суток читатели, Тришкин Денис на связи.
Вот мы и подобрались к страшной теме, которая пугает многих пользователей компьютера – синий экран. Он появляется в результате самых разных причин. При этом бороться с ними можно, как на программном, так и на физическом уровне. В этой статье я расскажу вам, как убрать экран смерти на операционной системе Windows 7 в результате разных проблем.
Содержание статьи
- Что это?
- Причины появления
- Диагностика синего экрана
- Общие рекомендации по устранению
- Задержка экрана смерти
- Самые популярные ошибки
Что это?( к содержанию ↑ )
BSoD (сокращение от Blue Screen of Death), известен как синий экран смерти – ошибка, которая знакома многим пользователям, работающим на Windows разных версий. В случае ее возникновения на мониторе появляется изображение соответствующего цвета. На нем белым написана различная информация. При этом куда-либо зайти невозможно. Это происходит в результате обнаружения системой серьезной ошибки. По факту синий экран представляет собой аварийное завершение работы.
На нем белым написана различная информация. При этом куда-либо зайти невозможно. Это происходит в результате обнаружения системой серьезной ошибки. По факту синий экран представляет собой аварийное завершение работы.
Причины появления( к содержанию ↑ )
Существуют разные причины, приводящие к появлению BSoD на компьютере:
Проблемы с аппаратной частью (жестким диском, видеокартой и другими компонентами)
Конфликт подключенных устройств.
Несовместимое оборудование с используемой ОС.
Перегрев одного из компонентов.
Неподходящие драйвера или их конфликт.
Несовместимость программы с системой.
Неправильные настройки BIOS.
Вирус.
Искусственное ускорение процессора, видеокарты или оперативной памяти.
По статистике чаще всего проблемы возникают именно с драйверами. Именно поэтому рекомендуется устанавливать соответствующее ПО только с официальных или проверенных сайтов.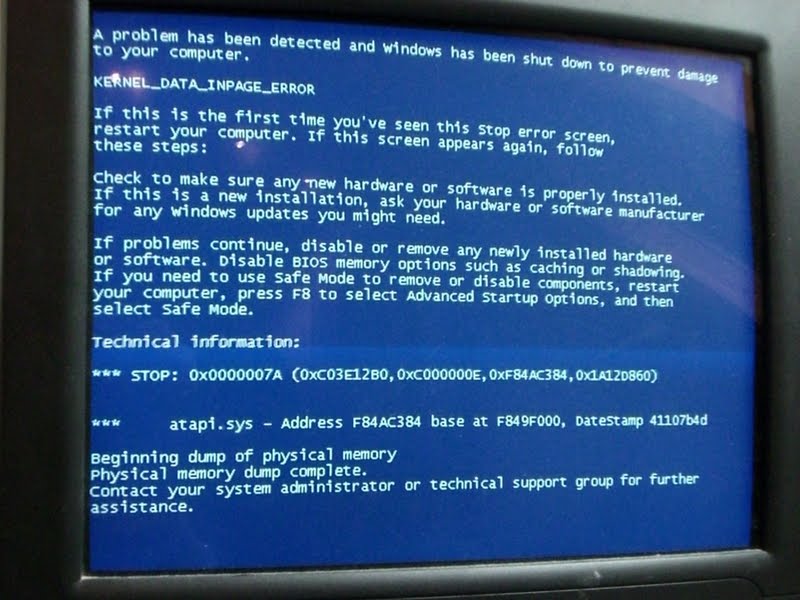 Лучше всего – найти программу на ресурсе производителя.
Лучше всего – найти программу на ресурсе производителя.
Диагностика синего экрана( к содержанию ↑ )
Для того, чтобы исправить текущую ситуацию, сначала необходимо узнать, почему произошел сбой.
Если по каким-то причинам у вас появился синий экран – не стоит сразу лишний раз волноваться. В большинстве случаев это можно исправить без потери какой-либо информации.
На самом экране появляется все необходимые данные, которых достаточно для поиска неисправности или конфликта.
На нем показана следующая информация:
Вся третья строка – название ошибки.
После этого большой блок – рекомендации по устранению.
Затем после слова STOP: указан шестнадцатеричный код ошибки (0х100000d1).
На той же строчке далее – параметры ошибки.
На следующей показано имя файла, который вероятно и стал причиной проблемы.
За названием идет адрес места, где и произошло событие – указывается не всегда.

Скорее всего, найденная информация простому пользователю может ни о чем не сказать, а потому желательно поискать какие-либо совпадения в том же Интернете. Благо, сегодня у многих есть не только компьютер или ноутбук, но и смартфон, планшет и даже телевизоры с выходом в мировую сеть. Найденная информация укажет на проблемное устройство или ПО.
В строке поиска можно указывать разные данные:
Название ошибки.
Код ошибки.
Код вместе с драйвером.
Код и название.
Не стоит расстраиваться сразу, ведь скорее всего с подобной проблемой уже кто-то встречался и решил ее. Это может быть отключение нового устройства, переустановка драйверов, удаление программы – другими словами, все, что угодно.
Кроме того, узнать всю необходимую информацию можно при помощи специальной программы BlueScreenView. Она простая и понятная в использовании.

Общие рекомендации по устранению( к содержанию ↑ )
Если у вас появился синий экран, не паникуйте.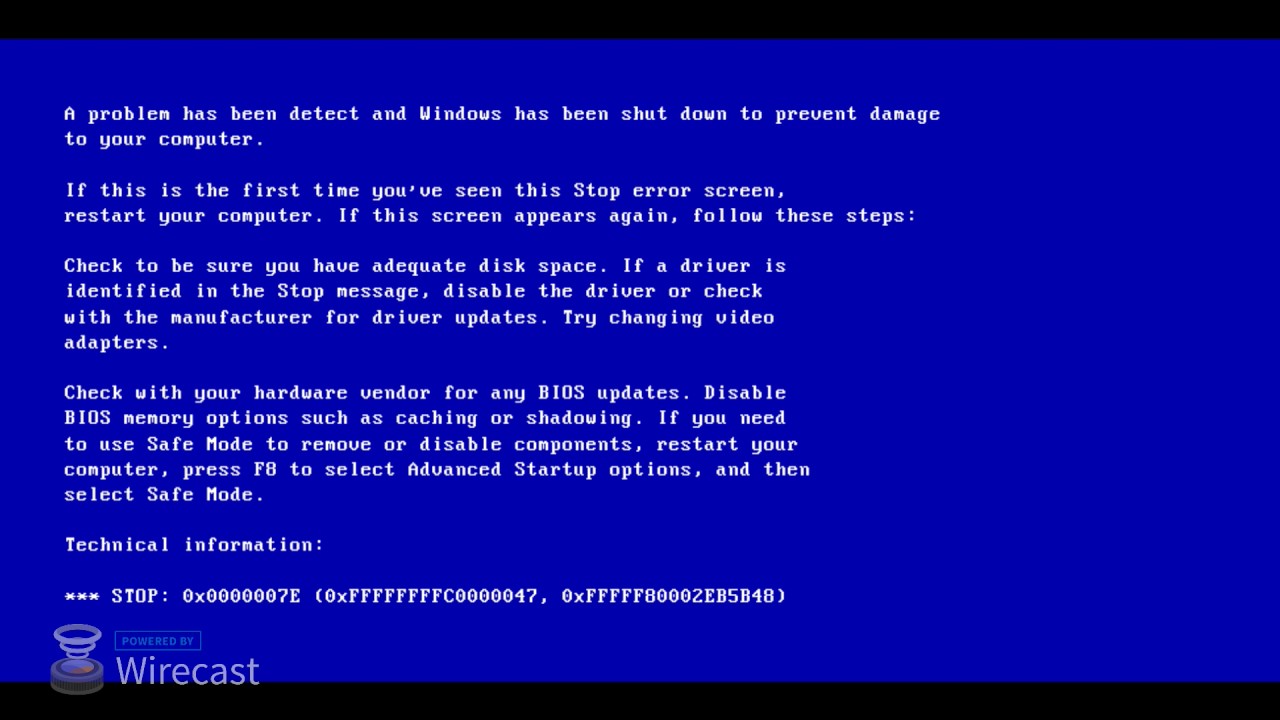 Для начала почистите компьютер от пыли. Если это не помогло – поменяйте батарейку на плате. Машина начала работать без проблем – все отлично. Если же подобное повторяется – нужно переходить к следующим мерам.
Для начала почистите компьютер от пыли. Если это не помогло – поменяйте батарейку на плате. Машина начала работать без проблем – все отлично. Если же подобное повторяется – нужно переходить к следующим мерам.
Если говорить глобально, причины появления BSoD делятся на три основные группы:
Оборудование.
Программы.
Драйверы.
Оборудование
Чаще всего в этой категории синие экраны появляются из-за проблем с оперативной памятью, жестким диском, процессором или видеокартой. Для выяснения существуют специальные программы.
Если подключены какие-либо дополнительные платы – они тоже должны быть протестированы. Лучше всего – достать их поочередно из корпуса и поработать за компьютером какое-то время. Если все хорошо – проблема найдена. Если нет – пробуем другую.
В случае, когда после проверки всех плат все идет в рабочем режиме – нужно обратить внимание на блок питания. Для этого необходимо провести соответствующие тесты с ним.
Желательно нагрузить систему и замерять рабочую температуру. В случае превышения нормы – обращаться в сервис, где почистят систему, поменяют термопасту и при необходимости заменять БП.
Одним из самых действенных вариантов (по крайней мере это не раз помогало мне) является отсоединение всех компонентов друг од друга, включая жесткий диск и оптические приводы, а потом обратное подключение. Перед этим нужно достать провод питания.
Важно! В этом случае проблемы могут возникнуть даже при установке Windows, так как плохо работает само оборудование.
Программы
Сюда относятся проблемы с определенным программным обеспечением. Как исправить? Все просто — переустановить. При необходимости обратиться к ресурсу разработчика для поиска последней версии.
При этом важно заранее удалить прошлое ПО. Для этого можно использовать не только встроенные возможности.
Не стоит забывать об обновлениях Windows. Важные нужно обязательно ставить. Другие же просматривать и использовать самые необходимые.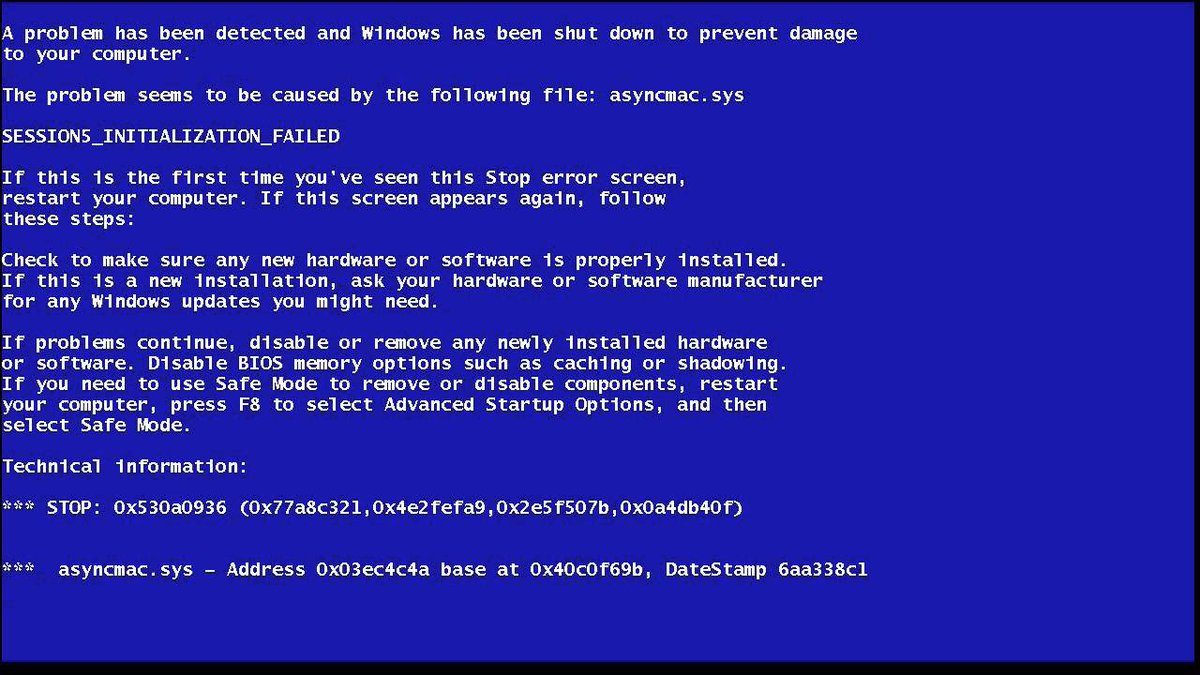
Иногда помогает очистка системы от вирусов, ведь они могут влиять на работоспособность не только программ, но и устройств. При этом не стоит переусердствовать и ставить сразу два антивируса, ведь вероятней всего их конфликт приведет к появлению синего экрана (если конечно же во время установки не возникнет никаких проблем).
Драйвера
Как говорилось ранее, именно они являются самыми частыми причинами появления BSoD.
Что делать? Не стоит волноваться – найти и переустановить. Первоначально желательно прошлое ПО удалить самостоятельно. Если это не помогло, так же, как и в случае с программами, обратиться на сайт разработчика и скачать последнюю версию. Иногда наоборот помогает использование предыдущей сборки.
Если же версия вашей утилиты не отличается от предлагаемой разработчиком – проверить совместимость. В случае несоответствия – замена оборудования или переустановка Windows.
Задержка экрана смерти( к содержанию ↑ )
Нередко многие люди пользуются компьютерами, не задумываясь о появлении подобной проблемы. Когда она возникает, по умолчанию в системе прописан алгоритм, который самостоятельно перезагружает компьютер. Это происходит быстро, из-за чего многие просто не успевают даже записать нужную информацию для поиска.
Когда она возникает, по умолчанию в системе прописан алгоритм, который самостоятельно перезагружает компьютер. Это происходит быстро, из-за чего многие просто не успевают даже записать нужную информацию для поиска.
Чтобы избежать подобных проблем, нужно заранее выставить задержку синего экрана на мониторе.
Для этого необходимо:
Вызвать контекстное меню на иконке «Компьютер», где выбрать «Свойства».
увеличить
Слева находим «Дополнительные параметры системы» и затем «Дополнительно».
Сверху ищем «Загрузка и восстановление», а там «Параметры».
увеличить
Снимаем подтверждение с «Выполнить автоматическую перезагрузку».
увеличить
Соглашаемся.
Самые популярные ошибки( к содержанию ↑ )
Проблем, из-за которых возникает BSoD, множество.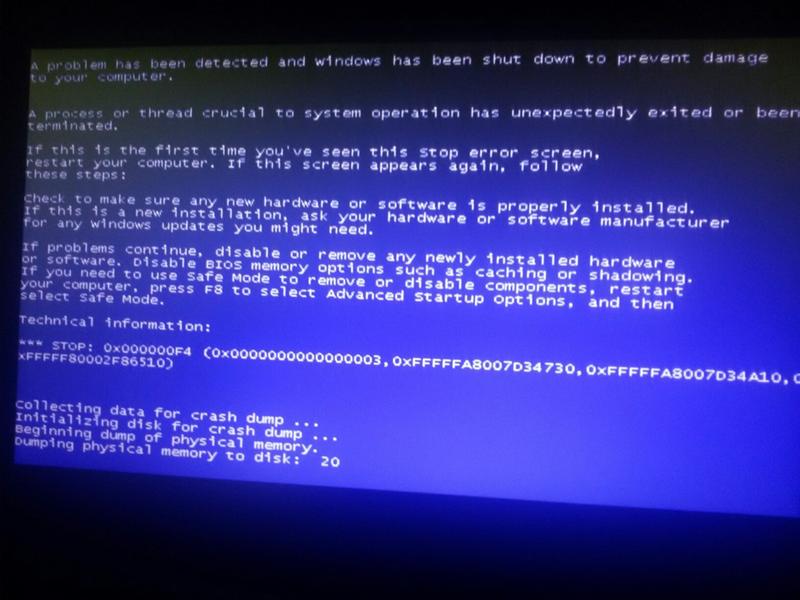 Соответственно компьютер выдает разную информацию.
Соответственно компьютер выдает разную информацию.
Несмотря на это существуют коды ошибок, которые встречаются чаще остальных:
0×00000001: APC_INDEX_MISMATCH. Внутренняя ошибка ядра. Она появляется обычно из-за несовпадения некоторых параметров в файловой системе. По возможности их нужно поменять. В другом случае – переустановить ОС.
0x0000001E: KMODE_EXCEPTION_NOT_HANDLED. Подобные проблемы чаще всего указывают на функции или программы, которые и привели к появлению экрана смерти. Важно смотреть не только на название, но и на адрес, который содержит ошибку.
0×00000012: TRAP_CAUSE_UNKNOWN. Этот код указывает на то, что причина возникновения проблемы неизвестна. В этом случае важно отследить момент, когда именно она происходит. Например, вы могли что-то делать или пытались. В любом случае какие-то изменения должны были произойти.
Существует масса причин из-за которых возникают экраны смерти. Лично у меня они появлялись из-за проблем с жестким диском и драйверами. В первом случае помогло переподключение. А во втором проблема ушла после установки Windows. В любом случае не стоит паниковать, а просто по пунктам все проверить и устранить проблему.
Лично у меня они появлялись из-за проблем с жестким диском и драйверами. В первом случае помогло переподключение. А во втором проблема ушла после установки Windows. В любом случае не стоит паниковать, а просто по пунктам все проверить и устранить проблему.
Надеюсь вам помогли мои знания. Приглашайте к нам друзей, чтобы и они разбирались в компьютерах.
Материалы по теме
Windows 7 синий экран смерти, что делать?
Автор admin На чтение 6 мин Просмотров 872 Опубликовано
Многие из вас уже, наверное, не раз слышали от друзей и знакомых о таком понятии как, синий экран смерти Windows 7 , который появлялся у них на компьютере, еще его называют BSOD (Blue Screen of Death).
С появлением синего экрана, Windows предупреждает нас о том, что в работе компьютера есть неполадки, и их желательно своевременно устранить. На экране смерти изображены коды ошибок, по которым можно понять из-за чего она происходит, а из этого делать вывод, какой компонент компьютера дает сбой или же проблема программного характера.
Если ваш компьютер с Windows 7 начал выдавать BSOD, то нам с вами необходимо понять, из-за чего он появляется, а для этого нужно записать код ошибки себе в блокнот или сфотографировать экран монитора, а потом уже, заполнив данные ошибки, в строке поиска Яндекса или Google, ищем что она означает или же полностью читаем статью, в ней вы найдете коды самых распространенных ошибок из-за которых появляется синий экран смерти. Но для начала, мы с вами проведем подготовительные работы.
Содержание
- Настраиваем Windows 7 для диагностики BSOD
- Cиний экран смерти, коды ошибок Windows 7
- Синий экран смерти Windows 7, что делать?
Настраиваем Windows 7 для диагностики BSOD
Для того, чтобы нам с вами успеть записать или сфотографировать код ошибки синего экрана нужно проделать некоторые настройки системы.
Нужно выключить перезагрузку ПК при появлении ошибки, а так же включить запись отладочной информации в дамп памяти.
- Дамп памяти— содержимое оперативной памяти в определенный момент времени, скажем так специальный образ.
- Малый дамп памяти — часть памяти, которая записывается на жесткий диск во время сбоев, там остается только самая важная информация.
Для того, чтобы перейти к настройкам системы открываем «Пуск» выбираем пункт «Компьютер», жмем на нем правой кнопкой мыши и выбираем «Свойства»
Далее открываем пункт «Дополнительные параметры системы»
Откроется новое окно, в котором выбираем вкладку «Дополнительно» и жмем кнопку «Параметры» в пункте «Загрузка и восстановление»
Далее смотрим на раздел «Отказ системы», там должна стоять галочка «Записать событие в системный журнал» и нужно убрать галочку с пункта «Выполнить автоматическую перезагрузку»
Далее смотрим раздел «Запись отладочной информации» там нужно выбрать «Малый дамп памяти 256 KB»
Теперь ваш компьютер настроен, при следующем сбое он не перезагрузитcя , и вы спокойно сможете записать код ошибки или сфотографировать её.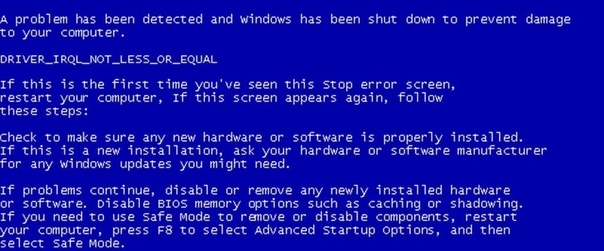
Cиний экран смерти, коды ошибок Windows 7
Давайте теперь рассмотрим самые распространенные коды ошибок.
- KMODE EXCEPTION NOT HANDLED – такую ошибку компьютер выдает в том случае, если есть проблема с аппаратной частью (например, вышел из строя какой либо компонент компьютера) или проблема с драйверами.
- NTFS FILE SYSTEM – проблемы с файловой системой жесткого диска, данная проблема может возникнуть в нескольких случаях:
* повреждение рабочей поверхности HDD
* наличие вирусов в загрузочной области жесткого диска
* повреждение структуры файловой системы.
- INACCESSIBLE BOOT DEVICE – при появлении данной ошибки, операционная система Windows говорит о том, что не смогла получить доступ к загрузочному разделу диска. Проблем, вызвавших данную ошибку может быть множество. Например, проблема в аппаратной части ПК: поврежден винчестер, неисправен контроллер, неисправны отдельные компоненты компьютера или же проблема программная: вирусы или ошибки файловой системы.

- IRQL NOT LESS OR EQUAL – данная ошибка может появиться при проблеме с драйверами или какой-нибудь системной службой Windows
- PAGE FAULT IN NONPAGED AREA – синий экран смерти с данным кодом означает, что данные, которые ищет система отсутствуют в памяти, соответственно, когда операционная система обращается, например, к данным в файле подкачки, но там ничего нет, то появится такая ошибка. Ошибка часто появляется из-за проблем с ОЗУ, ошибками системных служб Windows или же из-за поврежденной файловой системы.
- KERNEL DATA INPAGE ERROR – операционной системе не получается считать данные из памяти. Данную ошибку может вызвать сбоящая оперативная память, проблемы с жестким диском из-за нечитаемых секторов или проблемы контроллера HDD.
- KERNEL STACK INPAGE ERROR – ОС не смогла прочитать файл подкачки, и записать данные на жесткий диск. Основные причины данной ошибки: проблема с оперативной памятью или жестким диском.
- UNEXPECTED KERNEL MODE TRAP – ошибка, появляющаяся на уровне ядра системы.
 Причины, вызвавшие её, могут быть как аппаратные, так и программные.
Причины, вызвавшие её, могут быть как аппаратные, так и программные. - STATUS SYSTEM PROCESS TERMINATED – ошибка, вызванная программным сбоем, проблемы в работе системных служб, работе драйверов или приложениями
- DATA BUS ERROR – синий экран появляется при сбоях в ОЗУ или при сбоях в работе видеоадаптера.
Синий экран смерти Windows 7, что делать?
После того, как мы с вами определили, какая ошибка у нас появляется, нам нужно установить причину из-за, которой наш компьютер начал давать сбои. Для этого, необходимо вспомнить, какие последние изменения происходили на вашем компьютер. Возможно, вы установили новую программу или обновили драйвера на какое-нибудь устройство. Чтобы исключить человеческий фактор, нужно удалить последние установленные программы, а также откатить драйвера до предыдущих версий. Если же ошибки начали появляться после установки нового железа в системный блок, то нужно отключить его и понаблюдать за работой компьютера.
Для того, чтобы устранить ошибку, вызванную программным сбоем, нужно попробовать выполнить следующие действия.
- Откатить установленные новые драйвера до предыдущей версии;
- Выполнить запуск Windows c последней удачной конфигурацией;
- Выполнить восстановление системы, использовав стандартную функцию Windows.
Советую проверить объём оставшегося свободного места на системном разделе жесткого диска, так как маленький объём памяти может вызвать сбои в работе системы. Не забудьте проверить компьютер на наличие вирусов, для этого можно воспользоваться бесплатной утилитой Dr.Web Cureit или утилитой от лаборатории Касперского KVRT. Если синий экран смерти продолжает появляться рекомендую установить последний пакет обновлений Windows 7.
Далее проверяем журнал ошибок системы, там вы можете найти много интересной информации, а возможно найдете ключ своей проблемы.
Сбросьте настройки BIOS по умолчанию, возможно был выполнен неправильный разгон компонентов компьютера, из-за чего железо работает на неправильных настройках, отличающихся от заводских, тем самым давая сбои при работе. Для сброса настроек нужно зайти в BIOS, нажать клавишу F5 и для сохранения настроек F10. Компьютер должен перезагрузиться и применить новые настройки.
Для сброса настроек нужно зайти в BIOS, нажать клавишу F5 и для сохранения настроек F10. Компьютер должен перезагрузиться и применить новые настройки.
Если вы недавно лазили во внутренности системного блока для чистки от пыли, то возможно, где-то неправильно или не плотно подключили какой-нибудь разъем. Для исключения подобного рода проблем вытащите оперативную память с разъемов и вставьте обратно до щелчка. Так же проверьте соединение всех шлейфов, вытащите видеокарту и другие компоненты, установленные в системном блоке и снова подключите.
Для того, чтобы исключить сбои оперативной памяти и жесткого диска, выполните для них стресс тест, например, программой Aida. Если компоненты не пройдут данный тест, то нужно заменить их на заведомо исправные и проверить работу компьютера.
На этом у меня все, теперь вы знаете что делать при синем экране смерти Windows 7.
Синий экран смерти в Windows 7/8/10/11
Резюме: С синим экраном смерти рано или поздно сталкивается каждый пользователь Windows.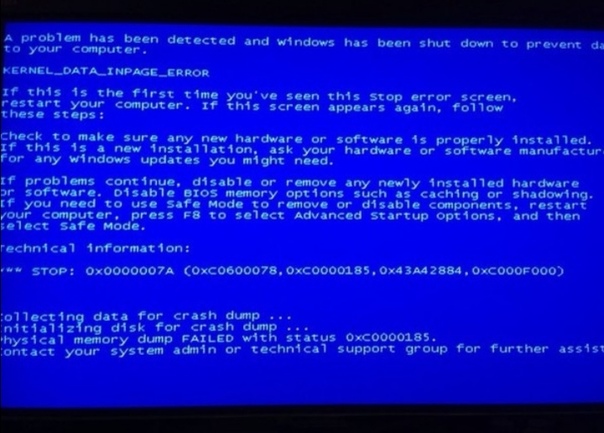 В этом сообщении от iBoysoft отвечает, что это такое, что вызывает синий экран смерти и как это исправить в Windows 7/8/10/11.
В этом сообщении от iBoysoft отвечает, что это такое, что вызывает синий экран смерти и как это исправить в Windows 7/8/10/11.
Когда вы видите синий или пустой экран на своем компьютере, это означает, что что-то настолько серьезно сломало компьютер, что необходимо предпринять немедленные шаги для восстановления системы.
BSOD (синий экран смерти) — наиболее распространенная ошибка в Windows 10, указывающая на системный сбой, при котором операционная система достигла критического состояния, при котором она больше не может безопасно работать.
Поэтому возникает несколько вопросов, что такое BSOD? Почему это происходит? А как исправить на Windows 10 ? Это то, о чем говорится в этом посте.
Содержание:
- 1. Что такое BSOD?
- 2. Как исправить синий экран смерти в Windows 7/8/10/11?
- 3. FAQ по BSOD на Windows 7/8/10/11
После прочтения не забудьте поделиться этой инструкцией с друзьями.
Что такое BSOD?
Синий экран смерти (BSOD), также известный как стоп-ошибка, синий экран или фатальная ошибка, — это критическая ошибка, отображаемая Windows в случае фатальной системной ошибки, которую ваша Windows не может обработать или устранить. автоматически.
Когда синий экран мигает и показывает такое сообщение об ошибке на синем экране, «Ваш компьютер столкнулся с проблемой и нуждается в перезагрузке. Мы просто собираем некоторую информацию об ошибке, а затем перезагрузим для вас». затем он перезапускается автоматически, вам необходимо отключить настройку «автоматический перезапуск при сбое системы».
Вот некоторые распространенные сообщения об ошибках:
- SYSTEM_THREAD_EXCEPTION_NOT_HANDLED
- IRQL_NOT_LESS_OR_EQUALv
- PAGE_FAULT_IN_NONPAGED_AREA 9 0022
- SYSTEM_SERVICE_EXCEPTION
- BAD_SYSTEM_CONFIG_INFO
- CRTICAL_PROCESS_DIED
Итак, что вызывает синий экран смерти? Причины указаны в списке.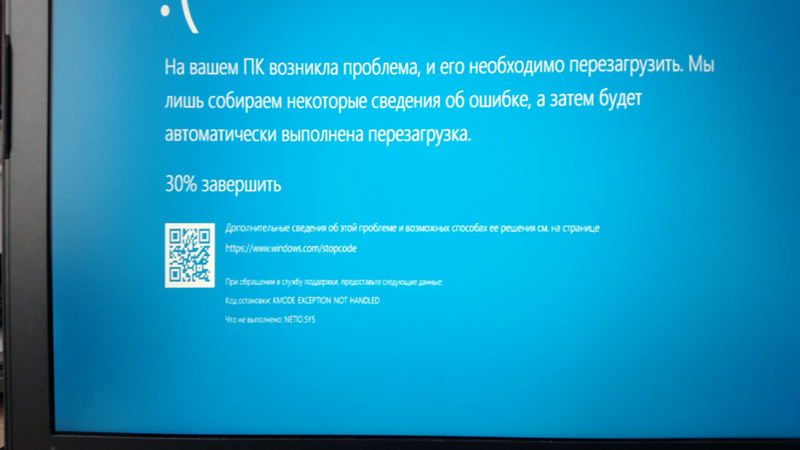
- Недостаточно места на системном диске
- Неисправные драйверы устройств
- Неправильная конфигурация BIOS
- Поврежденный жесткий диск
- Устаревшая операционная система Windows
- Неверные записи в системном реестре
- Несовместимость старой программы с защитным ПО 7/8/ 10/11?
Более новые версии Windows, такие как 10 или 11, более стабильны, чем более ранние версии, поэтому, похоже, время от времени вы сталкиваетесь с BSOD. Не имеет значения, если «Синий экран смерти» появится один раз, и проблема будет устранена автоматически после перезапуска. Но если это часто происходит в вашей Windows, вы можете воспользоваться следующими способами.
Проверить наличие последних изменений
Самый важный шаг для устранения этой проблемы — проверить, что вы делали непосредственно перед тем, как Windows перестала работать. Много раз вы начнете видеть ошибки синего экрана после внесения изменений в свою систему.
Таким образом, вы можете отменить внесенные изменения и перезагрузить компьютер, чтобы проверить, устранена ли проблема.
 В зависимости от различных изменений, которые вы вносите, вам нужно предпринять разные действия, чтобы отменить изменение.
В зависимости от различных изменений, которые вы вносите, вам нужно предпринять разные действия, чтобы отменить изменение.Последняя известная удачная конфигурация:
Последняя известная удачная конфигурация — это ярлык для устранения синего экрана смерти в Windows. Как правило, он может устранить большинство аномалий, но он не работает, если ваш компьютер не запускается.
- Перезапустите Windows и нажмите и удерживайте клавишу F8, чтобы перейти в безопасный режим.
- Выберите «Последняя удачная конфигурация» и нажмите «Ввод».
Восстановление системы:
Восстановление системы в Windows позволяет вернуть систему в предыдущее состояние. Это удобный инструмент для устранения неполадок, поскольку он прост в использовании и позволяет увидеть, связана ли ваша проблема с программным обеспечением.
- Запустите компьютер и нажмите «Восстановить компьютер» в левом нижнем углу экрана.

- Выберите «Устранение неполадок» > «Дополнительные параметры» > «Восстановление системы».
- Выберите точку восстановления системы и нажмите «Готово», чтобы выполнить восстановление.
Большое спасибо, если вы хотите поделиться этим сообщением.
Проверьте и обновите драйверы устройств
Как мы упоминали выше, BSOD может быть вызван устаревшими дисками устройств, поэтому вам необходимо проверить драйверы устройств. Если драйверы устройств устарели или повреждены, их можно обновить или переустановить.
- Нажмите Win + X, чтобы выбрать Диспетчер устройств в меню опытного пользователя.
- Проверьте, есть ли значок желтого треугольника под драйвером устройства.
- Щелкните правой кнопкой мыши проблемные драйверы и выберите Обновить драйвер.
Windows автоматически установит драйвер на ваш компьютер, если он доступен. Если Windows не переустанавливает ваш драйвер, вам нужно перейти на веб-сайт производителя вашего драйвера, чтобы загрузить последнюю версию драйвера для вашего устройства.

Запустить сканирование SFC
Одной из причин появления синего экрана смерти в Windows 7/8/10/11 являются поврежденные файлы. Поэтому вы можете использовать командную строку, чтобы запустить SFC Scan, чтобы проверить наличие поврежденных системных файлов Windows и попытаться их исправить.
- Щелкните значок поиска на панели задач и введите «Командная строка» в поле поиска.
- Щелкните правой кнопкой мыши командную строку и выберите «Запуск от имени администратора».
- Введите приведенную ниже команду и нажмите Enter для запуска.
sfc/scannow
Дождитесь завершения процесса и не закрывайте окно командной строки и не выключайте компьютер во время процесса. После завершения он исправит все обнаруженные ошибки, включая поврежденные системные файлы.
Проверка Windows
Помимо поврежденных системных файлов, вредоносные программы и поврежденное оборудование также являются основными причинами, вызывающими эту проблему.
 Вредоносное ПО повредит системные файлы Windows, что приведет к появлению синего экрана. Поэтому вам следует запустить сканирование на наличие вредоносных программ, чтобы избавиться от чего-либо подобного.
Вредоносное ПО повредит системные файлы Windows, что приведет к появлению синего экрана. Поэтому вам следует запустить сканирование на наличие вредоносных программ, чтобы избавиться от чего-либо подобного.Кроме того, проверка вашего оборудования также является важной частью. Если вы не выяснили, что вызывает синий экран смерти, вы можете проверить компоненты вашего компьютера. Иногда неисправная планка оперативной памяти или другой неисправный компонент может привести к синему экрану.
Переустановить Windows
Если все вышеперечисленные способы не помогли, необходимо переустановить Windows на ПК. Если вы уверены, что с вашими драйверами, оборудованием, вредоносными программами и системными файлами все в порядке, в вашей системе должны быть какие-то потенциальные проблемы.
Поделитесь этим постом в социальных сетях, чтобы помочь тем, у кого такая же проблема, как у вас.
Часто задаваемые вопросы о BSOD в Windows 7/8/10/11
А
Сначала необходимо проверить, не появляется ли сообщение об ошибке на синем экране, а затем предпринять соответствующие действия.
 Вы можете запустить SFC Scan, чтобы проверить поврежденные системные файлы, или использовать восстановление системы, чтобы проверить последние изменения, внесенные на вашем ПК. Остальные подробности написаны в статье.
Вы можете запустить SFC Scan, чтобы проверить поврежденные системные файлы, или использовать восстановление системы, чтобы проверить последние изменения, внесенные на вашем ПК. Остальные подробности написаны в статье.А
Абсолютно нет. Вы можете исправить это самостоятельно.
А
Это самая нежелательная ошибка, уступающая только вредоносным программам или программам-вымогателям. Так что не беспокойтесь об этом, это можно исправить.
Как исправить синий экран смерти в Windows от настоящего эксперта
Microsoft Windows — популярная, безопасная и безопасная операционная система. Но, как мы все знаем, ничего никогда не бывает. То же самое верно и для Microsoft Windows; вы, возможно, видели, как на вашем экране случайным образом появляется синий экран с синим фоном, на котором улыбается грустное лицо, и фраза
«На вашем компьютере произошла ошибка, и его необходимо перезагрузить».
 Мы только собираем для вас информацию об ошибках перед возобновлением».
Мы только собираем для вас информацию об ошибках перед возобновлением».Однако это не дает нам достаточно информации о характере проблемы. Эта ошибка известна как «Ошибка синего экрана» или «Синий экран смерти» в Windows 10 (BSOD). Эта проблема обычно не сразу устраняется Windows, и вы можете увидеть синий экран даже после перезапуска.
Содержание
Вот что мы сегодня рассмотрим:
- 1. Запуск в безопасном режиме
- 2. Восстановление системы
- 3. Устранение неполадок синего экрана
- 4. Удаление обновления Windows
- Что это синий экран смерти?
- Общие сообщения об ошибках синего экрана
- Что вызывает синий экран смерти?
- Синий экран смерти исправляет ошибки
- Синий экран смерти сложны, но не невозможны
900 21 5. Переустановите Windows
1. Запуск в безопасном режиме
При запуске компьютера в безопасном режиме загружаются только важные приложения и драйверы Windows.
 Если вы не видите синий экран в безопасном режиме, это из-за стороннего источника.
Если вы не видите синий экран в безопасном режиме, это из-за стороннего источника.Как использовать безопасный режим в Windows 10?
- Перейдите в меню «Пуск» и найдите «Настройки».
- В настройках перейдите в «Обновление и безопасность».
3. Теперь перейдите на вкладку «Восстановление» на панели в левой части окна.
5. Как только он появится, в меню «Параметры» выберите «Устранение неполадок».
6. Теперь на следующем экране нажмите «Параметры запуска», а затем нажмите «Перезагрузить», чтобы загрузиться в безопасном режиме.
Это также можно сделать с помощью параметра «msconfig» или вы даже можете загрузиться в безопасном режиме, нажав клавишу F8 во время запуска машины.
2. Восстановление системы
Это наиболее часто используемый способ устранения ошибок синего экрана в Windows 10. В этом случае функциональные возможности Microsoft весьма полезны. Это поможет вам восстановить предыдущие версии драйверов и программного обеспечения.

Чтобы использовать восстановление системы, следуйте приведенным ниже инструкциям:
- Перейдите в Панель управления и найдите «Восстановление».
- В Recovery выберите «Настроить восстановление системы».
3. Теперь выберите диск и нажмите «ОК».
3. Устранение неполадок с синим экраном
В настройках также есть параметр для устранения ошибки BSOD, которую вы можете выполнить, выполнив указанные шаги.
- Перейдите в меню «Пуск» и найдите «Настройки».
- В настройках перейдите в «Обновление и безопасность».
- Теперь перейдите на вкладку «Устранение неполадок» на панели в левой части окна.
В разделе «Найти и устранить другие проблемы» выберите «Синий экран» и нажмите «Запустить средство устранения неполадок».
4. Удалить Центр обновления Windows
Обновление Windows часто дает сбой во время установки, и это также может быть причиной ошибки «синий экран смерти» в Windows 10.
 Чтобы избежать этого, вы можете удалить недавно загруженное обновление, выполнив указанные шаги:
Чтобы избежать этого, вы можете удалить недавно загруженное обновление, выполнив указанные шаги:- Перейдите в меню «Пуск» и найдите «Настройки».
- В настройках перейдите в «Обновление и безопасность».
- В Центре обновления Windows в разделе «Состояние обновления» выберите «Просмотреть историю установленных обновлений».
- Здесь вы найдете опцию «Удалить обновления», нажмите на нее, чтобы удалить обновления.
Этот метод удалит ранее установленные обновления и устранит проблему BSOD в Windows 10.
5. Переустановите Windows
Если какой-либо из предыдущих подходов не устранит ошибку, то это последний способ исправить ошибку синего экрана. в Windows 10. Переустановите Windows еще раз на своем ПК, чтобы устранить проблему.
Если здесь нет проблем, связанных с оборудованием, предыдущие подходы полностью решат ошибку синего экрана в Windows 10.
Если вы нашли это полезным, сообщите нам об этом.
 Вы также можете оставить свои комментарии в области комментариев ниже.
Вы также можете оставить свои комментарии в области комментариев ниже.Windows, как и macOS и Linux, и средства проверки ошибок OpenVMS выдают стоп-ошибку, известную как «синий экран смерти». В большинстве случаев эта стоп-ошибка не позволяет вам пройти дальше экрана ошибки, мешая вашей обычной работе.
Все критически важные процессы, включая сети, платформы и приложения, также останавливаются из-за ошибки. На этом этапе все несохраненные данные будут потеряны, и устранение неполадок неизбежно.
Продолжайте читать, чтобы узнать, как быстро и эффективно перемещаться по синему экрану смерти.
Что такое синий экран смерти?
Синий экран смерти (BSoD) указывает на то, что Windows 10 обнаружила фатальную системную ошибку и должна быть немедленно закрыта, чтобы предотвратить повреждение операционной системы. Эта процедура приводит к синему экрану с грустным смайликом и загадочному сообщению, которое гласит: «На вашем компьютере возникла проблема, и его необходимо перезагрузить.
 Мы просто собираем информацию об ошибках перед перезапуском для вас».
Мы просто собираем информацию об ошибках перед перезапуском для вас».Windows 10 также отображает общий код ошибки в дополнение к этому сообщению. Хотя код не предоставляет информацию о причине или потенциальном решении, он обеспечивает общее понимание проблемы.
На сегодняшний день Microsoft признала и перечислила сотни кодов стоп-ошибок, от безобидного VIDEO_TDR_TIMEOUT_DETECTED до ужасного CRITICAL_PROCESS_DIED.
Общие сообщения об ошибках синего экрана
Вот некоторые часто возникающие коды ошибок остановки:
- SYSTEM_THREAD_EXCEPTION_NOT_HANDLED
- IRQL_NOT_LESS_OR_EQUALv
- PAGE_FAULT_IN_NONPAGED_AREA
- SYSTEM_SERVICE_EXCEPTION
- BAD_SYSTEM_CONFIG_INFO
В дополнение к общему коду пользователи также могут столкнуться с шестнадцатеричным форматом стоп-ошибки. Для опытного глаза параметры кода могут раскрыть дополнительные подробности о проблеме, которые можно использовать для поиска решения.

Тем не менее, для не-ИТ-специалистов и обычных пользователей шестнадцатеричный код может быть трудным для понимания и малопригодным.
Что вызывает синий экран смерти?
Множество проблем, связанных с программным и аппаратным обеспечением, могут вызвать появление синего экрана, в том числе:
- Недостаточно места на системном диске
- Неисправные драйверы устройств
- Неправильная конфигурация BIOS
- Повреждение жесткого диска
- Устаревшая операционная система Windows
- Неправильные записи в системном реестре
900 21 Неизвестная ошибка Windows 10
Ошибки синего экрана обычно возникают во время обновления, после установки приложения или обновления драйвера. Однако нередко эта ошибка возникает при обычном использовании.
Исправление синего экрана смерти
Первый шаг к устранению стоп-ошибки Windows 10 — определить, можете ли вы получить доступ к рабочему столу или вы заблокированы.

Устранение синего экрана смерти с доступом к рабочему столу
Если вы видите ошибку синего экрана, но у вас все еще есть доступ к рабочему столу, проблема, вероятно, связана с недавно установленным приложением, устаревшим драйвером или обновлением Windows 10.
Вот несколько шагов, которые вы можете предпринять, чтобы решить проблему с синим экраном смерти.
Проверить наличие последних обновлений и драйверов
Проверить и установить новейшую версию Windows, выполнив следующие действия:
- Откройте меню «Пуск» и нажмите «Настройки».
- Нажмите «Обновление и безопасность».
- Щелкните «Центр обновления Windows».
- Нажмите «Проверить наличие обновлений».
- Следуйте всем инструкциям, чтобы установить последнее обновление Windows, если это необходимо.
Обновите драйверы в Windows 10, выполнив следующие действия:
- Введите «Диспетчер устройств» в строку поиска Windows 10.

- Нажмите «Диспетчер устройств».
- Щелкните категорию устройств, которая, по вашему мнению, вызывает проблему, чтобы развернуть ее.
- Щелкните правой кнопкой мыши предполагаемое неисправное устройство.
- Нажмите «Обновить драйвер».
- Щелкните «Автоматический поиск обновленного программного обеспечения драйвера».
Если это не устраняет ошибку синего экрана, загрузите и установите более новую версию драйвера с веб-сайта производителя вашего устройства.
Удаление несовместимых обновлений, драйверов и сторонних приложений
Драйверы с ошибками и обновления Windows 10 также могут вызывать синий экран смерти. Удаление этих плохих обновлений устранит стоп-ошибки, а также устранит потенциальные уязвимости вредоносного ПО.
Удалите недавно установленные обновления, выполнив следующие действия:
- Откройте панель управления.
- Нажмите «Удалить программу» под заголовком «Программы».

- Нажмите «Установленные обновления» на левой панели.
- Выберите самое последнее обновление и нажмите «Удалить» выше, чтобы удалить обновление.
Если ошибка появляется после установки определенного драйвера, удалите ее, выполнив следующие действия:
- Введите «Диспетчер устройств» в строке поиска Windows 10 и нажмите «Диспетчер устройств».
- Щелкните категорию неисправного устройства, чтобы развернуть ее.
- Щелкните правой кнопкой мыши неисправное устройство и выберите «Удалить устройство». Как вариант, можно откатиться к предыдущему драйверу, выбрав «Свойства» после правого клика по устройству. В окне «Свойства» откройте вкладку «Драйвер», нажмите кнопку «Откатить драйвер» и нажмите «ОК» для подтверждения.
Если синий экран смерти появился после установки приложения, это, скорее всего, виновник. Удалите проблемное приложение, выполнив следующие действия:
- Откройте меню «Пуск».
- Нажмите «Настройки».

- Нажмите «Приложения».
- Найдите конфликтующее приложение в списке и щелкните его.
- Нажмите «Удалить».
- Следуйте инструкциям на экране для завершения удаления.
Отключение несовместимых периферийных устройств
Если подключенное оборудование несовместимо с Windows 10, может появиться синий экран смерти. Проверьте страницу поддержки вашего поставщика оборудования, чтобы узнать, совместимо ли оно с Windows 10.
Если оно несовместимо, отключите его и найдите подходящую замену.
Исправление синего экрана смерти без доступа к рабочему столу
Если вы не можете получить доступ к рабочему столу, вы можете использовать обходные пути, такие как восстановление системы и безопасный режим.
Вот как это сделать.
Отмена изменений с помощью восстановления системы
Восстановление системы восстанавливает системное программное обеспечение до исходного состояния.
 Однако для доступа к восстановлению системы необходимо сначала активировать расширенные начальные настройки.
Однако для доступа к восстановлению системы необходимо сначала активировать расширенные начальные настройки.Чтобы получить доступ и активировать Восстановление системы, выполните следующие действия:
- Запустите дополнительные параметры запуска, включив компьютер и нажав и удерживая кнопку питания, чтобы прервать последовательность загрузки.
- Повторите шаг 1 еще два раза. После третьего выключения и включения питания Windows 10 автоматически откроется в расширенной среде запуска и отобразит параметры устранения неполадок.
- Нажмите «Дополнительные параметры».
- Нажмите «Восстановление системы».
- Выберите точку восстановления, созданную прямо перед появлением синего экрана. Windows 10 обычно создает точку восстановления системы каждый раз, когда устанавливает обновление, драйвер или приложение.
- Нажмите «Закрыть».
- Нажмите «Далее».
- Нажмите «Готово».
Восстановление системы теперь удалит все обновления, драйверы, приложения и изменения, которые вы сделали после точки восстановления, чтобы исправить ошибку синего экрана.

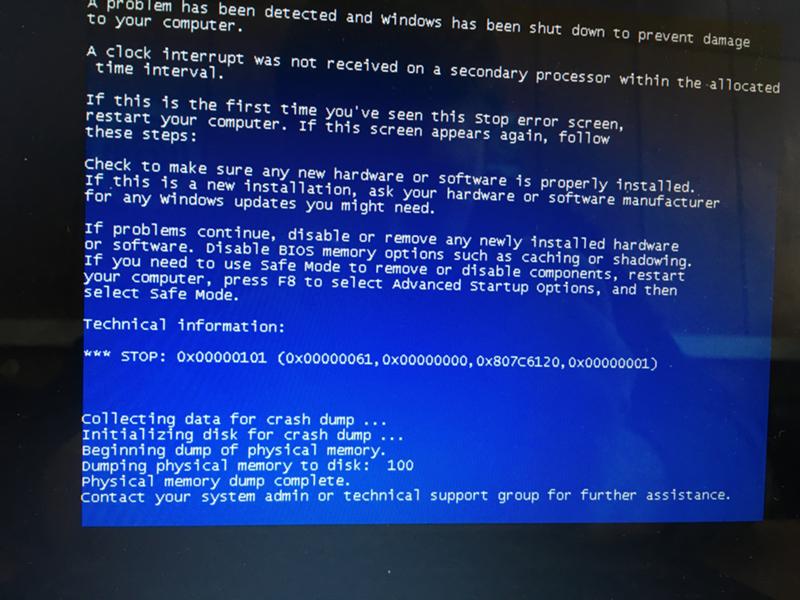
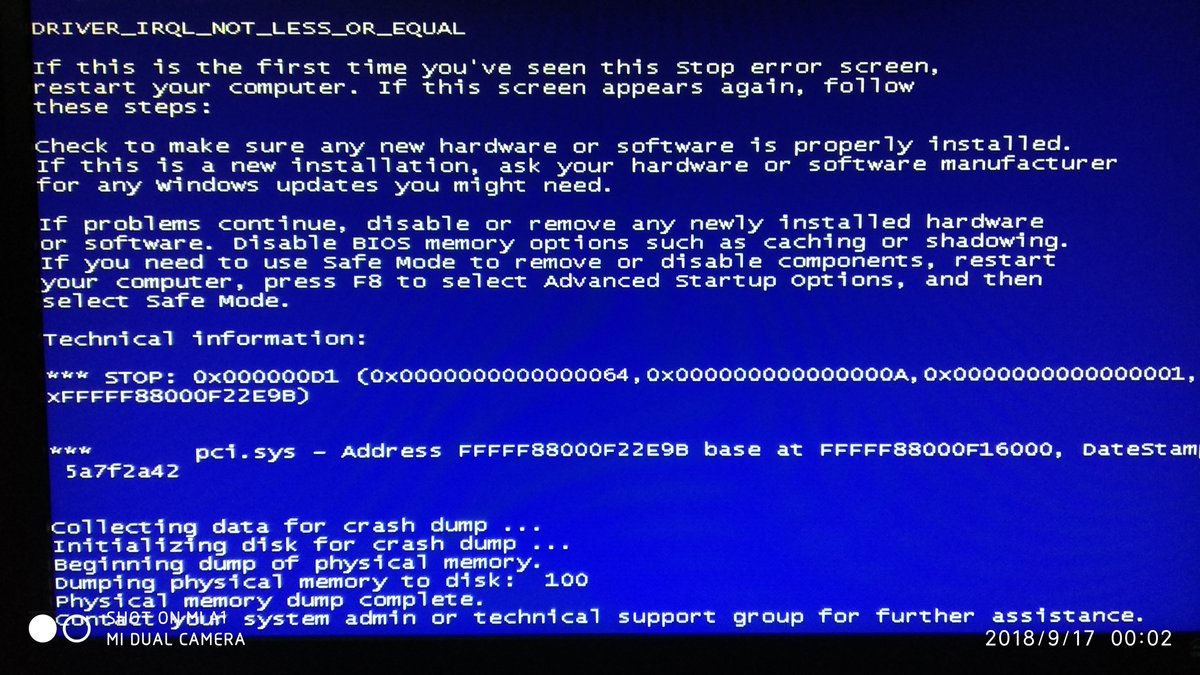
 Причины, вызвавшие её, могут быть как аппаратные, так и программные.
Причины, вызвавшие её, могут быть как аппаратные, так и программные.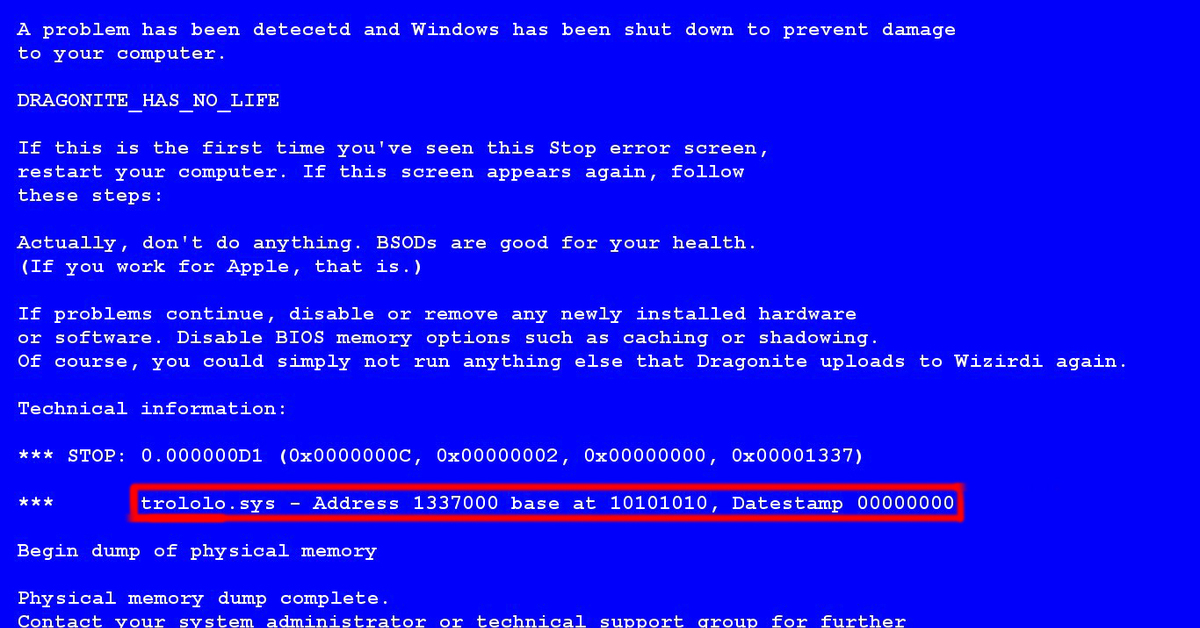 В зависимости от различных изменений, которые вы вносите, вам нужно предпринять разные действия, чтобы отменить изменение.
В зависимости от различных изменений, которые вы вносите, вам нужно предпринять разные действия, чтобы отменить изменение.

 Вредоносное ПО повредит системные файлы Windows, что приведет к появлению синего экрана. Поэтому вам следует запустить сканирование на наличие вредоносных программ, чтобы избавиться от чего-либо подобного.
Вредоносное ПО повредит системные файлы Windows, что приведет к появлению синего экрана. Поэтому вам следует запустить сканирование на наличие вредоносных программ, чтобы избавиться от чего-либо подобного. Вы можете запустить SFC Scan, чтобы проверить поврежденные системные файлы, или использовать восстановление системы, чтобы проверить последние изменения, внесенные на вашем ПК. Остальные подробности написаны в статье.
Вы можете запустить SFC Scan, чтобы проверить поврежденные системные файлы, или использовать восстановление системы, чтобы проверить последние изменения, внесенные на вашем ПК. Остальные подробности написаны в статье.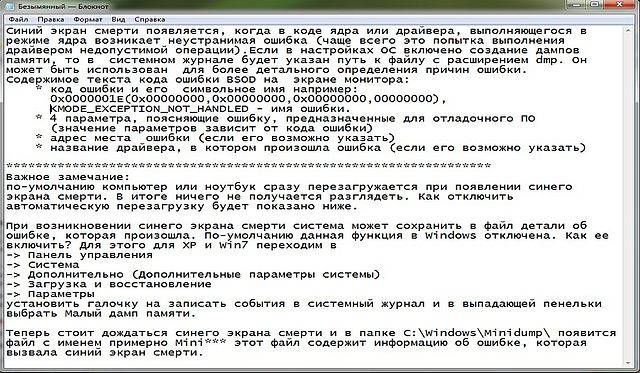 Мы только собираем для вас информацию об ошибках перед возобновлением».
Мы только собираем для вас информацию об ошибках перед возобновлением».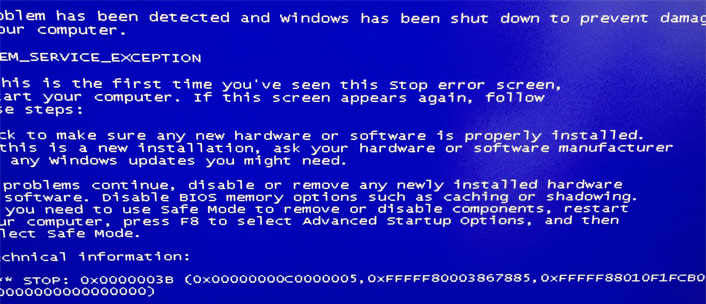 Если вы не видите синий экран в безопасном режиме, это из-за стороннего источника.
Если вы не видите синий экран в безопасном режиме, это из-за стороннего источника.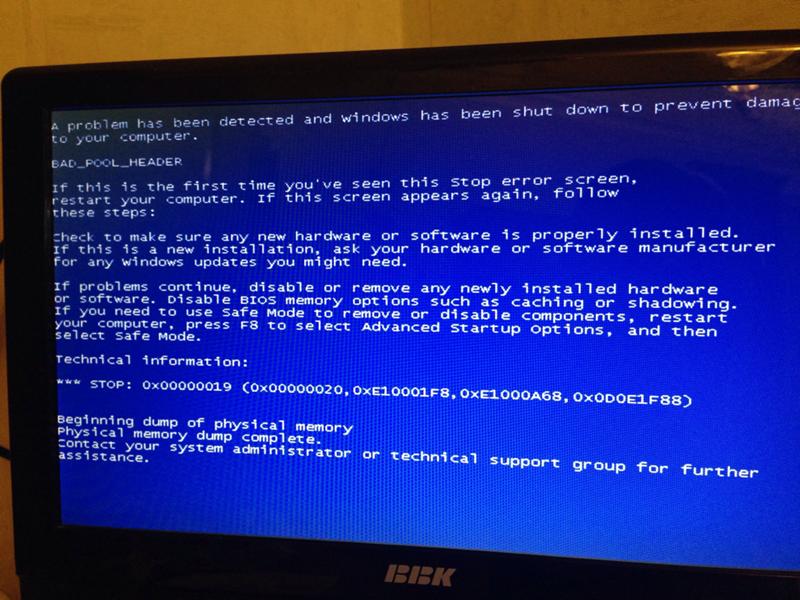
 Чтобы избежать этого, вы можете удалить недавно загруженное обновление, выполнив указанные шаги:
Чтобы избежать этого, вы можете удалить недавно загруженное обновление, выполнив указанные шаги: Вы также можете оставить свои комментарии в области комментариев ниже.
Вы также можете оставить свои комментарии в области комментариев ниже.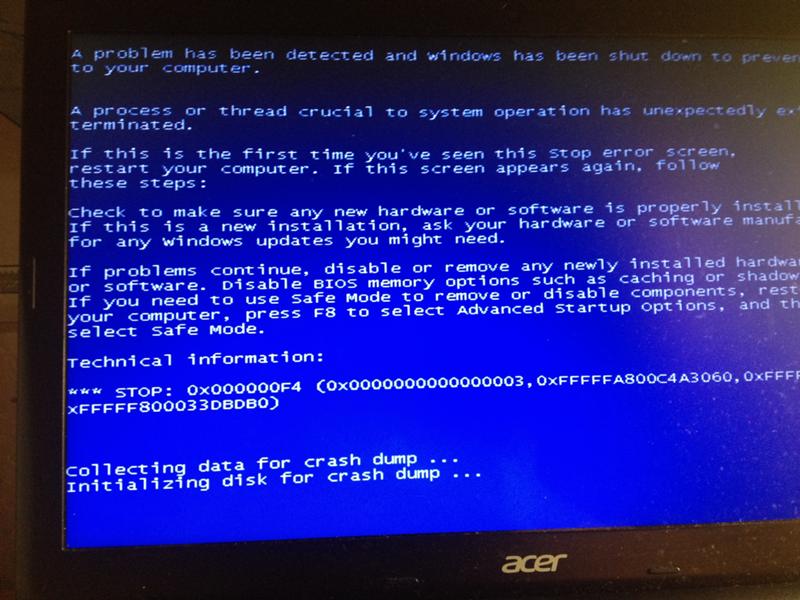 Мы просто собираем информацию об ошибках перед перезапуском для вас».
Мы просто собираем информацию об ошибках перед перезапуском для вас».

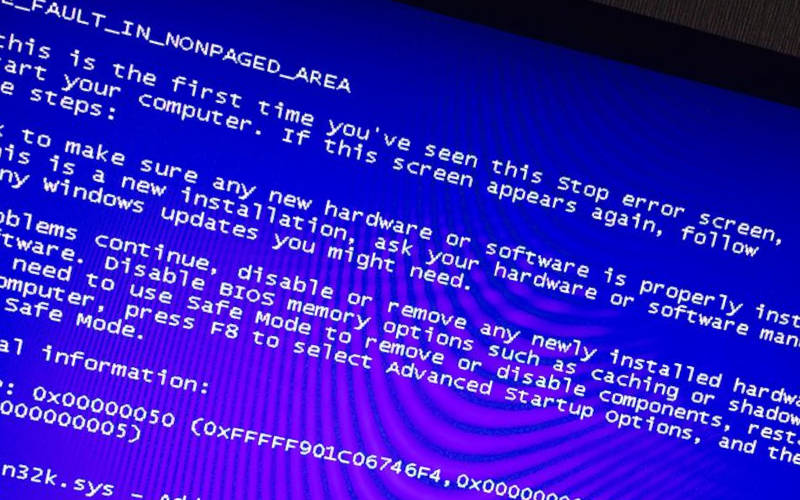

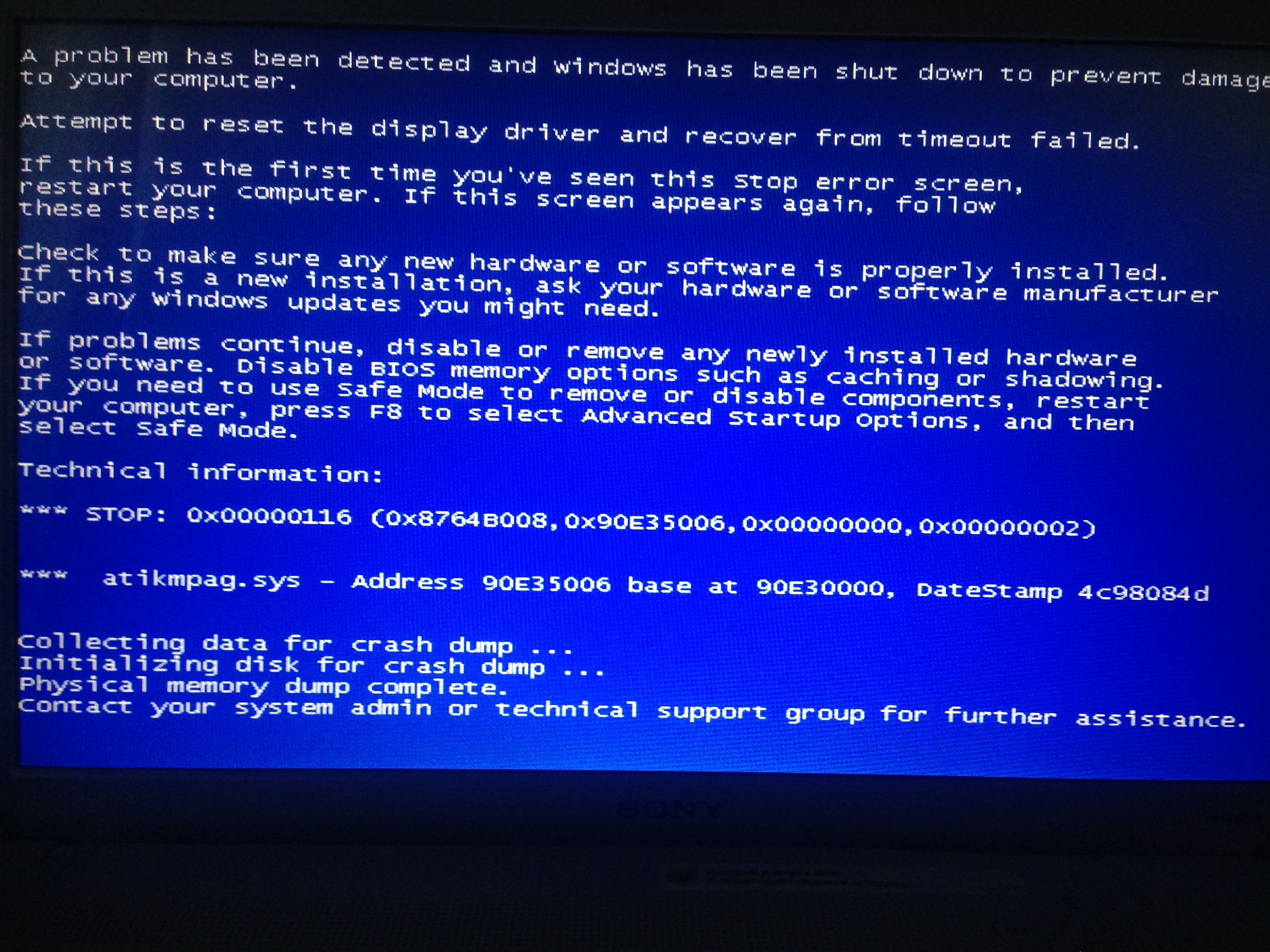
 Однако для доступа к восстановлению системы необходимо сначала активировать расширенные начальные настройки.
Однако для доступа к восстановлению системы необходимо сначала активировать расширенные начальные настройки.