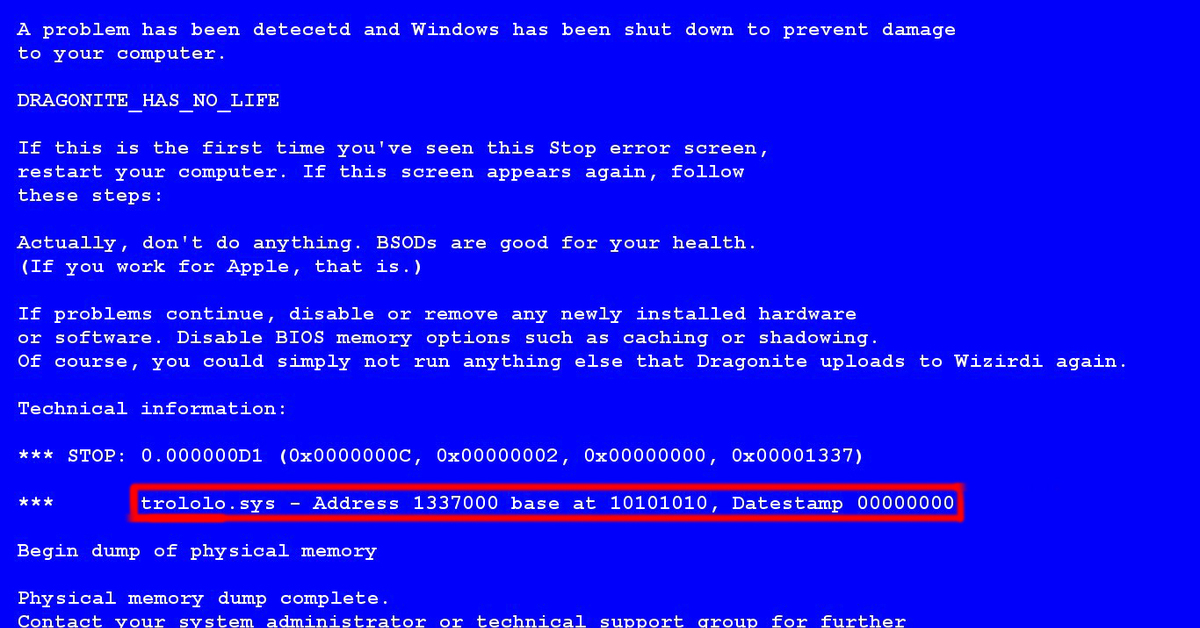Синий экран смерти f4: Способы исправить ошибку Stop 0x000000f4 на синем экране Windows 10
Содержание
ПОМОГИТЕ! HELP! Blue Screen of Death!! синий экран смерти после 5-10 мин входа в систему, кто по коду может сказать в чем ошибка очень буду благодарен
коды ошибок
BCCode: f4 BCP1: 0000000000000003 BCP2: FFFFFA80082FAB30 BCP3: FFFFFA80082FAE10 BCP4: FFFFF800033EADB0
еще
BCCode: f4 BCP1: 0000000000000003 BCP2: FFFFFA80082D4B30 BCP3: FFFFFA80082D4E10 BCP4: FFFFF800033E6DB0
еще + снимок IMG_0627 http://savepic.org/1795223.jpg
BCCode: f4 BCP1: 0000000000000003 BCP2: FFFFFA80082BDB30 BCP3: FFFFFA80082BDE10 BCP4: FFFFF800033E4DB0
еще___________________________ УХОДИТ В СИНИЙ ПРИ ПРОСМОТРЕ ВИДЕО, В ИГРАХ, В БРАУЗЕРЕ, ПРОСТО НИЧЕГО НЕ ДЕЛАЯ С РАБОЧЕГО СТОЛА БЫВАЕТ ТО В СИНИЙ ТО В ЧЕРНЫЙ ТО В БЕЛЫЙ С ПОЛОСКАМИ ВЕТРТИКАЛЬНЫМИ ИНОГДА ПРИ ВХОДЕ ПОЯВЛЯЕТСЯ СООБЩЕНИЕ «ПРИКРАЩЕНА РАБОТА ….. ПРИЛОЖЕНИЯ» В БЕЗОПАСНОМ РЕЖИМЕ НЕ ВЫЛЕТАЕТ.
КОД ОШИБКИ, СНИМКИ И ДАМП ФАЙЛ
+ снимок http://savepic.org/1792184. jpg + снимок ошибка гугл «C:WindowsSystem32WTSAPI32.dll» http://savepic.ru/2626955.png + дамп 051711-22666-01.dmp http://webfile.ru/5328266
jpg + снимок ошибка гугл «C:WindowsSystem32WTSAPI32.dll» http://savepic.ru/2626955.png + дамп 051711-22666-01.dmp http://webfile.ru/5328266
Сигнатура проблемы: Имя события проблемы: BlueScreen Версия ОС: 6.1.7601.2.1.0.256.1 Код языка: 1049
Дополнительные сведения об этой проблеме: BCCode: f4 BCP1: 0000000000000003 BCP2: FFFFFA80079ECB30 BCP3: FFFFFA80079ECE10 BCP4: FFFFF8000339EDB0 OS Version: 6_1_7601 Service Pack: 1_0 Product: 256_1
Файлы, содержащие сведения об этой проблеме: C:WindowsMinidump 51711-22666-01.dmp C:WindowsTempWER-33009-0.sysdata.xml
Ознакомьтесь с заявлением о конфиденциальности в Интернете: http://go.microsoft.com/fwlink/?linkid=104288&clcid=0x0419
Если заявление о конфиденциальности в Интернете недоступно, ознакомьтесь с его локальным вариантом: C:Windowssystem32ru-RUerofflps.txt Ответ
Судя из этой статьи: http://msdn. microsoft.com/ru-ru/library/ff560372(v=vs.85).aspx
microsoft.com/ru-ru/library/ff560372(v=vs.85).aspx
Проблема может быть вызвана сбоями в работе аппаратной части ПК и вирусами, выполните следующие рекомендации:
- Зашрузите и установите последнии версии драйверов для Вашей видеокарты, а также других частей ПК, с сайтов производителей устройств.
- Проверьте компьютер на наличие вредоносного ПО, например при помощи Microsoft Safety Scanner.
- Проверьте жесткий диск на наличие ошибок, например запустив проверку жесткого диска из Командной строки: Пуск — Все программы — правой кнопкой мыши по Командная строка и выберите Запуск от имени администратора. В открывшемся окне введите: chkdsk <буква системного диска>: /F /R, на предложенный вопрос о перезагрузке введите Yes.
Источник: https://answers.microsoft.com/ru-ru/windows/forum/all/помогите/1dc560c1-5580-e011-9b4b-68b599b31bf5
ошибка 0x000000f4 windows 7 — Энциклопедия ошибок операционной системы Windows
Windows 7
На днях повстречался BSOD (синий экран смерти) с ошибкой 0x000000F4 (0x00000003, …)
Ошибка может появиться как во время загрузки ОС Windows, так и во время ее работы. Ошибка может и не появляться в течение недели и больше. При этом в течение этого периода производительность компьютера заметно падает — сама система грузится дольше, программы также загружаются дольше.
Ошибка может и не появляться в течение недели и больше. При этом в течение этого периода производительность компьютера заметно падает — сама система грузится дольше, программы также загружаются дольше.
Причем номер ошибки BSOD может меняться — иногда возникает ошибка 0x00000003 или 0xC0000221 (Unknown Hard Error)
Лечится судя по форумам по разному.
В моем случае причина была связана с работой Жесткого диска
Действия которые я проделал для ее устранения были следующие:
- Проверил компьютер на вирусы с помощью сканера CureIt. Вирусов в системе не оказалось
- Проверил жесткий диск на наличие ошибок (ПКМ на всех установленных в системе дисках — Свойства — Сервис — Проверка диска — поставить обе галочки и перезагрузить компьютер). После проверки диска — ошибок не было обнаружено
- Открыл корпус системного блока, продул плату, прочистил контакты, снял сата-кабель от материнской платы, поставил другой, поменял порт в который вставлялся этот кабель.
 После этих действий компьютер стал включаться нормально, скорость работы стала преждней.
После этих действий компьютер стал включаться нормально, скорость работы стала преждней.
Оставил так. Пока что не звонили
В сети полно советов о том, что еще можно сделать при возникновении этой ошибки — приведу те, которые, судя по отзывам, помогли многим.
Если до появления этой стоп ошибки 0X00000003, вы устанавливали новое оборудование, то проверьте совместимо ли оно с вашей операционной системой. Совместимость можно проверить пройдя вот по этой ссылке. При несовместимости операционной системы и вашего нового оборудования – замените устройство. Если оборудование совместимо, то скачайте с сайта производителя оборудования последнюю версию драйверов и установите их. Если установлены последние версии драйверов, то попробуйте установить более старую версию драйверов. Обратитесь к продавцу оборудования.
В случае если вы не устанавливали новое оборудование, то следует проверить напряжение сети. Оно должно быть не менее 210В.
Проверьте оперативную память на работоспособность и ошибки.
Проверить на ошибки можно программой Memtest++. Если в компьютере имеются несколько модулей памяти, то попробуйте работать вытащив один модуль, затем другой, для выявления неисправного. Оперативная память очень часто ломается, но сразу несколько модулей ломаются крайне редко.
Проверьте наличие свободного места на жестком диске. Если места не хватает, то удалите часть данных.
Проверьте жесткий диск на наличие битых секторов и ошибок. По возможности восстановите ошибки и битые сектора стандартными средствами (Свойства диска – сервис – выполнить проверку).
Попробуйте восстановить систему из точки восстановления системы.
Если не удается войти в Windows, то попробуйте загрузиться с последней удачной конфигурации.
В случае самостоятельной настройки BIOS, попробуйте сбросить настройки по умолчанию.
Проверьте систему на наличие вирусов. Поверить можно бесплатной утилитой от DrWeb – скачать
В крайнем случае переустановите Windows.
Если стоп ошибка 0X00000003 INVALID_AFFINITY_SET появляется при установке системы, то возможно не хватает оперативной памяти.
Добавьте.
BSOD 0X00000003 INVALID_AFFINITY_SET может быть вызвана:
- Нехваткой напряжения
- Большим количеством оперативной памяти
- При установке системы – малым количеством памяти
- Несовместимым оборудованием
- Неподходящими драйверами
- Неисправность оперативной памяти
- Битый жестком диске
- Нехватка места на жестком диске
- Может возникнуть с добавлением аппаратных устройств
- При использовании цветовой схемы Windows Vista Aero
- При блокировке операционной системы
- Неправильно настроенный Bios
- Воздействие вирусов
А также обратил внимание на сообщение которой многим помогло:
у кого мать Gigabyte 965P S1 S2 или S3 как в моём случае и вылетает BSOD c …..F4 (…….x03) (при простой работе, интернет, отключение LAN, музыка, и подобные действия не загруж камп), то не стоит так сильно мучаться просто перепрошейте LAN.
Именно из-за этого бага у меня такое же было примерно 4 мес не мог сделать! Нужно скачать прошивку Marvell Yukon 88e8056 pci-e… создать дискету загрузочную и работать намана! из-за этой штуки некорректно работает винчестер, и не в шлейфах дело и даже не в блоке питания
Windows 7
windows
ошибка
Методы исправления ошибки BCCode 4, STOP 0x00000004 «синий экран». Если вы являетесь пользователем Windows, велика вероятность, что вы столкнулись с ошибкой BCCode 4, STOP 0x00000004 «синий экран» при некоторых случаях использования вашего ПК. BSOD, сокращение от Blue Screen of Death, иногда называемое STOP-ошибкой, возникает, когда Windows сталкивается с проблемой, которая настолько серьезна, что ее необходимо полностью остановить.
Существует несколько различных типов ошибок BSOD, таких как синий экран BCCode 4, STOP 0x00000004, которые могут возникать в любой старой и новой операционной системе Windows, включая Windows 9.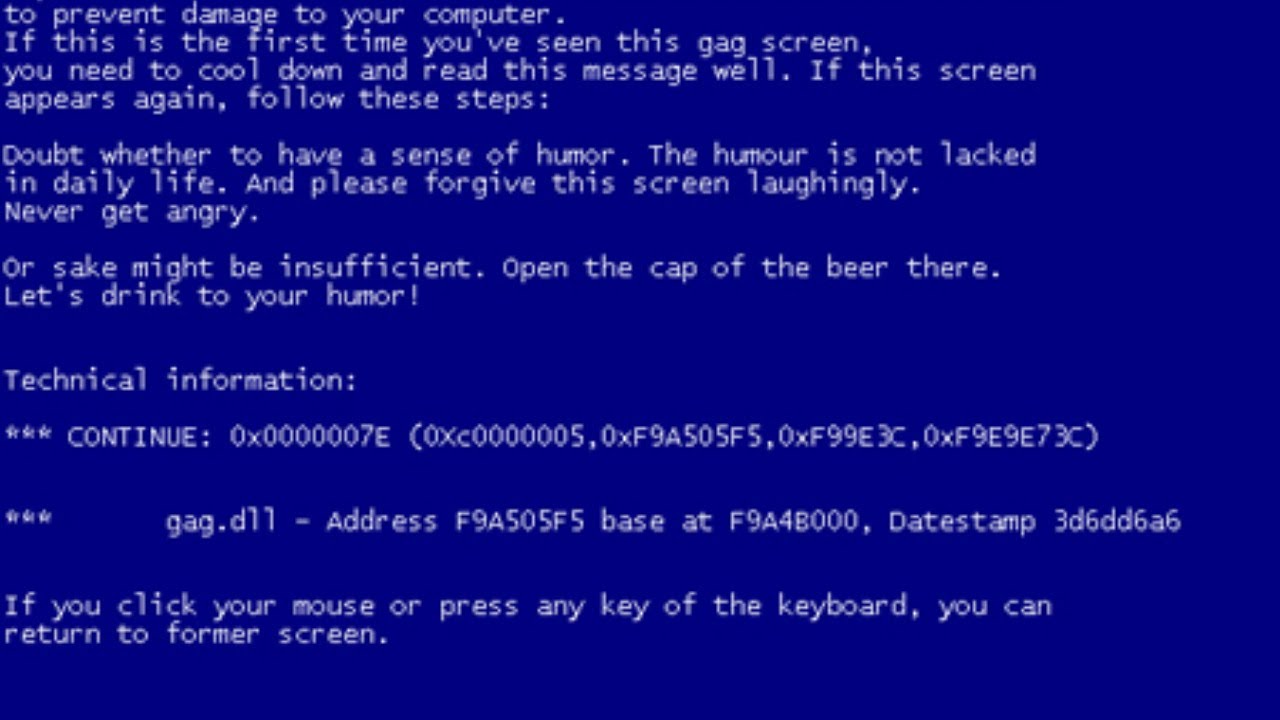 8/95, Windows XP и Windows 10. Прежде чем приступать к устранению ошибки BSOD 4 и пытаться восстановить любые данные, потерянные в результате, вы должны узнать, что такое BSOD 4 и чем он вызван, чтобы вы могли принять правильное решение. шаги, чтобы исправить синий экран BCCode 4, STOP 0x00000004 и восстановить файлы, которые могли быть потеряны в результате.
8/95, Windows XP и Windows 10. Прежде чем приступать к устранению ошибки BSOD 4 и пытаться восстановить любые данные, потерянные в результате, вы должны узнать, что такое BSOD 4 и чем он вызван, чтобы вы могли принять правильное решение. шаги, чтобы исправить синий экран BCCode 4, STOP 0x00000004 и восстановить файлы, которые могли быть потеряны в результате.
- Часть 1: Что такое синий экран BCCode 4, STOP 0x00000004 Ошибка
- Часть 2: Причины синего экрана BCCode 4, STOP 0x00000004 Ошибка
- Часть 3: Как исправить синий экран BCCode 4, STOP 0x00000004 Ошибка
- Часть 4: Как восстановить данные, если вы потеряли данные после появления синего экрана с ошибкой BCCode 4, STOP 0x00000004?
Часть 1. Что такое синий экран, ошибка BCCode 4, STOP 0x00000004?
Теневое копирование, иногда называемое Службой теневого копирования томов или Службой моментальных снимков томов, — это технология, которая поставляется с некоторыми ОС Windows.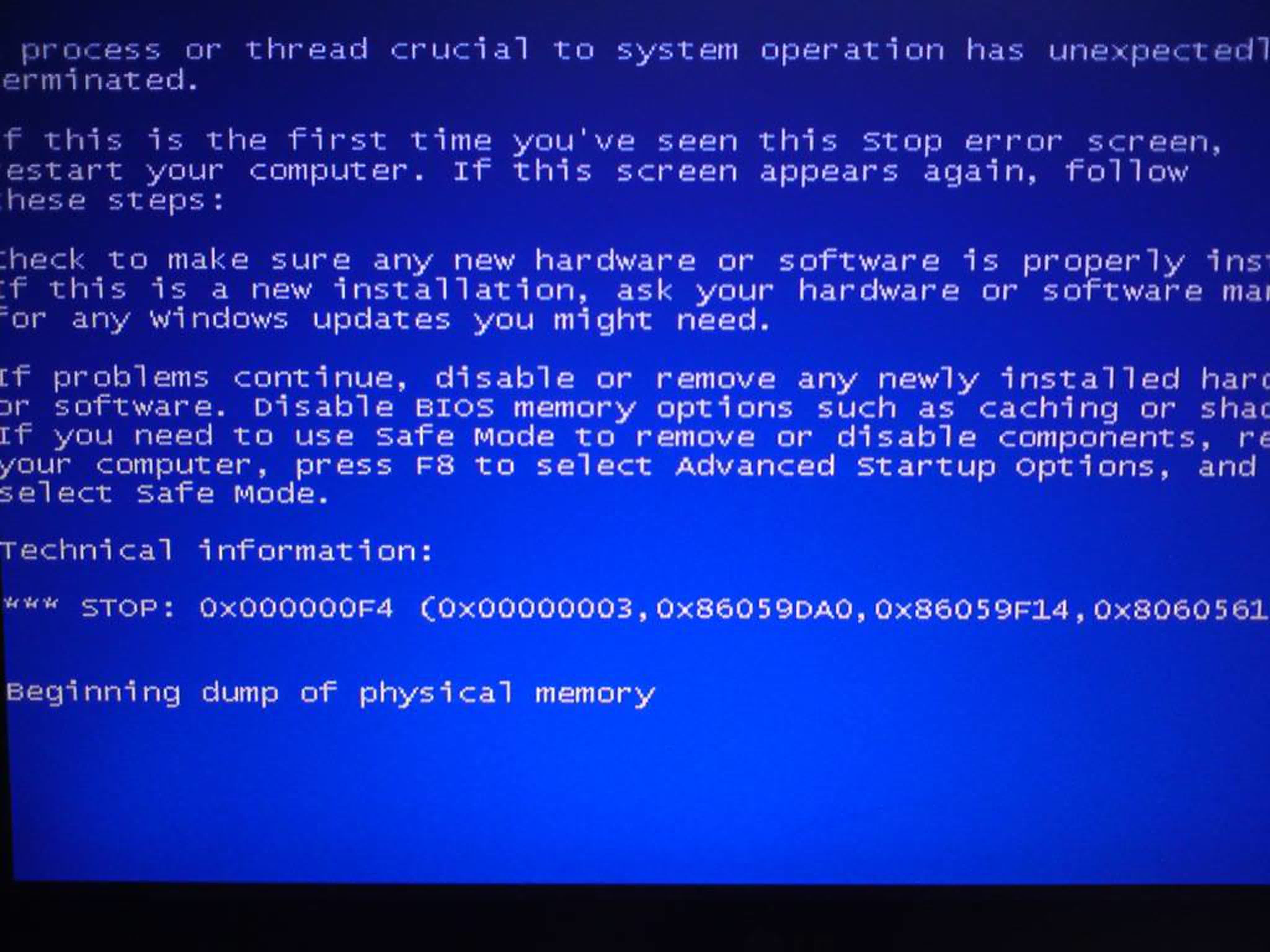 Он предназначен для того, чтобы пользователи могли делать автоматические или ручные резервные копии или моментальные снимки компьютерных файлов или томов, даже когда они используются. Эти копии могут быть созданы как на внешних, так и на локальных томах любым компонентом Windows, который использует эту технологию, например, при создании точки автоматического восстановления системы или запланированного резервного копирования Windows.
Он предназначен для того, чтобы пользователи могли делать автоматические или ручные резервные копии или моментальные снимки компьютерных файлов или томов, даже когда они используются. Эти копии могут быть созданы как на внешних, так и на локальных томах любым компонентом Windows, который использует эту технологию, например, при создании точки автоматического восстановления системы или запланированного резервного копирования Windows.
Ошибка Blue Screen of Death 4 обычно возникает, когда технология теневого копирования не работает в системах под управлением Windows Server 2012. Когда это происходит, пользователи могут видеть PFN_LIST_CORRUPT на том же экране, и есть несколько симптомов, которые могут вызвать ошибку код 4. Одним из заметных симптомов синего экрана BCCode 4, STOP 0x00000004 является появление и сбой «PFN_LIST_CORRUPT» в активном окне программы. Вы также можете увидеть сообщение «STOP Error 0x4: PFN_LIST_CORRUPT», отображаемое на вашем экране.
Иногда вы можете увидеть сообщения об ошибках, предупреждающие вас о том, что обнаружена проблема, и операционная система была закрыта, чтобы предотвратить повреждение вашего компьютера.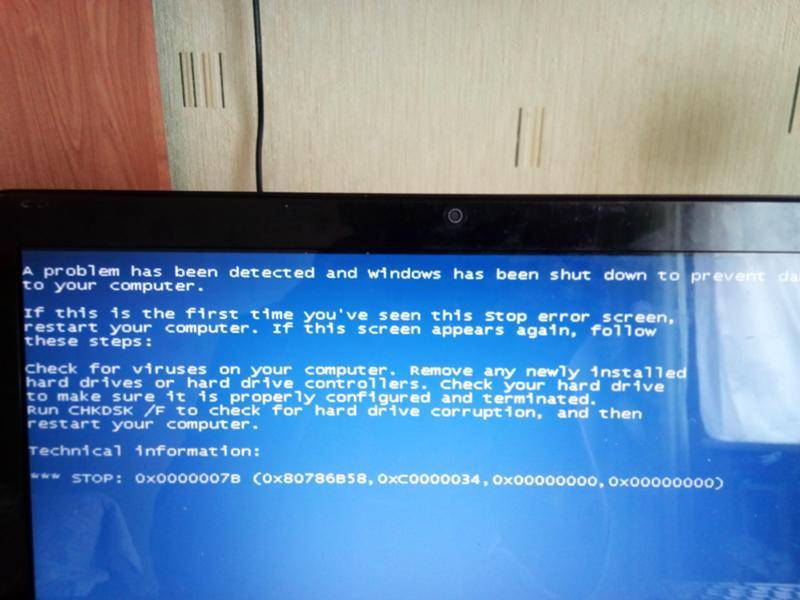 В некоторых случаях, особенно при запуске одной и той же программы, ваш компьютер может часто зависать с ошибкой 0x4. Другие симптомы ошибки 4 включают в себя периодические зависания компьютера на несколько секунд, вялую работу Windows и неадекватное реагирование на ввод с клавиатуры или мыши.
В некоторых случаях, особенно при запуске одной и той же программы, ваш компьютер может часто зависать с ошибкой 0x4. Другие симптомы ошибки 4 включают в себя периодические зависания компьютера на несколько секунд, вялую работу Windows и неадекватное реагирование на ввод с клавиатуры или мыши.
Часть 2: причины синего экрана BCCode 4, STOP 0x00000004 ОШИБКА
На вашем ПК есть проблемы, которые могут вызвать ошибку 4, чаще всего, когда вы неправильно настроили устаревшие поврежденные драйверы устройств. Следующей важной причиной BSOD 4 является повреждение реестра Windows, как правило, при установке или удалении программного обеспечения. Ваш компьютер подвержен всем видам вирусов и вредоносных программ, и ошибка 4 может быть вызвана повреждением программных файлов, связанных с операционной системой Windows, или системных файлов Windows.
Говоря об установке, ошибка 4 также может возникать при конфликте драйверов после установки нового оборудования. Кроме того, программное обеспечение или драйверы, связанные с ОС Windows, которые повредили системные файлы, также могут вызвать ошибку BSOD 4. С точки зрения оборудования, вы можете столкнуться с ошибкой 0x4 на синем экране, если у вас поврежден жесткий диск и повреждена память (ОЗУ). наконец, ошибка BSOD 4 также может быть вызвана широким спектром проблем с прошивкой, оборудованием, драйверами и программным обеспечением.
С точки зрения оборудования, вы можете столкнуться с ошибкой 0x4 на синем экране, если у вас поврежден жесткий диск и повреждена память (ОЗУ). наконец, ошибка BSOD 4 также может быть вызвана широким спектром проблем с прошивкой, оборудованием, драйверами и программным обеспечением.
Часть 3: Как исправить синий экран BCCode 4, ошибка STOP 0x00000004?
Теперь, когда вы знаете, что такое ошибка 4 и что ее вызывает, пришло время исправить проблему. Прежде чем вы это сделаете, важно отметить, что исправление BSOD 4 может занять несколько часов в зависимости от того, что вызвало ошибку, где некоторые из них просты, а другие могут потребовать от вас обращения за профессиональной помощью. Кроме того, указанные ниже шаги применимы ко всем версиям Windows, включая Windows XP, Windows Vista, Windows 7, Windows 8 и последнюю версию Windows 10.
Перво-наперво — это помогает выяснить, какие изменения, которые вы внесли, вызвали BSOD 4, например, установка обновления Windows, обновление драйвера или установка новой программы или оборудования. Вот некоторые из этих решений:
Вот некоторые из этих решений:
- Если вы знаете точное изменение, которое вы внесли, вы можете отменить его, а затем проверить, не возникает ли ошибка 4 по-прежнему.
- Использование функции восстановления системы для возврата ПК к последней удачной конфигурации
- Запуск с использованием последней удачной конфигурации
- Откат драйвера устройства до обновления драйвера
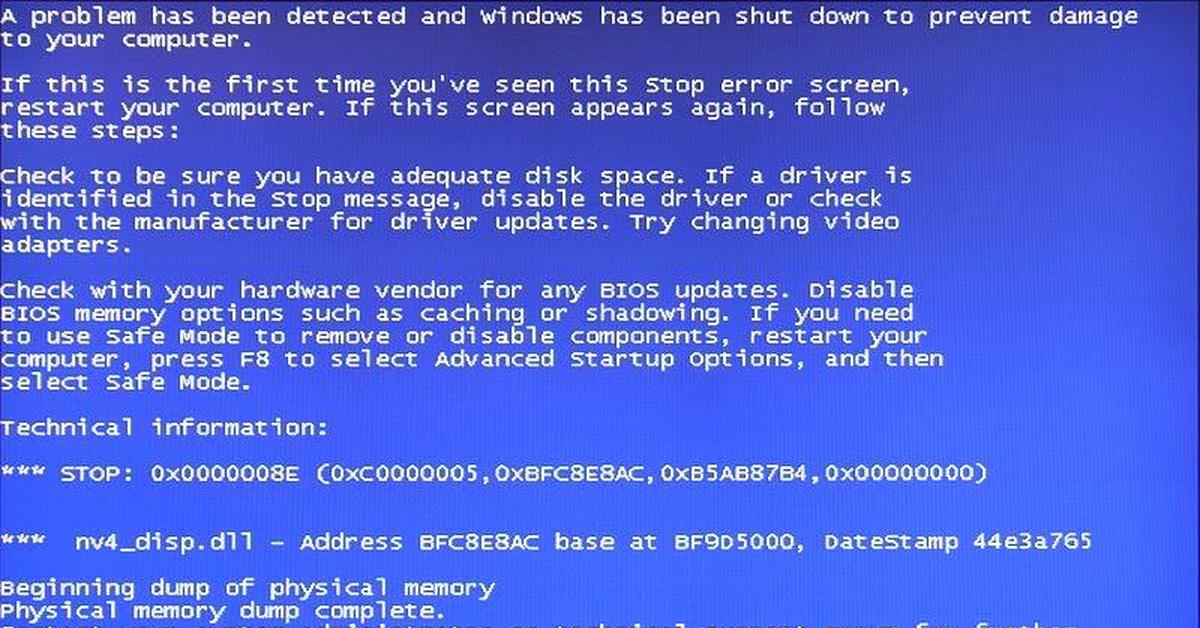
Если вы обнаружить, что аппаратное обеспечение является причиной BSOD 4:
- Заменить аппаратный компонент
- Обновить его прошивку
- Проверьте, есть ли оборудование в списке совместимого оборудования
- Посетите страницу производителя для получения информации о поддержке
Если вы обнаружите, что определенное программное обеспечение вызывает ошибку 4:
- Удалите и переустановите программное обеспечение
- Проверить наличие доступных обновлений
- Посмотреть, есть ли альтернативные программы
Кстати, вы можете научиться исправлять ошибку синий экран смерти 0x00000109.
Видеоруководство о том, как исправить ошибку «Синий экран смерти» в Windows?
Часть 4. Как восстановить данные, если вы потеряли данные после появления синего экрана с ошибкой BCCode 4, STOP 0x00000004?
Вероятность потери данных в результате ошибки 4 чрезвычайно высока, и когда дело доходит до восстановления данных BSOD, есть хорошие и плохие новости. Хорошей новостью является то, что рынок наводнен вариантами программного обеспечения для восстановления данных, но выбор лучшего для правильного выполнения работы может оказаться непростой задачей.
Здесь Recoverit от Wondershare является отличным решением по нескольким причинам. Во-первых, он доступен для Windows 10/8/7/Vista/XP и Mac OS и позволяет довольно быстро восстановить потерянные данные. Кроме того, Recoverit поддерживает несколько различных типов файлов, включая документы, графику, видео, аудио, электронную почту и другие файлы, такие как ZIP и RAR. Начать работу с Recoverit легко, если вы сначала:
Начать работу с Recoverit легко, если вы сначала:
Ваше безопасное и надежное программное обеспечение для восстановления файлов при ошибке синего экрана
- Эффективно, безопасно и полностью восстанавливайте потерянные или удаленные файлы, фотографии, аудио, музыку, электронные письма с любого устройства хранения.
- Поддерживает восстановление данных из корзины, жесткого диска, карты памяти, флешки, цифрового фотоаппарата и видеокамеры.
- Поддерживает восстановление данных при внезапном удалении, форматировании, повреждении жесткого диска, вирусной атаке, сбое системы в различных ситуациях.
Загрузить сейчас Загрузить сейчас
- Загрузите и установите программное обеспечение на свой компьютер, щелкнув файл WondershareRecoverit.exe.
- Затем зарегистрируйте программное обеспечение с помощью регистрационного ключа, отправленного на вашу электронную почту, а затем запустите программное обеспечение и введите регистрационный ключ.

- Теперь вас встретит интуитивно понятная панель инструментов с несколькими параметрами. Поскольку вы пытаетесь восстановить данные после сбоя BSOD 4, выберите режим «Восстановление данных при сбое системы».
- Теперь вам нужно создать загрузочный диск, чтобы вы могли получить данные из аварийной системы.
- Теперь вам будет предложено два режима создания загрузочного диска — загрузочный диск USB или загрузочный диск CD/DVD, поэтому выберите правильный и нажмите кнопку «Создать», чтобы начать.
- Если вы выберете загрузочный USB-накопитель, появится сообщение о том, что соответствующий флэш-накопитель будет отформатирован.
- Не извлекайте флэш-накопитель USB и не извлекайте дисковод CD/DVD во время процесса. Будьте терпеливы, так как этот процесс может занять некоторое время.
- После успешного создания загрузочного диска следуйте инструкциям на экране, чтобы восстановить данные из BSOD 4.

Вот и все — теперь перезагрузите компьютер, расслабьтесь и дайте Recoverit восстановить данные, потерянные из-за кода ошибки 4. данные потеряны в результате этого. При поиске лучшего программного обеспечения для восстановления данных BSOD вы будете избалованы выбором, учитывая огромное количество доступных вариантов. Но Recoverit недоступен в бесплатной версии, но даже платные версии с дополнительными функциями очень доступны и определенно стоят того, чтобы заплатить, если ваши данные важны для вас.
Другие популярные статьи от Wondershare
Как исправить ошибку Windows 11 Blue Screen of Death (BSOD)
Ошибки Blue Screen of Death невероятно редки в наши дни, но время от времени пользователи, которые в основном используют старое оборудование, сталкиваются с пугающими Экран BSOD в Windows 11. Некоторое время назад несколько пользователей сообщали о проблеме с черным экраном в Windows 11 после обновления, поэтому мы написали подробное руководство, которое поможет решить эту проблему.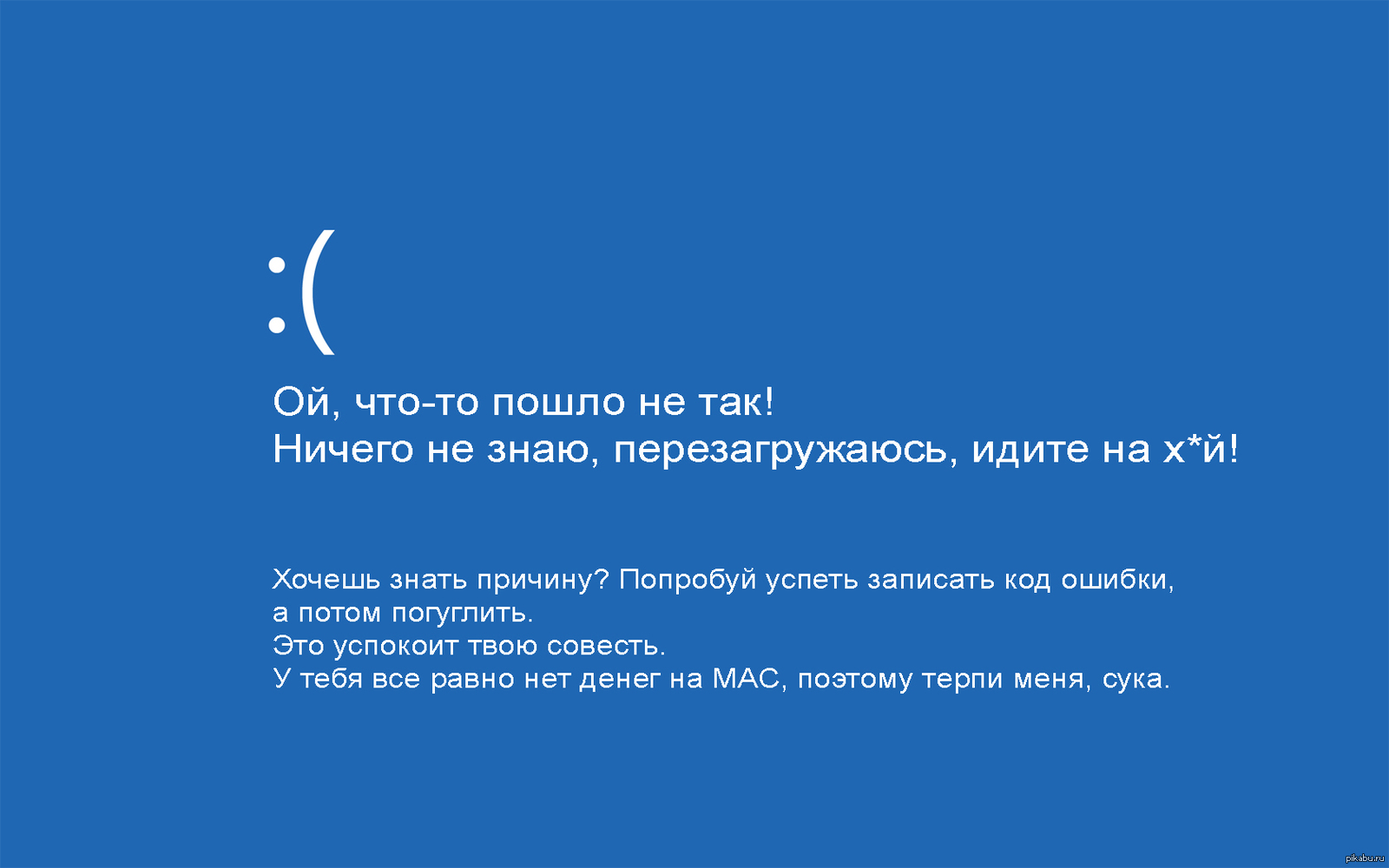 И в этом руководстве мы собрали все важные ресурсы для исправления ошибки «Синий экран смерти» в Windows 11. Если вы получаете сообщение об ошибке «CRITICAL_PROCESS_DIED» или «DPC_WATCHDOG_VIOLATION» на ПК с Windows 11, не беспокойтесь. Давайте продолжим и узнаем, как исправить ошибку «Синий экран смерти» в Windows 11.
И в этом руководстве мы собрали все важные ресурсы для исправления ошибки «Синий экран смерти» в Windows 11. Если вы получаете сообщение об ошибке «CRITICAL_PROCESS_DIED» или «DPC_WATCHDOG_VIOLATION» на ПК с Windows 11, не беспокойтесь. Давайте продолжим и узнаем, как исправить ошибку «Синий экран смерти» в Windows 11.
Исправление ошибки Windows 11 Blue Screen of Death (BSOD) в 2022 году
В этой статье мы добавили 10 способов исправить ошибку Blue Screen of Death в Windows 11. рассмотрели все возможные решения.
Содержание
1. Перезагрузите компьютер
Прежде всего, я бы посоветовал перезагрузить компьютер, чтобы исправить ошибку «Синий экран смерти» (BSOD) на вашем ПК с Windows 11. В большинстве случаев ошибка BSOD исчезает после простой перезагрузки.
Если вы получаете сообщение об ошибке «CRITICAL_PROCESS_DIED» или «DPC_WATCHDOG_VIOLATION» на экране BSOD, быстрая перезагрузка должна решить проблему. Если вы все еще получаете экран «Синий экран смерти» в Windows 11, перейдите к следующему разделу.
2. Восстановление при загрузке
Windows 11 поставляется со встроенной средой восстановления (WinRE), которая позволяет получить доступ к системным инструментам для устранения проблемы. Здесь мы собираемся использовать это, чтобы исправить ошибку «Синий экран смерти» в Windows 11.
1. Сначала выключите компьютер. Теперь включите его и, когда появится знак загрузки Windows, снова выключите его, удерживая кнопку питания. Теперь включите компьютер и снова выключите его аналогичным образом. Сделайте это 2-3 раза , и Windows будет вынуждена загрузить среду восстановления. Он покажет «Подготовка к автоматическому восстановлению» или «Подождите». Пусть процесс завершится.
2. Находясь на экране восстановления, выберите « Дополнительные параметры ».
3. Здесь откройте « Устранение неполадок ” варианты.
4. Наконец, нажмите « Startup Repair ». Это перезагрузит ваш ПК с Windows 11 и попытается исправить ошибку «Синий экран смерти».
5. Экран BSOD должен исчезнуть. Если снова появится экран «Дополнительные параметры», перейдите к следующему разделу для поиска возможного решения.
3. Запустите сканирование SFC
1. Чтобы исправить ошибку «Синий экран смерти» в Windows 11, вы можете запустить сканирование SFC через командную строку на экране восстановления. Следуйте приведенным выше инструкциям, чтобы загрузиться в меню восстановления и нажмите Устранение неполадок .
2. Здесь нажмите « Командная строка ».
3. Теперь запустите приведенную ниже команду, чтобы проверить целостность файла вашего ПК. Во время этого процесса Windows 11 также устранит проблему BSOD на вашем компьютере.
SFC /scannow
4. После завершения сканирования перезагрузите компьютер , и ошибка «Синий экран смерти» должна быть исправлена в Windows 11.
4. Удалите последнее обновление
Если вы столкнулись с «синим экраном» на ПК с Windows 11 после недавнего обновления, вероятно, это обновление испортило работу ОС. В таком случае лучшим решением будет просто удалить обновление. Совсем недавно Windows 11 KB50139Обновление безопасности 43 привело к сбою ПК, что привело к печально известной ошибке «Синий экран смерти» для многих пользователей. С учетом сказанного, вот исправление.
В таком случае лучшим решением будет просто удалить обновление. Совсем недавно Windows 11 KB50139Обновление безопасности 43 привело к сбою ПК, что привело к печально известной ошибке «Синий экран смерти» для многих пользователей. С учетом сказанного, вот исправление.
1. Загрузите экран восстановления, следуя инструкциям в способе № 2 (Восстановление при загрузке). После этого нажмите Устранение неполадок .
2. Здесь нажмите « Удалить обновления ».
3. Теперь нажмите « Удалить последнее обновление качества ». Качественные обновления выпускаются часто и имеют меньший размер, поэтому вполне вероятно, что ваш компьютер получил исправление безопасности или незначительное обновление. Если вы уверены, что это было обновление функции (которое выпускается один или два раза в год), нажмите «Удалить последнее обновление функции».
4. Теперь ваш компьютер перезагрузит и начнет удаление обновления.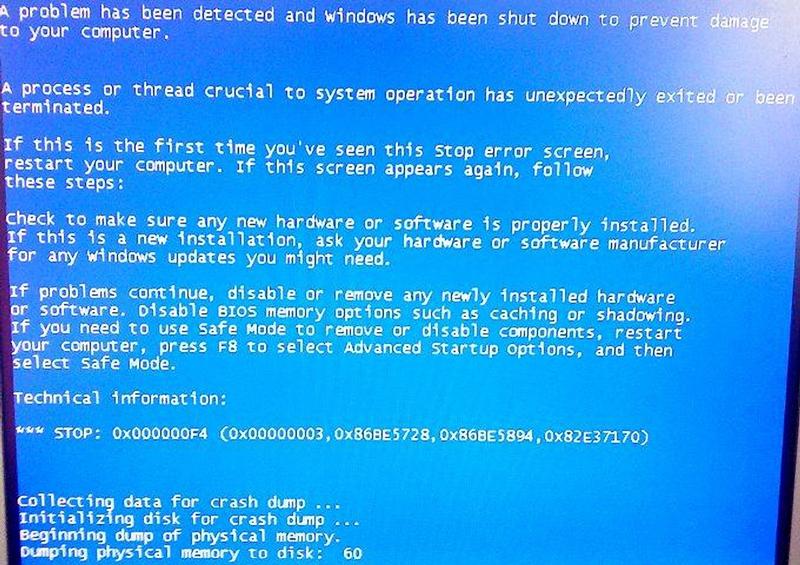 После перезагрузки проблема с синим экраном смерти должна быть решена на вашем ПК с Windows 11.
После перезагрузки проблема с синим экраном смерти должна быть решена на вашем ПК с Windows 11.
5. Загрузитесь в безопасном режиме
1. Откройте экран восстановления, выполнив метод № 2 (Восстановление при загрузке) и нажмите Устранение неполадок .
2. Далее откройте « Параметры запуска » и нажмите «Перезагрузить».
3. Перейдя на экран параметров запуска, нажмите клавишу «4» или «F4» для запуска Windows 11 в безопасном режиме.
4. Теперь вы сразу загрузитесь в безопасном режиме. Здесь нажмите сочетание клавиш «Windows + R», чтобы открыть приглашение «Выполнить», введите appwiz.cpl в текстовое поле и нажмите Enter.
5. Откроется окно «Программы и компоненты» внутри панели управления. На левой панели нажмите « Просмотр установленных обновлений ».
6. Здесь выберите самое последнее обновление и сразу удалите его.
7. Вы также можете вернуться и удалить неизвестные и подозрительные приложения , если вы считаете, что некоторые приложения могут вызывать ошибку «Синий экран смерти» на вашем ПК с Windows 11.
8. Наконец, перезагрузите компьютер , и вы загрузитесь в обычном режиме — без ошибки «Синий экран смерти».
6. Откат обновления драйвера
Если какое-то недавнее обновление драйвера вызывает ошибку «Синий экран смерти» в Windows 11, вы вполне можете откатить обновление. Вот как это сделать.
1. Сначала загрузитесь в безопасном режиме, следуя описанному выше методу. Затем одновременно нажмите « Windows + X », чтобы открыть меню «Быстрые ссылки», и выберите «Диспетчер устройств».
2. Если вы уверены в недавнем обновлении драйвера, разверните соответствующую категорию и щелкните устройство правой кнопкой мыши. Затем откройте « Свойства » из контекстного меню.
3. Здесь перейдите на вкладку «Драйвер» в окне «Свойства» и нажмите « Откатить драйвер ».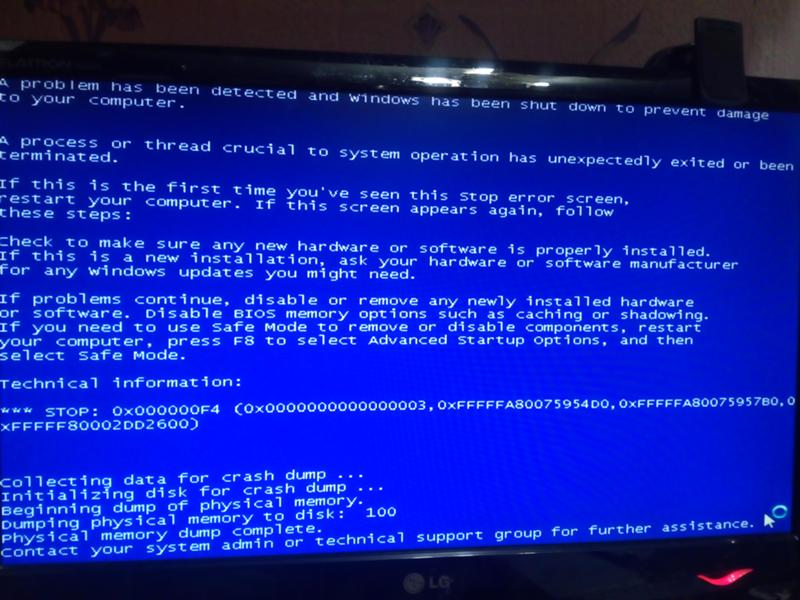 Если опция неактивна, вы можете отключить ее.
Если опция неактивна, вы можете отключить ее.
4. Наконец, перезагрузите ПК и проверьте, исправлена ли ошибка «Синий экран смерти» или нет.
7. Отключите ненужные устройства
Часто бывает так, что если к вашему ПК подключено слишком много аппаратных устройств, происходит сбой ОС и появляется ошибка «Синий экран смерти». В основном это связано с конфликтами драйверов и периферийными устройствами USB, которые плохо работают с ОС. Таким образом, простое решение — отключить все ненужные аппаратные устройства, подключенные к вашему ПК. После этого перезагрузите компьютер, и он должен устранить ошибку BSOD.
8. Восстановление системы
Если ошибка «Синий экран смерти» все еще сохраняется на вашем ПК с Windows 11, вы можете восстановить компьютер до более ранней даты, когда ПК работал нормально. Хотя этот метод работает хорошо и исправляет ошибку BSOD, единственный недостаток заключается в том, что вы потеряете изменения, внесенные в файлы и папки, если они есть на вашем ПК. По сути, с восстановлением системы в Windows 11 ваш компьютер вернется во времени в рабочее состояние. Если у вас все в порядке, выполните следующие шаги.
По сути, с восстановлением системы в Windows 11 ваш компьютер вернется во времени в рабочее состояние. Если у вас все в порядке, выполните следующие шаги.
1. Откройте меню восстановления, следуя методу № 2 (Восстановление при загрузке) и перейдите к Устранение неполадок .
2. Здесь нажмите « Восстановление системы ».
3. На следующем экране выберите последнюю точку восстановления и нажмите «Далее». Наконец, Windows 11 начнет восстанавливать систему и файлы до указанной даты.
4. Теперь перезагрузите ПК с Windows 11, и вы должны загрузиться без ошибки «Синий экран смерти».
9. Перезагрузите ПК
Если до сих пор ничего не помогло исправить ошибку «Синий экран смерти», пришло время перезагрузить компьютер с Windows 11. Он не будет касаться файлов и папок с других дисков, но удалит диск C, включая файлы и папки на рабочем столе, в документах, загрузках и т. д. Вот как это работает.
1. Загрузите экран восстановления, следуя инструкциям в способе № 2 (Восстановление при загрузке). После этого откройте «Устранение неполадок» и нажмите « Сбросить этот компьютер ».
2. На следующем экране выберите « Сохранить мои файлы » и следуйте инструкциям на экране.
3. Наконец, ваш компьютер перезагрузится, и на вашем компьютере будет переустановлена чистая копия Windows 11. Теперь вы точно не увидите ошибку «Синий экран смерти».
10. Чистая установка Windows 11
Пользователи, которые хотят начать с чистого листа и избежать ошибки BSOD , могут выполнить чистую установку Windows 11 с помощью загрузочного USB-устройства. Это позволит вам установить последнюю сборку Windows 11, в которой будет меньше ошибок и новых функций. Обратите внимание, что это сотрет все данные диска C, но не затронет другие диски.
В настоящее время вы можете установить на свой компьютер сборку Windows 11 22h3 (обновление 2022), которая является стабильной и не видела серьезных сбоев или ошибок BSOD, за исключением некоторых ПК Intel.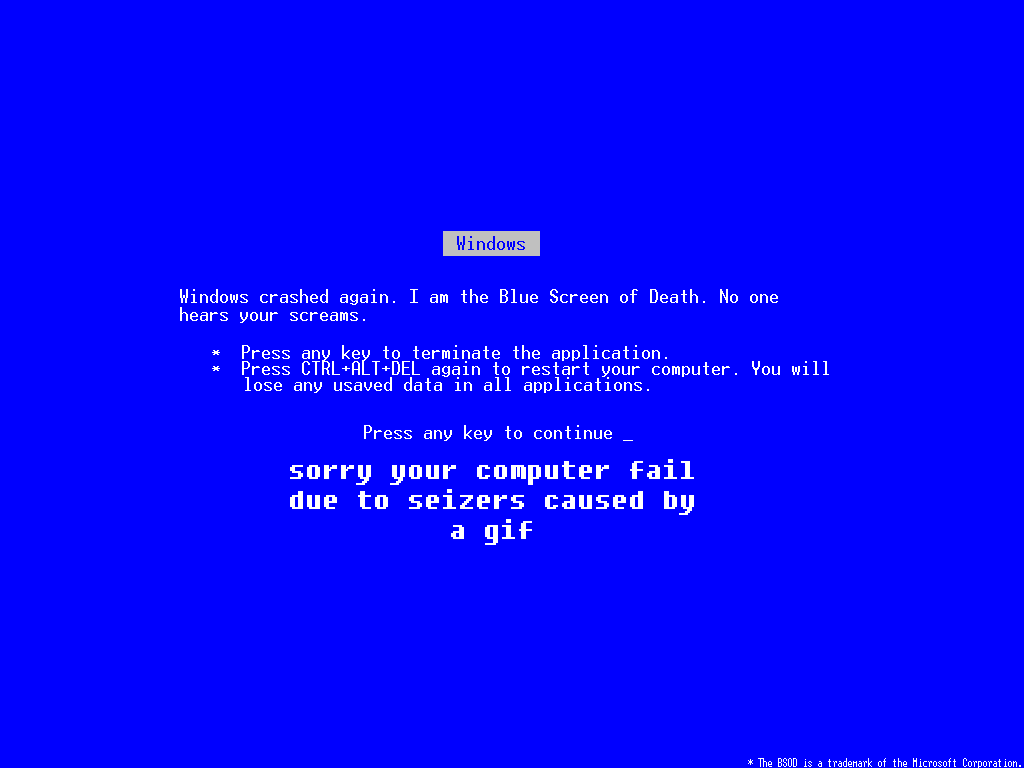 Из-за проблемы несовместимости с драйвером Intel Smart Sound Technology (SST) на процессорах Rocket Lake обновление Windows 11 22h3 вызывает ошибку «Синий экран смерти». Официальный способ исправить это — обновить драйвер Intel SST . Перейдите в «Настройки» -> «Обновление и безопасность» -> «Центр обновления Windows» -> «Просмотреть необязательные обновления» и загрузите последние обновления драйверов или зайдите на веб-сайт производителя вашего ПК.
Из-за проблемы несовместимости с драйвером Intel Smart Sound Technology (SST) на процессорах Rocket Lake обновление Windows 11 22h3 вызывает ошибку «Синий экран смерти». Официальный способ исправить это — обновить драйвер Intel SST . Перейдите в «Настройки» -> «Обновление и безопасность» -> «Центр обновления Windows» -> «Просмотреть необязательные обновления» и загрузите последние обновления драйверов или зайдите на веб-сайт производителя вашего ПК.
Восстановление ПК с Windows 11 после ошибки BSOD
Итак, это 10 эффективных способов исправить ошибку BSOD в Windows 11. Независимо от того, видите ли вы ошибку «DPC_WATCHDOG_VIOLATION» или «IRQL_NOT_LESS_OR_EQUAL» на синем экране, у нас есть упомянутые исправления для всех сценариев. Впрочем, это все от нас. Если ваш ПК с Windows 11 показывает ошибку «Отмена изменений, внесенных в ваш компьютер» после каждого обновления, следуйте нашему связанному руководству для подробного решения. И если у вас есть какие-либо вопросы, сообщите нам об этом в разделе комментариев ниже.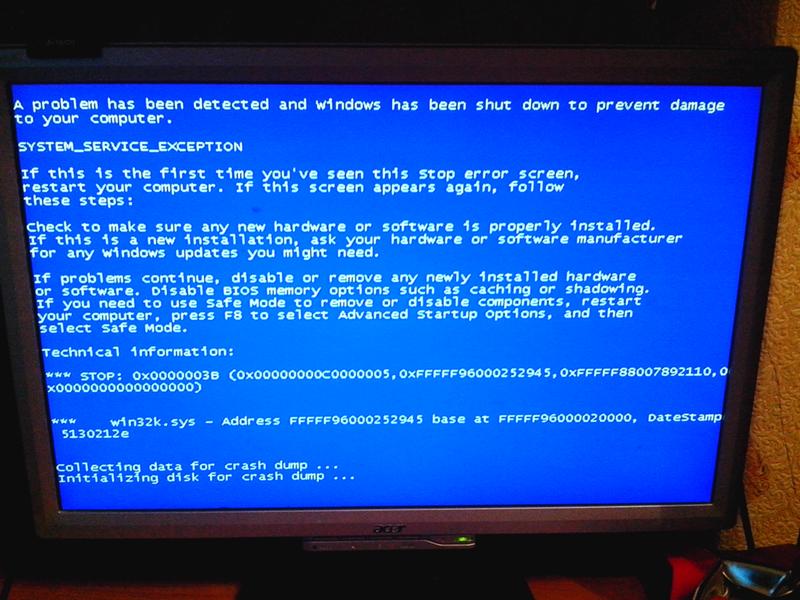
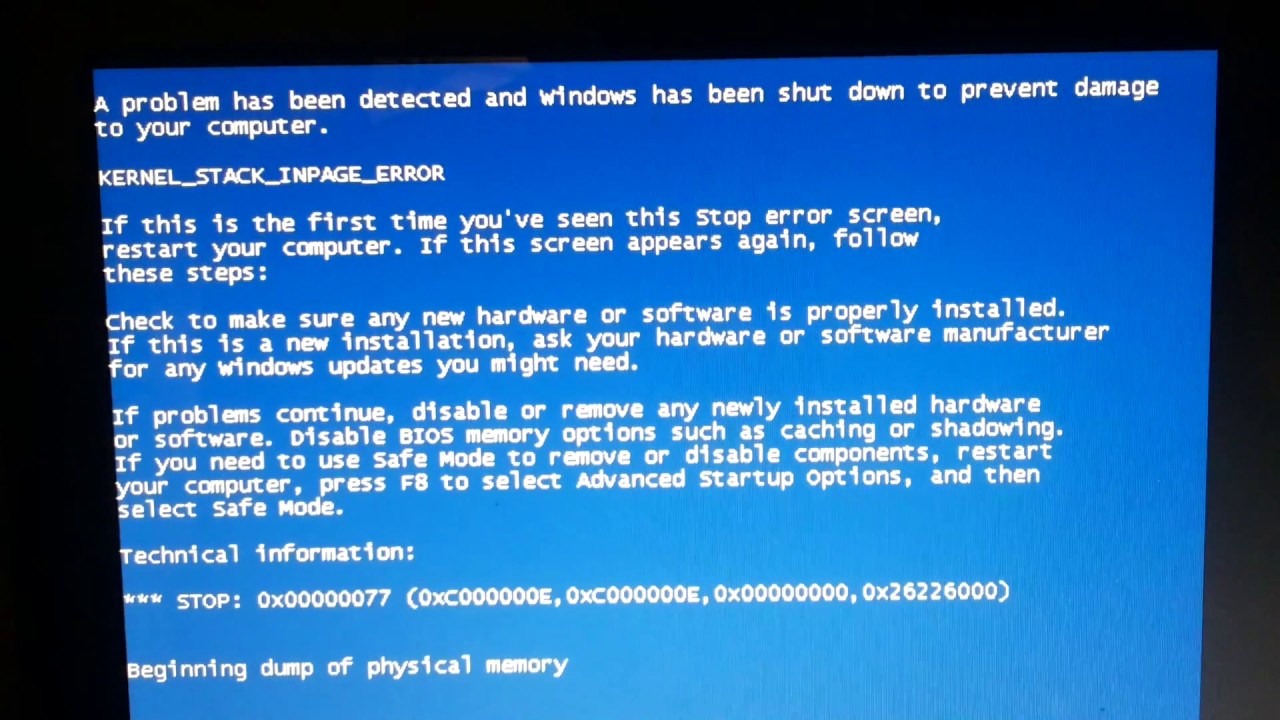 После этих действий компьютер стал включаться нормально, скорость работы стала преждней.
После этих действий компьютер стал включаться нормально, скорость работы стала преждней. Проверить на ошибки можно программой Memtest++. Если в компьютере имеются несколько модулей памяти, то попробуйте работать вытащив один модуль, затем другой, для выявления неисправного. Оперативная память очень часто ломается, но сразу несколько модулей ломаются крайне редко.
Проверить на ошибки можно программой Memtest++. Если в компьютере имеются несколько модулей памяти, то попробуйте работать вытащив один модуль, затем другой, для выявления неисправного. Оперативная память очень часто ломается, но сразу несколько модулей ломаются крайне редко.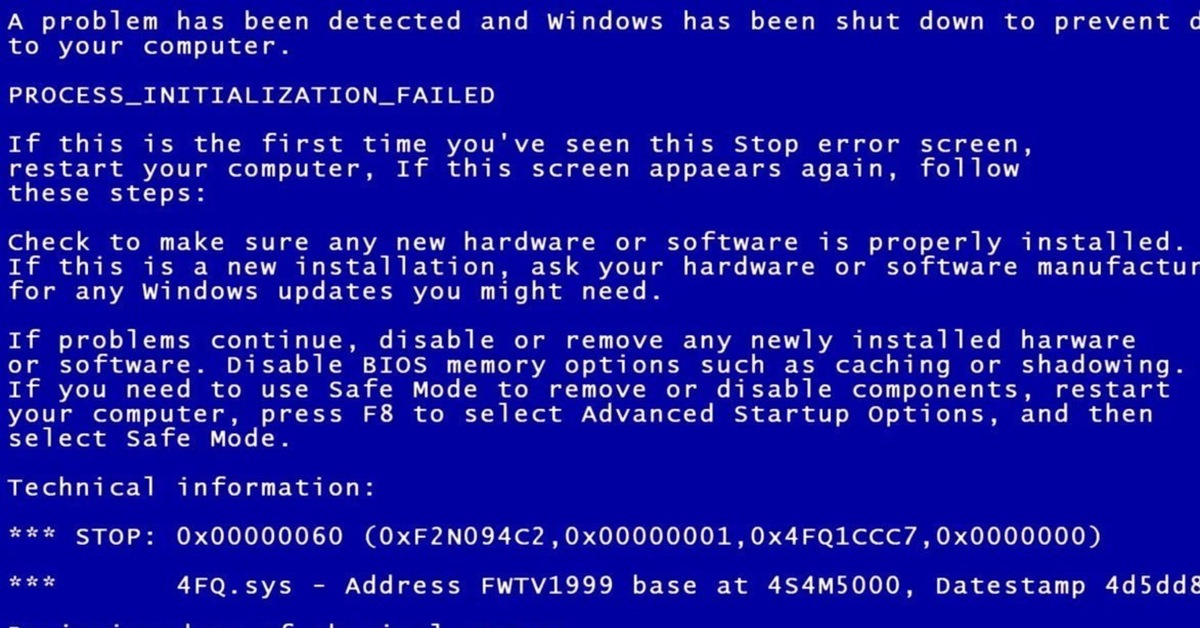 Добавьте.
Добавьте.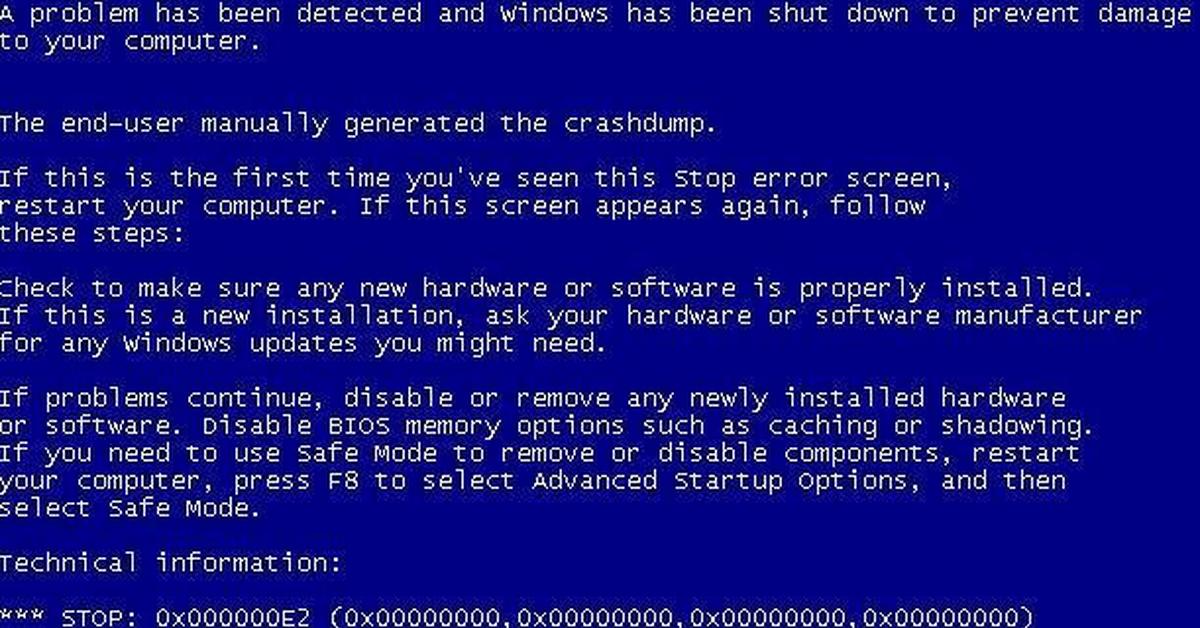 Именно из-за этого бага у меня такое же было примерно 4 мес не мог сделать! Нужно скачать прошивку Marvell Yukon 88e8056 pci-e… создать дискету загрузочную и работать намана! из-за этой штуки некорректно работает винчестер, и не в шлейфах дело и даже не в блоке питания
Именно из-за этого бага у меня такое же было примерно 4 мес не мог сделать! Нужно скачать прошивку Marvell Yukon 88e8056 pci-e… создать дискету загрузочную и работать намана! из-за этой штуки некорректно работает винчестер, и не в шлейфах дело и даже не в блоке питания