Синий экран смерти коды ошибок: Синий экран смерти BSOD: коды ошибок с расшифровкой
Содержание
BSoD — синий экран смерти
- 14 января 2021
Иду я как-то мимо платёжного терминала и вижу знакомую картину. Вот он, синий экран смерти.
Что такое BSoD?
BSoD (Blue Screen of Death) — синий экран смерти. Синее окно с кодом ошибки, которое отображается в операционной системе Windows при критическом сбое в работе системы.
Видя такую ошибку нужно запомнить её код и почитать рекомендации по устранению. Если повезёт, то восстановите систему, если нет, то придётся отдавать компьютер в ремонт. Сведения об ошибке вносятся в файл дампа памяти с расширением DMP в папке C:\Windows\Minidump. Для просмотра дампа потребуется специальное ПО, например, BlueScreenView.
Файлик можно достать, если жива файловая система и жёсткий диск. Например, на фото выше код ошибки UNMOUNTABLE_BOOT_VOLUME говорит нам о том, что загрузочный том не монтируется, проблема с файловой системой или жёстким диском. Поможет переустановки системы и/или замена системного диска.
Поможет переустановки системы и/или замена системного диска.
Дополнительно код ошибки вносится в журнал Windows — System. Естественно, добраться до журнала вы сможете, если удастся загрузить операционную систему.
Распространённые коды ошибок:
- CRITICAL_PROCESS_DIED
- SYSTEM_THREAD_EXCEPTION_NOT_HANDLED
- IRQL_NOT_LESS_OR_EQUAL
- VIDEO_TDR_TIMEOUT_DETECTED
- PAGE_FAULT_IN_NONPAGED_AREA
- SYSTEM_SERVICE_EXCEPTION
- DPC_WATCHDOG_VIOLATION
Также могут отображаться шестнадцатеричные коды ошибок, например 0x0000000A, 0x0000003B, 0x000000EF, 0x00000133, 0x000000D1, 0x1000007E, 0xC000021A, 0x0000007B, 0xC000000F и другие.
Виды BSoD
В Windows 10 экран смерти может сопровождаться QR кодом, который ведёт на страницу с рекомендациями по устранению проблемы.
https://www.windows.com/stopcode
В предварительных сборках Windows 10 экран смерти зелёный:
В предварительной версии Windows Vista (Longhorn) встречался красный экран смерти:
Пример BSoD в Windows 7:
В Windows XP.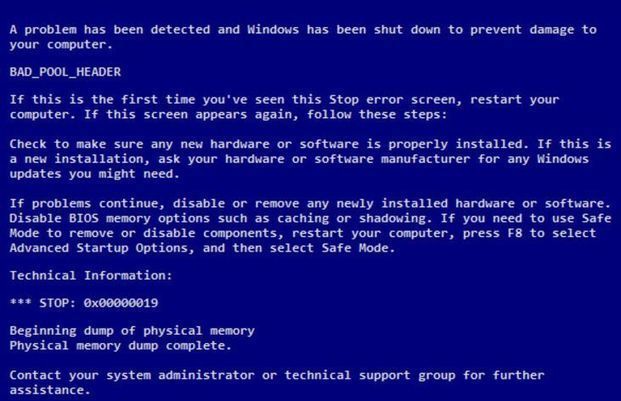
Прототип синего экрана смерти в Windows 1.0:
Основные причины BSoD
- Вышло из строя оборудование.
- Конфликт драйверов.
- Перегрев.
- Разгон.
- Несовместимость устройств.
- Вирусы.
- Неправильные настройки.
- Ошибка обновления.
- Сбой файловой системы
Я чаще всего сталкивался в экраном смерти при выходе из строй диска, установке ПО или обновления.
Рекомендации по устранению BSoD
Если экран смерти возник после установки нового устройства — отключите это устройство.
Если экран смерти возник после установки ПО — удалите это программное обеспечение. Возможно, вам потребуется войти в безопасный режим.
Если экран смерти возник из-за аппаратной проблемы или перегрева — почистите компьютер от пыли, смажьте вентиляторы, разберите и соберите.
Если экран смерти возник из-за вирусов — проверьте компьютер на вирусы.
Если экран смерти возник после изменения настроек BIOS — установите заводские настройки.
Если экран смерти возник после установки обновления, то нужно выполнить откат этого обновления с помощью мастера восстановления.
Обновление можно удалить и вручную, потребуется войти в Windows в безопасном режиме. В безопасном режиме запуск Windows выполняется с использованием ограниченного набора файлов и драйверов. Перед входом в безопасный режим необходимо войти в среду восстановления Windows (WinRE).
Windows 10 — загрузка в safe mode
- Нажмите кнопку питания на устройстве и удерживайте ее нажатой в течение 10 секунд, чтобы выключить устройство.
- Снова нажмите кнопку питания, чтобы включить устройство.
- После появления первого признака запуска Windows (например, на некоторых устройствах отображается логотип производителя при перезапуске) удерживайте нажатой кнопку питания в течение 10 секунд, чтобы отключить устройство.
- Снова нажмите кнопку питания, чтобы включить устройство.
- После перезагрузки Windows удерживайте кнопку питания на устройстве нажатой в течение 10 секунд, чтобы выключить устройство.

- Снова нажмите кнопку питания, чтобы включить устройство.
- Дождитесь окончания перезапуска устройства и активации среды WinRE.
В среде WinRE выполните следующие действия, чтобы перейти в безопасный режим.
На экране Выбор действия выберите Диагностика > Дополнительные параметры > Параметры загрузки > Перезагрузить. После перезагрузки устройства вы увидите список параметров. Нажмите цифру 5 или клавишу F5, чтобы запустить безопасный режим с подключением к сети.
Переведя устройство в безопасный режим, выполните следующие действия, чтобы удалить недавно установленные обновления на панели управления.
- В поле поиска на панели задач введите панель управления, а затем выберите пункт Панель управления из списка результатов.
- В разделе Программы щелкните Удаление программы. Если вы используете представление крупные или мелкие значки, выберите Удаление программы в разделе программы и компоненты.
- В левой части выберите Просмотр установленных обновлений, а затем выберите Установлено, чтобы сортировать обновления по дате установки для просмотра последних обновлений.

- Щелкните правой кнопкой мыши обновление, которое вы хотите удалить, и выберите Да, чтобы подтвердить действие.
- Выберите Перезагрузить сейчас, чтобы полностью удалить обновление.
Что ещё можно сделать:
- Обновить драйвера.
- Освободить место.
- Удалить лишнее ПО.
- Проверить оперативную память и диск на наличие ошибок.
- Переустановить Windows.
BSoD в других операционных системах
Экран смерти бывает не только в операционной системе Windows. Встречаем фиолетовый экран смерти в VMware ESXi (PSoD):
Ошибка при загрузке с ПАК Соболь (RSoD):
Ошибка сегментирования в Ubuntu:
General Protection Exception на серверах HP:
Теги
- Windows
- beginner
Анализ ошибок Синего Экрана (BSOD) в Windows 11/10
Синий экран (BSOD) является одним из самых неприятных проблем, с которой пользователь Windows может столкнуться.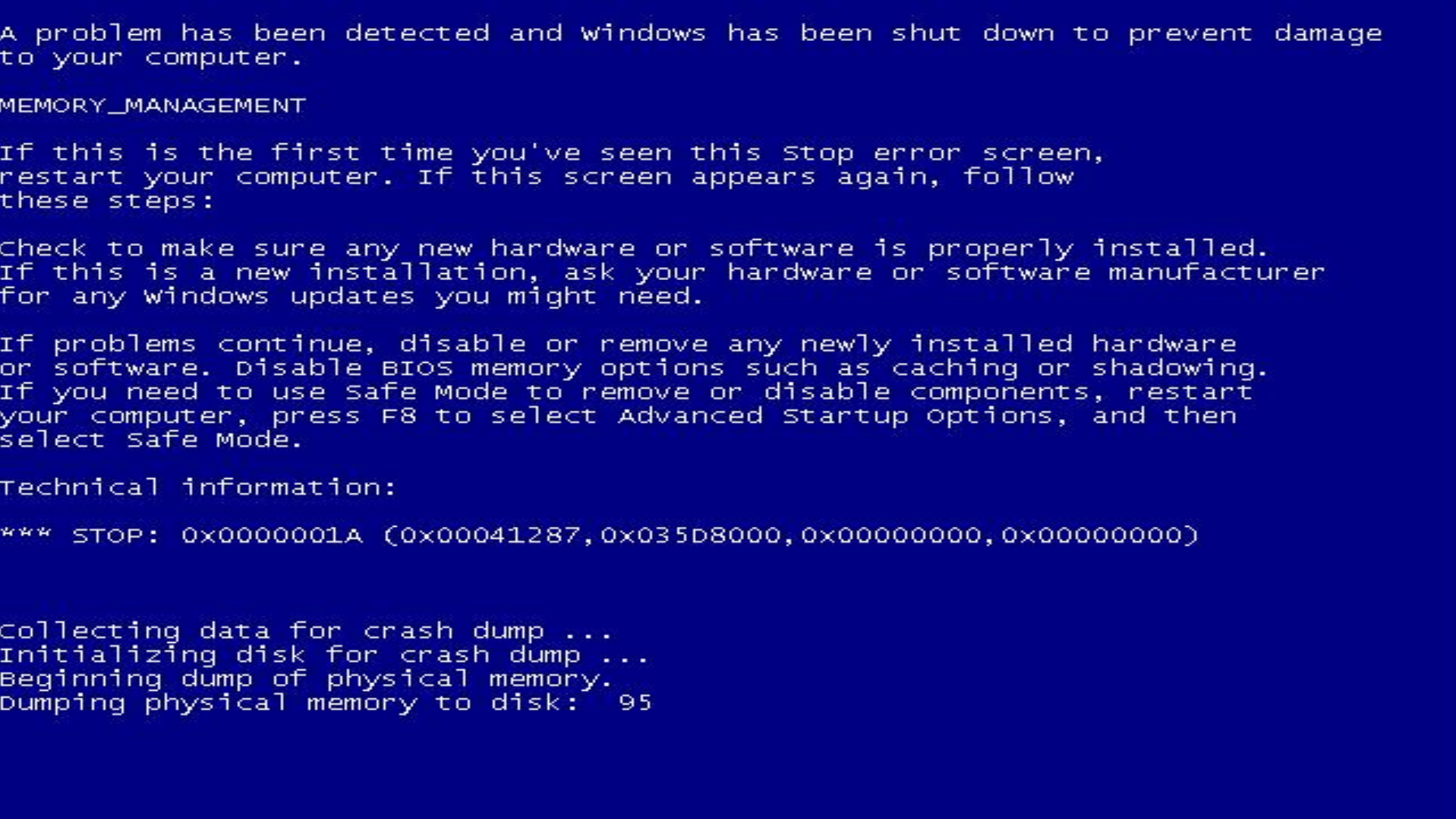 Ошибки на синем экране могут возникнуть по разным причинам и не проанализировав, с чем связана ошибка, ее сложно устранить. Это основные причины для синего экрана смерти BSOD:
Ошибки на синем экране могут возникнуть по разным причинам и не проанализировав, с чем связана ошибка, ее сложно устранить. Это основные причины для синего экрана смерти BSOD:
- Конфликты драйверов — конфликты с драйверами возникают, когда два или несколько драйверов не могут работать друг с другом должным образом. Это также может произойти, если несколько драйверов установлены для одного и того же устройства без удаления предыдущей версии.
- Конфликты оборудования — некорректный разгон ПК может сразу создать BSOD. Кроме того, «синий экран смерти» может возникать, если ваши планки RAM неправильно установлены или если часть оборудования начинает подходить к износу.
- Ошибки операционной системы (ОС) — пользовательская ошибка или вредоносное ПО, могут удалять жизненно важные файлы вашей ОС. Существенные недостающие файлы могут привести к пагубной ошибке, в результате чего ваш ПК войдет в цикл BSOD, в котором вы получаете синий экран каждый раз, когда ваш компьютер включается.

Узнать, что за ошибка при помощи CertUtil
Быстрый способ узнать, что ошибка в Windows 11/10 — это через командную строку при помощи команды CertUtil. Для этого, запустите командную строку от имени администратора и введите:
CertUtil /error 0x0000001A
! Замените выше в команде код ошибки на свой. Вы узнаете краткое описание ошибки. Чтобы точнее узнать, что именно вызывает ошибку, воспользуйтесь способами ниже.
Подготовка к анализу дампа файла BSOD
1. Всякий раз , когда происходит BSOD ошибка, Windows выгружает некоторую информацию об этом в файл на вашем ПК, но попытка понять этот файл дампа очень сложна. Одним из облегченных способов понимания является использование утилиты BlueScreenView от NirSoft и WinDbg, свободного инструмента, который находит эти файлы дампа и отображает их в более удобной для пользователя форме.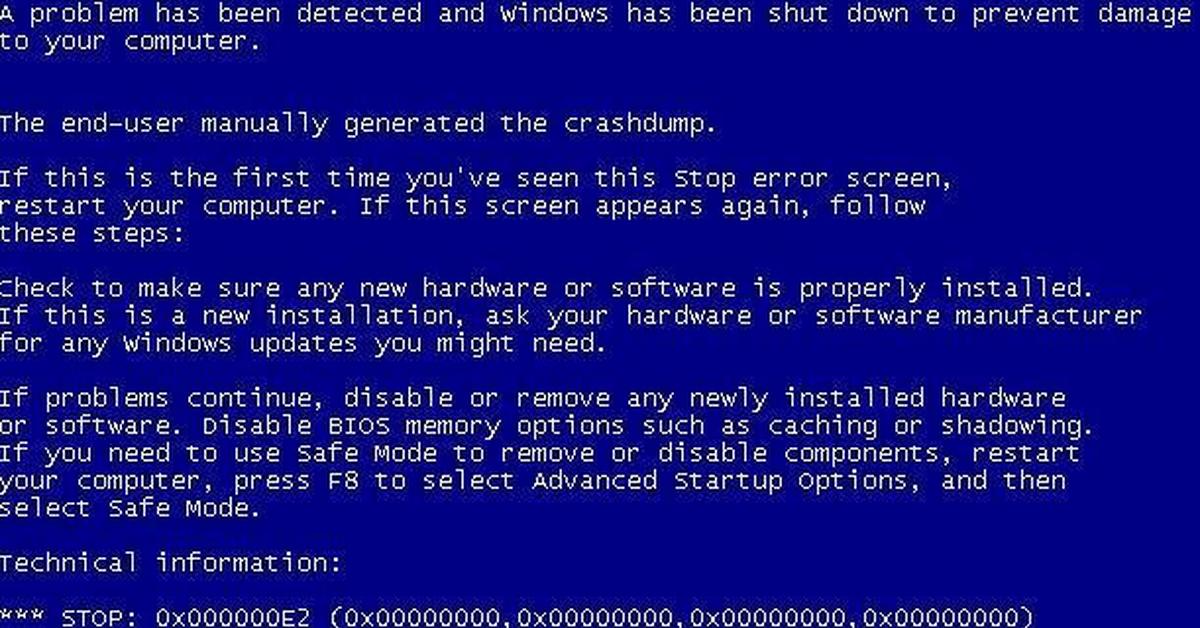 Прежде всего вам стоит проверить настройки для отчета дампа памяти в самой системе Windows:
Прежде всего вам стоит проверить настройки для отчета дампа памяти в самой системе Windows:
- Нажмите Win+R и введите sysdm.cpl
2. Перейдите на вкладку Дополнительно и выберите снизу Параметры в графе Загрузка и Восстановление.
3. Убедитесь, что у вас включены настройки для записи ошибок в журнал.
Как пользоваться WinDbg для анализа minidump
1. WinDbg предлагает более детальный анализ ошибок в системе Windows 11 и 10. Кроме того, имеется UWP версия, которую можно скачать с Mcirosoft Store. После запуска программы WinDbg проделайте следующее:
- Нажмите на вкладку Файл и выберите Open Dump Files
- Укажите путь к файлу .dmp по пути C:\Windows\Minidump
- Подождите пока первичный анализ будет готов
2.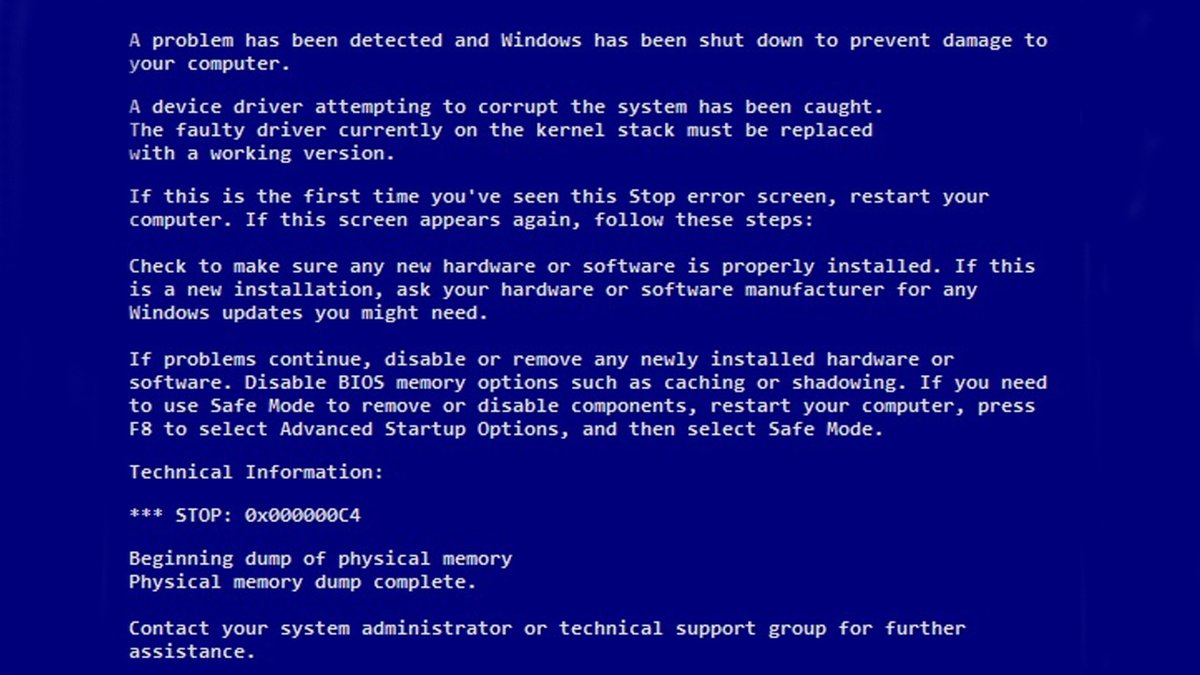 После первичного анализа вам нужно ввести команду
После первичного анализа вам нужно ввести команду !analyze -v в строку 5: kd> и нажать Enter. Будет произведен сбор данных.
3. Сразу при старте анализа мы можем встретить код BSOD, который у меня показывался на синем экране. Код поможет Вам найти информацию в интернете.
4. Для большего углубления ищем строки MODULE_NAME, IMAGE_NAME и FAILURE_BUCKET_ID. Это укажет на точную причину ошибок синего экрана и других проблем в Windows 11/10.
Как пользоваться BlueScreenView для нахождения ошибок
1. Скачиваем программу BlueScreenView. Вы увидите три ссылки, как на картинке ниже, выберите наиболее удобный для вас установщик. Если хотите русифицировать программу, то ниже в таблице найдите Russian и загрузите файл. В скаченном файле будет файл «BlueScreenView_lng«, просто поместите его в установочную программу в корень папки.
2. Запустив программу она вам покажет автоматически ошибки в файлах и дампы памяти. Как на рисунке ниже у меня выскакивает синий экран с ошибкой ndis.sys и походу неполадки в файле ntoskrnl.exe. В верхнем столбце я могу посмотреть полный отчет о дампе файла, и нажав по нему правой кнопкой мыши найти в google информацию по исправлению. Ошибка скорее всего связана с установленной виртуальной машиной, точнее быть с виртуальным сетевым адаптером и антивирусом, который создает ошибку синего экрана после спящего режима и первичной загрузки системы.
Как исправить коды ошибок BSOD
- Восстановите целостность системы с помощью SFC и DISM.
- Безопасный режим поможет Вам удалить файлы, которые в обычном режиме не удаляются. Помогает при удалении вирусов и зараженного ПО.
- Проверка диска на плохие сектора это хороший способ устранить много проблем, так как системный файл может попасть именно на плохой сектор.
- Проверьте плохие драйвера в системе Windows.

- Удалите старые ненужные драйвера.
- Проверьте оперативную память на ошибки.
- Поможет сброс системы Windows по умолчанию с сохранением файлов.
[ Telegram | Поддержать ]
«Синий экран смерти» Руководство по устранению неполадок для Windows 10
Экран, который никто не хочет видеть
Страшный BSOD или «Синий экран смерти» существует с момента появления Windows 95. без предупреждения, давая вам знать, что дела на вашем компьютере пошли настолько боком, что вы достигли конца пути.
Часто проблема исчезает навсегда после простой перезагрузки, но периодические или частые BSOD могут указывать на что угодно: от серьезной ошибки в программном обеспечении до проблем с аппаратным обеспечением компьютера. Тем не менее, BSOD не является поводом для паники. Ваш компьютер не взорвется, вам просто нужно проанализировать содержимое ошибки BSOD, а затем устранить возможные решения.
Содержание
Что такое BSOD в Windows 10?
Вы, наверное, уже поняли, что сама Microsoft официально не называет эту ошибку «Синим экраном смерти». Это имя, которое сообщество пользователей давало этой проблеме на протяжении многих лет. Правильный термин для этой ошибки — «стоп-ошибка» или «ошибка-исключение». Оба эти типа являются фатальными системными ошибками. Более известный как системный сбой.
Это имя, которое сообщество пользователей давало этой проблеме на протяжении многих лет. Правильный термин для этой ошибки — «стоп-ошибка» или «ошибка-исключение». Оба эти типа являются фатальными системными ошибками. Более известный как системный сбой.
Когда в приложении, работающем на компьютере, происходит фатальная ошибка, оно обычно выводит сообщение об ошибке, а затем закрывается. Однако что, если ошибка или проблема, вызывающая такую серьезную ошибку, произойдет с самой операционной системой? Это BSOD, и компьютер необходимо перезагрузить.
Если бы не подобные стоп-ошибки, вы рискуете серьезной ошибкой или потерей данных. Таким образом, BSOD — это способ защитить ваш компьютер от повреждений.
Сначала сфотографируй!
Поскольку вся ваша операционная система фактически останавливается, когда происходит BSOD, рекомендуется быстро сделать снимок экрана с помощью смартфона. Как вы увидите, смартфон, подключенный к Интернету, действительно является вашим лучшим другом при устранении неполадок BSOD, поскольку во многих случаях у вас, скорее всего, нет доступа в Интернет на самом пострадавшем компьютере.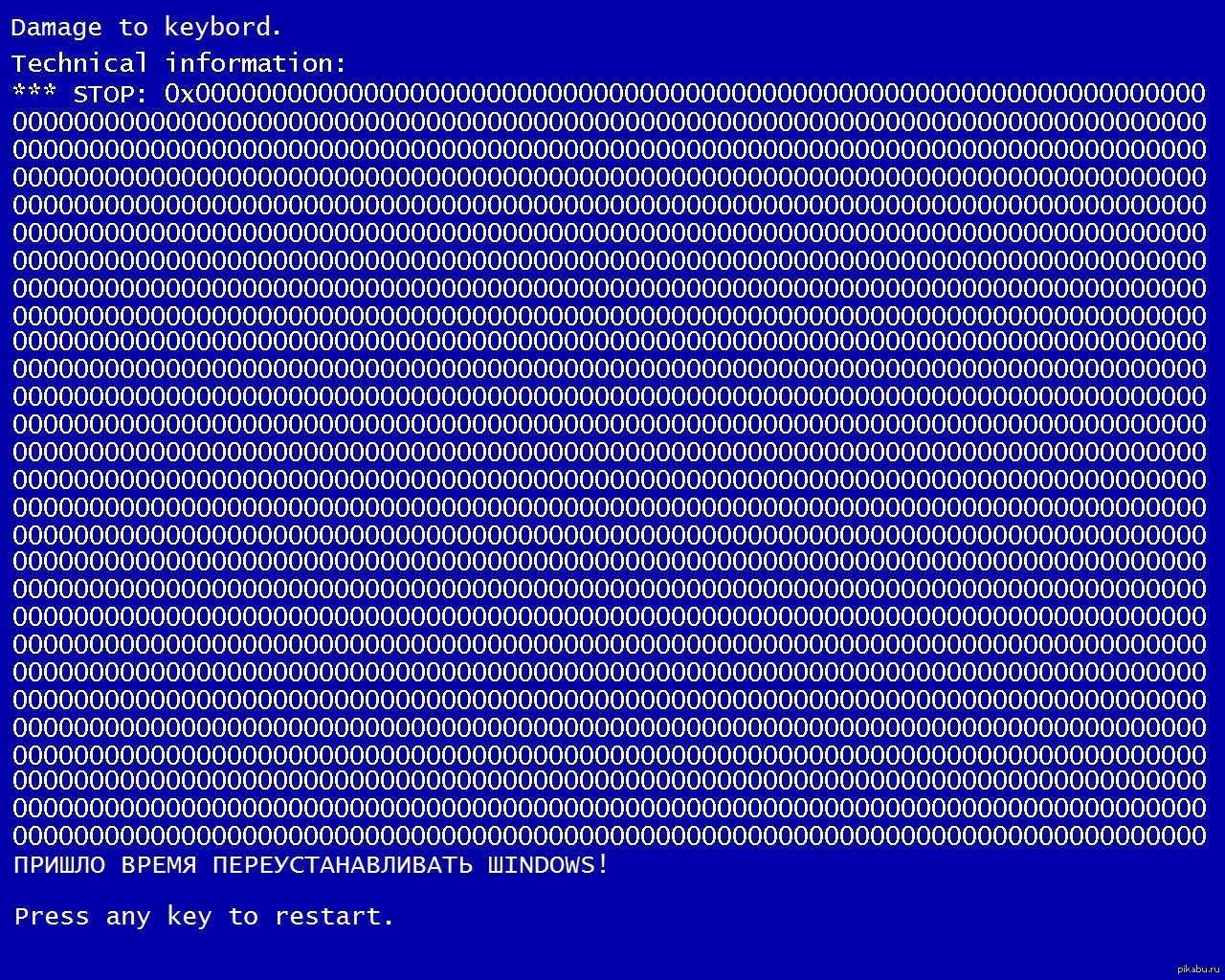
Microsoft фактически изменила внешний вид синих экранов Windows 10 в знак признания этого факта. Вы поймете, что мы подразумеваем под этим через минуту, но лучше сначала взглянуть на анатомию BSOD Windows 10 в целом.
Распространенные ошибки BSOD
Существует множество потенциальных ошибок BSOD. Однако некоторые из них встречаются гораздо чаще, чем другие. Поэтому стоит хотя бы поверхностно ознакомиться с наиболее распространенными кодами остановки, которые вы увидите как обычный пользователь Windows:
- .
- PAGE_FAULT_IN_NON_PAGED_AREA — Windows не может найти важные данные в защищенной части оперативной памяти, которая не является частью файла подкачки. Это может быть неисправность ОЗУ, повреждение файла Windows или мошенническое приложение, записывающее в области памяти, которых быть не должно.
- IRQL_NOT_LESS_OR_EQUAL — Обычно это проблема драйвера. Откатите недавно установленные драйвера, переустановите текущие или установите последние.
- NTFS_FILE_SYSTEM или FAT_FILE_SYSTEM — сканирование жестких дисков на наличие ошибок, вероятных проблем с диском или повреждения важных данных на диске.

- OUT_OF_MEMORY — Проверьте свою оперативную память, это может указывать на сбой. В качестве альтернативы это может быть связано с ошибкой в управлении памятью.
- BAD_POOL_CALLER — Кто-то получил доступ к памяти без необходимых разрешений. Скорее всего плохой водитель.
- UNABLE_TO_LOAD_DEVICE_DRIVER — Один из драйверов в вашей системе неисправен. Установите последнюю версию или откатите систему до предыдущего драйвера.
- KMODE_EXCEPTION_NOT_HANDLED — Плохое поведение программного обеспечения привело к завершению работы Windows. Удалите последнее программное обеспечение или обновите текущее программное обеспечение до последней версии. Если эта ошибка показывает, что виновником является файл .sys, вам нужно запустить средство проверки системных файлов.
Эта горстка распространенных ошибок BSOD также служит хорошим примером того, как выглядят ошибки BSOD, и какие проблемы и решения каждая из них влечет за собой. В конце концов, есть только четыре основных причины появления BSOD:
- Плохое оборудование
- Поврежденные установки Windows
- Плохие драйверы
- Мошеннические программные приложения с ошибками
Настоящая хитрость заключается в том, чтобы выяснить, что есть что!
Редкие, но специфические BSODы
Распространенные BSODы, очевидно, имеют множество исправлений и советов, доступных в Интернете..jpg) Тем не менее, есть несколько относительно редких, которые может оказаться сложно исправить. Хорошая новость заключается в том, что мы уже взялись за написание руководств для самых вопиющих.
Тем не менее, есть несколько относительно редких, которые может оказаться сложно исправить. Хорошая новость заключается в том, что мы уже взялись за написание руководств для самых вопиющих.
Ошибки системной памяти довольно распространены, главным образом потому, что ошибки в оборудовании ОЗУ мало терпимы, а сама Windows придерживается серьезного подхода к тому, чтобы программное обеспечение воздействовало на память так, как это не предполагалось. Однако BSOD управления памятью появляется не так часто. Ознакомьтесь с нашим руководством по устранению BSOD в Windows Stop Code Memory Management, чтобы решить довольно редкую версию этой проблемы.
Другой довольно редкой ошибкой является непредвиденная ошибка исключения хранилища. Несмотря на название этой ошибки, фактической причиной обычно является аппаратный сбой. Вы можете узнать все об этом (и о том, как это исправить), прочитав Как исправить непредвиденную ошибку исключения магазина в Windows 10.
Последний редкий, но все же фатальный код остановки исключения системной службы сложен, потому что у него так много потенциальных причин.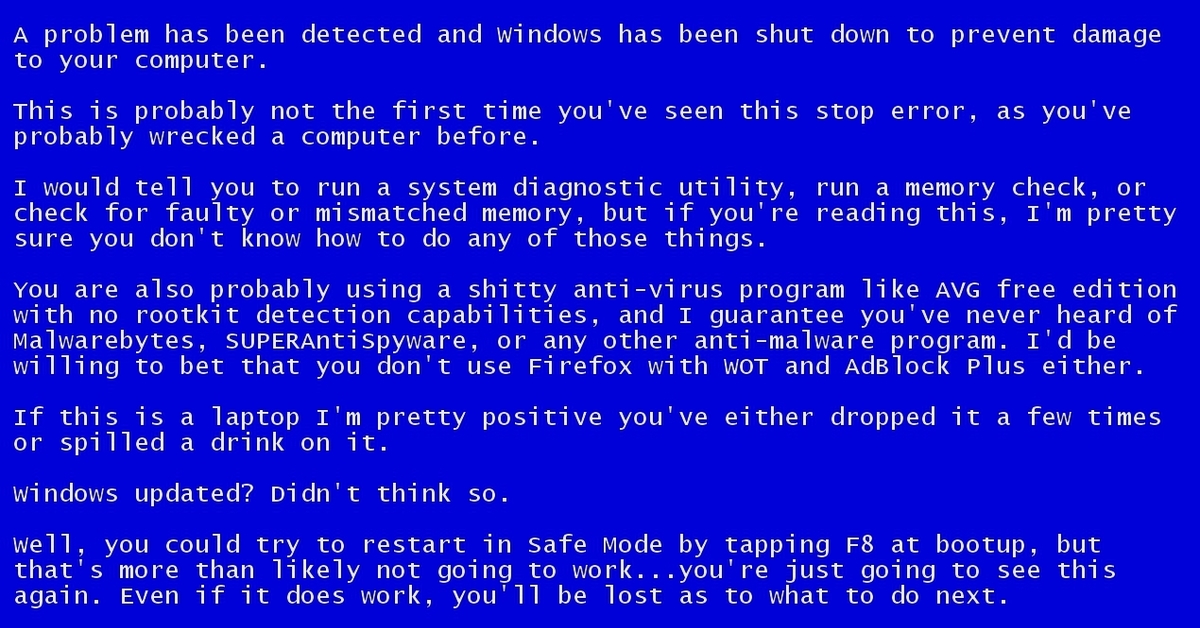 Как исправить код остановки исключения системной службы в Windows 10 поможет вам отследить настоящего виновника.
Как исправить код остановки исключения системной службы в Windows 10 поможет вам отследить настоящего виновника.
Последний BSOD, который никто не хочет видеть, — это ошибка Critical Process Died. Это довольно неспецифично, но если вы посмотрите, как исправить BSOD Stop Code Critical Process Died, вы поймете это, если вам повезет.
Дампы памяти BSOD
Иногда вам нужно обратиться за помощью к эксперту, чтобы выяснить, что именно пошло не так, когда происходит BSOD. К счастью, в большинстве случаев Windows создает дамп того, что находится в вашей памяти, когда возникает стоп-ошибка. Обычно они сохраняются как файлы «.DMP». По умолчанию вы найдете их в папке Windows.
Если вам удастся снова загрузиться в Windows или получить доступ к системному диску каким-либо другим способом, стоит сохранить эти файлы дампа на что-то вроде USB-накопителя, а затем сохранить их на случай повторения проблемы. Microsoft, поставщики оборудования и разработчики программного обеспечения могут использовать эти дампы как способ увидеть, что происходило, когда что-то пошло не так.
Основные исправления BSOD в Windows 10
Это много информации о том, чего мы все надеемся полностью избежать. Тем более, что иногда может показаться, что BSODы ушли в прошлое. В конце концов, в наши дни они случаются так редко. Тем не менее, если вы смотрите на один из них, стоит рассмотреть базовый, общий процесс устранения неполадок, чтобы восстановить работоспособность вашего компьютера:
- Сфотографируйте BSOD своим телефоном на случай, если вам нужно отправить его или найти информацию о нем.
- Погуглите код стоп-ошибки или любые конкретные файлы, которые упоминаются в BSOD.
- Если ваш поиск выдает конкретные исправления, следуйте им в первую очередь.
- Если ошибка связана с общей областью вашего компьютера (например, с оперативной памятью), сначала сосредоточьтесь на устранении неполадок там.
- Если в вашем компьютере недавно что-то изменилось, отмените эти изменения.
- Используйте параметры восстановления Windows, такие как восстановление системы или сброс системы.
 В худшем случае вам, возможно, придется полностью отформатировать системный диск.
В худшем случае вам, возможно, придется полностью отформатировать системный диск. - Отключите от компьютера все ненужные устройства, чтобы проверить, решило ли это проблему.
- Обновите программное обеспечение любых аппаратных устройств, связанных с кодом ошибки в BSOD (например, вашего графического процессора).
- Если кажется, что с программным обеспечением все в порядке, и вы используете настольную систему, подумайте о проверке того, что все внутри компьютера правильно подключено и установлено.
- Если вы выполняете разгон или иным образом используете настройки BIOS, которые могут вызвать нестабильность, сбросьте настройки BIOS до значений по умолчанию для устранения неполадок.
Когда ничего не помогает, не бойтесь обратиться за помощью к профессионалу или обратиться за помощью на технические форумы. Часто лучше потратить немного денег на техническую поддержку, чем тратить часы и часы своего драгоценного времени, пытаясь выяснить, что вызывает, казалось бы, случайный BSOD.
‘;
document.getElementsByClassName(«post-ad-top»)[0].outerHTML = »;
tocEl.outerHTML = tocHTML + новыйHTML;
}
Сидни Батлер — социолог и фанатик технологий, который пытается понять, как сосуществуют люди и технологии. Он имеет двадцатилетний опыт работы внештатным специалистом по компьютерам и более десяти лет в качестве исследователя технологий и преподавателя. Сидни уже более пяти лет является профессиональным писателем по технологиям и освещает такие темы, как виртуальная реальность, игры, кибербезопасность и трансгуманизм. Прочитайте полную биографию Сиднея
Подпишитесь на YouTube!
Вам понравился этот совет? Если это так, загляните на наш канал YouTube на нашем родственном сайте Online Tech Tips. Мы охватываем Windows, Mac, программное обеспечение и приложения, а также предлагаем множество советов по устранению неполадок и обучающих видеороликов.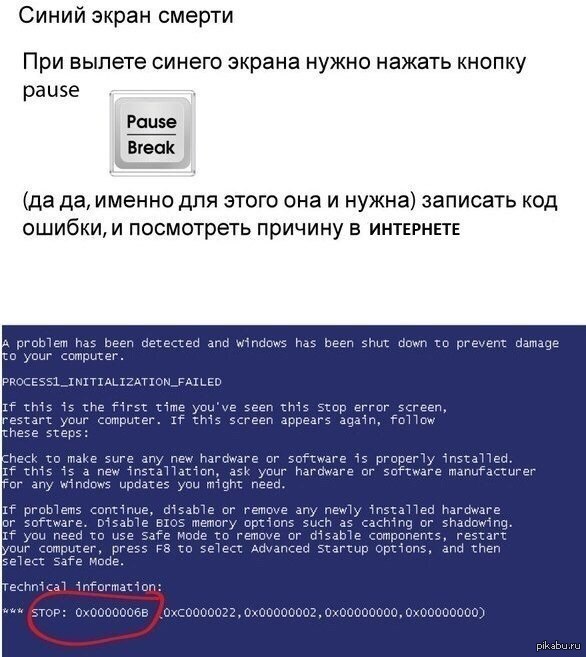 Нажмите на кнопку ниже, чтобы подписаться!
Нажмите на кнопку ниже, чтобы подписаться!
Подписаться
Blue Screen of Death — Tech-FAQ
Если вы работали с компьютерами или только начинаете их использовать, одно из самых тревожных событий, которое может произойти, — это BSOD или Blue Screen of Death. BSOD на самом деле представляет собой экран ошибки, который отображается в определенных операционных системах и информирует пользователя о возникновении критической системной ошибки. «Синий экран смерти» можно найти во многих различных типах операционных систем, но наиболее печально известный из-за того, что он возникает в операционных системах Microsoft Windows.
Распространенные причины возникновения синего экрана смерти
Синий экран смерти обычно вызывается несколькими конкретными причинами, включая плохо написанный драйвер устройства, неисправную память и несовместимые библиотеки DLL или поврежденный реестр.
Ошибки управления памятью
Если BSOD выдает пользователю код ошибки, связанный с проблемами управления памятью, возможно, пользователь запускал программу, которая использовала больше ОЗУ (оперативной памяти), чем может предоставить компьютер. В результате того, что ЦП компьютера не мог управлять программами, которые обращались к нему, он больше не мог поддерживать фоновые процессы и основные службы, что приводило к выключению компьютера.
В результате того, что ЦП компьютера не мог управлять программами, которые обращались к нему, он больше не мог поддерживать фоновые процессы и основные службы, что приводило к выключению компьютера.
Плохо написанный драйвер устройства: Драйвер устройства обычно создается сторонней компанией для запуска такого устройства, как периферийное устройство (принтер, сканер, мышь и т. д.). Эти сторонние компании создают небольшие программы-драйверы, которые позволяют этим устройствам работать в определенной операционной системе, однако во многих случаях эти небольшие программы могут содержать ошибки, вызывающие несовместимость, что может привести к BSOD.
Неисправная память: Неисправная память может возникнуть, когда компьютер выполняет операции с интенсивным использованием памяти. Например, неисправный жесткий диск или оперативная память могут привести к тому, что операционная система столкнется с проблемой памяти, вызывающей BSOD. В некоторых случаях тепло или другие условия могут привести к сбою компонентов памяти, вызывая BSOD.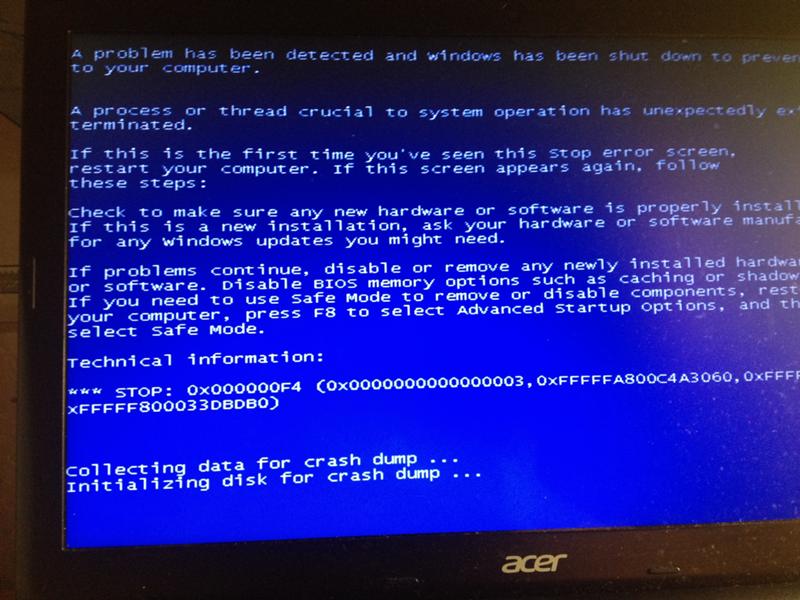
Несовместимые DLL: DLL — это динамически подключаемые библиотеки, которые являются частью концепции общих библиотек операционной системы. Эти DLL представляют собой файлы, которые необходимы для запуска определенных программ или процессов. Если DLL не найдена или есть проблема с файлом, это может вызвать BSOD. Когда BSOD возникает из-за несовместимости DLL, его обычно называют адом DLL. Следует отметить, что библиотеки DLL загружаются в память компьютера каждый раз, когда они нужны приложению. Поскольку приложение используется снова и снова, вероятность появления несовместимого файла DLL увеличивается. Вот почему многие пользователи компьютеров замечают, что только что установленная операционная система Windows намного более стабильна, чем компьютер, на котором копия Windows была установлена в течение длительного периода времени.
Поврежденный реестр: Реестр — это база данных, которую операционная система Windows использует для хранения информации о конфигурации аппаратного и программного обеспечения, информации, используемой для настройки, и пользовательских настроек.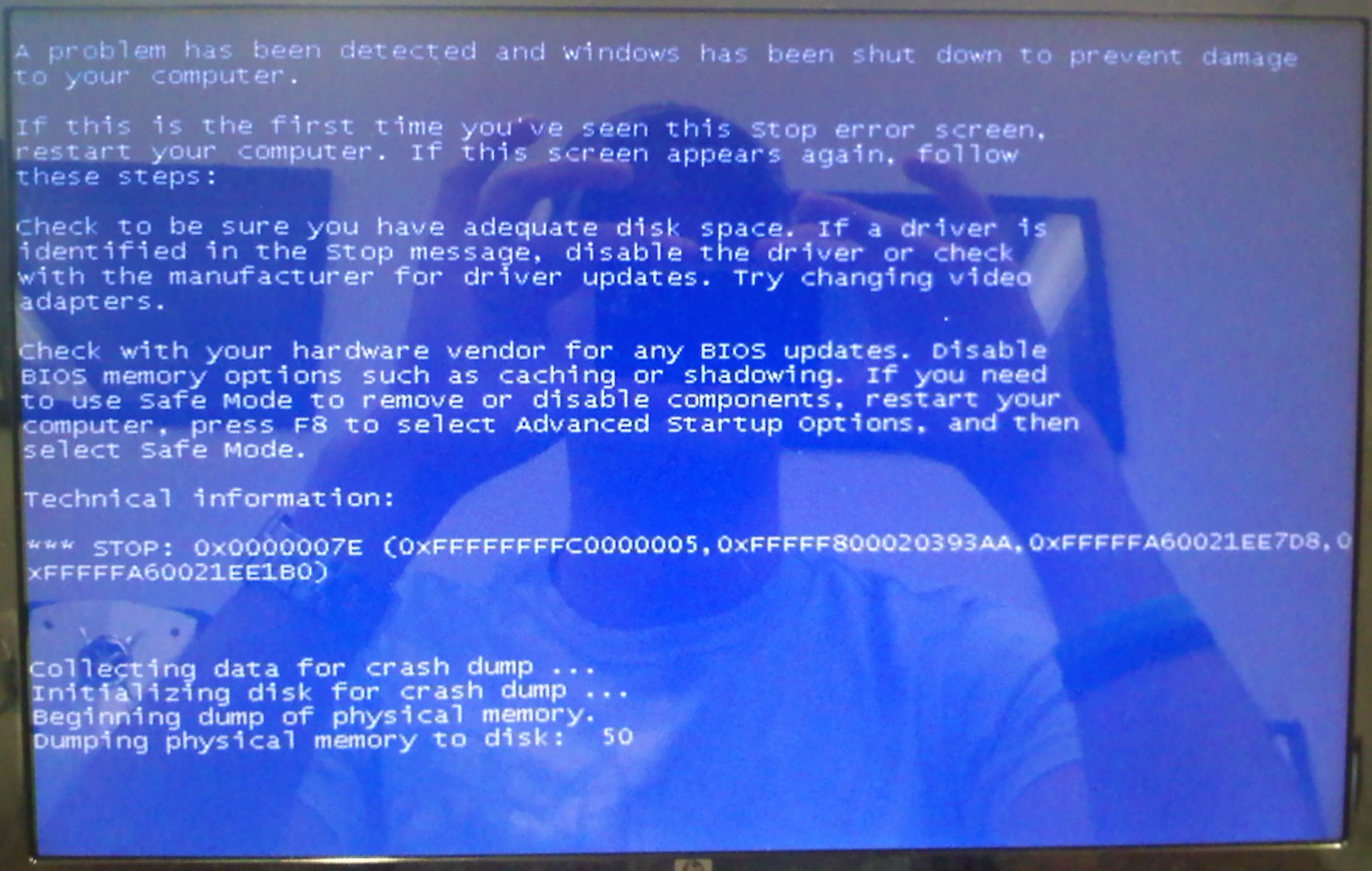 Если реестр поврежден, может произойти BSOD.
Если реестр поврежден, может произойти BSOD.
Компоненты кода ошибки синего экрана
Код ошибки синего экрана Windows состоит из трех частей: 1) название ошибки, 2) рекомендации по устранению неполадок и 3) номер ошибки и параметры. Символическое имя ошибки относится к стоп-сообщению, отдаваемому ОС, и номеру ошибки. Рекомендации по устранению неполадок — это основные шаги, которые необходимо предпринять для исправления обнаруженных ошибок. Номер ошибки и параметры — это информация для проверки ошибок, предоставляемая Windows, которая может включать до четырех параметров ошибки, которые могут дополнительно помочь в устранении проблемы. Хотя существует более 250 задокументированных кодов ошибок синего экрана для ОС Windows, только около 10 часто возникают на потребительских компьютерах.
Скопируйте номер кода ошибки вниз, его можно использовать позже, чтобы понять и определить, почему произошла ошибка. Обычно вы можете посетить Microsoft.com и ввести номер ошибки в их базу данных, чтобы узнать больше информации, описание ошибки и возможные исправления ошибки.
Распространенные коды ошибок синего экрана
Код ошибки синего экрана №1 — STOP 0x000000D1 или DRIVER_IRQL_NOT_OR_EQUAL
Пользователи Windows чаще всего сталкиваются с этим кодом ошибки синего экрана. Он отображается, когда один из драйверов компьютера пытается получить доступ к ячейке памяти, в то время как ОС использует ту же ячейку. Обычный метод устранения неполадок для этого кода ошибки заключается в выявлении нового программного или аппаратного обеспечения, которое было установлено или обновлено на компьютере, и его удалении или возврате к предыдущей версии драйвера.
Код ошибки синего экрана № 2 — STOP 0x0000000A или IRQL_NOT_LESS_OR_EQUAL
Эта ошибка возникает, когда процесс ядра ОС или драйвер пытается получить доступ к ячейке памяти и не имеет для этого необходимых уровней разрешений. Устройство, вызвавшее ошибку, обычно указывается в сообщении и содержит конкретную информацию о том, как устранить проблему. Системная служба, новый антивирусный сканер или программа резервного копирования часто могут быть результатом ошибки.
Системная служба, новый антивирусный сканер или программа резервного копирования часто могут быть результатом ошибки.
Код ошибки «синий экран» № 3 — STOP 0×00000050 или PAGE_FAULT_IN_NONPAGED_AREA
Эта ошибка возникает из-за того, что системная служба или драйвер оборудования пытается получить доступ к данным, не находящимся в памяти компьютера. Часто причиной является антивирусное программное обеспечение/программа удаленного управления и установка нового драйвера устройства на компьютер.
Код ошибки № 4 на синем экране — STOP 0x000000C2 или BAD_POOL_CALLER
Обычно возникает из-за ошибки в новой программе или драйвере устройства. Неисправные аппаратные устройства также могут вызвать его.
Код ошибки № 5 на синем экране — STOP OX000000ED или UNMOUNTABLE_BOOT_VOLUME
Эта ошибка отображается, если Windows не может получить доступ к тому жесткого диска, содержащему загрузочные файлы ОС. Иногда это происходит, когда ОС Vista обновляется с помощью кабеля, не подходящего для жесткого диска компьютера.
Иногда это происходит, когда ОС Vista обновляется с помощью кабеля, не подходящего для жесткого диска компьютера.
Код ошибки синего экрана № 6 — STOP 0x0000001E или KMODE_EXCEPTION_NOT_HANDLED
Эта ошибка отображается, когда ядро ОС обнаруживает неизвестную или недопустимую инструкцию процесса, причиной которой может быть поврежденный драйвер или аппаратное устройство. Код ошибки идентифицирует устройство, вызвавшее ошибку.
Код ошибки синего экрана № 7 — STOP 0×00000024 или NTFS_FILE_SYSTEM
Наиболее распространенной причиной этой ошибки является отказ аппаратного диска или контроллера диска. Также часто отображается, если связь с жестким диском ослабла.
Код ошибки «синий экран» № 8 — STOP 0x0000002E или DATA_BUS_ERROR
Это происходит, когда физическая память компьютера вышла из строя или содержит ошибки. В последние годы память в видеоадаптере компьютера выдает эту ошибку. Он также может быть выброшен, если повреждена материнская плата или поврежден жесткий диск.
Он также может быть выброшен, если повреждена материнская плата или поврежден жесткий диск.
Код ошибки «синий экран» № 9 — STOP 0x0000003F или NO_MORE_SYSTEM_PTES
Эта ошибка возникает реже, но обычно ее причиной является неисправная программа резервного копирования данных компьютера или драйвер устройства.
Код ошибки синего экрана № 10 — STOP 0×00000077 или KERNEL_STACK_INPAGE_ERROR
Это происходит, когда ОС компьютера пытается загрузить или прочитать информацию о ядре из виртуальной памяти компьютера, но не может найти ее по ожидаемому адресу или местоположению. . Устранение неполадок может быть затруднено, поскольку это может быть вызвано неисправным жестким диском, поврежденными данными, заражением вредоносным ПО или неправильно настроенным контроллером диска.
История BSOD
BSOD является синонимом Microsoft, но встречается и в других типах программного обеспечения. Например, у Atari Jaguar есть синий экран смерти, а у Lotus Notes есть экран стоп-ошибки, очень похожий на BSOD, за исключением красного цвета.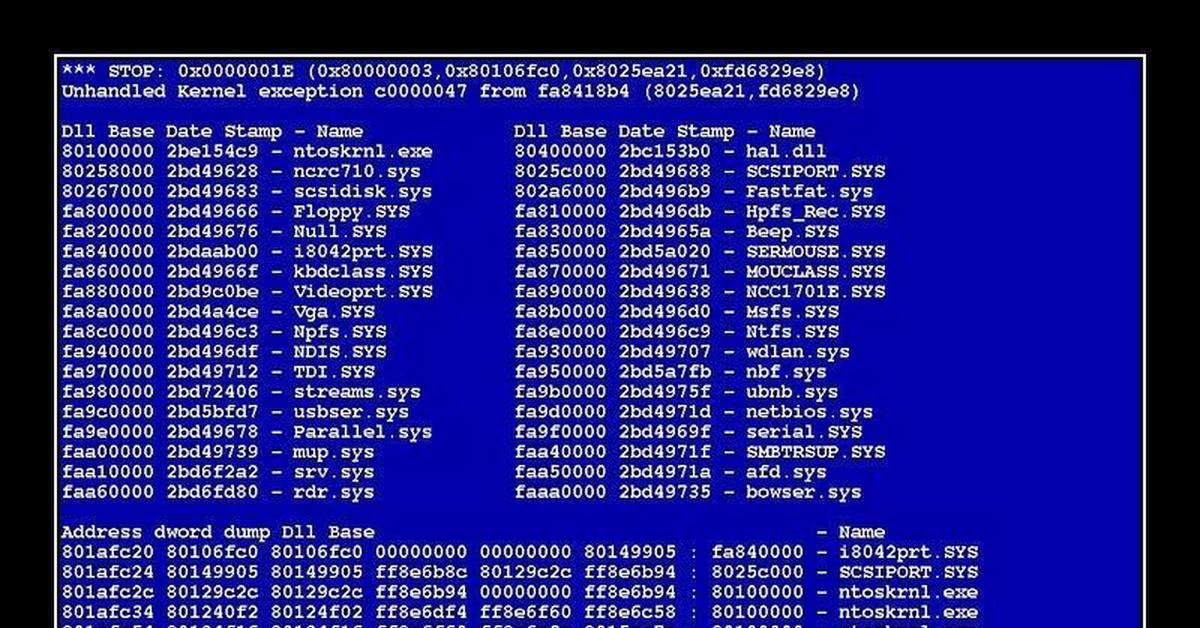
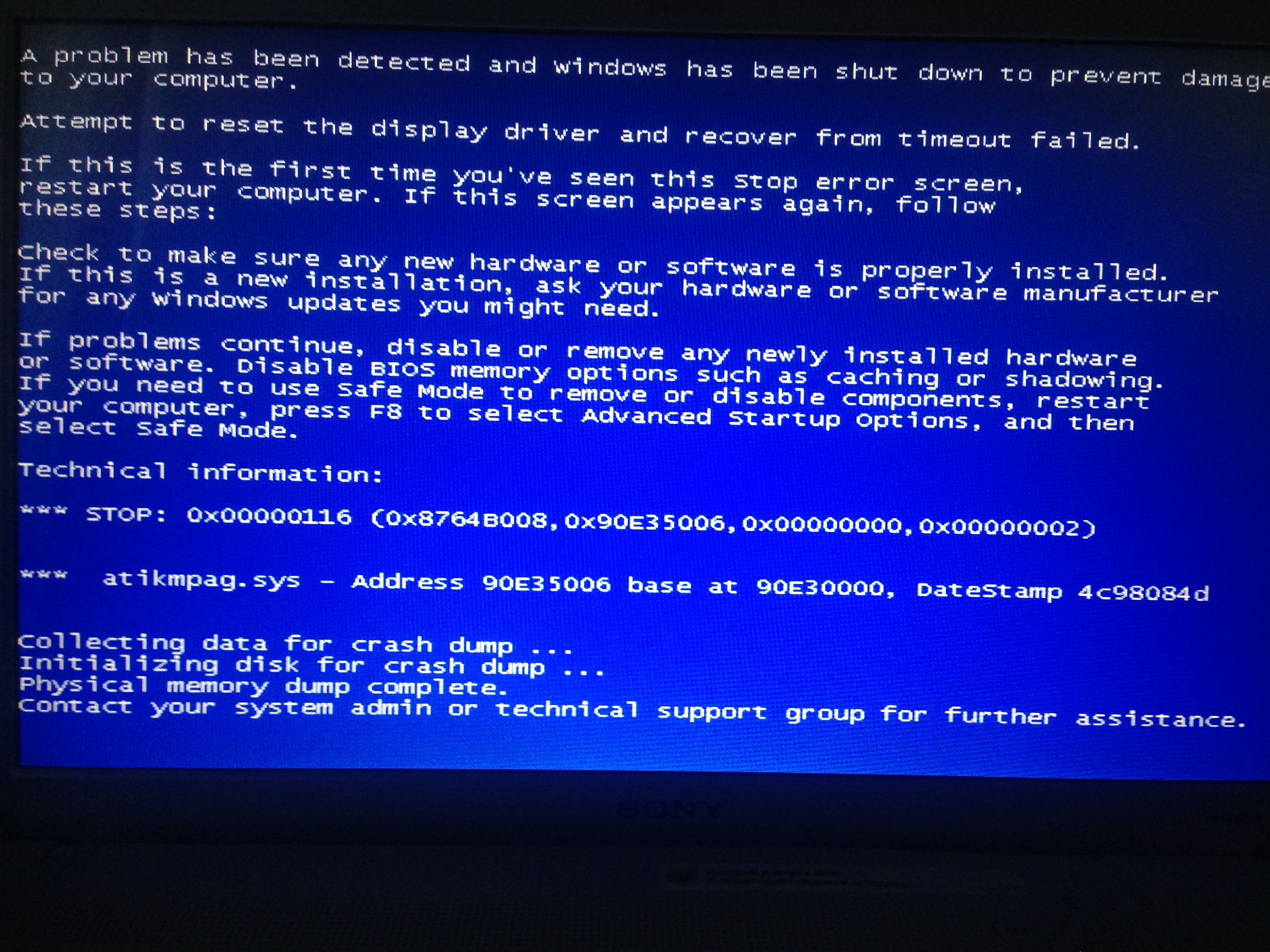
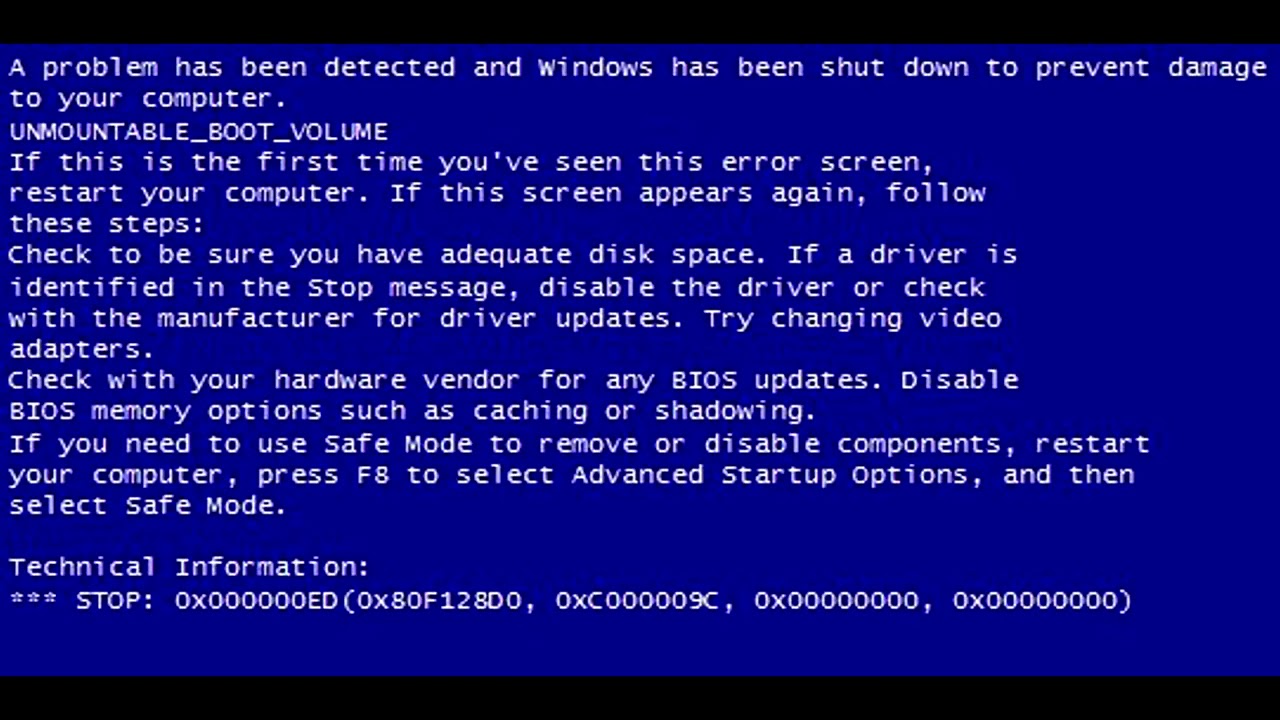
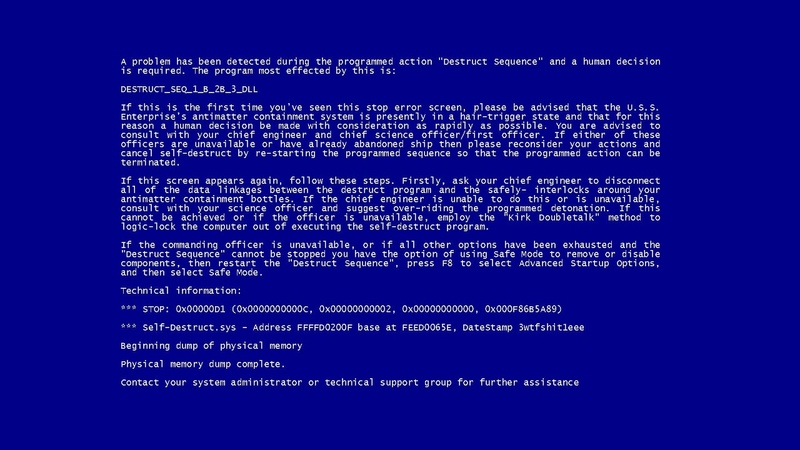
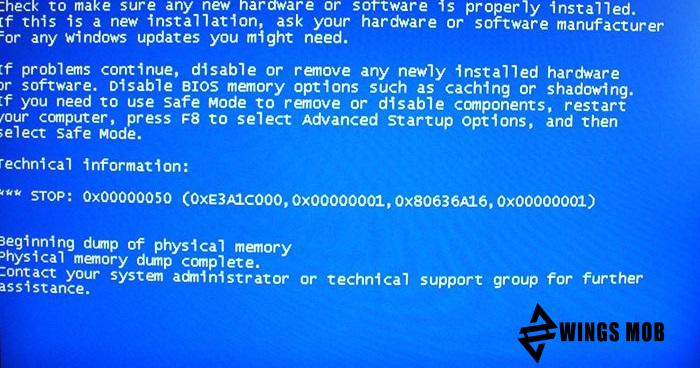
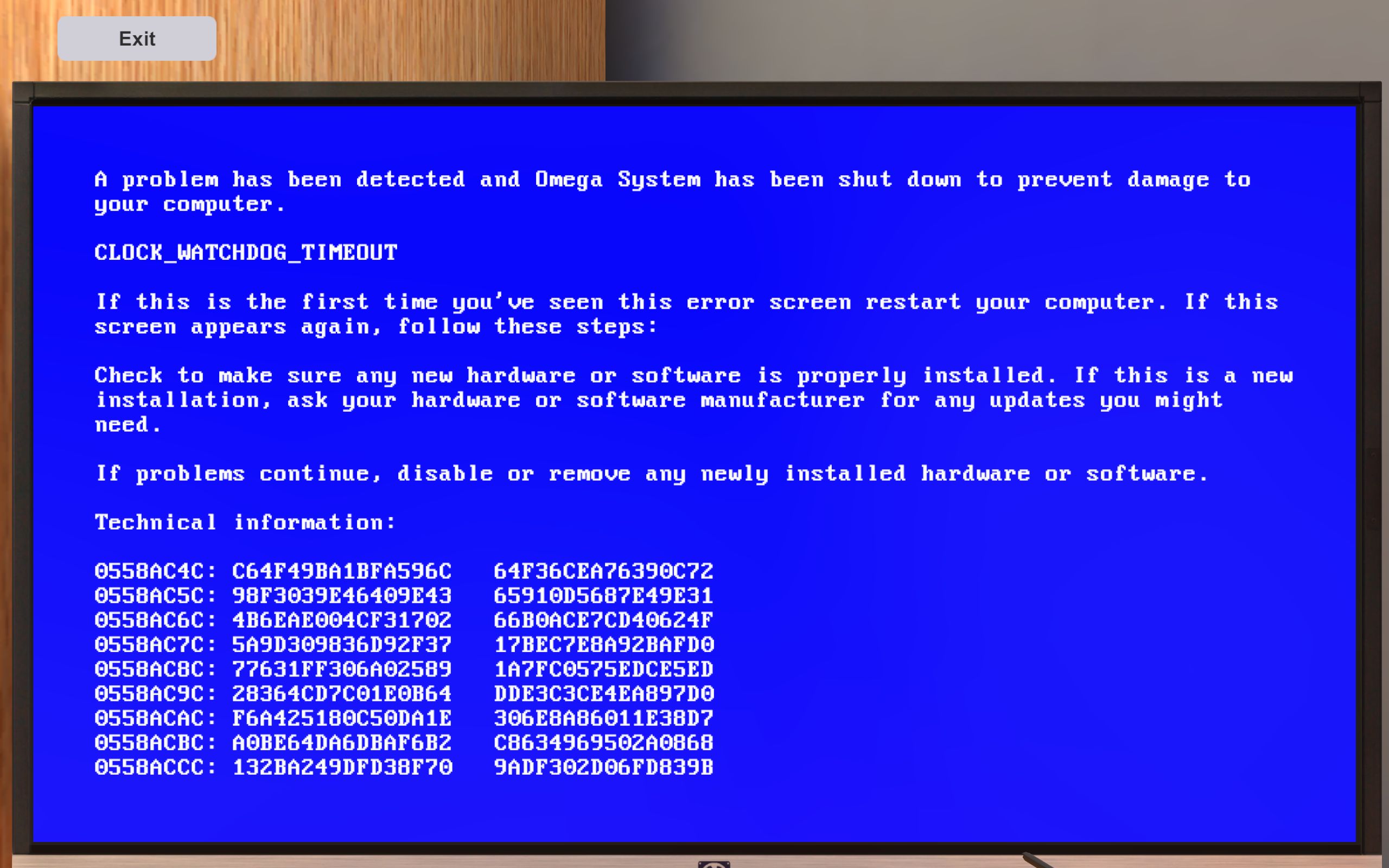
 В худшем случае вам, возможно, придется полностью отформатировать системный диск.
В худшем случае вам, возможно, придется полностью отформатировать системный диск.