Синий экран смерти коды: Синий экран смерти BSOD: коды ошибок с расшифровкой
Содержание
11 советов, которые помогут вам исправить ошибку синего экрана в Windows 10 • Оки Доки
Ошибка синего экрана смерти (BSOD) — это то, с чем рано или поздно сталкивается каждый пользователь Windows. Это неприятная проблема, поскольку ее часто сложно устранить, и она может возникнуть из ниоткуда.
Мы дадим вам несколько основных советов о том, как исправить синий экран в Windows 10, а также предоставим ресурсы для конкретных кодов ошибок синего экрана.
Что такое синий экран?
Если вы не уверены, что такое проблема с синим экраном, давайте сначала рассмотрим этот важный термин Windows.
То, что в Windows 10 обычно называют «синим экраном смерти», технически известно как стоп-ошибка или фатальная системная ошибка. Это происходит, когда операционная система дает сбой, что означает, что она столкнулась с какой-то проблемой, которая помешала ее безопасной работе. Когда это происходит, Windows отображает синий экран с некоторой информацией о проблеме, а затем перезагружается.
Программы для Windows, мобильные приложения, игры — ВСЁ БЕСПЛАТНО, в нашем закрытом телеграмм канале — Подписывайтесь:)
Синие экраны могут возникать по многим причинам, которые мы рассмотрим ниже. Распространенные причины BSOD включают плохие драйверы, проблемы с оборудованием и ошибки операционной системы.
Новые версии Windows, такие как Windows 10, более стабильны, чем более ранние версии, поэтому, надеюсь, вы не будете слишком часто сталкиваться с синими экранами. Вы также должны знать, что появление синего экрана не обязательно является проблемой. Иногда Windows нервничает из-за BSOD, а затем после перезагрузки работает отлично.
Таким образом, вам нужно копаться в следующих исправлениях ошибок синего экрана только в том случае, если вы постоянно попадаете на синий экран.
1.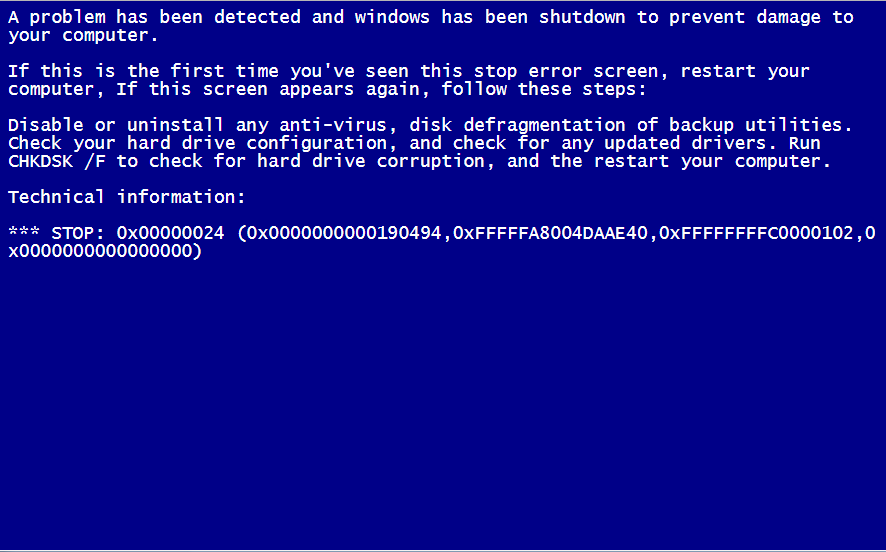 Обратите внимание на код остановки синего экрана Windows.
Обратите внимание на код остановки синего экрана Windows.
Трудно говорить о том, как устранять ошибки синего экрана, не зная, в какую конкретную ошибку вы попадаете. Таким образом, лучше всего начать исправление синих экранов с выявления реальной проблемы.
В Windows 10 BSOD содержит смайлик с грустным лицом и простое сообщение об ошибке. Ниже вы увидите ссылку на Страница устранения неполадок с синим экраном Microsoft, QR-код и поле Stop Code. При желании можно отсканировать QR-код камерой телефона, чтобы перейти на страницу поддержки Microsoft.
Самая важная часть — запомнить код остановки, указанный на странице, который поможет вам сузить поиск и устранение неполадок. Если вы изначально пропустили код, следуйте нашему руководству по получению кодов остановки в Windows 10.
2. Попробуйте устранить конкретные неисправности для кода ошибки синего экрана.
Попробуйте устранить конкретные неисправности для кода ошибки синего экрана.
Теперь, когда вы знаете, в чем заключается ваша конкретная проблема, вы можете перейти к соответствующим исправлениям на синем экране. Мы написали статьи о некоторых из них:
Как исправить код остановки Critical Process Died stop
Устранение синего экрана исключения системной службы
Руководство по устранению неполадок BSOD управления памятью
Исправление стоп-ошибки непредвиденного исключения магазина в Windows
Как устранить ошибки недоступного загрузочного устройства
Как исправить ошибку неверной информации о конфигурации системы
Как исправить код ошибки Windows 10 0xc00000e
Это не единственные ошибки синего экрана, с которыми вы столкнетесь, но они одни из самых распространенных.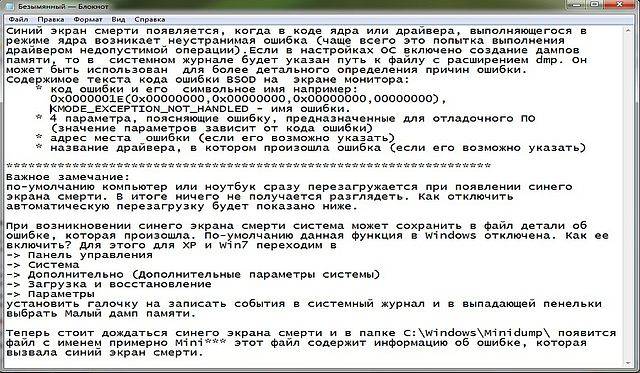 Если вы не можете определить свой точный код ошибки или устранение неполадок в этих руководствах не решило ваши проблемы, перейдите к более общим решениям для ошибок синего экрана ниже.
Если вы не можете определить свой точный код ошибки или устранение неполадок в этих руководствах не решило ваши проблемы, перейдите к более общим решениям для ошибок синего экрана ниже.
3. Просмотрите последние компьютерные изменения.
Часто после внесения изменений в систему вы начнете видеть ошибки синего экрана. Такие изменения могут внести проблемные элементы в стабильную среду. Определение этого может помочь в устранении неполадок.
Например, если вы только что установили новый принтер, попробуйте отключить его от компьютера, чтобы проверить, сохраняется ли синий экран. Если вы недавно запускали обновление Windows, перейдите в «Настройки»> «Обновление и безопасность»> «Центр обновления Windows» и нажмите «Просмотреть историю обновлений».
На следующей странице со списком нажмите Удалить обновления вверху и удалите самое последнее обновление, чтобы увидеть, решает ли это проблему.
То же самое и с программным обеспечением.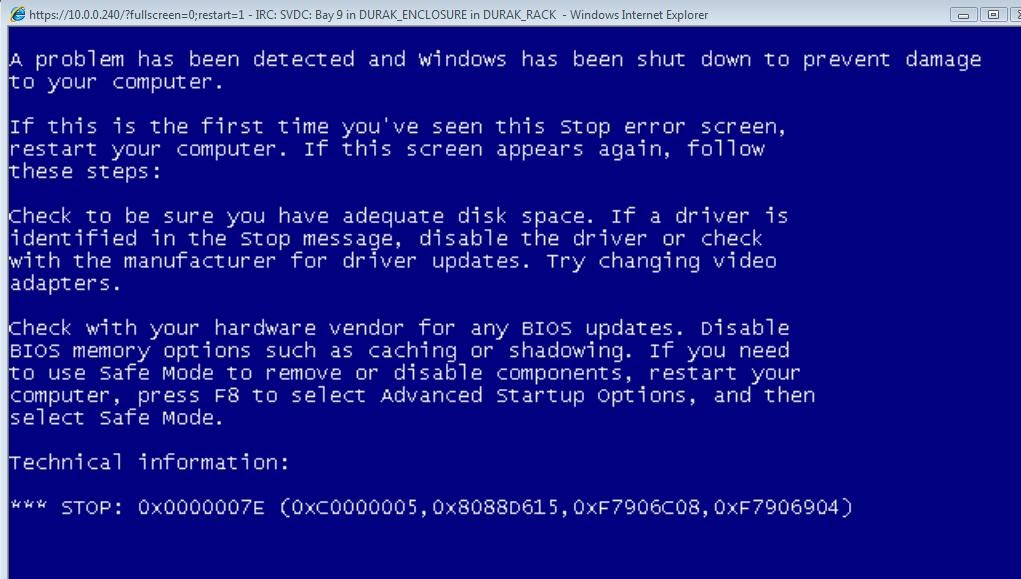 Если вы начали замечать синие экраны после установки новой программы, попробуйте удалить приложение и посмотрите, решит ли это ваши проблемы.
Если вы начали замечать синие экраны после установки новой программы, попробуйте удалить приложение и посмотрите, решит ли это ваши проблемы.
4. Проверьте наличие Windows и обновлений драйверов.
Хотя плохие обновления иногда могут вызывать проблемы, часто Microsoft и сторонние компании выпускают обновления для устранения подобных проблем. Посетите «Настройки»> «Обновление и безопасность»> «Центр обновления Windows» и примените все ожидающие обновления на тот случай, если они содержат исправление.
Также важно проверить свои драйверы, поскольку они часто могут быть источником синих экранов Windows 10. Нажмите Win + X (или щелкните правой кнопкой мыши кнопку «Пуск»), чтобы открыть меню опытного пользователя. Затем выберите Диспетчер устройств, чтобы открыть эту утилиту.
Здесь проверьте наличие желтых треугольных значков во всех записях, которые указывают на проблему с драйвером. Вам следует дважды проверить все устройства, которые появляются с этим, так как вам может потребоваться переустановить драйвер или удалить устройство.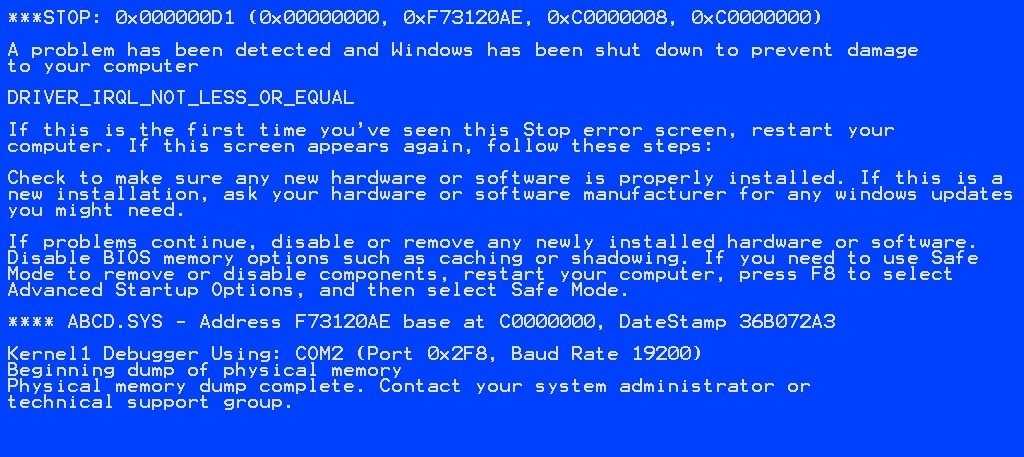
Вы можете щелкнуть правой кнопкой мыши запись и выбрать «Обновить драйвер», чтобы проверить наличие обновлений, но это не всегда надежно.
Вместо этого вам следует посетить веб-сайт производителя и скачать оттуда последние версии драйверов. Следуйте нашему руководству по обновлению драйверов Windows для получения помощи.
5. Запустите восстановление системы.
Функция восстановления системы в Windows позволяет вернуть вашу систему в предыдущее состояние. Это удобный инструмент для устранения неполадок, поскольку он прост в использовании и позволяет узнать, связана ли ваша проблема с программным обеспечением.
Введите восстановление в меню «Пуск» и откройте появившуюся запись в панели управления восстановлением. Здесь нажмите «Открыть восстановление системы», чтобы запустить инструмент.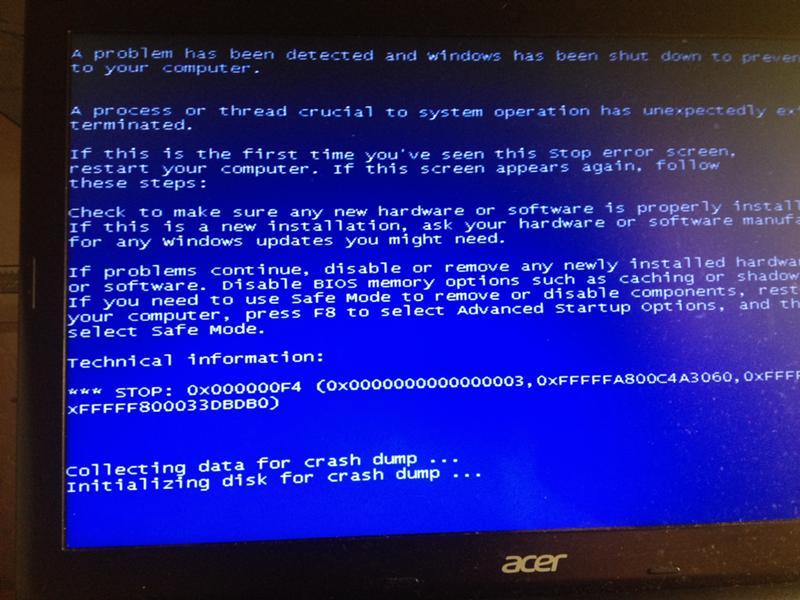 После однократного нажатия кнопки «Далее» вы увидите список точек восстановления, к которым можно вернуться. Выберите один, затем нажмите «Сканировать на наличие уязвимых программ», если хотите узнать, какое программное обеспечение будет изменено.
После однократного нажатия кнопки «Далее» вы увидите список точек восстановления, к которым можно вернуться. Выберите один, затем нажмите «Сканировать на наличие уязвимых программ», если хотите узнать, какое программное обеспечение будет изменено.
Запуск восстановления системы не влияет на ваши файлы, но он удалит все драйверы или программное обеспечение, которые вы установили с момента создания точки восстановления. Кроме того, он переустановит все, что вы удалили с того времени.
Подтвердите восстановление системы, после чего вы сможете начать процесс. Это займет некоторое время, после чего вы вернетесь к своей системе, как это было в то время. Если после этого у вас не появятся синие экраны, скорее всего, проблема связана с программным обеспечением.
6. Сканирование на наличие вредоносных программ.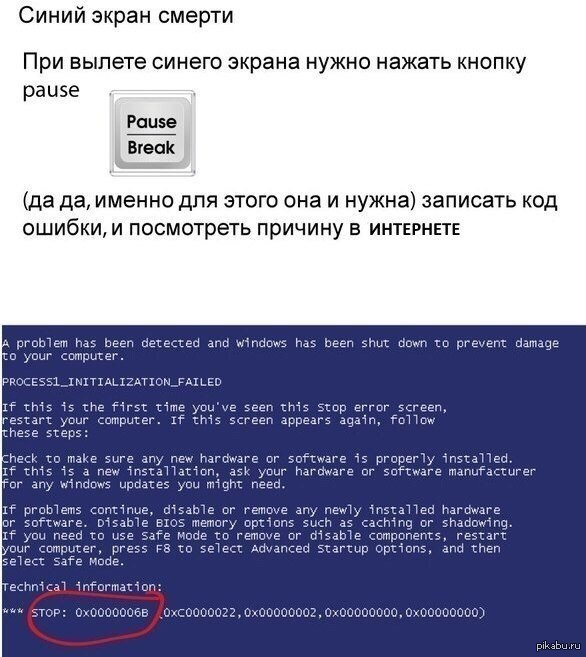
Вредоносное ПО может повредить системные файлы Windows и вызвать синий экран. Вы должны запустить сканирование на предмет заражения, чтобы исключить подобное.
Мы рекомендуем использовать Malwarebytes для запуска сканирования. Он будет искать все виды мошеннического программного обеспечения и удалять его за вас. Если он что-то обнаружит, перезагрузитесь после очистки и посмотрите, исчезнут ли ошибки синего экрана.
7. Проверьте оборудование вашего компьютера.
Если вы не поняли, почему появляется синий экран смерти, вам следует проверить физические компоненты вашего компьютера. Иногда неисправная флешка ОЗУ или что-то подобное может привести к синему экрану.
Мы уже показали, как проверить ваш компьютер на отказ оборудования. Используйте эти инструменты для проверки своей системы, и вы сможете спланировать замену всего неисправного.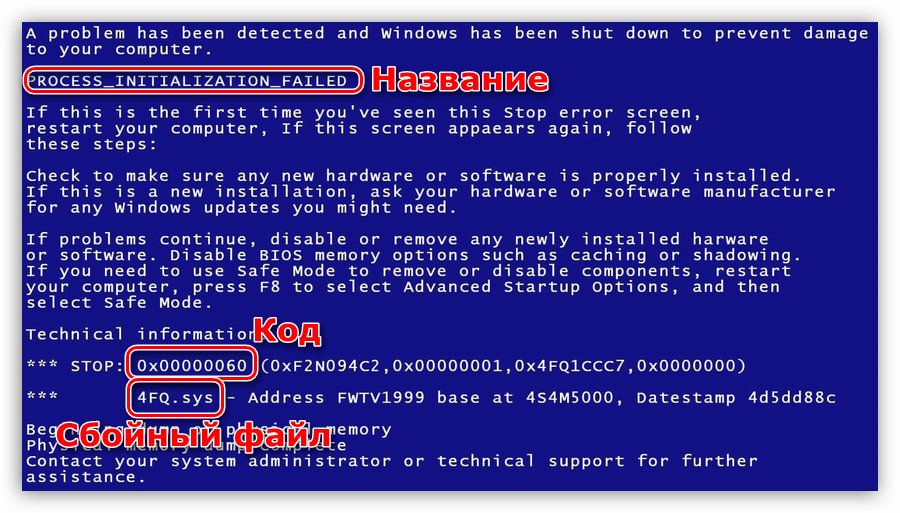
8. Запустите сканирование SFC.
Windows включает инструмент командной строки под названием SFC (System File Checker). При запуске проверяет наличие поврежденных системных файлов Windows и пытается их исправить. Это может решить проблему с синим экраном.
Снова нажмите Win + X (или щелкните правой кнопкой мыши кнопку «Пуск»), чтобы открыть контекстное меню опытного пользователя. Выберите командную строку (администратор) или Windows PowerShell (администратор), затем введите следующее:
sfc / scannow
Дайте ему время поработать, и вскоре вы увидите результаты.
9. Загрузитесь в безопасном режиме.
В зависимости от серьезности проблемы вы можете выполнить все вышеперечисленные действия по устранению неполадок, работая в Windows как обычно. Однако, если у вас есть серьезная проблема, ошибки синего экрана могут помешать вам нормально работать. В этом случае вам необходимо загрузиться в безопасном режиме.
Однако, если у вас есть серьезная проблема, ошибки синего экрана могут помешать вам нормально работать. В этом случае вам необходимо загрузиться в безопасном режиме.
В безопасном режиме вы можете загрузить базовую конфигурацию Windows только с тем, что необходимо для ее работы. Это предотвращает вмешательство сторонних приложений в нормальную работу. Если вы можете работать в безопасном режиме, не нажимая на синий экран, скорее всего, проблема связана с установленным приложением или службой.
Находясь в безопасном режиме, вы можете запустить сканирование на наличие вредоносных программ, использовать восстановление системы и иным образом устранять неполадки, как мы обсуждали.
10. Используйте дополнительные инструменты.
Для более глубокого устранения неполадок вы можете использовать инструменты, которые интерпретируют информацию, выгружаемую Windows после сбоя. Обычно это только для опытных пользователей.
Следуйте нашим инструкциям по исправлению ошибок синего экрана с помощью WinDbg и BlueScreenView, чтобы получить помощь с помощью некоторых из этих инструментов.
11. Переустановите Windows.
Если все остальное не помогло, вам необходимо переустановить Windows на вашем компьютере. На этом этапе вы исключили проблемы с драйверами, оборудованием, вредоносными программами и программным обеспечением, поэтому в вашей системе должна быть более глубокая проблема.
Следуйте нашему руководству по сбросу Windows 10, чтобы узнать, как это сделать лучше всего.
Теперь вы знаете, как исправить ошибки синего экрана в Windows 10
С ошибками синего экрана сложно бороться, особенно потому, что они могут помешать вам правильно устранить неполадки. Но после ознакомления с приведенными выше советами вы знаете, что такое ошибка синего экрана и как ее решить.
Забегая вперед, разумно следить за признаками того, что ваш компьютер вот-вот выйдет из строя, чтобы вы могли, надеюсь, в первую очередь предотвратить возникновение этих проблем.
Синий экран смерти Windows 7: что делать
Синий экран смерти (BSoD – blue screen of death) – результат серьезной ошибки, возникшей во время работы операционной системы. Собственно, поэтому он и получил такое название – если вы его увидели, ошибка настолько серьезная, что компьютеру не осталось ничего делать, кроме как выключить Windows и перезагрузиться. Далеко не всегда это означает, что что-то сломалось, возможно, просто произошел какой-нибудь единичный сбой. В данной статье описываются самые распространенные причины, по которым возникает синий экран смерти при загрузке ОС Windows, а также что делать, если это произошло на вашем компьютере.
Содержание
- Общие сведения
- Возможные причины возникновения
- Решение проблем
- Диагностика синих экранов
Общие сведения
Операционная система – очень сложный комплекс различных программ и служб.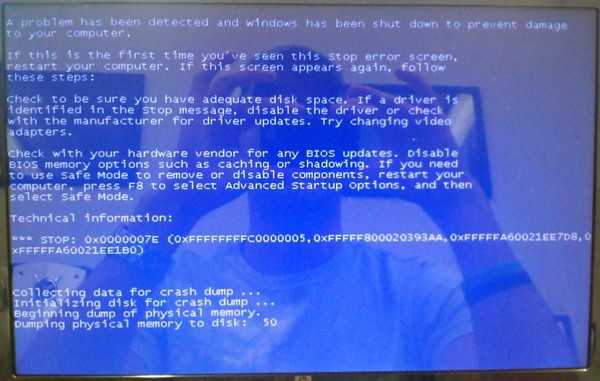 Они все постоянно взаимодействуют между собой, создают по заданным алгоритмам новые файлы, которые потом используют другие программы, и так далее. Конечно, разработчиками Виндовс предусмотрено огромное количество средств защиты от сбоев и ошибок, но они все равно могут возникнуть.
Они все постоянно взаимодействуют между собой, создают по заданным алгоритмам новые файлы, которые потом используют другие программы, и так далее. Конечно, разработчиками Виндовс предусмотрено огромное количество средств защиты от сбоев и ошибок, но они все равно могут возникнуть.
Синий экран смерти возникает, если встроенные меры защиты Windows не смогли исправить возникшую неполадку. Система будет пробовать различные методы, но если ничего не выйдет, ей придется экстренно завершить свою работу и перезагрузить ПК. Такие ошибки называются неразрешимыми.
Для удобства пользователей Виндовс показывает причину, по которой работа была прекращена. Если внимательно рассмотреть синий экран, становится понятно, что на нем написана причина «смерти» ОС, рекомендации, что делать для устранения ошибок, а также специальный код. Вы можете ввести данный код в свой поисковик, чтобы узнать о данной неполадке наиболее полную информацию, а также получить инструкцию по решению возникшей проблемы.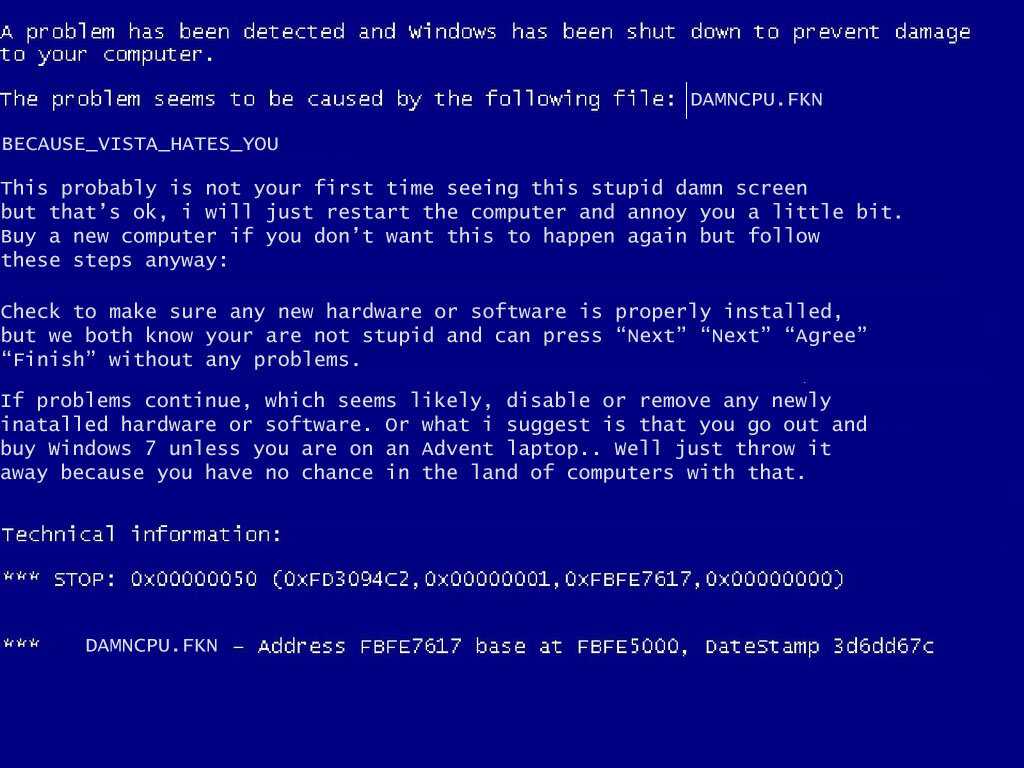
Возможные причины возникновения
Для того чтобы понять, что делать, чтобы устранить неполадку, необходимо знать, из-за чего она произошла. В данном списке представлены наиболее частые причины возникновения экрана смерти:
- Нехватка свободного места на системном жестком диске. Если ваш диск С (или другой, на котором размещены системные файлы Виндовс) забит под завязку, может возникнуть подобная ошибка.
- Некорректная работа драйверов – возможно, вы установили неправильную версию драйверов на одно из устройств, либо в процессе установки возник системный сбой, работа системы может прерываться, в том числе и при попытке загрузки.
- Ошибки реестра – возникают при неправильной установке программ. Возможно, вы загрузили «битый» инсталлятор приложения, или ваш ПК заражен вирусами, что и стало причиной неполадок.
- Поврежденные системные файлы – такое часто происходит на старых операционных системах. Со временем на диске копится множество мелких ошибок, которые и могут однажды стать причиной смерти Windows.

- Нестабильная работа внутренних компонентов персонального компьютера. Обычная поломка, перебои электричества, перегрев – все это тоже может стать причиной синего экрана.
Решение проблем
Некоторые из подобных ошибок при загрузке пользователи могут легко решить собственными силами. Для решения других, вероятно, придется обращаться к специалистам.
Первое, что вы должны делать, если увидели синий экран смерти – постараться запомнить код, указанный в самом низу. После этого попробуйте включить компьютер как обычно. Нередко неполадки происходят разово и больше не повторятся.
Если после перезагрузки проблема вернулась, необходимо запустить Виндовс, используя последние удачные конфигурации. Для этого необходимо делать следующее:
- Включите компьютер и дождитесь звукового сигнала BIOS.
- После этого необходимо нажать клавишу F8, чтобы вызвать меню загрузки OS.
- С помощью стрелок «вверх» и «вниз» выберите опцию «Запуск с последними удачными конфигурациями».

Если причиной смерти и появления синего экрана стали проблемы с реестром, системными файлами или недавно установленными драйверами, подобный подход может решить данную проблему.
Если BSoD появляется каждый раз при загрузке Windows, рекомендуется попробовать делать восстановление системы с помощью диска или загрузочной флешки.
Диагностика синих экранов
Чтобы выяснить, что именно стало причиной «смерти» Виндовс, необходимо записать код ошибки. Но при стандартных конфигурациях, синий экран смерти появляется лишь на пару секунд. Вряд ли вы успеете что-либо записать или сфотографировать. Чтобы увеличить время показа, необходимо поменять настройки своей ОС. Для этого нужно делать следующее:
- Вызовите меню «Пуск».
- Кликните правой кнопкой по значку «Компьютер».
- В ниспадающем списке необходимо выбрать раздел «Свойства».
- Перейдите в раздел «Дополнительные параметры системы», ссылка на который находится в левой части окна.

- Кликните по кнопке «Параметры…» в категории «Загрузка и восстановление».
- В графе «Отказ системы» требуется снять отметку с опции «Выполнить автоматическую перезагрузку».
Теперь вы сможете внимательно прочитать содержимое синего экрана смерти и узнать, что делать для решения своей проблемы в интернете.
Что такое синий экран смерти (BSoD)?
Что означает синий экран смерти?
Синий экран смерти (BSoD) — это экран ошибок операционной системы Microsoft Windows, который отображается для обозначения системных конфликтов и возможности сбоя. Этот термин получил свое название, потому что эти критические сообщения отображались на синем экране.
Рекламные объявления
Ошибки BSoD связаны с системным оборудованием, температурой, временем, ресурсами, поврежденными реестрами или вирусами. Экран ошибки BSoD служит предупреждением для предотвращения дальнейшего повреждения компьютера и системы. BSoD приводит к зависанию Windows и требует перезагрузки системы для продолжения работы.
Экран ошибки BSoD служит предупреждением для предотвращения дальнейшего повреждения компьютера и системы. BSoD приводит к зависанию Windows и требует перезагрузки системы для продолжения работы.
Синий экран стал реже встречаться теперь, когда операционные системы способны безостановочно справляться со многими ошибками.
Синий экран смерти также известен как стоп-ошибка.
Techopedia объясняет синий экран смерти
Четыре основных компонента BSoD:
- Фактическое сообщение об ошибке
- Загруженные модули памяти
- Выгруженные модули без ошибок
- Текущий статус отладки ядра
9Коды ошибок 0004 BSoD включают связанные данные драйвера и советы по устранению неполадок в виде текста и шестнадцатеричных значений. Пользователям рекомендуется записать эти данные перед перезагрузкой. Пользователи также должны проверить правильность установки оборудования и отменить последние обновления оборудования и программного обеспечения.
Ошибки BSoD также включают дампы памяти. При сбое системы данные системной памяти сбрасываются и сохраняются в файл на жестком диске для отладки. Отображаются сведения об ошибке BSoD, поскольку Windows не может восстановиться после ошибок на уровне ядра.
9Коды ошибок 0005
BSoD можно прочитать, выполнив следующие действия:
- В меню «Пуск» щелкните правой кнопкой мыши «Компьютер»
- Выберите «Управление»
- В окне «Управление компьютером» выберите «Просмотр событий».
- Данные журнала событий изолируют причину ошибки BSoD
Примеры ошибок
BSoD включают:
- DIVIDE_BY_ZERO_ERROR: возникает, когда приложение пытается разделить на ноль
- IRQL_NOT_LESS_OR_EQUAL: вызван ошибкой драйвера устройства или фактическим аппаратным конфликтом
- KMODE_EXCEPTION_NOT_HANDLED: вызвано неправильно настроенным драйвером устройства
- REGISTRY_ERROR: Ошибка системного реестра
- INACCESSIBLE_BOOT_DEVICE: невозможно прочитать жесткий диск
- UNEXPECTED_KERNEL_MODE_TRAP: проверьте дополнительный металл-оксид-полупроводник (CMOS) на правильный объем оперативной памяти (RAM) и одиночные встроенные модули памяти (SIMM) на скорость и тип
- BAD_POOL_HEADER: недавние изменения вызвали эту ошибку
- NTFS_FILE_SYSTEM: указывает на повреждение жесткого диска
Имена файлов BSoD (расширения .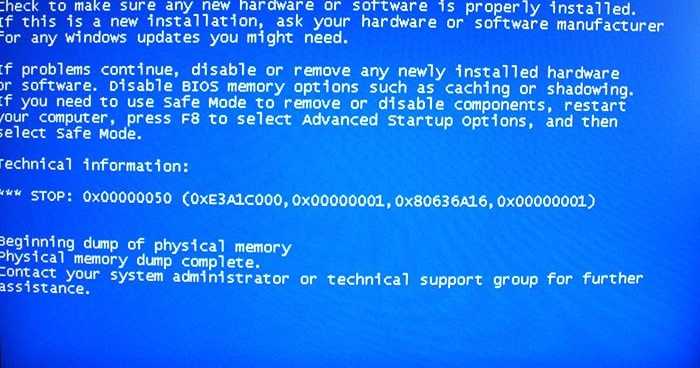 SYS) указывают на источник ошибки BSoD. Если не удается найти имя файла ошибки BSoD, можно использовать средство обновления драйверов для поиска, загрузки и обновления драйверов устройств. Поскольку большинство ошибок BSoD связаны с устаревшими драйверами устройств, переустановка и обновление системных драйверов устройств обеспечивает бесперебойную работу.
SYS) указывают на источник ошибки BSoD. Если не удается найти имя файла ошибки BSoD, можно использовать средство обновления драйверов для поиска, загрузки и обновления драйверов устройств. Поскольку большинство ошибок BSoD связаны с устаревшими драйверами устройств, переустановка и обновление системных драйверов устройств обеспечивает бесперебойную работу.
Реклама
Что такое синий экран смерти (BSOD)
Опубликовано:
08 фев, 22
Обновлено:
09 фев, 22
Сьюзит Нонис
4 мин
Новые технологии
Учебники
Список контента, который вы прочтете в этой статье:
- 1. Что такое синий экран смерти (BSOD)
- 2. Возможные причины BSOD
- 3. Коды BSOD и их значения
- 4. Возможные решения и предотвращение BSOD
- 5.
 Заключение
Заключение
Синий экран смерти (BSOD) — широко распространенная ошибка среди пользователей Windows. Вся машина перестает работать и в этом случае ее необходимо перезапустить. Есть несколько причин и решений этой ошибки. В этой статье мы подробно рассмотрим ошибку BSOD и обсудим ее причины, решения и значения нескольких кодов BSOD.
класс = «идентификатор ссылки»>
«Синий экран смерти» (BSOD) — это распространенная ошибка, возникающая в Windows и вызванная проблемами с оборудованием и низкоуровневым программным обеспечением, работающим в ядре операционной системы. После этой ошибки все службы, работающие на машине, будут остановлены, и устройство будет перезапущено с самого начала. Однако эта ошибка спасает машину от дальнейшего повреждения.
Синие экраны обычно вызваны проблемами с аппаратным обеспечением вашего компьютера (например, высокой температурой) или программным драйвером оборудования. Синие экраны не должны быть вызваны стандартным ПО; в случае сбоя приложения произойдет сбой без остановки операционной системы.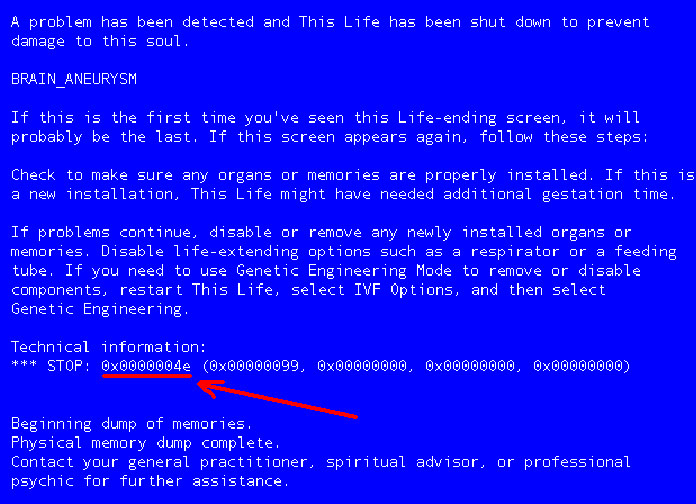
класс = «идентификатор ссылки»>
Синий экран смерти (BSOD) — это Windows-эквивалент паники ядра. Ситуация, в которой произошел сбой, препятствующий запуску Windows. Это может быть связано с
- Поврежденные драйверы
- Сбой жесткого диска
- Сбой драйверов оперативной памяти и несовместимость оборудования
- Другие вредоносные программы и вирусы
- Неверная информация о конфигурации системы
- Перегрев оборудования
- Проблемы, связанные с программным обеспечением
- Проблемы, связанные с питанием
Эта ошибка чаще всего возникает, когда происходит сбой или зависание важного драйвера, что приводит к завершению работы Windows, поскольку этот драйвер необходим для запуска или запуска вашего оборудования.
класс = «идентификатор ссылки»>
ДАННЫЕ_ШИНА_ОШИБКА: | Сбой памяти |
INACCESSIBLE_BOOT_DEVICE: | Отсутствует водитель |
| Вирус/вредоносное ПО |
НЕОЖИДАННЫЙ_KERNEL_MODE_TRAP: | Аппаратная ошибка |
| Слишком высокая температура |
NTFS_FILE_SYSTEM: | Высокое использование памяти ЦП |
IRQL_NOT_LESS_OR_EQUAL: | Несовместимый или устаревший драйвер устройства |
BAD_POOL_CALLER: | Нежелательный доступ к памяти |
FAT_FILE_SYSTEM: | Поврежденная файловая система |
OUT_OF_MEMORY: | Сбой памяти |
СТРАНИЦА_FAULT_IN_NON_PAGED_AREA: | Сбой памяти |
UNABLE_TO_LOAD_DEVICE_DRIVER: | Неисправный драйвер устройства |
KMODE_EXCEPTION_NOT_HANDLED: | Дефектное программное обеспечение |
класс = «идентификатор ссылки»>
Отмена основных изменений
В редких случаях эта ошибка может быть вызвана проблемой с драйвером или программным обеспечением.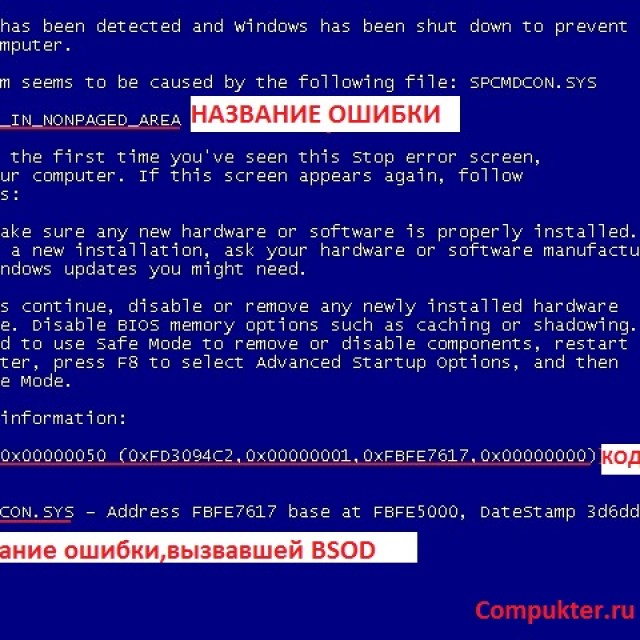 В этом случае вы можете попробовать отменить основные изменения, которые вы сделали внутри своей машины. Например, если вы обновили какой-либо драйвер, который позже вызвал эту проблему, вы можете попробовать вернуться к предыдущей версии этого драйвера.
В этом случае вы можете попробовать отменить основные изменения, которые вы сделали внутри своей машины. Например, если вы обновили какой-либо драйвер, который позже вызвал эту проблему, вы можете попробовать вернуться к предыдущей версии этого драйвера.
Загрузитесь в безопасном режиме
Безопасный режим — это состояние компьютера, при котором компьютер загружает только необходимые драйверы. Вы можете загрузить компьютер в безопасном режиме и избежать этой ошибки.
Освободить место на жестком диске и мусор
Мы можем попробовать очистить дисковое пространство и ненужные файлы с жесткого диска, чтобы избавиться от этой ошибки. Microsoft рекомендует пользователю иметь не менее 100 МБ свободного места в Windows.
Обновление Windows и драйверов
Вы также можете попробовать обновить драйверы и другие компоненты Windows, чтобы решить эту проблему.
Проверьте температуру машины.
Эта ошибка также может возникать из-за чрезмерного нагрева машины.
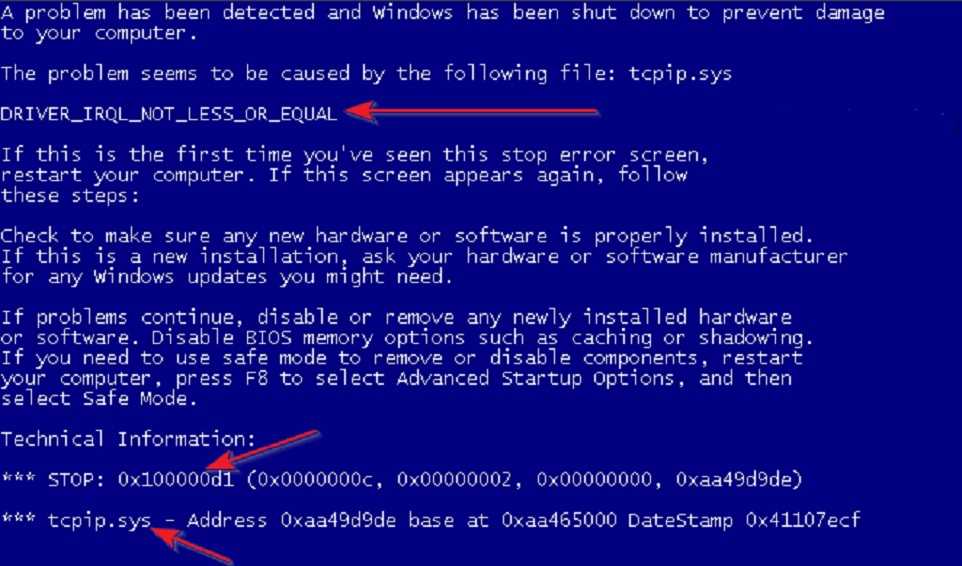
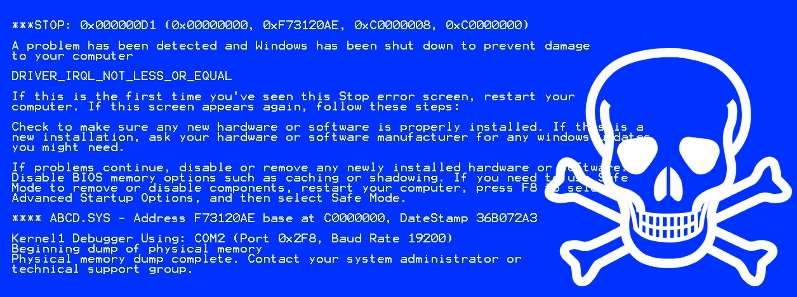
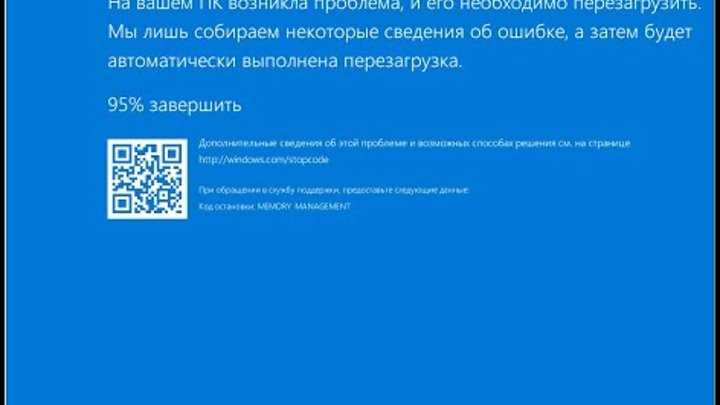
 Заключение
Заключение