Синий экран смерти ошибка 0х000000ea: Синий экран смерти 0x000000EA: устранение Stop-ошибки на bsodstop.ru
Содержание
синий экран смерти (BSoD) с данной STOP-ошибкой, причины проблемы, как исправить драйвер win32k.sys
STOP-ошибка 0x0000008e известна еще как «синий экран смерти», или BSoD. Чаще всего она встречается в операционной системе семейства Windows XP, но её также можно встретить в старших версиях Windows (7 и выше). Синий экран смерти возникает всегда, когда есть конфликт операционной системы с установленным оборудованием посредством драйвера.
В данном случае ошибка указывает на системный драйвер «win32k.sys».
Содержание
- Возможные причины ошибки
- Как её исправить?
- Проблемы с оперативной памятью
- Повреждение системного драйвера «win32k.sys»
- Несовместимость «железа» и ОС
- Заключение
- Полезное видео
Возможные причины ошибки
Причины возникновения и способы решения этой проблемы могут быть разные, и для начала разберемся с причинами:
- Так как «win32k.sys» является системным драйвером Windows, это говорит нам о том, что присутствует конфликт оборудования (несовместимость), либо имеется техническая неисправность.
 Код ошибки частично сообщает нам, что проблема вероятнее всего скрывается в оперативной памяти.
Код ошибки частично сообщает нам, что проблема вероятнее всего скрывается в оперативной памяти. - Также существует вероятность заражения файла «win32k.sys» вирусом, и если у Вас установлен антивирус то данный файл либо лечится, либо отправляется в карантин, а отсутствие данного файла прямым действием нарушает работу системы.
- Стоит также отметить, что данная ошибка появляется не только во время работы системы, а также во время ее установки. В основном это случается с компьютерами нового поколения, на которые пользователи пытаются установить одну из версий системы семейства Windows XP.
Итак, перед нами 3 основные причины, из-за которых и происходит аварийная ситуация. Далее мы рассмотрим подробнее каждую причину и сразу перейдем к решению.
Как её исправить?
Проблемы с оперативной памятью
Оперативная память может являться прямым источником данной ошибки. Например, пользователи старых компьютеров зачастую хотят ускорить работу системы, и самым очевидным способом является увеличение объема оперативной памяти.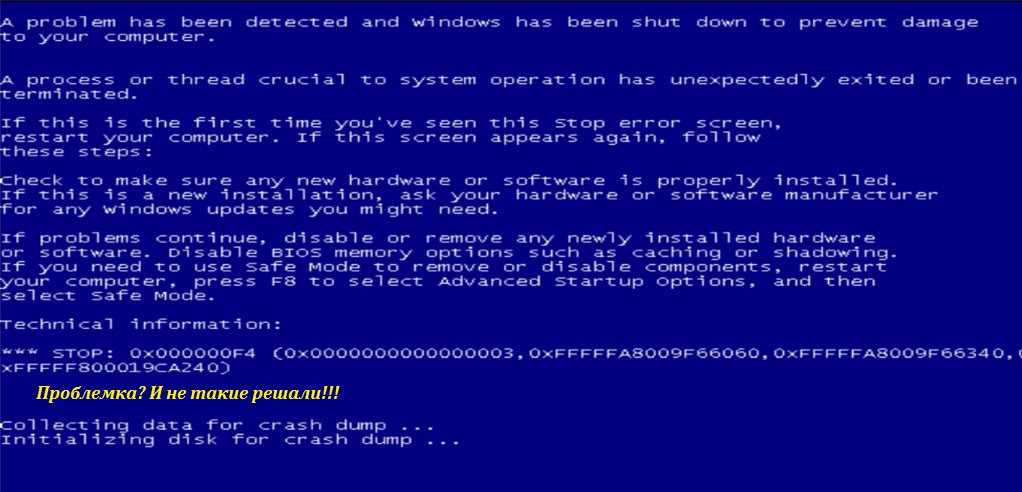 Но, не ознакомившись с руководством к материнской плате, в котором четко указана характеристика оперативной памяти и ее максимальный объем, наш обыватель покупает модуль памяти побольше и «чтоб подходила по разъёму», это неправильно.
Но, не ознакомившись с руководством к материнской плате, в котором четко указана характеристика оперативной памяти и ее максимальный объем, наш обыватель покупает модуль памяти побольше и «чтоб подходила по разъёму», это неправильно.
Перед тем как покупать новый модуль памяти для начала нужно убедиться, что он будет совместим с Вашей материнской платой. А если хотите добавить к имеющейся то обратите внимание на фирму производителя и характеристики модуля, который уже установлен, и желательно найти такой же.
Важно! Если объём оперативной памяти увеличится в размере от 4 гБ и выше, для того чтобы система использовала весь объём, необходимо будет переустановить операционную систему на 64-разрядную.
Еще одна причина появления «синего экрана», связанного с оперативной памятью — это её поломка. Поломка может быть как частичная, так и полная, и «синий экран» может появляться во время установки системы, во время запуска системы или во время работы компьютера.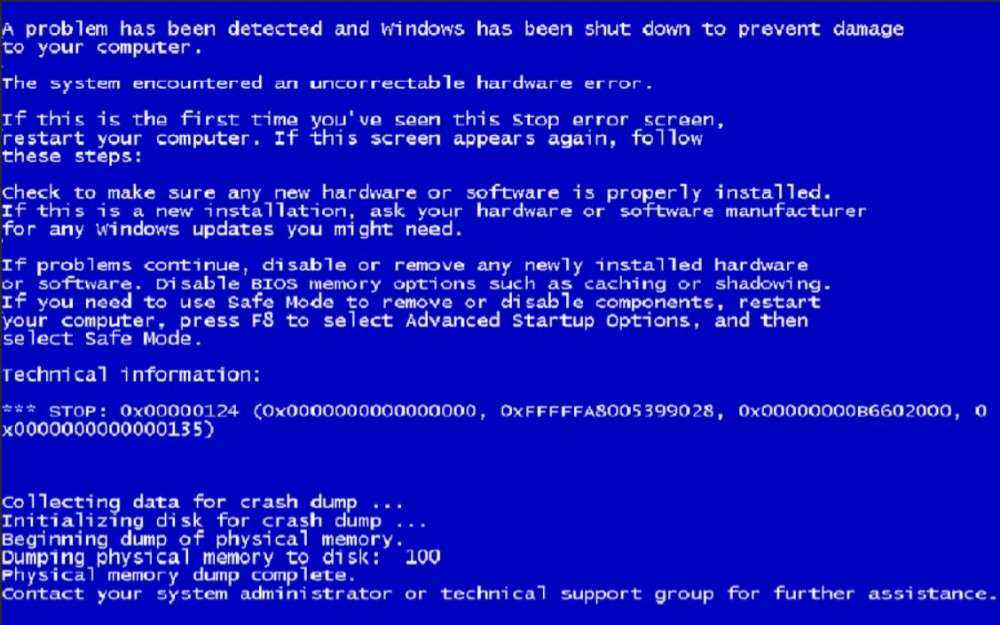
Связано это с тем, что изначально при производстве не был выявлен дефект или во время интенсивной работы системы, когда оперативная память неоднократно перегревалась. Последствие этого перегрева внутри модуля появились «BAD SECTOR» (плохие секторы). Плохие сектора оперативной памяти не дают системе и программам правильно работать и не редко могут вызвать и другие ошибки (синие экраны).
Решение этой проблемы – это частичная, либо полная замена оперативной памяти на новую. Но перед заменой необходимо произвести полную диагностику оперативной памяти.
Внимание! Диагностику должен производить квалифицированный специалист, обладающий необходимыми навыками и оборудованием для проведения диагностики.
Повреждение системного драйвера «win32k.sys»
Как уже было сказано выше, файл «win32k.sys» может быть заражен вирусом и антивирус попытается его вылечить или удалить. Повреждение «win32k.sys» также приведет его в нерабочее состояние.
- Первое что необходимо сделать — это проверить карантин антивируса и его журнал.
 Если файл находится в карантине, то можно попытаться его восстановить и добавить в исключения антивируса. Естественно, если он туда попал, то не просто так, и после удачного восстановления желательно сохранить все важные файлы скачав их на флэшку или жёсткий диск. Далее переустановить систему. Это чистовой вариант решения проблемы, но перед тем как обратно закачивать файлы на компьютер установите антивирус.
Если файл находится в карантине, то можно попытаться его восстановить и добавить в исключения антивируса. Естественно, если он туда попал, то не просто так, и после удачного восстановления желательно сохранить все важные файлы скачав их на флэшку или жёсткий диск. Далее переустановить систему. Это чистовой вариант решения проблемы, но перед тем как обратно закачивать файлы на компьютер установите антивирус. - Если в карантине не нашелся «win32k.sys», то вероятнее всего он повреждён. Здесь нам понадобится системная утилита проверки файлов, она же и попытается восстановить повреждённый файл.
- Нам понадобится запустить командную строку от имени администратора. Переходим в меню «Пуск» -> «Все программы» -> «Стандартные» и находим в списке «Командная строка» нажимаем на нее правой кнопкой мыши и нажимаем на пункт «Запуск от имени администратора» далее в появившемся окне жмем «Да», тем самым мы подтверждаем свои действия.
- В открывшемся окне вводим команду «sfc /scannow» (без кавычек) далее на клавиатуре жмем «Enter» и дожидаемся окончание процесса.

- После сканирования в окне появятся результаты проверки. Если будет обнаружена ошибка в файлах системы, Windows их устранит и после этого потребуется перезагрузка системы.
Несовместимость «железа» и ОС
Иногда пользователи приобретают новый компьютер или ноутбук с очень скромными характеристиками, и ошибочно полагают, что на новый компьютер лучше всего установить операционную систему «попроще», и как правило устанавливают Win. XP.
Проблема кроется в том, что старая система не была рассчитана на новые стандарты памяти, контроллеры, шины и прочее внутренне наполнение компьютера. Вследствие чего возникают конфликты и проблемы несовместимости «железа» с операционной системой в виде «синих экранов», разных ошибок, не говоря уже о драйверах которые просто не выпускаются на старые операционные системы.
Примечание. Новые операционные системы не всегда высоко-требовательны, их сильная сторона в оптимизации ресурсов компьютера.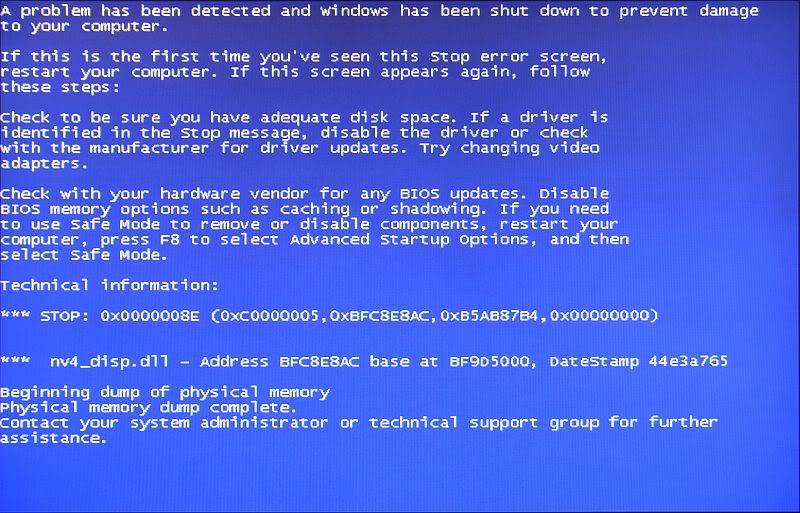
Заключение
Если у Вас есть старый компьютер, и Вы решили увеличить объем оперативной памяти, то обязательно ознакомитесь с руководством к Вашей материнской плате. Если Вы в компьютере не меняли его компоненты, и у Вас появилась ошибка указанная выше, то вероятнее всего это перегрев оперативной памяти, либо повреждение системного драйвера.
Вывод: для начала стоит попробовать устранить ошибку системной утилитой проверки файлов, если это не принесёт результатов, то лучше всего будет обратиться к опытному специалисту. И только потом рассматривать замену комплектующих компьютера.
Полезное видео
Несколько вариантов решения проблемы подробно разобраны на этом ролике:
Исправление: поток застрял в драйвере устройства 0x000000EA Ошибка BSoD
Microsoft предложила пользователям ОС Windows 10 с несколькими функциями, одной из которых является предотвращение повреждения компьютера. Будучи настолько популярной ОС, иногда пользователи сталкиваются с проблемами Blue Screen of Death. Одной из таких проблем является ошибка THREAD STUCK IN DEVICE DRIVER 0x000000EA Blue Screen of Death. Это самая распространенная ошибка, поэтому вам не о чем беспокоиться.
Будучи настолько популярной ОС, иногда пользователи сталкиваются с проблемами Blue Screen of Death. Одной из таких проблем является ошибка THREAD STUCK IN DEVICE DRIVER 0x000000EA Blue Screen of Death. Это самая распространенная ошибка, поэтому вам не о чем беспокоиться.
Вы можете легко исправить эту ошибку, следуя этим возможным решениям. Прежде чем перейти к решениям, сообщите нам о возможных причинах ошибки синего экрана 0x000000EA. Продолжай читать!
Что означает «Синий экран смерти» 0x000000EA THREAD STUCK IN DEVICE DRIVER?
В большинстве случаев ошибка 0x000000EA возникает, когда пользователь ПК пытается играть в HD-игру или использовать мультимедиа. Эта попытка запуска игры приводит к тому, что драйвер устройства застревает в бесконечном цикле. Всякий раз, когда вы пытаетесь перезагрузить компьютер с Windows, он внезапно перестает работать и застревает в потоке, застрявшем в драйвере устройства, и вы столкнетесь с устаревшей проблемой драйвера или появится синий экран с кодом ошибки THREAD_STUCK_IN_DEVICE_DRIVER 0x000000EA.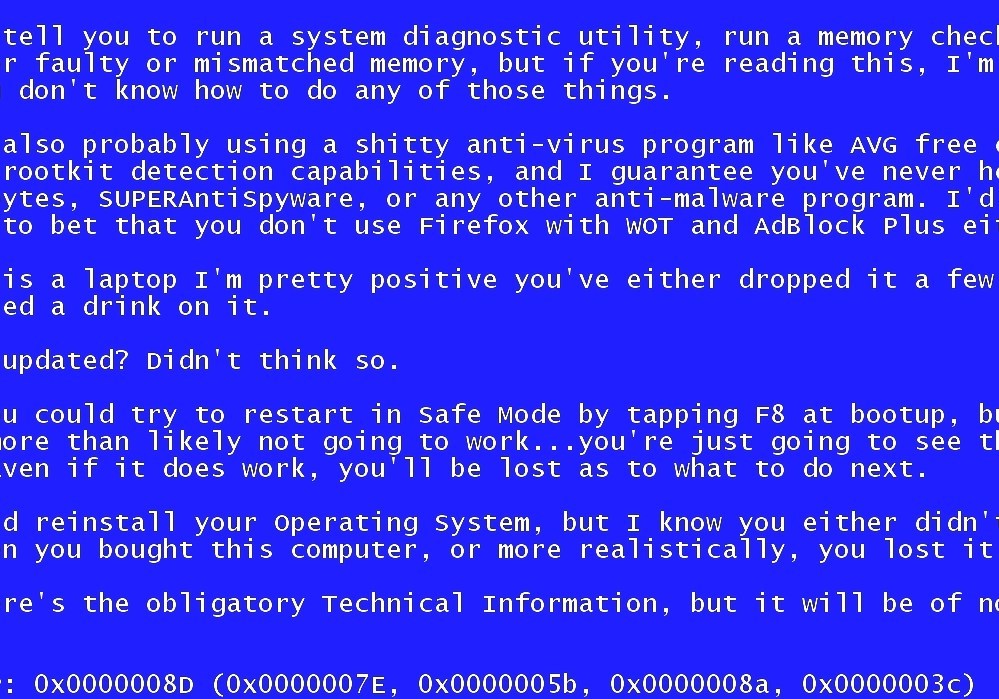 Это означает, что на вашем компьютере возникла проблема, и иногда система перезагружается, чтобы предотвратить повреждение.
Это означает, что на вашем компьютере возникла проблема, и иногда система перезагружается, чтобы предотвратить повреждение.
Согласно большинству комментариев пользователей, основной причиной этого BSOD являются поврежденные или зараженные вирусами видеокарты AMD и Nvidia.
Почему ПОТОК ЗАСТРЕЛ В ДРАЙВЕРЕ УСТРОЙСТВА 0x000000EA Возникает ошибка синего экрана?
Устаревший или конфликтующий драйвер видеокарты: Если драйвер вашей видеокарты устарел или не соответствует текущим требованиям Windows 10, вы получите код ошибки 0x000000EA. Итак, чтобы исправить то же самое, вам придется обновить драйвер.
Неправильная установка программного обеспечения: Если вы установили какое-либо программное обеспечение, несовместимое с Windows 10, вышеупомянутая проблема возникнет, даже если синий экран компьютера в режиме ожидания можно исправить, удалив такое программное обеспечение.
Аппаратное ускорение: В Windows 10 есть функция аппаратного ускорения, и когда она включена, ваш компьютер ускоряет графику на максимальной скорости и, следовательно, может возникнуть ошибка синего экрана 0x000000EA.
BIOS: Если вы обращаетесь к устаревшему BIOS, то появляется ошибка THREAD STUCK IN DEVICE DRIVER Blue Screen 0x000000EA, и для ее исправления вам потребуется обновленный BIOS.
Разгон процессора или графического процессора : Разгон процессора также может привести к появлению ошибки «синий экран смерти» 0x000000EA.
Проблемы с ОЗУ: Некоторые пользователи сообщили, что их ОЗУ не поддерживает операцию, и поэтому они столкнулись с этой проблемой.
Проблемы с антивирусом или брандмауэром: Иногда ваш антивирус или брандмауэр может рассматривать драйвер устройства как вредоносное ПО и создавать такие проблемы.
Как исправить THREAD STUCK IN DEVICE DRIVER 0x000000EA Ошибка синего экрана?
После тщательного исследования я перечислил некоторые практические решения для решения этой проблемы. Вы можете пробовать эти решения одно за другим, пока не избавитесь от этой ошибки. Определенно, вы закончите счастливо. Начнем:
Определенно, вы закончите счастливо. Начнем:
Обновить драйвер
- Перейти к Запустите меню , а затем щелкните его правой кнопкой мыши, чтобы выбрать Диспетчер устройств.
- После этого откроется окно диспетчера устройств, и здесь вам нужно выбрать Display Adapter.
- Теперь дважды щелкните адаптер дисплея, чтобы открыть список драйверов .
- После получения необходимого списка выберите его, а затем щелкните его правой кнопкой мыши, чтобы выбрать Обновить драйвер.
- Вскоре откроется новое всплывающее окно, в котором можно будет обновить драйвер. Обязательно выберите Автоматический поиск обновленного программного обеспечения драйвера.
Отключить аппаратное ускорение
Аппаратное ускорение действует как катализатор и ускоряет работу аппаратных компонентов, чтобы система могла эффективно работать даже при больших нагрузках. Однако, если приложения выполняют задачу, то она будет использовать стандартный ЦП, но если есть больше задач, превышающих возможности ЦП для ее обработки, то аппаратное ускорение играет свою роль. На большинстве компьютеров аппаратное ускорение включено по умолчанию, поэтому вам необходимо отключить его вручную.
Однако, если приложения выполняют задачу, то она будет использовать стандартный ЦП, но если есть больше задач, превышающих возможности ЦП для ее обработки, то аппаратное ускорение играет свою роль. На большинстве компьютеров аппаратное ускорение включено по умолчанию, поэтому вам необходимо отключить его вручную.
- Прежде всего, сверните все приложения , а затем щелкните правой кнопкой мыши на пустом месте рабочего стола.
- Теперь выберите Настройки дисплея из раскрывающегося меню.
- После этого откроется новое окно, и здесь вам нужно прокрутить страницу вниз, а затем нажать Расширенные настройки дисплея .
- Вскоре вы будете перенаправлены в другое окно, и здесь вам нужно нажать на Свойства адаптера дисплея для дисплея 1.
- После этого откроется окно графических свойств и здесь вам нужно нажать на вкладку Устранение неполадок которая находится вверху окна.

Примечание : Если вы получаете на вкладке «Устранение неполадок», перейдите к дальнейшим шагам, иначе это означает, что ваша система не поддерживает аппаратное ускорение. - Теперь нажмите Изменить настройки , расположенные внизу страницы.
- Приведенный выше шаг направит вас к окну устранения неполадок видеоадаптера , и здесь вам нужно использовать ползунок , чтобы сохранить аппаратное ускорение в режиме Нет .
- Вот и все; ваша задача выполнена.
Использовать редактор реестра
- Однако, если указанная выше функция неактивна, откройте окно «Выполнить », нажав одновременно логотип Windows и клавишу R.
- Теперь введите regedit в поле и нажмите клавишу Enter .
- После этого откроется окно реестра, и здесь вам нужно перейти к HKEY_CURRENT_USER\Software\Microsoft\Avalon.
 Graphics
Graphics
- В папке Microsoft найдите запись реестра карты Avalon.Graphics , если вы получили файл, выберите его и дважды щелкните по нему, чтобы изменить значение DWORD Disable Hardware Acceleration от 0 до 1.
- Теперь закройте окно редактора реестра, и ваша работа выполнена.
Удалить разгон ЦП
Как мы уже обсуждали, если вы столкнулись с кодом ошибки синего экрана 0x000000EA, то разогнанный ЦП не может справиться с операциями, и для исправления ошибки вы должны вернуть ЦП обратно к его базовая тактовая частота. Внимательно следуйте процедуре, чтобы вернуться назад, потому что, если это не будет сделано должным образом, это может привести к необратимому повреждению вашей системы.
Обновление BIOS
Каждый раз, когда вы включаете компьютер, BIOS является первым загружаемым компонентом, а затем загружается операционная система.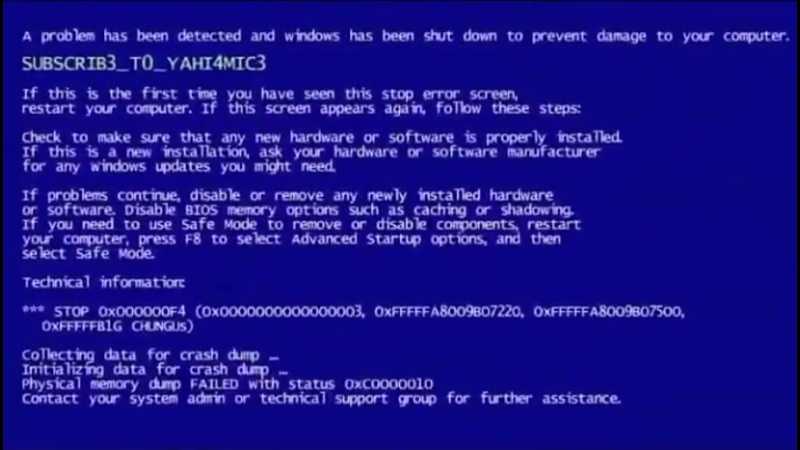 Однако, если BIOS устарел, он не позволит запускать другие приложения, и, следовательно, возникнет ошибка Blue Screen 0x000000EA.
Однако, если BIOS устарел, он не позволит запускать другие приложения, и, следовательно, возникнет ошибка Blue Screen 0x000000EA.
Поэтому всегда рекомендуется использовать обновленный BIOS, а если вы используете более старую версию, то посетите официальный сайт производителя ПК, чтобы обновить BIOS, но перед этим проверьте информацию о системе, поддерживает ли он 64-битную Windows. или 32 битная винда.
Переустановите видеокарту
- Откройте окно диспетчера устройств , как вы делали это в предыдущих шагах.
- Теперь выберите Видеоадаптер и дважды щелкните его, чтобы открыть список драйверов .
- После выполнения вышеуказанной задачи выберите драйвер, щелкните его правой кнопкой мыши, а затем выберите параметр « Удалить драйвер » в раскрывающемся меню.
- После этого откроется новое всплывающее окно для подтверждения, нажмите Удалить.

Временно отключить антивирус
Если у вас установлен какой-либо сторонний антивирус, то его нужно отключить. В Windows 10 есть Защитник Windows, поэтому вы можете отключить любой сторонний антивирус, чтобы предотвратить конфликт между ними, который может привести к проблеме.
Подведение итогов
Итак, это были эффективные решения против ошибки THREAD STUCK IN DEVICE DRIVER Blue Screen of Death 0x000000EA. Дайте нам знать в разделе комментариев, какой метод сработал для вас? Хотите еще немного DeviceTricks? Оставайтесь с нами, чтобы получать последние обновления об ошибках, связанных с Windows, macOS и Android. Если вы считаете эту статью полезной, ставьте лайк, делитесь ею и подписывайтесь на нашу страницу в Facebook.
Как исправить код ошибки 0x000000EA в Windows 10?
Вопрос
Проблема: Как исправить код ошибки 0x000000EA в Windows 10?
Я продолжаю получать BSOD с кодом 0x000000EA. Я прочитал несколько сообщений в Интернете, в которых говорилось, что эта проверка ошибок может быть вызвана проблемами Nvidia, но я не нашел для нее исправлений. Не могли бы вы помочь, потому что этот повторяющийся BSOD действует мне на нервы!
Я прочитал несколько сообщений в Интернете, в которых говорилось, что эта проверка ошибок может быть вызвана проблемами Nvidia, но я не нашел для нее исправлений. Не могли бы вы помочь, потому что этот повторяющийся BSOD действует мне на нервы!
Решенный Ответ
0x000000EA — это код ошибки, который отображается в BSOD THREAD_STUCK_IN_DEVICE_DRIVER . Эти коды могут использоваться взаимозаменяемо, поскольку они всегда отображаются рядом. По мнению экспертов, виновник BSOD связан с видеокартами AMD и Nvidia, которые могли быть повреждены, заражены вредоносным ПО или устарели. При появлении 0x000000EA код ошибки преобладает в ОС Windows 10, более старые версии также могут столкнуться с этой проверкой ошибки. Однако из-за наиболее развитой поддержки чипсета видеокарты Windows 10 может быть наиболее уязвима для проблем с видеокартой.
В большинстве случаев проверка ошибок 0x000000EA появляется, когда пользователь ПК пытается играть в HD-игру или использовать мультимедиа.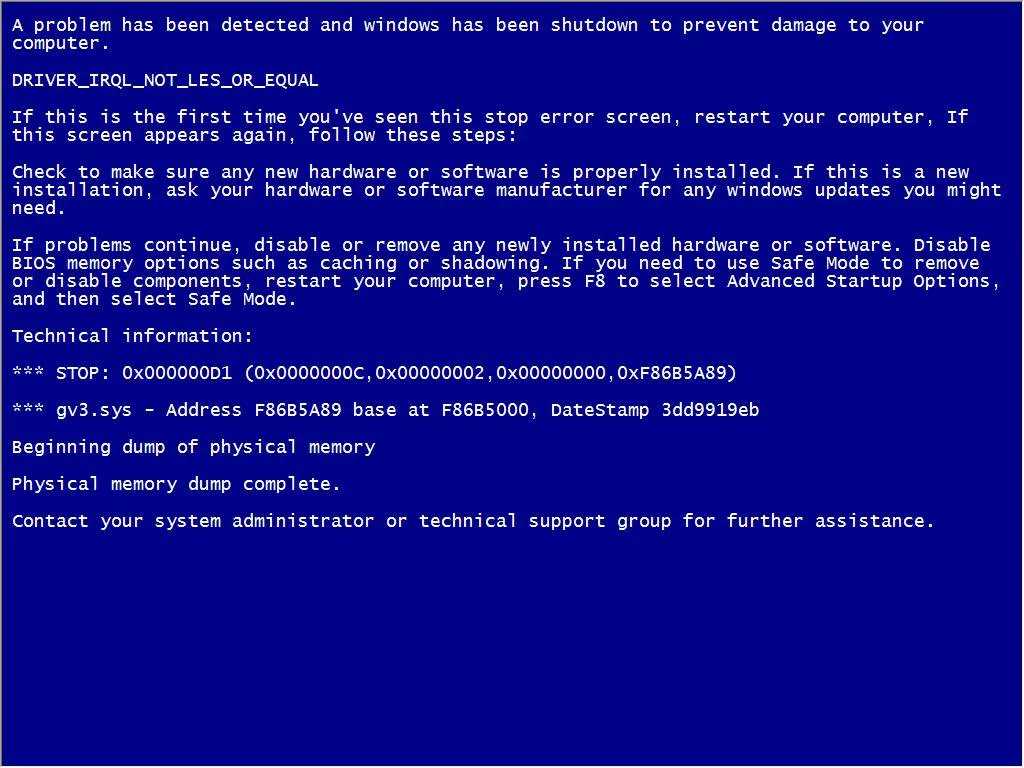 Попытка запустить игру приводит к тому, что драйвер устройства застревает в бесконечном цикле. Это потому, что аппаратное обеспечение занято другим приложением/процедурой, или, по крайней мере, видеокарта ПК так воспринимает ситуацию. Тем не менее, специалисты уже предоставили список исправлений, которые оказались полезными в версии 9.0006 0x000000EA исправляет ошибку , поэтому, если вы не можете избавиться от раздражающего BSOD, вот что вам нужно сделать:
Попытка запустить игру приводит к тому, что драйвер устройства застревает в бесконечном цикле. Это потому, что аппаратное обеспечение занято другим приложением/процедурой, или, по крайней мере, видеокарта ПК так воспринимает ситуацию. Тем не менее, специалисты уже предоставили список исправлений, которые оказались полезными в версии 9.0006 0x000000EA исправляет ошибку , поэтому, если вы не можете избавиться от раздражающего BSOD, вот что вам нужно сделать:
Исправление 1. Обновите графические драйверы
Исправьте это сейчас! Исправьте это сейчас!
Для восстановления поврежденной системы необходимо приобрести лицензионную версию Reimage Reimage.
- Щелкните правой кнопкой мыши клавишу Win и выберите Диспетчер устройств.
- Найдите Адаптеры дисплея в списке и разверните его, щелкнув.
- Найдите свою видеокарту, щелкните ее правой кнопкой мыши и выберите 9.
 0006 Обновление программного обеспечения драйвера.
0006 Обновление программного обеспечения драйвера. - Таким образом, система автоматически проверит и обновит ваши драйверы. После этого перезагрузите компьютер.
- После этого перейдите на официальный сайт производителя вашего графического процессора, загрузите и установите последнюю версию графического драйвера.
Исправление 2. Запустите доступные обновления BIOS
Исправьте сейчас! Исправьте прямо сейчас!
Для восстановления поврежденной системы необходимо приобрести лицензионную версию Reimage Reimage.
- Нажмите Win key + R , введите cmd и нажмите Enter.
- Введите wmic bios get smbiosbiosversion в окне командной строки и нажмите Enter. Таким образом вы узнаете версию своего BIOS. Запишите его где-нибудь, потому что он понадобится вам позже.

- После этого перейдите на официальный сайт производителя материнской платы вашего ПК/ноутбука и проверьте, доступна ли более новая версия вашего типа BIOS. Если это так, загрузите его и запустите его .exe-файл.
- Наконец, перезагрузите компьютер.
Надеюсь, эти два метода решения помогли вам легко исправить ошибку 0x000000EA. Однако, если проблема все еще преследует вас, мы настоятельно рекомендуем вам запустить сканирование системы с помощью ReimageMac Washing Machine X9 или RegCure Pro. Обе программы были разработаны для оптимизации системы, повышения производительности и защиты от вредоносных программ. Таким образом, тщательное сканирование с помощью одной из этих программ может помочь вам исправить 0x000000EA BSOD в кратчайшие сроки.
Автоматическое исправление ошибок
Команда ugetfix.com делает все возможное, чтобы помочь пользователям найти лучшие решения для устранения их ошибок. Если вы не хотите возиться с методами ручного ремонта, используйте автоматическое программное обеспечение.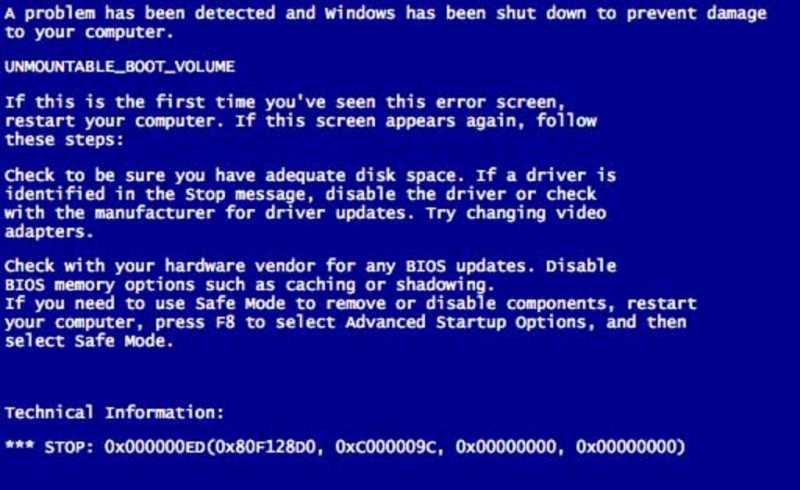 Все рекомендуемые продукты были протестированы и одобрены нашими специалистами. Ниже перечислены инструменты, которые вы можете использовать для исправления ошибки:
Все рекомендуемые продукты были протестированы и одобрены нашими специалистами. Ниже перечислены инструменты, которые вы можете использовать для исправления ошибки:
Reimage — запатентованная специализированная программа восстановления Windows. Он продиагностирует ваш поврежденный компьютер. Он будет сканировать все системные файлы, библиотеки DLL и ключи реестра, которые были повреждены угрозами безопасности. Reimage — запатентованная специализированная программа восстановления Mac OS X. Он продиагностирует ваш поврежденный компьютер. Он будет сканировать все системные файлы и ключи реестра, которые были повреждены угрозами безопасности.
Этот запатентованный процесс восстановления использует базу данных из 25 миллионов компонентов, которые могут заменить любой поврежденный или отсутствующий файл на компьютере пользователя.
Для восстановления поврежденной системы необходимо приобрести лицензионную версию средства удаления вредоносных программ Reimage.
Частный доступ в Интернет — это VPN, которая может предотвратить отслеживание вашего интернет-провайдера, правительства и третьих лиц в Интернете и позволит вам оставаться полностью анонимным.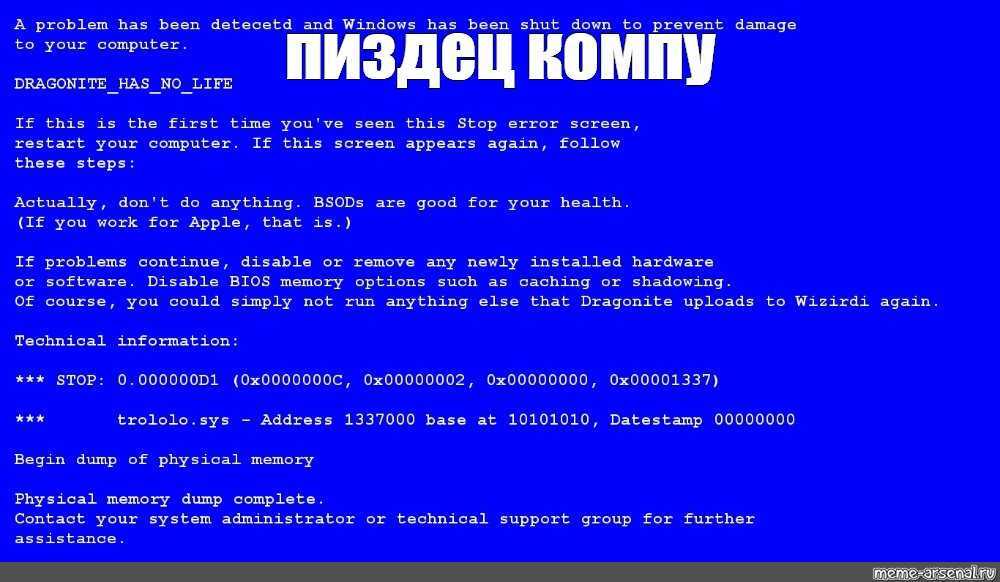 Программное обеспечение предоставляет выделенные серверы для торрентов и потоковой передачи, обеспечивая оптимальную производительность и не замедляя работу. Вы также можете обойти географические ограничения и просматривать такие сервисы, как Netflix, BBC, Disney+ и другие популярные потоковые сервисы без ограничений, независимо от того, где вы находитесь.
Программное обеспечение предоставляет выделенные серверы для торрентов и потоковой передачи, обеспечивая оптимальную производительность и не замедляя работу. Вы также можете обойти географические ограничения и просматривать такие сервисы, как Netflix, BBC, Disney+ и другие популярные потоковые сервисы без ограничений, независимо от того, где вы находитесь.
Атаки вредоносных программ, особенно программ-вымогателей, представляют наибольшую опасность для ваших фотографий, видео, рабочих или учебных файлов. Поскольку киберпреступники используют надежный алгоритм шифрования для блокировки данных, его больше нельзя использовать, пока не будет выплачен выкуп в биткойнах. Вместо того, чтобы платить хакерам, вы должны сначала попробовать использовать альтернативные методы восстановления, которые могут помочь вам восстановить хотя бы часть потерянных данных. В противном случае вы также можете потерять свои деньги вместе с файлами. Один из лучших инструментов, который смог восстановить хотя бы часть зашифрованных файлов — Data Recovery Pro.
 Код ошибки частично сообщает нам, что проблема вероятнее всего скрывается в оперативной памяти.
Код ошибки частично сообщает нам, что проблема вероятнее всего скрывается в оперативной памяти. Если файл находится в карантине, то можно попытаться его восстановить и добавить в исключения антивируса. Естественно, если он туда попал, то не просто так, и после удачного восстановления желательно сохранить все важные файлы скачав их на флэшку или жёсткий диск. Далее переустановить систему. Это чистовой вариант решения проблемы, но перед тем как обратно закачивать файлы на компьютер установите антивирус.
Если файл находится в карантине, то можно попытаться его восстановить и добавить в исключения антивируса. Естественно, если он туда попал, то не просто так, и после удачного восстановления желательно сохранить все важные файлы скачав их на флэшку или жёсткий диск. Далее переустановить систему. Это чистовой вариант решения проблемы, но перед тем как обратно закачивать файлы на компьютер установите антивирус.

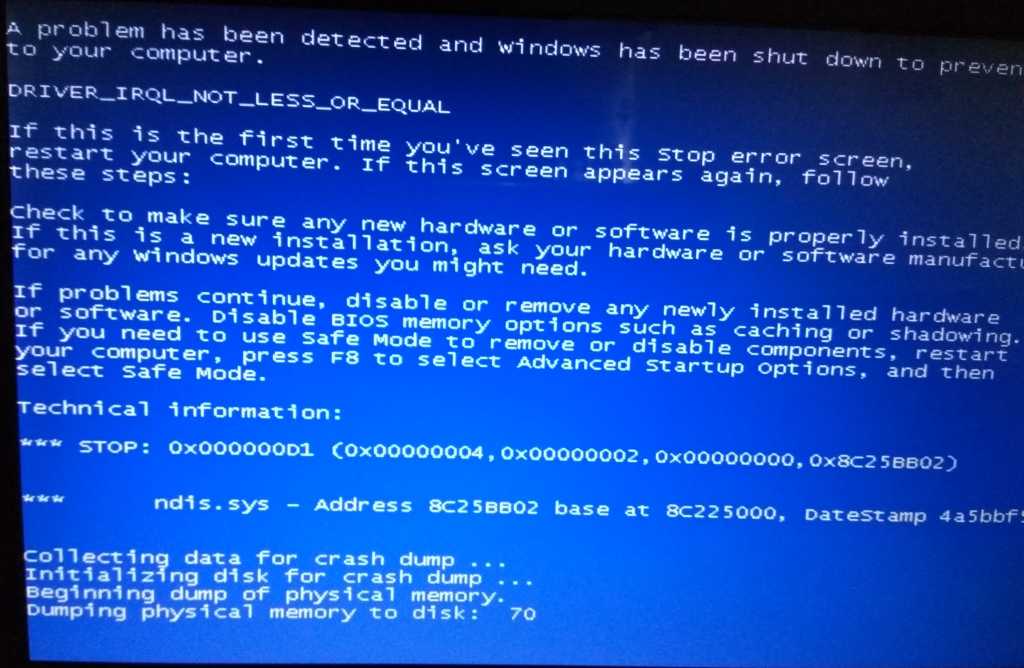 Graphics
Graphics 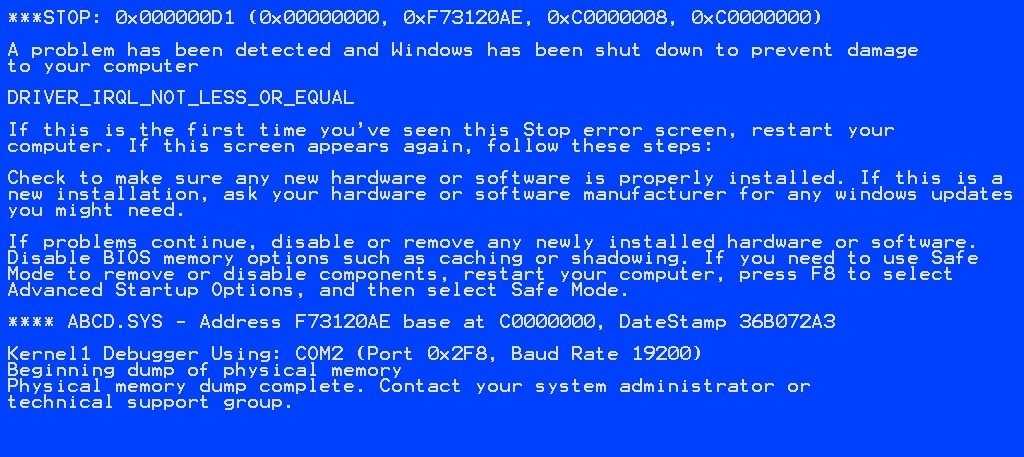
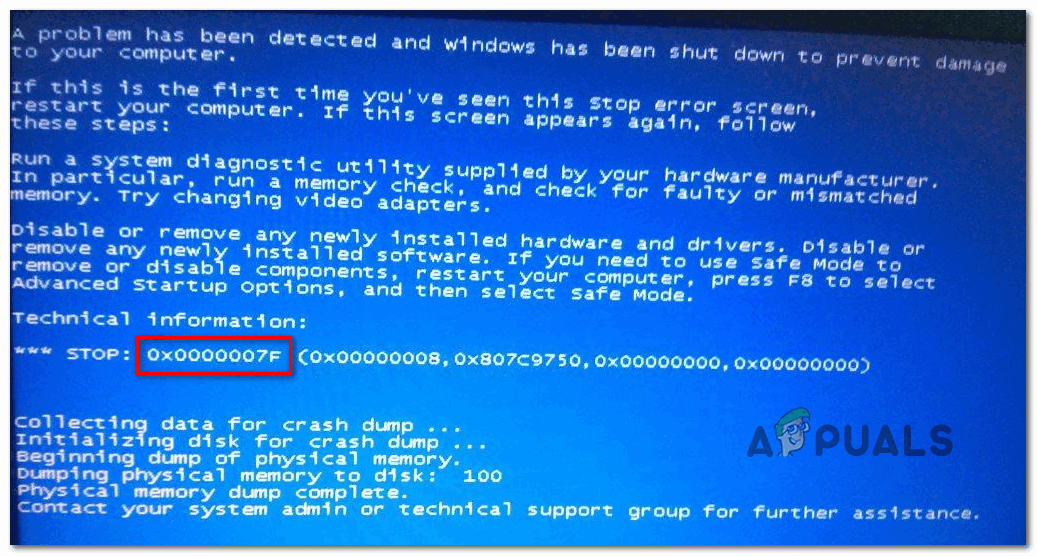 0006 Обновление программного обеспечения драйвера.
0006 Обновление программного обеспечения драйвера. 