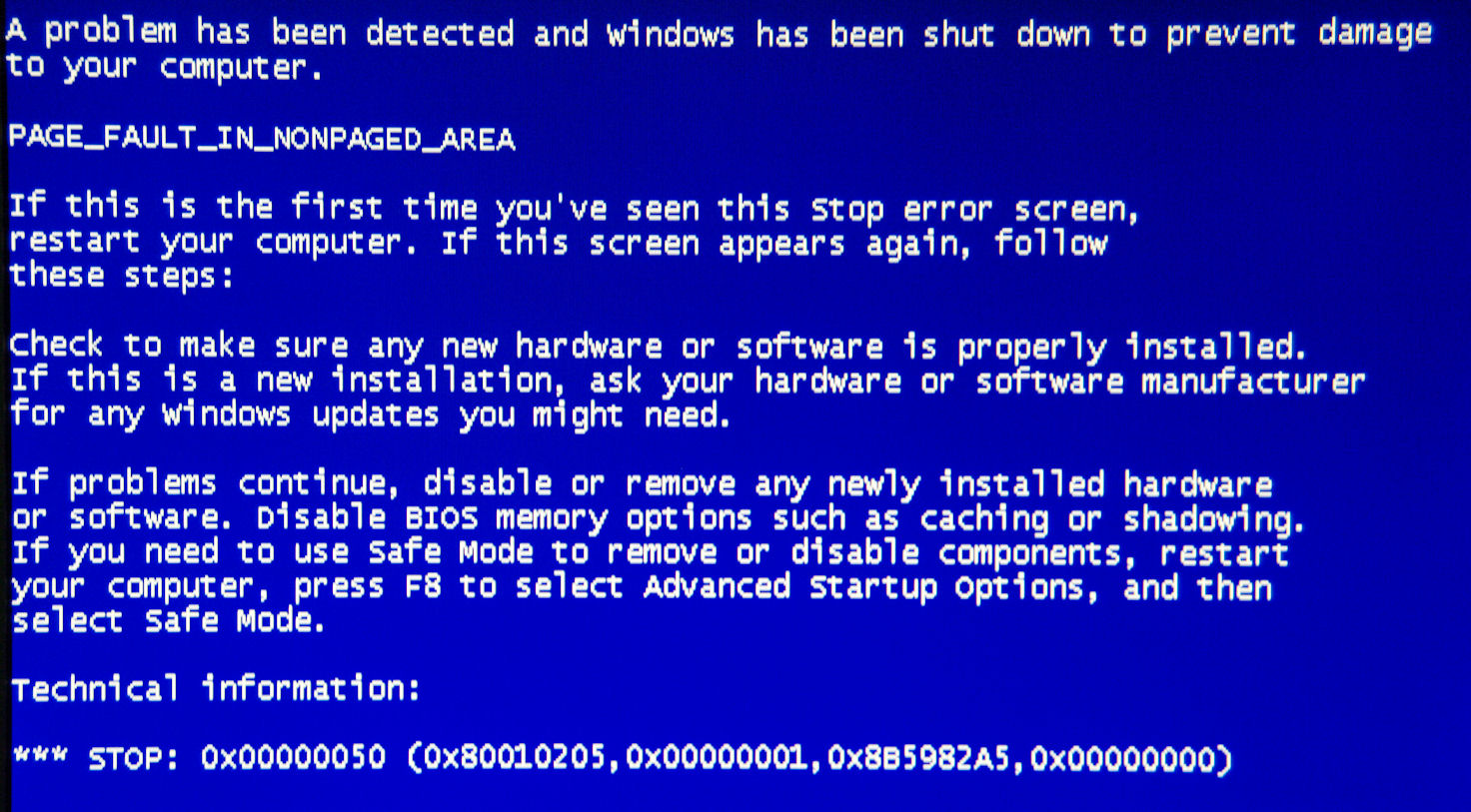Синий экран смерти windows 7 код ошибки 0x0000007e: STOP ошибка 0x0000007e в Windows 7, 10, XP – диагностируем и устраняем неполадку
Содержание
«0x0000007E» stop-ошибка при установке пакетов обновления или исправлений Windows
Windows Server 2012 R2 Datacenter Windows Server 2012 R2 Standard Windows Server 2012 R2 Essentials Windows Server 2012 R2 Foundation Windows 8.1 Enterprise Windows 8.1 Pro Windows 8.1 Windows RT 8.1 Еще…Меньше
В данной статье описывается проблема, которая возникает после установки пакетов обновления или исправлений Windows RT 8.1, Windows 8.1 или Windows Server 2012 R2. Доступно исправление для решения этой проблемы. Перед установкой данного исправления см.
Симптомы
Система зависает при перезагрузке компьютера, и появляется сообщение о неустранимой ошибке, подобное приведенному ниже:
STOP: 0x0000007E ( параметр1, параметр2, параметр3, параметр4 )
Примечания
- org/ListItem»>
-
Параметры в этом сообщении о STOP-ошибке зависят от конфигурации компьютера.
-
Не все ошибки Stop «0x0000007E» вызываются этой проблемы.
Stop-ошибка указывает на проблемы с SYSTEM_THREAD_EXCEPTION_NOT_HANDLED.
Причина
Эта проблема возникает из-за сжатия каталога драйвера после установки пакетов обновления или исправлений. Во время перезагрузки системы процессора трассировки программного обеспечения Windows (WPP) вызывает доступ к неинициализированной области памяти, а система завершает работу.
Решение
Сведения об исправлении
Важно.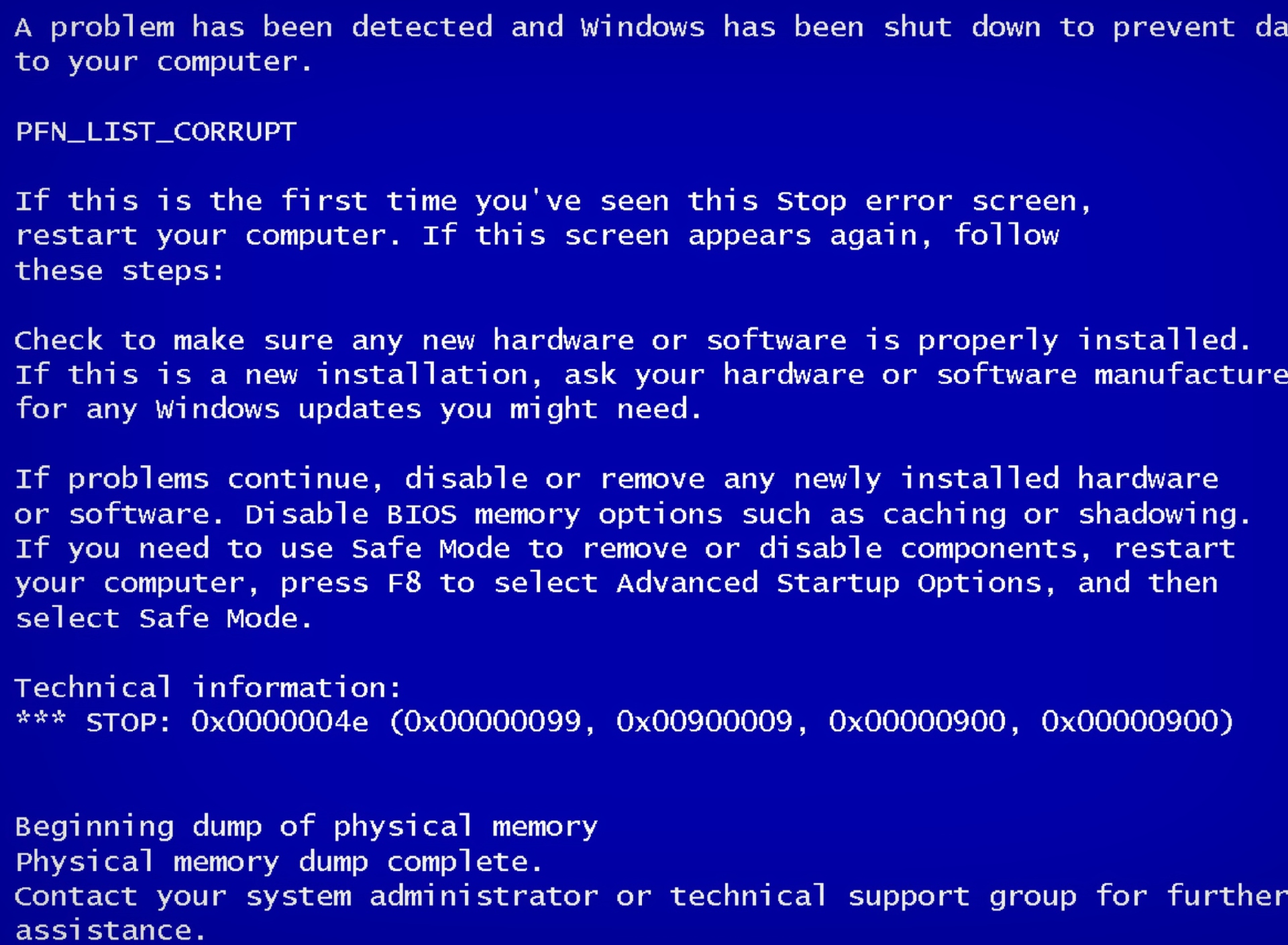 Если установить языковой пакет после установки данного исправления, необходимо переустановить это исправление. Таким образом, рекомендуется установить все языковые пакеты, которые прежде чем установить это исправление. Дополнительные сведения содержатся в статье .
Если установить языковой пакет после установки данного исправления, необходимо переустановить это исправление. Таким образом, рекомендуется установить все языковые пакеты, которые прежде чем установить это исправление. Дополнительные сведения содержатся в статье .
Существует исправление от корпорации Майкрософт. Однако данное исправление предназначено для устранения только проблемы, описанной в этой статье. Применяйте данное исправление только в тех системах, которые имеют данную проблему.
Если исправление доступно для скачивания, имеется раздел «Пакет исправлений доступен для скачивания» в верхней части этой статьи базы знаний. Если этого раздела нет, отправьте запрос в службу технической поддержки для получения исправления.
Примечание. Если наблюдаются другие проблемы или необходимо устранить неполадки, вам может понадобиться создать отдельный запрос на обслуживание. Стандартная оплата за поддержку будет взиматься только за дополнительные вопросы и проблемы, которые не соответствуют требованиям конкретного исправления.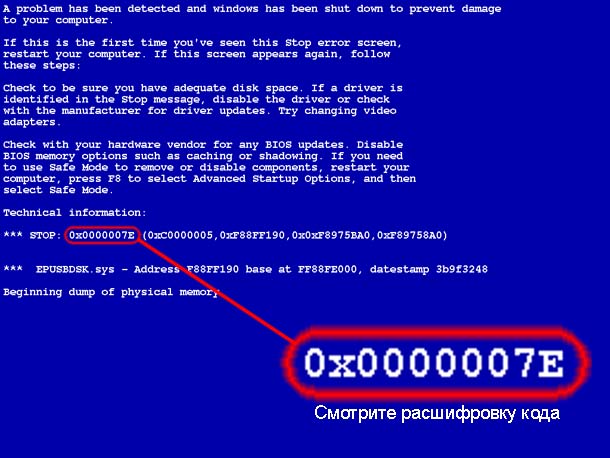 Полный список телефонов поддержки и обслуживания клиентов корпорации Майкрософт или создать отдельный запрос на обслуживание посетите следующий веб-узел корпорации Майкрософт:
Полный список телефонов поддержки и обслуживания клиентов корпорации Майкрософт или создать отдельный запрос на обслуживание посетите следующий веб-узел корпорации Майкрософт:
Примечание. В форме «Пакет исправлений доступен для скачивания» отображаются языки, для которых доступно исправление. Если нужный язык не отображается, значит исправление для данного языка отсутствует.
Предварительные условия
Для установки этого исправления необходимо установлен в Windows Server 2012 R2 или Windows 8.1.
Сведения о реестре
Для использования исправления из этого пакета нет необходимости вносить изменения в реестр.
Необходимость перезагрузки
Может потребоваться перезагрузить компьютер после установки данного исправления.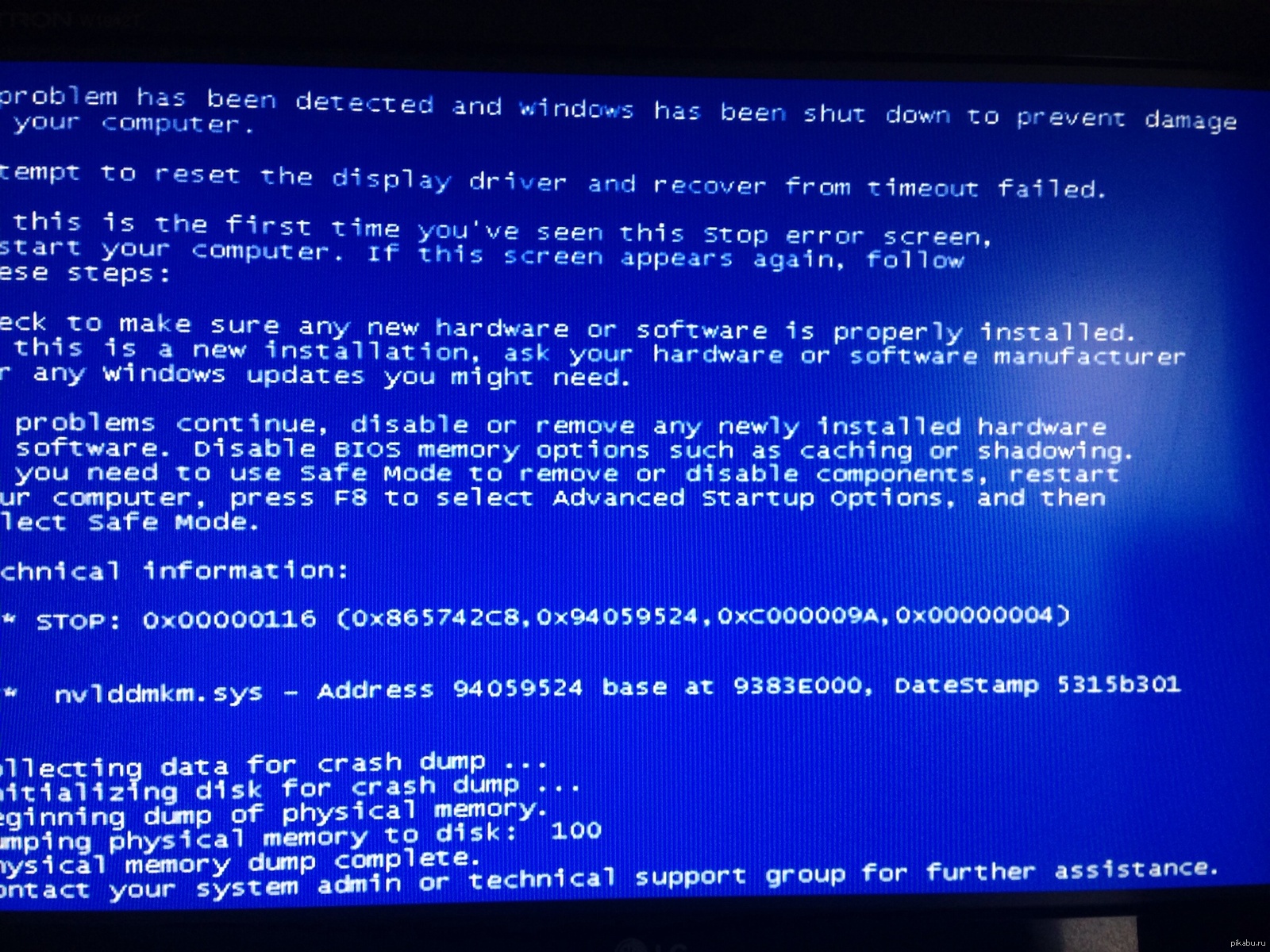
Сведения о замене исправлений
Это исправление не заменяет ранее выпущенные исправления.
Глобальная версия этого исправления устанавливает файлы с атрибутами, указанными в приведенных ниже таблицах. Дата и время для файлов указаны в формате UTC. Дата и время для файлов на локальном компьютере отображаются в местном времени с вашим текущим смещением летнего времени (DST). Кроме того, при выполнении определенных операций с файлами, даты и время могут изменяться.
Сведения о файлах Windows 8.1 и Windows Server 2012 R2 и заметки
Важно. Windows Server 2012 R2 исправления и исправления Windows 8.1 включаются в тех же самых пакетов. Однако исправления на странице запроса исправлений перечислены под обеими операционными системами. Для получения пакета исправлений, который применяется к одной или обеих операционных систем, установите исправления, перечисленные в разделе «Windows 8.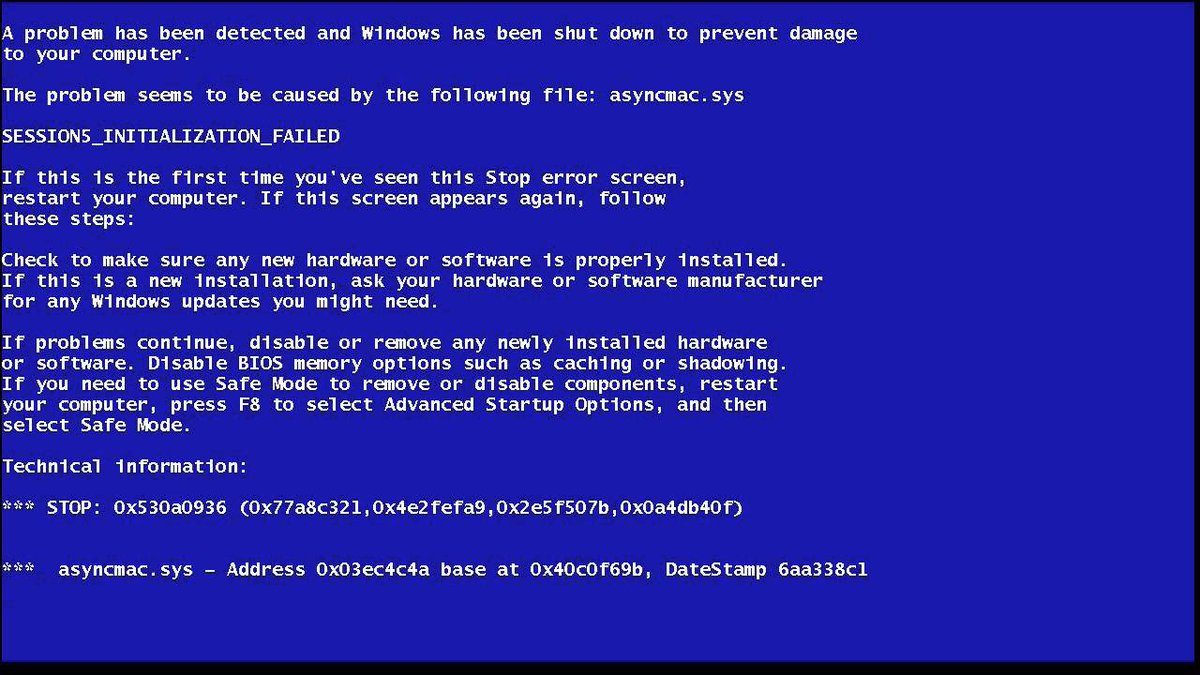 1/Windows Server 2012 R2» на странице. Всегда смотрите раздел «Информация в данной статье относится к следующим продуктам» статьи для определения фактических операционных систем, к которым применяется каждое исправление.
1/Windows Server 2012 R2» на странице. Всегда смотрите раздел «Информация в данной статье относится к следующим продуктам» статьи для определения фактических операционных систем, к которым применяется каждое исправление.
-
Файлы, относящиеся к определенному продукту, этапу разработки (RTM, SPn) и направлению поддержки (LDR, GDR) можно определить по номерам версий, как показано в следующей таблице.
-
Выпуски обновлений GDR содержат только те исправления, которые выпускаются повсеместно и предназначены для устранения распространенных критических проблем. В обновления LDR входят также специализированные исправления.
-
Файлы MANIFEST (.
 manifest) и MUM (.mum), устанавливаемые для каждой среды, указаны отдельно в разделе «Сведения о дополнительных файлах». MUM, MANIFEST и связанные файлы каталога безопасности (.cat) очень важны для поддержания состояния обновленных компонентов. Файлы каталога безопасности, для которых не перечислены атрибуты, подписаны цифровой подписью корпорации Майкрософт.
manifest) и MUM (.mum), устанавливаемые для каждой среды, указаны отдельно в разделе «Сведения о дополнительных файлах». MUM, MANIFEST и связанные файлы каталога безопасности (.cat) очень важны для поддержания состояния обновленных компонентов. Файлы каталога безопасности, для которых не перечислены атрибуты, подписаны цифровой подписью корпорации Майкрософт.
Статус
Корпорация Майкрософт подтверждает, что это проблема продуктов Майкрософт, перечисленных в разделе «Относится к».
Ссылки
См. , которые корпорация Майкрософт использует для описания обновлений программного обеспечения.
0x0000007e stop bsod в Windows, как исправить ошибку синего экрана при установке или загрузке
Во время работы за компьютером неожиданно на экране может возникнуть так называемый синий экран смерти, по-другому — BSOD, с кодом ошибки 0x0000007e. Проблема серьезная, так как конкретного пути решения события в основном нет, в описании обычно указывается на обновление BIOS. Конкретная причина может заключаться в коде исключения, который не определился программой обработки. Избавиться от проблемы можно, если идентифицировать конкретное сгенерированное исключение.
Проблема серьезная, так как конкретного пути решения события в основном нет, в описании обычно указывается на обновление BIOS. Конкретная причина может заключаться в коде исключения, который не определился программой обработки. Избавиться от проблемы можно, если идентифицировать конкретное сгенерированное исключение.
Мы будем смотреть на первый параметр ошибки, который поможет нам точнее определить ошибку. Например, существуют следующие параметры: 0xC0000005 (STATUS_ACCESS_VIOLATION) — нарушение доступа к памяти. Значит проблема в оперативной памяти. Но бывают и другие источники (реестр, обновления Windows, драйвера и другие).
Содержание
- Основные причины возникновения ошибки 0x0000007e
- Как исправить ошибку 0x0000007e?
- Способ №1 Освобождение дискового пространства и проверка на ошибки
- Способ №2 Проблемы в драйверах
- Способ №3 Обновление BIOS
- Способ №4 Проверка оперативной памяти
Основные причины возникновения ошибки 0x0000007e
- Установленный драйвер на устройство поспособствовал конфликту.
 В системе есть конфликтующие и устаревшие драйвера.
В системе есть конфликтующие и устаревшие драйвера. - Смена комплектующих также провоцирует появление ошибки SYSTEM THREAD EXCEPTION NOT HANDLED. Такое происходит, потому что Windows не может идентифицировать новое оборудование. Обычно при смене оборудования оптимальным вариантом является переустановка системы, но можно попытаться через безопасный режим установить драйвера устройства. Часта ошибка проявялет себя при установке принтера.
- Установка системы на раздел, где недостаточно дискового пространства, будет вызывать данную ошибку. То же самое относится к установке драйверов и любого программного обеспечения.
- В коде ошибки можно увидеть дополнительные сведения, которые указывают на конкретный файл с расширением. Например, какой-нибудь файл с расширением DLL. Это может быть ati3duag.dll. Он указывает на драйвер от видеокарты ATI или утилиту, которая ей управляет, а значит проблема кроется на поверхности. Помимо этого, существуют системные файлы, вызывающие 0х0000007е, допустим, nvlddmkm.
 sys — входит в состав драйвера видеокарты NVIDIA. Win32k.sys, который является частью программы дистанционного управления, но может относится к любой другой программе.
sys — входит в состав драйвера видеокарты NVIDIA. Win32k.sys, который является частью программы дистанционного управления, но может относится к любой другой программе.
Как исправить ошибку 0x0000007e?
Есть несколько способов, позволяющих избавиться от проблемы. Ошибка довольно серьезная, поэтому стоит быть очень внимательным при выборе методов. Варианты ниже подойдут, если не удалось идентифицировать драйвер или компонент компьютера, вызывающий ошибку.
Способ №1 Освобождение дискового пространства и проверка на ошибки
Любой жёсткий диск может иметь как программные неисправности, возникающие наиболее часто, так и физические. Первым делом надо убедиться в следующем:
Если на системном разделе недостаточно свободного места — удалить неиспользуемые программы и файлы. Для этого можно использовать утилиты CCleaner или Uninstall Tool.
Диск стоит проверить на наличие ошибок. При невозможности войти в систему, воспользуйтесь безопасным режимом Windows.
Открываем командную строку от имени администратора;
В окошке прописываем команду CHKDSK и ждём.
При наличии доступа к системе (и безопасному режиму), освободить системный раздел можно так:
Откройте «Этот компьютер» или «Мой компьютер» и перейдите в свойства диска с ОС. Нажмите по кнопке «Очистка диска».
После вычисления дискового пространства галочками отмечаем все пункты и жмём ОК. После этого снова идём в это окошко и нажимаем по кнопочке «Очистить системные файлы».
Здесь в основном очищаем «Пакеты драйверов устройств», «Файлы журнала обновлений Windows», «Предыдущие установки Windows».
Способ №2 Проблемы в драйверах
Очень сложно определить, какой именно драйвер является проблемным. Нужно вспомнить, какую программу вы недавно устанавливали, или, какое оборудование подключали. В коде ошибки есть информация о файлах, указывающих на проблему. Эти файлы могут быть повреждены и даже заражены вирусами, а значит их нужно заменить, либо избавиться от программного обеспечения, в которое они входят.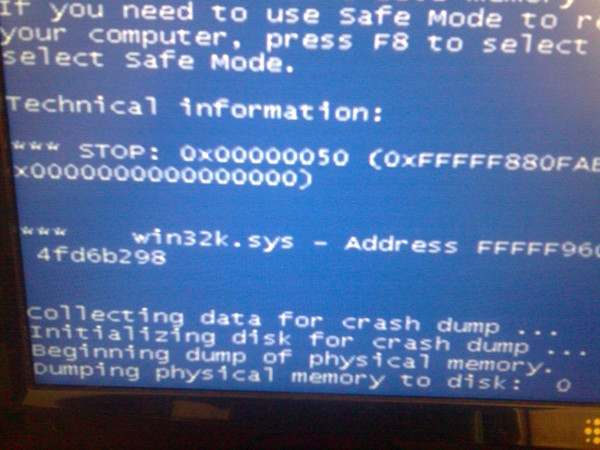
Если драйвер от какого-то устройства, используя безопасный режим Windows удаляем его из утилиты «Диспетчер устройств».
Наиболее часто проблема связана с драйвером от видеокарты, можно отключить или удалить драйвер от него. (Процедура возможна с использованием безопасного режима).
Способ №3 Обновление BIOS
Данный вариант для каждого устройства практически индивидуален. Необходимо скачать ту же версию BIOS, а лучше новую, с сайта производителя ноутбука или системной платы и следовать инструкции, которая указана там же. Не используйте указания с других ресурсов.
Способ №4 Проверка оперативной памяти
Если есть подозрения на проблемы с оперативной памятью, тогда нужно проверить её на ошибки. В этом случае будем использовать утилиту memtest86+. Скачиваете с официально сайта, записываете на флешку и загружаетесь с неё. Проверка начнется автоматически.
Если в процессе проверки будут найдены ошибки, строки будут отмечены красным цветом.
STOP 0x000007E – Как исправить ошибку «Синий экран STOP 0x000007E»?
Блог Windows Wally, специалиста по поддержке Windows, помогающего обычным людям решать неприятные компьютерные проблемы.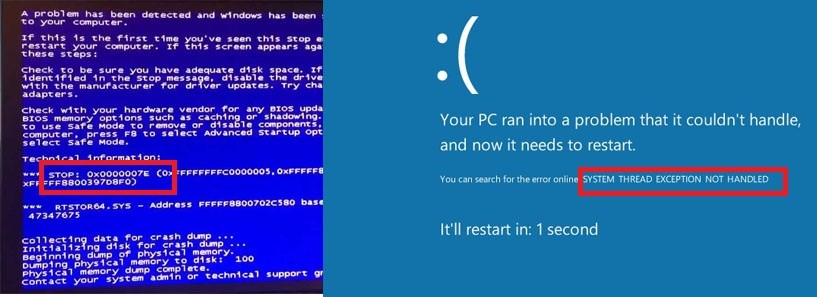
Вопрос читателя:
«Привет, Уолли, Мой компьютер внезапно перезагружается с ошибкой STOP 0x000007E. Будем признательны за любую помощь ! «- Закари К., США
Прежде чем приступать к решению какой-либо проблемы с компьютером, я всегда рекомендую выполнить сканирование и устранить любые основные проблемы, влияющие на работоспособность и производительность вашего ПК:
- Шаг 1 : Загрузите средство восстановления и оптимизации ПК (WinThruster для Win 10, 8, 7, Vista, XP и 2000 — Microsoft Gold Certified).
- Шаг 2 : Нажмите «Начать сканирование» , чтобы найти проблемы реестра Windows, которые могут вызывать проблемы с ПК.
- Шаг 3 : Нажмите «Исправить все» , чтобы исправить все проблемы.
Настройка еженедельного (или ежедневного) автоматического сканирования поможет предотвратить системные проблемы и обеспечит быструю и бесперебойную работу вашего ПК.
Ответ Уолли: Многие люди беспокоятся, когда видят ошибку синего экрана на экране своего компьютера. Эти ошибки могут выглядеть запутанными и немного пугающими. Ошибки типа «синий экран», такие как ошибка Stop 0x000007E, могут показаться сложными для решения, но их легко исправить, если вы сможете идентифицировать ошибку.
Проблема
Ошибка STOP 0x000007E появляется на синем экране, и компьютер перезагружается.
Причина
Ошибка STOP 0x000007E обычно возникает из-за сбоя жесткого диска или повреждения драйверов устройств.
Решение
Вот несколько способов исправить ошибку STOP 0x000007E :
Проверьте жесткий диск компьютера
- Нажмите Ключ Windows + E , чтобы открыть Мой компьютер/Мой компьютер .
- Щелкните правой кнопкой мыши диск C
На нем есть логотип Windows, указывающий, что здесь установлена Windows.
- Щелкните Свойства .
- На диске C должно быть не менее от 5 до 10 ГБ свободного места .
- Щелкните правой кнопкой мыши диск C и щелкните Свойства
- Перейти к Вкладка «Общие» > нажмите Очистка диска
Вы также можете попробовать использовать Crystal Disk Info , чтобы убедиться, что ваш жесткий диск находится в хорошем состоянии. Этот инструмент прочитает журнал SMART жесткого диска и сообщит вам, если жесткий диск выходит из строя. Если жесткий диск выходит из строя согласно отчету Crystal Disk Info, сделайте резервную копию своих данных и замените жесткий диск как можно скорее.
Обновить все драйверы устройств
Устаревшие драйверы устройств являются наиболее частой причиной возникновения синего экрана. Драйвер — это программное обеспечение, которое находится между оборудованием и операционной системой Windows и помогает им взаимодействовать. Драйверы устройств можно загрузить с веб-сайта производителя вашего компьютера.
Драйверы устройств можно загрузить с веб-сайта производителя вашего компьютера.
Перейдите на веб-сайт производителя вашего компьютера и найдите модель вашего компьютера. Как только вы найдете свой компьютер на веб-сайте, загрузите все соответствующие драйверы устройств и установите их один за другим. Не забудьте перезагрузить компьютер по мере необходимости. Если вы спешите, вы можете обновить все драйверы с помощью программного обеспечения, такого как DriverDoc . Это поможет сэкономить время, необходимое для поиска драйверов вручную.
Надеюсь, вам понравилась эта статья в блоге! Если вам нужна дополнительная поддержка по этому вопросу, пожалуйста, не стесняйтесь обращаться ко мне на Facebook.
Исправен ли ваш компьютер?
Я всегда рекомендую своим читателям регулярно использовать надежные средства очистки реестра и оптимизаторы, такие как WinThruster или CCleaner. Многие проблемы, с которыми вы сталкиваетесь, могут быть связаны с поврежденным и раздутым реестром.
Счастливых вычислений!
Быстрое решение (Как быстро вы можете это сделать?)
Простое решение (насколько это просто?)
Подходит для начинающих (рекомендуется для начинающих?)
Резюме: Каждый пост в блоге Windows Wally оценивается по этим трем критериям. Среднее значение всех трех элементов определяет «Общий рейтинг» для каждого сообщения в блоге.
4,3
Общий рейтинг
Теги: 0x0000007e 0x0000005, 0x000007e, синий экран смерти исправить, синий экран стоп 0x0000007e, ошибка 0x000007e, код ошибки 0x0000007e, как исправить 0x0000007e, стоп 0x0000007e 0xc0000005, стоп 0x0000007e ошибка, стоп 0x0000007e перспектива, стоп 0x000007e, стоп код 0x0000007e, ошибка остановки 0x000007e, остановка технической информации 0x0000007e
Об авторе
Wally PhillipsWindows Wally всегда готов помочь. Это просто в его природе. Именно поэтому он завел блог в первую очередь.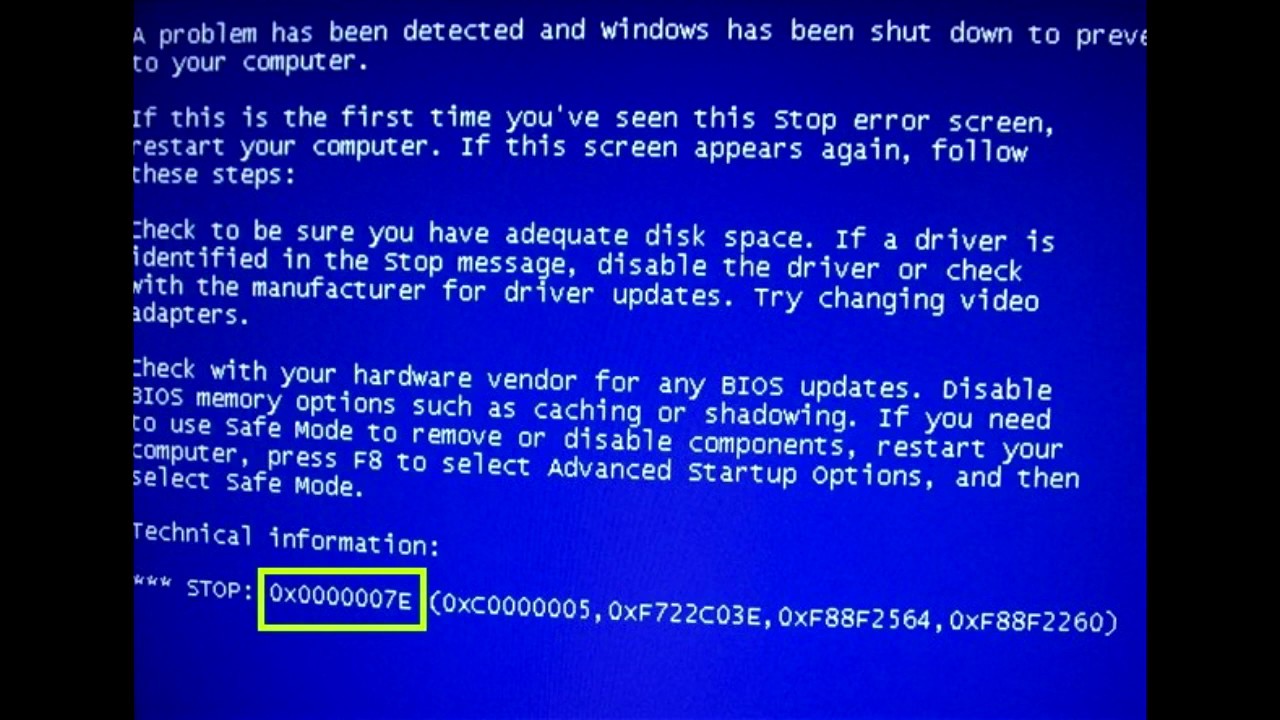 Он снова и снова слышал, как трудно было найти в Интернете простые и понятные решения проблем, связанных с устранением неполадок Windows. Введите: Виндовс Уолли. Спросите, и он ответит.
Он снова и снова слышал, как трудно было найти в Интернете простые и понятные решения проблем, связанных с устранением неполадок Windows. Введите: Виндовс Уолли. Спросите, и он ответит.
© 2012 WindowsWally.com. Все права защищены. Товарные знаки: Microsoft и Windows являются зарегистрированными товарными знаками корпорации Microsoft. Отказ от ответственности: WindowsWally.com не является аффилированным лицом корпорации Microsoft и не заявляет о какой-либо такой подразумеваемой или прямой аффилированности. Информация, содержащаяся на этом сайте, предназначена только для информационных целей. Владельцы этого сайта получают вознаграждение за отношения с рекомендуемыми программными продуктами.
Stop 0x0000007E Ошибка BSOD Windows 10/11
Ошибка BSOD stop 0x0000007E — это одна из проблем типа «Синий экран смерти», которая обычно появляется на компьютере под управлением Windows 7 или Windows Server 2008 R2. Если на вашем компьютере возникла эта ошибка, вы можете увидеть следующее сообщение:
Stop 0x0000007E (0xFFFFFFFFFC0000005, 0xFFFF880070C25C6, 0xFFFF880009A8B78, 0xFFFFF880009A83D0), SYSTEM_THREAD_EX CEPTION_NOT_HANDLED.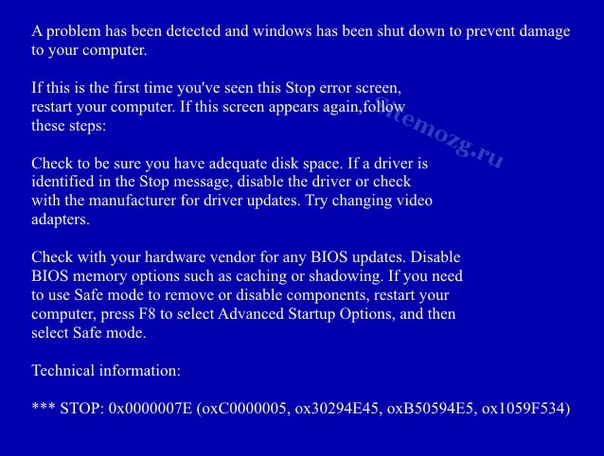
Эта проблема может быть вызвана следующими факторами:
1. Неправильно настроены параметры системы;
2. Нарушения в реестре Windows;
3. Ошибка или повреждение системных файлов Windows;
4. Отсутствуют системные файлы;
5. Устаревшие или поврежденные драйверы, такие как сетевые драйверы.
В соответствии с этими факторами существует семь решений для исправления ошибки 0x0000007E.
Решения:
1: Войдите в безопасный режим
2: Запустите CHKDSK
3: Удалить некоторые файлы и программы
4: Удалить неподписанные драйверы
5: Обновить драйверы
6: Обновить BIOS
7: Скачать исправление
Решение 1. Войдите в безопасный режим
При появлении 0x0000007e BSOD до окна входа в систему вы не можете войти на рабочий стол, вы должны сначала войти в безопасный режим .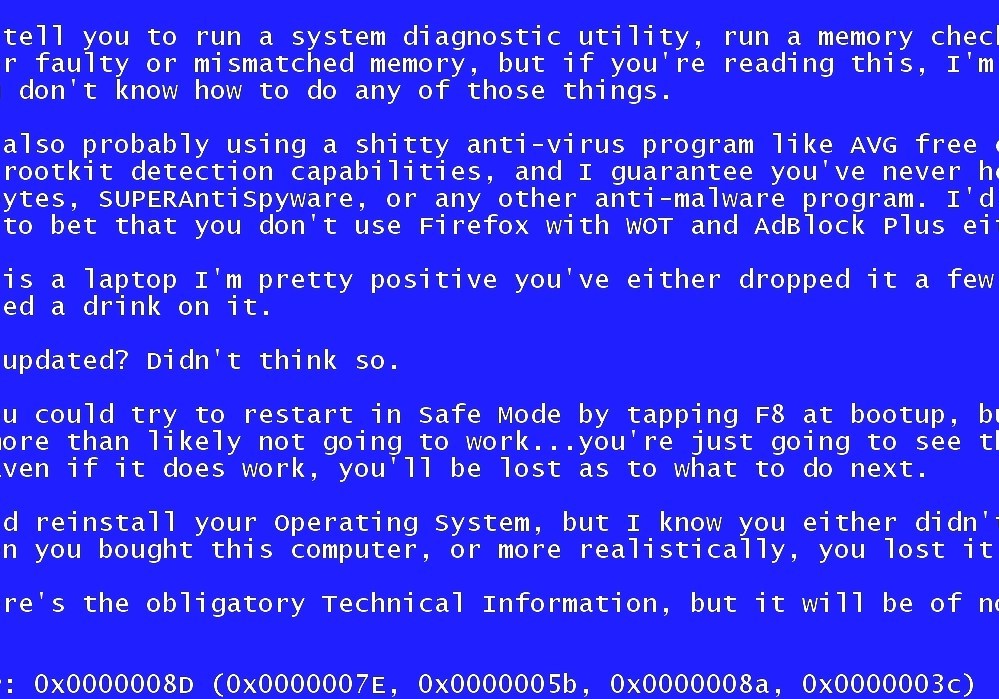 И если вы можете нормально войти в систему Windows, игнорируйте это решение.
И если вы можете нормально войти в систему Windows, игнорируйте это решение.
Решение 2. Запустите CHKDSK
Поврежденный жесткий диск является одной из причин этой ошибки остановки 0x0000007e. Вы можете использовать инструмент Windows для проверки диска, чтобы проверить, есть ли неисправный жесткий диск.
1. Нажмите cmd в поле поиска, в результате щелкните его правой кнопкой мыши, чтобы выбрать Запуск от имени администратора .
2. Введите chkdsk в командной строке, когда появится окно.
3. Нажмите Введите ключ .
Затем он проверит ваш диск на наличие ошибок и исправит их автоматически. Конечно, вы можете пойти по этому пути, чтобы проверить ошибку диска.
Открыть Этот ПК > Локальный диск (C:) > Свойства .
На вкладке Инструменты найдите параметр Ошибка проверки , затем нажмите Проверить .
После этого он проверит диск на наличие ошибок файловой системы и исправит их автоматически.
Решение 3. Удалите некоторые файлы и программы
Иногда эта проблема возникает из-за того, что на вашем оборудовании недостаточно места. Поэтому убедитесь, что на диске достаточно свободного места. Вы можете удалить свои временные файлы и другие файлы, чтобы освободить место. Кроме того, вы можете удалить некоторые ненужные программы и сделать корзину пустой, чтобы освободить больше свободного места.
После удаления некоторых файлов и программ можно проверить, осталась ли проблема. Если это так, это может быть вызвано другими факторами, и вам нужно попробовать другое решение.
Решение 4. Удалите неподписанные драйверы
Проблема может быть вызвана установкой неподписанного драйвера. Вы должны найти неподписанный драйвер и удалить его.
1. Щелкните Start и введите verifier в поле поиска. Затем запустите эту команду.
2. Выберите Создать стандартные настройки . Затем нажмите Далее .
3. Выберите Автоматически выбирать неподписанные драйверы и нажмите Далее .
Затем он просканирует для вас неподписанные драйверы.
4. Создайте папку на жестком диске вашего компьютера.
5. Откройте Мой компьютер > Локальный диск (C:) > Windows > Система 32 > драйверы .
6. Переместите неподписанные драйверы в папку, созданную на шаге 4.
7. Перезагрузите компьютер и проверьте, исправлена ли ошибка.
Советы: Вы также можете удалить все сторонние драйверы , так как несовместимость сторонних драйверов с операционной системой компьютера также может вызвать эту ошибку.
Решение 5. Обновите драйверы
Обновление драйверов, особенно драйверов адаптера дисплея, сетевых драйверов и драйверов набора микросхем, может устранить ошибку синего экрана.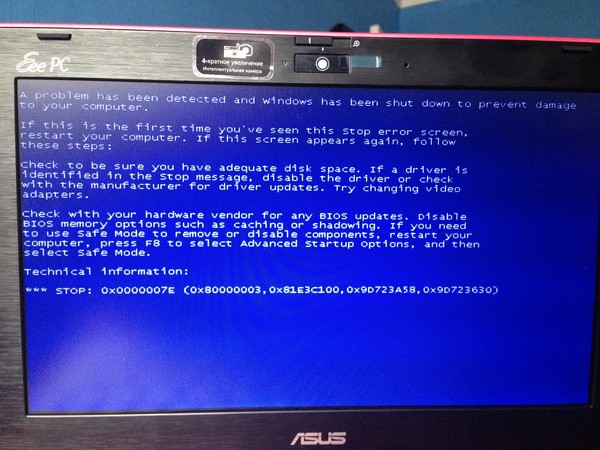 Обновлять эти драйверы один за другим в диспетчере устройств может быть проблематично. Чтобы обновить их все простыми шагами, вы можете использовать Driver Booster в качестве справки.
Обновлять эти драйверы один за другим в диспетчере устройств может быть проблематично. Чтобы обновить их все простыми шагами, вы можете использовать Driver Booster в качестве справки.
Driver Booster — мощная программа для обновления драйверов. Поскольку toptenreviews является лучшим программным обеспечением для обновления драйверов 1, оно может обнаруживать наиболее устаревшие и отсутствующие драйверы для вашего компьютера и автоматически обновлять их.
1. Загрузите , установите и запустите Driver Booster на своем компьютере.
2. Нажмите Сканировать . Он подскажет, сколько из них нужно обновить, а сколько отсутствует.
3. Щелкните Обновить сейчас . Выберите все, а затем нажмите «Обновить сейчас», чтобы обновить все драйверы.
После того, как все драйверы будут обновлены, вы должны перезагрузить компьютер, чтобы увидеть, исчезла ли ошибка stop 0x0000007e.
Решение 6.
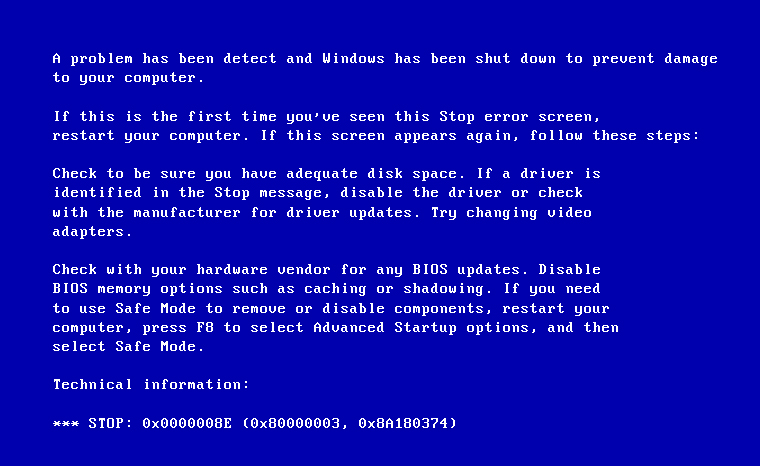 Обновите BIOS
Обновите BIOS
BIOS — это сокращение от Basic Input Output System. На вашем компьютере должна быть опция при перезагрузке, например «Нажмите F2, чтобы войти в программу установки». Чтобы решить вашу проблему, вы можете попробовать обновить BIOS. Вам нужно сначала проверить его версию, а затем скачать на сайте производителя.
1. Нажмите Windows 9Ключ 0009 и R И введите msinfo32 в команду «Выполнить». Нажмите ОК .
2. Найдите версию/дату BIOS на правой панели и запишите предоставленную информацию.
3. После этого переходит на официальный сайт для загрузки пакета BIOS.
4. Следуйте инструкциям на экране для завершения установки.
После завершения процесса проверьте, решена ли проблема.
Решение 7. Загрузите исправление
Если ваш компьютер периодически аварийно завершает работу с сообщением об ошибке «0x0000007E» на компьютере под управлением Windows 7 или Windows Server 2008 R2, попробуйте загрузить исправление для этих двух систем.
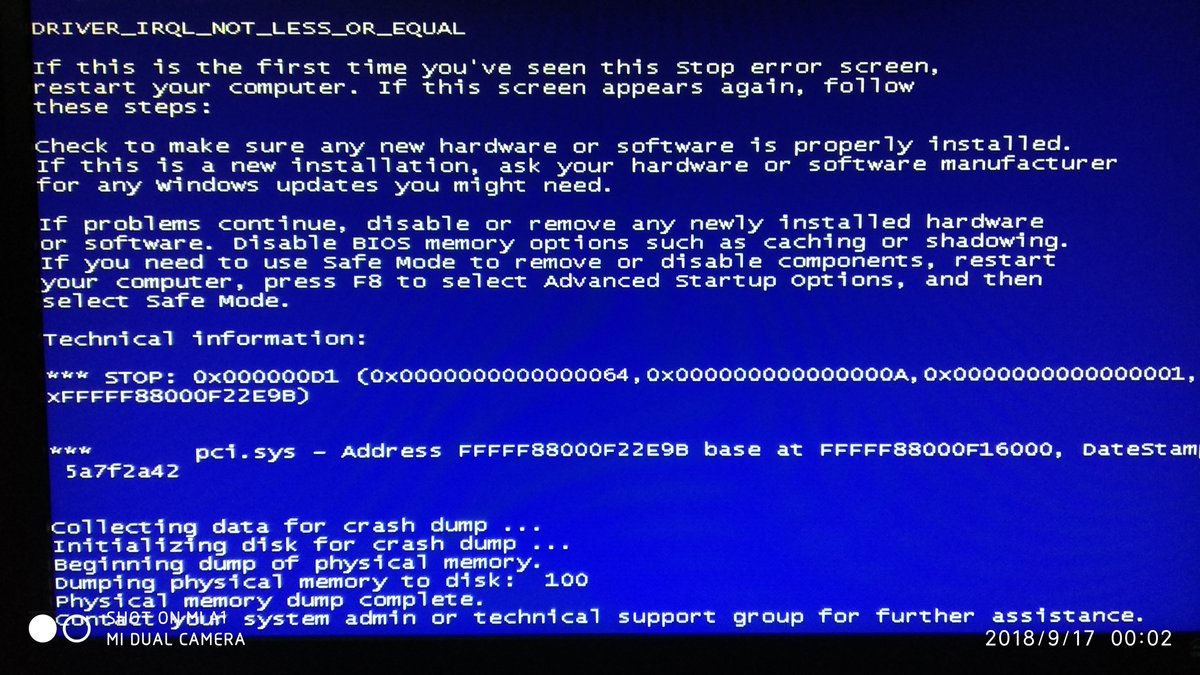 manifest) и MUM (.mum), устанавливаемые для каждой среды, указаны отдельно в разделе «Сведения о дополнительных файлах». MUM, MANIFEST и связанные файлы каталога безопасности (.cat) очень важны для поддержания состояния обновленных компонентов. Файлы каталога безопасности, для которых не перечислены атрибуты, подписаны цифровой подписью корпорации Майкрософт.
manifest) и MUM (.mum), устанавливаемые для каждой среды, указаны отдельно в разделе «Сведения о дополнительных файлах». MUM, MANIFEST и связанные файлы каталога безопасности (.cat) очень важны для поддержания состояния обновленных компонентов. Файлы каталога безопасности, для которых не перечислены атрибуты, подписаны цифровой подписью корпорации Майкрософт. В системе есть конфликтующие и устаревшие драйвера.
В системе есть конфликтующие и устаревшие драйвера. sys — входит в состав драйвера видеокарты NVIDIA. Win32k.sys, который является частью программы дистанционного управления, но может относится к любой другой программе.
sys — входит в состав драйвера видеокарты NVIDIA. Win32k.sys, который является частью программы дистанционного управления, но может относится к любой другой программе.