Синий экран смерти windows 7 коды ошибок 0x00000050 что делать: код ошибки, синий экран смерти, bsod page_fault_in_nonpaged_area
Содержание
решение проблемы за 2 минуты
Всем привет! Сегодня столкнулся вот с такой проблемой – постоянно вылезает синий экран смерти с кодом ошибки 0x00000050 и с надписью «BSOD PAGE_FAULT_IN_NONPAGED_AREA». Сразу давайте разберемся, откуда растут ноги. Ошибка 0x00000050 возникает при неправильном обращении к оперативной памяти компьютера.
Для начала вам нужно понять, из-за какого файла происходит ошибка. Для этого скачиваем с интернета и устанавливаем программу «BlueScreenView».
Она отобразит все дампы, которые возникали у вас в системе. Нажав на последний, вы увидите список системных файлов, которые и вызывали данную проблему. Ломающий файл может быть как в списке системных файлов, так и среди драйверов.
Если проблема появилась внезапно, то вспомните – не устанавливали ли вы ранее какие-то программы или драйвера. Очень часто ошибка возникает из-за установки в систему виртуальных устройств приводов, сетевых адаптеров, мостов и т.д. Если вы сразу поняли, о чем я, то следует удалить программу, драйвер и попробовать переустановить его заново. Лучше всего скачать ПО с официального сайта.
Лучше всего скачать ПО с официального сайта.
По самым известным файлам я написал подробные решения. Если же вы не нашли нужный файл и инструкцию, то можете проделать все, что я описал ниже. Также вы можете задавать свои вопросы в комментариях – пишите свои дампы, а я напишу для них решения.
Содержание
- Проверка системных файлов
- Восстановление системы
- Чистка от временных файлов
- Проверка оперативной памяти
- Поломка драйверов
- На Windows 7 и Server 2008 R2 (srvnet.sys)
- Вирус (Vdmt16.sys или Vdnt32.sys)
- Отключение файла подкачки
- uTorrent
- AppleCharger.sys
- tm.sys и tcpip.sys
- atikmdag.sys
- Изоляция ядра
- Система не загружается
- Ничего не помогло
- Задать вопрос автору статьи
Проверка системных файлов
Так как ошибка «Stop 0x00000050» возникает из-за обращения к памяти, то в первую очередь нужно проверить файлы в системе. Дело в том, что при загрузке компа ОС загружается именно в оперативную память. Самый простой способ – это сделать через командную строку. Запустите консоль от имени администратора и пропишите команду:
Дело в том, что при загрузке компа ОС загружается именно в оперативную память. Самый простой способ – это сделать через командную строку. Запустите консоль от имени администратора и пропишите команду:
sfc /scannow
Дождитесь пока система сама себя проверит и восстановит некоторые файлы. Также проверьте жесткий диск.
Chkdsk D: /f /r
Вместо «D» укажите наименование ваших дисков. Лучше проверить все тома – начните с системного «C».
Восстановление системы
Один из хороших вариантов, чтобы решить BSOD ошибку «STOP 0x00000050» через восстановление системы. Поможет и в случае поломки системных файлов и драйверов. Нажмите на + R и пропишите команду «Control».
В панели управления перейдите в раздел «Восстановление».
Нажимаем «Запуск восстановления системы». Теперь нужно действовать согласно инструкциям.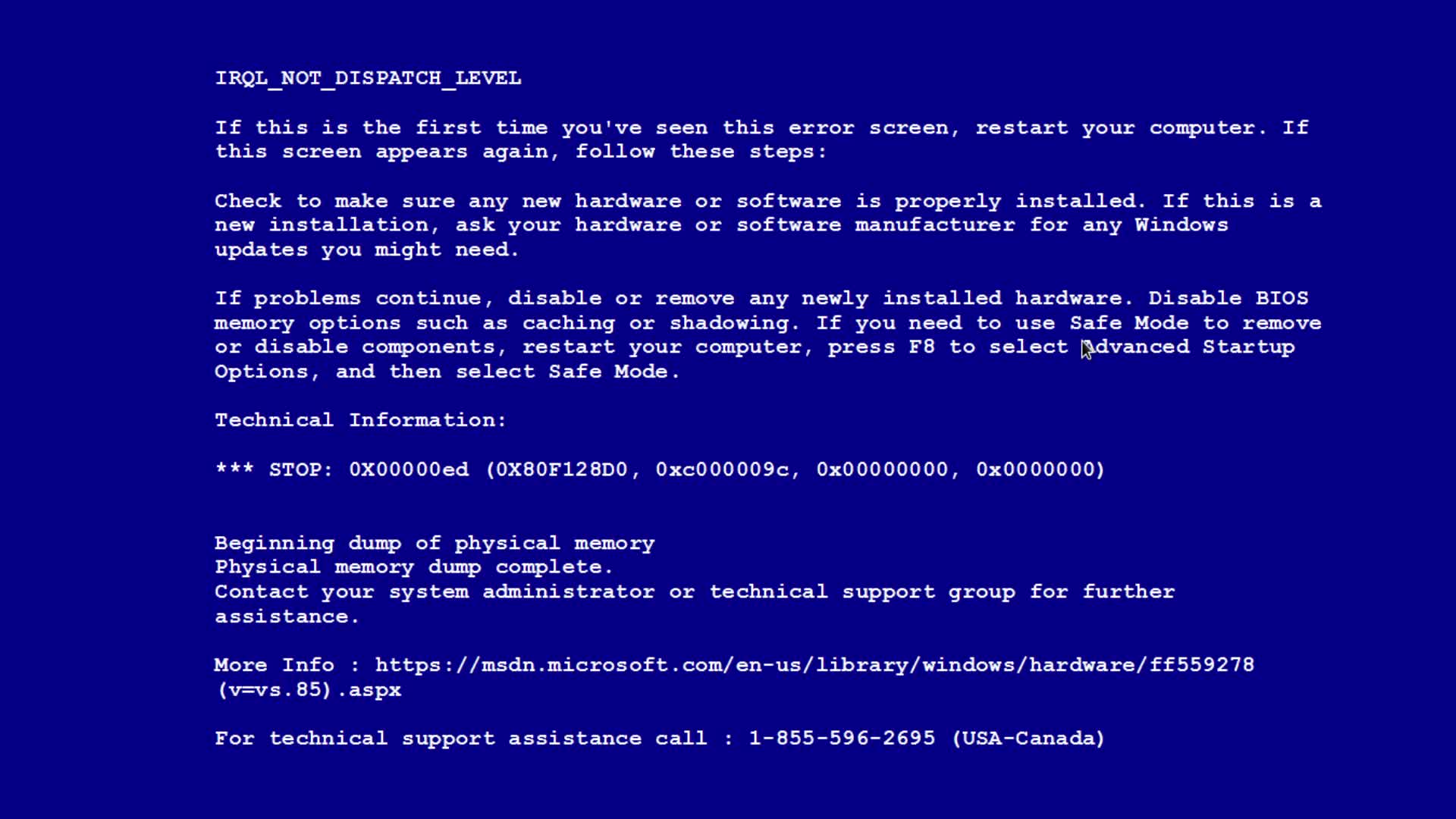 На определенном этапе вам нужно будет выбрать самую раннюю точку восстановления. Компьютер будет один раз перезагружен.
На определенном этапе вам нужно будет выбрать самую раннюю точку восстановления. Компьютер будет один раз перезагружен.
Чистка от временных файлов
Временные файлы забивают систему, и ошибка может возникать, если к старому временному файлу начинает обращаться программа не в подходящий момент. Скачайте программу «CCleaner», установите и запустите. Выполните стандартную очистку и исправление ошибок реестра.
Проверка оперативной памяти
Проверить память можно стандартными средствами.
- Жмем + R и прописываем «mdsched».
- Выполняем перезагрузку и проверку.
- Ждем пока процесс закончится.
Проверку можно сделать и с помощью программы «memtest86+», на официальном сайте вы найдете утилиту, которая автоматически создает загрузочный диск с данной утилитой. Если проблема будет с памятью, то вам нужно будет её заменить на работоспособную.
Поломка драйверов
Воспользуйтесь бесплатной программой «WhoCrashed», которая покажет вам, какой драйвер является причиной «падения» системы.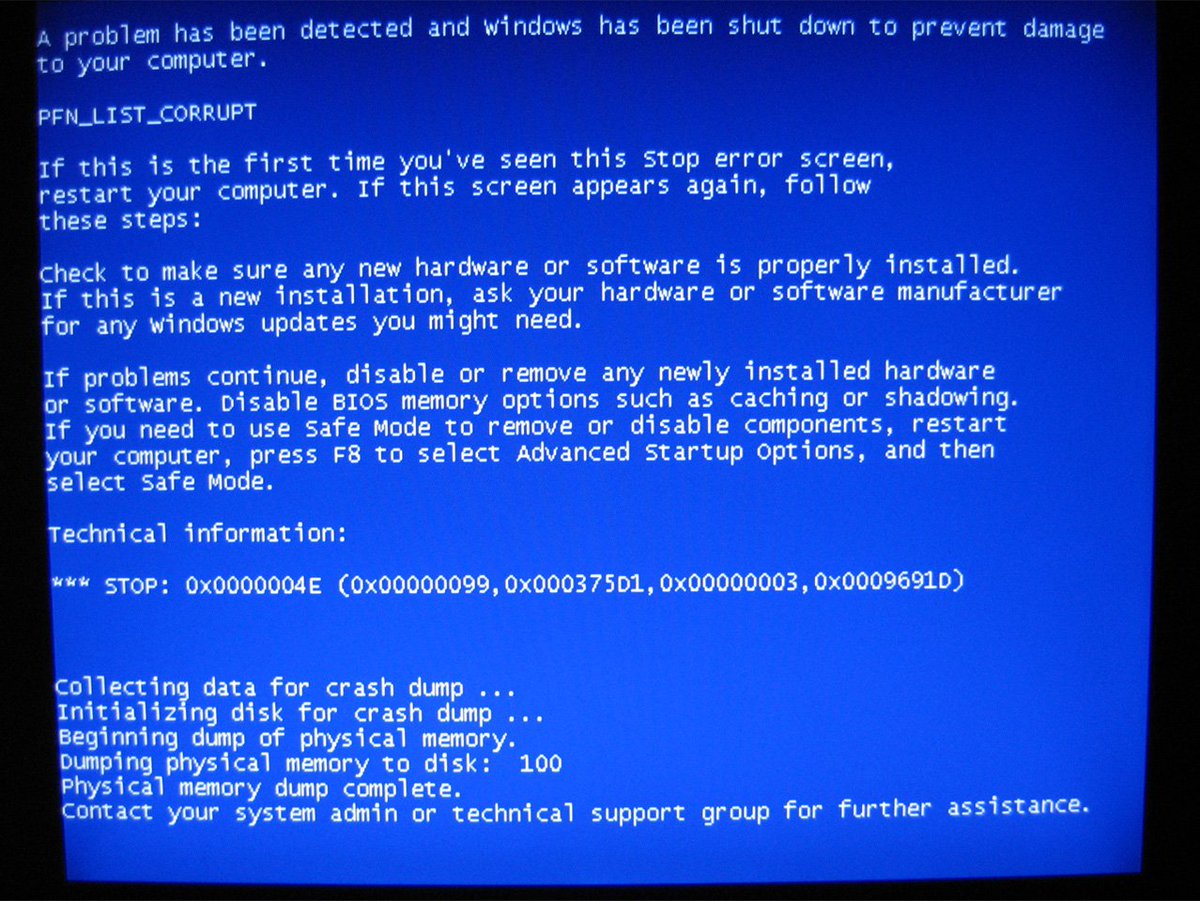 Устанавливаем, запускаем и нажимаем «Analyze». Как только виновник будет обнаружен, то его стоит удалить через «Диспетчер устройств» и переустановить. Лучше всего скачать новый драйвер с официального сайта.
Устанавливаем, запускаем и нажимаем «Analyze». Как только виновник будет обнаружен, то его стоит удалить через «Диспетчер устройств» и переустановить. Лучше всего скачать новый драйвер с официального сайта.
На Windows 7 и Server 2008 R2 (srvnet.sys)
На официальном сайте ранее был пак, который борется с ошибкой 0xc0000050. Возникал он именно из-за системного файла «Srvnet.sys». Но сейчас, если зайти туда, то висит сообщение: «Обновление больше не поддерживается, перейдите на Windows 10». Но можно сделать следующее – мы скачаем обновление стандартными средствами на семерке:
- Нажимаем «Пуск» и переходим в «Панель управления».
- Находим раздел «Центр обновления Windows».
- Нажимаем на кнопку поиска и в самом конце устанавливаем все обновления.
По идее тот самый пак, который был ранее доступен на официальном сайте, будет скачен, и проблема решится.
Вирус (Vdmt16.sys или Vdnt32.
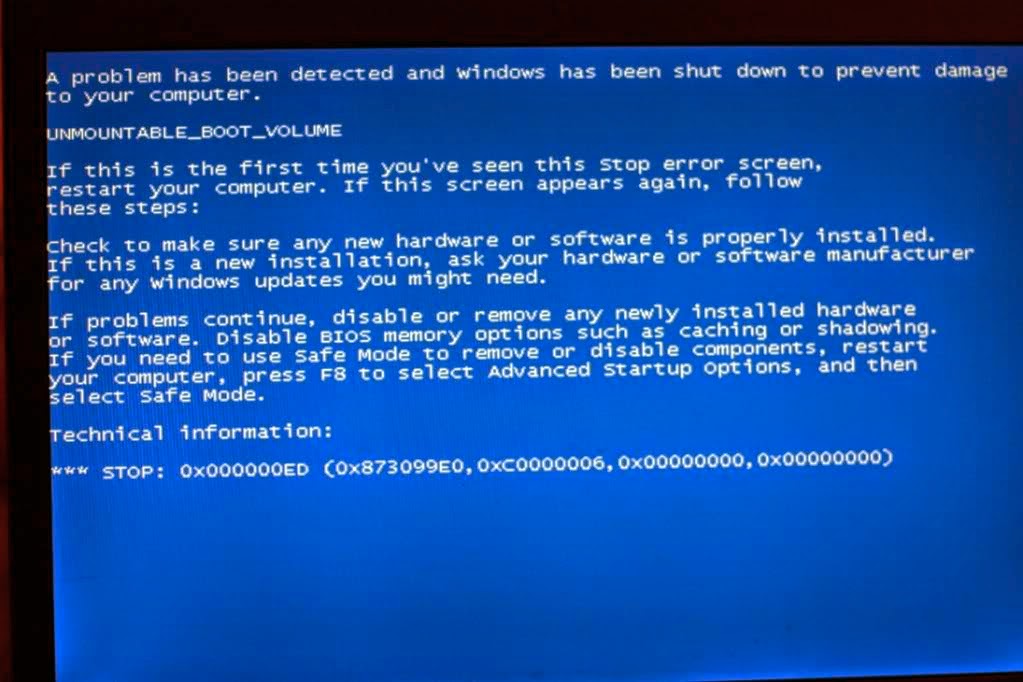 sys)
sys)
Может возникать как ошибка «STOP 0x00000050», так и «STOP 0x0000008e». Если возникает достаточно часто, то скорее всего на вашем компьютере появился вирус «HaxDoor». Если запустить диспетчер задач (Ctrl+Shift+Esc), то можно увидеть процесс «msdmxm.exe» или «Haxdoor». Для удаления завершите процесс и проверьте компьютер антивирусной программой.
Отключение файла подкачки
Если ошибка возникает из-за файлов ntoskrnl.exe, hal.dll, ntfs.sys, win32k.sys, то делаем следующее.
- Нажимаем + R и прописываем команду «sysdm.cpl».
- На вкладке «Дополнительно» в разделе «Быстродействие» кликаем на «Параметры».
- Ещё раз переходим на вкладку «Дополнительно» и нажимаем на кнопку «Изменить». Убираем галочку «Автоматически выбирать объем файла подкачки». Для всех дисков ставим параметр «Без файла подкачки» и нажимаем «Задать».
- Два раза жмем «ОК».
uTorrent
Как ни странно, но эта программа является частой причиной.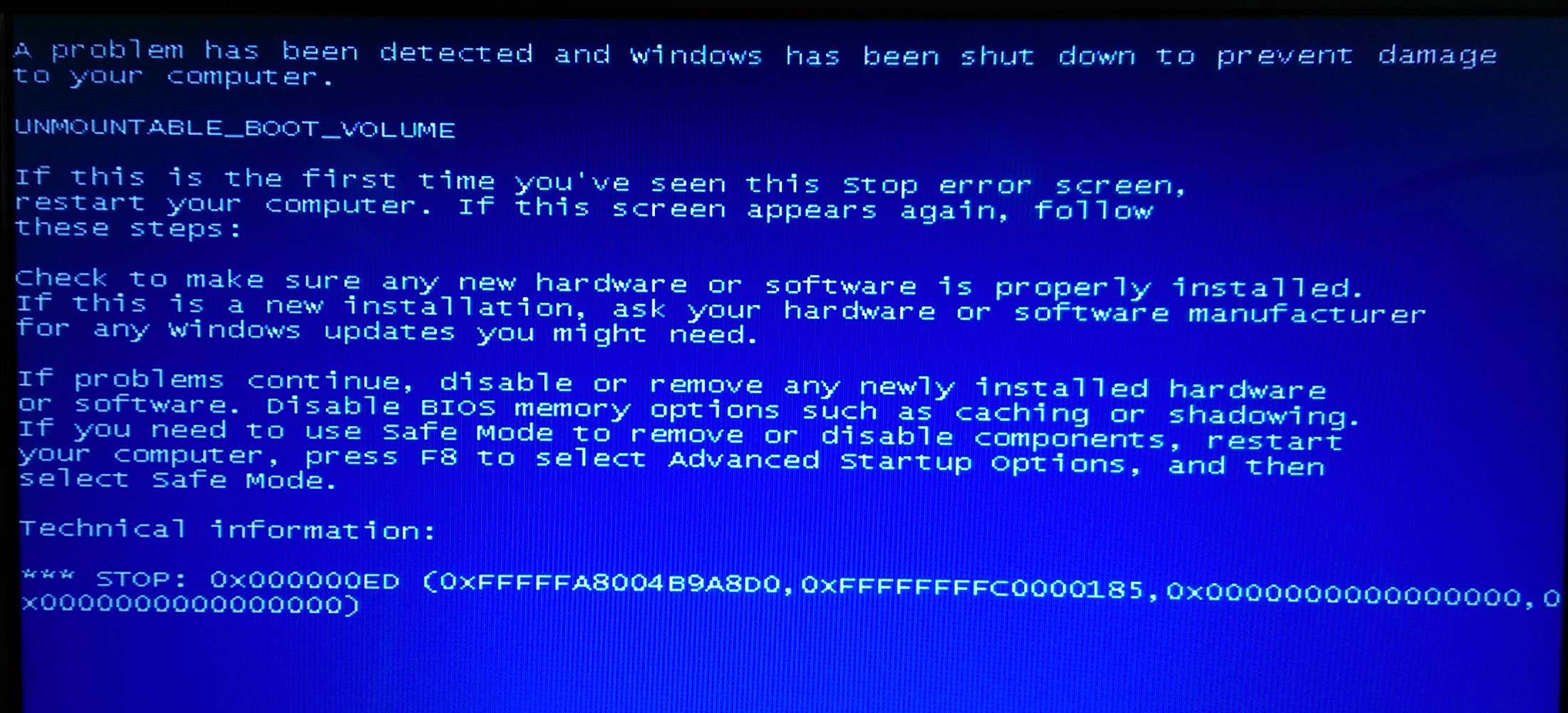 В первую очередь можно попробовать просто обновить приложение. Если оно сильно устарело, то может вылетать синий экран смерти. Если это не поможет, то полностью удалите его с компьютера, скачайте свежую версию с официального сайта и установите заново.
В первую очередь можно попробовать просто обновить приложение. Если оно сильно устарело, то может вылетать синий экран смерти. Если это не поможет, то полностью удалите его с компьютера, скачайте свежую версию с официального сайта и установите заново.
AppleCharger.sys
С драйверами от Gigabyte может идти небольшая утилита «On/Off Charge», которая мешает работе системы и выбрасывает её с ошибкой 0х00000050. Самый простой способ – это просто её удалить. Если она вам сильно нужна, то удалите эту версию и скачайте последнюю с официального сайта Gigabyte. Утилиту можно найти в «Программах и компонентах» системы.
tm.sys и tcpip.sys
Если вы увидите именно эти файлы в дампах программы, то тут может быть две проблемы. Первая – у вас на компе настроен сетевой мост между двумя сетевым устройствами. При этом второе устройство может быть виртуальным – так делают некоторые программы.
Нажмите + R и пропишите команду «ncpa.cpl». Если это не вы настраивали мост, то удалите её.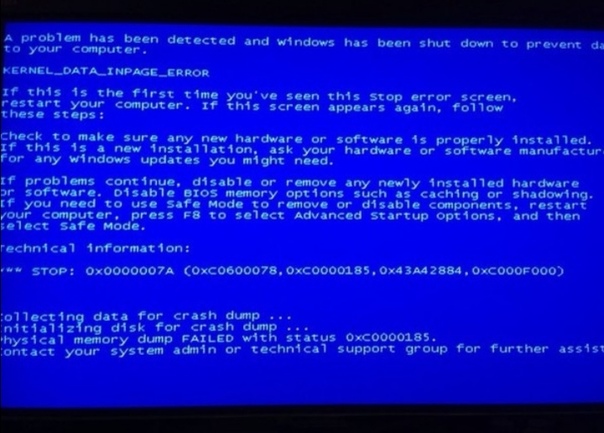 Также лучше удалить программу, которая её создала. Если настраивали его вы, но он вам ещё нужен, то нужно удалить и создать его снова.
Также лучше удалить программу, которая её создала. Если настраивали его вы, но он вам ещё нужен, то нужно удалить и создать его снова.
Если ошибка повторится, или моста там нет, то значит проблема с сетевыми драйверами. Вам нужно обновить драйвера для адаптеров, которые используют мост. Смотрите инструкции по ссылкам ниже:
- Wi-Fi.
- Сетевой адаптер.
atikmdag.sys
Возникает из-за программной ошибки драйверов вашей видеокарты «ATI». Поэтому вам нужно удалить драйвер и переустановить. Самый простой способ сделать это – зайти в «Диспетчер устройств» (нажимаем + R и прописываем «devmgmt.msc»). Далее заходим в раздел «Видеоадаптеры», заходим в «Свойства» и на вкладке «Драйвер» нажимаем «Удалить».
После этого ваша видеокарта появится в разделе «Другие устройства» – нажимаем по ней и выбираем «Обновить драйвер» – драйвера скачаются с интернета.
Если проблема повторится, то вам нужно зайти на официальный сайт поддержки.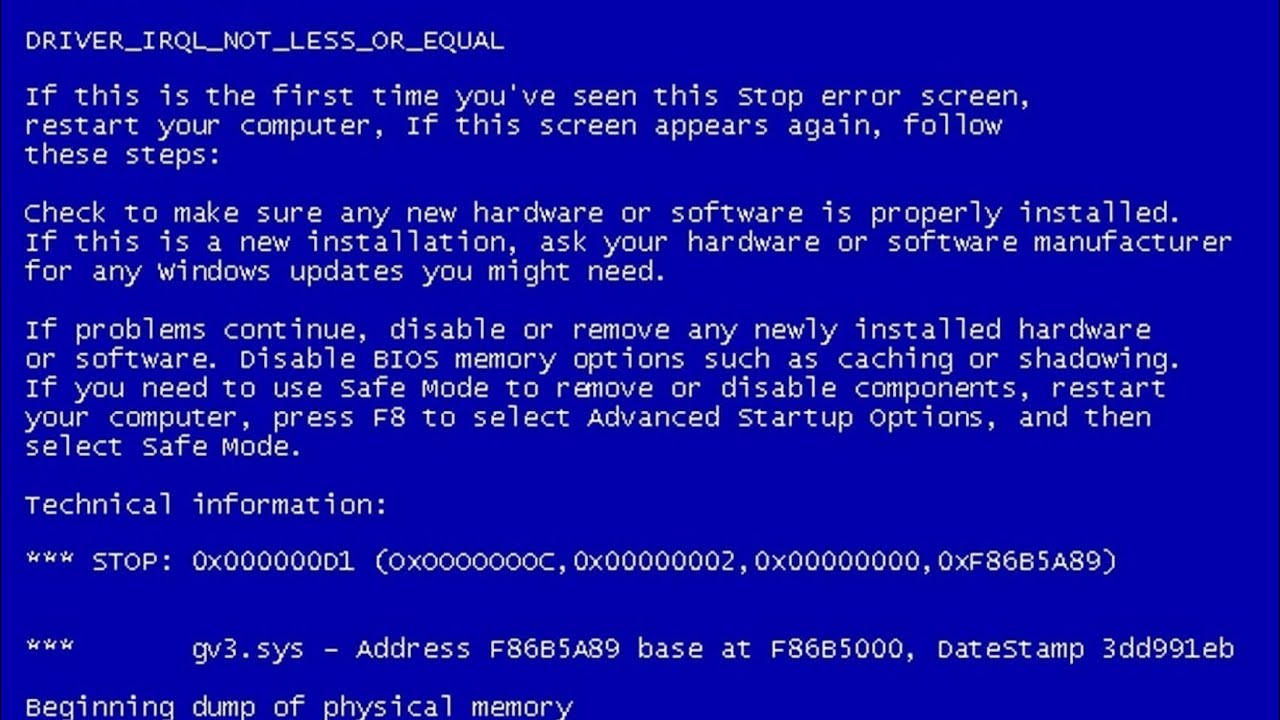 После этого пролистываем чуть ниже, выбираем свою видеокарту, нажимаем «Отправить» и скачиваем для своей ОС. Перед установкой – удалите драйвер через диспетчер устройств и установите новый пак.
После этого пролистываем чуть ниже, выбираем свою видеокарту, нажимаем «Отправить» и скачиваем для своей ОС. Перед установкой – удалите драйвер через диспетчер устройств и установите новый пак.
Изоляция ядра
Эта функция обычно включена на десятке, и часто она является злостным нарушителем, из-за которого страдает система. Для решения пробуем следующие действия:
- Нажимаем на наши любимые клавиши + R и прописываем команду «regedit».
- Теперь надо слева пройти по пути папок:
HKLM\SYSTEM\CurrentControlSet\Control
- Далее переходим в папку «DeviceGuard» и находим там «Scenarios».
- В самом конце открываем папку «HypervisorEnforcedCodeIntegrit» и справа в рабочей области два раза кликаем по параметру «Enabled» – задаем параметр ноль (0).
ПРИМЕЧАНИЕ! Не важно какая система исчисления там стоит – значение будет одинаковым как в 16-тиричной, так и в 10-тичной СИ.
- После изменения параметра, перезапустите компьютер или ноутбук.
Система не загружается
В первую очередь давайте попробуем загрузиться с безопасного режима – при включении компьютера зажмите кнопку «F8» на Windows 7. Далее сначала попробуем выбрать пункт «Устранение неполадок компьютера», если это не поможет, попробуйте зайти через безопасный режим. Если у вас это удастся, то перейдите по пути: «Пуск» – «Панель управления» – «Восстановление» – нажимаем на кнопку и пытаемся восстановить ОС.
Если данными способами не удается восстановить систему, или вы не можете зайти под безопасным режимом, то вам понадобится загрузочный диск или флешка. Инструкции по их созданию смотрите ниже:
- Windows 7.
- Windows 10.
После этого вставляем носитель в привод или USB порт. При загрузке вам нужно вызвать BOOT меню и выбрать в качестве первичной загрузки ваш носитель.
Windows 10
«Устранение неполадок» – «Восстановление при загрузке».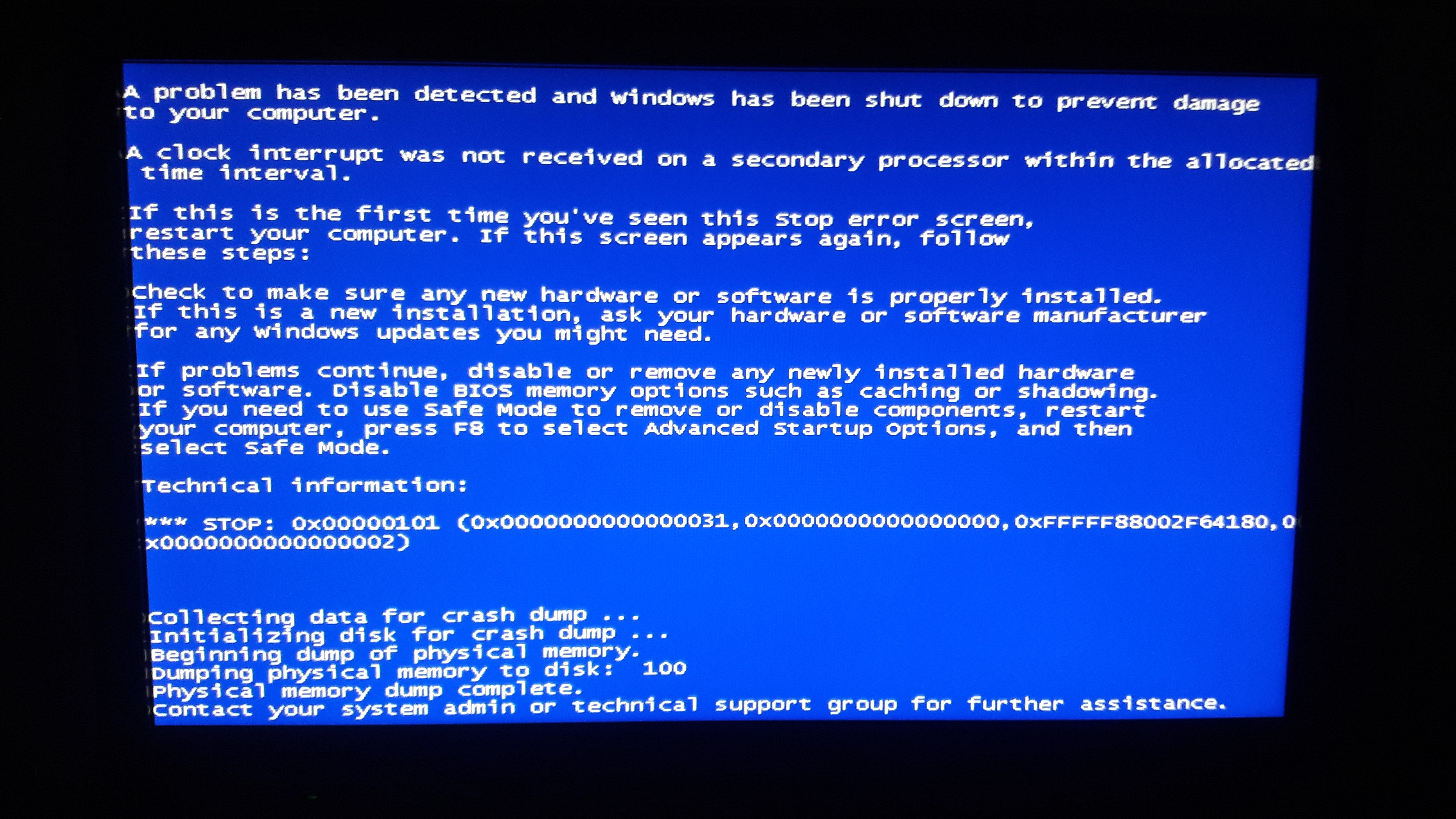
Windows 7
Кликаем «Восстановление системы». Если ОС обнаружит, что есть проблемы с системными файлами, то она выкинет вот такое окошко – кликаем «Исправить и перезапустить».
Если такого окошка не будет, то нажимаем «Далее».
Попробуйте сначала выбрать «Восстановление запуска». Если это не поможет, то при повторной загрузке выбираем «Восстановление системы».
Если ничего из этого не помогло, а ошибка 0x0000050 все также появляется при загрузке ОС, то смотрим инструкцию по восстановлению загрузочных системных файлов.
Ничего не помогло
Есть ещё пару советов, которые могут помочь:
- Удалите антивирусную программу, скачайте новую версию и переустановите её.
- Сделайте проверку жесткого диска с помощью сторонних утилит – на мой взгляд самым лучшим вариантом будет «Victoria HDD».
- Если у вас несколько плашек памяти, то попробуйте их переставить в другие слоты. Также можно попробовать убрать одну плашку и посмотреть на работу системы.

- Сделайте дефрагментацию томов диска.
Ещё раз повторюсь, что вы всегда можете обратиться ко мне в комментариях – напишите название вашего дампа, и я постараюсь вам помочь.
как убрать ошибку 0x00000050 Windows 7
Содержание:
- Что представляет собой ошибка 0x00000050 в Windows 7 или в других системах
- Физические неисправности
- Проверка оперативной памяти
- Отключение видеокарты
- Повреждение жёсткого диска
- Обновление ПО
- Переустановка BIOS
Иногда в оперативном запоминающем устройстве (ОЗУ) не оказывается запрошенных данных. Тогда на экране ПК появляется ошибка 0x00000050. Ее также называют синим «экраном смерти». Если точнее, это дисплей с кодами и значками. Особенно часто проблема встречается в виндовс 7. Ошибка 0x00000050 Windows XP (Page Fault In Nonpaged Area Windows XP) встречается изредка. Еще реже на восьмерке и десятке. На практике неприятность легко устраняется своими силами.
Что представляет собой ошибка 0x00000050 в Windows 7 или в других системах
0х00000050 Windows 7 — что за ошибка? Она появляется при некорректном обращении к оперативной памяти ПК.
Обратите внимание! Почти всегда предпосылкой к появлению ошибки 0x00000050 Windows 7 становятся аппаратные проблемы.
Ошибка 0x00000050 в Windows — частое явление
Говоря об аппаратных неполадках, имеют в виду винчестер и ОЗУ. Хотя причина бывает и в драйверах или конфликте некоторого софта, например, антивирусов. Поэтому для начала требуется определить происхождение ошибки.
К основным виновникам неполадки относят:
- проблему с оперативным запоминающим устройством либо жестким диском семерки. Она проявляется при запуске компьютера или сопровождается самопроизвольными отключениями ПК. В этом случае рекомендуется поочередно отключать подозрительные составляющие устройства. Работа компьютера покажет, который из них неисправен;
- с драйверами чаще всего проблема возникает при установке виртуальных устройств, например, дисковода. Решить проблему с 0x00000050 Windows 7 x64 можно, отключив это устройство;
- иногда к сбою работы компьютера может привести некорректно настроенная операционная система.
 Специалисты рекомендуют откатиться до предыдущей работоспособной версии ОС;
Специалисты рекомендуют откатиться до предыдущей работоспособной версии ОС; - вредоносные программы тоже могут привести к появлению синего экрана. Для устранения требуется проверить все программы и убрать вирусные;
- антивирусная программа, установленная для защиты компьютера от проникновения вирусов, тоже может привести к сбою в работе ПК. Это происходит, если она конфликтует с одной или несколькими программами. Тогда утилиту следует удалить. Если после этого компьютер заработает корректно, значит проблема именно в антивирусной программе.
Подавляющее большинство всех сбоев зависит именно от перечисленных причин. Почти во всех случаях можно выявить их методом анализа и вернуть семерку к корректной работе. Для начала анализируются предшествующие действия пользователя на ПК. Например, если сбой вызвала вновь установленная антивирусная программа, ее следует убрать и установить другую. Таким образом пробовать до тех пор, пока конфликт не исчезнет.
Если поводом для сбоя выступают системные элементе, то следует:
- перезагрузить ПК;
- загрузить систему с актуальными файлами.

Обратите внимание! В процессе загрузки программа будет оповещать о всех файлах. Если неисправный будет найден, пользователь будет об этом проинформирован.
Как исправить ошибку 0x00000050 Windows 7, если она появилась при переходе на новую версию виндовс 7? Тогда поможет отключение какой-нибудь планки оперативного запоминающего устройства. При обновлении, чаще всего, достаточно переустановить BIOS.
Важно! Любое оборудование подсоединяют и отсоединяют исключительно при выключенном и обесточенном компьютере.
Удаление временных файлов
Причину стопа-ошибки, вызванную драйвером, можно исключить удалением данных с временной папки. Пошагово это будет происходить так:
- Открыть «Пуск».
- Перейти в «Мой компьютер».
- Тапнуть на диск C.
- Открыть пункт «Users».
- Перейти в каталог с именем пользователя.
- Развернуть «AppData».
- Войти в «Local».
- Тапнуть на «Temp».
Затем всю информацию временной папки выделить, удалить и сохранить изменения.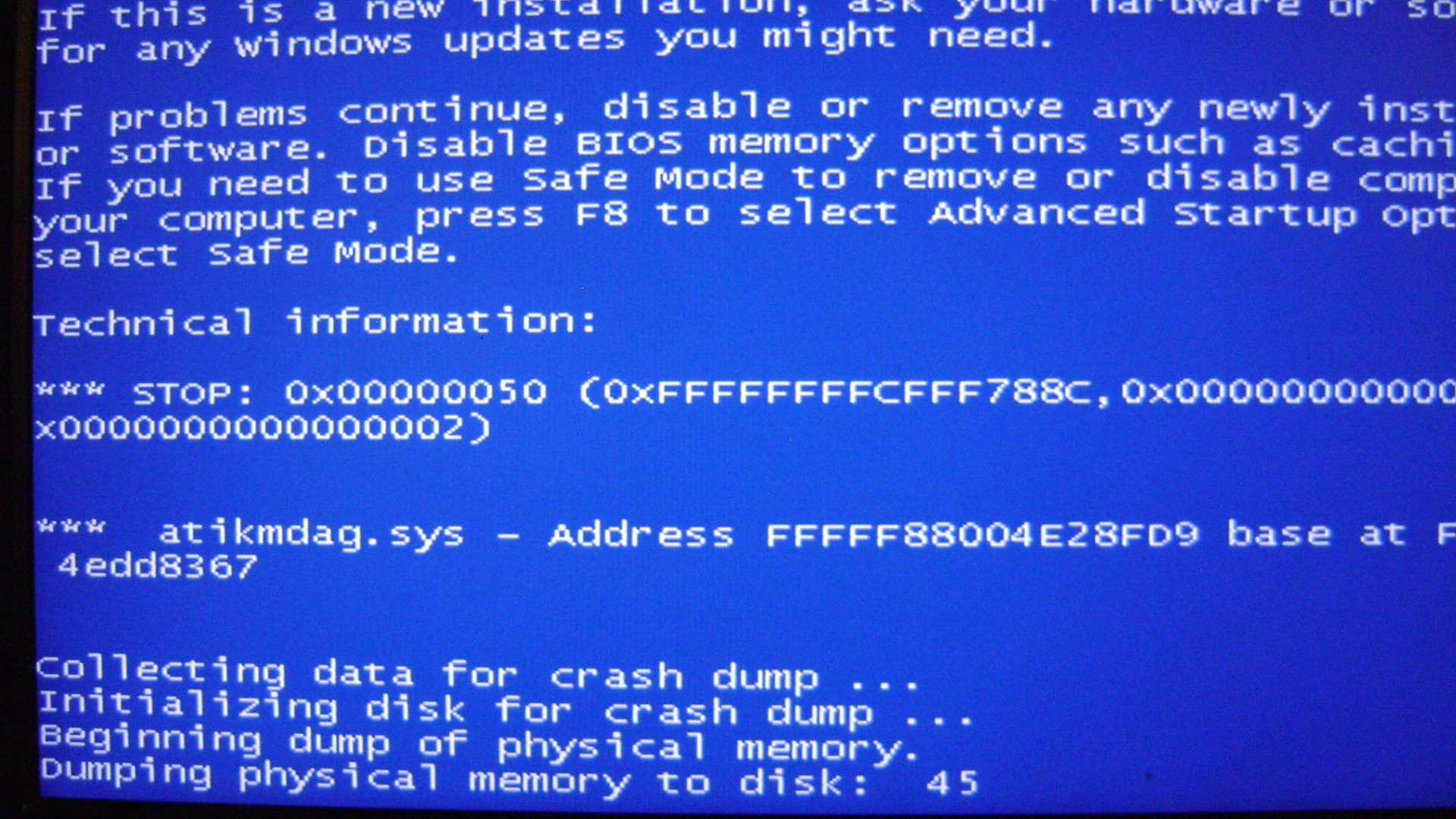
Обратите внимание! Для определения некорректно работающего драйвера можно воспользоваться софтом WhoCrashed. Он доступен на официальном сайте разработчика. Эта бесплатная программа сама выявит некорректно работающие программы. Переустановить их можно через вкладку «Диспетчер устройств».
Просканировать ОЗУ можно также средствами самой семерки. Для этого нужно:
- Открыть «Панель управления».
- Активировать вкладку «Администрирование».
- Открыть «Средство проверки памяти виндовс».
Будет предложено несколько вариантов. Нужно выбрать первый.
Физические неисправности
Ошибка Memory management на Windows 10 и синий экран
Как исправить ошибку 0x00000050 Windows 7, если она связана с физической неисправностью компьютера? Причину неисправности выяснить несложно. Синий экран возникает при подключении к компьютеру периферийного устройства. Просто его нужно отсоединить.
Важно! Если вопрос не решился, нужно искать другие причины, например, неисправности в драйверах либо ПО.
Проверка оперативной памяти
Синий экран смерти в операционной системе Windows 10
Неполадки в модулях оперативной памяти появляются по многим причинам. Возможен элементарный брак. Появлению 0x00000050 Windows 7 может привести также выработка ресурса ОЗУ или неумелое использование его ресурсов. Часто причина в перегреве. Чтобы устранить неполадки, сначала следует сбросить настройки BIOS, особенно при эксплуатации ПК в форсированном режиме (часто таким образом достигается скорость работы компонентов компьютера).
Модули ОЗУ
Затем оперативку нужно проверить на предмет ошибок. Для этого есть специальный инструмент в ОС виндовс. Можно также использовать стороннюю программу. Сканирование позволит найти неисправные адреса. Их можно будет удалить или убрать весть сбойный модуль.
Обратите внимание! Если причина в перегреве, то его легко выяснить прикосновением. Имеются и специальные аппараты. Решить проблему поможет дополнительный обдув перегревающихся участков материнки. Будет нелишним обеспечить обдув корпуса в целом.
Будет нелишним обеспечить обдув корпуса в целом.
Отключение видеокарты
System Service Exception Windows 10 — почему появился синий экран
Если возникла 0x00000050 Windows 7 x64, решение этой проблемы возможно при выходе из строя графического адаптера. Прежде всего следует отключить видеокарту от компьютера и проанализировать функциональность последнего. Если без карты ПК работает в штатном режиме, значит карта сломана и нуждается в замене.
Отключение видеокарты и драйвера
Повреждение жёсткого диска
Если Bsod 0x00000050 Windows 7 случился из-за повреждения винчестера, то, скорее всего, он непригоден для дальнейшего использования. Значит повреждены файловые системы дисков HDD или SSD. Ситуацию можно исправить, если количество неисправностей небольшое, либо они появились по причинам ПО.
Поврежденный жёсткий диск сбоит всю систему
Обновление ПО
Обновление ПО до следующей версии иногда бывает неудачной. Обновленные драйверы или другие программы могут внести в ОС такие изменения, которые приводят к ошибке 0x00000050 при установке Windows 7. При этой неприятности могут выручить возврат операционной системы до предыдущей версии и устранение причины.
При этой неприятности могут выручить возврат операционной системы до предыдущей версии и устранение причины.
Важно! Нередко причиной повреждения драйверов являются вирусы. Как минимум они меняют системные файлы. При подозрении о наличии вирусной программы срочно следует просканировать ОС антивирусной утилитой.
Синий экран Stop 0x00000050 Windows 7 может появиться при сбое в работе антивирусника. Будет правильнее скачать и установить его по новой, а прежний удалить.
Переустановка BIOS
Нередко для восстановления оптимальных рабочих параметров компьютера требуется по новой установить BIOS. К перепрошивке обращаются, если другие методы восстановления нормальной работы ПК были безуспешны.
Обратите внимание! Переустановка БИОС скорее похожа на обновление его текущей версии. Отличие в том, что старую версию нужно удалить и установить заново.
Актуальную версию BIOS специалисты рекомендуют скачивать при помощи сторонних утилит. На сайте можно найти самый последний вариант. Из востребованных программ отмечают AIDA64. Преимуществами данного ПО являются:
На сайте можно найти самый последний вариант. Из востребованных программ отмечают AIDA64. Преимуществами данного ПО являются:
- наличие тестового периода;
- наличие русской версии;
- понятный интерфейс.
Порядок действий при установке AIDA64:
- Открыть «Пуск».
- Перейти в пункт «Системная плата».
- Развернуть «BIOS».
Разделы «Производитель BIOS», «Свойства BIOS» содержат всю актуальную информацию, в том числе последнюю версию БИОС. Рядом с пунктом «Модернизация BIOS» есть ссылка для ее скачивания.
Если требуется скачать обновленную версию того БИОС, который установлен на данном ПК, то следует воспользоваться ссылкой напротив вкладки «Информация о продукте». На странице сайта будут данные о текущем варианте и предложен файл для переустановки. Его нужно скачать. Далее обновленную версию требуется закачать на диск или флеш-карту.
Расширение БИОС
Важно! Файл с БИОС должен быть с расширением ROM в формате FAT32.
Перепрошивка с использованием флешки:
- Перезагрузить ПК.
- Войти в BIOS.
- Из меню выбрать пункт «Загрузка компьютера с флешки».
- В меню «Hard Disk Boot в Award BIOS» выбрать USB-HDD.
- Сохранить изменения.
- Переустановить систему.
Во время загрузки следует выбрать вариант «Update BIOS from drive». Затем из появившегося перечня нужно активировать требуемую версию и ждать окончания перепрошивки.
Обратите внимание! Очень редко переустановку БИОС можно совершить в самой системе виндовс. Такой метод не очень надежен и опасен для компьютера.
Появлению ошибки Stop 0x00000050 Windows 7 могут предшествовать разные причины. Многие из них можно устранить самостоятельно. В крайнем случае можно переустановить операционку. Если же причина в неисправности винчестера, его придется заменить.
youtube.com/embed/4ycXbjkr154?feature=oembed» frameborder=»0″ allow=»accelerometer; autoplay; encrypted-media; gyroscope; picture-in-picture» allowfullscreen=»»>
Автор:
Сергей Алдонин
Fix PAGE FAULT IN NONPAGED AREA — ошибка BSOD 0x00000050 в Windows 7 — wintips.org после установки несовместимого драйвера или программы (например, CPU-Z), поврежденной файловой системы или в ноутбуках, поддерживающих конфигурацию гибридной видеокарты (конфигурация с двумя графическими картами), после установки обновления платформы KB2670838 из-за проблемы совместимости с установленными на данный момент драйверами графической карты и т. д. Чтобы решить проблему
PAGE FAULT IN UNPAGED AREA Ошибка BSOD, следуйте приведенным ниже решениям.
PAGE_FAULT_IN_NONPAGED_AREA
Если вы впервые видите этот экран стоп-ошибки, перезагрузите компьютер. Если этот экран появится снова, выполните следующие действия:
Убедитесь, что все новое аппаратное или программное обеспечение установлено правильно.

Если это новая установка, обратитесь к производителю оборудования или программного обеспечения за любыми обновлениями Windows, которые могут вам понадобиться.Если проблема не устранена, отключите или удалите все новое установленное оборудование или программное обеспечение. Отключите параметры памяти BIOS, такие как кэширование или теневое копирование. Если вам нужно использовать безопасный режим для удаления или отключения компонентов, перезагрузите компьютер, нажмите F8, чтобы выбрать «Дополнительные параметры запуска», а затем выберите «Безопасный режим».
Техническая информация:
*** СТОП: 0x00000050 (…………………………………)
Как исправить ошибку «PAGE_FAULT_ IN_NONPAGED_AREA» BSOD — STOP: 0x00000050 ошибка
.
Для решения проблемы «STOP: 0x00000050 – PAGE_FAULT_IN_NONPAGED_AREA» сначала:
1. Убедитесь, что ваш компьютер чист от вирусов, вредоносных программ и т.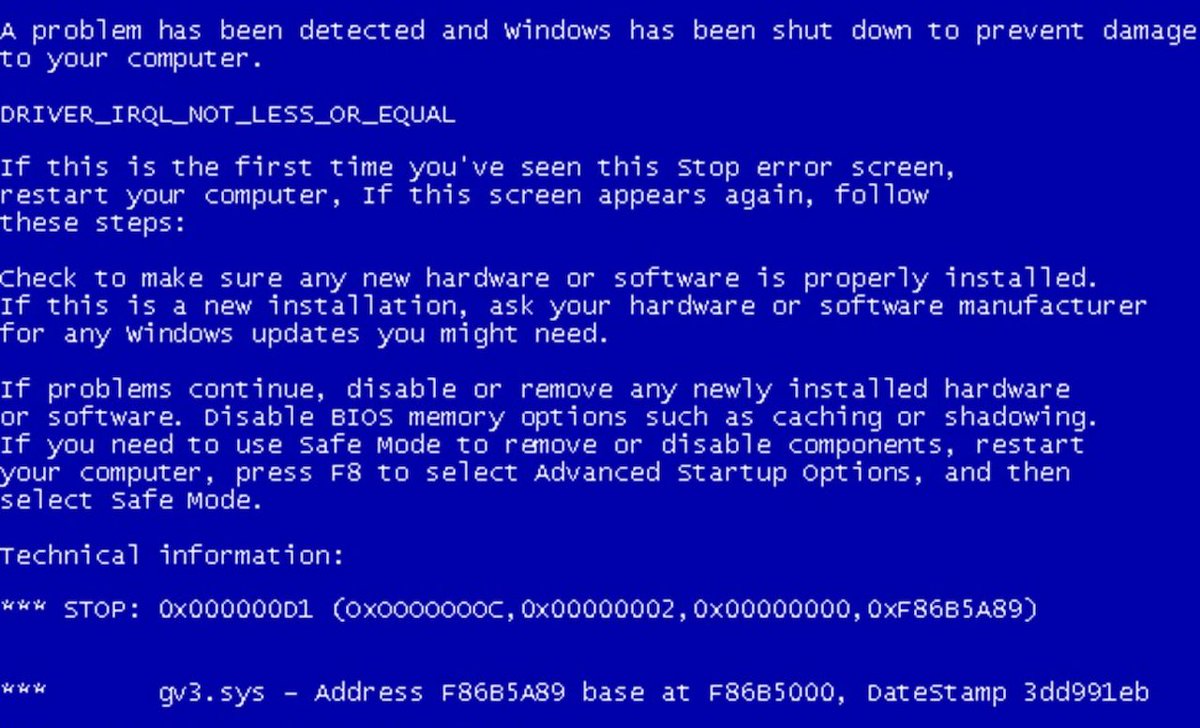 д. Подробные инструкции о том, как это сделать, вы можете найти в этом руководство: Краткое руководство по сканированию и удалению вредоносных программ.
д. Подробные инструкции о том, как это сделать, вы можете найти в этом руководство: Краткое руководство по сканированию и удалению вредоносных программ.
2. Попробуйте отключить антивирусное программное обеспечение и перезагрузить компьютер.
3. Удалите все недавно добавленное оборудование на вашем компьютере и перезагрузите компьютер, чтобы узнать, повторяется ли ошибка.
4. Выполните чистую загрузку Windows, чтобы выяснить, вызывает ли служба или запускаемая программа ошибку STOP: 0x00000050.
5. Проверьте жесткий диск на наличие системных ошибок с помощью команды Chkdsk /f /r . Подробные инструкции можно найти в этом руководстве: Проверка и восстановление жесткого диска с помощью инструмента проверки диска (диагностика и исправление ошибок файловой системы)
Если ни одно из приведенных выше предложений не работает, попробуйте следующие решения:
Решение 1 : Удалите последнюю установленную программу. (Можно применить к настольному или портативному компьютеру)
Решение 2 : Удалите и переустановите основные драйверы устройств. (Можно применить к настольному компьютеру или портативному компьютеру)
(Можно применить к настольному компьютеру или портативному компьютеру)
Решение 3 . Удалите обновление KB2670838. (Только для ноутбуков с поддержкой двух графических карт)
Решение 4 . Установите обновление KB2834140. (Только для ноутбуков с поддержкой двух графических карт)
Решение 5 : Удалите и переустановите последние версии драйверов видеокарты. (Только для ноутбуков с поддержкой двух графических карт)
Решение 1. Удалите последнюю установленную программу.
В разделе «Установленные программы» найдите и удалите все программы, недавно установленные на вашем компьютере. Для этого:
1. Перейдите в панель управления Windows.
2. Дважды щелкните, чтобы открыть Программы и компоненты .
3. Когда на экране появится список программ, отсортируйте программы, отображаемые по Дата установки (установлена) , а затем найдите и Удалить (удалить) любую программу, которая была недавно установлена в вашей системе.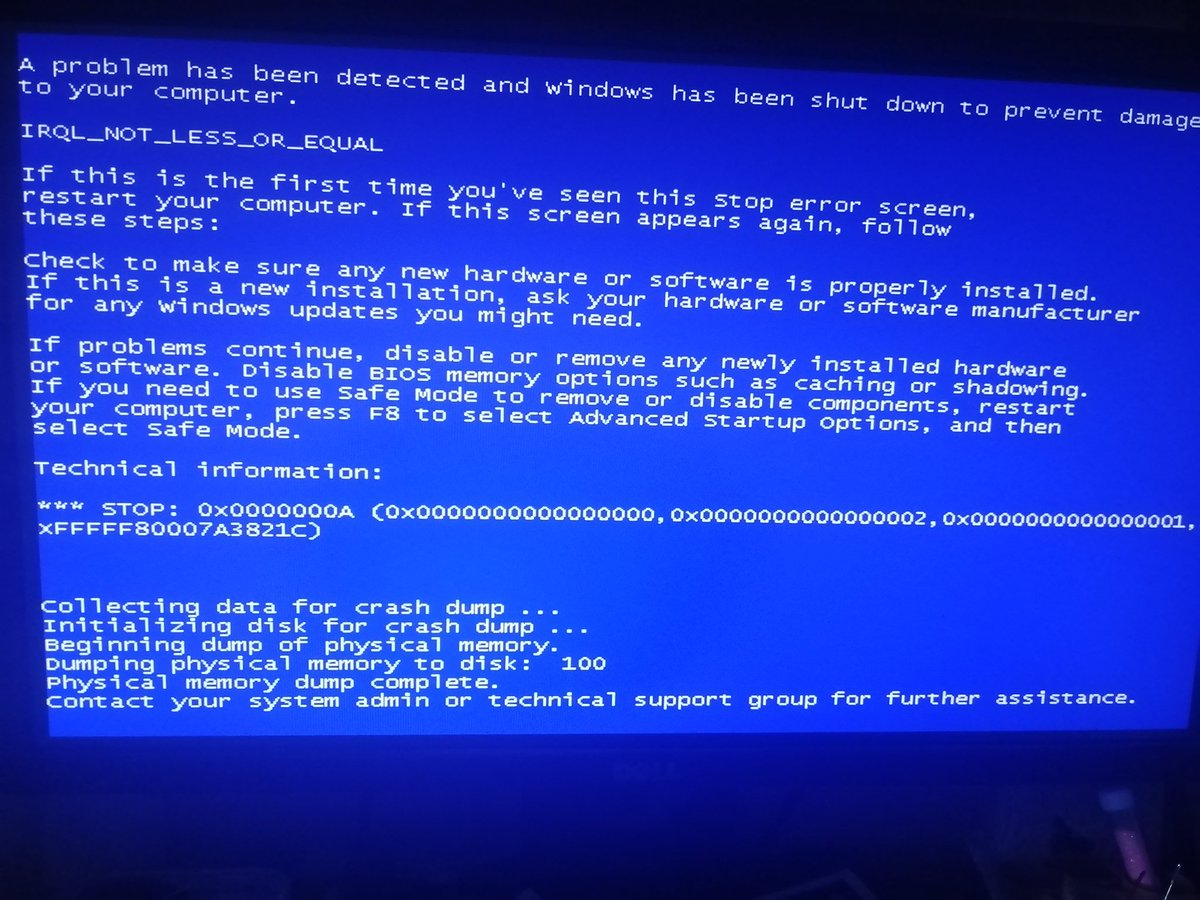 (например, CPU-Z, iTunes и т. д.)
(например, CPU-Z, iTunes и т. д.)
Решение 2. Удалите и переустановите основные драйверы устройств.
Попробуйте удалить, а затем переустановить некоторые основные драйверы устройств в вашей системе, чтобы выяснить, что вызывает проблему » PAGE_FAULT_IN_NONPAGED_AREA «. Для этого удалите следующие драйверы в следующем порядке.*
* Каждый раз удаляйте один драйвер и перезагружайте компьютер. Если вы по-прежнему получаете ошибку « PAGE_FAULT_IN_NONPAGED_AREA» после перезагрузки, продолжайте удалять следующий драйвер устройства в списке ниже, пока не найдете, какой из них вызывает проблему. Найдя его, приступайте к загрузке и установке последней версии драйвера для этого устройства с сайта производителя.
- Драйвер адаптера дисплея
- Драйвер беспроводного адаптера
- Драйвер адаптера Ethernet
— Чтобы удалить и переустановить драйвер устройства из вашей системы:
Примечание: удалить графические драйверы. Подробные инструкции о том, как вы можете использовать DDU, вы можете найти на шаге 1 ниже.
Подробные инструкции о том, как вы можете использовать DDU, вы можете найти на шаге 1 ниже.
1. Нажмите клавиши « Windows » + « R », чтобы открыть диалоговое окно «Выполнить ».
2. Введите devmgmt.msc и нажмите Введите , чтобы открыть Диспетчер устройств.
3. В диспетчере устройств разверните Видеоадаптеры , щелкните правой кнопкой мыши установленный видеоадаптер (например, AMD Radeon) и выберите Удалить .
4. После завершения операции удаления также удалите все программы, связанные с удаленным устройством, из установленных программ (Панель управления > Программы и компоненты).
5. Перезагрузите компьютер.
6. Установите последнюю версию драйвера для удаленных устройств.
Примечание. Приведенные ниже решения предназначены для ноутбуков, поддерживающих конфигурацию с двумя графическими картами (например, Intel и AMD).
Приведенные ниже решения предназначены для ноутбуков, поддерживающих конфигурацию с двумя графическими картами (например, Intel и AMD).
Решение 3. Удалите обновление KB2670838
1. Перейдите на панель управления Windows.
2. Дважды щелкните, чтобы открыть Программы и компоненты .
3. В окне Программы и компоненты выберите ссылку « Просмотр установленных обновлений » на левой панели:
4. введите » kb2670838 ».
5. Теперь выберите « Обновление для Microsoft Windows (KB2670838) » и нажмите « Удалить ».
6. Перезагрузите компьютер и проверьте,0003 PAGE_FAULT_IN_NONPAGED_AREA BSOD проблема решена.
Решение 4. Установите обновление KB2834140
1. Перейдите на сайт поддержки Microsoft, чтобы загрузить и установить соответствующий пакет Windows Update KB2834140 в соответствии с версией ОС Windows:
Перейдите на сайт поддержки Microsoft, чтобы загрузить и установить соответствующий пакет Windows Update KB2834140 в соответствии с версией ОС Windows:
9 0002 2. Следуйте инструкциям по установите обновление, а затем снова проверьте, есть ли ошибка PAGE_FAULT_IN_NONPAGED_AREA BSOD решается.
Решение 5. Удалите и переустановите последние версии драйверов видеокарты.
Шаг 1: Удалите текущий драйвер VGA с помощью утилиты DDU.
Используйте утилиту удаления драйверов дисплея (DDU)*, чтобы полностью удалить драйверы видеокарты. Для этого:
* Информация: Display Driver Uninstaller — это утилита для удаления драйверов, которая может помочь вам полностью удалить драйверы и пакеты видеокарт AMD/NVIDIA из вашей системы, не оставляя остатков (включая ключи реестра, папки и файлы, хранилище драйверов).
1. Откройте интернет-браузер и загрузите утилиту Display Driver Uninstaller DDU из одного из следующих мест:
- Официальный сайт загрузки DDU: http://www.
 wagnardmobile.com/DDU/
wagnardmobile.com/DDU/ - Официальное загрузочное зеркало DDU Guru3D : http://www.guru3d.com/files_details/display_driver_uninstaller_download.html
2. Нажмите кнопку Загрузить и сохраните программу удаления драйвера дисплея на рабочем столе.
3. Дважды щелкните, чтобы запустить DDU v12.3.exe .
(выберите Выполнить при появлении запроса…)
4. Укажите папку для извлеченных файлов (например, « C:\Users\Admin\Desktop\DDUv123 »), а затем нажмите кнопку « Извлечь ».
5. Когда извлечение завершено, откройте папку назначения (например, « DDUv123» на рабочем столе) и дважды щелкните приложение « Display Driver Uninstaller ».
6. Нажмите OK в предупреждающем сообщении.*
Примечание: Описанная ниже процедура обычно эффективна и не вызывает проблем с вашим компьютером. Но из соображений безопасности лучше сделать резервную копию ваших личных файлов, прежде чем использовать Утилита DDU .
7. Когда запустится основное приложение Display Driver Uninstaller , выберите ( 1 ) ваш 90 021 графическая карта модель ( например «NVIDIA»), проверка ( 2 ) параметр « Удалить папки C: \ AMD и / или C: \ NVIDIA », а затем нажмите кнопку « Очистить и перезапустить (настоятельно рекомендуется) ».
8. После перезагрузки компьютера перейдите к шагу 2.
Шаг 2: Загрузите и установите последнюю версию графического драйвера.
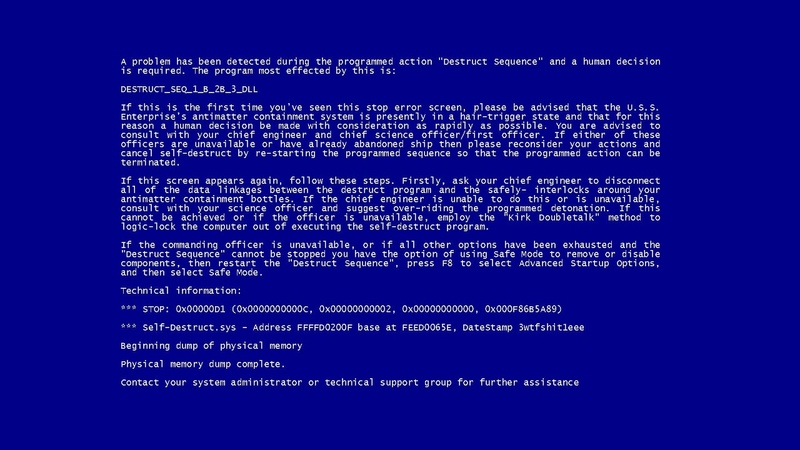
После перезагрузки перейдите на веб-сайт производителя вашей видеокарты, чтобы загрузить и установить соответствующий драйвер для вашей видеокарты:
- Загрузка драйвера NVidia
- AMD (ATI) Скачать драйвер
Удачи!
Если эта статья была вам полезна, поддержите нас, сделав пожертвование. Даже 1 доллар может иметь огромное значение для нас в наших усилиях продолжать помогать другим, сохраняя при этом этот сайт бесплатным:
Мы нанимаем
Мы ищем технических писателей на неполный или полный рабочий день, чтобы присоединиться к нашей команде! Речь идет об удаленной должности, на которую могут претендовать квалифицированные технические писатели из любой точки мира. Нажмите здесь для получения более подробной информации.
Если вы хотите оставаться постоянно защищенными от вредоносных программ, существующих и будущих , мы рекомендуем вам установить Malwarebytes Anti-Malware PRO , нажав ниже (мы
зарабатывайте комиссию с продаж, произведенных по этой ссылке, но без дополнительных затрат для вас. У нас есть опыт работы с этим программным обеспечением, и мы рекомендуем его, потому что оно полезно и полезно):
У нас есть опыт работы с этим программным обеспечением, и мы рекомендуем его, потому что оно полезно и полезно):
Полная защита домашних компьютеров — защитите до 3 компьютеров с помощью НОВОЙ программы Malwarebytes Anti-Malware Premium!
PAGE FAULT IN NONPAGED AREA
BSOD PAGE_FAULT_IN_NONPAGED_AREA или STOP 0x00000050 синий экран ошибки смерти, обычно возникает после установки нового драйвера аппаратного устройства, после установки или обновления нового программного обеспечения, а в других случаях вызвано повреждением Том NTFS.
ОШИБКА СТРАНИЦЫ В НЕОБХОДИМОЙ ОБЛАСТИ Проблема с синим экраном является серьезной ошибкой в ОС Windows 10, 8, 7 и Vista, поскольку при ее появлении пользователь не может ничего делать со своим ПК и может потерять его работу. Ошибка PAGE FAULT IN NONPAGED AREA возникает из-за того, что Windows безуспешно пытается использовать неисправное устройство, драйвер или службу.
Как исправить ошибку PAGE_FAULT_IN_NONPAGED_AREA STOP 0x00000050 BSOD.
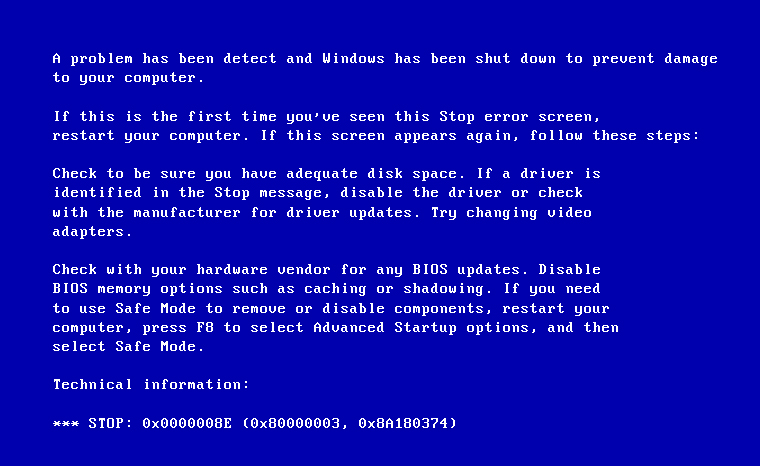
Ошибка STOP 0x00000050 (ОШИБКА СТРАНИЦЫ В НЕДОСТУПНОЙ ОБЛАСТИ) обычно означает аппаратную или программную проблему. Итак, прежде чем устранять ошибку, следуя приведенным ниже методам, попробуйте следующее:
1. Если вы недавно установили какое-либо новое оборудование или программное обеспечение в своей системе, удалите его (отключите), чтобы посмотреть, решит ли это проблему.
2. Перейдите к Диспетчеру устройств и найдите, отображается ли какое-либо устройство с желтым треугольником (желтым восклицательным знаком). Если да, то установите необходимый драйвер устройства. (Щелкните правой кнопкой мыши на устройстве и выберите Update Driver Software). Если установка не удалась, загрузите необходимый драйвер устройства с сайта поддержки производителя.
3. Запустите обновления Windows и обновите установку Windows.
4. Отключите или полностью удалите антивирусное программное обеспечение.
Метод 1. Проверьте ОЗУ на наличие ошибок.

Первым шагом для устранения проблемы «PAGE_FAULT_IN_NONPAGED_AREA» является диагностика оперативной памяти на наличие ошибок с помощью утилиты диагностики памяти Windows.
Для запуска утилиты диагностики памяти Windows в Windows 10, 8, 7 или Vista.
1. Нажмите клавиши Windows + R , чтобы открыть окно команды запуска.
2. В поле поиска введите: mdsched.exe и нажмите OK .
3. Выберите параметр Перезагрузить сейчас и проверьте наличие проблем (рекомендуется) .
4. Подождите, пока Windows проверит наличие проблем с памятью.
Если есть какие-либо проблемы с оперативной памятью, выключите компьютер и попробуйте вынуть и снова вставить планку оперативной памяти. Кроме того, если у вас установлено более одной флешки, удалите одну из них и снова запустите диагностику памяти Windows, пока не обнаружите, какая из них неисправна.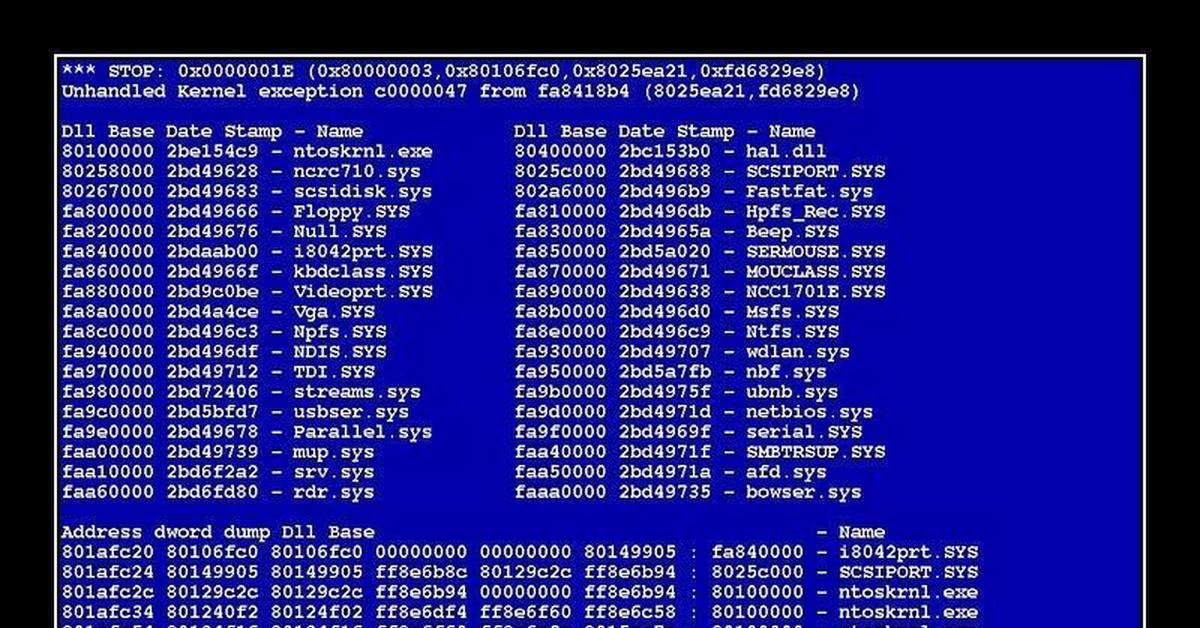
Способ 2. Проверьте жесткий диск на наличие ошибок, чтобы исправить PAGE_FAULT_IN_NONPAGED_AREA.
ОШИБКА СТРАНИЦЫ В ОБЛАСТИ БЕЗОПАСНОСТИ может быть вызвана повреждением тома NTFS, поэтому проверьте диск на наличие ошибок. Для этого:
1. Откройте командную строку с правами администратора.
В Windows 7 и Vista перейдите по адресу:
- Пуск > Все программы > Аксессуары
- Правый -щелчок в пункте « Командная строка » и выберите « Запуск от имени администратора ».
В Windows 10, 8 и 8.1 :
- Щелкните правой кнопкой мыши в нижнем левом углу экрана и во всплывающем меню выберите « Командная строка (администратор) ».
2. В окне командной строки введите следующую команду и нажмите клавишу ВВОД:
- chkdsk c: /R
3. Нажмите клавишу » Y «, чтобы проверить диск при следующем перезапуске системы.
Нажмите клавишу » Y «, чтобы проверить диск при следующем перезапуске системы.
Способ 3. Проверьте целостность системных файлов Windows.
Используйте команду SFC, чтобы восстановить целостность системных файлов и решить проблему STOP 0x00000050 или PAGE_FAULT_IN_NONPAGED_AREA.
1. Откройте командную строку с повышенными привилегиями. (с правами администратора)
2. В окне командной строки введите sfc /scannow и нажмите Введите :
3. Теперь подождите, пока средство проверки системных файлов не восстановит системные файлы Windows.
4. После этого перезагрузите компьютер.
Способ 4. Запретить запуск сторонних служб при запуске Windows.
Следующий способ устранения ошибки «PAGE_FAULT_IN_NONPAGED_AREA» — выполнить чистую загрузку Windows. (Отключите все службы сторонних производителей и все дополнительные программы, которые запускаются при запуске Windows). *
*
Примечание: Чтобы заставить Windows выполнить чистую загрузку, вы должны войти в Windows, используя учетную запись администратора.
1. Нажмите клавиши Windows + R , чтобы открыть окно команды запуска.
2. В поле поиска введите: msconfig и нажмите OK .
3. На вкладке Службы установите флажок Скрыть все службы Microsoft и нажмите Отключить все .
4. Затем выберите вкладку Startup и снова нажмите кнопку Disable all . *
Примечание: В Windows 10 или 8 необходимо выбрать параметр Открыть диспетчер задач , а затем отключить один за другим все перечисленные элементы.
5. Нажмите OK и Перезагрузите компьютер.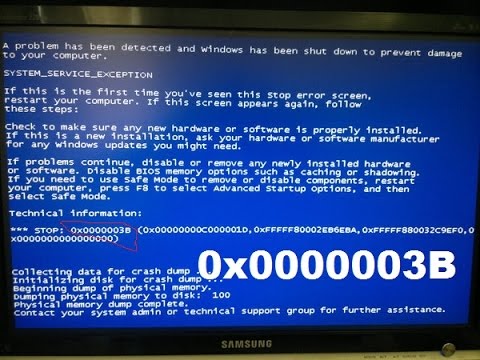
6. Если после перезагрузки ваш компьютер работает без ошибки «ОШИБКА СТРАНИЦЫ В НЕДОСТУПНОЙ ОБЛАСТИ», то с помощью утилиты настройки системы включите одну за другой отключенные службы (и программы) и перезагрузите компьютер, пока не обнаружите какая служба или программа вызывает ошибку «ОШИБКА СТРАНИЦЫ В ОБЛАСТИ, ОТСУТСТВУЮЩЕЙ ПРОГРАММЕ».
Способ 5. Изменить настройки виртуальной памяти (файл подкачки).
В некоторых случаях проблема «PAGE_FAULT_IN_NONPAGED_AREA» может быть вызвана неправильными настройками в файле подкачки (виртуальная память). Чтобы устранить эту проблему:
1. Нажмите клавиши Windows + R , чтобы открыть окно команды запуска.
2. Введите sysdm.cpl и нажмите OK .
3. На вкладке Дополнительно выберите Настройки производительности .
4. В параметрах производительности выберите вкладку Дополнительно и нажмите Изменить .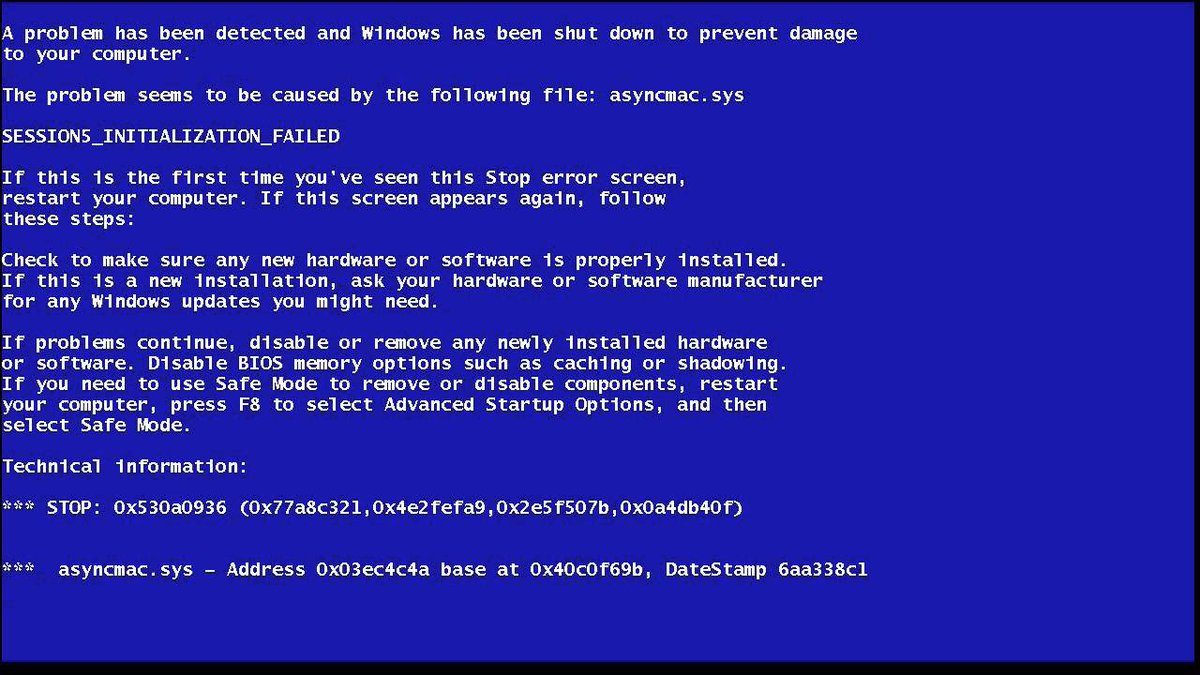
5. Снимите флажок с флажка Автоматически управлять размером файла подкачки для всех дисков .
6. Выберите параметр Нестандартный размер .
7. Теперь введите в поля Начальный размер (МБ) и Максимальный размер (МБ) значение, которое в два с половиной раза (2,5) превышает объем оперативной памяти, установленной в вашей системе. *
напр. Если установленная оперативная память составляет 2 ГБ (2048 МБ), то введите: 5120 (2,5 x 2048 = 5120).
* Примечание. Ограничения Windows ограничивают увеличение до трехкратного объема оперативной памяти, установленной на вашем устройстве. Если в вашей системе 4 ГБ (или более) ОЗУ, задайте для параметров Начальный и Максимальный размер два (2) объема установленной ОЗУ.
8. Когда закончите, нажмите Установите , а затем нажмите OK , чтобы применить изменения и Перезагрузите компьютер.
Метод 6. Анализ файлов минидампа.
Файлы Mindump — это небольшие файлы, которые создаются в Windows при сбое системы. Файлы минидампа Windows хранятся в каталоге C:\Windows\Minidump и содержат важную информацию о проблемах BSOD или когда система перестает отвечать на запросы. В таких случаях вы можете использовать инструмент BlueScreenView, разработанный Nirsof, чтобы просмотреть файлы минидампа и выяснить, какой драйвер или приложение вызывает сбой Windows.
1. Загрузите BlueScreenViewer (в Zip-файле) в соответствии с вашей версией Windows. *
* Примечание: BlueScreenView (в архиве Zip) не требует установки. Для того, чтобы начать использовать его.
2. Извлеките загруженный ZIP-файл и запустите приложение «BlueScreenView.exe».
3. Программа автоматически выполнит поиск файлов MiniDump в расположении по умолчанию (C:\Windows\Minidump). *
* Примечание: Если вы изменили расположение файла минидампа по умолчанию или у вас есть один или несколько файлов минидампа с другого компьютера, перейдите к Параметры меню > Дополнительные Параметры и выберите альтернативное расположение после нажатия кнопки Обзор .
4. Когда BlueScreenView проанализирует файлы минидампа, вы увидите следующую информацию (детали):
– На панели TOP :
9000 2 1. Имя файла минидампа: например. «062916-2080-01.dmp». В этом примере «06» — это месяц, «29» — это дата, а «16» — это год файла дампа.
2. Время аварии: например. 29.06.2016 15:21)
3. Код ошибки (также известный как «Строка проверки ошибок»): например: DRIVER_IRQL_NOT_LESS_OR_EQUAL
5. STOP-ошибка (также известная как «Код проверки ошибок»): например: 0x000000d1
.
6. Параметры кода проверки ошибок.
— На панели LOWER вы увидите список всех загруженных драйверов (или приложений) при возникновении ошибки BSOD. В этом списке наиболее важные детали выделены и показывает драйвер (или приложение), вызывающий сбой BSOD. например Ntfs. sys синий экран — вылет — проблема. например поиск « DRIVER_IRQL_NOT_LESS_OR_EQUAL Ntfs.sys » или « DRIVER_IRQL НЕ МЕНЕЕ ИЛИ РАВНО 0x000000d1 »
sys синий экран — вылет — проблема. например поиск « DRIVER_IRQL_NOT_LESS_OR_EQUAL Ntfs.sys » или « DRIVER_IRQL НЕ МЕНЕЕ ИЛИ РАВНО 0x000000d1 »
– Дополнительно: Щелкните правой кнопкой мыши любую строку в верхней панели и выберите: » Поиск Google — Проверка на наличие ошибок » или » Поиск в Google — Проверка на наличие ошибок + Драйвер » или » Поиск в Google – Ошибка Check + Parameter1 «.
Способ 7. Используйте восстановление системы.
Ошибка проверки 0x50 может возникнуть после автоматической установки драйвера устройства или обновления Windows. Итак, восстановите компьютер до предыдущей точки восстановления чтобы решить проблему ОШИБКА СТРАНИЦЫ В НЕДОСТУПНОЙ ОБЛАСТИ.0007
1. Нажмите клавиши Windows + R , чтобы открыть окно команды запуска.
2. Введите rstrui и нажмите OK .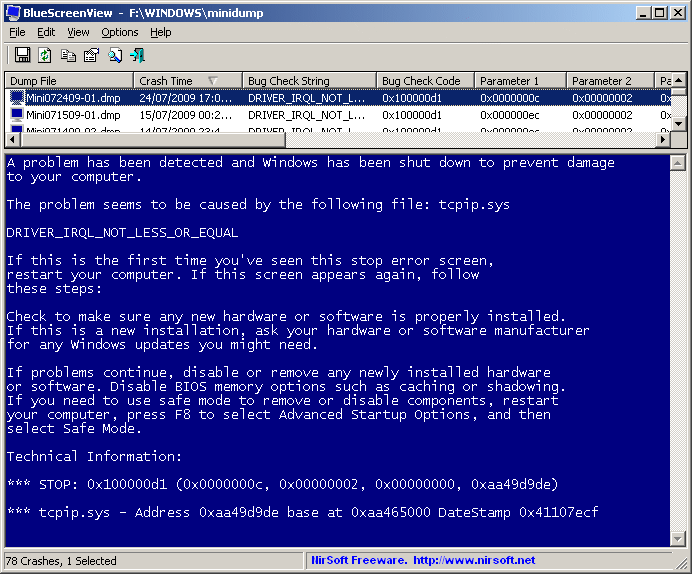

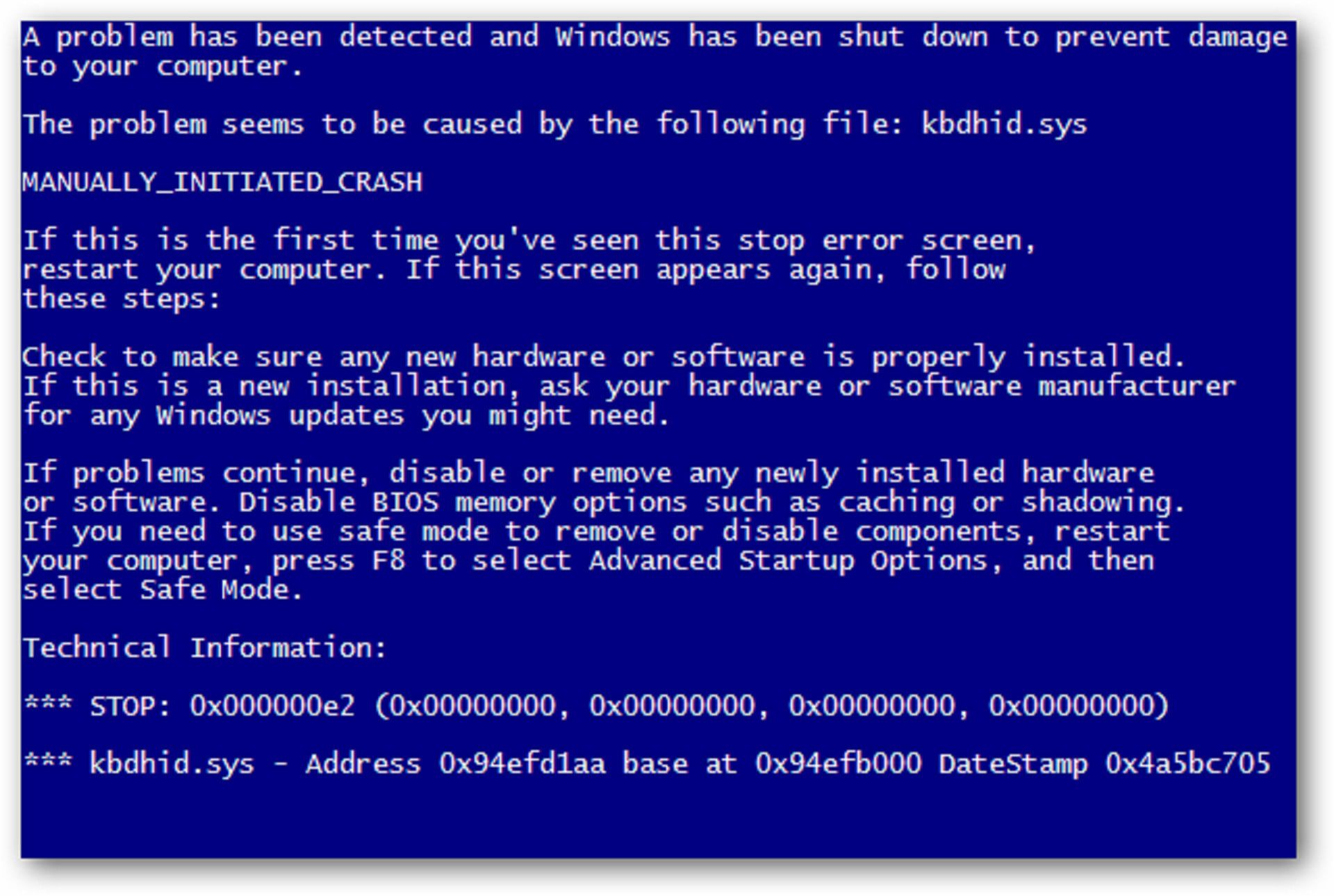
 Специалисты рекомендуют откатиться до предыдущей работоспособной версии ОС;
Специалисты рекомендуют откатиться до предыдущей работоспособной версии ОС;
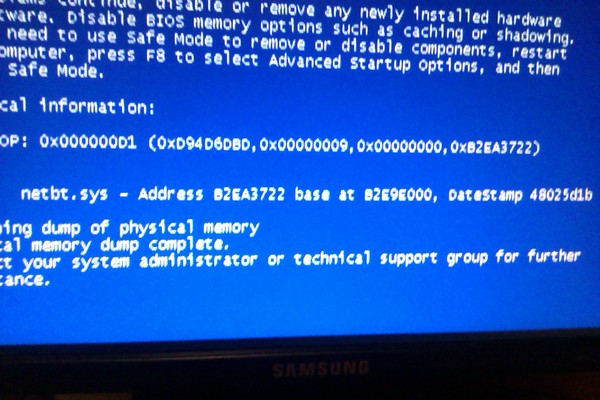
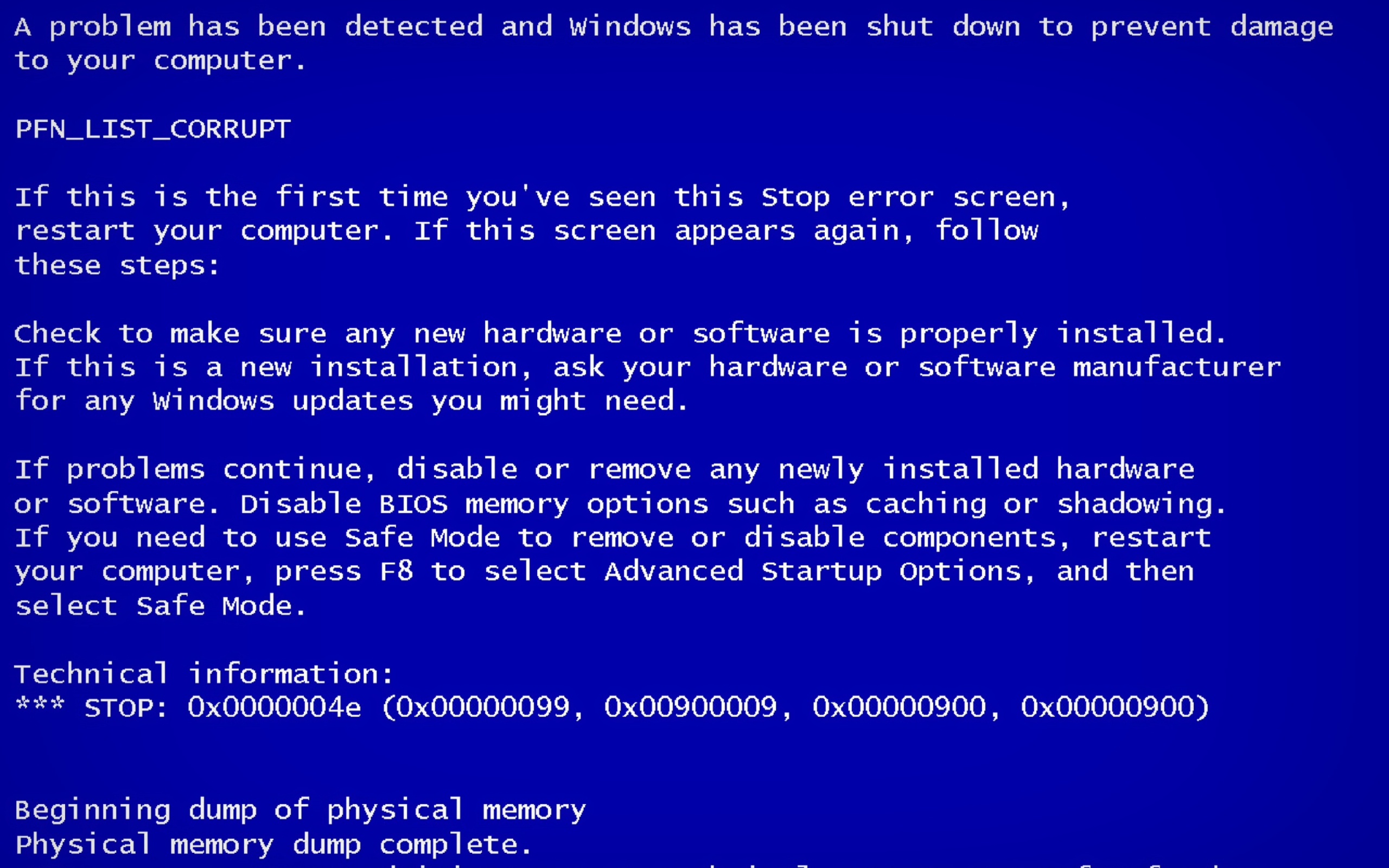 wagnardmobile.com/DDU/
wagnardmobile.com/DDU/