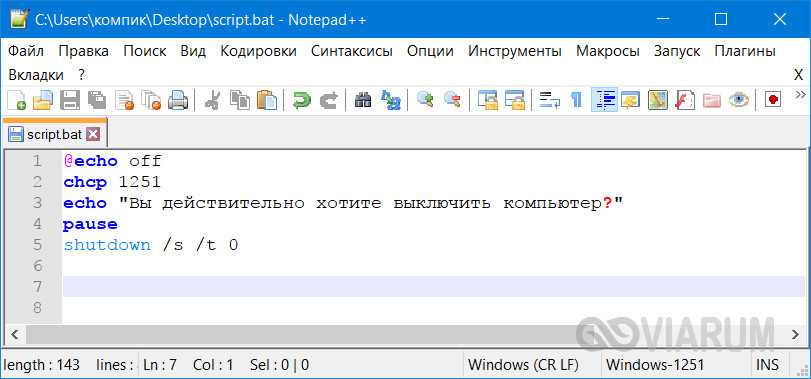Синтаксис bat файла: Пакетные файлы (bat, батники) Windows — mirAdmin
Содержание
Как создать bat файл? Файл с расширением bat
Время на чтение: 10 мин
Bat-файл – это текстовый файл в операционных системах семейства Windows, содержащий в себе последовательность системных команд для выполнения командным интерпретатором «cmd.exe». В общем, он представляет собой скриптовый файл. После запуска bat-файла командный интерпретатор считывает его содержимое построчно и последовательно исполняет полученные команды. Сегодня рассмотрим, как можно создать bat-файл, а также ознакомимся с программами для создания и редактирования этих файлов.
Предназначение bat-файлов
Файлы с расширением bat предназначены для автоматизации множества рутинных задач в операционной системе Windows. Они будут очень полезными в случаях, когда необходимо выполнить какую-то операцию или их последовательность большое количество раз подряд или периодически повторять определенный алгоритм. В первую очередь это касается работы с файловой системой (создание большого количества каталогов, особенно взаимовложенных, массовое переименование файлов). Как узнать расширение файла, Вы можете узнать, перейдя по вышеуказанной ссылке.
Как узнать расширение файла, Вы можете узнать, перейдя по вышеуказанной ссылке.
Создание bat-файла
Создать текстовый командный файл сможет любой пользователь – здесь нет абсолютно ничего сложного. Для этого потребуется лишь текстовый редактор (функционала стандартного блокнота будет вполне достаточно).
Первый метод
- Создаем новый текстовый документ в любом каталоге.
Дабы выполнить это действие, вызываем контекстное меню свободного от папок и файлов пространства каталога и выбираем «Создать». В выпавшем списке кликаем по пункту «Текстовый файл».
- Вводим имя созданного документа и кликаем «Enter».
- Открываем созданный файл двойным кликом мыши.
- Введем в него несколько простейших команд для проверки работоспособности:
@echo Hello, i’m bat!
pause
@echo – команда вывода текста на экран;
Hello, i’m bat!- сам текст;
pause – ожидание действий пользователя перед закрытием окна.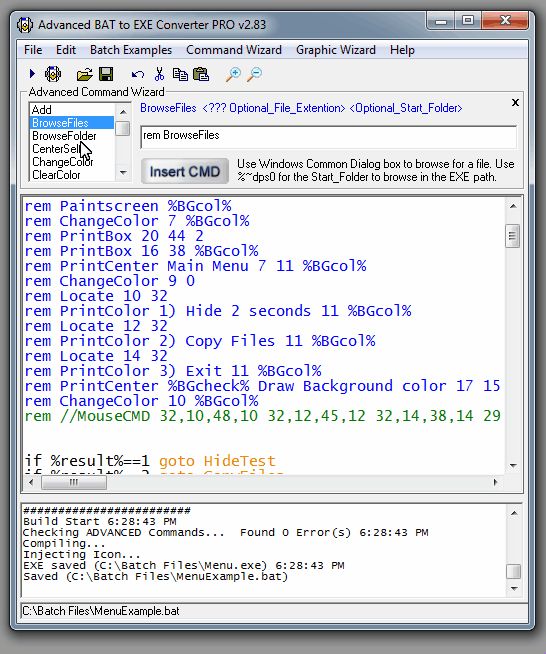 По выполнении команды «@echo» командный интерпретатор не закроется автоматически, давая этим самым пользователю ознакомиться с результатами ее выполнения (на экране увидим введенный текст).
По выполнении команды «@echo» командный интерпретатор не закроется автоматически, давая этим самым пользователю ознакомиться с результатами ее выполнения (на экране увидим введенный текст).
- Вызываем пункт «Файл» главного меню блокнота и кликаем по «Сохранить как…».
- В появившемся диалоге выбираем тип файла «Все файлы».
- Далее к имени нашего документа дописываем следующий текст «.bat», что в итоге даст «file.bat».
- Кликаем по кнопке «Сохранить».
В итоге в окне проводника появится документ с названием «file.bat», для запуска которого необходимо выполнить по нему двойной клик левой кнопкой манипулятора мышка или выделить и нажать «Enter».
Редактирование командного файла осуществляется выбором команды «Изменить» из его контекстного меню.
Второй метод
Второй способ создания bat-файлов практически аналогичен первому, но обходить вниманием его не станем.
- Запускаем Блокнот любым известным методом.
- Через ярлык в меню «Пуск» — идем «Пуск – Все программы – Стандартные – Блокнот» в Windows 7 или «Пуск — Все приложения — Стандартные — Windows – Блокнот» в более поздних редакциях Windows.
- В поисковой строке «Пуск» / «Windows» вводим блокнот и запускаем программу, кликнув по ее ярлыку в списке результатов.
- Вызываем окно выполнения системных команд комбинацией клавиш «Win + R», вводим «notepad» и кликаем «Ок».
- Переходим к пункту №4 предыдущего метода.
Редактирование bat-файлов средствами Windows
- Кликаем правой кнопкой мыши по файлу формата bat, вызвав его контекстное меню.
- Из появившегося меню выбираем «Редактировать» или «Edit».
- В открывшемся окне стандартного текстового редактора, как правило, блокнота, появится содержимое bat-файла.
- Вносим необходимые коррективы и сохраняем результат.
Dr.
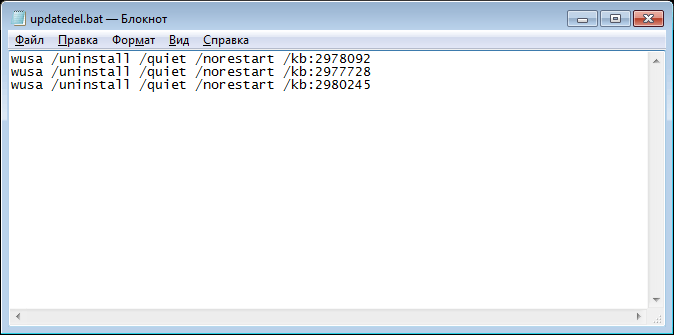 Batcher – программа для создания bat-файлов и их редактирования
Batcher – программа для создания bat-файлов и их редактирования
Пускай ныне использование bat-файлов и не так востребовано пользователем, все же для решения многих задач на компьютере эффективнее прибегать к их помощи. Если новичку, изредка использующему командный интерпретатор, хватит функционала блокнота, то для системного администратора и варезника, занимающегося созданием сборок Windows или автоматически устанавливаемого программного обеспечения для нее, необходим более совершенный и удобный инструмент для работы с документами формата bat. Им является утилита Dr.Batcher. Интерфейс и функционал программы мало чем отличается от блокнотов, таких как Notepad++. В главном меню расположены кнопки часто используемых команд. Dr.Batcher нумерует страницы, поддерживает закладки, содержит список системных команд для bat-файлов и подсвечивает синтаксис введенных команд.
Создание bat-файла в Dr.Batcher
- Запускаем приложение.
- Вызываем пункт «File» его главного меню и жмем «New».
 То же выполняется нажатием на иконку чистого листа, расположенную под меню «File».
То же выполняется нажатием на иконку чистого листа, расположенную под меню «File». - В диалоговом окошке выбираем «Empty Batch File».
На экране появится окно программы со всеми необходимыми для работы с bat-файлами функциями.
Редактирование bat-файлов в Dr.Batcher
Открыть документ формата bat для редактирования в Dr.Batcher можно несколькими путями, о них и пойдет речь далее.
Редактирование через контекстное меню bat-файла
- Вызываем контекстное меню документа формата bat.
- В выпавшем списке выбираем «Edit with Dr.Batcher».
Затем запустится окно программы с содержимым нашего текстового командного файла, где можно вносить коррективы в его содержимое.
Редактирование bat-файлов через программу Dr.Batcher
- Запускаем приложение Batcher.
- Вызываем пункт «File» ее главного меню.
- Выбираем «Open» в выпавшем меню.
То же самое выполняется нажатием на иконку папки, расположенную под главным меню.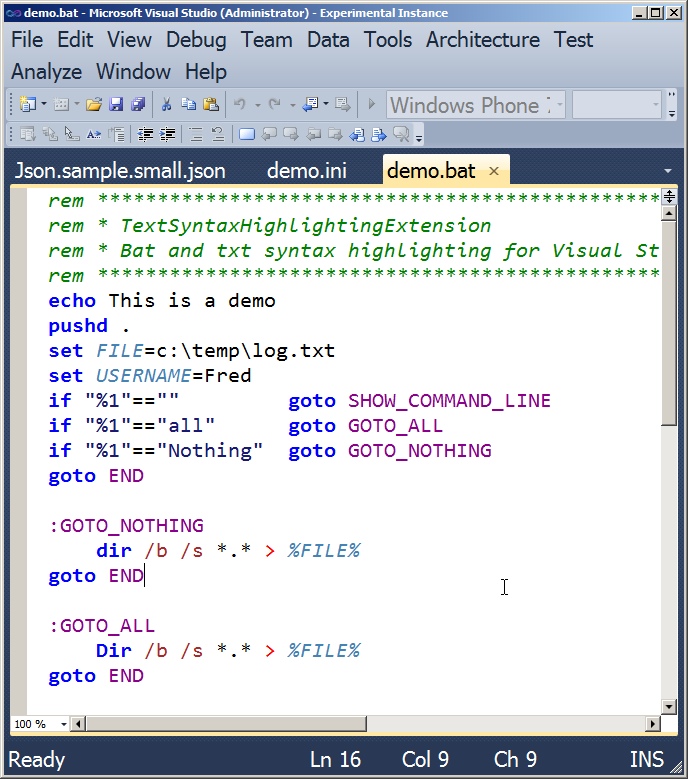
- В диалоговом окне открытия файлов указываем путь к необходимому документу формата bat и жмем «Открыть».
Наш bat-файл откроется в окне Dr.Batcher и в него можно будет вносить корректировки.
Если у Вас остались вопросы по теме «Как создать bat файл? Программы для создания и редактирования bat файлов», то можете задать их в комментариях
Оцените материал
Рейтинг статьи 3 / 5. Голосов: 2
Пока нет голосов! Будьте первым, кто оценит этот пост.
Как сделать файл бат — подробная инструкция по созданию
ГлавнаяРабота на компьютере
Использование bat-файлов (иначе – «батник», «пакетный файл») часто может облегчить Вашу работу, например, автоматизировать установку программного обеспечения, по заранее заданным параметрам; синхронизация даты и времени; запуск последовательностей команд и прочее. Однако для использования подобных скриптов нужно уметь их создавать. По своей сути файлы с расширением .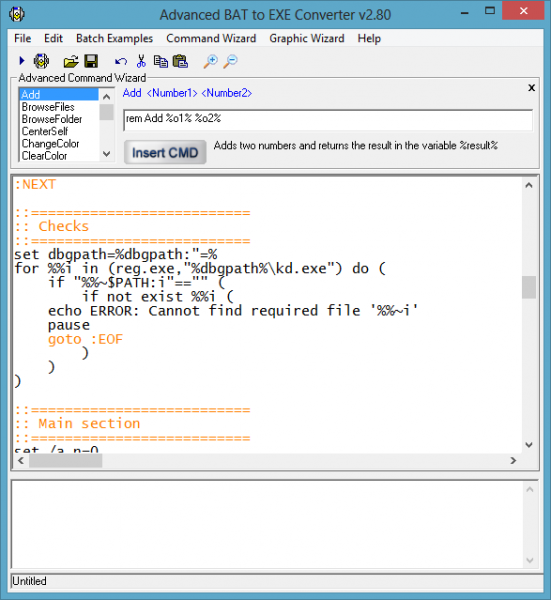 bat являются набором консольных команд, таких же, какие используются в командной строке.
bat являются набором консольных команд, таких же, какие используются в командной строке.
В статье рассмотрены три метода создания .bat файлов:
- С помощью командной строки.
- С помощью программы «Блокнот».
- С помощью утилиты «Dr.Batcher».
Как сделать файл бат
Содержание
- Создание пакетного файла с помощью командной строки
- Создание пакетного файла с помощью программы «Блокнот»
- Создание пакетного файла с помощью утилиты «Dr.Batcher»
- Заключение
- Видео — Создание Бат файла
Создание пакетного файла с помощью командной строки
Шаг 1. Для запуска командной строки в меню «Пуск» используйте диалог «Найти программы и файлы» Вы должны задать параметр поиска cmd и кликнуть левой кнопкой мыши по пиктограмме в разделе «Программы».
В параметре поиска вводим cmd и кликаем левой кнопкой мыши по пиктограмме в разделе «Программы»
Шаг 2. Для хранения написанных батников рекомендуется использовать отдельную директорию, поэтому выберите место на Вашем жестком диске и создайте специальную папку, путем ввода команды «MD D:\Bat».
Для хранения написанных батников рекомендуется использовать отдельную директорию, поэтому выберите место на Вашем жестком диске и создайте специальную папку, путем ввода команды «MD D:\Bat».
На заметку! Команда вводится без кавычек, пробел ставится только после использования MD. В описываемом случае папка с именем «Bat» будет создана на диске D. Командная строка нечувствительна к регистру, то есть результат выполнения «MD D:\Bat», «md D:\Bat» и «md d:\Bat» будет одинаков.
Создаем специальную папку, путем ввода команды «MD D:\Bat»
Шаг 3. Создайте собственно батник командой «@echo off > D:\Bat\probnik.bat».
Создаем батник командой «@echo off > D:\Bat\probnik.bat»
На заметку! В данном случае регистр важен при указании пути размещения, то есть папки «bat», «Bat» и «BAT» – три независимые и абсолютно разные директории.
При указании на несуществующую папку, команда не будет выполнена. Учтите, сообщения об ошибке тоже не будет.
Шаг 4. Для изменения содержимого файла следует открыть место его хранения, вызвать контекстное меню и выбрать строку «Изменить».
Для изменения содержимого файла открываем место его хранения, вызываем контекстное меню и выбираем строку «Изменить»
Создание пакетного файла с помощью программы «Блокнот»
Шаг 1. Для запуска блокнота войдите в меню «Все программы», пункт «Стандартные» и щелкните по запускающей пиктограмме.
Запускаем программу «Блокнот»
Шаг 2. Укажите, какие команды должен выполнять bat файл.
Указываем, какие команды должен выполнять bat файл
Узнайте, как создать файл без больших познаний в программировании, из новой статьи — «Как создать файл bat».
В качестве примера предлагаем Вам использовать следующий код, выводящий изображение звезды:
«@echo off
mode con cols=32 lines=50
color a
title star!
for %%i in (
88888888888888881888888888888888,
88888888888888811188888888888888,
88888888888888111118888888888888,
88888888888881111111888888888888,
88888888888811111111188888888888,
88888888888111111111118888888888,
88888888881111111111111888888888,
11111111111111111111111111111111,
88111111111111111111111111111188,
88811111111111111111111111111888,
88881111111111111111111111118888,
88888111111111111111111111188888,
88888811111111118111111111888888,
88888111111111188811111111188888,
88881111111111888881111111118888,
88811111111118888888111111111888,
88111111111188888888111111111188,
81111111111888888888811111111118
) do echo %%i
pause > nul
bat».
Внимание! Код должен вводиться без кавычек. Всегда проверяйте синтаксис написания команд. Если Вы забудете поставить запятую в конце какой-либо строки, то при выполнении программы она сольется с последующей.
Шаг 3. Сохраните получившийся файл в нужную директорию. Для изменения разрешения используйте строку «Тип файла», в ней следует выбрать «Все файлы», а при вводе имени, после точки, укажите «bat».
Сохраняем получившийся файл в нужную директорию
Создание пакетного файла с помощью утилиты «Dr.Batcher»
Указанный программный продукт является платным, но предоставляет возможность использовать тестовую версию в течение 30 дней.
Утилита «Dr.Batcher»
Шаг 1. Для создания файла воспользуйтесь меню «File», пункт «New…» или комбинацией клавиш «Ctrl+N».
Создаем файл
Шаг 2. В диалоговом окне отметьте «Empty Batch File» и нажмите «ОК».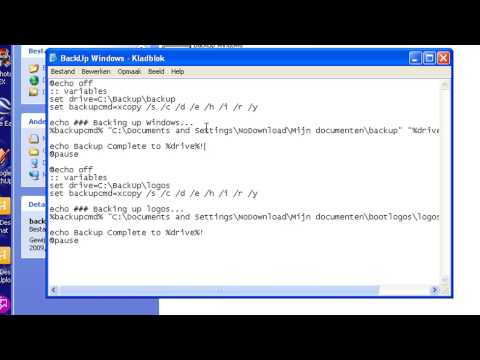
Отмечаем «Empty Batch File» и нажимаем «ОК»
Шаг 3. Укажите, какие команды должен выполнять bat файл.
Указываем, какие команды должен выполнять bat файл
На заметку! В правом фрейме имеются ключевые команды, которые Вы можете использовать при написании кода. Достаточно выделить нужную и нажать на кнопку «Insert Command», что помогает сэкономить время при работе.
В правом фрейме имеются ключевые команды, которые можно использовать при написании кода
Шаг 4. Сохраните получившийся файл в нужную директорию.
Сохраняем получившийся файл в нужную директорию
Важно! Обратите внимание, что указанная утилита позволяет производить отладку программы «на лету». Достаточно воспользоваться меню «Batch», чтобы произвести запуск уже введенной последовательности. Ход выполнения отображается в нижнем фрейме.
При использовании пункта «Execute in External Window…» будет произведено выполнение пакетного файла, аналогичный его запуску средствами операционной системы.
Указанная утилита позволяет производить отладку программы «на лету»
Заключение
Мы описали три способа создания файлов с расширением .bat. Два из указанных методов являются стандартными способами, доступными вместе с Windows, один требует установки дополнительного программного обеспечения. Оценка каждого из способов приведена в сводной таблице.
| Сведения\Наименование | Командная строка | Блокнот | Dr.Batcher |
|---|---|---|---|
| Лицензия | Поставка с Windows | Поставка с Windows | Платная |
| Русский язык | В зависимости от версии Windows | В зависимости от версии Windows | В зависимости от версии |
| Создание пакетного файла | Да | Да | Да |
| Редактирование пакетного файла | Нет | Да | Да |
| Удобство интерфейса (от 1 до 5) | 4 | 4 | 5 |
Видео — Создание Бат файла
Понравилась статья?
Сохраните, чтобы не потерять!
Рекомендуем похожие статьи
Синтаксис команд Windows CMD — SS64.
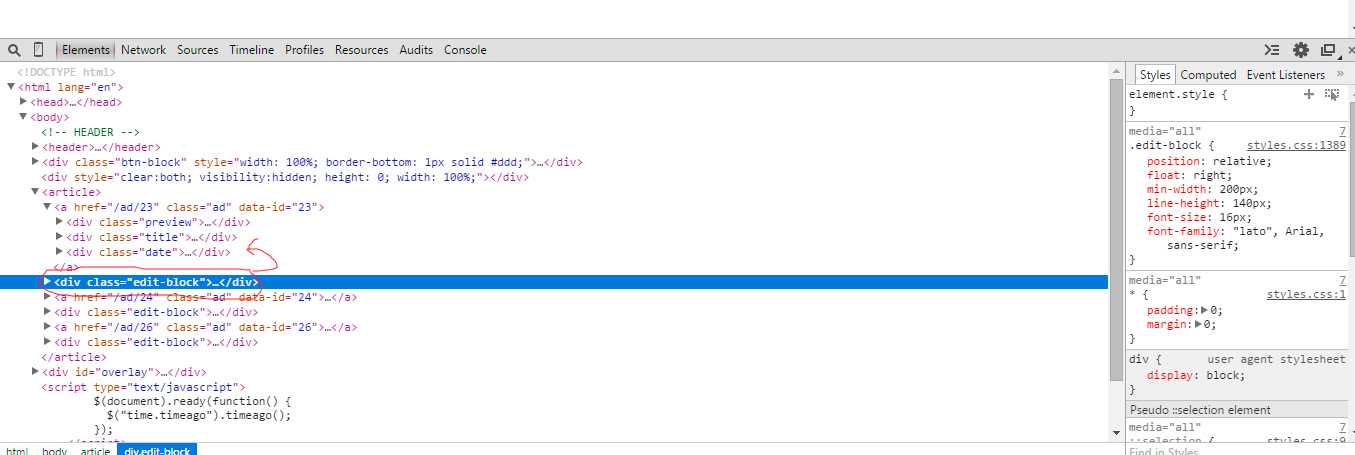 com
com
Синтаксис команд Windows CMD — SS64.com
- SS64
- CMD
- Практическое руководство
Параметры Аргументы командной строки %1 %~f1 Переменные массива Создать переменные псевдомассива. Конверт. Переменные Типы переменных, массивы и список всех стандартных переменных среды. функции Как упаковать блоки кода. И/ИЛИ Логика Условное выполнение (если-то-иначе) Петли Циклы и подпрограммы. Макросы Встроить блоки кода в переменную. Перенаправление Буферизация вывода в файл, передача ввода по конвейеру. Услуги Список служб Windows 10 (1903).
Вычислить выражения
С помощью скоб Группировать и расширять выражения. Расширение с задержкой Переменные внутри циклов. Экранирующие символы Экранирующие символы, разделители и кавычки КОМПЛЕКТ /А Арифметика переменной среды. ВарПодстрока Извлечь часть переменной (подстроку). ВарПоиск Поиск и замена части переменной. СЛУЧАЙНЫЙ Случайные числа. Подстановочные знаки Совпадение с несколькими файлами.
Ярлыки
Сочетания клавиш Для CMD, PowerShell и Windows. Команды ПУСК Пуск ➞ Выполнить команды. Оснастка MMC Команды администратора. мс-настройки Ярлыки для настроек. Оболочка: папка Ярлыки для ключевых папок. Папки профилей Папки профиля пользователя: меню «Пуск», «Роуминг» и т. д.
Примеры пакетных файлов и функций
Запустить скрипт Как создать и запустить пакетный файл. Также скрипты VBS и .ps1. Баннер Отображение строки текста очень большими буквами. Лифт/UAC Запускать с повышенными правами (от имени администратора). DateMath Добавить или вычесть дни из любой даты. DeQuote Удалить кавычки из строки. Дел Олдер Удалить файлы старше n дней. Пустой Узнать, пуст ли каталог GenChr.cmd Создать символ ASCII/Unicode. GetDate.cmd Получить текущую дату (любой регион, любая ОС) GetTime. cmd
Получить время сейчас. GetGMT.cmd Время приведено к среднему времени по Гринвичу. IsDirectory.cmd Проверить, ведет ли путь к папке или файлу. StampMe.cmd Переименовать файл с датой/временем. СтрЛен Вычислить длину строки. ToLower.cmd Строка в нижнем регистре. tdiff.cmd Вычислить разницу в часах/минутах между двумя значениями времени. таймер.cmd Измерьте время выполнения скрипта. Какой.cmd Показать полный путь к любому исполняемому файлу. xlong.cmd Найти имена файлов, длина пути которых превышает 256 символов.
Артикул
Цвета ANSI Используйте цвета ANSI в терминале Windows 10. Autoexec Запускать команды при запуске. Оболочка CMD Работает в оболочке Windows CMD. CMD Внутренний Команды, которые являются внутренними для оболочки CMD. Совместимость Обратная совместимость — runas admin/color Уровень ошибки Коды уровня ошибки и выхода в CMD (установка и обнаружение ошибок) Обработка ошибок Обработка ошибок в пакетном файле. Медленный просмотр Ускорить просмотр сети. Авторизация администратора локальной сети NTLM-аутентификация. Типы входа Типы входа в Windows. Длинные имена файлов Проблемы с длинным именем файла (> 256 символов) и допустимыми символами имени файла/имени хоста/имени компьютера. Дисплей DPI Настройки размера монитора. Поделиться режимами Объяснение режимов общего доступа к файлам. Общие файловые ресурсы Организация общих файлов. без дисков Скрыть сопоставленные диски из проводника Windows. % против %% Зачем нужно удваивать % в пакетном файле. Печать Подключения принтера и драйверы печати. Восстановление Среда восстановления Windows (WinRE), безопасный режим и Win PE. Рег твики Изменения и настройки реестра. Встроенные группы Встроенные пользователи и группы безопасности. Группы AD группы локального домена, глобальные и универсальные группы. 64-битный Обнаружение 64-битной и 32-битной Windows.
Связанный:
См.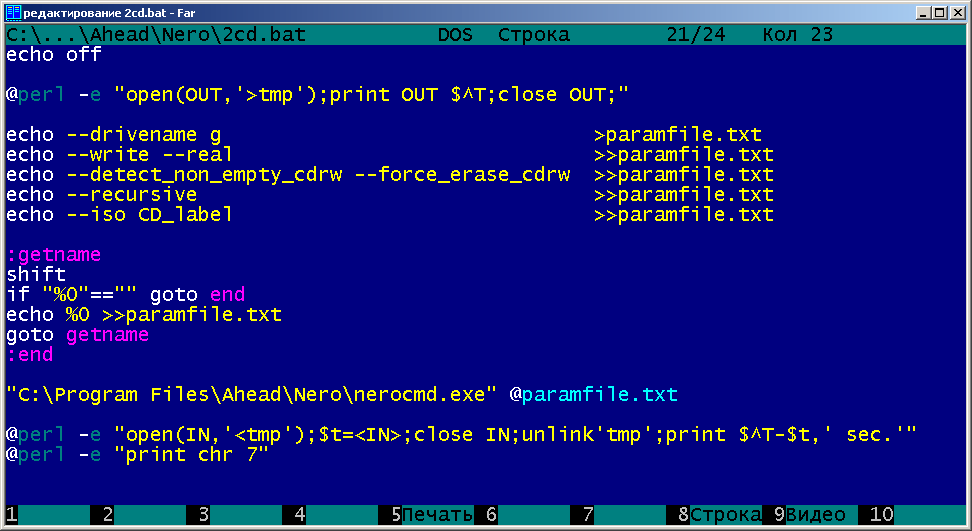 также: Веб-сайты, наборы ресурсов, книги и утилиты для Microsoft Windows.
также: Веб-сайты, наборы ресурсов, книги и утилиты для Microsoft Windows.
Методы написания сценариев для пакетных файлов — Роб ван дер Вуде.
Copyright © 1999-2023 SS64.com
Некоторые права защищены
Командная строка в Windows: основы работы с пакетными файлами
Пакетные файлы или сценарии имеют небольшой размер и просты в написании
текстовые файлы, которые выполняют ряд команд. Они могут быть достаточно простыми, чтобы
даже средний пользователь домашнего компьютера может воспользоваться ими.
Системные администраторы и опытные пользователи хорошо осведомлены о полезности
пакетные файлы, но средний пользователь ПК обычно не знаком с ними или
пугается самой мысли о написании или даже запуске сценария. Этот
прискорбно, поскольку это означает, что многие отказываются от использования мощного
инструмент для выполнения рутинных или повторяющихся задач.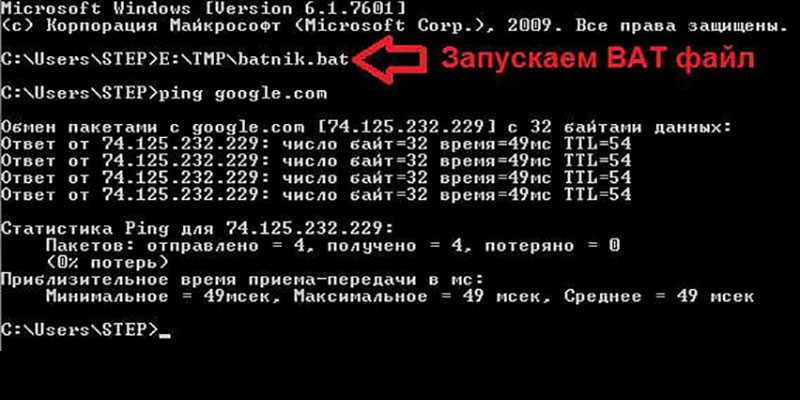 Хотя пакетные файлы могут
Хотя пакетные файлы могут
быть достаточно сложным и использоваться для сложного сетевого и системного администрирования,
они также могут быть предельно простыми и очень краткими. В этой статье,
Я представлю пакетный файл и расскажу о некоторых несложных примерах, которые делают базовые
задачи легче.
Что такое пакетный файл?
Это простые текстовые файлы, содержащие некоторые
строки с командами, которые выполняются последовательно, одна за другой.
Эти файлы имеют специальное расширение BAT или CMD. Файлы этого типа
распознается и выполняется через интерфейс (иногда называемый оболочкой)
предоставляется системным файлом, называемым командным интерпретатором. В Windows XP/Vista
командным интерпретатором является файл cmd. exe. Большой ассортимент
exe. Большой ассортимент
универсальные команды, доступные в Windows XP/Vista/7, делают пакетные файлы мощным
инструмент.
Создание пакетного файла состоит не более чем из открытия любого текста
редактор как аксессуар Блокнот ,
ввод некоторых строк, содержащих команды, и сохранение файла с расширением
BAT или CMD. (Расширение CMD ограничено более новыми системами Windows и
не распознается в системах Windows 9x/Me. В Windows XP, Vista и 7 мало
практическая разница между двумя расширениями.) Не используйте Wordpad или Word , если
вы очень осторожны, чтобы сохранить все файлы в чистом текстовом формате. Команды
Команды
сами по себе часто довольно просты и нет необходимости изучать программирование
язык. Желающие могут изучить тонкости, которые доступны с
ветвления и циклы, но здесь я ограничусь обсуждением некоторых простых
приложение к повседневным задачам. Основное внимание будет уделено экономии времени и усилий
для некоторых рутинных вещей, таких как обслуживание системы и простое управление файлами.
Для запуска пакетного файла достаточно просто щелкнуть по нему. Пакетные файлы могут
также запускать в командной строке или строке Start-Run . В
В этом случае необходимо использовать полное имя пути, если только путь к файлу не указан в пути
среда.
Создание пакетного файла
В последующем обсуждении предполагается, что вводная страница
и страница о командах прочитана.
Первая строка пакетного файла часто состоит из этой команды @echo off Автор
по умолчанию пакетный файл будет отображать свои команды во время выполнения.
целью этой первой команды является выключение этого дисплея. Команда «эхо
off» выключает отображение всего скрипта, кроме «echo
выключенный»
сама команда. Знак «at» «@» впереди делает команду
применить и к себе. Этот нюанс не так уж и важен в
контекст здесь, но я упоминаю об этом, потому что это часто встречается в сценариях. Скрипты
мы обсудим очень кратко и опуская
эта линия не будет иметь большого значения. Однако, как дело
хорошей практики, мы введем его в наши скрипты.
Наш первый пример пакетного файла будет содержать список всех файлов в папке
и поместите список в новый текстовый файл. Мы будем использовать команду каталога «dir», которая
Мы будем использовать команду каталога «dir», которая
обсуждается
на другой странице. Откройте Блокнот и введите строку «@echo off» (без
кавычки). Далее введите еще одну строку dir (я
"C:\Program Files" > C:\list_of_program_files.txt
предполагая, что ваша папка Program Files находится на диске C:). Это будет
дайте нам двухстрочный файл @echo off дир Теперь сохраните
"C:\Program Files" > C:\list_of_program_files.txt
этот двухстрочный файл как «listprograms.bat» (без кавычек) некоторым
удобное расположение. Убедитесь, что Блокнот сохраняет как «Все файлы» и
не как текстовый файл. См. рисунок ниже.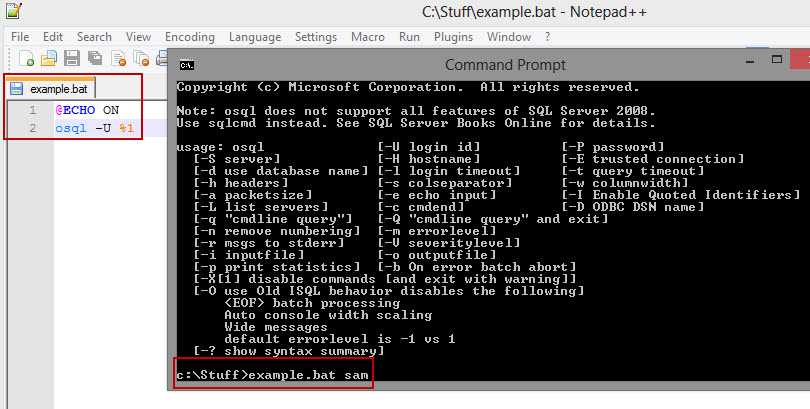
В примере сценария показаны три важных момента. Обратите внимание, что
полные пути используются для файлов, включая букву диска. Также обратите внимание
кавычки вокруг «C:\Program Files». Пути должны быть заключены в кавычки всякий раз, когда
в имени файла или папки есть пробел. Наконец, обратите внимание на перенаправление
символ «>», что
используется для отправки вывода в файл вместо экрана.
Все, что нужно сделать, чтобы использовать файл
является двойной щелчок по нему. Файл C:\list_of_program_files.txt будет затем
быть создан.
Более общая версия с аргументами
Файл, который мы обсуждали, ограничен перечислением одного конкретного
папку и поместив список в один конкретный файл.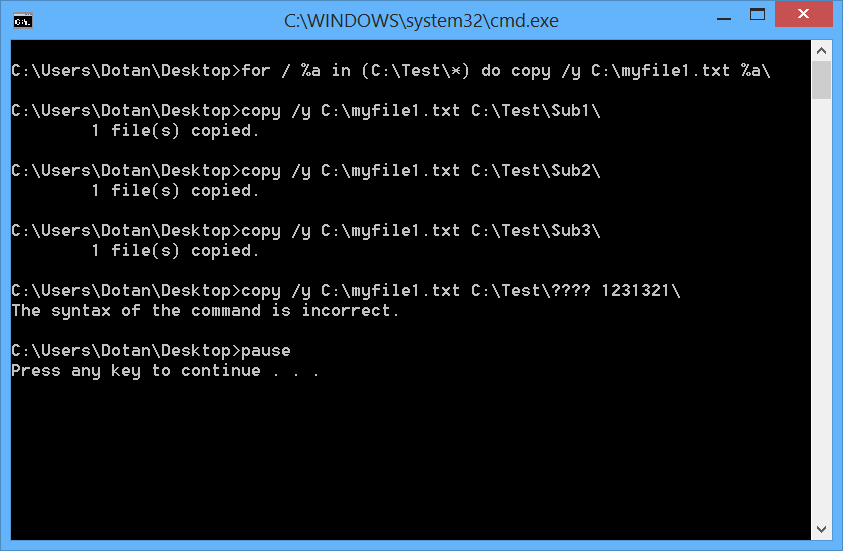 Однако это легко
Однако это легко
чтобы файл мог перечислить любую папку, которую мы хотим, и поместить
список, где мы хотим. Пакетные файлы могут использовать аргументы или данные,
ввод от пользователя. В процессе используются заполнители формы
%1, %2, они заменяются в скрипте нашими входными данными. Этот тип
ситуации нельзя щелкнуть напрямую, но ее следует запустить в команде
быстрый. Новый пакетный файл будет @echo off каталог %1 > Ввод
%2
в Блокноте и сохраните как «makelist.bat». Чтобы запустить файл, откройте
командную строку и введите {path}makelist somefolder something\list.txt , где somefolder
любую папку (с полным путем), которую вы хотите перечислить в где-то\list.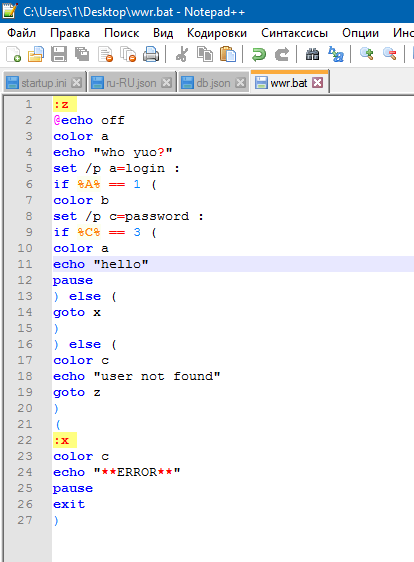 txt . Сейчас
txt . Сейчас
у вас есть небольшая программа, которая будет отображать содержимое папки всякий раз, когда
вы хотите. Если вам нужен список всех подпапок, используйте команду реж. Если вам нужен список, включающий только файлы определенного
/s %1 > %2
например, файлы MP3, используйте каталог %1\*.mp3 > %2
строка выше иллюстрирует использование подстановочного знака «*». Способность
использование подстановочных знаков значительно расширяет возможности пакетных файлов.
Жизнь будет проще, если вы поместите все пакетные сценарии в папку, которая
на пути
среда.
Заявление Рема
Очень часто пакетные файлы содержат строки, начинающиеся с «Rem».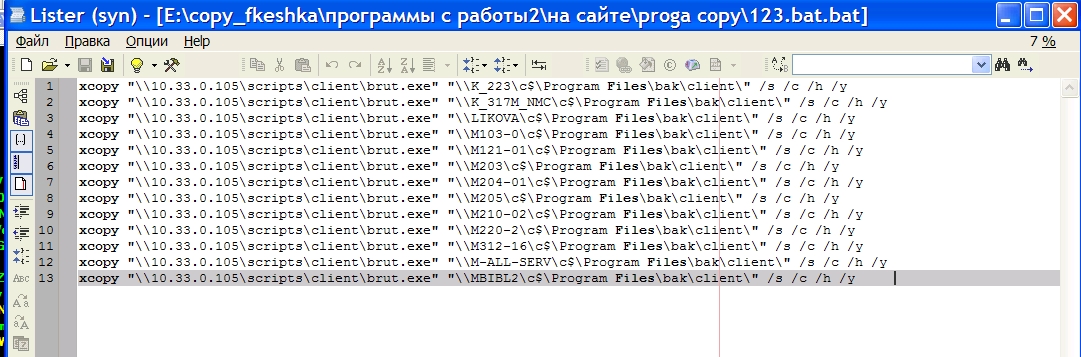 это способ
это способ
для ввода комментариев и документации. Компьютер ничего не игнорирует
на строке, следующей за Rem. Для пакетных файлов любой сложности комментарии
хорошая идея.
Обратите внимание, что интерпретатор команд на самом деле читает операторы Rem, поэтому использование слишком большого количества операторов может замедлить выполнение скрипта.
Другие примеры
После обсуждения на другой странице, это
легко создавать пакетные файлы для некоторого типичного обслуживания. Создавать
очень простой скрипт резервного копирования, используйте xcopy.
Код может быть xcopy %1 %2 /d /s Это обновит все файлы
в исходной папке ввода %1 и ее подпапках
путем копирования в папку резервного копирования %2.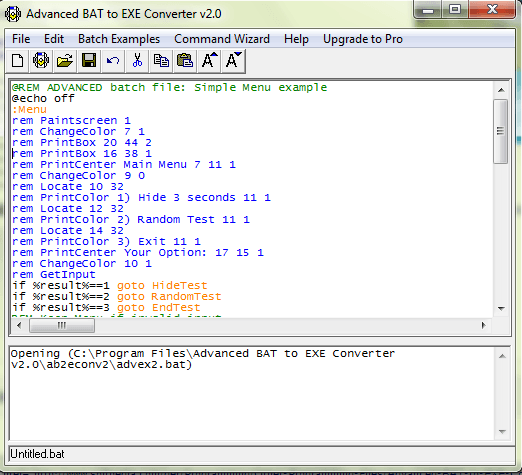 На практике полезная резервная копия
На практике полезная резервная копия
script, вероятно, потребуется еще несколько переключателей, обсуждаемых в xcopy.
Опять же после предыдущего обсуждения
команда «del», файл для удаления всех временных файлов с расширением
TMP может содержать del %1\*.tmp
Запрос ввода данных пользователем
Вы также можете взаимодействовать с пользователем и запрашивать ввод данных. В старой DOS была команда «Выбор» для очень ограниченного взаимодействия, но в Windows XP/Vista она была заменена более универсальной командой «set /p». Синтаксис:
Синтаксис: набор /p переменная = [строка] «Переменная» — это имя переменной, которая будет присвоена данным, которые вы хотите, чтобы пользователь ввел. «Строка» — это сообщение, которое пользователь увидит в качестве подсказки. При желании «строка» может быть опущена. Вот пример, который просит пользователя ввести свое имя: set /p name= Как вас зовут? Будет создана переменная %name%, значением которой будет то, что вводит пользователь. Обратите внимание, что пользователь должен нажать клавишу «Ввод» после ввода ввода.
(Команда «Выбор» вернулась в Vista в виде более мощной версии.
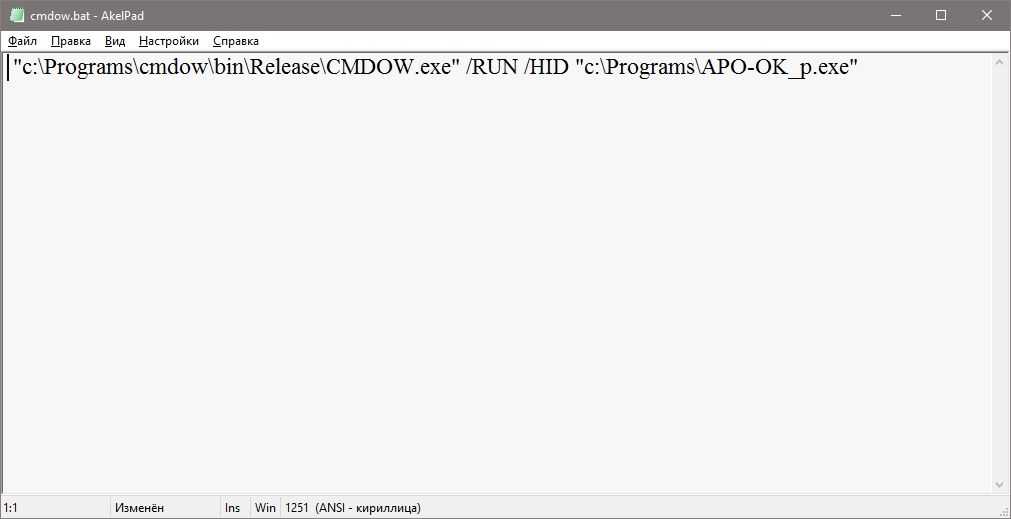 То же выполняется нажатием на иконку чистого листа, расположенную под меню «File».
То же выполняется нажатием на иконку чистого листа, расположенную под меню «File». При указании на несуществующую папку, команда не будет выполнена. Учтите, сообщения об ошибке тоже не будет.
При указании на несуществующую папку, команда не будет выполнена. Учтите, сообщения об ошибке тоже не будет.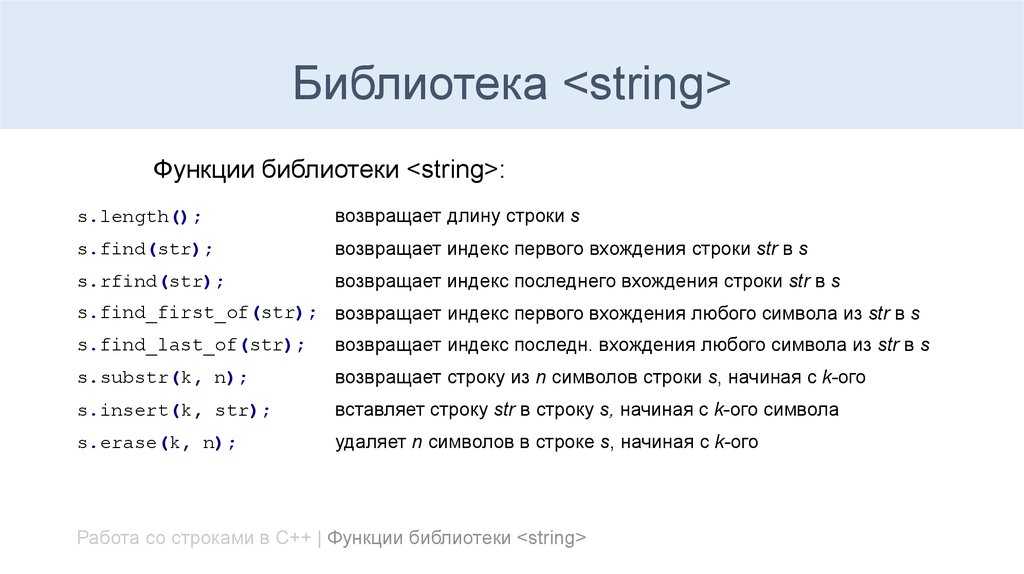 При использовании пункта «Execute in External Window…» будет произведено выполнение пакетного файла, аналогичный его запуску средствами операционной системы.
При использовании пункта «Execute in External Window…» будет произведено выполнение пакетного файла, аналогичный его запуску средствами операционной системы.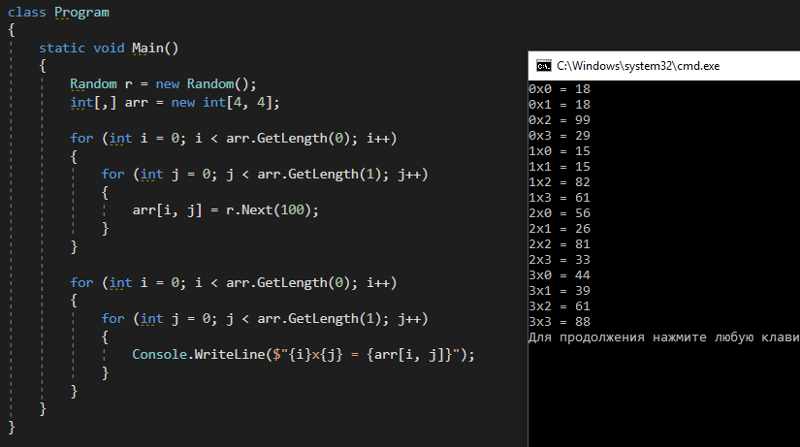

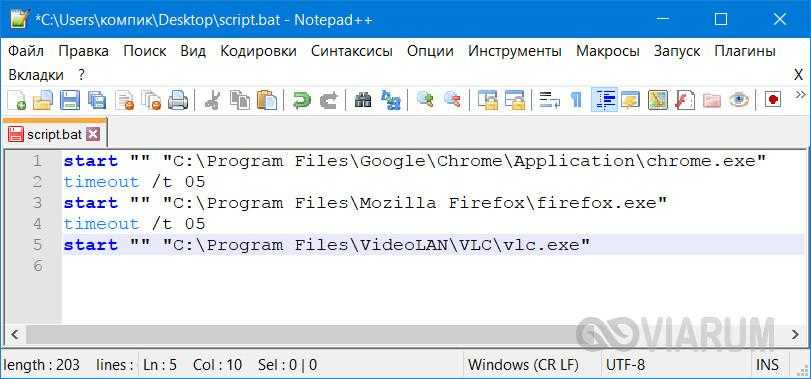 cmd
cmd