Система ubuntu: что это такое: дистрибутив GNU/Linux
Содержание
Что такое Ubuntu и зачем её устанавливать — Журнал «Код»
Ubuntu Linux — это операционная система для персональных компьютеров, которую можно использовать вместо Windows или Mac OS. Вы часто встретите эту систему на компьютерах программистов и системных администраторов.
Вот три причины, почему стоит попробовать Ubuntu в качестве основной или дополнительной операционной системы.
На эту статью нас вдохновило интервью c Владимиром Олохтоновым. Ubuntu — один из его рабочих инструментов. Прочитайте про его карьерный путь от монтажника локальных сетей до инженера машинного обучения.
Что есть Ubuntu, что есть Linux и какая между ними связь
Есть операционная система Linux — это программа, которая работает как прослойка между пользователем, программами и компьютерным железом. Она существует наравне с Windows и другими операционками. В Linux можно управлять файлами, запускать программы и делать дела.
На разных версиях Linux работает огромное количество серверов, смартфонов и компьютеров по всему миру. Например, по разным подсчётам, от 70 до 90% серверов в мире работают на Linux. Linux любят за гибкость, скорость и глубину настройки.
Например, по разным подсчётам, от 70 до 90% серверов в мире работают на Linux. Linux любят за гибкость, скорость и глубину настройки.
На основе Linux делают много модификаций и дистрибутивов. Дистрибутив — это как подарочный набор: в него может входить сама операционка, какой-то набор программ и драйверов, графическая оболочка, может быть, даже игры. Например, в дистрибутиве Raspbian, который обычно ставят на миникомпьютеры на Raspberry Pi, сразу установлены среды для программирования.
Ubuntu — это один из дистрибутивов Линукса, ориентированный на простых людей, которым нужно делать простые людские дела. Там есть графический интерфейс и офисные программы.
Скачивается здесь: ubuntu.com/download
1. Можно реанимировать старый ПК
Чем старше ваш компьютер, тем тяжелее ему будет работать под управлением современных операционных систем.
Например, за безопасность Windows отвечают антивирус и фаервол, которые уменьшают производительность операционной системы. Если железо очень старое, то свободных ресурсов с трудом хватает на интернет-сёрфинг. Чтобы стало получше, придётся отключить защиту.
Если железо очень старое, то свободных ресурсов с трудом хватает на интернет-сёрфинг. Чтобы стало получше, придётся отключить защиту.
Mac OS быстрее и безопасней, но свежие версии операционных систем не поддерживаются на старых компьютерах. Нет поддержки — вам недоступны актуальные приложения, даже если технически компьютер ещё может всё потянуть.
Например, самая старая версия MacOS, на которой можно запустить современный Photoshop — это High Sierra, выпущенная в 2017 году. А самый старый компьютер, на который установится High Sierra — это макбук конца 2009 года. Если у вас компьютер 2008 года, он может быть в идеальном рабочем состоянии, но современный Photoshop на него уже не встанет. Позорище, Эппл.
Ubuntu защищена на архитектурном уровне, поэтому может работать без антивируса. При этом новейшая версия операционной системы запустится на любом компьютере, у которого хватит ресурсов для её установки, никаких ограничений нет. Вот необходимый минимум:
- Процессор: 2 ядра, 2 ГГц.

- Оперативная память: 4 ГБ.
- Свободное пространство: 25 ГБ. Подойдёт место на жёстком диске, карте памяти, внешнем диске или USB-накопителе. Ubuntu можно запускать с флешки!
- Видеокарта: любая, для которой выпускаются драйвера.
- Разрешение экрана: 1024×768.
- Доступ к интернету: желательно использовать кабельное подключение.
Мы рассмотрели системные требования для Ubuntu 20.04 — это последняя версия и основной дистрибутив, который будет поддерживаться до апреля 2025 года. Если для вашего ПК это много — поищите дополнительные редакции, которые заточены под старые процессоры. Например, система LUBUNTU требует всего 512 Мб оперативной памяти и запускается даже на процессорах AMD K8, Pentium M и Pentium 4. Вы можете реанимировать компьютер из вашего детства!
Из-за легковесности Ubuntu можно ставить в качестве дополнительной операционной системы вместе с Windows или Mac OS. Вы включаете ПК → выбираете систему → начинаете работу. Не нужно ничего удалять и переносить. Если не понравится — уберёте Ubuntu и останетесь с прежней системой
Если не понравится — уберёте Ubuntu и останетесь с прежней системой
2. Не нужно платить за операционку, железо и софт
Windows — это платная операционная система, для корректной работы которой нужен лицензионный ключ. Чаще всего он уже зашит в ваш компьютер при покупке, поэтому вы просто пользуетесь им. Но знайте: в цену вашего компьютера уже входит лицензия Windows.
Mac OS — это бесплатная система, но её официальную версию можно получить только вместе с покупкой техники Apple. Софт на Windows и Mac OS частично бесплатный, но за все специализированные программы нужно платить.
Ubuntu и весь сопутствующий софт — это бесплатный продукт, который для обычных пользователей останется бесплатным. Это философия проекта, которая реализуется за счёт личных средств основателя системы Марка Шаттлворта и привлечённых инвесторов. Ubuntu Linux принадлежит компании Canonical, которая занимается коммерческими разработками в сфере облачных сервисов и интернета вещей для крупных компаний. Поэтому здесь софт бесплатный.
Поэтому здесь софт бесплатный.
В Ubuntu встроен бесплатный магазин приложений по типу App Store или Google Pay — выбор не слишком большой, но есть аналоги для многих популярных программ под Windows и Mac OS
3. Можно расширить ИТ-кругозор и познакомиться с терминалом
Операционная система Линукс используют в роутерах, Android-смартфонах, сетевых хранилищах данных, бытовой технике, промышленном оборудовании и много где ещё. Поэтому, если вы планируете карьерный рост в ИТ-индустрии, — знание Линукс-систем хорошо дополнит список профессиональных навыков вашего резюме. Чтобы в этом убедиться, посмотрите список вакансий HH.ru, где работодатели ищут Линукс-специалистов. На момент публикации размещено 8 570 предложений. Миру нужны линуксоиды.
👉 Раз вы здесь, прочитайте ещё нашу статью про составление резюме.
Для программиста ценность Ubuntu Linux связана с терминалом, или так называемой командной строкой — центром управления, который взаимодействует с операционной системой без графического интерфейса.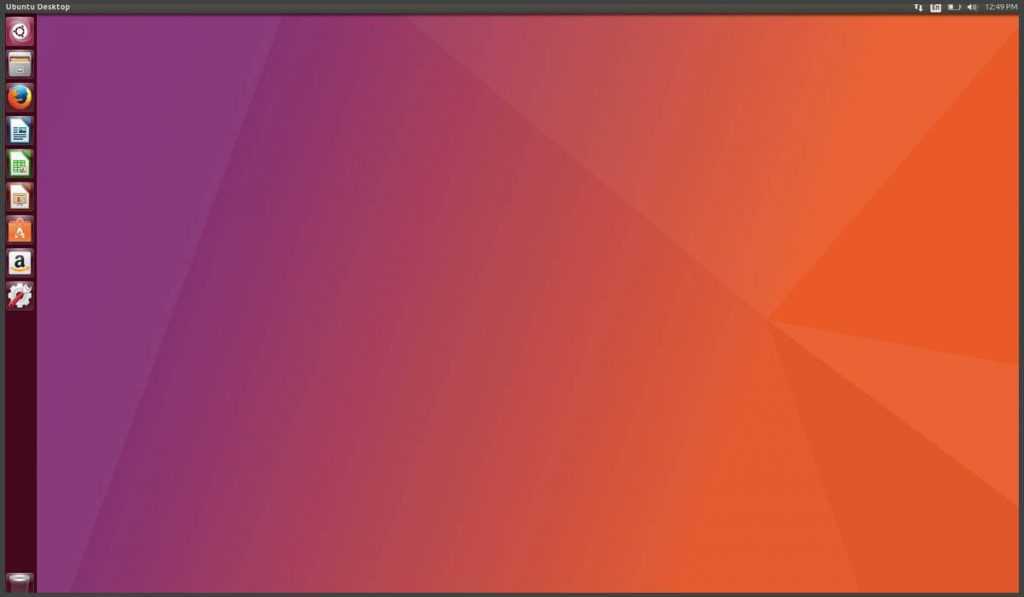 Вы пишете команды, машина их исполняет чётко, быстро и без тыкания мышкой. Поначалу непривычно, но потом вы узнаете, что это лучший способ управления компьютером.
Вы пишете команды, машина их исполняет чётко, быстро и без тыкания мышкой. Поначалу непривычно, но потом вы узнаете, что это лучший способ управления компьютером.
Терминал незаменим во время выполнения объёмных задач, например, когда нужно протестировать программу на предмет уязвимостей. Перемещаться по интерфейсу операционной системы долго, а в терминале всё находится в одном месте — достаточно указать набор команд, которые отвечают за нужные функции.
Зачем нужна командная строка в современных компьютерах
Предположим, нам нужно узнать полное название операционной системы и данные по процессору. Открываем терминал, вводим команды «uname — a» и «lscpu» и получаем результат — аналогичным образом можно управлять всеми процессами операционной системы Ubuntu.
Как понять, что нужны именно эти команды? Почитать мануал, конечно
Как попробовать
Установка проходит в три шага:
- Перейдите на сайт Ubuntu.ru или Ubuntu.com и скачайте свежую версию системы. Помимо дистрибутива здесь находится техническая документация и пользовательский форум с большим количеством тем по работе Ubuntu.

- Запишите на чистую флешку ISO-образ Ubuntu Linux — для записи подойдёт Rufus или другая похожая программа. Для флешки достаточно 4Gb.
- Вставьте загрузочную флешку в компьютер, перезагрузите систему и в момент включения зажмите клавишу F2 (PC) или ALT (Mac) — это позволит загрузиться с флешки и начать установку Ubuntu. Если не получилось — поищите «Как загрузиться с флешки» для своего компьютера.
Ubuntu Linux ставится через мастер настроек, где достаточно выбрать русский язык и просто следовать предложенным командам. Процесс занимает около 10 минут. Главное: не удаляйте старую операционку, пока не протестируете Ubuntu. Если не понравится, то можно быстро всё вернуть. Нужные инструкции найдёте на форуме.
Пять случаев, когда пригодится Ubuntu
- Старые компьютеры у родителей, дальних родственников. Установили один раз, поставили все нужные программы из магазина приложений и забыли проблемы. Графический интерфейс не хуже Windows, вирусов и троянов там нет.
 Всё безопасно, быстро и хорошо. Бабушка скажет спасибо.
Всё безопасно, быстро и хорошо. Бабушка скажет спасибо. - Ваша собственная рабочая станция на USB-флешке. Берёте Ubuntu, ставите её на флешку, настраиваете под свои задачи. Теперь это ваш компьютер. Вставляете эту флешку в любой комп, загружаетесь с флешки, и вот они: все нужные вам программы, явки и пароли, закладки, документы.
- Домашний сервер. Если хотите экспериментировать с веб-технологиями, можно взять какой-нибудь старый комп, поставить на него Ubuntu и развернуть там полноценный сервер под свои задачи. Хочешь — базы данных там крути, хочешь — телеграм-ботов.
- Школа, вуз, офис. Ubuntu в частности и Linux вообще очень полезен в университетах, школах и офисах: он бесплатный, там есть весь необходимый минимум, работает на слабом железе, легко раскатывается и поддерживается.
- Установить новый мировой порядок. Показать кукиш жадным корпорациям, собрать средней руки комп, накатить на него бесплатный софт, скрыться от цифрового шпионажа, сделать свою криптовалюту, вот это вот всё.

Эксперт
Владимир Олохтонов
Автор
Александр Бабаскин
Редактор
Максим Ильяхов
Корректор
Ирина Михеева
Иллюстратор
Даня Берковский
Вёрстка
Мария Дронова
Распорядитель соцсетей
Виталий Вебер
Операционная система Ubuntu Linux | Операционные системы и сети
Операционная система Ubuntu Linux является самым популярным дистрибутивом из всех GNU Linux операционных систем. Ubuntu доступна как для настольных компьютеров, так и в серверном исполнении.
Также есть несколько специфических дистрибутивов, например, для нетбуков.
Поставляется как в 32-битной версии, подходящей для большинства компьютеров, так и в 64-битной, которая основывается на том же исходном коде, но оптимизирована под 64-битные процессоры.
Развитие операционной системы Ubuntu
На начальных этапах было инвестировано более 10 миллионов долларов в развитие Ubuntu, и всё это для того, чтобы она была бесплатной, доступной, качественной и удобной для пользователя.
Ubuntu основана на более ранней операционной системе Debian, но Ubuntu изначально ориентировалась как полнофункциональная операционная система для настольных компьютеров и имела удобный графический пользовательский интерфейс. Также она поставляется с набором необходимого программного обеспечения, например, включает офисный пакет и программы для работы в интернет.
Ubuntu стремительно растёт и развивается — новые версии операционной системы выходят каждые пол года.
Дистрибутив Ubuntu
Дистрибутив разработан таким образом, чтобы сделать лёгким и быстрым процесс установки системы Ubuntu на компьютер.
Весь дистрибутив занимает не более 700 МБ и может быть записан на обычный CD диск. Вы можете взять дистрибутив и установить операционную систему на любое количество компьютеров у себя дома и в своём офисе.
Система в то же время совсем не требовательна к аппаратным ресурсам компьютера и удивляет скоростью своей работы даже на не очень мощных машинах. Проще говоря, если на вашем компьютере может работать Windows XP, то Ubuntu тоже будет работать.
Самый простой способ проверить, работает ли Ubuntu на вашем компьютере — это загрузиться с Live CD и попробовать систему без установки.
Пользовательский интерфейс Ubuntu
Ubuntu поддерживает более 60 языков пользовательского интерфейса.
Пользовательский интерфейс Ubuntu называется GNOME — GNU Object Model Environment. Хотя GNOME и не является копией интерфейса Windows, освоить его очень легко.
Интерфейс GNOME взял самое лучшее из систем Windows и Mac OS X. Основной его приоритет — это простота и лёгкость в использовании и настройке, он имеет множество удобных функций для пользователя.
Именно благодаря GNOME отображаются те графические приложения, с помощью которых вы можете управлять файлами на компьютере, устанавливать или удалять программы, настраивать систему и многое другое.
Возможности Ubuntu
Ubuntu — это современная и продвинутая система, в ней вы можете найти всё, что предлагают такие функциональные системы, как Mac OS или Windows.
Вы сможете настроить проводную и беспроводную сеть, подключить USB накопители, фотоаппараты и другие устройства, например сканнер и принтер.
Ubuntu предоставляет возможность удобной работы в интернет, чтения почты и общения в сети. Имеется офисный пакет для работы с документами, графический пакет и программа для организации фотографий. Также есть всё необходимое для работы с мультимедиа контентом — просмотра видео и прослушивания музыки.
Вся функциональность и все необходимые приложения становятся доступными сразу же после установки.
Читайте далее: Как установить Ubuntu с USB диска на любой современный компьютер.
Ещё статьи про Linux:
- Установка операционной системы Linux на виртуальную машину VirtualBox
- Как вручную разметить жёсткий диск перед установкой Ubuntu Linux
Установить рабочий стол Ubuntu | Ubuntu
1. Обзор
Что вы узнаете
В этом руководстве мы проведем вас через шаги, необходимые для установки Ubuntu Desktop на ваш ноутбук или ПК.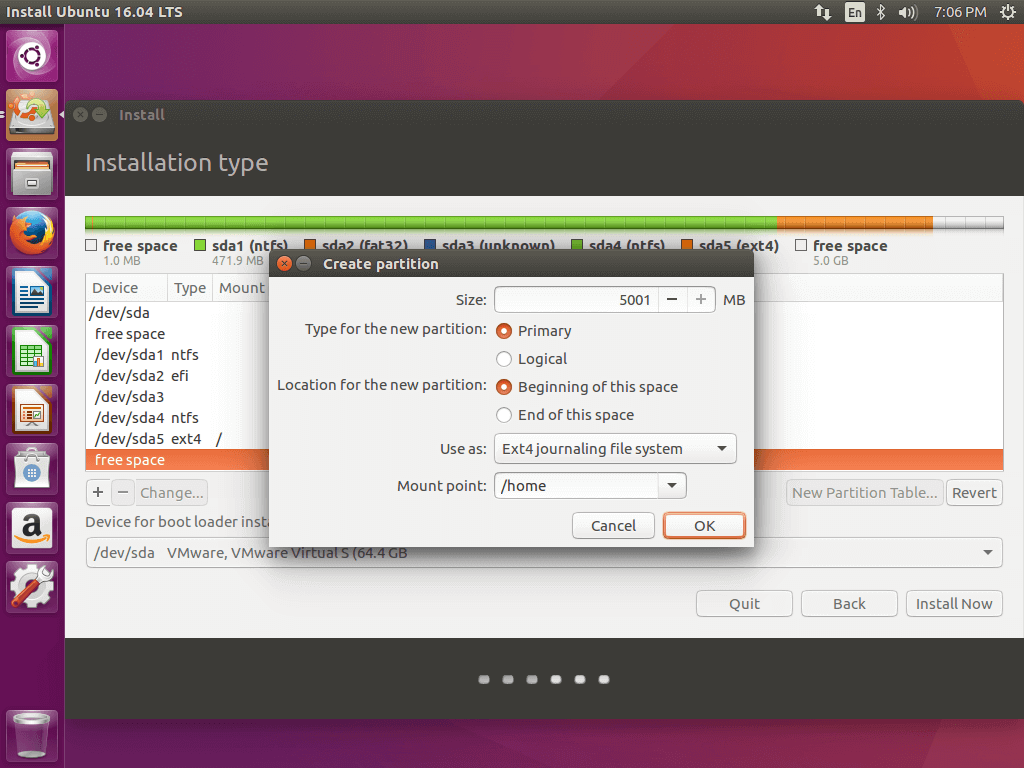
Что вам понадобится
- Ноутбук или ПК (очевидно!) с объемом памяти не менее 25 ГБ.
- Флэш-накопитель (минимум 8 ГБ, рекомендуется 12 ГБ или выше).
Хотя Ubuntu работает на широком спектре устройств, рекомендуется использовать устройство, указанное на странице сертифицированного оборудования Ubuntu. Эти устройства были протестированы и подтверждены, что они хорошо работают с Ubuntu.
Если вы устанавливаете Ubuntu на ПК или ноутбук, который вы использовали ранее, всегда рекомендуется сделать резервную копию ваших данных перед установкой.
2. Загрузите образ Ubuntu
Вы можете скачать образ Ubuntu здесь. Обязательно сохраните его в запоминающемся месте на вашем ПК! В этом руководстве мы будем использовать выпуск Ubuntu 20.04 LTS.
3. Создайте загрузочную флешку
Чтобы установить Ubuntu Desktop, вам необходимо записать загруженный ISO-образ на USB-накопитель, чтобы создать установочный носитель. Это не то же самое, что копирование ISO, и требует специального программного обеспечения.
Это не то же самое, что копирование ISO, и требует специального программного обеспечения.
В этом уроке мы будем использовать balenaEtcher, так как он работает в Linux, Windows и Mac OS. Выберите версию, соответствующую вашей текущей операционной системе, загрузите и установите инструмент.
Если вы предпочитаете использовать другой инструмент для создания USB-накопителя, у нас также есть руководства по Rufus для Windows, Etcher для Mac OS и Startup Disk Creator для Ubuntu.
Выберите загруженный ISO-образ, выберите флэш-накопитель USB и нажмите Flash! для установки образа.
Установка Ubuntu с DVD
Ubuntu также можно установить с DVD вместо USB. Следуйте этим инструкциям, чтобы записать установочный DVD-диск Ubuntu в Windows, MacOS или Ubuntu, затем выберите дисковод для компакт-дисков вместо USB-устройства на экране параметров загрузки на следующем шаге.
4. Загрузка с флешки
Вставьте флэш-накопитель USB в ноутбук или ПК, который вы хотите использовать для установки Ubuntu, и загрузите или перезапустите устройство.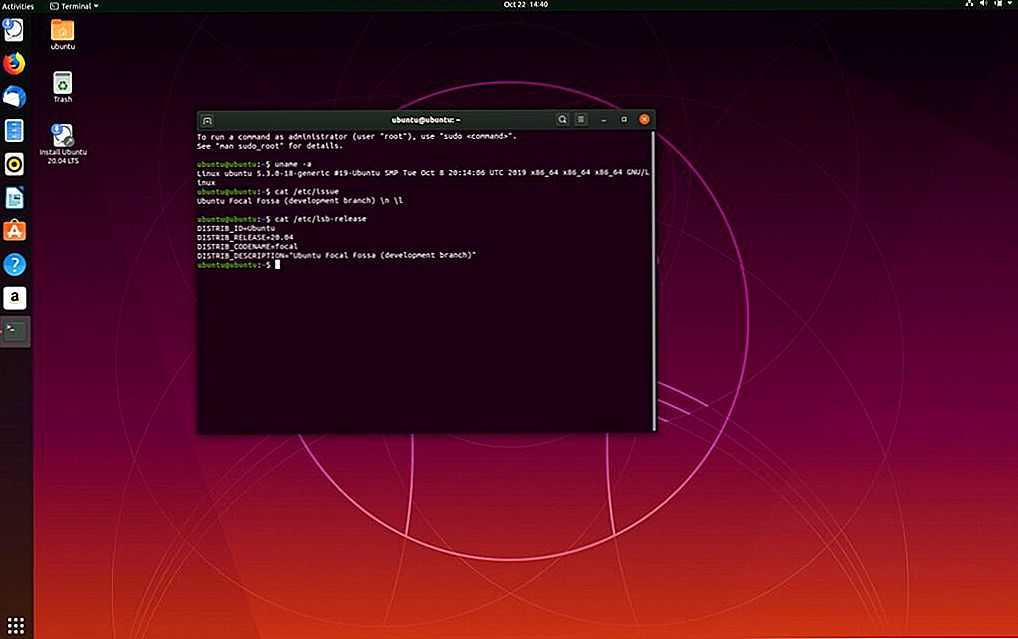 Он должен автоматически распознать установочный носитель. Если нет, попробуйте удерживать F12 во время запуска и выбрать USB-устройство в системном меню загрузки.
Он должен автоматически распознать установочный носитель. Если нет, попробуйте удерживать F12 во время запуска и выбрать USB-устройство в системном меню загрузки.
F12 — наиболее распространенная клавиша для вызова меню загрузки вашей системы, но Escape, F2 и F10 — распространенные альтернативы. Если вы не уверены, посмотрите на короткое сообщение при запуске вашей системы — оно часто информирует вас о том, какую клавишу нажать, чтобы открыть меню загрузки.
Теперь вы должны увидеть экран приветствия, предлагающий либо попробовать, либо установить Ubuntu.
Если вы нажмете Попробуйте Ubuntu , вы сможете предварительно просмотреть Ubuntu, не внося никаких изменений в свой ПК. Вы можете вернуться в меню установщика в любое время, нажав кнопку Установите ярлык Ubuntu на рабочий стол.
Чтобы продолжить, нажмите Установить Ubuntu .
Вам будет предложено выбрать раскладку клавиатуры. Выбрав один из них, нажмите Продолжить .
5. Настройка установки
Далее вам будет предложено выбрать между вариантами Обычная установка и Минимальная установка . Минимальная установка полезна для тех, у кого жесткие диски меньше или кому не требуется столько предустановленных приложений.
В Other options вам будет предложено загрузить обновления, а также стороннее программное обеспечение, которое может улучшить поддержку и производительность устройства (например, графические драйверы Nvidia) во время установки. Рекомендуется установить оба этих флажка.
Если вы в настоящее время не подключены к Интернету, вам будет предложено сделать это на этом этапе. Убедитесь, что вы можете оставаться на связи во время установки.
6. Управление дисками
Этот экран позволяет настроить установку. Если вы хотите, чтобы Ubuntu была единственной операционной системой на вашем устройстве, выберите «Стереть диск» и установите Ubuntu .
Если на вашем устройстве в настоящее время установлена другая операционная система, вы получите дополнительные возможности для установки Ubuntu вместе с этой ОС, а не для ее замены. Для этого потребуются некоторые дополнительные шаги, не описанные в этом руководстве. Однако вы можете узнать больше о настройке двойной загрузки в этом полезном руководстве по RoboShack Дэйва.
Если вы хотите продолжить установку без включения шифрования , нажмите Установить сейчас и подтвердите изменения, нажав Продолжить . В противном случае продолжайте читать.
7. (Необязательно) Включить шифрование
Если вы хотите зашифровать свое устройство, выберите Расширенные функции… > Использовать LVM с новой установкой Ubuntu > Зашифровать новую установку Ubuntu для обеспечения безопасности .
LVM означает управление логическими томами. Использование LVM во время установки упрощает создание разделов и управление ими после установки.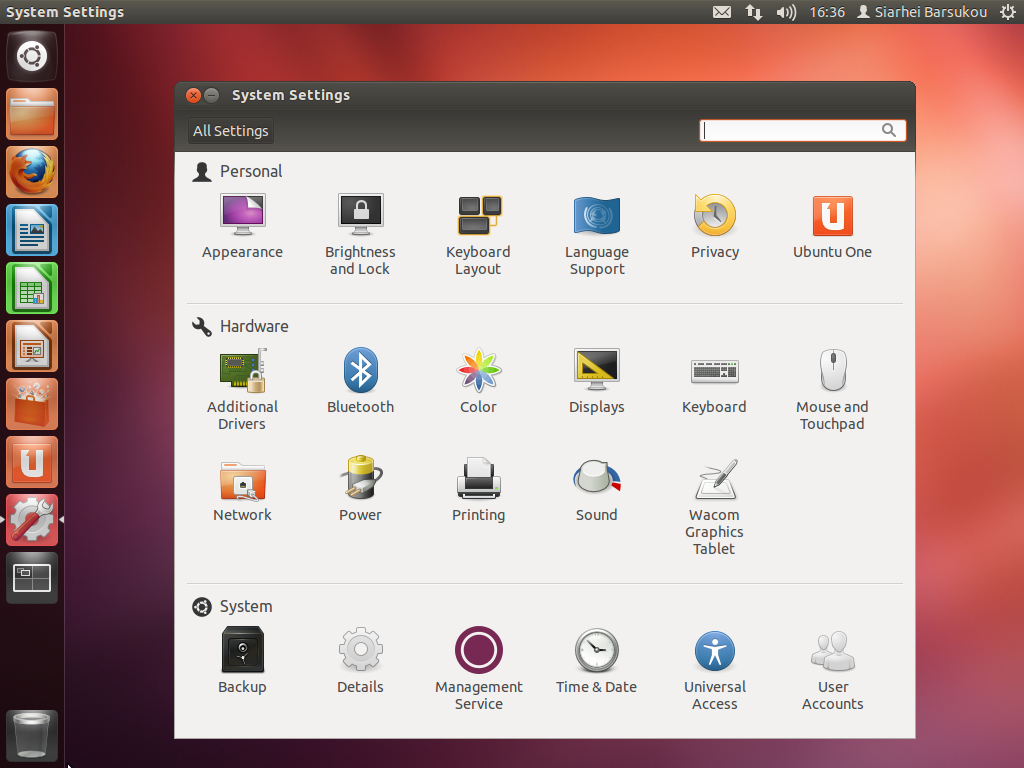
Вам будет предложено создать ключ безопасности, как только вы нажмете Установить сейчас .
При выборе шифрования важно не потерять ключ безопасности! Запишите его и сохраните в безопасном месте за пределами вашей локальной системы. Без него вы не сможете восстановить свои данные!
Нажмите «Установить сейчас» и подтвердите изменения, нажав «Продолжить».
8. Выберите свое местоположение
Выберите свое местоположение и часовой пояс на экране карты и нажмите Продолжить . Эта информация будет обнаружена автоматически, если вы подключены к Интернету.
9. Создайте данные для входа
На этом экране вам будет предложено ввести ваше имя и имя вашего компьютера, которое будет отображаться в сети. Наконец, вы создадите имя пользователя и надежный пароль.
Вы можете выбрать автоматический вход или запрос пароля. Если вы используете свое устройство во время путешествия, рекомендуется отключить автоматический вход в систему.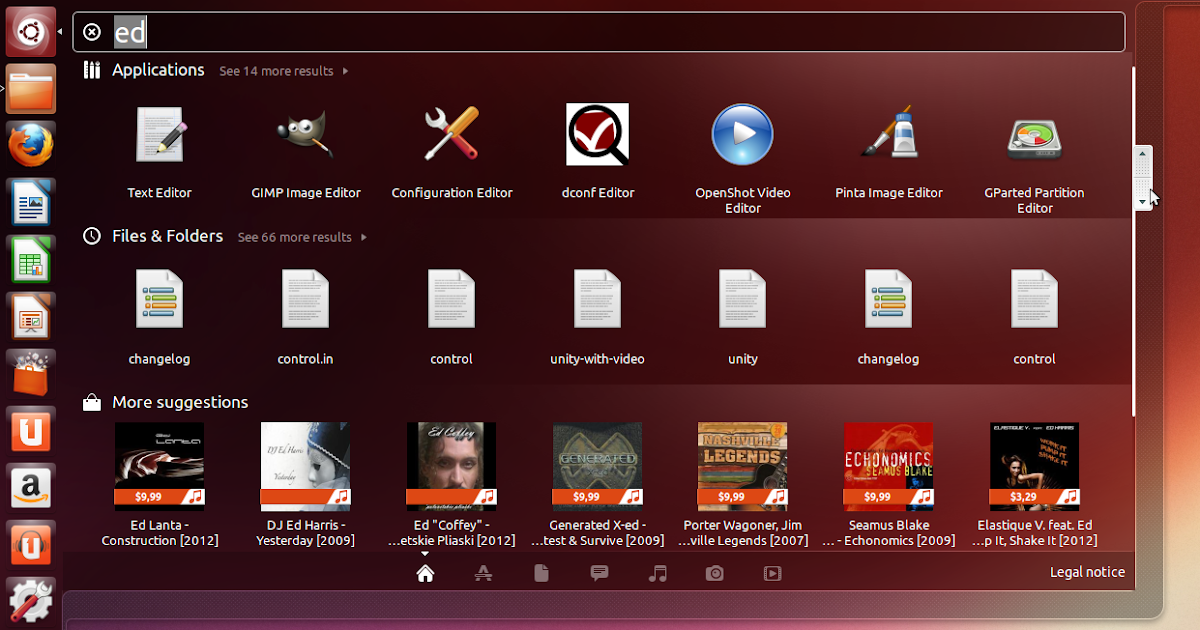
10. Завершите установку
Теперь расслабьтесь и наслаждайтесь слайд-шоу, пока Ubuntu устанавливается в фоновом режиме!
После завершения установки вам будет предложено перезагрузить компьютер.
Щелкните Перезагрузить сейчас .
При перезагрузке вам будет предложено удалить флешку из устройства. Сделав это, нажмите ENTER .
Введите свой пароль на экране входа в систему (при условии, что вы выбрали эту опцию при создании данных для входа).
Вот и все, добро пожаловать на ваш новый рабочий стол Ubuntu!
Виджет приветствия поможет вам с некоторыми дополнительными параметрами настройки, в том числе:
- Подключение вашего профиля к различным онлайн-аккаунтам.
- Настройте Livepatch для автоматического применения обновлений к вашему устройству (этот параметр доступен только при использовании версии Ubuntu с долгосрочной поддержкой [LTS]).

- Включение отправки информации об устройстве в Canonical для улучшения Ubuntu (по умолчанию Canonical не собирает информацию об устройстве).
- Активация службы определения местоположения.
- Загрузка дополнительных приложений из Ubuntu Software.
11. Не забудьте обновить!
Всегда рекомендуется обновлять систему, особенно после новой установки.
Проще всего это сделать с помощью приложения Software Updater . Найдите Software Updater через меню приложения (значок с 9 квадратами в нижнем углу окна), и он проверит наличие обновлений и применит их.
Вы также можете обновить Ubuntu с помощью терминала.
Нажмите CTRL+ALT+T , чтобы открыть окно терминала (или щелкните значок терминала на боковой панели).
Введите:
sudo apt update
Вам будет предложено ввести пароль для входа.
Это проверит наличие обновлений и сообщит вам, нужно ли их применять. Чтобы применить какие-либо обновления, введите:
Чтобы применить какие-либо обновления, введите:
sudo apt upgrade
Тип Y , затем нажмите ENTER для подтверждения завершения процесса обновления.
12. Вы установили Ubuntu!
Спасибо за завершение этого урока. Надеемся, вам понравится ваш новый рабочий стол.
Ознакомьтесь с нашей подборкой 10 лучших приложений для новой установки Linux в 2021 году.
Если у вас возникли проблемы, свяжитесь с нами через дискурс Ubuntu или посетите сайт Ask Ubuntu.
Вы также можете прочитать последние новости о Ubuntu Desktop в блоге Ubuntu.
В качестве следующего шага, почему бы не попробовать:
- Установка рабочего стола Ubuntu на Raspberry Pi 4
- Использование VirtualBox для опробования различных версий Ubuntu
Для пользователей, которым необходимо работать как с Ubuntu, так и с Windows, вы также можете установить Ubuntu через подсистему Windows для Linux (WSL).
- Установка Ubuntu в подсистеме Windows для Linux (WSL) в Windows 10
- Установите Ubuntu в подсистеме Windows для Linux (WSL) в Windows 11
Чтобы помочь нам улучшить наши учебные пособия, сообщите нам, как у вас дела!
Опрос:
Я считаю это руководство полезным
- Да
Нет
Я нашел Ubuntu простой в установке
- Очень простой
Легкий
Нейтральный
Трудный
Очень сложно
13. (Дополнительно) Установка Ubuntu вместе с Windows с помощью BitLocker
Шифрование диска BitLocker — это функция защиты данных, которая интегрируется с операционной системой Windows. При активации он будет шифровать содержимое жестких дисков в Windows, делая данные недоступными без правильного ключа дешифрования. Он предназначен для сведения к минимуму риска кражи или раскрытия данных с утерянных или украденных компьютеров.
Когда пользователь запускает свой компьютер и правильно проходит аутентификацию с правильными учетными данными, BitLocker расшифровывает данные и обеспечивает беспрепятственное использование жесткого диска и содержащихся на нем данных.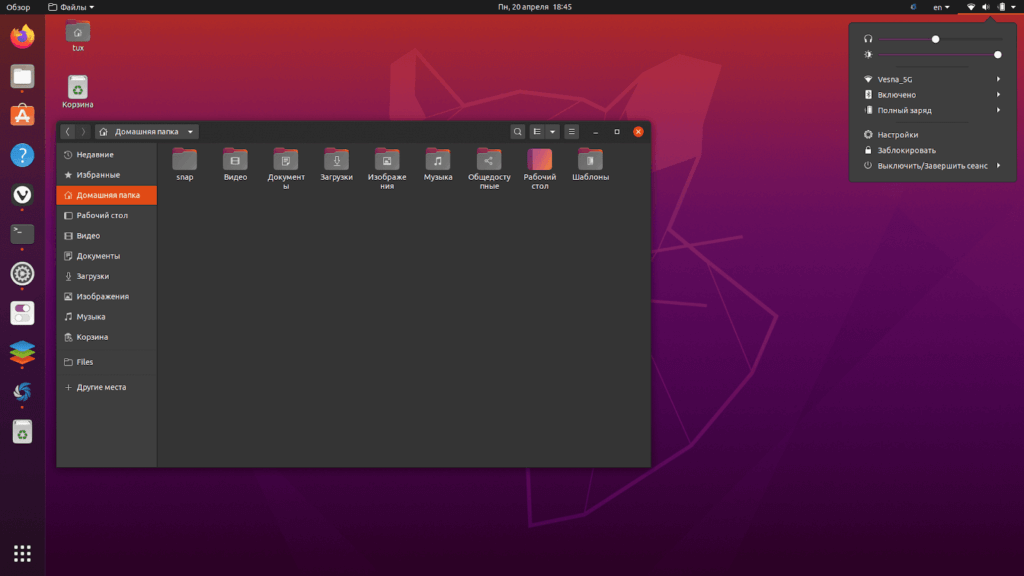 Без правильных учетных данных зашифрованные данные жесткого диска будут выглядеть как случайный шум.
Без правильных учетных данных зашифрованные данные жесткого диска будут выглядеть как случайный шум.
Установка BitLocker и Ubuntu
Если вы планируете установить Ubuntu параллельно с Windows, вам необходимо принять во внимание операционную настройку вашего компьютера.
- Если вы не используете BitLocker, Ubuntu сможет увидеть правильную структуру жесткого диска, включая все разделы и хранящиеся на нем данные. Это позволяет управляемому мастеру правильно отображать данные и безопасно вносить коррективы, чтобы приспособиться к дополнительной установке Ubuntu вместе с Windows.
- Если вы используете BitLocker, содержимое жесткого диска будет недоступно и будет отображаться как случайный шум. Это означает, что установщик Ubuntu не может правильно сопоставить данные, а дополнительная установка не может быть безопасно выполнена без потери данных… Кроме того, некоторые производители поставляют системы с включенным BitLocker, но содержимое жесткого диска еще не зашифровано.
 В этом случае установщик Ubuntu также не сможет правильно сопоставить данные.
В этом случае установщик Ubuntu также не сможет правильно сопоставить данные.
Вы можете:
- Отменить установку Ubuntu и продолжать использовать только Windows.
- Решите, что данные, хранящиеся в Windows, не важны, и что вы готовы перезаписать содержимое данных. После этого установщик Ubuntu может стереть все содержимое жесткого диска и создать собственную структуру (разделы и данные). Это деструктивная операция, без возможности восстановления каких-либо данных Windows.
- Решите отключить BitLocker. Это отключит функцию шифрования, а жесткий диск и его данные будут видны и доступны из программы установки Ubuntu, что позволит правильно и безопасно настроить параллельную конфигурацию. Для систем с включенным BitLocker, но еще не зашифрованным, вам необходимо сначала включить BitLocker, а затем выключить его.
- Примечание. Не все версии Windows позволяют повторно включить BitLocker после его отключения. Если вы хотите повторно зашифровать раздел Windows после установки вместе с ним Ubuntu, убедитесь, что ваша версия Windows поддерживает это.

Отключите BitLocker
Если вы решите использовать третий вариант, вам нужно будет сделать следующее:
- Резервное копирование данных — любая процедура шифрования, изменение структуры жесткого диска или установка новых операционных систем на жесткий диск диск, который уже содержит данные, потенциально может привести к потере данных. Вы должны убедиться, что ваши личные данные в безопасности. Даже простое копирование важных файлов на внешний диск может свести к минимуму риск потери данных.
- Закройте программу установки Ubuntu и перезагрузите компьютер в Windows.
- В Windows откройте «Настройки» > введите «Управление BitLocker» в поле поиска. Либо откройте Панель управления > Система и безопасность > Шифрование диска BitLocker.
Теперь Windows сообщит вам, что собирается расшифровать данные.
Этот процесс может занять некоторое время:
- После завершения этого шага перезагрузите компьютер, войдите в Windows, чтобы убедиться, что все работает правильно и что все ваши данные не повреждены.

- Снова перезагрузите компьютер и запустите программу установки Ubuntu. На этом этапе вы сможете перейти к шагу настройки жесткого диска.
Было ли это руководство полезным?
Спасибо за отзыв.
Что такое Ubuntu? — ИОНОС
Чтобы сделать выпуск новой версии 16.04 LTS более привлекательным, Canonical опубликовала в апреле 2016 года инфографику о распространении дистрибутива Linux Ubuntu. График показывает значительный успех системного пакета с открытым исходным кодом: например, в 2015 году было запущено около 20 миллионов новых установок Ubuntu в общедоступных и частных облаках. Дистрибутив был установлен на сотни миллионов ПК, серверов, устройств, виртуальных машин и т. д. с момента публикации в 2004 году — в том числе на китайском суперкомпьютере Tianhe-2 .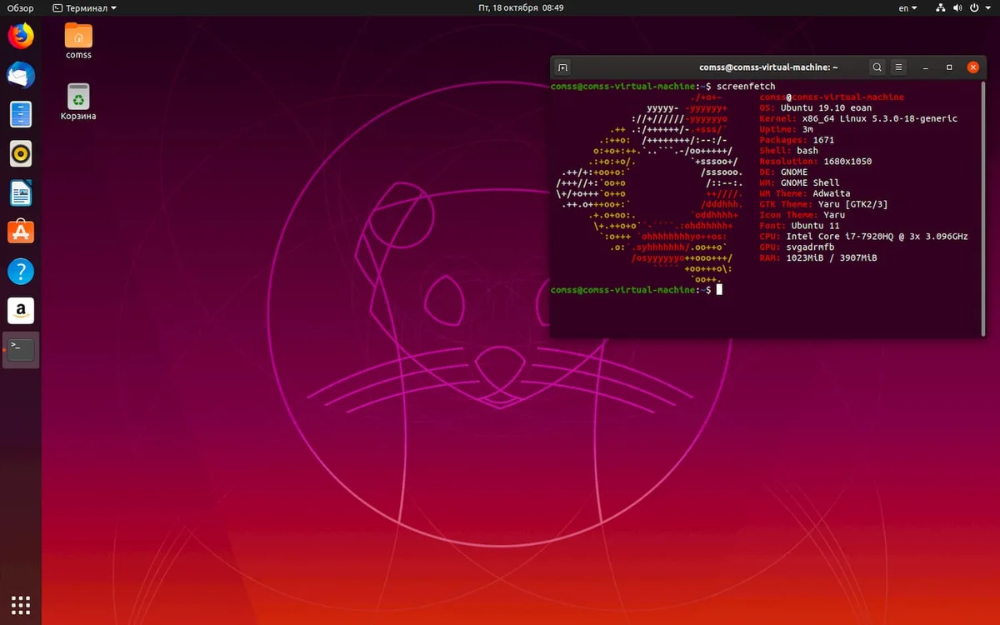 Среди многочисленных проектов, управляемых программным обеспечением системы, — социальные сети Snapchat, Pinterest, Instagram и Reddit, а также веб-сервисы Dropbox и Netflix. Ubuntu также используется на Международной космической станции (МКС) и является центральным операционным блоком BYU Mars Rover .
Среди многочисленных проектов, управляемых программным обеспечением системы, — социальные сети Snapchat, Pinterest, Instagram и Reddit, а также веб-сервисы Dropbox и Netflix. Ubuntu также используется на Международной космической станции (МКС) и является центральным операционным блоком BYU Mars Rover .
Содержание
- Что такое Ubuntu на самом деле?
- Debian Linux и Ubuntu: (не)простая взаимосвязь
- Удобный для пользователя и полностью настраиваемый: основные функции Ubuntu
- Более 40 000 пакетов программ с четырьмя уровнями приоритета
- Как работает политика версий дистрибутива Linux
- Рабочий стол, сервер или облако: обзор различных выпусков
- Системные требования Ubuntu
- Вывод: Ubuntu, другой дистрибутив Linux
Доменные имена за 1 доллар
Зарегистрируйте отличные TLD менее чем за 1 доллар в первый год.
Зачем ждать? Получите свое любимое доменное имя сегодня!
Соответствующий адрес электронной почты
Сертификат SSL
Поддержка 24/7/365
Что такое Ubuntu на самом деле?
Ubuntu — это бесплатный дистрибутив Linux, опубликованный в октябре 2004 года и основанный на классическом Debian GNU/Linux.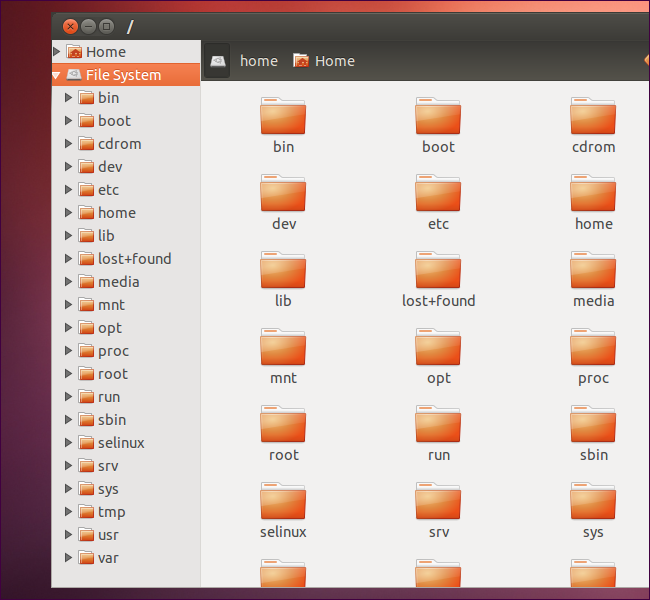 Основателем проекта с открытым исходным кодом был южноафриканский предприниматель Марк Шаттлворт. У него была мечта разработать операционную систему, которая была бы доступна практически всем людям, и это сформировало основную философию пакета программного обеспечения — слово «Ubuntu» происходит от языков банту зулу и коса и означает «сообщество». или «человечность».
Основателем проекта с открытым исходным кодом был южноафриканский предприниматель Марк Шаттлворт. У него была мечта разработать операционную систему, которая была бы доступна практически всем людям, и это сформировало основную философию пакета программного обеспечения — слово «Ubuntu» происходит от языков банту зулу и коса и означает «сообщество». или «человечность».
С самого начала за дальнейшее развитие проекта отвечала софтверная компания Canonical , также основанная Шаттлвортом. Вместе с различными разработчиками он гарантирует, что каждые шесть месяцев появляются новые версии Ubuntu, содержащие новые функции, обновления безопасности и системные оптимизации. Ubuntu быстро завоевала популярность благодаря своей простоте , которая с самого начала сильно отличала его от других дистрибутивов Linux. Изначально задумывался как система домашнего ПК , согласно статистике w3techs, с июня 2016 года он был наиболее широко используемым дистрибутивом Linux для веб-серверов, наконец, обогнав своего предшественника Debian почти через двенадцать лет после его выпуска.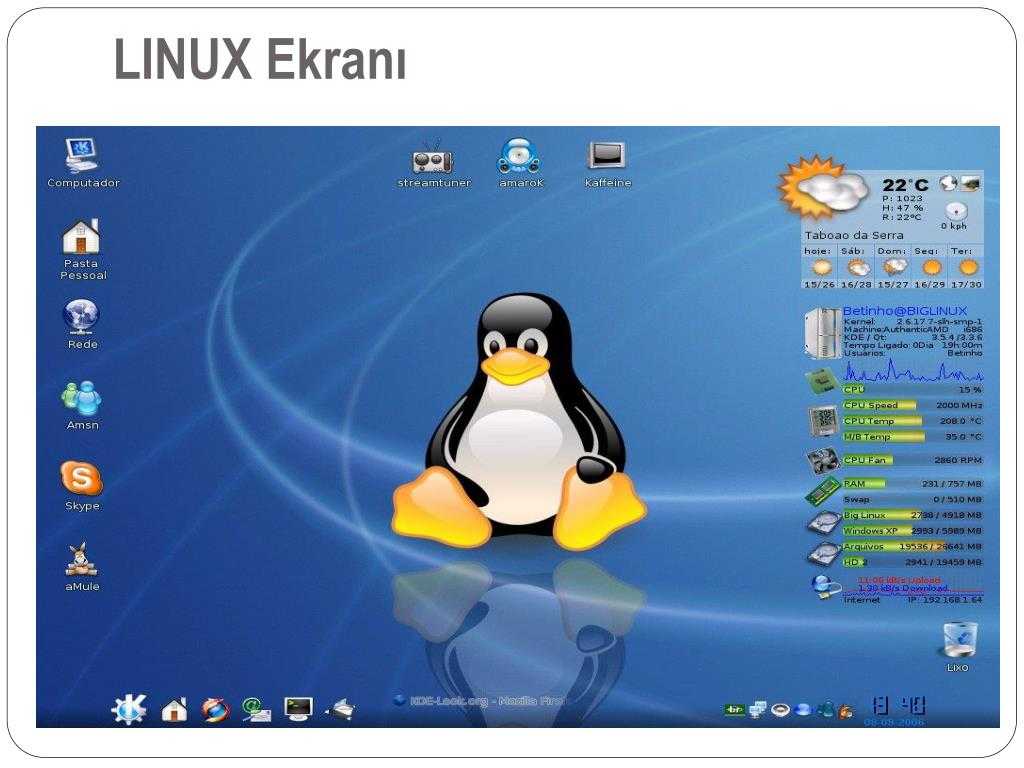 Теперь вариант для использования на мобильных устройствах также существует с Ubuntu Touch.
Теперь вариант для использования на мобильных устройствах также существует с Ubuntu Touch.
Debian Linux и Ubuntu: (не)простая взаимосвязь
Поскольку Ubuntu является производным от Debian, оба дистрибутива Linux технически похожи: Команда Ubuntu приняла различные структуры, включая пакет manager dpkg (пакет Debian) и формат .deb, а также некоторые программные пакеты. В начале цикла разработки новой версии Ubuntu они сопоставляются с версиями текущей стабильной версии Debian и соответствующим образом адаптируются. Затем эти изменения, в свою очередь, становятся доступными для разработчиков проектов Debian в виде исправлений. Но поскольку адаптации часто бывают довольно радикальными, они редко подходят для использования в Debian, который в прошлом всегда был предметом разногласий между двумя проектными группами. Прежде всего, всегда есть обвинения в том, что Canonical концентрируется исключительно на улучшении собственного продукта в процессе разработки, не внося вклад в Проект Debian или дальнейшее развитие ядра Linux .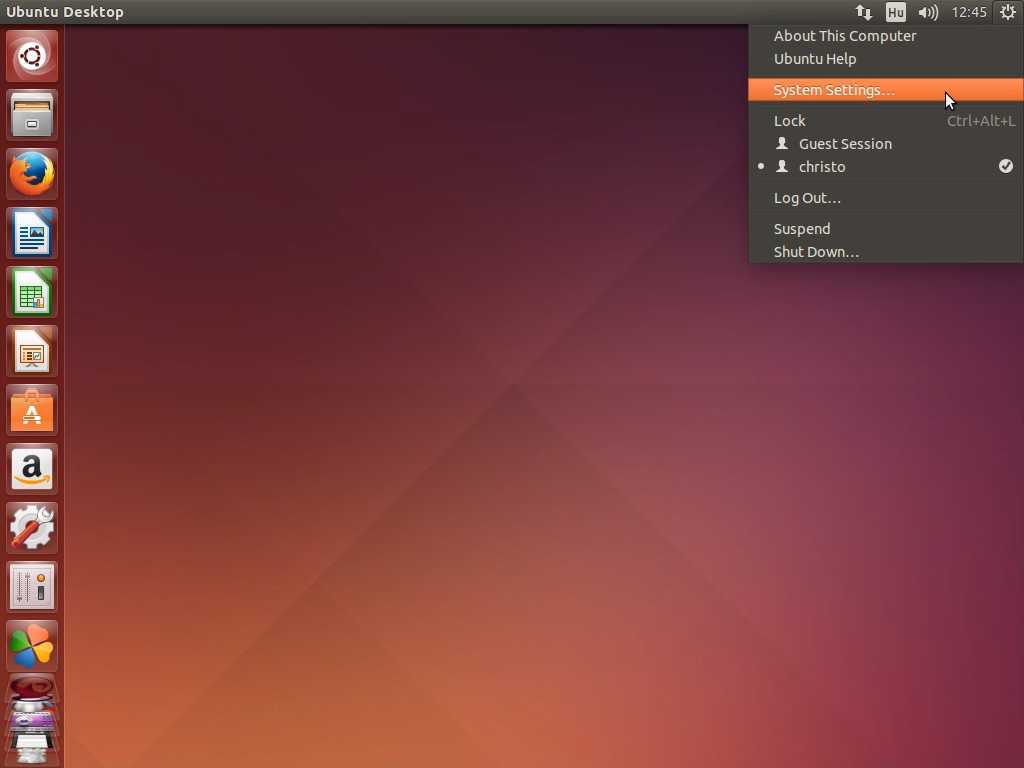
Удобный для пользователя и полностью настраиваемый: основные функции Ubuntu
Как Unix-подобная система, Ubuntu не привязана к фиксированной среде рабочего стола, как операционная система Windows. Интерфейс Unity (ранее GNOME), созданный Canonical, устанавливается по умолчанию, начиная с версии 11.04, но вы также можете заменить его пользовательским интерфейсом по вашему выбору. Однако в этом нет необходимости, потому что Unity позволяет вам работать эффективно и быстро с небольшой практикой — с помощью мыши или клавиатуры. Внешний вид и расположение отдельных элементов управления можно в значительной степени изменить, чтобы быстро адаптировать окружающую среду к вашим собственным требованиям.
Еще одной особенностью Ubuntu является тот факт, что аппаратные конфигурации в основном не хранятся на жестком диске. Система автоматически распознает встроенные компоненты в процессе запуска , что означает, что вы можете легко заменить видеокарты, карты памяти и многое другое. Точно так же можно использовать установку Ubuntu, сохраненную в портативной системе хранения, на другом ПК без внесения каких-либо изменений. Стандартная установка дистрибутива Linux создает учетная запись администратора (root), но она отключена, как и в случае с Mac OS X. Это защищает новичков от непреднамеренных изменений системы, которые могут отрицательно сказаться на производительности или безопасности. Команда sudo также позволяет временно получить полные системные привилегии в конфигурации по умолчанию, что может быть необходимо для установки некоторых приложений.
Точно так же можно использовать установку Ubuntu, сохраненную в портативной системе хранения, на другом ПК без внесения каких-либо изменений. Стандартная установка дистрибутива Linux создает учетная запись администратора (root), но она отключена, как и в случае с Mac OS X. Это защищает новичков от непреднамеренных изменений системы, которые могут отрицательно сказаться на производительности или безопасности. Команда sudo также позволяет временно получить полные системные привилегии в конфигурации по умолчанию, что может быть необходимо для установки некоторых приложений.
Стандартная установка Ubuntu подчеркивает приверженность разработчика высокой степени удобства использования за счет предложения только одна программа для каждой области применения . Многие другие дистрибутивы Linux часто поставляются с различными решениями для одного пользовательского сценария, что создает ненужную сложность. Ubuntu также предлагает пользователям повышенный комфорт, когда дело доходит до политик обновлений: управление обновлениями информирует вас о новых версиях и исправлениях безопасности для операционной системы, а также всех установленных программ.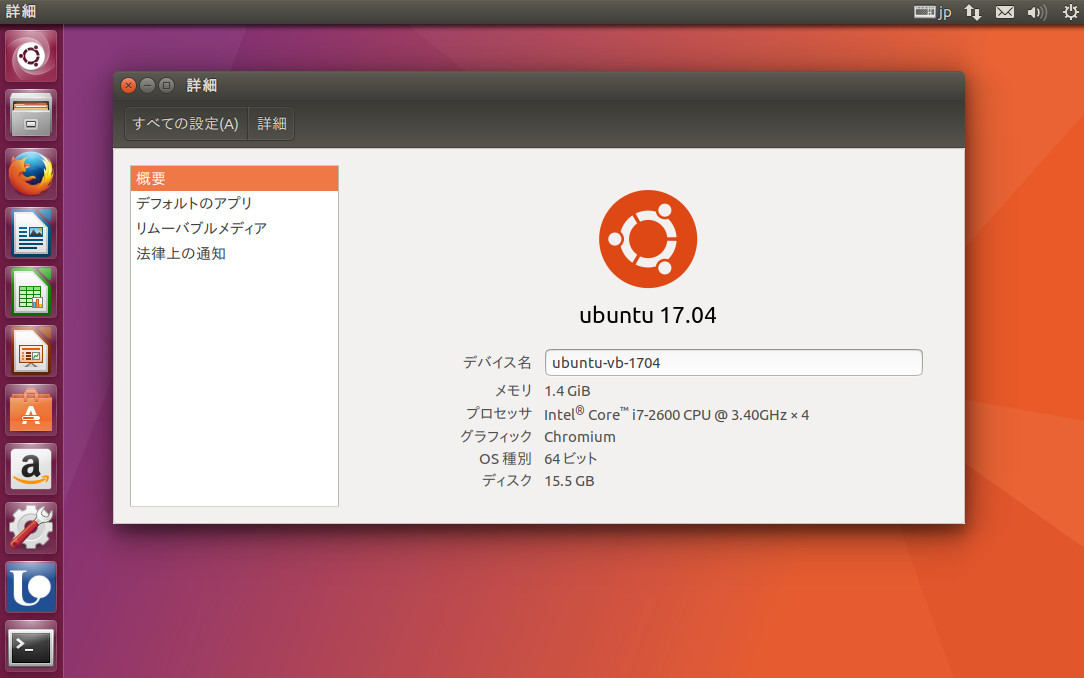 Когда вы решаете, какое из объявленных обновлений вы хотите, вы просто выбираете или отменяете выбор пакетов .0036, а затем запустите процесс обновления для ваших выборов в желаемое время одним щелчком мыши.
Когда вы решаете, какое из объявленных обновлений вы хотите, вы просто выбираете или отменяете выбор пакетов .0036, а затем запустите процесс обновления для ваших выборов в желаемое время одним щелчком мыши.
Выделенный хостинг — мощный веб-хостинг с выделенным оборудованием
Быстрый и масштабируемый, от 55 долларов в месяц!
Быстрый
Безопасный
Современный
Более 40 000 программных пакетов с четырьмя уровнями приоритета исходники пакета. Команда Ubuntu уделяет разное внимание каждому из различных источников — в отличие от Debian.
Основной, самый важный источник для базовой функциональности операционной системы получает самый высокий уровень поддержки. Он содержит только те пакеты, которые соответствуют лицензионным требованиям и характеризуются гарантированной технической поддержкой и своевременными обновлениями безопасности .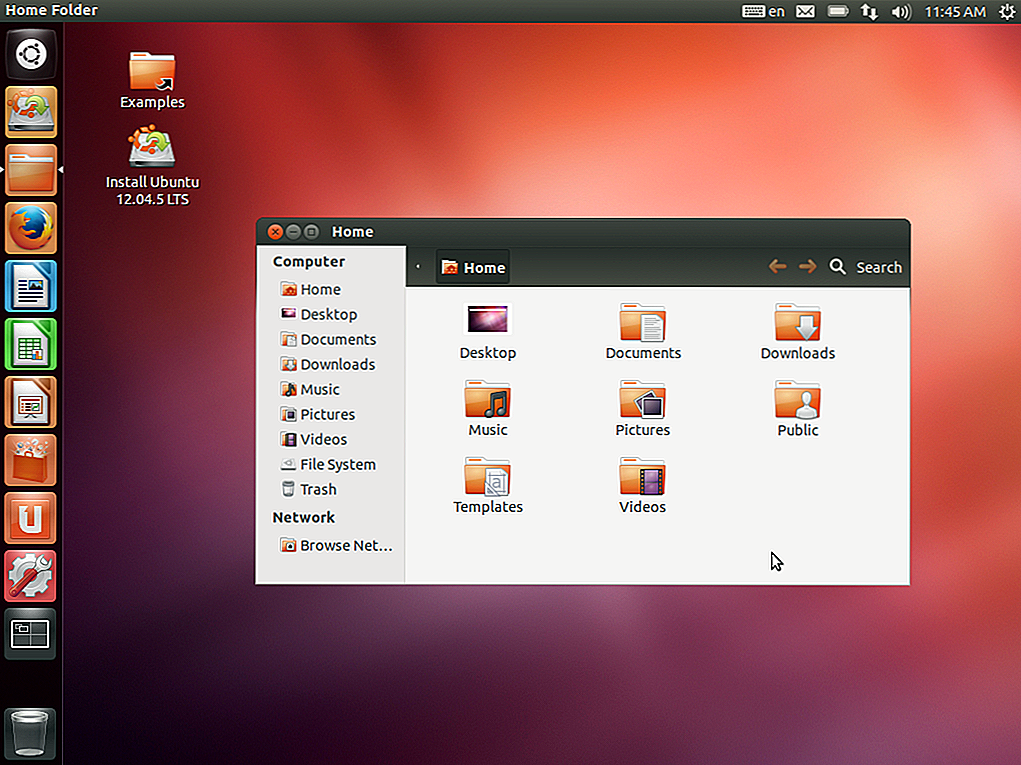
Все пакеты, которые поддерживаются командой разработчиков Ubuntu из-за их важности, но лицензирование которых не соответствует требованиям, классифицируются как ограниченные программное обеспечение . По сравнению с основными приложениями поддержка ограничена — в основном потому, что отсутствует доступ к исходному коду .
Исходники Universe (бесплатное программное обеспечение) и multiverse (программное обеспечение с лицензионными ограничениями) не получают официальной поддержки от Canonical. Вместо этого обновления поступают от членов сообщества Ubuntu-Debian или так называемых Мастеров Вселенной (MOTU). Для программного обеспечения с открытым исходным кодом, которого нет в основной или вселенная , вы можете предложить его включение, отправив отчет об ошибке.
Диспетчер установки Ubuntu Software был включен с версии 16. 04, которая заменила предыдущий программный центр. Программа стандартно предустановлена, и в ней перечислены некоторые из более чем 40 000 доступных пакетов программного обеспечения, которые можно установить непосредственно с помощью этого инструмента. В первую очередь они относятся к графическим и часто используемым программам , в то время как большинство приложений-оболочек и серверного программного обеспечения, таких как веб-сервер Apache или база данных MySQL, не включены в менеджер. С Ubuntu для этого также необходим путь через командную строку.
04, которая заменила предыдущий программный центр. Программа стандартно предустановлена, и в ней перечислены некоторые из более чем 40 000 доступных пакетов программного обеспечения, которые можно установить непосредственно с помощью этого инструмента. В первую очередь они относятся к графическим и часто используемым программам , в то время как большинство приложений-оболочек и серверного программного обеспечения, таких как веб-сервер Apache или база данных MySQL, не включены в менеджер. С Ubuntu для этого также необходим путь через командную строку.
Как работает политика версий дистрибутива Linux
С момента своего выпуска в октябре 2004 года Canonical публикует новую версию Ubuntu каждые шесть месяцев — в апреле и октябре. Этот ритм был нарушен только для Ubuntu 6.06, которой потребовалось два дополнительных месяца, чтобы активно работать над программными ошибками, поддержкой азиатских языков и стандартной базовой сертификацией Linux. Каждая версия имеет номер версии , который предоставляет информацию о годе и месяце публикации. Кроме того, у каждого из них также есть свои кодовое название , состоящее из вида животного и ранее существовавшего прилагательного с той же начальной буквой. Например, версия, выпущенная в апреле 2007 года, называется Ubuntu 7.04 Feisty Fawn. Мифические существа также были удостоены чести быть тезками версии Ubuntu, например, единороги (Utopic Unicorn) и оборотни (Wily Werewolf).
Каждая версия имеет номер версии , который предоставляет информацию о годе и месяце публикации. Кроме того, у каждого из них также есть свои кодовое название , состоящее из вида животного и ранее существовавшего прилагательного с той же начальной буквой. Например, версия, выпущенная в апреле 2007 года, называется Ubuntu 7.04 Feisty Fawn. Мифические существа также были удостоены чести быть тезками версии Ubuntu, например, единороги (Utopic Unicorn) и оборотни (Wily Werewolf).
Canonical предлагает период поддержки не менее девяти месяцев для всех версий Ubuntu (до версии 13.04 это было 18 месяцев), в течение которого предоставляются необходимые обновления безопасности. Каждые два года 9Вместо обычной апрельской версии появляется специальная версия 0035 с долгосрочной поддержкой (LTS). Эти версии предлагают пятилетние обновления безопасности и оборудования, что делает их гораздо более подходящими для компаний и учреждений, а также для домашних пользователей, в отличие от обычных расходов, которые более интересны разработчикам и членам сообщества Ubuntu. Первой LTS-версией была ранее упомянутая Ubuntu 6.06.
Первой LTS-версией была ранее упомянутая Ubuntu 6.06.
Рабочий стол, сервер или облако: обзор различных выпусков
Ubuntu спроектирован так, чтобы предоставить пользователю максимально возможный комфорт работы. Когда это может быть гарантировано, очевидно, зависит от того, что действительно необходимо для операционной системы. В качестве основы для администрирования веб-проекта , например, требуется совершенно иная форма подготовки, чем для работы домашнего компьютера. Canonical предлагает дистрибутив Linux в трех различных редакциях, которые адаптированы к конкретным требованиям пользователей :
- Ubuntu Рабочий стол: Стандартная версия производной Debian, функции которой обсуждаются в этом руководстве. Если вы выберете настольный вариант, у вас будет интерфейс Unity и различные приложения, предварительно установленные , такие как Firefox, LibreOffice или Thunderbird, которые облегчают работу на ПК дома.

- Ubuntu Сервер: Ubuntu Server — это стандартный программный пакет, специально оборудованный для экономии ресурсов и имеющий только классический интерфейс командной строки вместо графического интерфейса Unity. Вы можете использовать это для загрузки необходимого программного обеспечения для вашей серверной среды после установки. Для этого существует полных готовых пакетов , например, для LAMP, OpenSSH или почтовых серверов.
- Ubuntu Облако: Если вы выберете Ubuntu Cloud, вам следует планировать использование дистрибутива Linux для управления облаком OpenStack. С помощью интерфейса «автопилот» вы можете эффективно масштабировать свои частное или общедоступное облако на основе бесплатного программного обеспечения OpenStack, инициированного Rackspace. Вместе с Ubuntu Kylin Canonical также предлагает версию, специально адаптированную для китайского рынка.
 Разработчики и любители могут использовать Snappy Ubuntu Core для загрузки варианта, который работает на широком спектре устройств благодаря специальной архитектуре, такой как маршрутизаторы, холодильники, дроны или Raspberry Pi. С 2014 года Ubuntu Touch существует как версия операционной системы с открытым исходным кодом для использования на отдельных мобильных устройствах, таких как Nexus или Sony Xperia.
Разработчики и любители могут использовать Snappy Ubuntu Core для загрузки варианта, который работает на широком спектре устройств благодаря специальной архитектуре, такой как маршрутизаторы, холодильники, дроны или Raspberry Pi. С 2014 года Ubuntu Touch существует как версия операционной системы с открытым исходным кодом для использования на отдельных мобильных устройствах, таких как Nexus или Sony Xperia.
Следующие пакеты также входят в число официально поддерживаемых версий Canonical («Flavors»):
- Kubuntu: Использует среду рабочего стола KDE, включая другие приложения из KDE
- Xubuntu: ресурсосберегающий интерфейс рабочего стола Xfce и подходит для старых компьютеров с меньшим объемом памяти
- Edubuntu: Разработка Ubuntu для использования в школах и содержит разнообразные обучающие программы
- Ubuntu Studio: Пакет программного обеспечения, включающий ядро с функцией реального времени, специально предназначенное для обработки звука, графики и видео.

- Ubuntu GNOME: Вариант с ранее стандартным интерфейсом GNOME.
Системные требования Ubuntu
Прежде чем вы сможете использовать Ubuntu в качестве операционной системы, вы должны убедиться, что ваша система соответствует всем необходимым требованиям. Точные требования к оборудованию, конечно же, также зависят от выбранной версии и варианта. Для Ubuntu 16.04 , Canonical предоставляет следующие рекомендуемые системные требования:
К настоящему времени дистрибутив Linux превзошел размеры Windows, в основном из-за того, что Ubuntu превратилась в мультимедийную платформу за последние годы. . Если вы не уверены, соответствует ли ваша система требованиям или нет, вы можете легко протестировать Ubuntu: просто загрузите операционную систему с официальной домашней страницы и установите ее рядом с вашей текущей системой. Если после этого вы перезагрузите компьютер, у вас будет возможность выбрать дистрибутив Linux.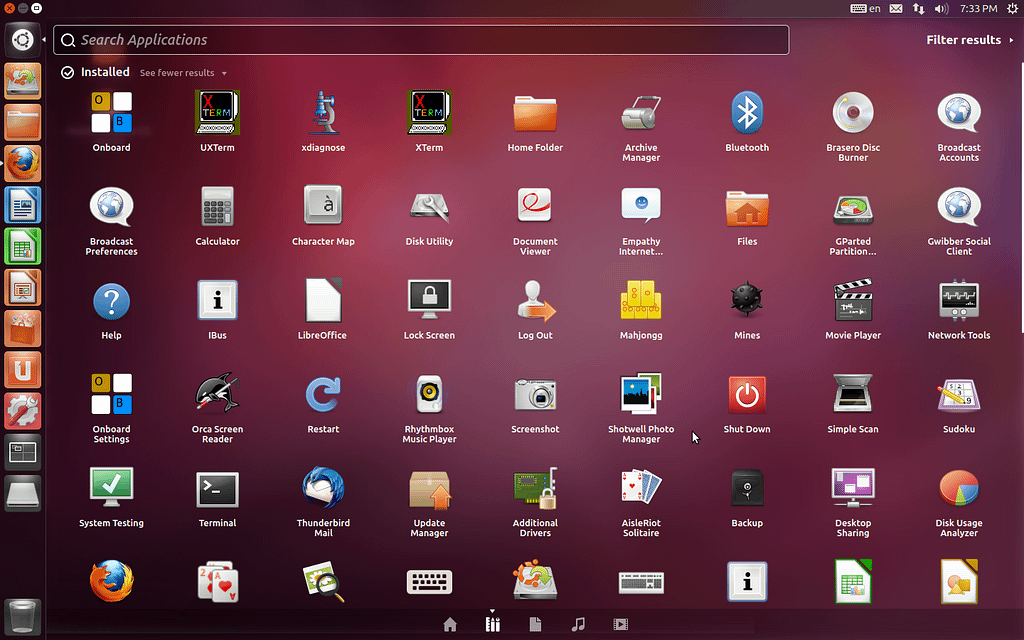 Исходная система остается неизменной в настройках.
Исходная система остается неизменной в настройках.
Заключение: Ubuntu, другой дистрибутив Linux
С Ubuntu компания Canonical добилась непревзойденного успеха. Простая концепция обеспечила максимальный комфорт для пользователей и продолжает достигать того же уровня сегодня. Потомок Debian привлек многих пользователей в качестве альтернативы Windows, потому что он отличается, напоминает системы Linux, но в то же время интуитивно понятен — благодаря собственному интерфейсу рабочего стола Unity, диспетчеру программного обеспечения в стиле App Store. , и эффективное управление обновлениями . Однако этот маршрут также сталкивается с довольно сильными встречными ветрами, особенно в среде Debian-Linux. Дело в том, что Canonical снова и снова нарушала общие соглашения Linux с Ubuntu и предпринимает шаги, которые все больше удаляют его из базы Linux.
Как бы критично эта разработка ни воспринималась сообществом Linux, скорость распространения операционной системы дает основания предполагать, что разработчики Ubuntu делают что-то правильно. Большой выбор вариантов Ubuntu, которые уже оптимизированы для различных типов приложений, позволяет управлять веб-сервером, создавать музыку или видео, обучать в интерактивном режиме или даже управлять дроном. Для установки доступно более 40 000 различных программных пакетов, включая некоторые коммерческие программы. Если вы не уверены, соответствует ли ваша система системным требованиям Ubuntu или подходит ли дистрибутив Linux для ваших планов, вы можете просто протестировать его параллельно с вашей текущей операционной системой — бесплатно и без ущерба для работоспособности текущей системы. .
Большой выбор вариантов Ubuntu, которые уже оптимизированы для различных типов приложений, позволяет управлять веб-сервером, создавать музыку или видео, обучать в интерактивном режиме или даже управлять дроном. Для установки доступно более 40 000 различных программных пакетов, включая некоторые коммерческие программы. Если вы не уверены, соответствует ли ваша система системным требованиям Ubuntu или подходит ли дистрибутив Linux для ваших планов, вы можете просто протестировать его параллельно с вашей текущей операционной системой — бесплатно и без ущерба для работоспособности текущей системы. .
- Know-how
- Operating Systems
- Linux
- Open Source
Related articles
Linux vs. Windows Servers
- Know- как
В дуэли между Linux и Windows может быть очевидный победитель на фронте домашних компьютеров, но битва за использование серверов рисует совсем другую картину: с самого начала Linux побеждала Windows, как показывают цифры использования. Но многие пользователи остаются неубежденными статистикой и справедливо задают вопрос: каковы фактические различия между двумя платформами?
Но многие пользователи остаются неубежденными статистикой и справедливо задают вопрос: каковы фактические различия между двумя платформами?
Linux против серверов Windows
Как загрузить и установить Ubuntu с USB-накопителя
- Инструменты
Вы не можете установить Ubuntu без съемного запоминающего устройства. Поскольку большинство новых ноутбуков и ноутбуков не имеют привода CD/DVD, поклонникам Linux приходится устанавливать Ubuntu с USB-накопителя. Для этого вам сначала нужно создать USB-накопитель Ubuntu. Продолжайте читать пошаговое руководство.
Как загрузить и установить Ubuntu с USB-накопителя
Системные вызовы: Что такое системные вызовы и зачем они нужны?
- Ноу-хау
Основной компонент операционных систем, таких как Windows или Linux, известный как ядро, имеет решающее значение для эффективного использования базового оборудования. Из соображений безопасности это системное ядро работает на более высоком уровне, чем обычно могут получить доступ прикладные программы. Только с помощью так называемых системных вызовов процессы из системного внешнего программного обеспечения могут временно получить доступ к режиму ядра.
Из соображений безопасности это системное ядро работает на более высоком уровне, чем обычно могут получить доступ прикладные программы. Только с помощью так называемых системных вызовов процессы из системного внешнего программного обеспечения могут временно получить доступ к режиму ядра.
Системные вызовы: Что такое системные вызовы и зачем они нужны?
Что такое SELinux?
- Безопасность
Модуль безопасности SELinux встроен в ядро Linux и может быть активирован в ряде операционных систем (дистрибутивов) Linux. При использовании SELinux разрешается только необходимый доступ к операционной системе. Это дает администраторам больший контроль над запущенными процессами. С SELinux гораздо меньше риск того, что небезопасные пользовательские программы поставят под угрозу всю систему.
Что такое SELinux?
Как проверить версию Ubuntu: руководство
Знать, какую версию Ubuntu вы используете, полезно для разных целей.
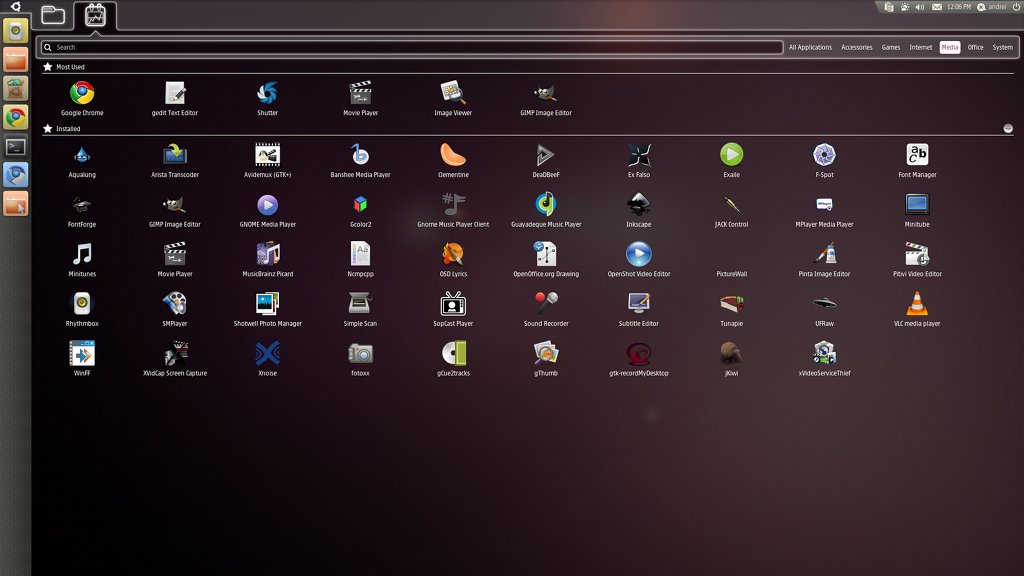

 Всё безопасно, быстро и хорошо. Бабушка скажет спасибо.
Всё безопасно, быстро и хорошо. Бабушка скажет спасибо.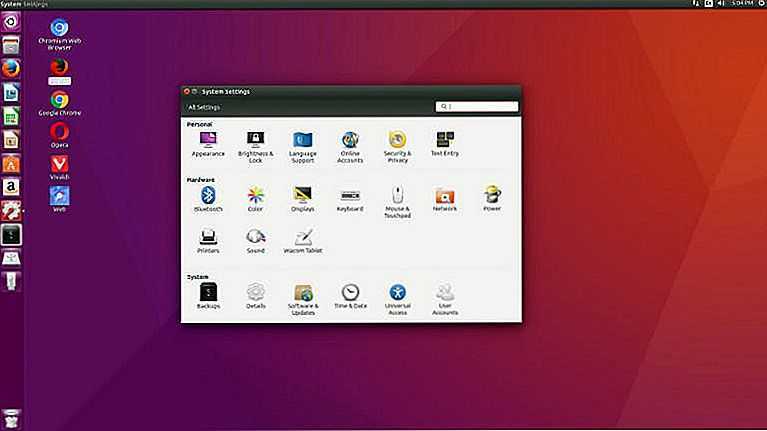
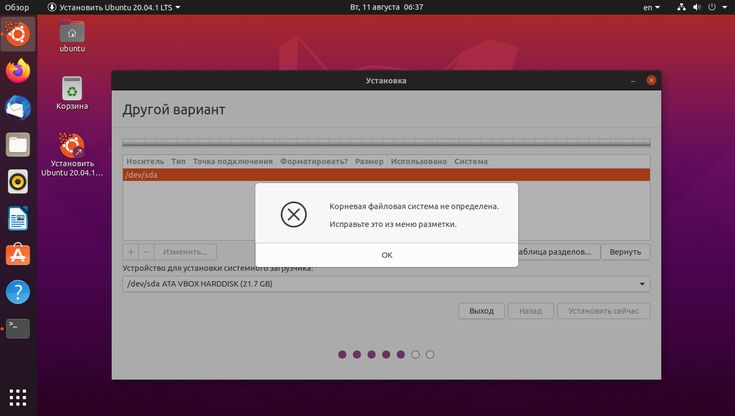
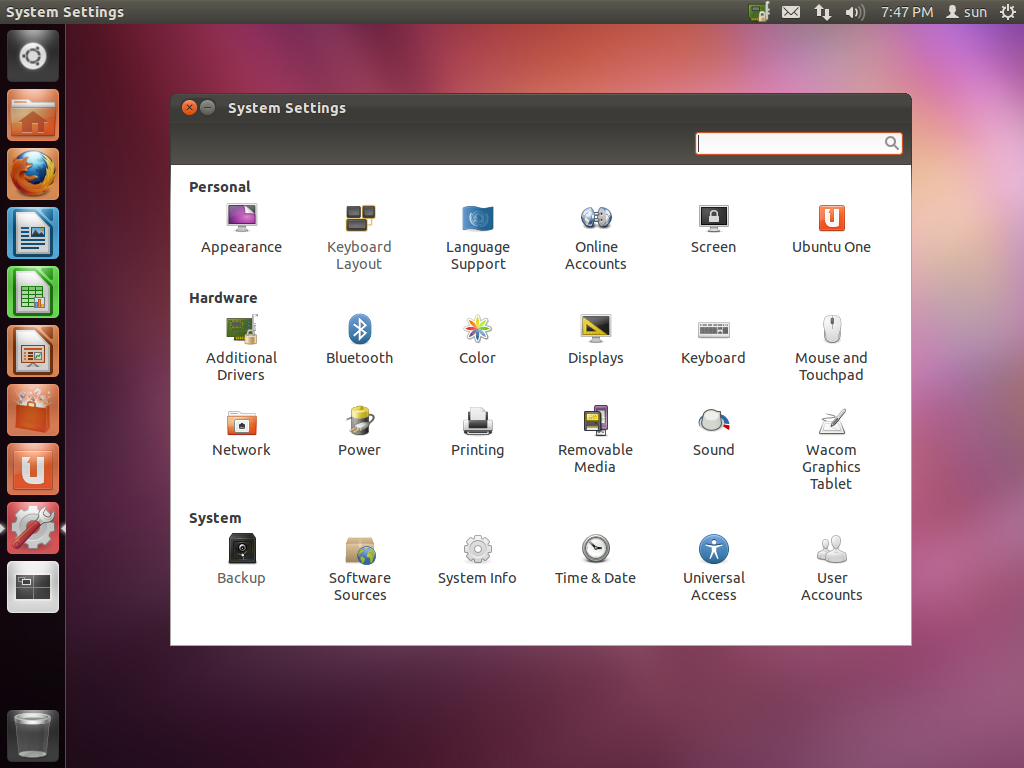 В этом случае установщик Ubuntu также не сможет правильно сопоставить данные.
В этом случае установщик Ubuntu также не сможет правильно сопоставить данные.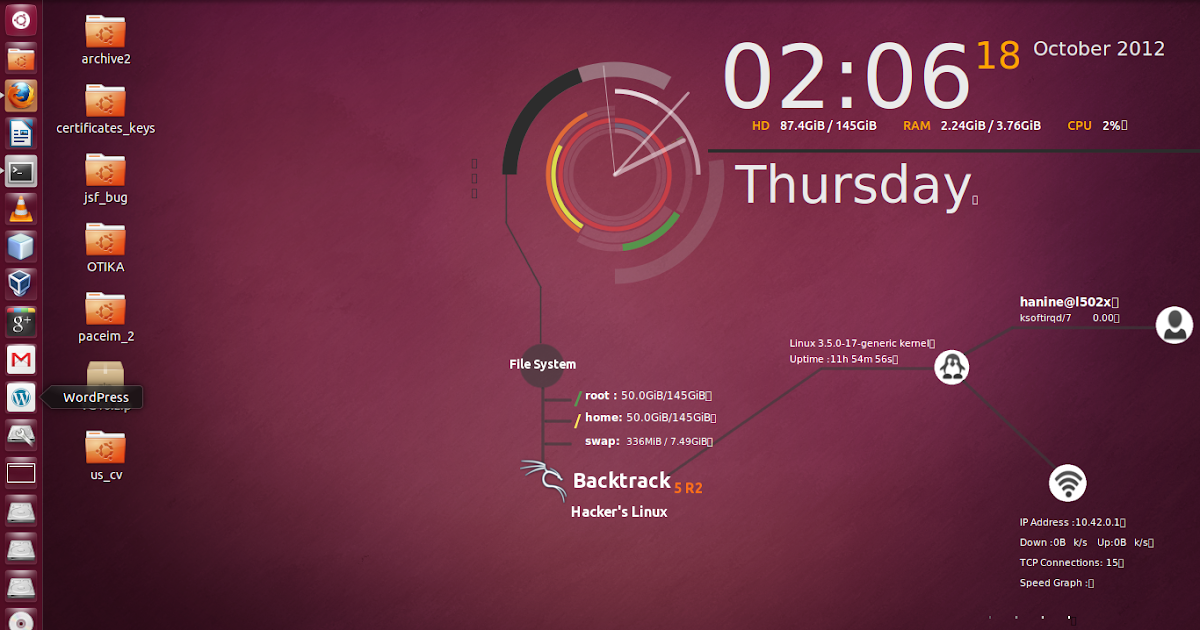
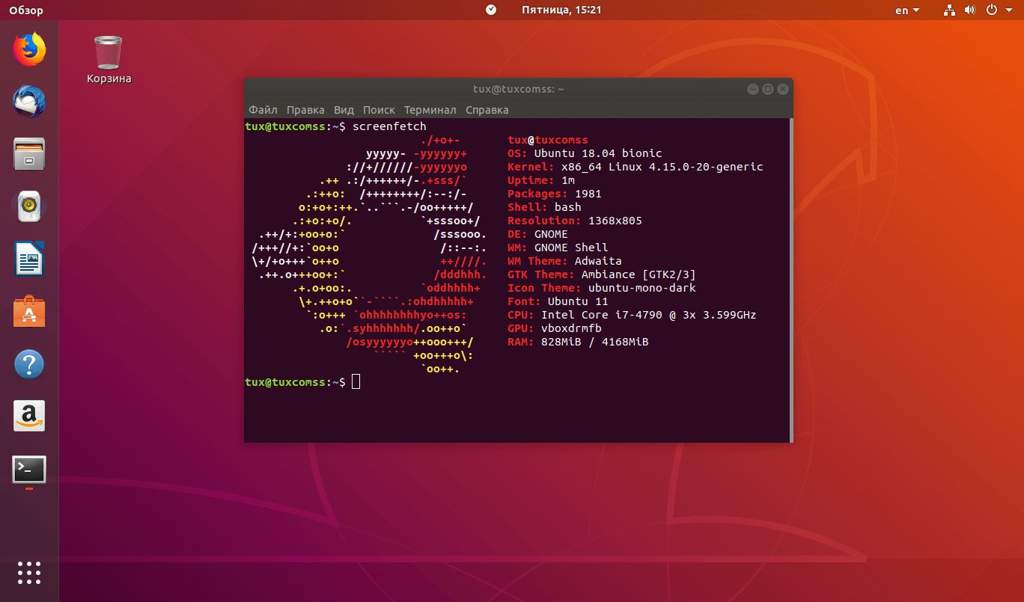
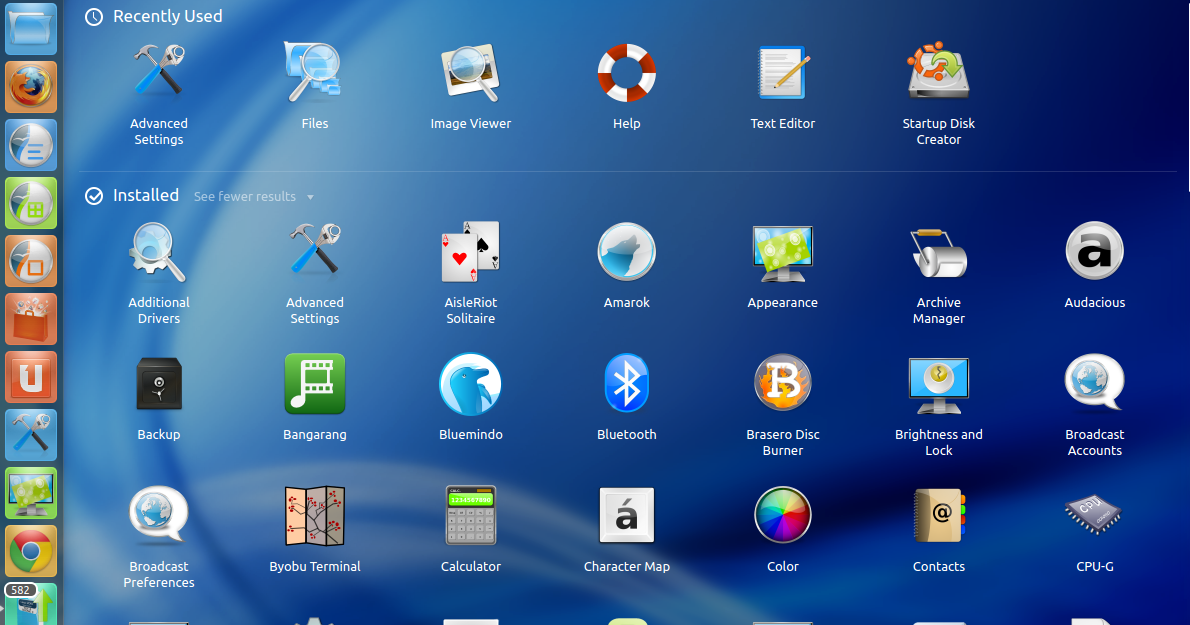
 Разработчики и любители могут использовать Snappy Ubuntu Core для загрузки варианта, который работает на широком спектре устройств благодаря специальной архитектуре, такой как маршрутизаторы, холодильники, дроны или Raspberry Pi. С 2014 года Ubuntu Touch существует как версия операционной системы с открытым исходным кодом для использования на отдельных мобильных устройствах, таких как Nexus или Sony Xperia.
Разработчики и любители могут использовать Snappy Ubuntu Core для загрузки варианта, который работает на широком спектре устройств благодаря специальной архитектуре, такой как маршрутизаторы, холодильники, дроны или Raspberry Pi. С 2014 года Ubuntu Touch существует как версия операционной системы с открытым исходным кодом для использования на отдельных мобильных устройствах, таких как Nexus или Sony Xperia.