Системные мусорные файлы windows что это: Очистка Windows: избавляемся от системного мусора
Содержание
Очистка Windows 10 от мусора без посторонних программ
Сколько бы ни ругали десятку, но плюсов в работе с ней гораздо больше, чем минусов. Та же очистка Windows 10 от мусора выполняется качественно и безопасно. А главное, что некоторые функции по очистке можно автоматизировать.
Содержание:
- Откуда на компьютере берется мусор
- Как очистить от мусора Windows 10
- Очищаем системный диск от мусора
- Очищаем Память устройства
- Настраиваем автоматическую очистку Windows 10 в фоновом режиме
- Контроль памяти
- Временные файлы
- Очищаем папки Temp вручную
- Как включить отображение скрытых папок
- Видео «Очистка Windows 10 от мусора без посторонних программ»
Откуда на компьютере берется мусор
Любой пользователь знает, что компьютер хорошо работает пока он новый. Проходит какое-то время, и система начинает заметно подтормаживать. И ничего удивительного в этом нет.
И ничего удивительного в этом нет.
За время работы вы постоянно, что-то устанавливаете или удаляете. И очень часто начинающие пользователи удаляют все неправильно. После чего в реестре системы остаются, так называемые, «хвосты». И это тоже мусор – цифровой, но мусор.
Во время работы в программах или прогулках по интернету создается много временных файлов, которые уже не нужны. Но они хранятся в папках и занимают дисковое пространство. А со временем их становится так много, что компьютер просто начинает тормозить.
Тоже самое относится и к дубликатам файлов.
Очистка операционной системы необходима так же, как уборка квартиры. Раньше для очистки системы приходилось устанавливать специальные программы типа CCleaner.
Но частенько после такой очистки приходилось переустанавливать систему, т.к. не все понимают, что они делают, выставляя те или иные настройки. Да и сами программы грешат своими алгоритмами, после которых удаляются даже системные файлы.
В Windows 10 очистку системы можно провести без посторонних программ.
Первым делом не забываем о создании точки восстановления.
Как создать точку восстановления в Windows 10
Мало ли что может случиться. А вдруг во время очистки свет вырубиться.
Нам необходимо очистить:
- Рабочий стол
- Системный диск (обычно это диск С:\\)
- Память
- Папки Temp
Посмотрим сколько свободного пространства на системном диске до очистки.
Уборка рабочего стола виндовс 10
Начнем уборку с рабочего стола. Убираем все большие файлы и папки. Лучше все это перенести на другой жесткий диск, а сюда вывести только их ярлыки.
Как создать ярлык на Рабочий стол в Windows 7
Рабочий стол — это папка, которая находится на диске C:\\. Поэтому, чем меньше на нем папок и файлов, тем быстрее работает компьютер.
Очищаем системный диск от мусора
На системном диске необходимо иметь как минимум 15% свободного места для временных файлов и загрузки обновлений.
Открываем поиск (значок в виде лупы рядом с кнопкой «Пуск») и вводим «очистка диска» (без кавычек).
Выбираем из списка пункт «Очистка диска».
Выбираем системный диск (в моем случае это диск «Windows 10 Pro (C:)», и жмем кнопку «ОК».
В открывшемся окне жмем кнопку «Очистить системные файлы».
Появится небольшое окошко. Это идет оценка объема места.
Потом откроется окно очистки диска, но уже со списком системных файлов, которые можно удалить.
В открывшемся списке выбираем пункты:
- Очистка обновлений Windows
- Загруженные файлы программ (если они есть)
- Временные файлы Интернета
- Корзина
- Временные файлы
- Эскизы
И ниже жмем кнопку «ОК».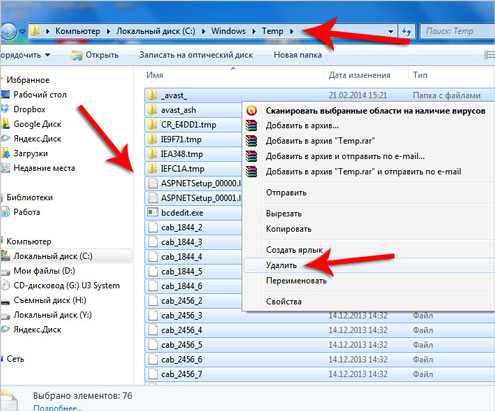 После очистки может потребоваться перезагрузка системы.
После очистки может потребоваться перезагрузка системы.
Очищаем Память устройства
Жмем на кнопку «Пуск». Слева над кнопкой пуска жмем на кнопку «Параметры».
Откроется окно «Параметры». Жмем на блок — «Система».
Находим слева кнопку «Память» и жмем её.
Раньше этот раздел назывался «Хранилище», потом «Память устройства».
Справа в самом верху включаем контроль памяти. А ниже, под анализом можно нажать ссылку «Показать больше категорий».
Настраиваем автоматическую очистку Windows 10 в фоновом режиме
В Windows 10 очистку системы можно автоматизировать. Для этого в опции «Память» (-Параметры – Система – Память) устанавливаем переключатель функции контроля памяти в положение «Вкл.».
Чуть ниже переключателя жмем на ссылку «Настроить контроль памяти или запустить его».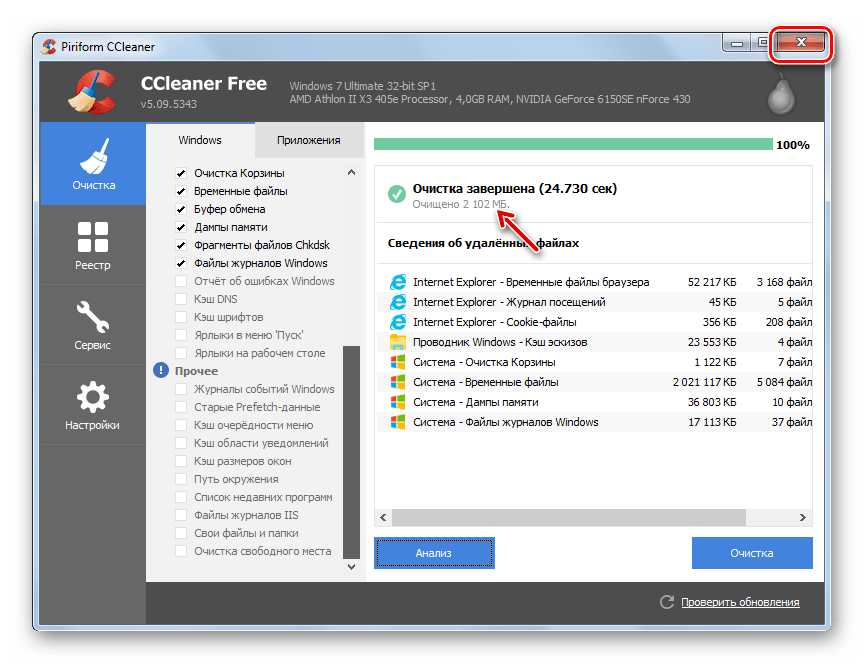
В следующем окне настраиваем:
Контроль памяти
В опции «Запуск контроля памяти» имеется 4 варианта:
- «Когда остается мало места на диске» (установлено по-умолчанию)
- «Ежедневно»
- «Каждую неделю»
- «Каждый месяц»
Выбираете свой вариант.
Временные файлы
Здесь мы настраиваем периодичность удаления файлов из папки «Загрузки» и «Корзины».
Устанавливаем флажок напротив записи «Удалять временные файлы, не используемые в моих приложениях».
Удаление можно настроить с такой периодичностью:
«Удалять файлы из корзины, если они находятся там более чем:»
- «30 дней» (установлено по-умолчанию)
- «Никогда»
- «1 день»
- «14 дней»
- «60 дней»
«Удалить файлы из папки «Загрузки», если они не использовались более чем:»
- «Никогда» (установлено по-умолчанию)
- «1 день»
- «14 дней»
- «30 дней»
- «60 дней»
Здесь же внизу имеется кнопка «Очистить сейчас». Нажав на эту кнопку, вы можете очистить обе эти папки сию минуту.
Нажав на эту кнопку, вы можете очистить обе эти папки сию минуту.
Возвращаемся в окно «Память». Находим информацию «Временные файлы» и жмем по ней левой кнопкой мыши.
Откроется новое окно, в котором будет показана информация о всех временных файлах системы. Здесь можно указать папки, из которых можно удалить временные файлы. После этого жмем вверху кнопку «Удалить файлы».
Очищаем папки Temp вручную
Перед удалением необходимо выйти из всех запущенных приложений.
Открываем папку «Этот компьютер» (Win + E) и идем по следующему пути:
C:\Windows\Temp
Открываем папку Temp и удаляем все её содержимое.
После этого находим еще одну папку Temp:
C:\Users (Пользователи)\имя_пользователя\AppData\Local\Temp
И так же удаляем все её содержимое.
Обычно папка «AppData» — скрытая.
Для её отображения придется включить отображение скрытых папок.
Как включить отображение скрытых папок
Это можно сделать прямо в папке «Пользователи». Вверху окна имеется небольшое меню. Находим в нем меню «Сервис». Открываем его и выбираем пункт «Параметры папок».
В открывшемся окне переходим на вкладку «Вид». В самом низу дополнительных параметров находим пункт «Показывать скрытые файлы, папки и диски» и активируем его (устанавливаем на него переключатель). После этого жмем кнопку «Применить» и «ОК».
В крайнем случае для этих целей можно воспользоваться небольшой бесплатной утилитой под названием ATF Cleaner.
К сожалению, пока ни одна операционная система не может удалить ошибочные записи в реестре. Для того, чтобы в системном реестре после удаления не скапливались фрагменты программы и игр, лучше пользоваться специализированными программами типа IObit Uninstaller.
IObit Uninstaller — программа для полного удаления программ с компьютера
Видео «Очистка Windows 10 от мусора без посторонних программ»
Вот то, что у нас было и что стало.
Как видите, очистка Windows 10 от мусора без посторонних программ вполне реальна. В Windows 10 для оптимизации и очистки системы от всякого мусора можно прекрасно обойтись без сторонних программ. А такие программы как CCleaner, Vit Registry Fix, Advanced System Care и прочие, лучше не использовать. Они больше подходят для опытных пользователей.
Могу посоветовать для этих целей программу Wise Registry Cleaner. Для начинающих реестр очищать лучше в режиме быстрого сканирования.
Удачи!
Системный мусор на компьютере | Компьютерная помощь Родники
Системный мусор на компьютере
Зачем очищать системный мусор?
Что такое системный мусор? В процессе работы операционной системы и установленных программ накапливается приличное количество системного мусора на жестком диске компьютера (логи программ, логи самой операционной системы, резервные копии пакетов обновлений и инсталяторов программ, превьюшки графических файлов, временные файлы системы и программ, остатки предыдущих установок системы, истории посещений браузеров и т.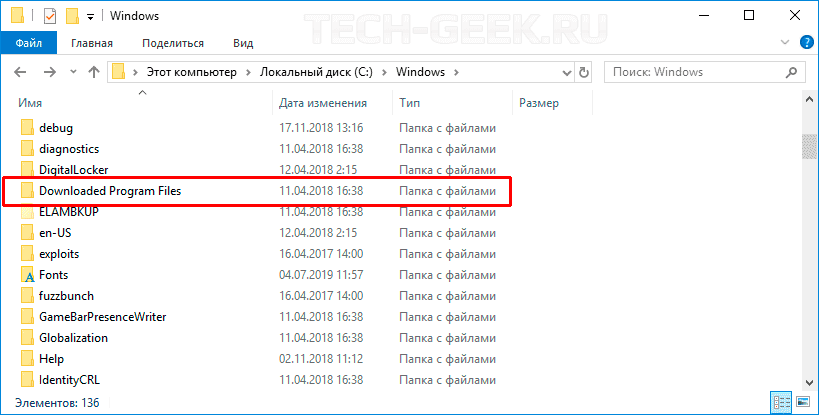 д.). Для удаления подобного системного мусора необходимо периодически запускать программы очистки. Подобных программ много, рассмотрим лишь некоторые из них.
д.). Для удаления подобного системного мусора необходимо периодически запускать программы очистки. Подобных программ много, рассмотрим лишь некоторые из них.
Чем очистить системный мусор?
1. В Windows есть встроенная программа очистки cleanmgr — программа очистки дискового пространства для Windows. Найти и запустить ее очень просто: Мой компьютер (Этот компьютер, Компьютер — в зависимости от установленной системы) — Диск С (выбрать) — Свойства (клик правой кнопкой мыши). В открывшемся окне — Очистка диска.
Эта программа очистит многое, но не все.
2. Reg Organizer — одна из лучших программ для очистки реестра и мусора на Вашем компьютере или ноутбуке. Скачать или купить Reg Organizer.
Основные возможности Reg Organizer:
- Полное удаление программ в Reg Organizer поможет удалять остатки от программ,
предотвращая захламление реестра и дисков компьютера, что весьма полезно, потому как
далеко не все программы удаляют за собой рабочие файлы и записи с настройками в
системном реестре.
- Встроенный менеджер автозагрузки (автозапуска) поможет контролировать приложения,
которые запускаются вместе с системой. Таким образом вы сможете освободить ценные
ресурсы для других целей и существенно ускорить работу операционной системы
Windows. - Автоматическая чистка дисков позволит удалить большое количество ненужной
информации и освободить место на системном диске. С ее помощью можно удалить
ненужные обновления, старые версии Windows и многое другое. - Тонкие настройки в Reg Organizer помогут настроить работу Windows «под себя».
- Чистка реестра — Reg Organizer самостоятельно найдет и устранит все ненужные и
ошибочные записи в системном реестре Windows, которые могут влиять на стабильность
работы. - Оптимизация реестра — Reg Organizer проведет сжатие файлов системного реестра и
дефрагментирует их. - Редактор реестра в Reg Organizer позволяет производить различные операции с
системным реестром, в том числе экспортировать, импортировать, копировать значения
ключей и многое другое.
- Поиск и замена в реестре — позволяет найти ключи, относящиеся к интересующему вас
приложению и удалить их при необходимости (один из вариантов ручной чистки реестра). - Редактор файлов реестра предназначен для редактирования ключей и параметров,
добавления и удаления данных, содержащихся в .reg-файлах. - Предварительный просмотр файлов реестра (*.reg) перед импортом их содержимого
позволит оценить данные еще до момента импорта. - Слежение за ключами реестра поможет следить за действиями любой программы и
детально узнать обо всех изменениях, которые она вносит в системный реестр.
3. CCleaner — одна из самых популярных популярных программ очистки мусора и истории браузеров с похожим функционалом. Скачать CCleaner с официального сайта.
4. Yamicsoft Windows Vista/7/8/10 Manager — на данный момент одна из лучших, если не самая лучшая, программа для очистки, настройки и оптимизации операционной системы Windows.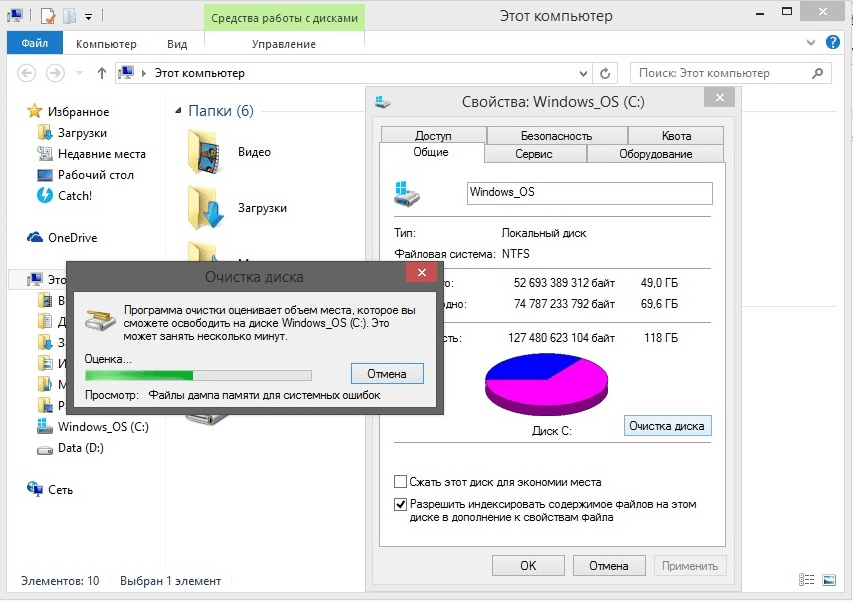 Включает в себя полный комплект утилит для настройки Windows и быстрый вызов системных утилит самой Windows. Рекомендую к регулярному использованию, но с осторожностью, ибо во всем непременно должна быть разумная мера. Чрезмерное увлечение настройками наобум чревато полным падением системы без возможности ее восстановления. Скачать или купить Yamicsoft Windows Manager.
Включает в себя полный комплект утилит для настройки Windows и быстрый вызов системных утилит самой Windows. Рекомендую к регулярному использованию, но с осторожностью, ибо во всем непременно должна быть разумная мера. Чрезмерное увлечение настройками наобум чревато полным падением системы без возможности ее восстановления. Скачать или купить Yamicsoft Windows Manager.
Что такое ненужные файлы и безопасно ли их удалять?
Наличие ненужных файлов на вашем компьютере или телефоне не по вашей вине. Они неизбежны и вездесущи. К счастью, это не то же самое, что вредоносное ПО или компьютерный вирус, но они могут замедлить работу вашего устройства и повлиять на производительность, если их игнорировать слишком долго. Вот почему рекомендуется регулярно удалять ненужные файлы.
Избыток ненужных файлов — одна из нескольких причин, по которым ваш компьютер со временем становится медленнее или почему вы можете столкнуться со 100% использованием диска в Windows 10.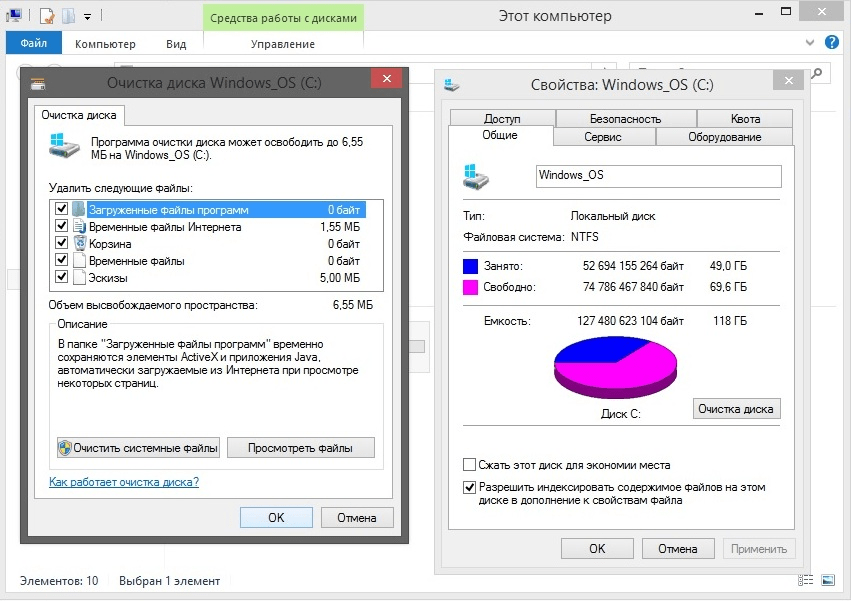 Почти все, что вы делаете на своем компьютере, требует от вашей системы создания временного файла . Но этот файл нужен для установки, запуска или выполнения вашего запроса только в данный момент. Как только этот шаг процесса завершен, файл больше не нужен и превращается в компьютерный мусор.
Почти все, что вы делаете на своем компьютере, требует от вашей системы создания временного файла . Но этот файл нужен для установки, запуска или выполнения вашего запроса только в данный момент. Как только этот шаг процесса завершен, файл больше не нужен и превращается в компьютерный мусор.
Проблема в том, что эти файлы остаются на вашем устройстве в исходном виде, занимая место и замедляя работу. Иногда эти временные файлы улучшают взаимодействие с пользователем, например файлы кеша браузера, которые помогают быстрее загружать часто посещаемые веб-страницы или заполнять корзину покупок, пока вы просматриваете сайт электронной коммерции. Но в целом рекомендуется регулярно очищать браузер и удалять файлы cookie браузера для обеспечения оптимальной производительности и более безопасного серфинга в Интернете.
Различные типы ненужных файлов
Компьютерные ненужные файлы и ненужные файлы телефонов создаются по разным причинам. Например, когда вы работаете с Photoshop, он создает временный файл, пока вы редактируете фотографии.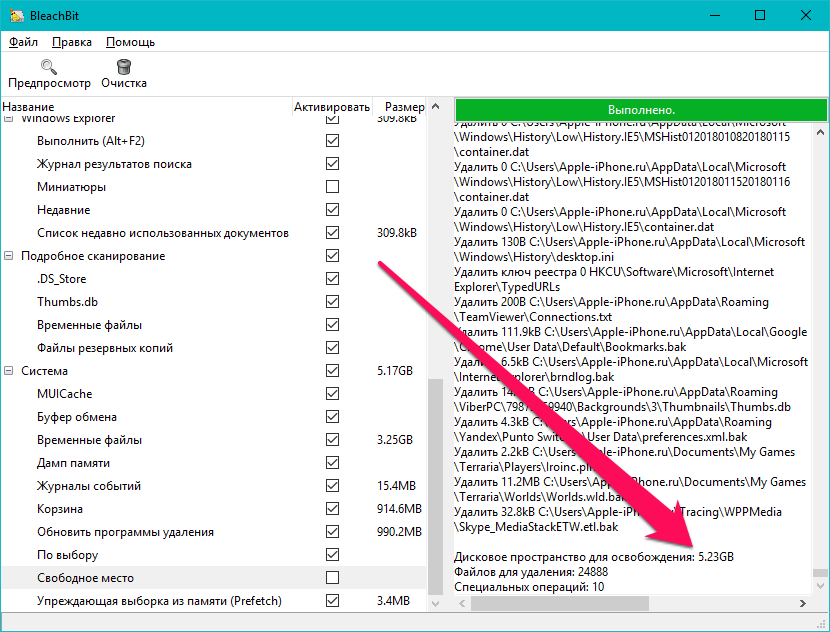 Но иногда забывает удалить эти временные файлы и они начинают накапливаться. Другим примером является Microsoft Office, который создает множество файлов журналов для действий, которые вы выполняете, или событий, которые пошли не так, как сбои. Если вы не являетесь экспертом, вам не нужно, чтобы эти файлы оставались на вашем жестком диске.
Но иногда забывает удалить эти временные файлы и они начинают накапливаться. Другим примером является Microsoft Office, который создает множество файлов журналов для действий, которые вы выполняете, или событий, которые пошли не так, как сбои. Если вы не являетесь экспертом, вам не нужно, чтобы эти файлы оставались на вашем жестком диске.
Примеры ненужных файлов на вашем компьютере
Так что же такое ненужные файлы на моем компьютере? Наиболее распространенные типы ненужных файлов на вашем компьютере можно классифицировать как один из следующих:
Временные интернет-файлы — более известные как кеш браузера — это файлы, автоматически создаваемые вашим компьютером для загрузки веб-сайтов, которые вы уже посещали. быстро, особенно мультимедийные сайты с большим количеством видео и аудио файлов.
Временные системные файлы используются для обеспечения работы определенных важных функций или функций, но они устаревают после завершения своей работы.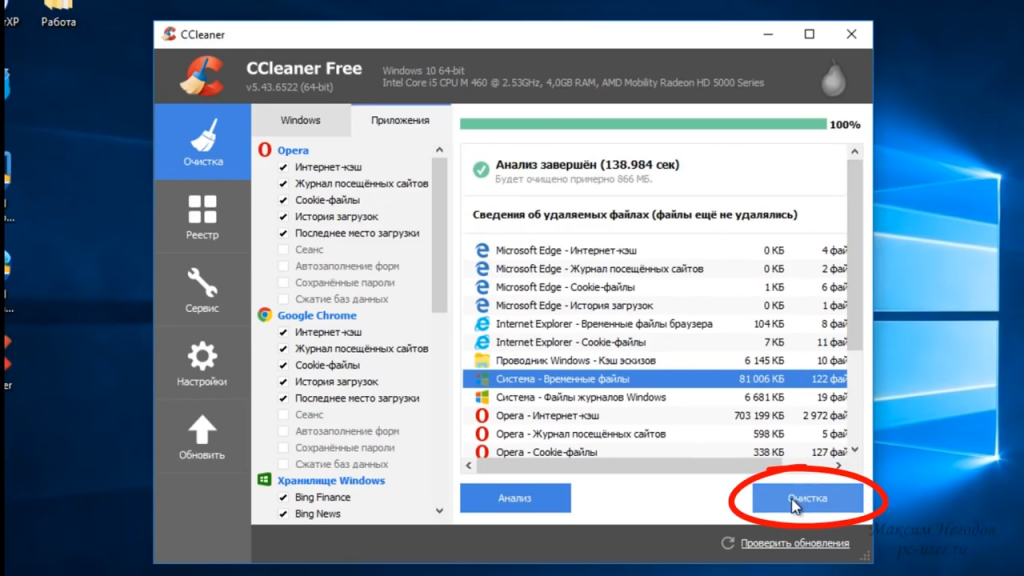
Загруженные программные файлы создаются для установки приложений или программ на ваше устройство. Они необходимы для того, чтобы программа запускала сначала , но затем стала бесполезной.
Миниатюры — это файлы предварительного просмотра изображений, которые помогают быстрее загружать изображение при повторном просмотре. После удаления изображение может загружаться во второй раз дольше.
Файлы корзины — это файлы, которые были временно удалены, но остаются на устройстве. Функция корзины позволяет пользователям угадывать все, что они удаляют намеренно или случайно. После переработки чего-то, вы все еще можете получить это, если это необходимо.
Неправильно удаленные программы и связанные с ними материалы остаются даже после их удаления. Вы можете поместить приложение в корзину или удалить программу, но вы можете пропустить другие остатки, такие как временные файлы или установочные файлы.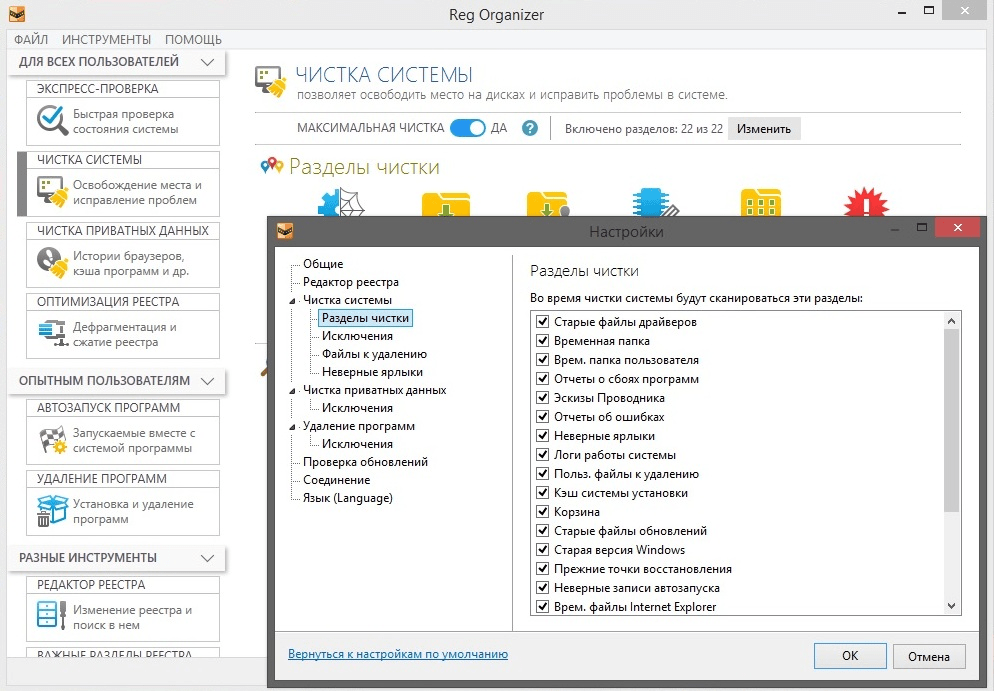
Что такое ненужные файлы на моем телефоне?
Нежелательные файлы на вашем телефоне работают так же, как и на вашем компьютере. Точно так же, как ваш компьютерный браузер хранит временные интернет-файлы на вашем компьютере, ваш телефон и мобильный браузер также создают и хранят этот интернет-мусор. Нежелательные файлы также создаются приложениями, которые вы используете.
Наиболее распространенные типы ненужных файлов на вашем телефоне включают:
Временные файлы приложений используются для установки приложений, но они бесполезны после завершения установки. После установки эти файлы больше не нужны для бесперебойной работы приложения.
Невидимые файлы кэша — это то же самое, что и временные интернет-файлы, используемые приложениями или самой системой.
Нетронутые или неиспользуемые файлы являются спорными ненужными файлами. В отличие от большинства системных ненужных файлов, которые создаются автоматически, нетронутые или неиспользуемые файлы просто забываются и занимают место.
 Полезно знать об этих файлах и периодически удалять их со своего Android-устройства.
Полезно знать об этих файлах и периодически удалять их со своего Android-устройства.Миниатюры или миниатюры фотографий являются заполнителями для мультимедийного контента или полноразмерных фотографий, но их уменьшенный размер файла также часто является пустой тратой места.
Файлы корзины — это то же самое, что и файлы корзины на ПК — они представляют собой второй шанс на получение элементов, прежде чем они будут удалены без возможности восстановления.
Вы постоянно пытаетесь освободить место на своем Android-устройстве (не так ли)? AVG Cleaner для Android делает именно это. Кроме того, это продлевает срок службы батареи и повышает производительность. И он даже выявляет пожирателей ресурсов, чтобы вы могли решить, действительно ли конкретное приложение стоит разрядки батареи. Загрузите AVG Cleaner для Android сегодня и освободите массу места для файлов, которые вам действительно нужны.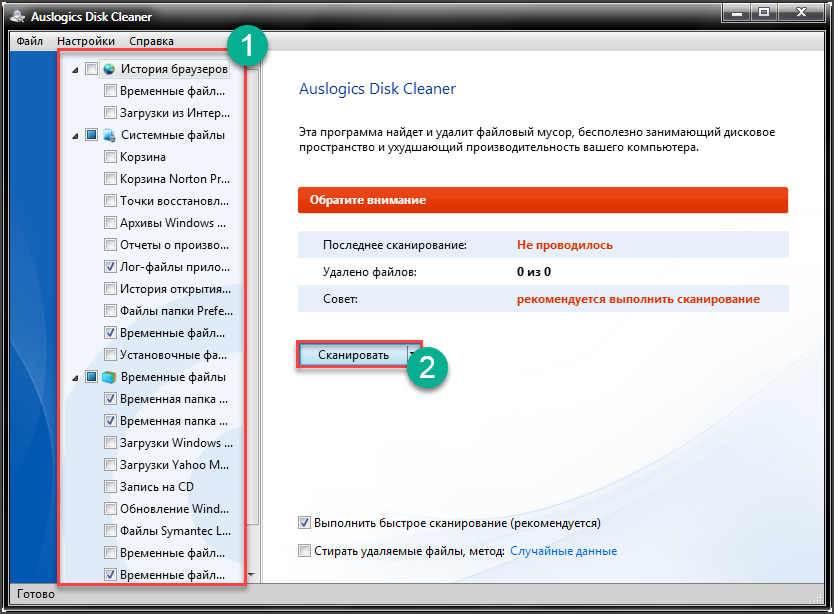
Установите бесплатную программу очистки AVG.
Получите это за
ПК,
Мак
Установите бесплатную программу очистки AVG.
Получите это за
Мак,
ПК
Установите бесплатную программу очистки AVG.
Получите это за
ПК,
Мак
Установите бесплатную программу очистки AVG.
Получите это за
Мак,
ПК
Как найти ненужные файлы?
Вы можете найти некоторые ненужные файлы, выполнив поиск вручную на своем компьютере или телефоне, но они часто скрыты в бесчисленных невидимых подпапках на жестком диске вашего ПК или телефона.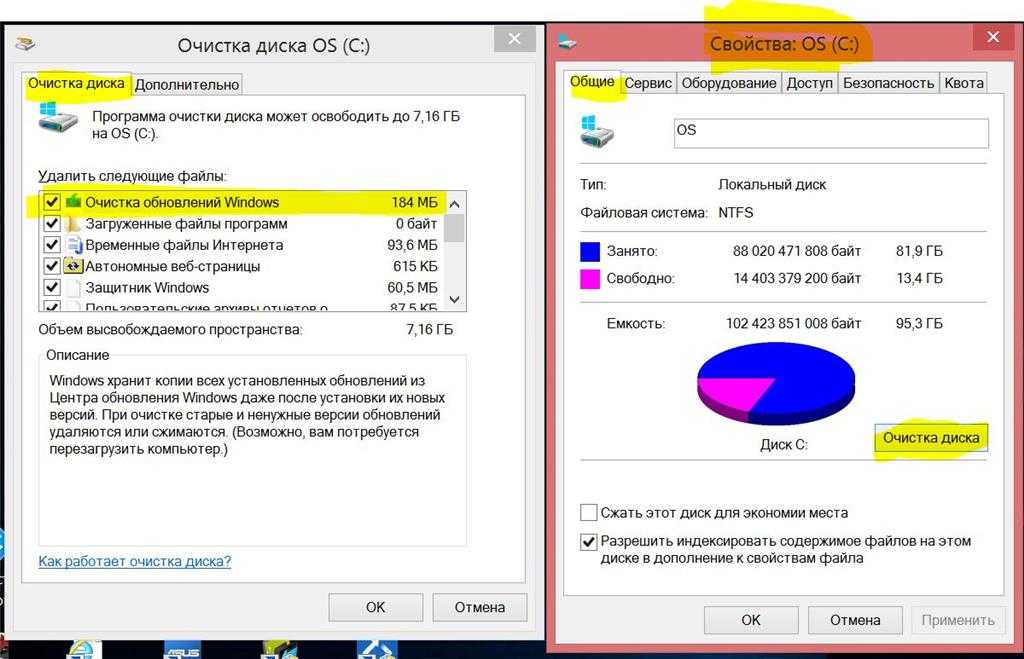 Даже для настоящих гиков практически невозможно (и, конечно, очень много времени) найти все эти временные файлы и папки и удалить их.
Даже для настоящих гиков практически невозможно (и, конечно, очень много времени) найти все эти временные файлы и папки и удалить их.
Пример временных ненужных файлов, скрытых на жестком диске вашего компьютера.
И даже если вам удастся их удалить, новые продолжают появляться. Стоит отметить, что некоторые ненужные файлы, такие как временные интернет-файлы, можно найти и удалить, очистив кеш браузера.
Но гораздо более простое и тщательное исправление ненужных файлов — это использование специального инструмента для очистки. Поскольку ненужные файлы автоматически создаются для большинства действий, которые вы инициируете на своем устройстве, они неизбежны и сохраняются. Почти каждое онлайн-взаимодействие, которое вы совершаете в течение обычного дня, оставляет след цифровых крошек для рекламодателей и других лиц, которые используют эту информацию, чтобы отслеживать и нацеливать вас.
AVG TuneUp имеет встроенный очиститель браузера, кеша и файлов cookie, который будет регулярно и автоматически сканировать ваш компьютер для очистки ненужных файлов в вашем браузере и в вашем кеше, а также других программных и системных остатков. И, что особенно важно, он удалит все файлы cookie, которые рекламодатели используют для отслеживания вашего поведения в Интернете.
И, что особенно важно, он удалит все файлы cookie, которые рекламодатели используют для отслеживания вашего поведения в Интернете.
Весь мусор, созданный при использовании Chrome, Safari или Edge, исчезает в одно мгновение. Файлы установки, старые резервные копии временных системных файлов, которые давно отслужили свое, и всевозможный другой мусор можно найти и удалить с помощью AVG TuneUp и встроенного инструмента очистки браузера.
Безопасно ли удалять ненужные файлы?
Да. Удалять ненужные файлы безопасно. Помните, ненужные файлы не всегда были ненужными. Когда-то это были просто файлы. Полезные файлы, поддерживающие конкретную задачу. После выполнения этой задачи эти файлы устаревают и должны быть удалены.
Вы всегда можете восстановить удаленные файлы в Windows. Поэтому, если вы удалите ненужный файл, который позже решите, что хотите, вы можете восстановить его. Но почти никогда нет причин восстанавливать ненужные файлы. Кроме того, поскольку ненужные файлы вызываются обычными действиями, такими как просмотр веб-страниц и установка программ, эти необходимые файлы будут просто воссозданы всякий раз, когда они понадобятся вашему устройству.
Как удалить ненужные файлы с вашего устройства
Существует несколько простых способов удалить ненужные файлы с вашего компьютера или телефона.
Удалить временные файлы . Большинство ненужных файлов являются временными. Нацельтесь на них в первую очередь, с тремя лучшими способами удаления временных файлов с вашего компьютера.
Избавьтесь от ненужных приложений . Находите и удаляйте вредоносные программы, а также избавляйтесь от ненужных приложений, которые вы никогда не использовали или даже не знали, что они у вас есть.
Выполнить сканирование диска и браузера . Это самый быстрый и тщательный подход к регулярному удалению ненужных файлов с вашего устройства. Используйте автоматизированный инструмент, например AVG TuneUp.
AVG TuneUp позволяет безопасно и легко удалять ненужные файлы. Он быстро найдет ненужные файлы и другие вредоносные программы, а также старые приложения и программы, которые вы больше не используете.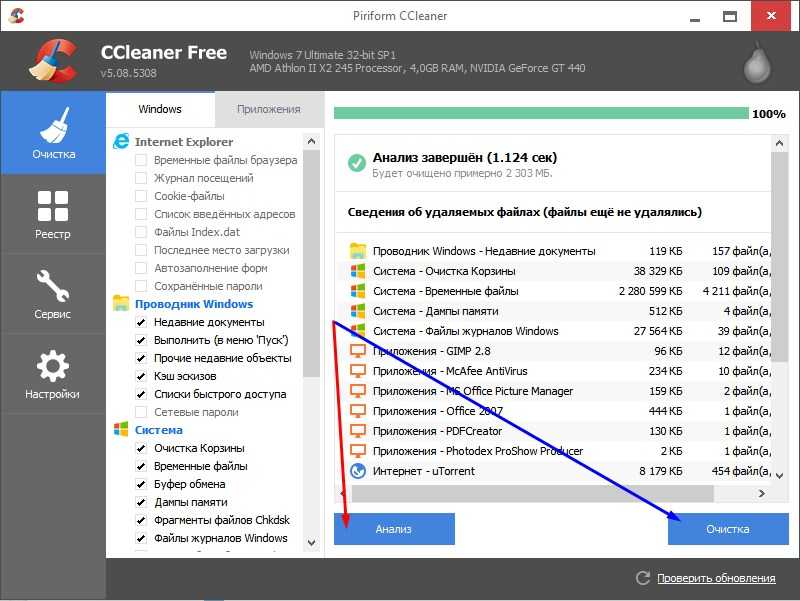 Затем вы можете избавиться от всего этого всего за несколько кликов. Вы также можете выбрать предпочтительные настройки частоты очистки — каждый день, каждые семь дней — и позволить AVG TuneUp сделать все остальное.
Затем вы можете избавиться от всего этого всего за несколько кликов. Вы также можете выбрать предпочтительные настройки частоты очистки — каждый день, каждые семь дней — и позволить AVG TuneUp сделать все остальное.
Нежелательные файлы сохраняются, поэтому инструмент автоматической очистки творит чудеса, обеспечивая регулярный уход за вашим устройством. Еще одна бесценная функция AVG TuneUp — это спящий режим, встроенный инструмент оптимизации, который выявляет ресурсоемкие приложения и позволяет перевести их в спящий режим до тех пор, пока они вам действительно не понадобятся. С AVG TuneUp все остается под вашим контролем, и ваша машина будет работать как новая.
Получите это за
андроид,
Мак
Установите бесплатную программу очистки AVG.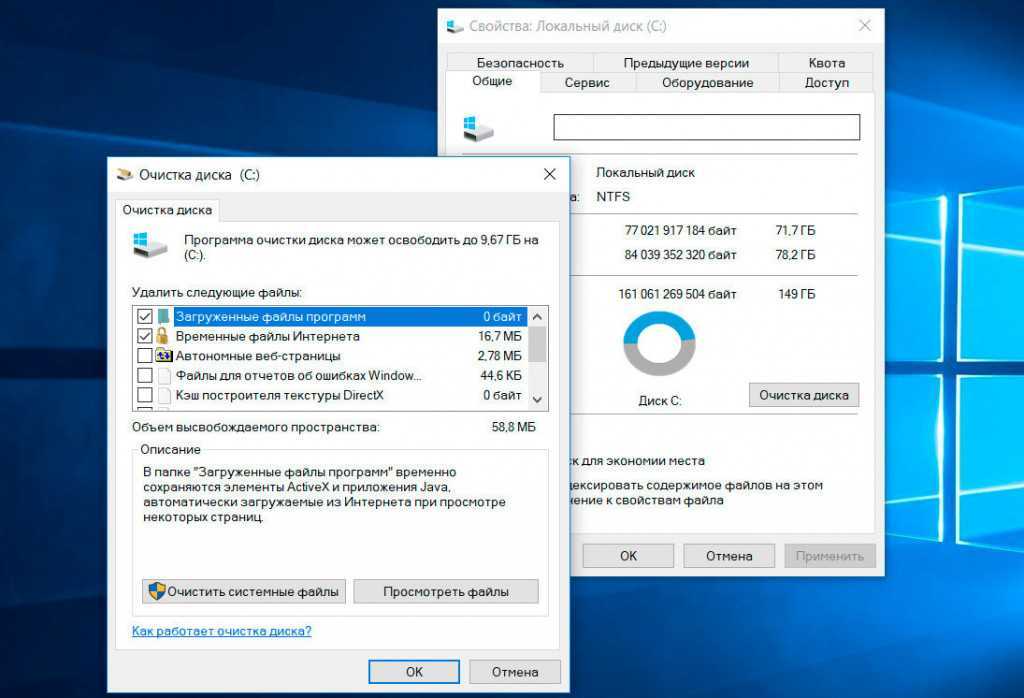
Получите это за
андроид,
ПК
Получите это за
ПК ,
Андроид
Как предотвратить возврат ненужных файлов?
Ненужные файлы, к сожалению, неизбежны. Но вы не делаете ничего плохого, если загружаете ненужные файлы на свое устройство. Они являются неотъемлемыми элементами использования компьютера или телефона и становятся мусором только после того, как выполнили свою задачу.
Наилучший подход — соблюдать правила гигиены за компьютером. Нежелательные файлы становятся опасными для вашего устройства только тогда, когда они начинают накапливаться. Пока вы регулярно очищаете кеш браузера, находите и удаляете ненужные временные файлы, все будет в порядке.
Легко удаляйте ненужные файлы с помощью AVG TuneUp
Еще лучше, пусть AVG TuneUp сделает всю тяжелую работу по очистке за вас. Не позволяйте грудам и кучам ненужных файлов утомить вас — откройте для себя тонны дополнительного дискового пространства, о существовании которого вы даже не подозревали. Верните любовь к своему устройству, как когда вы впервые достали его из коробки. Все, что требуется, — это немного нежной заботы и AVG TuneUp, и ваше устройство будет работать как новое.
Получите это за
андроид,
Мак
Установите бесплатную программу очистки AVG.
Получите это за
андроид,
ПК
Получите это за
ПК ,
Андроид
Блог AVG Signal | Интернет-безопасность, конфиденциальность и производительность
Блог AVG Signal | Интернет-безопасность, конфиденциальность и производительность
Сигнал
Безопасность
Конфиденциальность
Производительность
Сигнал
Безопасность
Конфиденциальность
Производительность
Английский
Английский
Английский
испанский
немецкий
французский
Нидерланды
итальянский
португальский
Кажется, с этим проблема
страница.
 Для её отображения придется включить отображение скрытых папок.
Для её отображения придется включить отображение скрытых папок.

 Полезно знать об этих файлах и периодически удалять их со своего Android-устройства.
Полезно знать об этих файлах и периодически удалять их со своего Android-устройства.