Системные требования минт линукс: Linux Mint: что это такое и какой тип окружения подходит для вас
Содержание
Сравнение Linux Mint и Fedora: что лучше использовать?
Linux Mint — это популярный дистрибутив Linux для начинающих предоставляя аналогичный опыт бывшим Windows пользователей. Фактически, это несколько вещей лучше, чем Ubuntu, что делает его подходящим выбором для любого типа пользователей.
Он полностью поддерживается сообществом и базируется на Ubuntu.
С другой стороны, Fedora — это передовой дистрибутив, который фокусируется на внесении интересных изменений, которые в конечном итоге переходят в Red Hat Enterprise Linux (RHEL).
В отличие от Linux Mint, Fedora не ориентирована исключительно на личное использование (или не для разработчиков). Несмотря на то, что они предлагают версию для рабочих станций, они нацелены на разработчиков и опытных пользователей Linux.
Fedora или Mint: что вам нужно?
Хотя мы знаем, что Fedora не совсем ориентирована на новичков в Linux, многим пользователям нравится использовать Fedora в качестве повседневного драйвера. Итак, в этой статье мы пролим свет на некоторые различия между ними, чтобы помочь вам выбрать один для использования на вашем настольном компьютере.
Итак, в этой статье мы пролим свет на некоторые различия между ними, чтобы помочь вам выбрать один для использования на вашем настольном компьютере.
Системные требования и совместимость оборудования
Перед тем, как выбрать какой-либо дистрибутив Linux, вы всегда должны ознакомиться с системными требованиями и проверить совместимость оборудования.
Здесь и Linux Mint, и Fedora требуют как минимум 2 ГБ ОЗУ, 20 ГБ дискового пространства и дисплей с разрешением 1024 x 768 для получения опыта начального уровня.
Да, в официальной документации для начала может упоминаться 1 ГБ ОЗУ, но давайте разберемся с вашим вариантом использования. Если у вас нет старинного компьютера, который вы хотите оживить для какой-то конкретной цели, он не входит в уравнение.
Использование ресурсов Linux Mint
Технически оба поддерживают современное и старое оборудование. Вы узнаете, как он работает, а также о поддержке программного обеспечения / драйверов, только когда вы его установите. Если у вас нет специального периферийного или аппаратного компонента с определенными функциями, поддержка оборудования может не иметь большого значения.
Если у вас нет специального периферийного или аппаратного компонента с определенными функциями, поддержка оборудования может не иметь большого значения.
Серия Linux Mint 19 по-прежнему поддерживает 32-битные системы, и вы можете использовать ее до апреля 2023 года. Fedora больше не поддерживает 32-битные системы.
Цикл обновления программного обеспечения
Менеджер обновлений Linux Mint
Linux Mint ориентирован на долгосрочные выпуски (LTS) с пятилетней поддержкой. Он будет поддерживаться так же, как Ubuntu. Но нет платного расширения, как предлагает Ubuntu.
Fedora не предлагает выпуск LTS, но выпускает новое обновление каждые 6 месяцев. Каждая версия получает поддержку программного обеспечения в течение 13 месяцев. Вы можете пропустить одну версию, если хотите.
Если вы просто хотите, чтобы дистрибутив Linux устанавливался годами, не требуя новейших технологий / функций в обновлении, Linux Mint — это то, что вам нужно.
Но, если вы хотите использовать самое последнее и лучшее (что в некоторых редких случаях может нарушить ваш опыт работы с компьютером) и соглашаетесь адаптироваться к основным изменениям, которые вносит Fedora, Fedora может быть вашим выбором.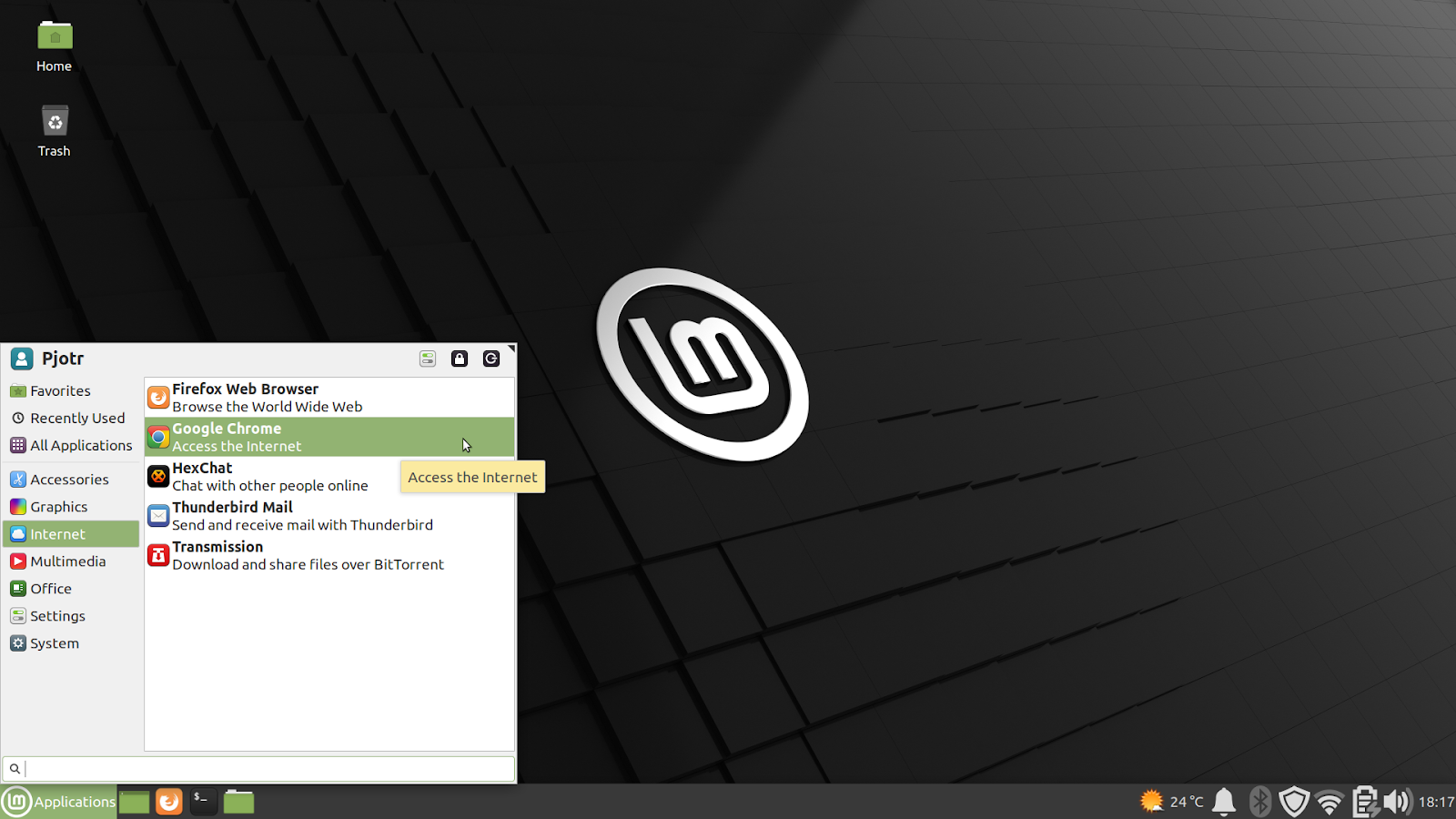
Выбор среды рабочего стола
Версия Linux Mint с корицей
Linux Mint предоставляет три разных настольные среды — MATE, корица и Xfce. Все они будут иметь одинаковый цикл обновления и будут поддерживаться в течение пяти лет с момента выпуска.
Несмотря на то, что Fedora не предлагает выпусков LTS, у вас есть множество вариантов рабочего стола в виде вращений Fedora. Вы получаете KDE, LXQt, MATE, Cinnamon, LXDE и версию с встроенным оконным менеджером i3.
Fedora 34 с GNOME 40
Так что, если вам нужен более широкий выбор из коробки, Fedora может быть весьма интересным выбором.
Доступность программного обеспечения
Центр программного обеспечения и менеджер пакетов Linux Mint
Репозитории Linux Mint (или Ubuntu) по умолчанию предлагают широкий спектр программного обеспечения для установки. Но репозиторий Fedora по умолчанию предназначен только для приложений с открытым исходным кодом.
Не ограничиваясь этим, Linux Mint также поставляется с Менеджер синаптических пакетов это впечатляющий легкий инструмент для установки программного обеспечения.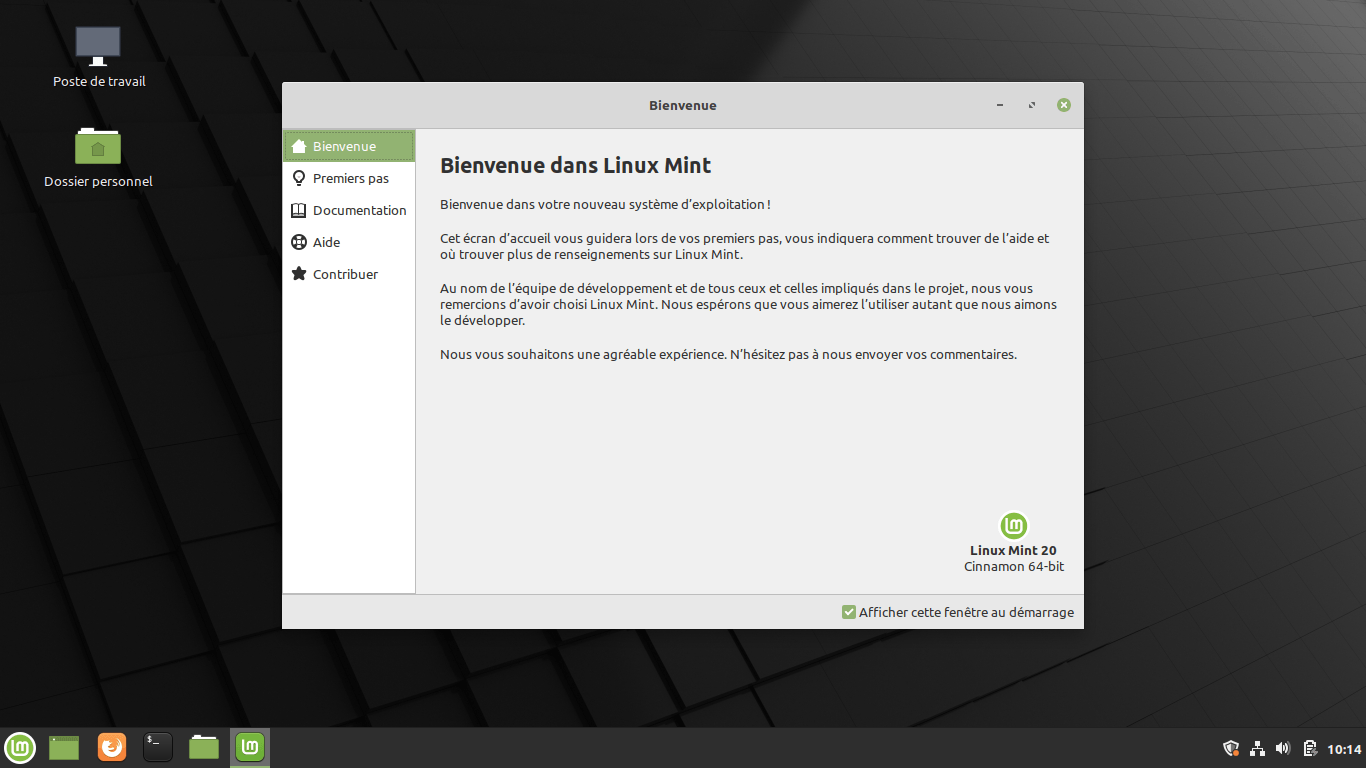
Хотя ты можешь включить сторонние репозитории в Fedora, это еще один дополнительный шаг. Кроме того, репозиторий RPM Fusion может быть не таким большим, как репозиторий вселенной Ubuntu.
Центр программного обеспечения Fedora 34
Итак, с Linux Mint, в целом, вы получаете больше пакетов, доступных для установки, и больше способов установки программного обеспечения прямо из коробки.
Простота использования и установки
Для совершенно нового пользователя Ubuntu или любой другой дистрибутив на основе Ubuntu обычно подходит для начала.
Начиная с опыт установки в Ubuntu к простоте установка программного обеспечения в то время как возможность выбрать выпуск LTS — это то, что новичок находит удобным.
И Linux Mint, естественно, предоставляет те же преимущества, что и Ubuntu с установщиком Ubiquity — следовательно, он предлагает минимальную кривую обучения, прост в установке и использовании.
Хотя Fedora не является сложной по определению, параметры установки, менеджер пакетов и отсутствие программного обеспечения в репозиториях по умолчанию могут оказаться трудоемким фактором.
Если вы никогда не пробовали, предлагаю вам пройти наши Руководство по установке Fedora для VirtualBox. Это хороший способ протестировать процесс установки перед тем, как опробовать ее на своей производственной системе.
Нестандартный опыт
Самый беспроблемный опыт — обычно приятный вариант. Что ж, для большинства людей.
Теперь вы должны понимать, что в зависимости от конфигурации оборудования у каждого пользователя может быть свой «готовый» опыт.
Но для справки позвольте мне просто привести мой пример для Fedora и Linux Mint.
Учитывая, что я использую графический процессор NVIDIA на своем ПК, мне нужно установить проприетарные драйверы для лучшей производительности.
И когда я загрузил Linux Mint, установить драйверы было довольно легко с помощью Менеджер драйверов приложение
Но с Fedora, хотя я следовал нашему руководству по установка драйверов Nvidia в Fedora, При перезагрузке я получил сообщение об ошибке.
Установка драйверов NVIDIA в Fedora
Мало того, что по какой-то причине моя проводная сеть казалась неактивной — следовательно, у меня не было подключения к Интернету.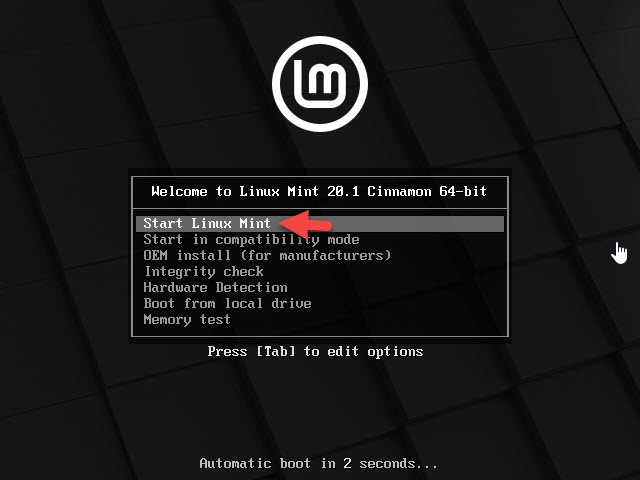
Да, вы всегда должны пытаться устранить неполадки, когда сталкиваетесь с проблемами, но мне не нужно было делать это для Linux Mint. Итак, по моему опыту, я порекомендую Linux Mint с большим опытом.
Документация
Я бы порекомендовал пойти на Документация Fedora если вы полагаетесь на ресурсы и хотите испытать себя, получая при этом достойный опыт обучения.
Вы найдете актуальную информацию о последних и последних выпусках Fedora, и это хорошо.
С другой стороны, Документация Linux Mint не обновляется регулярно, но полезно, если вы хотите копнуть глубже.
Сообщество поддержки
Вы получите хорошую поддержку сообщества для обоих. В Форумы Linux Mint это базовая платформа, которая проста в использовании и выполняет свою работу.
Форум Fedora работает на Discourse, который является одним из самых популярное современное программное обеспечение для форумов с открытым исходным кодом.
Корпоративный или общественный угол
Fedora поддерживается крупнейшей компанией с открытым исходным кодом.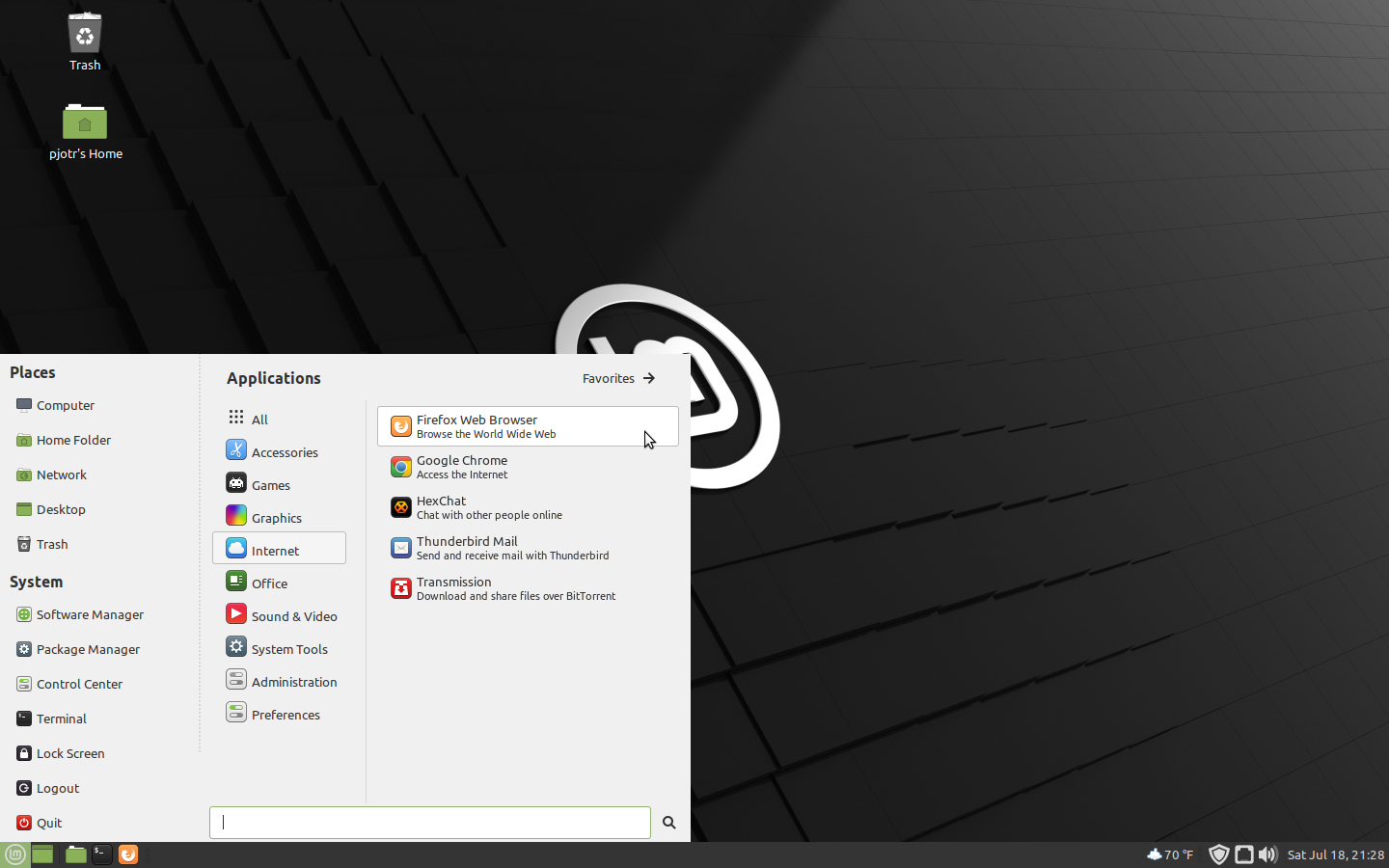 Red Hat — так что вы получаете постоянный уровень инноваций и поддержку в долгосрочной перспективе.
Red Hat — так что вы получаете постоянный уровень инноваций и поддержку в долгосрочной перспективе.
Однако только потому, что Fedora не предназначена для повседневных пользователей компьютеров, выбор, сделанный с каждым выпуском, может полностью повлиять на ваше взаимодействие с пользователем.
С другой стороны, Linux Mint полностью поддерживается страстным сообществом Linux, стремящимся сделать Linux более простым и надежным для повседневного использования. Конечно, это зависит от Ubuntu как основы, но Linux Mint действительно вносит смелые изменения, если сообществу не нравится что-то из апстрима.
Например, Linux Mint по умолчанию отключил привязки, в отличие от официального дистрибутива Ubuntu. Итак, вам придется включить снимки в Linux Mint если вы хотите их использовать.
Подводя итог
Если вам нужна серьезная и простая в использовании операционная система для домашнего компьютера, я бы посоветовал Linux Mint. Но, если вы хотите испытать новейшие и лучшие решения, совершая небольшое приключение в процессе обучения Linux, Fedora может стать хорошим выбором.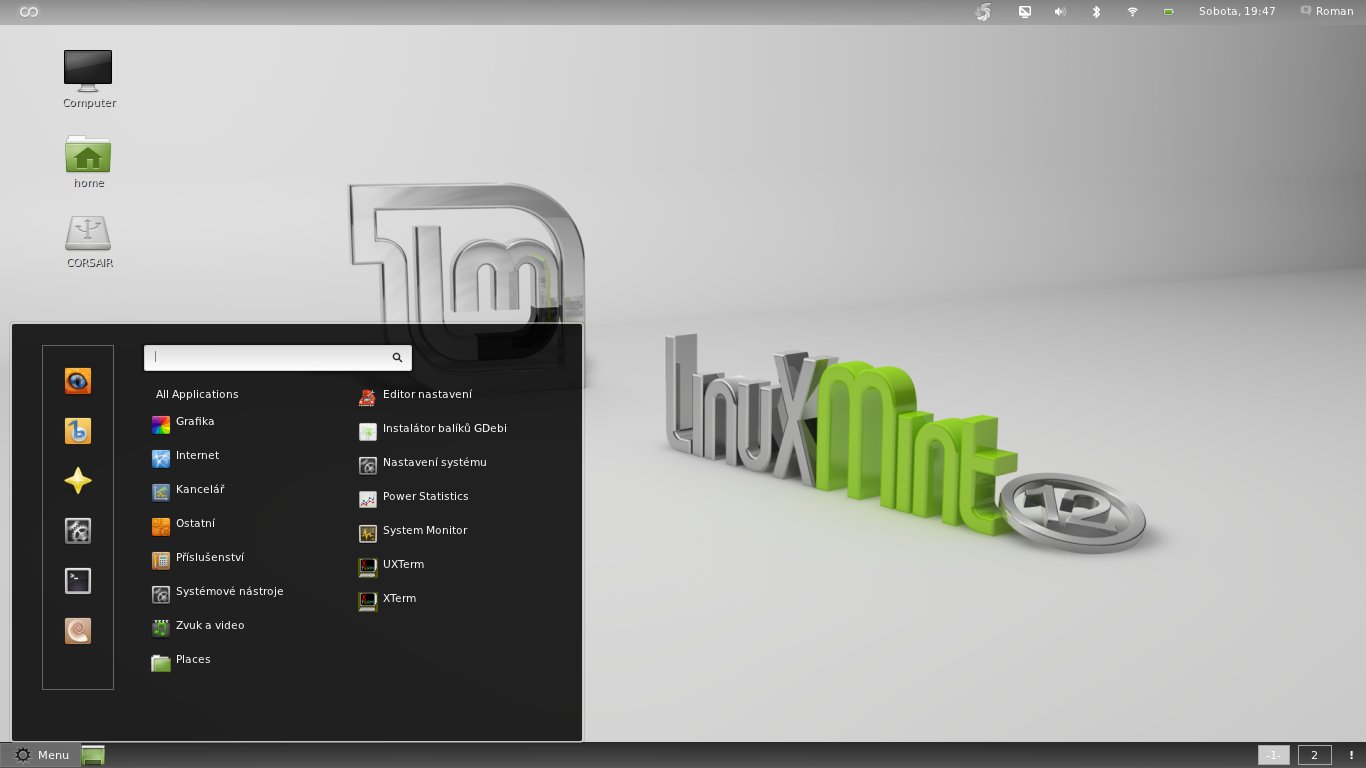
Хотя каждая операционная система требует той или иной формы устранения неполадок, и ничто не может гарантировать отсутствие проблем с вашим оборудованием, я думаю, что Linux Mint потенциально не будет иметь проблем для большинства пользователей.
В любом случае вы можете повторно посетить упомянутые выше точки сравнения, чтобы увидеть, что наиболее важно для вашего компьютера.
Как вы думаете? Вы бы предпочли Fedora Mint? И почему? Позвольте мне знать в комментариях ниже.
Оригинал статьи
Linux Mint — Сайт holiwood2!
Установка Linux Mint 17 на жёсткий диск компьютера с live USB/DVD
Linux Mint 17, кодовое
название Qiana. Linux Mint является одной из самых популярных, на сегодняшний день,
операционных систем Linux – это наиболее удобное для нового
пользователя рабочее окружение Linux. Если вы были
пользователем Windows, то не думайте, что установка Linux Mint сложна. Это довольно просто. Следуя пошаговой инструкции ниже вы
Это довольно просто. Следуя пошаговой инструкции ниже вы
установите Linux Mint 17 на компьютер без проблем.
В этой пошаговой инструкции я постараюсь достаточно доходчиво объяснить, как установить один из лучших дистрибутивов Linux OS — Linux
Mint 17 на жёсткий диск компьютера.
И хотя ни чего сложного в установке нет, но для тех кто это делает впервые, я бы порекомендовал снять копию данной инструкции или поставить рядом другой компьютер для визуального просмотра
последовательности действий с этой страницы. http://c
Системные требования
Процессор x86 (Linux Mint 64-разрядная требует 64-битный процессор. Linux Mint
32-разрядная работает на 32-разрядных и 64-разрядных процессорах).
512 МБ оперативной памяти (рекомендуется 1 ГБ для комфортного использования).
5 ГБ дискового пространства (20GB рекомендуется).
Видеокарта с разрешением 800 × 600 (1024 × 768 — рекомендуется).
CD/DVD-дисковод или USB-порт
Необходимые условия
1.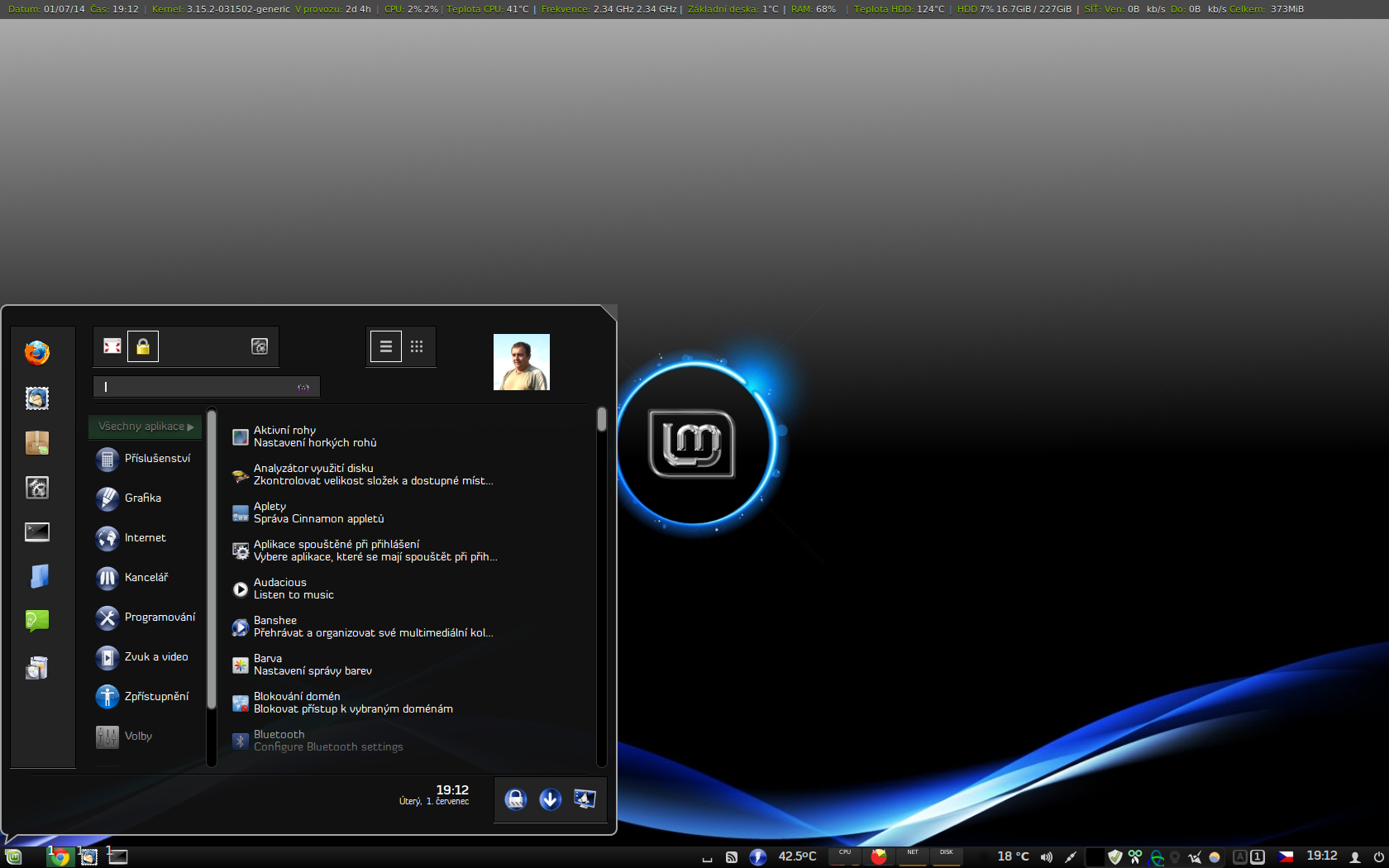 Подключение к сети интернет, т.к. во время установки будут загружены дополнительные пакеты программ, которые не поместились на
Подключение к сети интернет, т.к. во время установки будут загружены дополнительные пакеты программ, которые не поместились на
установочный образ.
2. Компьютер с системными требованиями не ниже указанных выше.
3. Носитель с iso образом Linux Mint 17, записанный специальной
программой на диск DVD/USB-накопитель (флешку).
Установка
Вставьте носитель в компьютер и перезагрузите его. В самом начале загрузки компьютера необходимо нажать клавишу: F2, F12 или F8 ( эта клавиша отображается
всегда в левом нижнем углу монитора на несколько секунд при инициализации) для входа в BIOS, где нужно выставить первым пунктом загрузку
с CD/DVD или флешки.
Итак, предположим вы уже вошли в BIOS.
Чтобы выбрать нужный пункт меню обычно используются клавиши со стрелками Вверх, Вниз и Enter для выбора соответствующего пункта. Информация
о клавишах обычно находится либо внизу экрана, либо справа.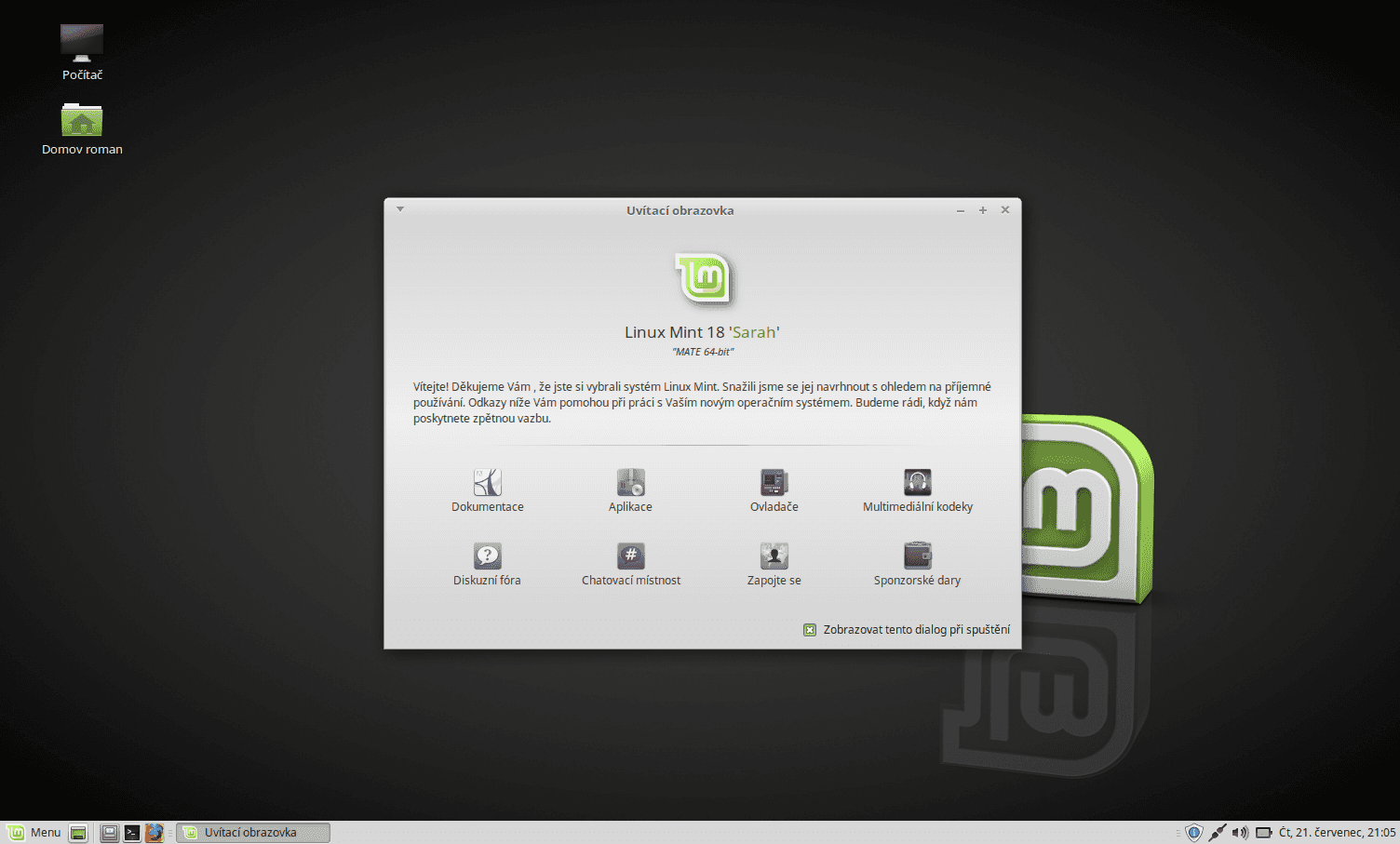
В моем случае на главном экране BIOS нужно выбрать пункт Advanced BIOS Features:
В Advanced BIOS Features вы должны найти установки First Boot Device, т. е. первое устройство загрузки. На первое место необходимо
поставить CDROM или флешку (в зависимости от того, с чего будет производиться загрузка):
CDROM
Флешка
Когда настройки BIOS выполнены, нажмите клавишу F10 (Save and Exit Setup — сохранить и выйти), чтобы сохранить настройки и выйти
из BIOS.
После этих манипуляций дождитесь загрузки .iso образа Linux Mint 17:
После того, как на экране вы увидите подобную картинку, кликните дважды на установочном диске, указанном стрелкой.
Должно открыться приветственное окно установщика Welcome с предложением выбора языка:
Выберите нужный язык и Продолжить.
В окне Подготовка к установке Linux Mint у вас должны быть «открыжены» оба пункта, т. е. Достаточно места на ж/диске для установки и подключение к Интернет:
В окне Тип установки предлагается три варианта. Если вы устанавливаете впервые и не знаете как разбивать жёсткий диск на разделы, то выберите первый вариант. В данном случае
автоматически произойдёт разбиение диска и установленная Windows сохранится в полном порядке:
Если вы выбрали первый пункт, в окне установщика Установить Linux Mint рядом с ним поместите курсор в центр между разделами (указано на снимке) и можете изменить размер
раздела сдвигом курсора вправо или влево, в зависимости от то того, какой из разделов хотите увеличить, а какой уменьшить, и нажмите Установить сейчас.
Примечание. В случае если вы до этого устанавливали одну из систем Linux и хотели бы вновь на этот же раздел установить Linux Mint 17, обратитесь
к ЭТОЙ странице для подробной консультации, как это
сделать.
Далее, в окне установки Где вы находитесь? введите в поле внизу окна название вашей местности для правильного отображения времени и Продолжить:
Проверьте правильность выбора языка для раскладки клавиатуры(если нужно, измените) и нажмите Продолжить:
В первых трех полях последнего шага установки — Кто вы? может быть введено одно и тоже имя или псевдоним, кому как нравится. Пароль надо придумать и записать на будущее, т.к.
его часто надо будет вводить при настройке системы. Вход в систему — активируйте тот пункт, который подходит вам. Я пользуюсь компьютером один, выбрал — Входить
в систему автоматически. Если все заполнено и активировано, нажмите Продолжить:
Откроется приветственное окно Добро пожаловать в Linux Mint, демонстрирующее возможности Linux Mint 17, с которыми можно познакомиться до окончания установки:
Когда установка закончится, откроется последнее окно установщика-Установка завершена:
Нажмите Перезагрузить, чтобы загрузить уже установленную систему с жёсткого диска.
После перезагрузки компьютера открывается загрузчик GRUB для выбора систем с 10-ти секундным таймером, позволяющим вам выбрать систему, путем перемещения
стрелок на клавиатуре вверх/вниз и после выбора нажать Enter. Как правило Linux Mint в загрузчике стоит первым и если ничего не трогать, то через 10
секунд произойдет его загрузка.
Вот и все. Вы в Linux Mint 17:
Удачи.
Купить ноутбук с Linux Mint? Ноутбуки с предустановленным Mint
Linux Mint — это распространяемый сообществом дистрибутив Linux, в основном основанный на пакетах Ubuntu. Linux Mint поставляется с множеством бесплатных приложений с открытым исходным кодом и может, при желании, обеспечить полную готовую поддержку мультимедиа для проприетарного программного обеспечения, такого как мультимедийные кодеки. С 2010 года, в дополнение к основной версии, Linux Mint также предлагает версию LMDE (Linux Mint Debian Edition), которая основана на Debian, а не на пакетах Ubuntu.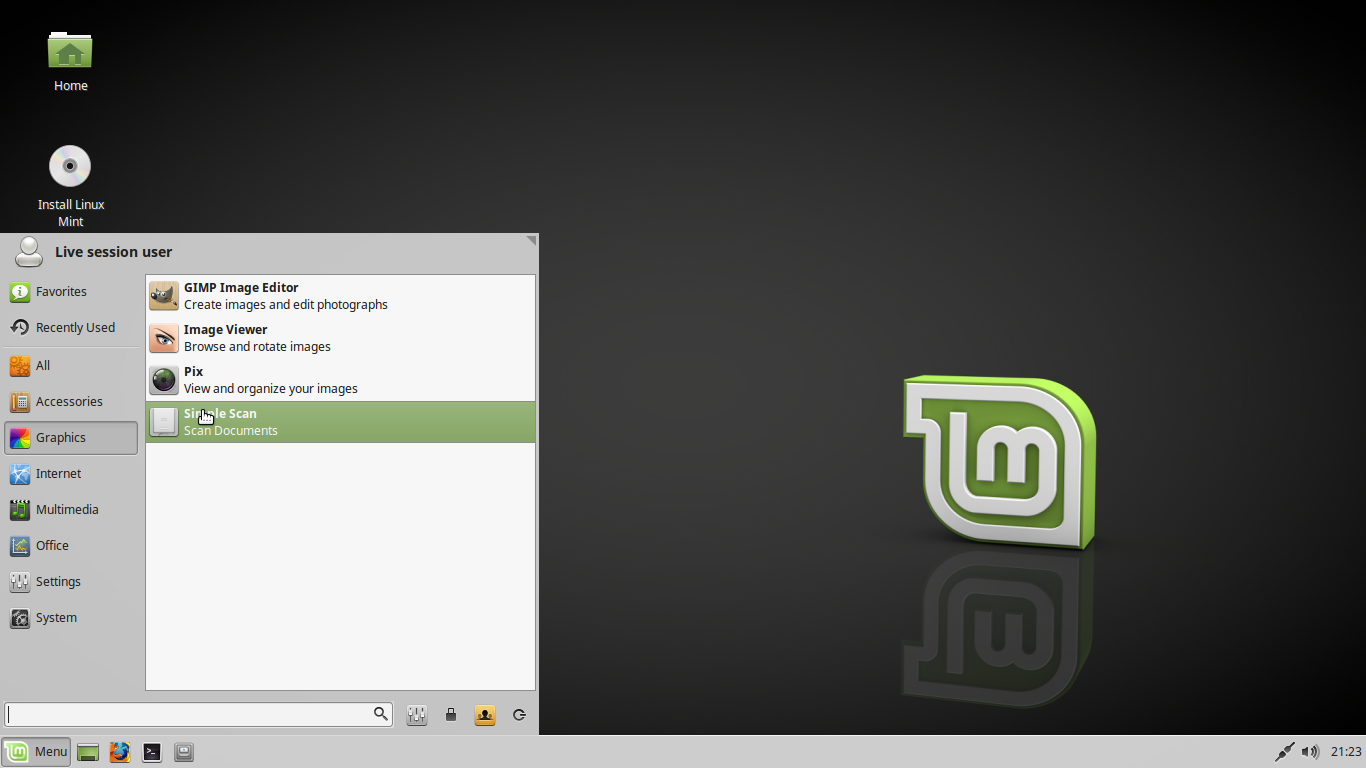 На этой странице вы найдете лучшие ноутбуки 2023 года с предустановленной Linux, которые полностью совместимы с Mint.
На этой странице вы найдете лучшие ноутбуки 2023 года с предустановленной Linux, которые полностью совместимы с Mint.
Готово с Linux Mint
Купите ноутбук с предустановленной Linux Mint 21 LTS. Ноутбуки из коробки полностью поддерживаются и предварительно загружены Linux Mint.
Персонализация ноутбука Mint
Персонализация ноутбука Linux Mint. Выбирайте из таких компонентов, как память, процессор, твердотельный накопитель и многое другое. Мы собираем, устанавливаем и настраиваем ваш уникальный ноутбук с Mint.
Доставка по всему миру
Получите бесплатную доставку вашего персонального ноутбука с предустановленной Linux Mint по всей Европе! Стандарт с 2-летней гарантией, 30-дневной гарантией на битые пиксели, высокоэффективной охлаждающей пастой и USB-накопителем для установки/восстановления.
Портативность: 14-дюймовый дисплей — батарея до 7 часов — 1,4 кг
Хранение: макс. 1x M.2 PCIe SSD
Графика: Intel Iris Xe Graphics
Скорость: Intel Core i3, i5 или i7 — макс.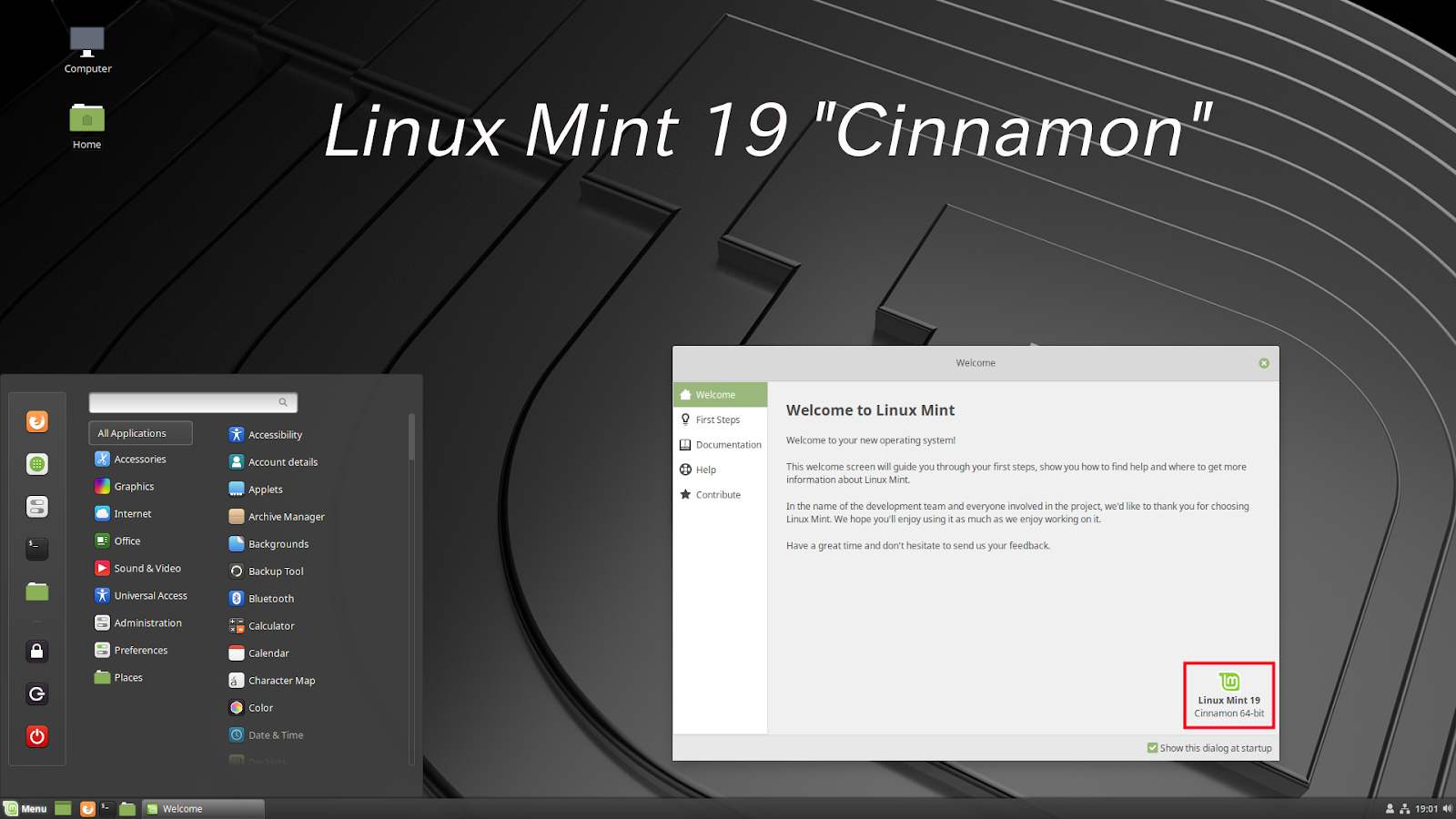 64 ГБ ОЗУ
64 ГБ ОЗУ
От
534,83 $ ( 534,83 $ Без НДС)
Настроить сейчас
Портативность: 15,6-дюймовый дисплей — батарея до 7 часов — 1,8 кг
Хранение: Макс. 1 твердотельный накопитель M.2 PCIe
Графика: Intel Iris Xe Graphics
Скорость: Intel Core i3, i5 или i7 — макс. 64 ГБ RAM
От
517,88 $ ( 544,24 $ Без НДС)
Настроить сейчас
Портативность: 17,3-дюймовый дисплей — батарея до 4 часов — 2,4 кг
Хранение: Макс. 1x M.2 PCIe SSD — 1x 2,5-дюймовый SSD/HDD
Графика: Intel Iris Xe Graphics
Скорость: Intel Core i5 или i7 — макс. 64 ГБ ОЗУ
От
9 ( 647,82 $ Искл. НДС)
Настроить сейчас
Портативность: 15,6 дюйма — от 10 до 14 часов работы от батареи — 1,74 кг
Хранение: макс. 2x PCIe Gen4x4 SSD
Графика: Intel Iris Xe Graphics
Скорость: Intel Core i5 13-го поколения или i7 — макс.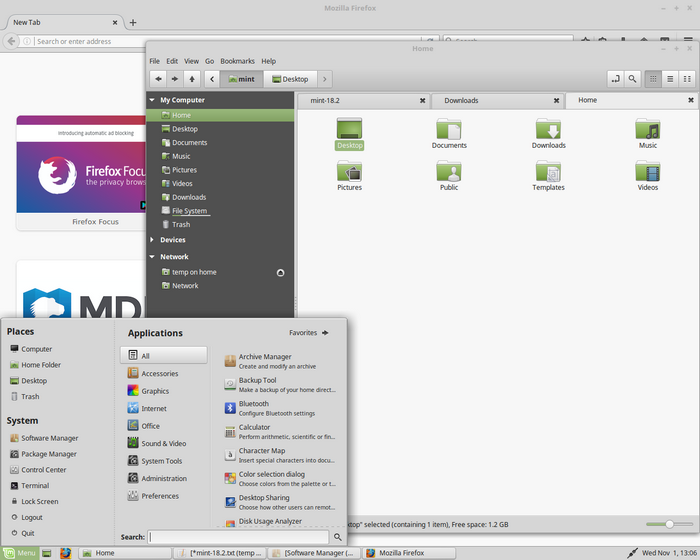 64 ГБ ОЗУ
64 ГБ ОЗУ
От
816,36 $ ( 816,36 $ Без НДС)
Настроить сейчас
Портативность: 17,3 дюйма — до 7 часов автономной работы — 2,25 кг
Хранение: макс. 2 твердотельных накопителя M.2 PCIe Gen4x4
Графика: Intel Iris Xe Graphics
Скорость: Intel Core i5 13-го поколения или i7 — макс. 64 ГБ ОЗУ DDR5
От
830,48 $ ( 830,48 $ Без НДС)
Настроить сейчас
Портативность: 14-дюймовый дисплей — батарея до 14 часов — 1 кг
Хранение: Макс. 2x M.2 PCIe SSD
Графика: Intel Iris Xe Graphics
Скорость: макс. Intel Core i7 13-го поколения — макс. 40 ГБ ОЗУ
От
966,07 $ ( 966,07 $ Без НДС)
Настроить сейчас
Portabiliteit: 16-дюймовый дисплей — батарея до 4 часов — 2,7 кг
Эксплуатационный ресурс: макс. 2 твердотельных накопителя M.2 PCIe NVMe
Графика: макс. NVIDIA GeForce RTX-4070
NVIDIA GeForce RTX-4070
Snelheid: Intel Core i9 — макс. 64 ГБ RAM
Из
1542,32 $ ( 1542,32 $ Без НДС)
Настроить сейчас
Портативность: 15,6-дюймовый дисплей — батарея до 4 часов — 2,4 кг
Хранение: Макс. 2x PCIe gen.4 SSD
Графика: макс. NVIDIA GeForce RTX-3080 Ti
Скорость: Intel i7-12700H — макс. 64 ГБ ОЗУ DDR5
От
1 631,78 долл. США ( 1 631,78 долл. США без НДС)
Настроить сейчас
Портативность: 17,3-дюймовый дисплей — батарея до 4 часов — 2,8 кг
Хранение: Макс. 2x PCIe gen4 SSD
Графика: макс. NVIDIA GeForce RTX 3080 Ti
Скорость: Intel i7-12700H — макс. 64 ГБ ОЗУ DDR5
От
1 660,02 долл. США ( 1 660,02 долл. США без НДС)
Настроить сейчас
Почему стоит выбрать Linux Mint?
Linux Mint стоит рядом с такими громкими именами, как Ubuntu и Debian, одним из самых популярных дистрибутивов Linux.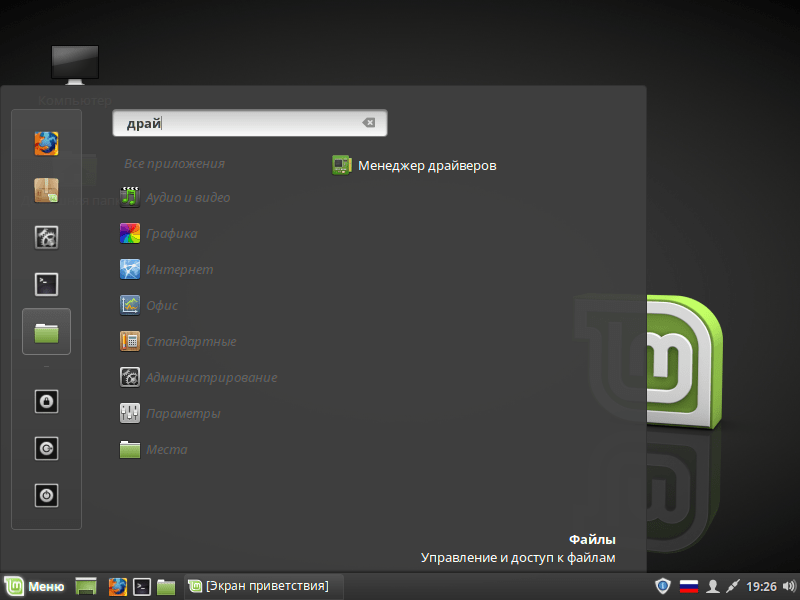 Особенно в Нидерландах и Бельгии Mint является самым популярным дистрибутивом Linux после Ubuntu. Linux Mint особенно популярен среди старых пользователей Windows, потому что среда рабочего стола очень похожа на Microsoft Windows. Помимо версии LMDE, основанной на Debian, а не на Ubuntu, Linux Mint выпускается с тремя различными средами рабочего стола, а именно Cinnamon, MATE и Xfce. Мы заметили среди наших клиентов, что Linux Mint Cinnamon является самым популярным выбором.
Особенно в Нидерландах и Бельгии Mint является самым популярным дистрибутивом Linux после Ubuntu. Linux Mint особенно популярен среди старых пользователей Windows, потому что среда рабочего стола очень похожа на Microsoft Windows. Помимо версии LMDE, основанной на Debian, а не на Ubuntu, Linux Mint выпускается с тремя различными средами рабочего стола, а именно Cinnamon, MATE и Xfce. Мы заметили среди наших клиентов, что Linux Mint Cinnamon является самым популярным выбором.
Если вы хотите начать работу с Linux Mint как новичок, вам не нужно полагаться на собственные знания и навыки. Существует множество документации и множество групп пользователей для Mint. Linux Mint имеет очень большое англоязычное сообщество, которое любит помогать начинающим пользователям Linux Mint. Встроенный диспетчер программного обеспечения (Магазин), полный популярных и бесплатных приложений, позволяет легко устанавливать приложения на ноутбук или настольный компьютер с Linux Mint.
Linux Mint 21 (Ванесса)
Через два месяца после выпуска новой версии Ubuntu будет выпущена новая версия Linux Mint.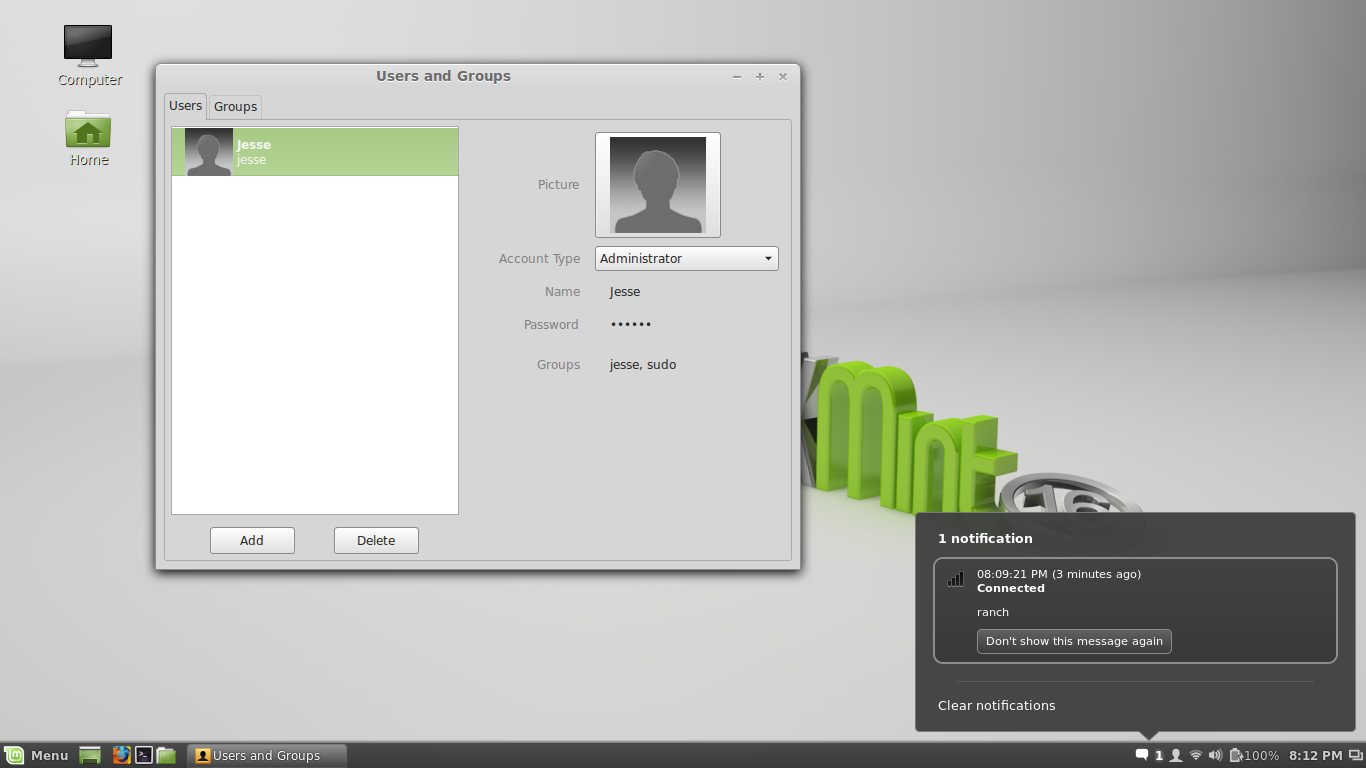 Последняя версия Linux Mint 21 LTS (длительная поддержка) под кодовым названием «Ванесса» была выпущена 1 августа 2022 года. Самыми большими улучшениями являются новые цветовые темы, инструмент с графическим интерфейсом для обмена файлами по локальной сети, улучшенная поддержка использования несколько мониторов, улучшенная поддержка ноутбуков с гибридной видеокартой (Intel + Nvidia) и прекращение 32-битных релизов.
Последняя версия Linux Mint 21 LTS (длительная поддержка) под кодовым названием «Ванесса» была выпущена 1 августа 2022 года. Самыми большими улучшениями являются новые цветовые темы, инструмент с графическим интерфейсом для обмена файлами по локальной сети, улучшенная поддержка использования несколько мониторов, улучшенная поддержка ноутбуков с гибридной видеокартой (Intel + Nvidia) и прекращение 32-битных релизов.
Кроме того, в Mint версии 21 использование Snapd через APT по умолчанию отключено из-за (потенциальных) угроз безопасности и действия закрытого программного обеспечения. Главный разработчик Linux Mint уже выразил беспокойство по поводу Snapd из Ubuntu Canonical (подробнее):
Приложения в этом магазине не могут быть исправлены или закреплены. Вы не можете их проверять, удерживать, изменять или даже указывать привязку к другому хранилищу. У вас столько же возможностей, как если бы вы использовали проприетарное программное обеспечение, то есть никаких.
По сути, это похоже на коммерческое проприетарное решение, но с двумя основными отличиями: оно запускается от имени пользователя root и устанавливается самостоятельно, не спрашивая вас.
Системные требования Linux Mint 21 «Ванесса»
Это то, что команда Linux Mint называет минимальными и рекомендуемыми системными требованиями для установки версии Linux Mint 21 Cinnamon, Mate или Xfce (источник). Обратите внимание, что это относится к физическим установкам, а не к виртуальным установкам.
| # | Минимальный | Рекомендуемый |
| Процессор | 1 ГГц или выше | 2,0 ГГц двухъядерный |
| Память | 2 ГБ | 4 ГБ |
| Хранение | 20 ГБ места | 100 ГБ места |
| Дисплей | 1024×768 разрешение экрана | 1920×1080 разрешение экрана |
| СМИ | CD/DVD-привод или порт USB | CD/DVD-привод или порт USB |
Каковы минимальные требования для Linux Mint? [Отвечено в 2023 году] — Droidrant
Для запуска Linux Mint не нужен чрезвычайно мощный ПК, но вам понадобится 64-битный процессор с 2 ГБ оперативной памяти.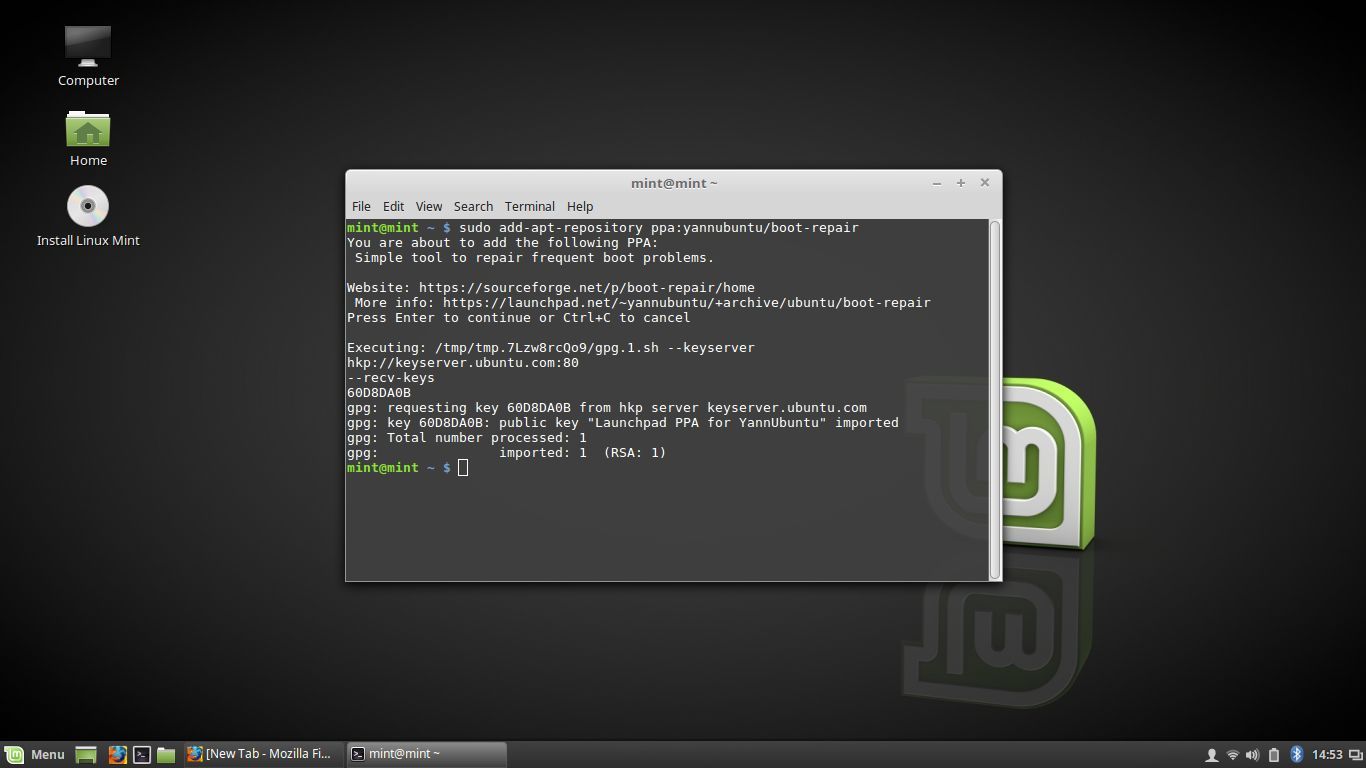 Mint может работать на системах начиная с 2000 года, если у них есть не менее 10 ГБ дискового пространства. Что касается видеокарты, вам понадобится карта с разрешением не менее 1024×768. Вам также потребуется не менее 10 ГБ дискового пространства, хотя это зависит от версии операционной системы, которую вы используете.
Mint может работать на системах начиная с 2000 года, если у них есть не менее 10 ГБ дискового пространства. Что касается видеокарты, вам понадобится карта с разрешением не менее 1024×768. Вам также потребуется не менее 10 ГБ дискового пространства, хотя это зависит от версии операционной системы, которую вы используете.
Linux Mint поставляется с большим количеством установленных программ, включая Firefox, Thunderbird и HexChat. Другое полезное программное обеспечение включает Pidgin, Transmission и медиаплеер VLC. Вы можете установить дополнительное программное обеспечение через менеджер пакетов или добавить дополнительные пакеты в исходный файл в каталоге etc. Также есть встроенный браузер для банковских операций. В дополнение к этому вы можете устанавливать приложения и игры для своей операционной системы на любом языке.
Связанные вопросы/содержание
- Может ли Linux Mint работать на 2 ГБ ОЗУ?
- Подходит ли Linux Mint для медленных компьютеров?
- Подходит ли Linux Mint для 4 ГБ ОЗУ?
- Каковы минимальные требования для запуска Linux?
- Какой Linux лучше всего подходит для бюджетного ноутбука?
- Сколько оперативной памяти нужно Linux?
- Как установить Linux Mint на старый рабочий стол?
Может ли Linux Mint работать на 2 ГБ ОЗУ?
Когда вы впервые устанавливаете Linux Mint, вам может быть интересно, требует ли он двух гигабайт оперативной памяти.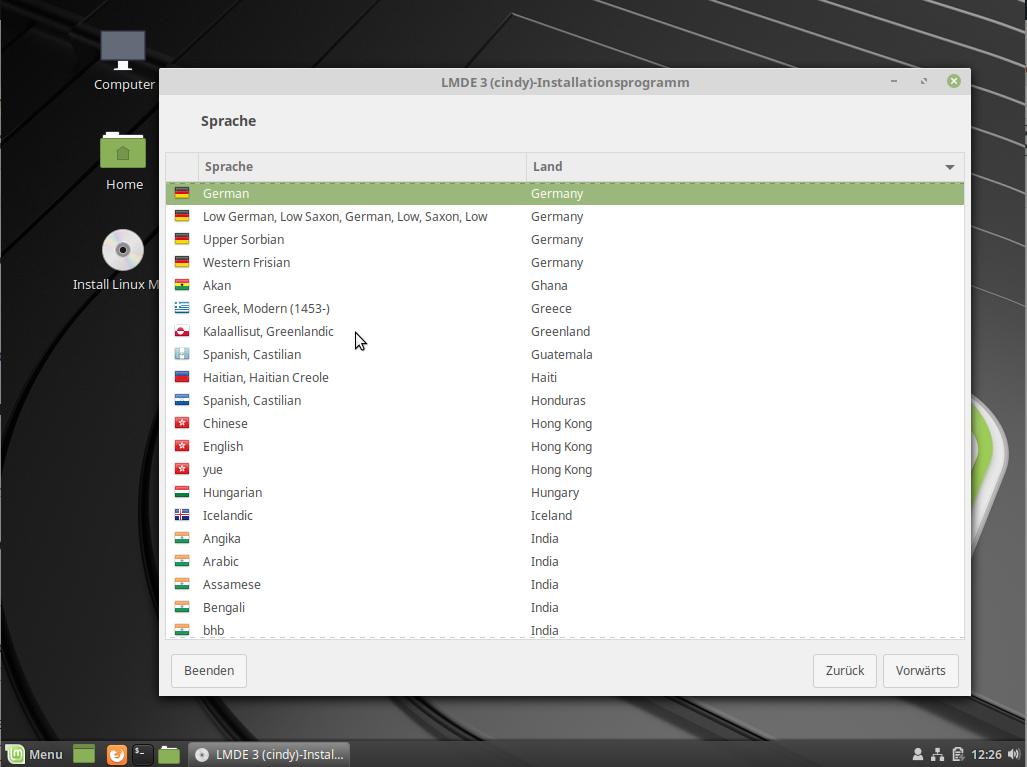 На самом деле, операционная система лучше всего работает с оперативной памятью не менее 1 ГБ. Однако важно отметить, что это не относится к каждой версии Linux. Многие версии Linux могут нормально работать даже с 512 МБ оперативной памяти. Однако, если у вас есть система с 2 ГБ ОЗУ, вы можете обнаружить, что сможете нормально запускать операционную систему.
На самом деле, операционная система лучше всего работает с оперативной памятью не менее 1 ГБ. Однако важно отметить, что это не относится к каждой версии Linux. Многие версии Linux могут нормально работать даже с 512 МБ оперативной памяти. Однако, если у вас есть система с 2 ГБ ОЗУ, вы можете обнаружить, что сможете нормально запускать операционную систему.
Когда вы устанавливаете Linux Mint на ноутбук с 2 ГБ оперативной памяти, вы должны сначала убедиться, что вашей памяти достаточно для поддержки операционной системы. Это поможет обеспечить максимально эффективную работу вашей системы. ОС будет занимать около 15 ГБ места, поэтому важно убедиться, что ваш раздел достаточно велик, чтобы хранить все это. Вы также должны убедиться, что раздел, который вы используете для установки Linux Mint, имеет не менее 100 ГБ свободного места.
Подходит ли Linux Mint для медленных компьютеров?
Вы можете задаться вопросом, подходит ли Linux Mint для медленных компьютеров. Правда в том, что эта операционная система с открытым исходным кодом очень хороша для компьютеров всех типов, включая медленные. По сравнению с Windows 10 или другими настольными операционными системами Linux Mint легче и более эффективно использует ресурсы. Кроме того, он лучше работает на старых и медленных компьютерах. Cinnamon рекомендуется для компьютеров с процессором Core i3 и 4 ГБ оперативной памяти.
По сравнению с Windows 10 или другими настольными операционными системами Linux Mint легче и более эффективно использует ресурсы. Кроме того, он лучше работает на старых и медленных компьютерах. Cinnamon рекомендуется для компьютеров с процессором Core i3 и 4 ГБ оперативной памяти.
Если у вас старый компьютер с небольшим объемом оперативной памяти, Linux Mint может работать медленно для вашего компьютера. Однако, если у вас больше оперативной памяти, чем на вашем компьютере, эта операционная система будет работать быстрее, чем ваша существующая операционная система. Это не приведет к сбою или вечной загрузке приложений. Кроме того, вы можете безопасно отключать системные функции и службы во время работы Linux Mint. Если у вас более медленный компьютер, вы также можете рассмотреть возможность использования версии Mint Xfce. Это намного быстрее, чем Ubuntu.
Установщик Linux Mint весит почти 2 ГБ. Вы можете записать эту программу установки на компакт-диск, если у вас большой жесткий диск. Также рекомендуется установить Linux Mint вместе с вашей текущей ОС, если у вас возникли проблемы с компьютером. Эта ОС имеет множество преимуществ, в том числе огромное сообщество и простоту установки. Вы можете запускать приложения непосредственно с USB-накопителя или использовать его в качестве виртуального жесткого диска.
Также рекомендуется установить Linux Mint вместе с вашей текущей ОС, если у вас возникли проблемы с компьютером. Эта ОС имеет множество преимуществ, в том числе огромное сообщество и простоту установки. Вы можете запускать приложения непосредственно с USB-накопителя или использовать его в качестве виртуального жесткого диска.
Подходит ли Linux Mint для 4 ГБ ОЗУ?
Вы можете спросить: «Подходит ли Linux Mint для оперативной памяти объемом 4 ГБ?» В конце концов, это настольная версия популярной операционной системы. Но прежде чем устанавливать этот дистрибутив Linux, убедитесь, что в вашей системе не менее 4 ГБ ОЗУ. Если вы используете на нем программы для Windows, вам может понадобиться немного больше памяти. В этом случае системы с 4 ГБ оперативной памяти более чем достаточно.
Минимальные требования для Linux Mint: процессор x86, 512 МБ ОЗУ, 15 ГБ места на жестком диске и видеокарта с разрешением не менее 1024×768. Также требуется видеокарта, так как рекомендуется иметь как минимум два гигабайта оперативной памяти для запуска самых популярных настольных компьютеров. Система с 4 ГБ оперативной памяти позволит вам запускать больше приложений и выполнять многозадачные задачи без ущерба для производительности.
Система с 4 ГБ оперативной памяти позволит вам запускать больше приложений и выполнять многозадачные задачи без ущерба для производительности.
Если у вас старый компьютер, на нем можно запустить Linux Mint. Хотя минимальный рекомендуемый объем оперативной памяти составляет 2 ГБ, среда рабочего стола более гибкая. Среда рабочего стола Mint предназначена для использования меньшего количества оперативной памяти и, следовательно, более легкая, чем Windows. Минимальные требования — 512 МБ ОЗУ, рекомендуется иметь хотя бы один ГБ. Если вы планируете установить Linux Mint на свой компьютер, убедитесь, что у вас есть не менее 20 ГБ свободного места на жестком диске. Вы также можете установить Ubuntu или Manjaro, оба из которых являются популярными дистрибутивами, имеющими множество различных вариантов.
Каковы минимальные требования для запуска Linux?
Вам может быть интересно: Каковы минимальные требования для запуска Linux Mint? Минимальные требования для запуска Linux Mint не так строги, как некоторые могут подумать. Достаточно нескольких базовых компонентов ПК. Как правило, достаточно двухъядерного процессора и 2 ГБ оперативной памяти. Однако, если у вас медленная машина, вам придется отключить ненужные приложения и службы. Возможно, вы захотите отключить проверки жесткого диска, чтобы система работала быстрее.
Достаточно нескольких базовых компонентов ПК. Как правило, достаточно двухъядерного процессора и 2 ГБ оперативной памяти. Однако, если у вас медленная машина, вам придется отключить ненужные приложения и службы. Возможно, вы захотите отключить проверки жесткого диска, чтобы система работала быстрее.
Минимальные аппаратные требования для запуска Linux Mint включают 64-разрядный процессор, не менее 1 ГБ оперативной памяти и видеокарту с разрешением 1024 x 768 пикселей. Также требуется хорошая видеокарта и не менее 15 ГБ дискового пространства. В отличие от Windows, для Linux не требуется ключ продукта, поэтому Mint можно запустить даже на старом ПК.
Какой Linux лучше всего подходит для бюджетного ноутбука?
Какой Linux лучше всего подходит для бюджетного ноутбука? Ответ на этот вопрос у всех разный. Некоторые недорогие ноутбуки работают под управлением Ubuntu, а другие — под управлением Mint, облегченной версии популярной операционной системы. Mint требует 4 ГБ оперативной памяти, а Ubuntu — 8 ГБ. Если у вашего ноутбука нет этих характеристик, вы можете подумать о том, чтобы попробовать Pop OS или Arch Linux. Arch Linux — отличный выбор, если ваше оборудование не поддерживает многие настольные приложения.
Если у вашего ноутбука нет этих характеристик, вы можете подумать о том, чтобы попробовать Pop OS или Arch Linux. Arch Linux — отличный выбор, если ваше оборудование не поддерживает многие настольные приложения.
Какой Linux лучше всего подходит для бюджетного ноутбука, зависит от вашего использования, возраста компьютера и операционной системы. Для общего использования Ubuntu — лучший выбор. Для веб-разработки и игр это одна из самых популярных доступных систем Linux. Redhat Enterprise Linux — еще один хороший выбор, но он платный. Однако это коммерческая система с хорошим управлением исправлениями. Каждый дистрибутив Linux предлагает разные функции и преимущества, а некоторые из них имеют более одного.
Сколько оперативной памяти нужно Linux?
Минимальный объем оперативной памяти, который требуется для системы Linux, зависит от разновидности, диспетчера рабочего стола и программ, которые вы будете запускать. Например, для Puppy требуется всего 64 мегабайта оперативной памяти, и для оптимальной производительности рекомендуется обновить ее до 256. Эта операционная система использует рабочий стол Open Box, который является отличным выбором для легкого личного использования. Он также может запускать множество старых игр и большинство веб-браузеров. Другие популярные системы Linux, такие как Ubuntu и Mint, требуют 512 мегабайт ОЗУ для запуска среды рабочего стола. Кроме того, для серверных версий не требуется среда рабочего стола, поэтому максимальный объем оперативной памяти зависит от вас.
Эта операционная система использует рабочий стол Open Box, который является отличным выбором для легкого личного использования. Он также может запускать множество старых игр и большинство веб-браузеров. Другие популярные системы Linux, такие как Ubuntu и Mint, требуют 512 мегабайт ОЗУ для запуска среды рабочего стола. Кроме того, для серверных версий не требуется среда рабочего стола, поэтому максимальный объем оперативной памяти зависит от вас.
Свободная память — еще один важный фактор, влияющий на объем памяти, необходимый системе Linux. Поскольку Linux имеет тенденцию использовать всю доступную память, она будет постепенно уменьшаться, пока не достигнет нуля. Однако, если у вас достаточно свободной памяти, Linux будет использовать ее в первую очередь, прежде чем передавать файлы в дисковое кэширование. Если свободной памяти нет, Linux вернется к дисковому кэшированию. Если у вас закончилась память, вы должны выполнить обновление системы, что может занять некоторое время.
Как установить Linux Mint на старый рабочий стол?
Итак, вы унаследовали неуклюжий старый рабочий стол. Чем вы сейчас занимаетесь? Загрузите Linux Mint на свой компьютер. Его размер составляет около 1,5 ГБ, поэтому его легко перенести. Затем используйте программное обеспечение для создания загрузочного USB-диска. Если на вашем компьютере его нет, вы можете просто создать его с подходящей схемой разбиения.
Чем вы сейчас занимаетесь? Загрузите Linux Mint на свой компьютер. Его размер составляет около 1,5 ГБ, поэтому его легко перенести. Затем используйте программное обеспечение для создания загрузочного USB-диска. Если на вашем компьютере его нет, вы можете просто создать его с подходящей схемой разбиения.
Процесс установки очень прост. После завершения загрузки и установки Linux Mint все, что вам нужно сделать, это перезагрузить рабочий стол и следовать инструкциям в руководстве по установке. Вам будет предложено отформатировать диск. Выберите часовой пояс, установите раскладку клавиатуры и выберите операционную систему, которую хотите установить. После завершения процесса установки вам будет предложено выбрать, хотите ли вы заменить существующую операционную систему Windows или установить вместе с ней Linux Mint.
Чтобы начать установку Linux Mint, вам необходимо перезагрузить рабочий стол. Если в BIOS вашего ПК (также называемом UEFI) есть дополнительные параметры, вы можете изменить порядок загрузки.
 По сути, это похоже на коммерческое проприетарное решение, но с двумя основными отличиями: оно запускается от имени пользователя root и устанавливается самостоятельно, не спрашивая вас.
По сути, это похоже на коммерческое проприетарное решение, но с двумя основными отличиями: оно запускается от имени пользователя root и устанавливается самостоятельно, не спрашивая вас.