Системный диск заполняется сам по себе windows 7: «Сам по себе, до упора заполняется системный диск, что делать?» — Яндекс Кью
Содержание
Диск загружен на 100% в Windows 10, что делать?
Главная » Windows 10
Автор: admin
В Windows 10 часто возникают проблемы с загруженностью диска на 100%. Компьютер начинает медленно работать и когда мы переходим в диспетчер задач, то замечаем, что диск загружен на 100%. Какие на это могут быть причины и что в таком случае делать?
Содержание
- 1 4 причины загрузки диска на 100% в Windows
- 2 Поисковая система Windows и индексирование файлов
- 3 Служба SuperFetch
- 4 Проверка антивирусом
- 5 Проверка диска chkdsk
4 причины загрузки диска на 100% в Windows
Переустановили систему, с диском полный порядок, установлен только базовый набор программ, вроде бы всё хорошо, но не совсем. Но простому говоря, жесткий диск завис, а в диспетчере задач мы можем увидеть, что загрузка диска возросла до максимальных 100%.
Давайте разберёмся, почему диск так сильно загружен и проверим кратковременная ли это ситуация, вызванная действием работающих программ или проблема имеет продолжительный характер и как её решить. Увеличение степени загрузки диска может быть вызвано многими факторами, поэтому не существует единого универсального метода её решить.
Поисковая система Windows и индексирование файлов
В Windows 8, 8.1 или 10 причиной может стать ситуация, когда поисковая система втягивается в зацикленный процесс, в результате увеличивается нагрузка на диск при поиске файлов. К счастью её можно отключить вручную, остановив поиск.
Для этого, кликните правой кнопкой мыши на кнопку Пуск и выберите пункт «Командная строка (администратор)». Или в поисковую строку меню Пуска введите команду «cmd», а затем кликните на ней и выберите «Запустить от имени администратора».
Для временной остановки поисковой системы Windows наберите в окне командной строки:
NET STOP «Windows Search»
Служба «Windows Search» будет остановлена, а зацикленный процесс будет закрыт.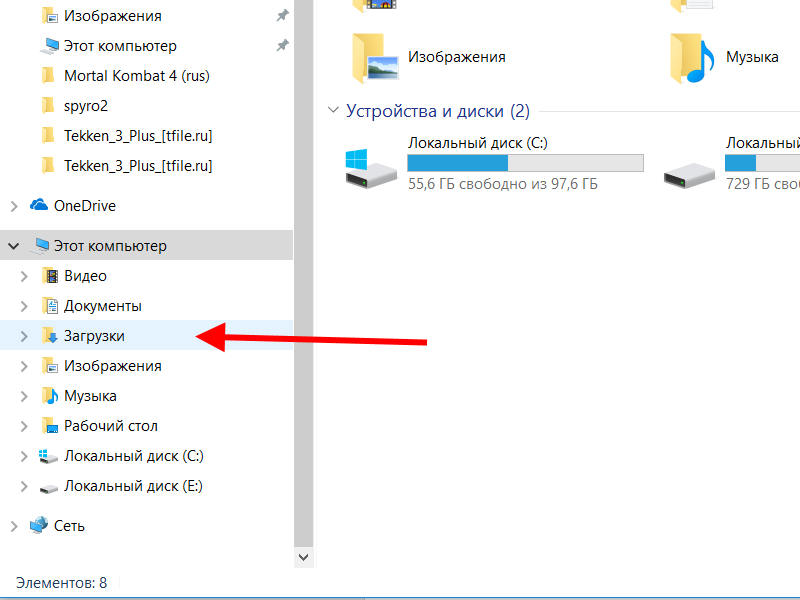 Теперь переходим в диспетчер задач и проверяем, уменьшилась ли нагрузка и насколько он загружен. Если этот способ сработал и проблема не появляется при следующем поиске, то больше ничего не нужно делать.
Теперь переходим в диспетчер задач и проверяем, уменьшилась ли нагрузка и насколько он загружен. Если этот способ сработал и проблема не появляется при следующем поиске, то больше ничего не нужно делать.
Тем не менее, проблема может повториться через некоторое время, особенно, если в компьютере установлен старый диск или система имеет проблемы с индексированием файлов. Тогда можно полностью отключить индексацию, несмотря на то, что это в какой-то мере замедлит процесс поиска файлов в системе.
Для отключения индексирования нажмите Win + R для вызова окна Выполнить. Затем введите команду:
services.msc
Откроется окно служб, где в списке нужно найти «Windows Search».
Кликните на ней два раза, чтобы изменить её параметры запуска. Если служба работает, остановите её нажатием на кнопку «Стоп», а затем измените тип запуска с «Авто» на «Отключено».
Отключение этой службы принесет некую выгоду, особенно, для старых компьютеров, где индексация сильно замедляет работу системы.
Служба SuperFetch
Диск может быть сильно загружен службой SuperFetch. Её влияние на работу Windows носит двоякий характер. В большинстве случаев SuperFetch положительно влияет на работу системы, как в последних версиях Windows 8.1 и 10, так и в более ранних Vista и «семерке». Но на некоторых компьютерах вызывает проблемы, в том числе и чрезмерную загрузку диска.
SuperFetch можно полностью отключить так же, как и индексирование файлов, в разделе системных служб, который вызывается с помощью команды services.msc.
В списке находим службу «SuperFetch». Затем открываем её двойным кликом мыши, останавливаем кнопкой «Стоп» и устанавливаем «Тип запуска» на «Отключено».
Проверка антивирусом
Часто жесткий диск загружен на 100% вследствие заражения компьютера вредоносным программным обеспечением. В диспетчере задач Windows 8.1 или 10 можно отсортировать загруженные процессы в колонке использования диска. Для этого, просто нажмите на «Диск» для сортировки различных процессов.
Если диск загружен на 100 по каким-то неизвестным процессом, то можно попытаться его отключить. Если вы знаете, какая программа отвечает за этот процесс, можете её удалить. Тем не менее, если это неизвестный файл EXE и, особенно, его процесс нельзя завершить по причине «Отказано в доступе», следует проверить компьютер антивирусом.
Причиной может быть и сама антивирусная программа, которую инсталлируем после установки Windows 10 – возможно, в этот момент она сканирует диск в фоновом режиме. В этом случае, подождите пока она не завершит проверку, и посмотрите насколько он загружен. Если антивирус постоянно сильно загружает жесткий накопитель, то его следует заменить на другой.
В свою очередь для удаления вирусов рекомендуем программу MalwareBytes AntiMalware. Это отличный инструмент, который обнаруживает много вредоносного и шпионского ПО и эффективно его устраняет.
Проверка диска chkdsk
Сильную загрузку могут вызвать поврежденные файлы. Если появились ошибки чтения файлов и папок, то это, скорее всего, приведёт к вышеупомянутому процессу зацикливания во время поиска.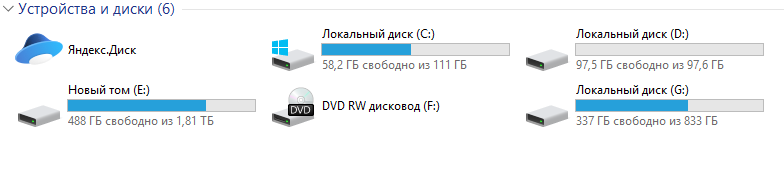 Что делать при наличии поврежденных файлов?
Что делать при наличии поврежденных файлов?
Следует просканировать диск командой chkdsk с дополнительными параметрами, чтобы не только выявить проблемы, но и попытаться их исправить. Для этого запустите командную строку в режиме администратора и введите следующую команду:
chkdsk.exe /f /r
После сканирования перезагружаем компьютер и проверяем, насколько процентов загружен накопитель.
Источником проблемы может быть и сам диск. Если используется старый жесткий накопитель, который возможно и поврежден, то он может загрузить систему Виндовс и привести к замедлению компьютера. Его следует проверить на бэд-сектора, например, программой Victoria или MHDD, а после посмотреть, насколько он загружен. В случае множественных повреждений стоит подумать о покупке нового. Иногда проблема возникает вследствие неисправности кабеля SATA, поэтому его также следует проверить.
169
Понравилась статья? Поделиться с друзьями:
Приходилось ли Вам сталкиваться с изменением цвета полосы, изображающей какой-либо диск на компьютере? Если такое случалось, то Вы уже знаете, что это такое и как это исправить. Если же нет, значит вероятность познакомиться с таким поведением компьютера вполне существует. Мы хотим познакомить Вас с этой проблемой и рассказать способы ее решения.
Итак, если диск C или D или еще какой-то вдруг загорелся красным, нужно отложить панику на потом и заняться грандиозной уборкой.
До того, как диск будет заполняться до 90% своей вместимости, никаких сигналов опасности не будет. Но как только шкала перевалит за эту цифру, компьютер попросит обратить внимание, сигнализируя красной полосой. Многих такое его поведение не устраивает, особенно в случае, если диск имеет большой объем, ведь тогда и те 10% будут немалым свободным местом.
Почему не нужно паниковать? Ваши файлы останутся в целости и сохранности. Не только они являются причиной переполненности диска. Дело в том, что сама система во время своей работы оставляет немало следов в виде файлов и папок. Для начала можно несколько разгрузить диск с помощью их удаления. А потом уже браться за пересмотр своих личных документов.
Удаление временных файлов системы можно провести с помощью очистки диска. Много дополнительного места занимают в памяти временные файлы. Их нужно чистить в обязательном порядке, особенно тем, кто много времени проводит в интернете. А проводится эта процедура в окошке «Свойства: Локальный диск (С:)», открывающемся при нажатии правой кнопки мыши по названию диска и выборе пункта «Свойства». Обратите внимание, буква диска меняется в зависимости от того, свойства какого диска Вы просматриваете. В этом окне выбирайте пункт «Очистка диска» — звучит устрашающе, но, видимо, разработчики не придумали более подходящего названия для такой безвредной операции.
До очистки диска можно добраться и еще одним путем. Для этого нужно пройти так: Пуск – Все программы – Стандартные – Служебные – Очистка диска. Далее откроется окно, в точности такое же, как описано выше.
Вручную можно более тщательно почистить папку Temp, в которой хранятся временные файлы. Добраться до нее можно достаточно быстро и легко. Заходим на диск C, затем в папку Windows, в ней ищем папку Temp. Откройте ее и посмотрите, сколько файлов там насобиралось.
В последнее время довольно часто стала встречаться ситуация, когда у пользователя диск C, имеющий достаточно много свободного места, вдруг становится красным, сигнализируя о полной заполненности. В данном случае есть смысл заглянуть в скрытую папку AppData. Чтобы сделать ее доступной (видимой), необходимо в корне любого диска выбрать в верхнем левом углу «Упорядочить», затем «Параметры папок и поиска», вкладка «Вид» и убрать галочку напротив «Скрывать защищенные системные файлы», поставить возле пункта «Показывать скрытые файлы, папки и диски». После этого нужно зайти в эту папку. Она находится по пути C:\Users\User\AppData. Внутри нее обычно есть три папки. Но нас интересует только две. В папке Local стоит найти Temp и почистить его, удалив все содержимое (но не папку). Кроме того, обратите внимание, есть ли в Local какие-нибудь папки или файлы, названные странным именем, содержащим набор букв и цифр. На подобный признак необходимо проверить и вторую интересующую нас папку в AppData под названием Roaming.
Немаловажным дополнением к решению проблемы заполненности диска является чистка списка программ, установленных на компьютере. Очень часто встречаются пользователи, которые после установки какой-либо программы и недолгого пользования ею (если вообще имело место пользование) просто забывают о ее присутствии в системе. А ведь она занимает какое-то пространство. Советуем заглянуть в список установленного программного обеспечения по пути Пуск – Панель управления – Программы и компоненты. Но будьте внимательны! В полученном огромном списке наверняка встретятся и такие программы, о которых Вы просто не слышали. Не спешите удалять все неизвестное.
Ну и конечно, не обойтись без банального совета пересмотреть свои личные файлы, хранящиеся на красном диске. Возможно, что-то можно переписать на диск и таким путем освободить место. Обязательно найдется и такая информация, которая Вам больше не нужна. Словом, проведите ревизию в «своем столе» и уберите или выкиньте лишнее. Как правило, этот способ очень действенен в решении данной проблемы.
Следите за состоянием своих дисков на компьютере, чтобы не попасть в подобную ситуацию, когда нужно будет критически быстро удалять дорогие файлы. И помните, что кроме Вас дисками пользуется еще и сам компьютер, потому чистите периодически создаваемые им папки.
контент-менеджер
|
почему диск c продолжает заполнять окна 7?
Ответ
Пользователи Windows 7 часто недоумевают по поводу того, что их диск C постоянно заканчивается. Причина этого не совсем ясна, но может быть несколько факторов, способствующих этому.
Причина этого не совсем ясна, но может быть несколько факторов, способствующих этому.
Возможно, Windows 7 использует больше места на жестком диске, чем обычно, из-за дополнительных файлов и программ, установленных на вашем компьютере. Например, если у вас есть большие видеофайлы или множество фотографий, они могут занимать место на диске C. В качестве альтернативы, если вы часто устанавливаете новое программное обеспечение или обновления, в результате ваш диск C может заполниться быстрее.
Другим возможным фактором является то, как Windows 7 обрабатывает файлы. По умолчанию Windows 7 создает одну большую папку «C» на вашем жестком диске и помещает в нее все ваши файлы.
Как автоматически решить проблему полного диска C, часть 1 | Elite Tech
C : Диск продолжает заполняться автоматически, мало места [Решено]
youtube.com/embed/rp9nh42VpEg?feature=oembed» frameborder=»0″ allow=»accelerometer; autoplay; clipboard-write; encrypted-media; gyroscope; picture-in-picture» allowfullscreen=»»>
Как освободить место на диске C Windows 7?
В Windows 7 диск C используется как область хранения файлов и папок. По мере того, как ваш компьютер заполняется, становится трудно найти место для новых файлов. Вы можете освободить место на диске C, удалив старые файлы, переместив файлы на другие диски или удалив папки.
Как исправить постоянно заполняющийся диск C?
Есть несколько способов починить диск C, который постоянно заполняется. Один из способов — попробовать извлечь аккумулятор и заменить его новым. Другой способ — попробовать отформатировать диск, а затем переустановить операционную систему.
Почему мой диск C заполняется без всякой причины?
Если вы столкнулись с тем, что ваш диск C заполняется без причины, может быть несколько потенциальных причин.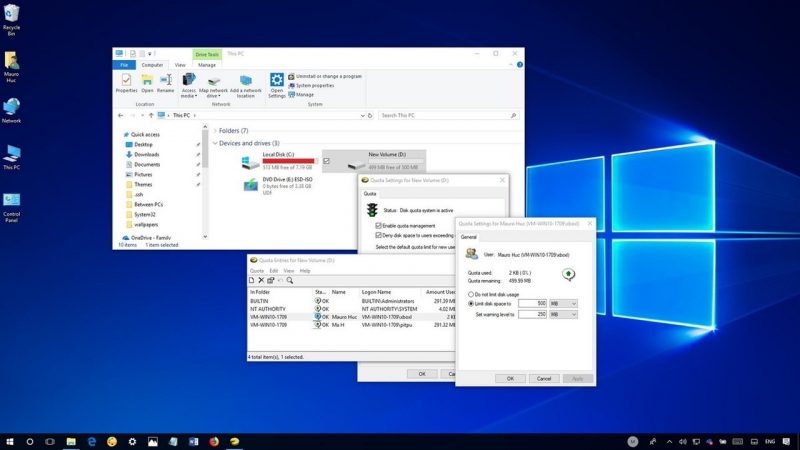 Прежде всего, важно, чтобы ваш компьютер был чистым и свободным от ненужных файлов. Если на вашем жестком диске много ненужных файлов,
Прежде всего, важно, чтобы ваш компьютер был чистым и свободным от ненужных файлов. Если на вашем жестком диске много ненужных файлов,
это повлияет на скорость вашего компьютера, а также на общую емкость вашего диска C. Кроме того, если вы установили программы, которые занимают слишком много места на диске, эти программы также могут способствовать возникновению проблемы.
Наконец, если вы не используете диск C для хранения (например, вы установили все свои программы на другие диски), то его емкость может быть практически не использована и со временем будет заполнена. В каждом из этих случаев важно проконсультироваться со специалистом, чтобы оценить ситуацию и найти решение.
Что занимает мой диск C?
Диск C вашего компьютера быстро заполняется, и вы не знаете, в чем причина проблемы. В этой статье мы рассмотрим некоторые из потенциальных причин быстрого истощения вашего диска C и предложим некоторые решения.
Одной из распространенных причин проблем с диском C является фрагментация. Ваши компьютерные файлы разбросаны по всему жесткому диску, что может привести к замедлению работы и сбоям системы, когда файлы становятся слишком большими, чтобы поместиться на вашем диске C. Чтобы предотвратить фрагментацию, регулярно делайте резервные копии важных файлов и при необходимости переформатируйте жесткий диск.
Ваши компьютерные файлы разбросаны по всему жесткому диску, что может привести к замедлению работы и сбоям системы, когда файлы становятся слишком большими, чтобы поместиться на вашем диске C. Чтобы предотвратить фрагментацию, регулярно делайте резервные копии важных файлов и при необходимости переформатируйте жесткий диск.
Другой распространенной причиной является нежелательная электронная почта, загрузки и привычки просмотра веб-страниц. Все эти действия создают множество временных файлов, которые занимают место на вашем диске C. Если вы не можете удалить эти временные файлы или держать их под контролем, они будут медленно заполнять ваш диск C и создавать хаос в производительности вашего компьютера.
Какие файлы можно удалить с диска C: в Windows 7?
Windows 7 предлагает пользователям несколько вариантов удаления файлов и папок. Процесс удаления можно выполнить с помощью графического пользовательского интерфейса Windows 7 или с помощью командной строки. Вот два основных способа удаления файлов и папок на диске C: в Windows 7: через графический интерфейс и через командную строку.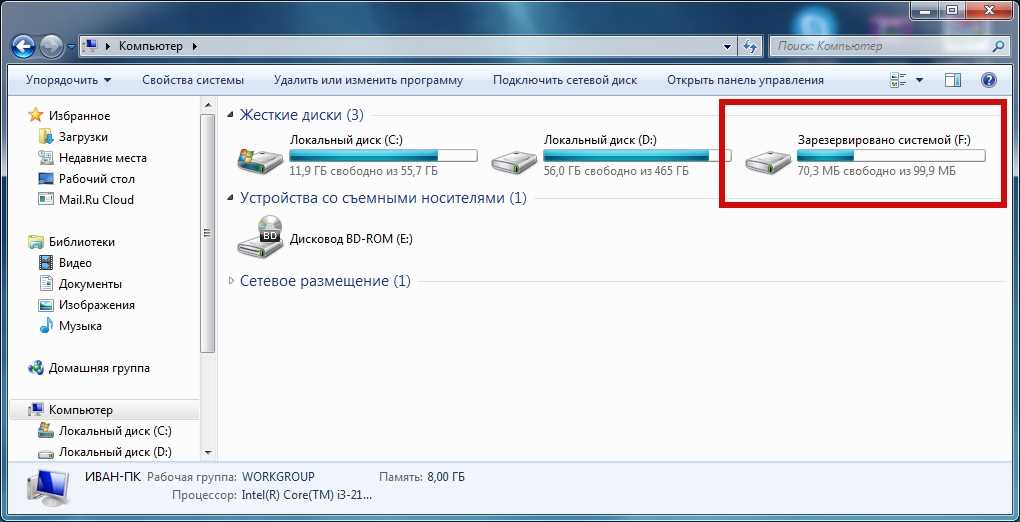
Как очистить ненужные места на диске C:?
Удаление ненужных пространств на диске C: может быть быстрым и простым способом освободить место на диске и повысить производительность системы. Есть несколько методов, которые вы можете использовать для очистки ненужных пространств на диске C:, в зависимости от типа пространства, которое вы хотите освободить.
Самый простой способ освободить место на диске — использовать утилиту очистки диска Windows. Эту утилиту можно найти в меню «Пуск» в разделе «Программы» > «Стандартные» > «Системные инструменты» > «Очистка диска». Вы также можете использовать эту утилиту для очистки временных файлов, папок и файлов кеша.
Если вы хотите освободить больше места, не дожидаясь очистки диска Windows, вы можете использовать бесплатное приложение Space Finder от Microsoft. Это приложение помогает определить, какие файлы занимают слишком много места на диске C:, и дает советы по оптимизации этих файлов.
Что следует удалить, если диск C: заполнен?
Когда диск C: вашего компьютера заполнен, возможно, пришло время удалить некоторые из ваших файлов.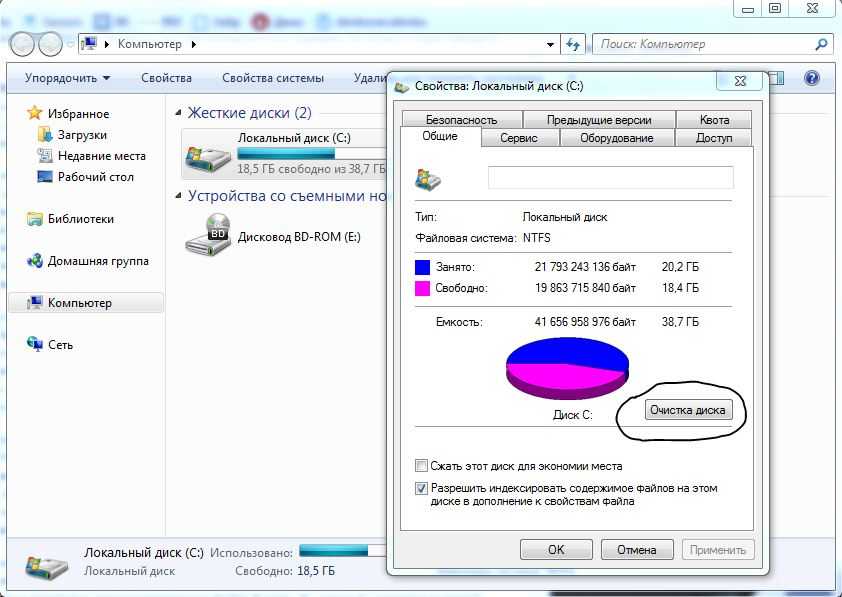 Вот 8 файлов, которые вы можете удалить: старые фотографии, видео, документы, файлы установки программного обеспечения, временные файлы и вредоносные программы.
Вот 8 файлов, которые вы можете удалить: старые фотографии, видео, документы, файлы установки программного обеспечения, временные файлы и вредоносные программы.
Как восстановить диск C на 100%?
Есть несколько вещей, которые вы можете сделать, чтобы восстановить диск C со 100% точностью. Первый шаг — проверить, неисправен ли диск. Если это так, то вам придется заменить его на новый. Если накопитель работает исправно и с ним проблем нет, то можно продолжать пользоваться им как есть. Однако, если у вас есть советы по устранению неполадок или статья о том, как восстановить диск C на 100 %, прочтите ее!
Какие файлы нельзя удалять с диска C?
Удаление файла может быть рискованным делом. Часто могут возникнуть непредвиденные последствия, если файлы будут удалены без предварительной проверки того, что они необходимы для работы компьютера. Вот пять файлов, которые вы никогда не должны удалять с диска C: ваши установочные файлы Windows, все системные файлы, каталог вашего профиля пользователя и любые другие важные системные файлы.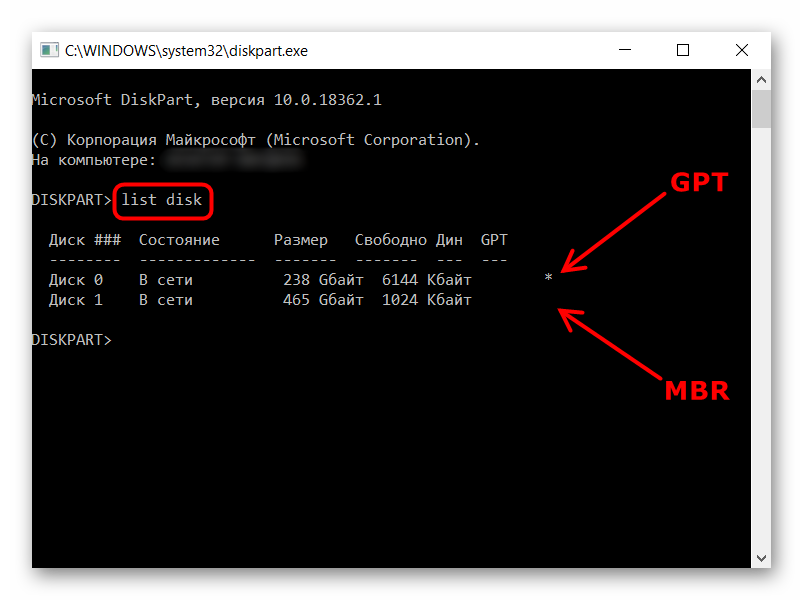
Что произойдет, если вы удалите диск C?
Многие люди не знают, что диск C можно удалить из компьютера. После удаления диска C некоторые файлы и папки могут быть недоступны. Если вам нужно восстановить файлы, расположенные на диске C, вам может потребоваться переформатировать компьютер и переустановить Windows.
Кроме того, если у вас нет резервной копии важных файлов, хранящихся на диске C, они могут быть безвозвратно утеряны. Важно правильно отформатировать диск C вашего компьютера и сделать резервную копию, чтобы избежать потери данных.
Как очистить Windows 7?
Windows 7 — отличная операционная система, но она может быть немного грязной, если ее не содержать в чистоте. Вот несколько советов по очистке Windows 7:
Убедитесь, что ваш компьютер полностью обновлен. Это включает в себя установку всех последних обновлений, а также исправлений безопасности.
Удалите ненужные файлы и папки.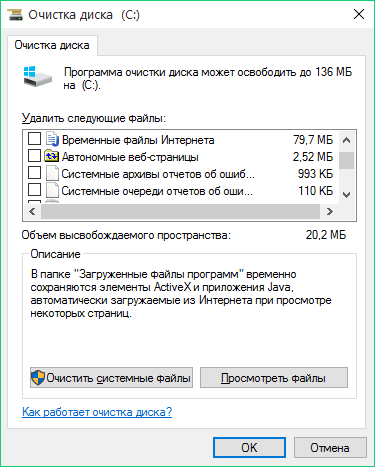 Это освободит место на диске и ускорит работу вашего компьютера.
Это освободит место на диске и ускорит работу вашего компьютера.
Регулярно очищайте историю браузера и кеш, чтобы не перегружать браузер старой информацией.
Держите окна открытыми на нескольких вкладках или окнах, чтобы вы могли быстро получить доступ к нужным вам файлам, не открывая их полностью из интерфейса проводника.
Влияет ли переполнение диска C на производительность?
Несмотря на то, что ведутся споры о влиянии насыщения на производительность компьютера, недавнее исследование показало, что это может оказать существенное влияние. Исследование показало, что когда на компьютере присутствует слишком много данных, это может замедлить работу системы и вызвать проблемы с точностью и производительностью.
При сбросе к заводским настройкам удаляется диск C?
При сбросе устройства к заводским настройкам удаляются все пользовательские данные и настройки, включая любые личные файлы или изображения, хранящиеся на устройстве.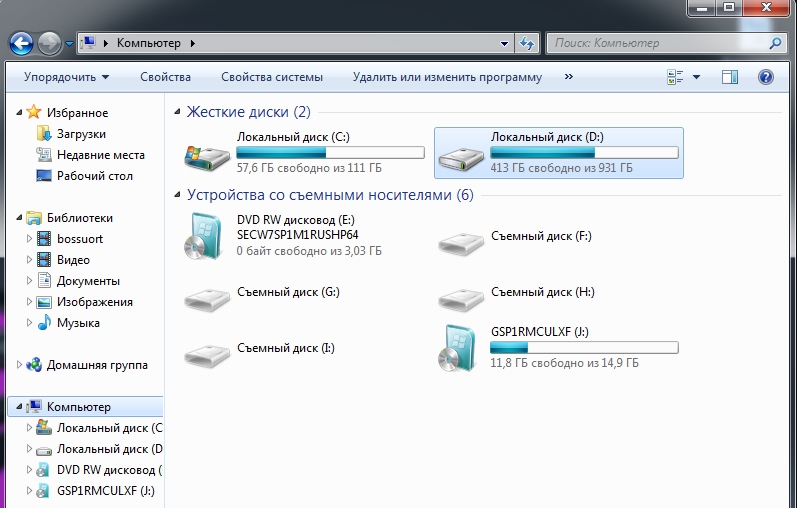 Действительно ли сброс к заводским настройкам — лучший способ очистить память устройства? Некоторые люди считают, что это так, в то время как другие говорят, что стирание всего на диске C устройства — всегда лучший вариант.
Действительно ли сброс к заводским настройкам — лучший способ очистить память устройства? Некоторые люди считают, что это так, в то время как другие говорят, что стирание всего на диске C устройства — всегда лучший вариант.
Основная причина стирания всего на диске C заключается в том, что на этом диске хранятся системные файлы — по сути, внутренности вашего компьютера. Стирание этих файлов удалит все следы ваших личных данных и оставит ваш компьютер таким же, каким он был, когда вы впервые его купили. Если вы беспокоитесь о потере важных файлов, вам, вероятно, следует хранить их на внешнем жестком диске или создавать резервные копии в другом месте.
Как удалить ненужные файлы в Windows 7?
Удаление ненужных файлов может сэкономить место на диске и повысить производительность Windows 7. В этой статье мы покажем вам, как удалить ненужные файлы в Windows 7.
Сначала откройте проводник, нажав кнопку «Пуск» и введя «проводник» в поле поиска. Когда откроется проводник, щелкните значок «Компьютер» (или нажмите Ctrl+C, если вы работаете на планшете).
Когда откроется проводник, щелкните значок «Компьютер» (или нажмите Ctrl+C, если вы работаете на планшете).
Затем щелкните Локальный диск (C:) в левом столбце. Это откроет содержимое вашего диска C:.
Теперь найдите все файлы, которые вам больше не нужны, и перетащите их на значок «Удалить», расположенный в правом нижнем углу окна проводника. Если файл слишком велик для удаления с помощью этого метода, вы можете вместо этого использовать функцию очистки диска Windows 7.
Что произойдет, если диск C переполнен?
Полный диск C может привести к проблемам с некоторыми приложениями и службами. Последствия полного диска C могут быть значительными для бизнеса, потребителей и даже самой операционной системы.
Удаляет ли перезагрузка ПК вирус?
Многие люди считают, что перезагрузка их компьютера автоматически удалит все вирусы, которые в настоящее время находятся на устройстве. Тем не менее, это не всегда так. На самом деле, многие вирусы способны пережить перезагрузку и продолжать сеять хаос на компьютере пользователя. Важно понимать, как работает вирус, чтобы наилучшим образом защитить себя от него. Вирус прикрепляется к файлам, расположенным на компьютере, и после этого начинает размножаться. Этот процесс можно замедлить, удалив зараженные файлы из системы, но иногда это невозможно или практически невозможно. В этих случаях сброс может быть единственным способом полностью удалить вирус из системы.
Тем не менее, это не всегда так. На самом деле, многие вирусы способны пережить перезагрузку и продолжать сеять хаос на компьютере пользователя. Важно понимать, как работает вирус, чтобы наилучшим образом защитить себя от него. Вирус прикрепляется к файлам, расположенным на компьютере, и после этого начинает размножаться. Этот процесс можно замедлить, удалив зараженные файлы из системы, но иногда это невозможно или практически невозможно. В этих случаях сброс может быть единственным способом полностью удалить вирус из системы.
Fix Диск C постоянно заполняется без причины — TechCult
Диск C — это ваш компьютер, который очень полезен для хранения всей необходимой информации. Если на вашем компьютере только один диск, то все установочные файлы Windows, документы, видео и файлы изображений будут забиты на этом диске C. Это вполне нормально, но если вы столкнулись с необычно занятым пространством на диске C, вы должны подумать об освобождении некоторого места, чтобы избежать проблем с производительностью. Если вы также сталкиваетесь с тем, что диск C продолжает без причины заполняться на вашем ПК с Windows 10, это руководство поможет вам понять проблему и устранить ее с помощью удивительных хаков.
Если вы также сталкиваетесь с тем, что диск C продолжает без причины заполняться на вашем ПК с Windows 10, это руководство поможет вам понять проблему и устранить ее с помощью удивительных хаков.
Содержание
1
Существует несколько проблем, из-за которых диск C автоматически заполняется в Windows 10. Тем не менее, несколько распространенных причин перечислены ниже.
- Вы столкнетесь с ненормально занятым пространством на диске C, если у вас слишком много приложений работает в фоновом режиме . В этом случае рекомендуется закрыть все нежелательные приложения, работающие в фоновом режиме.
- Если срок службы вашего жесткого диска пришел к конец , тогда скорость компьютера также будет постепенно снижаться из-за нехватки места. Снова запустите проверку жесткого диска и устраните любую проблему, если она существует.
- Если на вашем компьютере недостаточно памяти из-за накопления всех файлов временного кэша.
 Очистите все временные файлы и остаточные файлы, чтобы освободить место в памяти.
Очистите все временные файлы и остаточные файлы, чтобы освободить место в памяти. - Слишком много расширений и дополнений в вашем браузере также добавляют к обсуждаемой проблеме. Отключите все расширения и надстройки в вашей системе и проверьте, не освобождается ли место на диске C.
- Если у вас слишком много открытых вкладок в вашем браузере, он будет потреблять изрядную долю ОЗУ (оперативной памяти), и только небольшая часть ОЗУ останется свободной. Закройте ненужные вкладки, чтобы предотвратить автоматическую установку приложений и программ на ваш компьютер из-за обновления.
- Иногда ресурсоемких видео и музыки приложения/программы, хранящиеся на диске C, занимают большую часть его места. Если они кажутся вам ненужными, попробуйте удалить их с вашего компьютера.
- Иногда присутствие любого вируса, вредоносного ПО, шпионского ПО, или других вредоносных программ на вашем компьютере может вызвать необычные действия на вашем ПК, например, жесткий диск продолжает заполняться сам по себе.
 Вам может быть рекомендовано запустить программное обеспечение/программу для защиты от вредоносных программ, чтобы избежать этой проблемы.
Вам может быть рекомендовано запустить программное обеспечение/программу для защиты от вредоносных программ, чтобы избежать этой проблемы. - Всегда убедитесь, что вы используете свою систему в ее обновленной версии. более старые версии операционной системы Windows заставят ваш компьютер реагировать ненормально. Поэтому периодически обновляйте ОС Windows.
- скрытые файлы и настройки гибернации на вашем ПК будут потреблять много ресурсов и места на вашем диске C. Вам нужно настроить некоторые параметры и удалить ненужные скрытые файлы с вашего ПК, чтобы решить проблему.
- Ваш диск может быть поврежден с некоторыми поврежденными файлами . Вы можете запустить сканирование диска, чтобы исправить и исправить ошибки автоматически.
- Устаревшие драйверы и настройки BIOS будут занимать дополнительное пространство на вашем ПК для хранения хода выполнения программ.
 Рассмотрите возможность обновления драйверов и настроек BIOS, чтобы устранить проблему.
Рассмотрите возможность обновления драйверов и настроек BIOS, чтобы устранить проблему.
Проанализировав несколько онлайн-отчетов и руководств по устранению неполадок, мы составили список некоторых эффективных способов решения проблемы, которые помогут вам решить проблему с постоянным заполнением диска C. Следуйте им в том же порядке, чтобы достичь идеальных результатов.
Способ 1. Основные методы устранения неполадок
Вы можете попробовать применить основные методы устранения неполадок, приведенные ниже.
1А. Удалить временные файлы
Если вы беспокоитесь об огромном пространстве на диске, вы можете немедленно очистить его, следуя приведенным ниже инструкциям.
Вариант I: Удалить файлы предварительной выборки
Файлы предварительной выборки — это временные файлы, содержащие журнал часто используемых приложений. Эти файлы используются для сокращения времени загрузки приложений.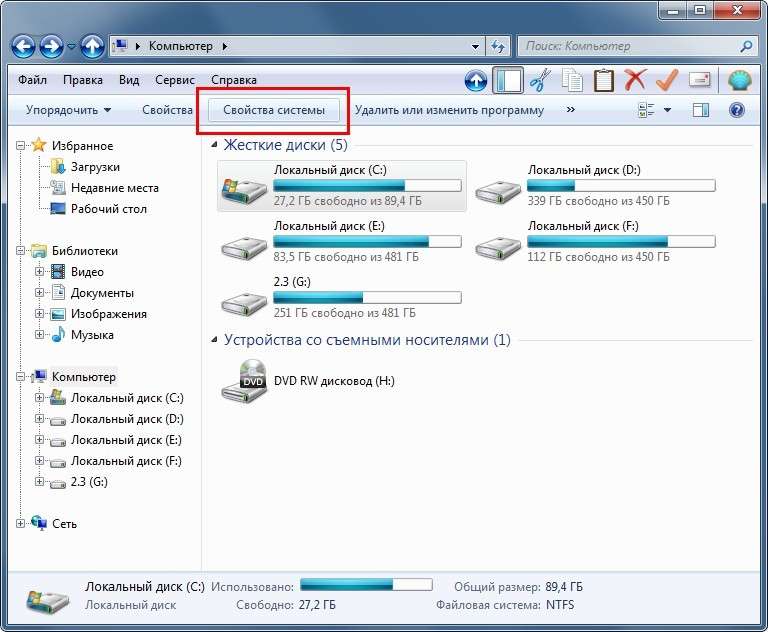 Все содержимое этого журнала хранится в хеш-формате, поэтому его нельзя легко расшифровать. Функционально он похож на кеш, но в то же время занимает больше места на диске. Следуйте приведенной ниже процедуре, чтобы удалить файлы Prefetch с ПК:
Все содержимое этого журнала хранится в хеш-формате, поэтому его нельзя легко расшифровать. Функционально он похож на кеш, но в то же время занимает больше места на диске. Следуйте приведенной ниже процедуре, чтобы удалить файлы Prefetch с ПК:
1. Перейдите к папке C:\Windows в проводнике.
2. Теперь нажмите на папку Prefetch .
3. И, наконец, Удалите все файлы в папке Prefetch.
Вариант II: Удаление аварийных дампов
В файле аварийного дампа хранится информация, относящаяся к каждому конкретному аварийному завершению. Он содержит информацию обо всех процессах и драйверах, которые были активны во время указанного сбоя. Вот несколько шагов, чтобы удалить аварийные дампы из вашей системы Windows 10:
1. Откройте диалоговое окно «Выполнить », затем введите %localappdata% и нажмите клавишу Enter .
2.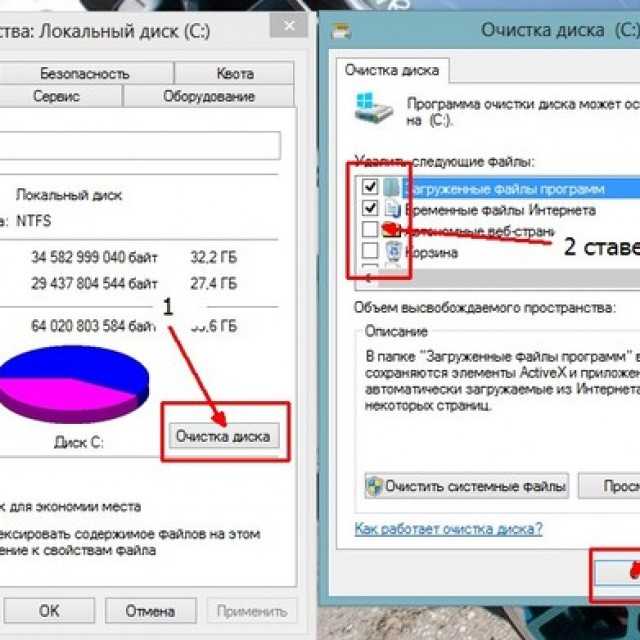 Теперь нажмите CrashDumps и удалите все файлы в нем.
Теперь нажмите CrashDumps и удалите все файлы в нем.
3. Снова повторите шаг 1 и перейдите к Microsoft > Windows > WER.
4. Дважды щелкните ReportArchive и удалите временные файлы аварийного дампа отсюда.
Читайте также: Как получить полный контроль или право собственности на ключи реестра Windows
1B. Закрыть фоновые процессы
Несколько фоновых процессов и приложений, запущенных на вашем ПК, могут способствовать автоматическому заполнению диска C в Windows 10. Следуйте нашему руководству Как завершить задачу в Windows 10, чтобы выйти из всех фоновых процессов.
1С. Использовать команду chkdsk
Пользователи Windows могут не иметь возможности связать различные виды ошибок с жестким диском, но с ним связана та или иная причина. Поэтому всегда рекомендуется запускать проверку диска, так как это может легко решить проблему.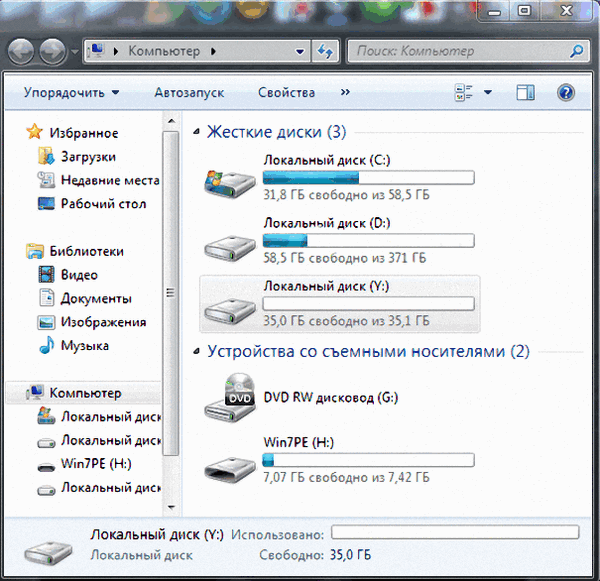 И именно поэтому ОС Windows поставляется со встроенным служебным инструментом под названием chkdsk. Chkdsk — это базовая служебная программа Windows, которая сканирует жесткий диск, USB или внешний диск на наличие ошибок и может исправлять ошибки файловой системы. CHKDSK в основном гарантирует, что диск исправен, проверяя физическую структуру диска. Он устраняет проблемы, связанные с потерянными кластерами, поврежденными секторами, ошибками каталогов и файлами с перекрестными ссылками.
И именно поэтому ОС Windows поставляется со встроенным служебным инструментом под названием chkdsk. Chkdsk — это базовая служебная программа Windows, которая сканирует жесткий диск, USB или внешний диск на наличие ошибок и может исправлять ошибки файловой системы. CHKDSK в основном гарантирует, что диск исправен, проверяя физическую структуру диска. Он устраняет проблемы, связанные с потерянными кластерами, поврежденными секторами, ошибками каталогов и файлами с перекрестными ссылками.
Прочтите наше руководство по проверке диска на наличие ошибок с помощью chkdsk для поиска и устранения ошибок диска.
1Д. Run Malware Scan
Microsoft Windows обеспечивает каждой системе необходимую защиту от новых и развивающихся вредоносных программ с помощью функции Microsoft Security. Он автоматически просканирует вашу систему, чтобы обнаружить и уничтожить любой вирус или вредоносное ПО. Однако иногда вы можете сомневаться в том, что файл или приложение безопасно для дальнейшего использования. В этом случае вы можете выполнить сканирование вручную с помощью Microsoft Security, чтобы проверить этот конкретный файл или приложение.
В этом случае вы можете выполнить сканирование вручную с помощью Microsoft Security, чтобы проверить этот конкретный файл или приложение.
Следовательно, вам рекомендуется сканировать компьютер в соответствии с инструкциями в нашем руководстве Как запустить сканирование на вирусы на моем компьютере?
Кроме того, если вы хотите удалить вредоносное ПО на своем компьютере, ознакомьтесь с нашим руководством Как удалить вредоносное ПО с вашего ПК в Windows 10. После того, как вы удалили все вредоносные файлы с вашего ПК, проверьте, исправлено ли заполнение диска C. автоматически выдает Windows 10 или нет.
Читайте также: 26 лучших бесплатных инструментов для удаления вредоносных программ
1Э. Обновление Windows
Если на вашем компьютере есть какие-либо ошибки, это может привести к тому, что диск C продолжает заполняться без причины, вы можете просто исправить это, обновив операционную систему. Следуйте инструкциям, приведенным в этом руководстве «Как загрузить и установить последнее обновление для Windows 10», если вы новичок в обновлении ПК с Windows 10.
Проверьте, не заполняется ли жесткий диск самостоятельно Проблема устранена после обновления Windows.
1эт. Обновить драйверы устройств
Если описанные выше методы не помогли вам, возможно, на вашем компьютере установлены неправильные графические драйверы. Драйверы облегчают взаимодействие между оборудованием и игрой и являются важными компонентами. Если драйверы повреждены или устарели, это может привести к тому, что диск C продолжает заполняться на ПК. Если вы не знаете, как обновить драйверы устройств, следуйте инструкциям, приведенным в этом руководстве Как обновить драйверы устройств в Windows 10.
Способ 2. Удаление ненужных скрытых файлов
Всякий раз, когда вы устанавливаете Windows или сторонние программы на свой компьютер, создается множество скрытых файлов, которые вы не можете просмотреть или получить к ним доступ. Даже если вы удалили эти программы, они все еще остаются на вашем ПК, занимая большую часть вашего места на Диске.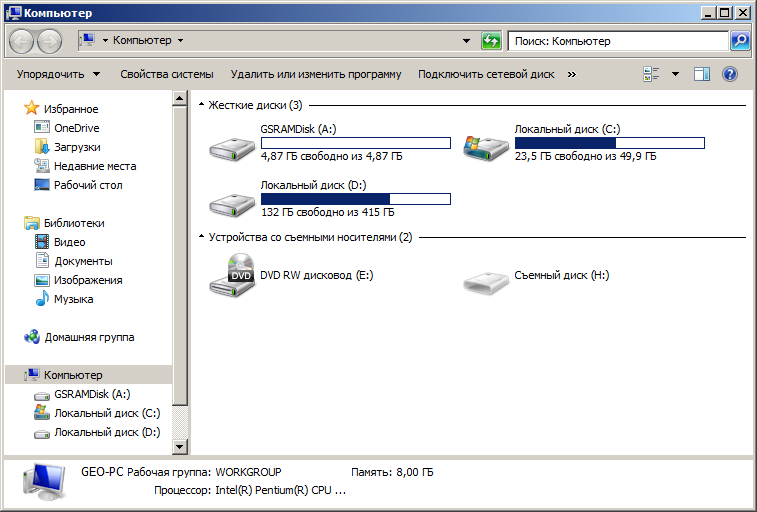 Попробуйте удалить их, как указано ниже.
Попробуйте удалить их, как указано ниже.
1. Нажмите Windows и клавиши E вместе, чтобы открыть File Explorer .
2. Теперь нажмите Файл в левом верхнем углу экрана и выберите Изменить папку и параметры поиска , как показано на рисунке.
3. Затем в следующем окне перейдите на вкладку Вид и щелкните параметр Показать скрытые файлы, папки и диски под заголовком Скрытые файлы и папки .
4. Теперь нажмите Apply и OK , чтобы сохранить изменения.
5. Затем перейдите на диск С и проверьте наличие ненужных папок и файлов. Затем удалите их с вашего ПК.
Примечание: Убедитесь, что вы удаляете все необходимые системные файлы и папки Windows, которые приводят к сбою системы.
Читайте также: Как переименовать файл в целевом каталоге
Способ 3: Управление настройками гибернации
Файлы гибернации огромны и занимают огромное место на диске. Они никогда не используются в повседневной деятельности системы. В режиме гибернации вся информация об открытых файлах сохраняется на жестком диске, и компьютер можно выключить. Все файлы гибернации хранятся в C:\hiberfil.sys местоположение.
Они никогда не используются в повседневной деятельности системы. В режиме гибернации вся информация об открытых файлах сохраняется на жестком диске, и компьютер можно выключить. Все файлы гибернации хранятся в C:\hiberfil.sys местоположение.
Когда пользователь включает систему, вся работа возвращается на экран именно с того места, где она была остановлена. Система не потребляет энергии, когда находится в спящем режиме. Но рекомендуется отключать режим гибернации в системе, когда вы его не используете, чтобы исправить то, что диск C продолжает заполняться без причины.
Примечание: При отключении режима гибернации вы не сможете добиться быстрого запуска ПК с Windows 10, но сможете освободить гораздо больше места на диске C.
1. Введите Командная строка или cmd в строке поиска Windows . Затем нажмите Запуск от имени администратора.
2. Теперь введите следующую команду и нажмите клавишу Enter .
powercfg.exe /hibernate off
Теперь режим гибернации отключен в системе. Все файлы гибернации в папке C:\hiberfil.sys теперь будут удалены. Файлы в расположении будут удалены, как только вы отключите режим гибернации.
Метод 4: восстановление системных файлов
Если на вашем компьютере с Windows 10 есть какие-либо поврежденные или поврежденные файлы конфигурации системы, вы столкнетесь с тем, что диск C продолжает заполняться без причины. Это также приводит к неправильной работе вашего компьютера, что приводит к снижению производительности. К счастью, вы можете восстановить эти поврежденные файлы с помощью встроенных утилит вашего компьютера, а именно Средство проверки системных файлов и Обслуживание образов развертывания и управление ими .
Прочтите наше руководство по восстановлению системных файлов в Windows 10 и следуйте инструкциям, чтобы восстановить все поврежденные файлы.
Читайте также: Исправить работу проводника Windows 10 Ошибка
Метод 5. Запустить очистку диска которые вам больше не нужны, и эти элементы могут привести к неэффективной работе компьютера. Иногда эти файлы заражены и вызывают различные проблемы с вашим ПК, в том числе диск C, который постоянно заполняется без причины, поэтому давайте посмотрим, как использовать очистку диска, чтобы решить эту проблему.
Способ 6. Запустите дефрагментацию диска
Теперь при дефрагментации диска все фрагменты данных, разбросанные по жесткому диску, снова упорядочиваются и снова сохраняются вместе. Когда файлы записываются на диск, он разбивается на несколько частей, поскольку для хранения всего файла недостаточно непрерывного пространства, поэтому файлы становятся фрагментированными.
Дефрагментация уменьшает фрагментацию файлов, тем самым повышая скорость чтения и записи данных на диск, что в конечном итоге увеличивает производительность вашего ПК.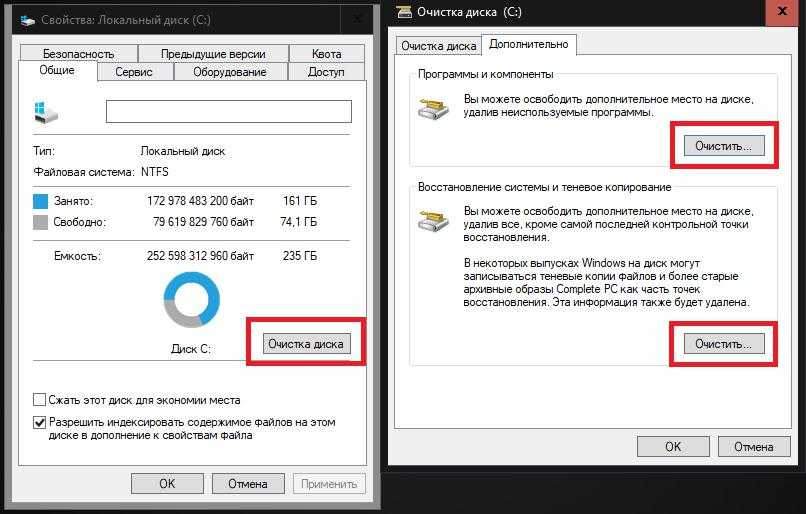 Дефрагментация диска также очищает диск, увеличивая общую емкость хранилища. Итак, не теряя времени, давайте посмотрим, как оптимизировать и дефрагментировать диски в Windows 10.
Дефрагментация диска также очищает диск, увеличивая общую емкость хранилища. Итак, не теряя времени, давайте посмотрим, как оптимизировать и дефрагментировать диски в Windows 10.
Читайте также: Fix File Explorer не отвечает в Windows 10
Способ 7. Управление точками восстановления системы в предыдущее состояние без потери данных. Если какой-либо файл или программное обеспечение при установке создает проблему в Windows, можно использовать восстановление системы. Каждый раз, когда в Windows возникает проблема, форматирование Windows не является решением.
Восстановление системы избавляет от необходимости форматировать Windows снова и снова, восстанавливая систему до предыдущего состояния без потери данных и файлов. Эти системы восстанавливают много места на вашем диске C, способствуя тому, чтобы диск C продолжал заполняться без каких-либо причин. Вы можете попробовать удалить их, как указано ниже.
1. Нажмите клавишу Windows и введите Создайте точку восстановления .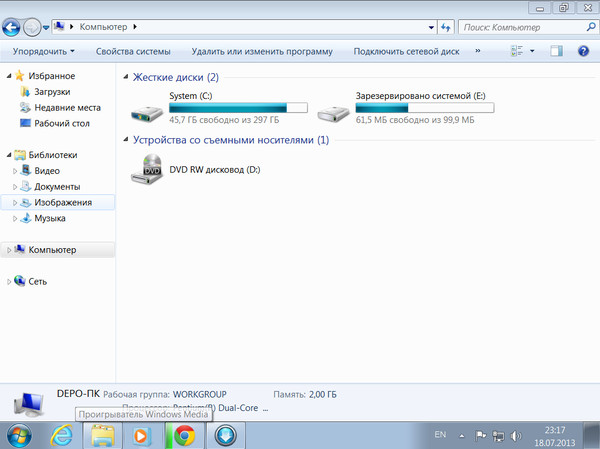 Затем нажмите Открыть .
Затем нажмите Открыть .
2. Теперь в Вкладка «Защита системы» выберите Локальный диск (C:) из списка и нажмите Настроить.
3. Затем переместите ползунок Максимальное использование влево и нажмите OK.
Метод 8: Расширение системного раздела
Вы не сможете решить проблему автоматического заполнения диска C Windows 10 на вашем компьютере, если в системном разделе недостаточно места. Есть много способов увеличить объем памяти на вашем компьютере, но это может быть полезно не во всех ситуациях. Вам необходимо расширить системный зарезервированный раздел для решения обсуждаемой проблемы. Существует множество сторонних инструментов для расширения системного зарезервированного раздела, но предпочтительнее делать это вручную. Следуйте инструкциям, приведенным в этой статье Как расширить раздел системного диска (C:) в Windows 10.
Читайте также: Исправить ошибку «Процесс не может получить доступ к файлу» в Windows 10
Способ 9.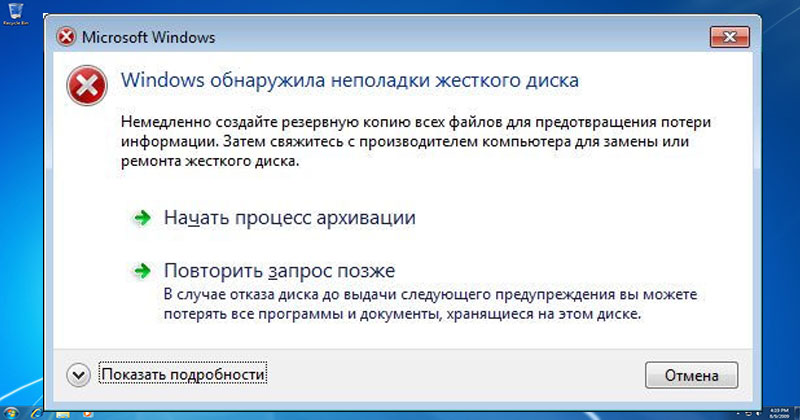 Удаление нежелательных приложений
Удаление нежелательных приложений
освободить место на локальном диске.
1. Нажмите одновременно клавиши Windows + I , чтобы открыть Параметры Windows .
2. Теперь нажмите на настройку Apps .
3. Теперь найдите и нажмите любые нежелательные приложения (например, Minecraft ) из списка и выберите Удалить вариант.
4. Теперь подтвердите приглашение, если оно есть, и перезагрузите компьютер после удаления приложения.
Метод 10: Используйте CCleaner
Несколько пользователей утверждают, что поврежденные временные файлы на вашем ПК могут вызвать автоматическое заполнение диска C с проблемой Windows 10. Хотя есть несколько способов очистить временные файлы на вашем компьютере, использование CCleaner будет лучшим вариантом, поскольку вы даже можете удалить старые поврежденные файлы с вашего компьютера.
Чтобы использовать CCleaner, выполните следующие действия.
1. Посетите официальный сайт загрузки CCleaner и выберите опцию Бесплатная загрузка .
Примечание: Если на вашем устройстве уже установлен CCleaner, перейдите к шагу 4.
2. Затем перейдите к Мои загрузки и дважды щелкните установочный файл. В следующем окне нажмите на кнопку Install .
3. Затем нажмите Запустить CCleaner и приложение будет запущено.
4. Теперь на левой панели щелкните Health Check, и в главном окне щелкните Start , как показано ниже.
5. Теперь нажмите на ссылки Privacy, Space и выберите, что вы хотите удалить, в предложенном списке. После этого нажмите Сделать лучше в главном окне, как показано на рисунке.
6. Подождите, пока CCleaner завершит свою задачу.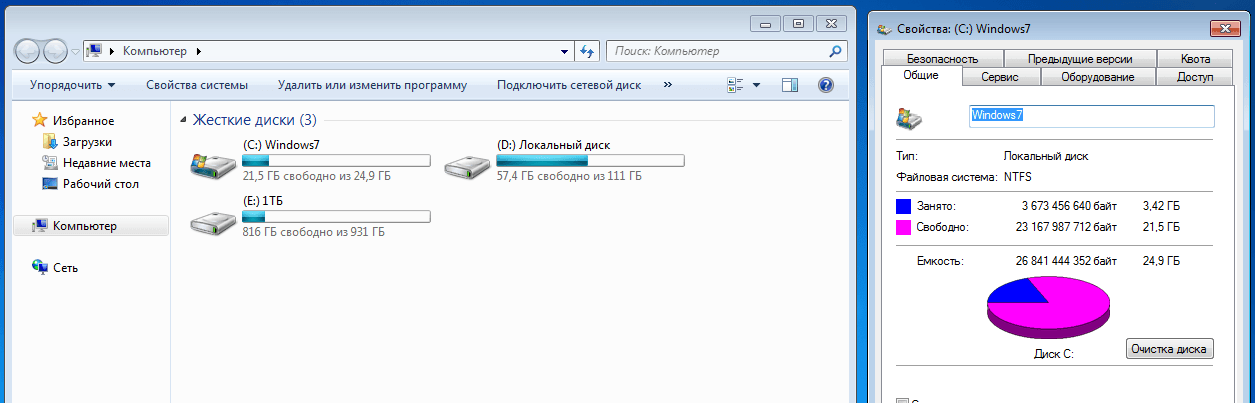
7. Теперь на левой панели щелкните Registry , как показано.
–
8. Затем нажмите Сканировать на наличие проблем , как показано на рисунке.
9. Затем дождитесь завершения процесса сканирования.
10. Теперь нажмите Review selected Issues… , как показано ниже.
11. В следующем запросе нажмите Да , чтобы создать резервную копию реестра.
12. Следуйте инструкциям на экране и нажмите 9.0073 Исправить все выбранные проблемы , чтобы очистить все поврежденные файлы реестра.
Теперь перезагрузите компьютер, и вы больше не столкнетесь с автоматическим заполнением диска C в Windows 10.
Читайте также: Как удалить файлы установки Win в Windows 10
Метод 11: обновление BIOS . Но в случае, если у вас установлена последняя версия BIOS, а проблема по-прежнему возникает, вам необходимо переустановить BIOS.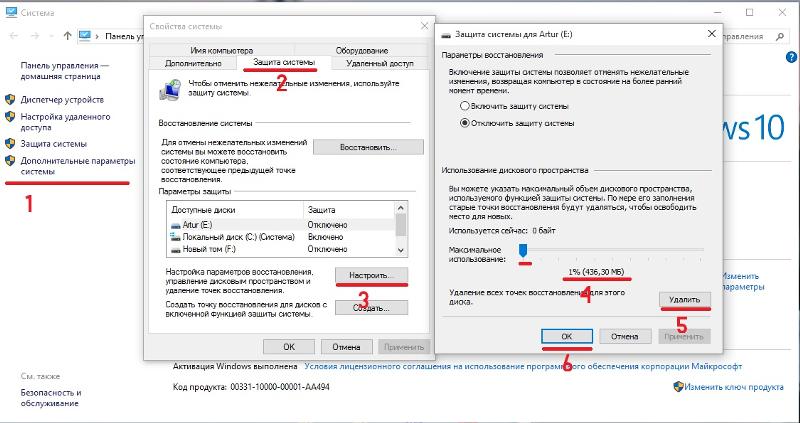
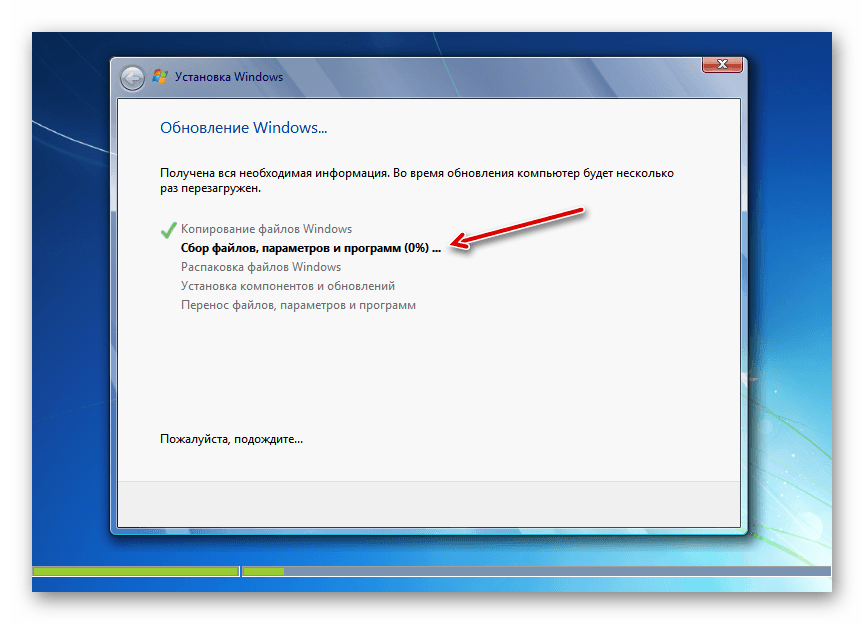
 Но так уж устроена операционная система, и придется смириться.
Но так уж устроена операционная система, и придется смириться. Так вот, нажав на «Очистку диска», Вы увидите открывшееся окошко с таким же названием. Там предлагается целый список файлов, напротив каждого из них поставьте галочку, ну или только там, где считаете нужным, хотя, в принципе, все те файлы не являются системными и не несут важной для Вас информации. Завершается эта операция нажатием на «ОК». Не знаю, как у других, но у меня на компе приблизительно за неделю собирается до 50 Мб этих лишних файлов. Можно представить, за какое время будет замусорена операционка!
Так вот, нажав на «Очистку диска», Вы увидите открывшееся окошко с таким же названием. Там предлагается целый список файлов, напротив каждого из них поставьте галочку, ну или только там, где считаете нужным, хотя, в принципе, все те файлы не являются системными и не несут важной для Вас информации. Завершается эта операция нажатием на «ОК». Не знаю, как у других, но у меня на компе приблизительно за неделю собирается до 50 Мб этих лишних файлов. Можно представить, за какое время будет замусорена операционка!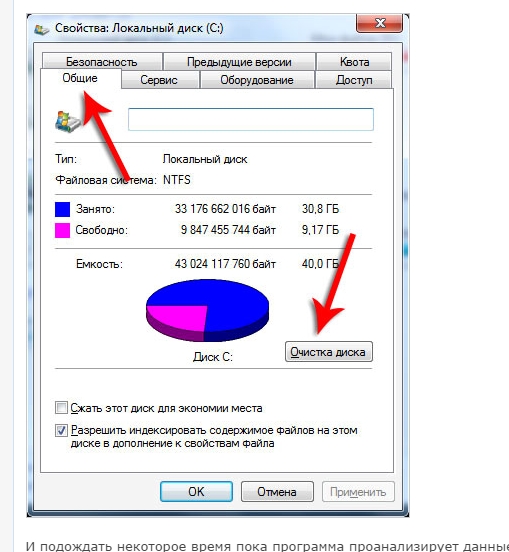 Без сожаления удаляйте все содержимое.
Без сожаления удаляйте все содержимое.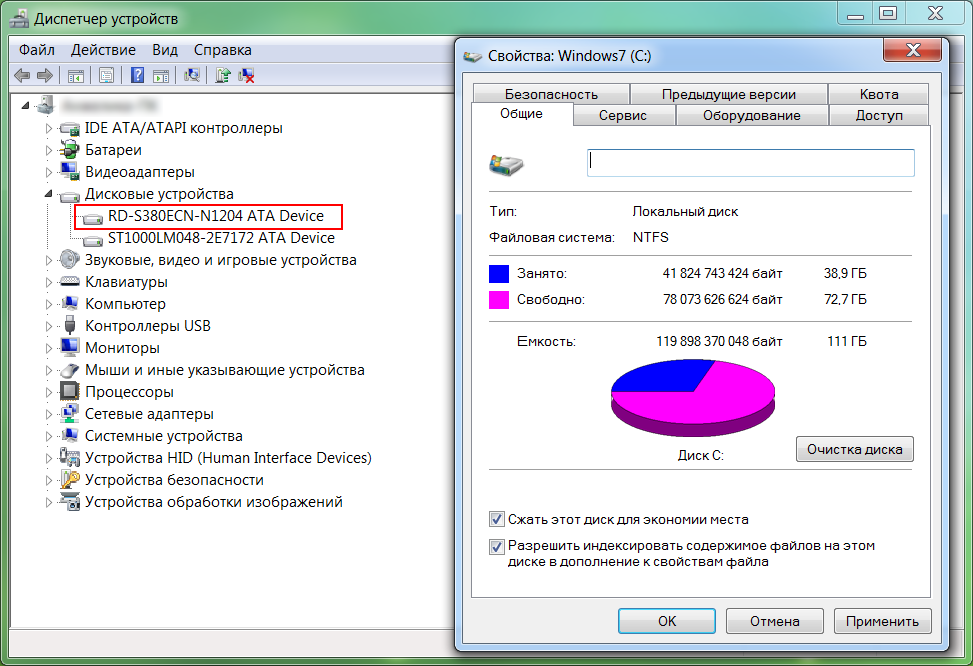 Наличие странных элементов говорит о том, что пора проверить компьютер на вирусы, потому что именно в этих папках они «любят селиться», занимая много места и называя себя именно такими «абрами-кадабрами». И будет хорошо, если Вам удастся удалить их, однако зачастую бывает так, что вирус не убьешь так просто. Лучше использовать хороший антивирус.
Наличие странных элементов говорит о том, что пора проверить компьютер на вирусы, потому что именно в этих папках они «любят селиться», занимая много места и называя себя именно такими «абрами-кадабрами». И будет хорошо, если Вам удастся удалить их, однако зачастую бывает так, что вирус не убьешь так просто. Лучше использовать хороший антивирус. Уделите внимание тем единицам, которые Вы точно знаете и помните, что устанавливали. Если же в каком-то названии сомневаетесь, то поищите о нем информацию хотя бы в интернете. Возможно, это окажется какой-нибудь драйвер, обеспечивающий отлаженную работу всей системы.
Уделите внимание тем единицам, которые Вы точно знаете и помните, что устанавливали. Если же в каком-то названии сомневаетесь, то поищите о нем информацию хотя бы в интернете. Возможно, это окажется какой-нибудь драйвер, обеспечивающий отлаженную работу всей системы. Очистите все временные файлы и остаточные файлы, чтобы освободить место в памяти.
Очистите все временные файлы и остаточные файлы, чтобы освободить место в памяти. Вам может быть рекомендовано запустить программное обеспечение/программу для защиты от вредоносных программ, чтобы избежать этой проблемы.
Вам может быть рекомендовано запустить программное обеспечение/программу для защиты от вредоносных программ, чтобы избежать этой проблемы.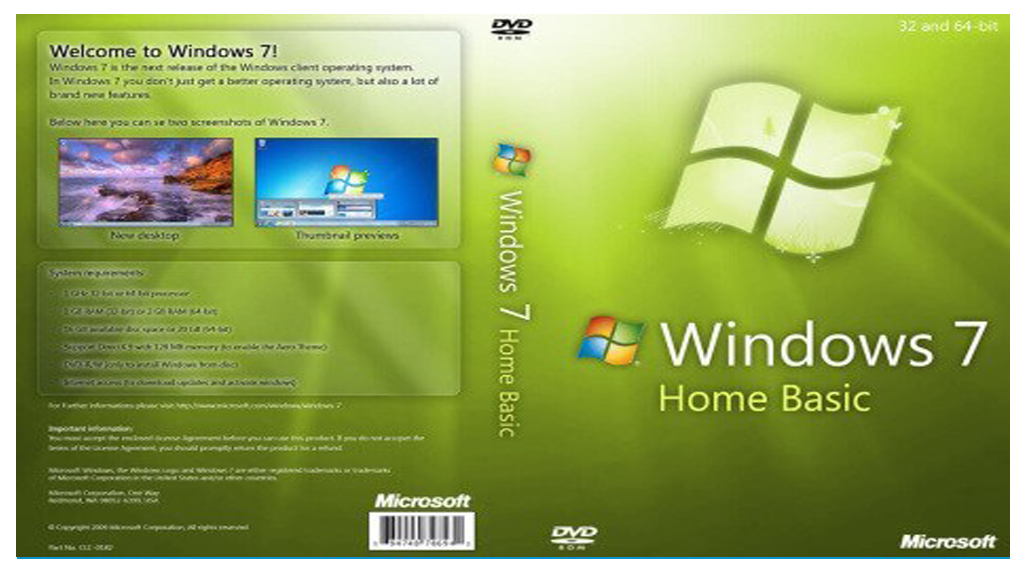 Рассмотрите возможность обновления драйверов и настроек BIOS, чтобы устранить проблему.
Рассмотрите возможность обновления драйверов и настроек BIOS, чтобы устранить проблему.