Скачивать с ютуба с вк и ютуба: Скачать видео с Ютуба и ВК бесплатно
Содержание
Скачиваем любое видео с YouTube, ВК, Vimeo, COUB 💻
Сколько уже писано-переписано про скачивание видео с интернет-ресурсов! Я думал, что тема закрыта и лучше имеющихся решений уже ничего делать не будут. Но нет, добрые люди работают на благо общества 🙂
В этой статье я расскажу об одном интересном сервисе, который предоставил мне функцию, о которой я мечтал)
Содержание
Возможности GetVideo
Не буду томить – имя ему getvideo.org. С виду ничем не отличается от обычного сервиса для скачивания видео с ютуба. Просто вставляем ссылку в поле ввода, и вуаля!
На выбор качество видео в различных разрешениях до 1280×720 (HD). Больше пока что нет, но разработчики обещают добавить даже Ultra HD 4k. По умолчанию предлагается самый оптимальный формат mp4, но с помощью вкладок можно выбрать также форматы webm и 3gp (для старых телефонов).
Кстати, можно скачать только звуковую дорожку в форматах mp3 и m4a на вкладке «Аудио». Для удобства есть отдельный раздел сайта mp3. getvideo.org для скачивания аудио-дорожек.
getvideo.org для скачивания аудио-дорожек.
Охват, конечно же, не ограничен только ютубом. Скачивание возможно с ВКонтакте (кроме музыки), Vimeo, smotri.com. Удивило, что понимает ссылки coub.com. Правда, видео и аудио дорожки можно получить только отдельными файлами. Это из-за специфики COUB, а именно из-за того, что на «кубе» звук существует отдельно от видеопотока, который проигрывается циклично бесконечное количество раз.
Пожелание разработчикам: просто добавить возможность выбрать кол-во повторов видео и давать на выходе полноценный ролик со звуком.
Преимущества сервиса
Здесь есть возможность открывать и скачивать с ютуба целые плейлисты и каналы. Делаем всё тоже самое – вставляем ссылку на плейлист/канал в поле ввода:
Будут отображены все видео, которые найдутся в этом плейлисте. Кнопка «Скачать» перекинет на окно из первого примера. Но это не совсем то, что хотелось бы видеть. У меня такое пожелание разработчикам: добавить возможность загрузить нужные видео одним движением.
Итак, что же смогло осуществить мою мечту? 😉 Это возможность скачивать ролики, которые запрещены к показу в моей стране! Бывает, попадаются такие. В этом случае мы лицезреем вот такую печальку:
И единственная возможность скачать видео с YouTube, запрещенное к просмотру в стране, было использовать прокси или VPN-сервисы, причём с наличием IP разрешённой страны. Недавно я долго бился чтобы посмотреть одну передачу, которая работала только в России. Что только я не пытался сделать, но сработало только через VPN HideMe.
Так вот, GetVideo скачивает такие видосики, как ни в чём не бывало, в отличии от других перепробованных сервисов. Кстати, ссылки здесь обрабатываются как-то быстрее привычного.
Программа для скачивания видео
В арсенале есть также бесплатная программа для компьютера.
GetVideo для Windows
Тут тоже всё просто: вставляем ссылку, выбираем формат и вперёд!
В принципе, программа сама подхватывает ссылку, как только её скопировали в буфер обмена. Я думаю, что софт может быть полезен тем, кто много работает с ютубом, т.к. каких-то новых функций я здесь не обнаружил. Даже так, скачивание плейлистов не работает, а вместо mp3 я увидел доступным только webm-формат.
Я думаю, что софт может быть полезен тем, кто много работает с ютубом, т.к. каких-то новых функций я здесь не обнаружил. Даже так, скачивание плейлистов не работает, а вместо mp3 я увидел доступным только webm-формат.
Для самых ленивых
Чтобы не запоминать название сайта или устанавливать программу, можно просто добавить к ссылке буквы «gv» и вас перекинет на окно закачки ролика. В этой гифке наглядно показано как это сделать:
Успехов!
Как быстро и просто перенести свои видео из Ютуба в ВК
ВКонтакте открыл пользователям доступ к новому сервису, через который можно быстро перенести все видео из Ютуба в ВК, в раздел «Видео». На фоне возможной блокировки или ухудшения работоспособности Ютуба – приложение очень полезное. Давайте разберемся, как им пользоваться :–)
Зачем это нужно
Приложение было разработано командой Juice Development специально для тех, кому нужен импорт видео во ВКонтакте из Ютуба. Об этом есть пост в официальной группе Juice Development.
Сервис поможет блогерам не просто сохранить наработки и опубликованные видео, но и разместить их на новой площадке и начать набирать просмотры. Переносить можно на личную страницу, в существующую группу или создать новую под ролики.
С помощью этого VK mini apps можно скопировать весь свой канал или отдельные видео и разместить их в своем сообществе или на личной странице. Так ролики будут в безопасности и не попадут под возможные блокировки, нарушения работы и сбои.
Особенно это важно для владельцев крупных аккаунтов с более 10 000 подписчиков, которые думают, куда перенести видео с YouTube. Но и небольшим каналам тоже важно не терять людей и сохранить контент из Ютуба. Можно рассказать пользователям в Ютубе о том, что канал переехал во ВКонтакте, все видео остаются доступны там, а всех подписчиков после перехода и подписки ожидает какой-нибудь бонус.
Если вы активно занимаетесь набором подписчиков в свою группу или на страницу ВК, у нас есть целая статья об этом – «Как набрать подписчиков в ВК: 13 способов для групп и личных аккаунтов». Просто и понятно о том, как можно набирать пользователей, когда времени нет.
Просто и понятно о том, как можно набирать пользователей, когда времени нет.
Осталось разобраться, как перенести видео с Ютуба в ВК. Я несколько раз прошла весь путь и могу подробно рассказать, как перенести видео с Ютуба на VK и сохранить контент :–)
Как перенести видео из Ютуба в ВК
VK видео – сравнительно новая платформа, которая была интегрирована в соцсеть. Задача платформы – объединить весь видеоконтент в рамках экосистемы ВК, Одноклассников и других проектов бренда. Хорошая альтернатива для тех, кто переезжает из заблокированных Инстаграма** и Фейсбука** в ВК.
VK Video Transfer по переносу видео работает внутри ВКонтакте. Переходим по ссылке и погнали.
Открывается главная страница VK mini apps, где нужно вставить ссылку на страницу канала на Ютубе. Ссылку на канал берем из Ютуба.
Ниже – ссылка на инструкцию, если сложно разобраться, как перенести видео из Ютуба во ВКонтакте. Но в нашей инструкции тоже все подробно рассказано
Сервис немного думает и показывает, какой канал он нашел, с названием и количеством подписчиков. Соглашаемся с выбором, кликая на «Да, продолжить».
Соглашаемся с выбором, кликая на «Да, продолжить».
Затем действуем так, как нам говорит сервис: копируем код и несем его в Ютуб, чтобы вставить в нужную строку. Кстати, код скопируется с первого клика по значку копирования, но никаких сервисных сопровождающих сообщений не появится. Поэтому я кликала на эту кнопку около 6 раз, пока не решила проверить, вставляется ли текст. Не повторяйте за мной, оно скопировалось с первого раза, идите в Ютуб :–)
Мало просто зайти на канал, нужно найти опцию «настроить вид»
И не кликайте на «Продолжить», пока не разберетесь с кодом и не убедитесь в том, что все получилось, иначе появится ошибка.
На Ютубе кликаем «Настроить вид канала», чтобы попасть в управление и настройки канала.
Переходим во вкладку «Основные сведения», на главной нам делать нечего
Во вкладке «Основные сведения» вставляем код в описание канала. Если там была какая-то информация, все стираем, оставляя только свежий код.
Для каждого канала генерируется свой код, вы свой смотрите в ВК в приложении
Далее кликаем на «Опубликовать». Ютуб сообщит, что «изменения сохранены». Здесь закончили, можем возвращаться в ВК и продолжать готовиться, чтобы сохранить контент из Ютуба.
Ютуб сообщит, что «изменения сохранены». Здесь закончили, можем возвращаться в ВК и продолжать готовиться, чтобы сохранить контент из Ютуба.
Определитесь, какие ролики надо перенести с канала на Ютубе
Сколько видео можно сохранить
VK Video Transfer немного думает, затем показывает вашу страницу и количество имеющихся видео. Предлагает несколько вариантов, как перенести свой канал на Ютубе в ВК:
- 10 или 20 последних видео;
- 10 или 20 самых популярных роликов;
- по 10 последних и популярных;
- 15 последних видео и 5 наиболее популярных;
- 50 последних загруженных;
- 1000 последних видео;
- выбрать вручную до 1000 роликов.
В результате перенести контент из Ютуба смогут и крупные каналы, и небольшие, которые только начинают набирать популярность. Функция удобна тем, что можно доверить алгоритмам найти и перенести действительно популярные у подписчиков ролики. Вполне вероятно, что и на новой площадке они будут интересны аудитории.
Когда вы выберите нужный вам вариант или отметите вручную ролики для импорта в ВК из Ютуба, кнопка внизу засветится синим, на ней появится надпись «Перенести N видео». На месте «N» будет количество роликов, которые вы отметили. Кликаем на нее, переходим непосредственно к переносу.
Обязательно нужно разрешить доступ
Приложение запросит доступ к видео в вашем аккаунте. Нужно разрешить доступ, иначе импорта видео в ВК не будет.
Приложение перенаправит вас на страницу, где нужно будет выбрать, куда загружать выбранные ролики. Разберем варианты подробнее.
Выбираем нужный вариант и кликаем на «Выбрать», а ниже разберем эти варианты подробно
Кстати, в ВК можно смело планировать посты на дни и недели как для личного аккаунта, так и для групп. И видео тоже можно в отложенный постинг планировать, и гиф, и картинки – все, что нужно для вашей группы или страницы. Для этого можно использовать SMMplanner. Просто авторизуемся, пишем посты, крепим к ним то, что собираемся опубликовать, выбираем время для публикации – и готово.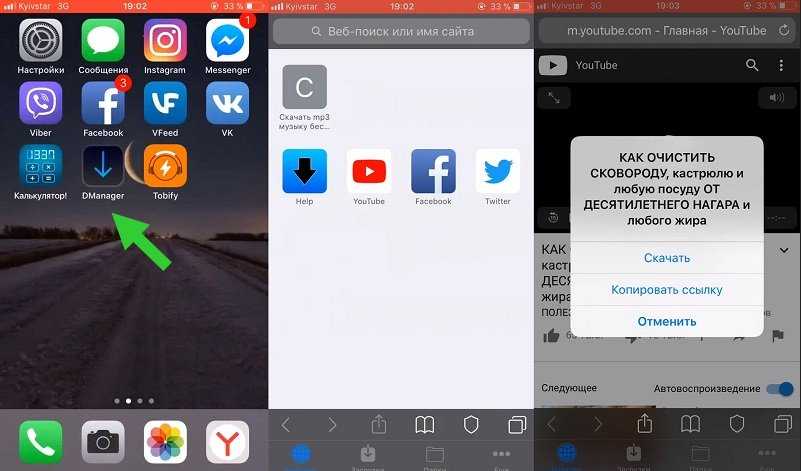 Можно заняться другими делами, пока SMMplanner публикует все за вас в любое количество страниц и групп во ВКонтакте, Одноклассниках, Инстаграме**, Фейсбуке** и даже в Телеграме :–)
Можно заняться другими делами, пока SMMplanner публикует все за вас в любое количество страниц и групп во ВКонтакте, Одноклассниках, Инстаграме**, Фейсбуке** и даже в Телеграме :–)
А если в ваши планы входит продвигаться в ВК, прочитайте статью на эту тему – «Продвижение в ВК для новичков: сбор аудитории, о чем писать в 2022».
А теперь вернемся к вариантам, куда можно сохранить видео.
Создать папку на личной странице
Этот вариант стоит выбрать, если в ВК ваша аудитория подписана на вас. Это подходит блогерам, публичным персонам, специалистам, которые ведут свой блог о профессии или хобби. Кликаем «Выбрать» под личной страницей и переносим туда ролики. Обратите внимание на аватарку, она должна совпадать с аватаркой вашей страницы. Если не совпадает, стоит проверить, на ту ли страницу вы планируете переносить ролики.
Отправить видео в сообщество
Когда работа кипит в специально отведенной для этого группе и аудитория подписана на сообщество, видео тоже стоит отправлять туда.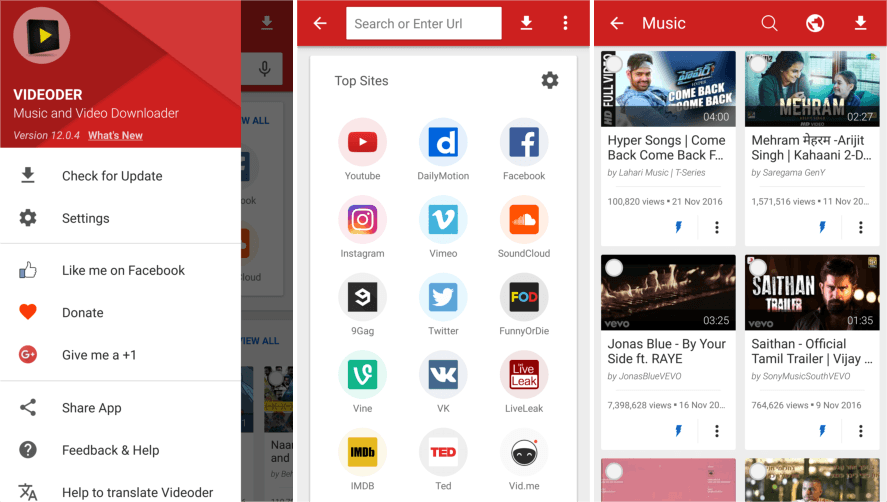 Кликаем «Выбрать» под пунктом «В сообщество».
Кликаем «Выбрать» под пунктом «В сообщество».
Нужно дать разрешение на доступ к аккаунту, в данном случае – на редакцию материалов внутри группы. Затем выбираем управляемое сообщество под вашим контролем, в которое нужно загрузить все ролики.
Если нужного ролика нет в списке, возможно, у вас не тот уровень управления группой. Например, при доступе «Редактор» новые ролики загрузить не получится, нужен доступ минимум «Администратор».
Если все сделано правильно, появится сообщение от VK Video Transfer о том, что можно расслабиться. Ролики будут загружены – придет уведомление, если вы кликните на соответствующую кнопку.
Между прочим, переносить видео можно несколько раз
Создать новое сообщество
Специально для тех, кто срочно переносит свои ролики и пока не понимает, как развиваться на новой платформе, но точно знает, что не в рамках своей личной страницы. И для тех, кто разделяет свою личную страницу и работу. По клику на «Выбрать» под этим пунктом откроется поле создания новой страницы.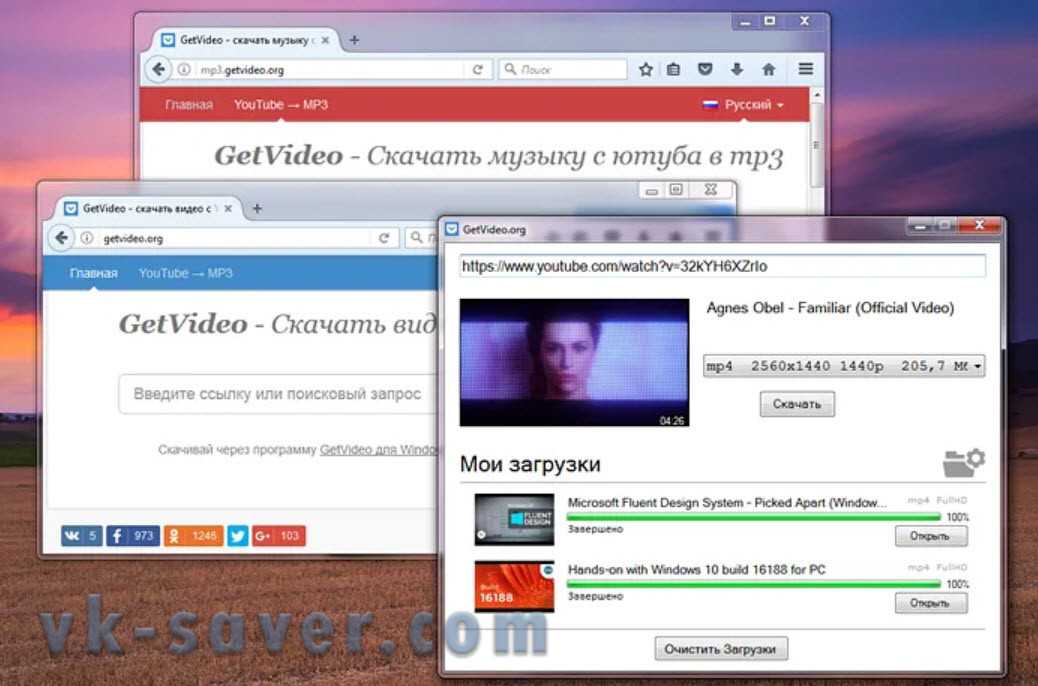
Куда лучше перенести видео с Ютуба – на свою страницу, в группу или создать для них отдельную группу, решать вам. Мы советуем опираться на аудиторию и учитывать, как именно вы планируете развиваться – как блогер или в рамках группы.
Отправить в несколько источников
Если вы планируете загрузить ролики сразу в группу и, например, на личную страницу, после загрузки в одну группу или страницу нужно вернуться на шаг назад и выбрать уже другую страницу или группу для копирования роликов и туда.
Когда появится сообщение от VK Video Transfer о том, что все хорошо и пора расслабиться, можно кликнуть «Назад» и еще раз выбрать место, куда будут загружены ролики.
Так можно перенести канал из YouTube сразу в несколько мест :–)
Кстати, скачать можно не только ролики из Ютуба. Можно и из аккаунта в Google все скачать. Мы подробно рассказали об этом в статье «Как скачать данные аккаунта Google на компьютер с помощью архиватора». А если надо из разных соцсетей скачивать, то вот другая инструкция – «Как сохранить свои данные из соцсетей и сервисов: инструкция».
Давно искали простой инструмент, чтобы скачивать видео из Инстаграма* и ТикТока? Новый бот от SMMplanner @Creoscanbot поможет быстро, легко и бесплатно скачать музыку и видео из TikTok и Reels и сторис из Инстаграма*. Забирайте себе в арсенал!
Возможные ошибки
VK Video Transfer – сервис новый, иногда он работает со сбоями. Пользователи говорят о таких ошибках:
- Не открывается. В некоторых аккаунтах сервис открывается только после 5-6 перезагрузок. Не стоит переживать, лучше вернуться к процессу импорта в ВК из YouTube чуть позже. Иногда это происходит просто из-за повышенной нагрузки на новый функционал – все заняты импортом каналов Ютуба во ВКонтакте :–)
- Не работает внутренняя проверка кода. Если появляется сообщение о сбое или нарушении проверки кода в описании канала на Ютубе, нужно написать в поддержку. Не лишним будет проверить, тот ли канал вы планируете переносить в свои видео во ВКонтакте. Еще одна причина – лишние слова или пробелы в поле «Описание».
 Уберите все, что там указано, оставьте только скопированный код, чтобы выполнить импорт видео с Ютуба в ВК.
Уберите все, что там указано, оставьте только скопированный код, чтобы выполнить импорт видео с Ютуба в ВК. - Перенос сбивается, возвращает на главную приложения. Если не получается с первого раза разобраться, как выполнить импорт в ВК из YouTube, не паникуем, пробуем пройти все этапы заново. Возможно, проблема снова связана с высокой нагрузкой.
Мы разобрались, как перенести видео из YouTube в ВК, сохранить важный контент и показать его новой аудитории. Ролики можно загрузить не только на свою страницу, но и в группу или даже специально создать для этих целей новое сообщество прямо в процессе переноса. Пользуйтесь и развивайте свой бизнес на новой платформе.
А если хотите узнать максимум полезного о ВК, приходите на практический онлайн-курс от SMM.school, SMMplanner и Pepper.Ninja «SMM во ВКонтакте» для SMM-менеджеров и предпринимателей. Расскажем про секреты и инструменты продвижения: как использовать разные виды контента, общаться с подписчиками, запускать рекламу, настраивать чат-боты. На курсе вы раскроете для себя весь потенциал ВК и научитесь эффективно продвигать бизнес в самой популярной соцсети в 2022 году.
На курсе вы раскроете для себя весь потенциал ВК и научитесь эффективно продвигать бизнес в самой популярной соцсети в 2022 году.
*Соцсеть признана экстремистской и запрещена в России.
Не удается загрузить видео с YouTube? Исправьте это здесь!
YouTube — это платформа для обмена видео, где вы можете найти обширный контент от разных людей со всего мира. Кроме того, этот сайт занимает второе место в рейтинге самых популярных социальных сетей после Facebook. Хотя программа позволяет вам смотреть все, что вы пожелаете, будь то на вашем телефоне, компьютере или планшете, вам необходимо подключить свое устройство к сети Wi-Fi. Но если вы не знали, YouTube выпустил новую функцию для пользователей, когда они нажимают кнопку загрузки и получают зашифрованную форму видео на своем устройстве для просмотра в автономном режиме. Однако, если вы не подписаны на премиум-аккаунт, существует большая вероятность того, что вы не сможете каждый раз загружать видео с YouTube.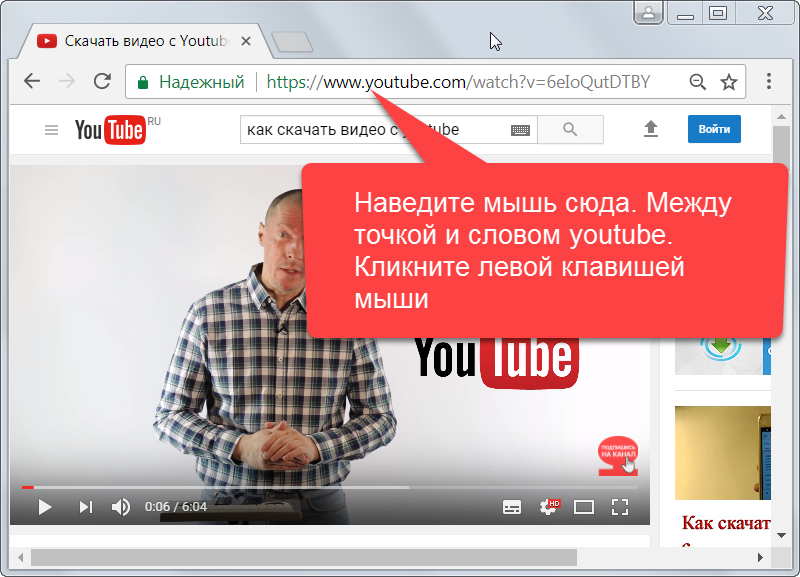 Но не беспокойтесь, потому что есть еще отличные способы исправить такие проблемы. Прочтите этот пост дальше и посмотрите, какие возможные способы, перечисленные здесь, лучше всего подходят для вас.
Но не беспокойтесь, потому что есть еще отличные способы исправить такие проблемы. Прочтите этот пост дальше и посмотрите, какие возможные способы, перечисленные здесь, лучше всего подходят для вас.
Почему вы больше не можете загружать видео с YouTube?
«Видео с YouTube не может быть загружено» обычно является общей проблемой пользователей, особенно если они хотят загрузить видео с YouTube. Вот почему некоторые видео с YouTube не могут быть загружены. Поскольку YouTube изменил некоторые из своих политик, сайт обновил свои кодировки и макеты, чтобы запретить пользователям сети загружать некоторые видео бесплатно. Примером этого является то, что большинство видео, загруженных Vevo, обычно содержат строгие ограничения на загрузку, не позволяющие другим пользователям получать их бесплатно. Кроме того, предположим, что вы все еще не можете загружать видео с YouTube. В этом случае YouTube постоянно совершенствует свой код и макет сайта, чтобы люди не могли получать свои видео бесплатно.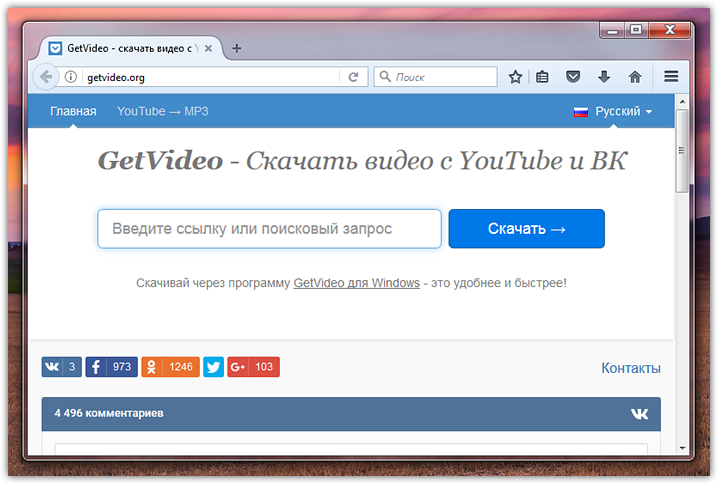 Или вы когда-нибудь хотели скачать удаленное видео с YouTube? В этом случае вы можете проверить приведенный ниже список, чтобы узнать больше причин, по которым некоторые загрузчики YouTube больше не могут загружать видео с YouTube.
Или вы когда-нибудь хотели скачать удаленное видео с YouTube? В этом случае вы можете проверить приведенный ниже список, чтобы узнать больше причин, по которым некоторые загрузчики YouTube больше не могут загружать видео с YouTube.
Недоступно в вашей стране
Если видео на YouTube ограничено только определенным регионом, его не будут просматривать те, кто находится за пределами этого помещения. Хорошая вещь, которую вы можете сделать, чтобы исправить неработающий загрузчик видео с YouTube, — это использовать VPN или прокси.
Защита авторских прав
Видео на YouTube в основном защищены законом об авторском праве. Таким образом, их зашифрованные данные могут не позволить пользователям загружать их с помощью различных сторонних инструментов.
Нестабильное подключение к Интернету
Это может быть клише, но именно поэтому мы не можем загружать видео с YouTube на наши устройства. Интернет-соединение может быть виновником этой проблемы. При низком уровне интернет-трафика платформа YouTube сама уведомит пользователей о том, что они не могут скачивать видео.
Срок действия вашей подписки на YouTube Premium истек
Благодаря новому обновлению, примененному к службе YouTube, пользователи больше не могут загружать видео высокого качества, если они не подписаны на ее премиальную услугу. Это может привести к тому, что пользователи не приобретут видео и музыку YouTube на своей платформе.
Загрузка видео с YouTube с помощью AceThinker Video Keeper
Если вы получаете сообщение об ошибке, например, «Это видео не может быть загружено с YouTube», это неприятно. Итак, если вы ищете загрузчик видео, который может стать альтернативой неработающему загрузчику YouTube, то AceThinker Video Keeper станет отличным подспорьем. Этот инструмент может получить видео на YouTube, а также из Facebook, Instagram, Dailymotion, Vevo и других источников. Кроме того, этот инструмент может загружать видео из видео 480p, 720p, 1080p, 4K и даже 8K. Кроме того, вы можете сохранить видео с YouTube в формате MP3, если хотите. Чтобы узнать, как использовать этот инструмент, вы можете выполнить следующие шаги.
Бесплатная загрузка Безопасная загрузка
Бесплатная загрузка Безопасная загрузка
Шаг 1 Установите AceThinker Video Keeper
Сначала загрузите AceThinker Video Keeper, нажав одну из кнопок «Загрузить» выше. Затем запустите его и следуйте инструкциям по установке, чтобы установить инструмент на свой компьютер. После этого откройте инструмент на своем ПК, чтобы получить доступ к его основному интерфейсу.
Шаг 2 Загрузите видео с YouTube, которые невозможно загрузить
Затем получите URL-адрес видео файла, который вы хотите загрузить с YouTube. Скопировав URL-адрес видео, вернитесь в интерфейс Video Keeper и вставьте его на панель вставки. Нажмите кнопку «+», чтобы начать процесс поиска. После анализа URL-адреса нажмите кнопку «Дополнительно» и выберите качество видео. После этого нажмите на кнопку «Загрузить».
Шаг 3 Воспроизведение и просмотр загруженного видео с YouTube
Когда все процессы завершены и вы хотите проверить загруженное видео с YouTube, перейдите на вкладку «Загруженные» в Video Keeper.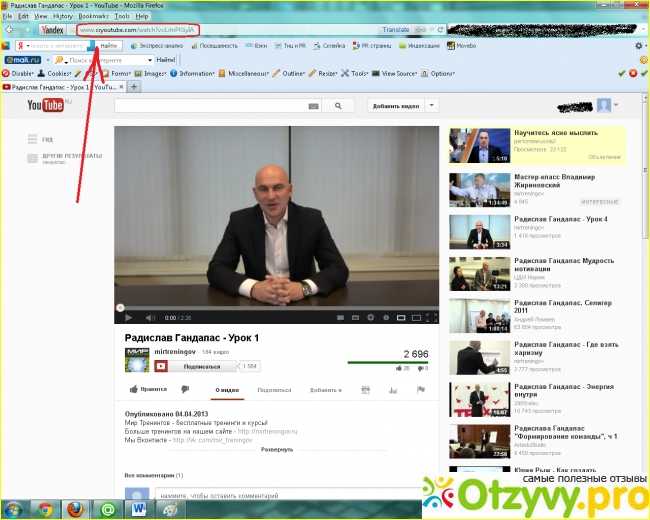 Просто щелкните видео правой кнопкой мыши и выберите «Воспроизвести видео», чтобы просмотреть его. Если вы хотите увидеть его местоположение, нажмите «Открыть местоположение файла».
Просто щелкните видео правой кнопкой мыши и выберите «Воспроизвести видео», чтобы просмотреть его. Если вы хотите увидеть его местоположение, нажмите «Открыть местоположение файла».
Загрузите видео с YouTube онлайн с помощью бесплатного онлайн-загрузчика
Получение ошибок при загрузке видео с YouTube или отсутствие загрузки видео с YouTube немного раздражает и неудобно для нас. Но мы не должны продлевать эту агонию, потому что у нас есть надежное решение, позволяющее обратить эту проблему вспять. Нам просто нужен бесплатный онлайн-загрузчик видео AceThinker, чтобы получить видео с YouTube, которые мы хотим посмотреть. Кроме того, он позволяет загружать онлайн-видео не только с YouTube, но и с других веб-сайтов для обмена видео, таких как Facebook, Dailymotion, Vevo и других. Кроме того, это бесплатный загрузчик видео через Интернет; таким образом, вам не нужно устанавливать какие-либо программные файлы или программное обеспечение на свой компьютер. Ниже приведены следующие шаги и процедуры по загрузке видео с YouTube, которые невозможно загрузить с помощью этого онлайн-инструмента.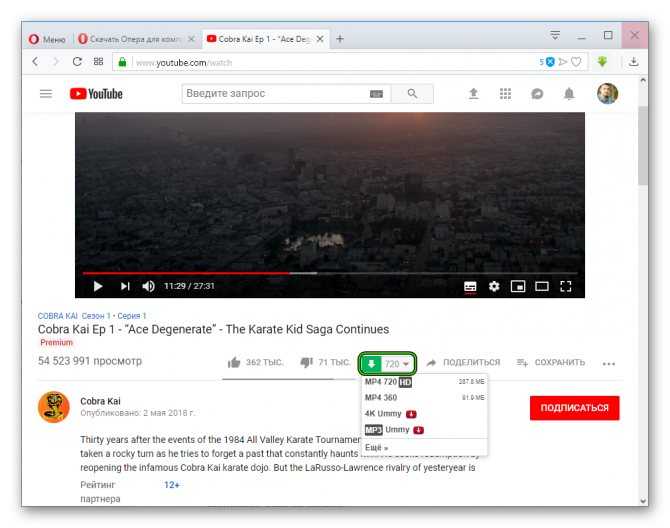
Шаг 1 Перейдите к бесплатному онлайн-загрузчику видео AceThinker
Сначала зайдите на сайт бесплатного онлайн-загрузчика видео AceThinker, чтобы ознакомиться с инструментом. Хотя это нетрудно понять, пользователи должны привыкнуть к этому загрузчику видео для легкой и плавной загрузки.
Шаг 2 Загрузите видео с YouTube
Затем перейдите на YouTube и найдите видео, которое хотите загрузить. Получите ссылку и вернитесь к веб-инструменту. После этого вставьте ссылку и подождите, пока система проанализирует видео. После этого нажмите кнопку загрузки и выберите предпочитаемое качество видео, чтобы продолжить.
Шаг 3 Воспроизведение видео с YouTube
Наконец, после завершения загрузки. Перейдите на вкладку загрузки вашего браузера. Затем найдите загруженное видео. Воспроизведите и просмотрите видео, чтобы перепроверить. Чтобы снова загрузить видео с YouTube, повторите описанное выше пошаговое руководство, чтобы начать.
Если вы не хотите загружать видео, вы также можете записывать прямую трансляцию на YouTube с помощью различных средств записи экрана, таких как Aqua Demo (прежнее название: Screen Grabber Premium).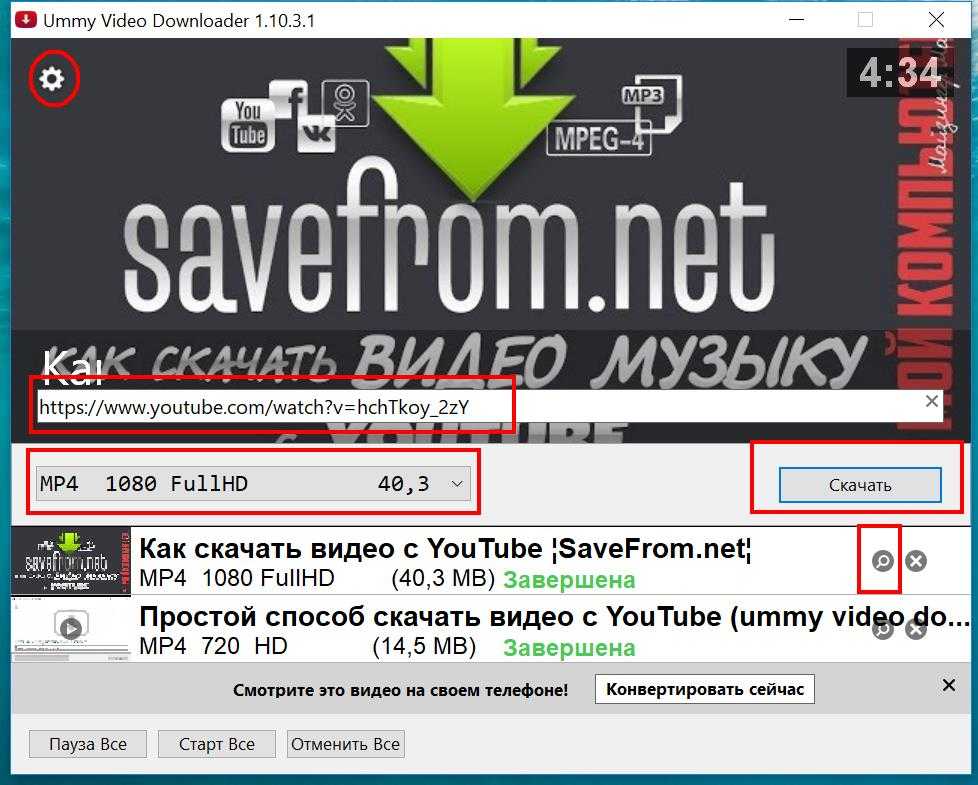
Часто задаваемые вопросы о загрузке YouTube на ПК
Как я могу сохранить видео YouTube на свой компьютер?
Если у вас есть учетная запись с подпиской на YouTube Premium, вы можете использовать приложение YouTube для загрузки видео непосредственно на смартфон Android или iPhone/iPad. В противном случае вы можете бесплатно загружать видео на свой ПК с Windows с помощью бесплатного онлайн-загрузчика видео AceThinker.
Почему я не могу воспроизвести видео YouTube на своем ноутбуке?
Вы не можете напрямую загружать видео с YouTube на свой компьютер, если не используете сторонний инструмент, такой как AceThinker Video Keeper. Этот загрузчик с YouTube на ПК прост в использовании, и вы можете сохранять видео в формате HD.
Могу ли я пропустить рекламу на YouTube после ее загрузки в автономном режиме?
Ответ на этот вопрос — да! Вы можете не только пропустить рекламу, но и всплывающая реклама больше не будет появляться после загрузки видео с YouTube в автономном режиме.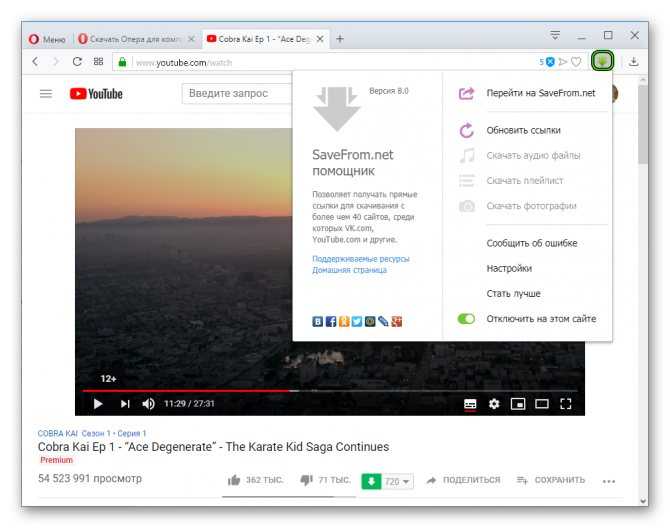 Делая это, вы получите лучший опыт воспроизведения при просмотре.
Делая это, вы получите лучший опыт воспроизведения при просмотре.
Перенос с YouTube в Музыку ВКонтакте (VKontakte Music/BOOM)
Перенесите все свои плейлисты, песни и любимые альбомы с YouTube в Музыку ВКонтакте (VKontakte Music/BOOM). С FreeYourMusic вы можете перенести плейлист за несколько простых шагов, не платя 💰💰💰 за долгосрочную подписку.
Мы также доступны на
AndroidiOSmacOSWindows
Кредитная карта не требуется
Как перенести
плейлист YouTube в VK Music
Выберите YouTube в качестве источника
Используйте текущую платформу YouTube в качестве источника и начните передавать списки воспроизведения с помощью FreeYourMusic.
Как перенести
плейлист YouTube в VK Music
После того, как вы установите FreeYourMusic, вы сможете
легко перенести свою музыкальную библиотеку
Выберите VK Music в качестве места назначения
Выберите VK Music в качестве платформы, на которой вы хотите создать новый список воспроизведения.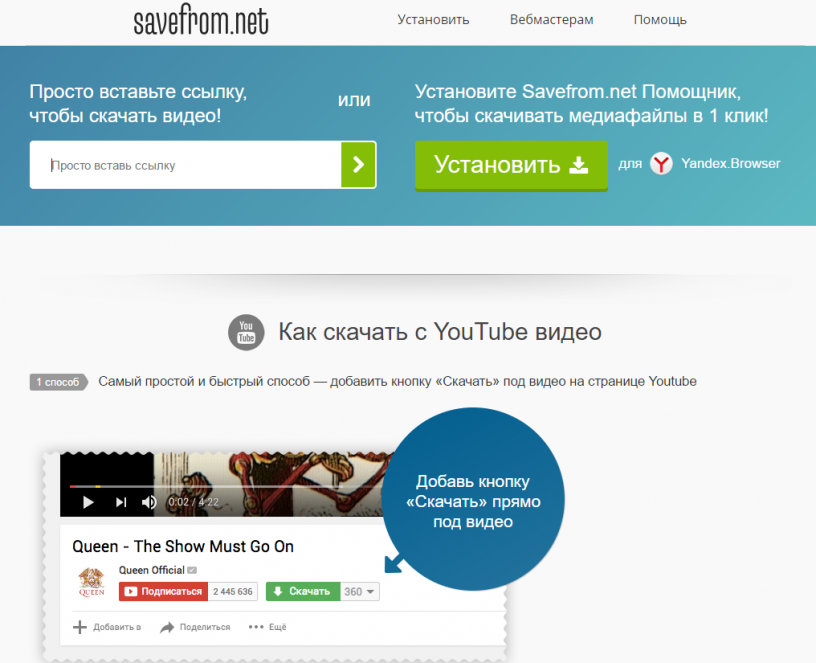 Все, что вам нужно сделать, это всего лишь одно нажатие кнопки!
Все, что вам нужно сделать, это всего лишь одно нажатие кнопки!
Как перенести
плейлист YouTube в VK Music
После того, как вы установите FreeYourMusic, это позволит вам
легко перенести вашу музыкальную библиотеку
Выберите плейлисты для переноса
Найдите плейлисты, альбомы или треки, которые вы хотите перенести из сервиса YouTube в VK Music, и выберите всю музыку, которую хотите переместить.
Как перенести
плейлист YouTube в VK Music
После того, как вы установите FreeYourMusic, вы сможете
легко перенести свою музыкальную библиотеку
Подтвердите свои действия и готово!
Передача завершена. Ваши песни и плейлисты с YouTube перемещены в VK Music, и вы можете начать пользоваться своим новым сервисом потоковой передачи музыки.
Загрузить сейчас
Вы когда-нибудь задумывались 🤔 каково это использовать другие сервисы потоковой передачи музыки?
Создание новых списков воспроизведения с нуля может быть 😩😭😤 и занимать много времени.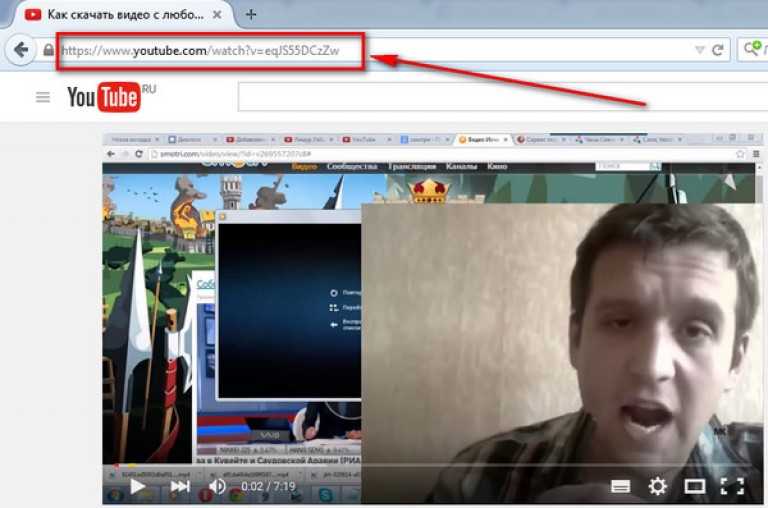 .. С FreeYourMusic это никогда не было проще.
.. С FreeYourMusic это никогда не было проще.
Этот простой инструмент поможет вам сэкономить ⏳ при переходе с YouTube на музыку ВКонтакте (VKontakte Music/BOOM). В отличие от любых других приложений, с FreeYourMusic вы можете бесплатно перенести все свои музыкальные плейлисты на новую платформу, не покупая ежемесячную подписку.
Загрузите наше приложение для iOS, Android или настольного устройства и откройте для себя самый простой способ перемещения ваших любимых музыкальных плейлистов и альбомов.
Мы также доступны на
AndroidiOSmacOSWindows
Вы когда-нибудь задумывались 🤔 каково это использовать другие сервисы потоковой передачи музыки?
Создание новых списков воспроизведения с нуля может быть 😩😭😤 и занимать много времени… С FreeYourMusic это никогда не было проще.
Этот простой инструмент поможет вам сэкономить ⏳ при переходе с YouTube на музыку ВКонтакте (VKontakte Music/BOOM). В отличие от любых других приложений, с FreeYourMusic вы можете бесплатно перенести все свои музыкальные плейлисты на новую платформу, не покупая ежемесячную подписку.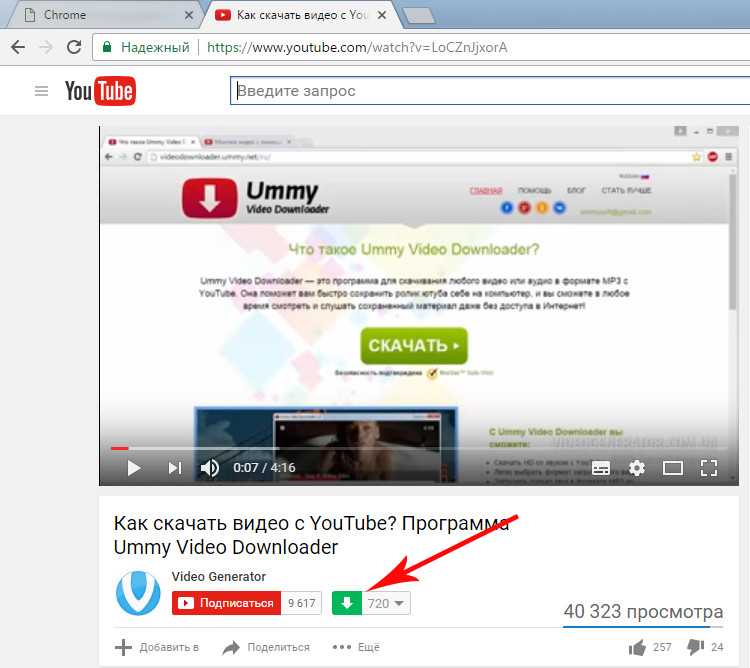
Загрузите наше приложение для iOS, Android или настольного устройства и откройте для себя самый простой способ перемещения ваших любимых музыкальных плейлистов и альбомов.
Мы также доступны на
AndroidiOSmacOSWindows
Есть вопросы?
Сколько плейлистов и песен я могу переместить одновременно?
Доступны две версии нашего приложения — бесплатная и премиум. Если вы используете бесплатную версию нашего приложения, вы можете перемещать один плейлист за сеанс. Вы также можете купить полную версию FreeYourMusic, которая даст вам доступ к неограниченной передаче за сеанс. Вы платите только один раз и получаете пожизненные обновления и поддержку.
Сколько времени займет перевод YouTube в VK Music (Музыка ВКонтакте/БУМ)?
Всего несколько кликов! Начните с выбора YouTube в качестве исходной музыкальной платформы, а затем выберите следующий пункт назначения — стриминговый сервис VK Music (VKontakte Music / BOOM). Как только вы выберете свои плейлисты и альбомы для процесса переноса, FYM перенесет их в течение нескольких минут или меньше.
 Уберите все, что там указано, оставьте только скопированный код, чтобы выполнить импорт видео с Ютуба в ВК.
Уберите все, что там указано, оставьте только скопированный код, чтобы выполнить импорт видео с Ютуба в ВК.