Скайп для линукс убунту: Skype для Linux и Ubuntu, скачать бесплатно. Программы для Linux
Содержание
10 лучших бесплатных альтернатив Skype для Linux
Skype, несомненно, является одним из самых популярных программных продуктов для голосовой связи по IP-телефонии для аудио- и видеосвязи, а также для обмена мгновенными сообщениями и файлами — и это не только потому, что за этим стоит компания Microsoft, но и потому, что он обладает богатым набором функций, которые позволяют его пользователям общаться как в неформальной, так и в бизнес-среде.
Несмотря на это, одной из прелестей открытого рынка программного обеспечения является здоровая конкуренция, и я с радостью сообщаю вам, что существует немало альтернатив, с помощью которых вы можете удобно отправлять мгновенные сообщения и вести видеоконференции так же легко, как и в Skype.
1. Discord
Discord — это бесплатная программа VoIP с открытым исходным кодом, созданная для геймеров, которые обычно играют в потоковом режиме, одновременно общаясь с командными игроками и соперниками. Discord предлагает все важные функции Skype и многое другое, например, функции настройки, отключения звука каналов и т. д.
д.
2. Zoom
Zoom, пожалуй, самая популярная в мире платформа для видеоконференций. Ее функции включают в себя онлайн-встречи, обучение и техническую поддержку, видеовебинары для маркетинговых мероприятий и общих собраний, конференции с возможностью совместной работы, телефонную систему, подобную той, что есть в Skype, а также кросс-платформенный обмен сообщениями и файлами.
3. Slack
Slack — это надежное приложение для обмена мгновенными сообщениями, предназначенное как для личного пользования, так и для деловых переписок, чтобы пользователи могли легко и безопасно общаться организованно. Оно включает в себя такие функции, как имена пользователей, теги, каналы, групповые звонки и поддержка мультимедиа.
4. qTox
qTox является P2P Instant Messaging и VoIP Tox клиентом с открытым исходным кодом. Он разработан с акцентом на конфиденциальность и открыто заявляет, что обеспечивает безопасность пользователей. Его особенности включают в себя поддержку более 30 языков, смайликов и ToxMe, интуитивно понятный пользовательский интерфейс без рекламы, а также передачу мультимедиа и видеоконференций.
5. Wire
Wire — многофункциональное приложение с открытым исходным кодом для осуществления качественных голосовых и видеозвонков на настольных и мобильных платформах. Его функции включают в себя аудио фильтры для голосовых сообщений, имена пользователей, скрытие телефонных номеров, групповые HD-звонки со стерео функцией и современным пользовательским интерфейсом без рекламы.
6. Jami
Jami — это приложение для обмена мгновенными сообщениями и проведения видеоконференций с открытым исходным кодом, ориентированное на обеспечение безопасности. Уникальность состоит в том, что оно использует распределенные хэш-таблицы, а не централизованные серверы, тем самым приложение обеспечивает конфиденциальность пользователей, сохраняя приватные ключи только на пользовательских устройствах. Его возможности включают интеграцию с LDAP, регистрацию, голосовые и видео сообщения, общий доступ к файлам и т.д.
7. GoTo Meeting
GoTo Meeting — это программное обеспечение VoIP, созданное для совместной работы.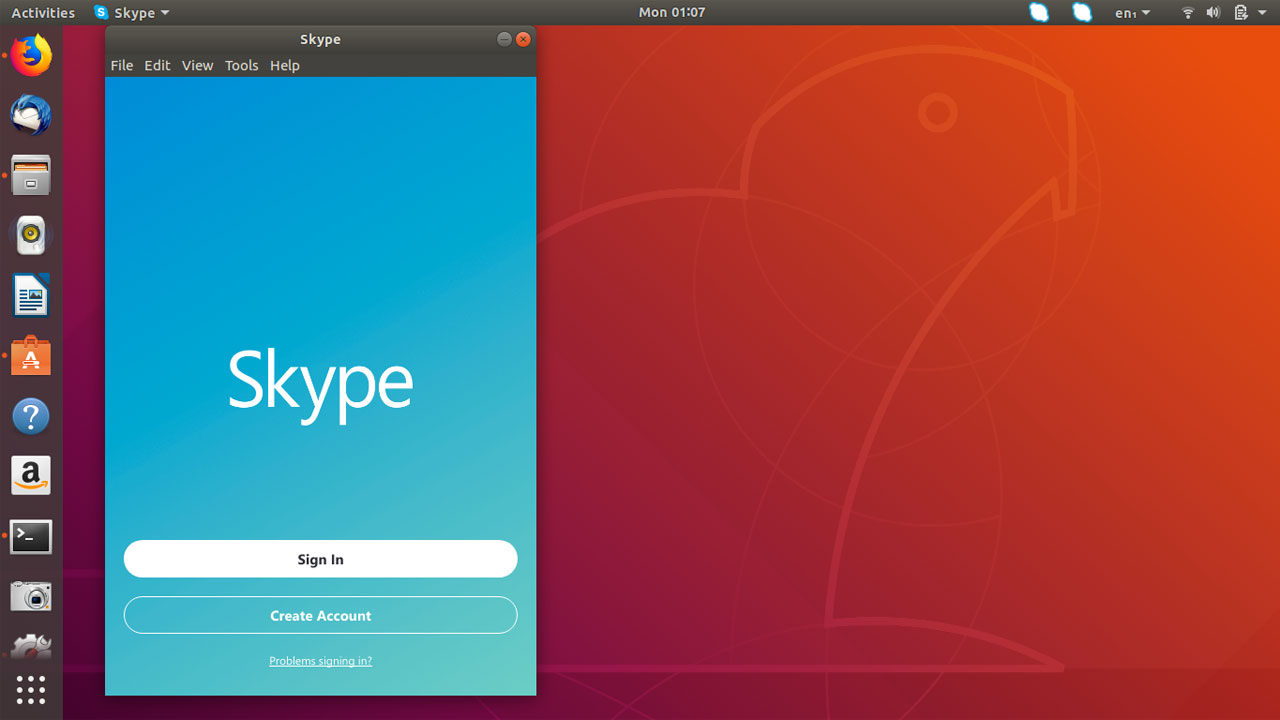 Оно особенно тем, что включает в себя богатый набор функций для обеспечения связи с использованием аудио и видео, автоматическую настройку, обмен мультимедиа, голосовые команды, запись в облаке, диагностические отчеты и т.д.
Оно особенно тем, что включает в себя богатый набор функций для обеспечения связи с использованием аудио и видео, автоматическую настройку, обмен мультимедиа, голосовые команды, запись в облаке, диагностические отчеты и т.д.
8. ooVoo
ooVoo — это кросс-платформенное приложение для обмена мгновенными голосовыми и текстовыми сообщениями, созданное для обеспечения HD-видеозвонков до 8 человек одновременно из любой точки мира, даже с использованием сети LTE. Оно имеет пользовательский интерфейс и рабочее окружение, похожее на WhatsApp, и включает все его функции.
9. Talky
Talky — это простое онлайн приложение, созданное для одной цели — видеозвонки. Оно поддерживает одновременное подключение до 6 пользователей в конференции без создания аккаунта и скачивания установочных пакетов. Использование Talky очень простое.
10. Retroshare
Retroshare — это многоплатформенное программное обеспечение с открытым исходным кодом, использующее технологию VoIP, созданное для того, чтобы пользователи могли размещать у себя безопасные коммуникации. Его возможности включают децентрализованную топологию сети с использованием сети «Friend to Friend», аутентификацию с помощью PGP-ключей, поддержку подключаемых модулей и совместный доступ к файлам.
Его возможности включают децентрализованную топологию сети с использованием сети «Friend to Friend», аутентификацию с помощью PGP-ключей, поддержку подключаемых модулей и совместный доступ к файлам.
С какими из этих приложений вы уже знакомы? Ваше любимое приложение в списке? Напишите в комментариях ниже, что думаете и поделитесь с нами своим опытом.
Установка Скайп в Убунту 16.04 и 18.04
- Информация о материале
Интернет и Компьютеры
Ubuntu
Linux
Для версии Убунту 20.04 есть новая статья — Установка Скайп в Убунту 20.04
Плохая новость в том, что с 2017 года больше не работает версия Скайп 4.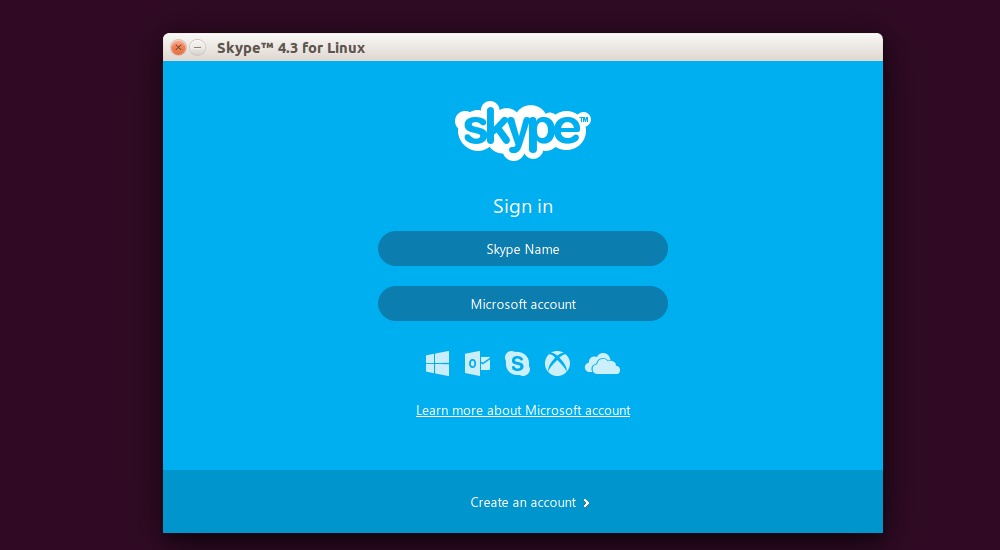 3 (последняя) для 32-х битных сборок Линукс. И все новые версии Скайп выпускаются только для 64-х битных сборок. То есть теперь установить Скайп можно только на 64-х битную сборку Убунту.
3 (последняя) для 32-х битных сборок Линукс. И все новые версии Скайп выпускаются только для 64-х битных сборок. То есть теперь установить Скайп можно только на 64-х битную сборку Убунту.
Установка Скайп в Убунту 14.04, 16.04 и 18.04
Особенность установки Скайп в Убунту 14.04, 16.04 и 18.04 заключается в том, что в стандартных репозитариях Убунту этого пакета больше нет. Можно конечно установить Скайп через «Центр Приложений» или вручную скачать и установить deb файл с сайта Скайп. Однако в этом случае Скайп может не запускаться, потому, что не будут установлены необходимые, но отсутствующие пакеты. Например в Убунту 18.04, «из коробки» не устанавливаются пакеты gconf-service и libgconf-2-4. То есть происходит нарушение зависимостей. А «Центр Приложений» зависимости не обрабатывает. При этом «Центр Приложений» еще и скачивает Скайп из «левого» репозитария.
Поэтому правильнее будет сделать установку через терминал:
- sudo add-apt-repository «deb https://repo.
 skype.com/deb stable main»
skype.com/deb stable main» - sudo apt-get install skypeforlinux
Первая команда добавляет репозитарий с официального сайта Скайп. Вторая команда выполняет установку и Скайп и необходимых зависимостей, если это необходимо.
Кроме того, установка в терминале дает вывод информации которая может быть полезна в случае, если возникли проблемы. Вот например вывод информации об ошибке зависимостей во время установки Скайп из deb файла:
А если этот deb файл установить через «Центр Приложений», то никаких сообщений об ошибке не будет! Скайп будет установлен, но работать не будет и будет непонятно почему не работает.
Проверка и настройка Скайп в Убунту
После установки нужно запустить Скайп. Должно открыться окно авторизации:
После авторизации и первичной настройки, нужно сделать тестовый звонок в службу Скайп и проверить работу динамиков (наушников) и микрофона:
Если обнаружены проблемы с звуком — нет звука в динамиках или нет записи звука с микрофона, тогда нужно проверить настройки звуковых устройств.
Настройки динамиков, в GNOME 3 (Убунту 18.04), внизу есть кнопка «Проверить динамики»:
Настройки микрофона, в GNOME 3 (Убунту 18.04):
Если микрофон работает, тогда индикатор «Уровень записи», должен изменять свое состояние (должны «бегать» полоски индикатора). Если индикатор не реагирует на звук, значит какая-то проблема. Или неправильно указано устройство, или проблема с драйвером, или проблема с микрофоном или звуковой картой.
Другие статьи об Убунту
Обзор Убунту 18.04
Установка и настройка расширений GNOME Shell в Ubuntu 18.04
Точка доступа на Убунту 14.04
Настройка Убунту 14.04
Установка Убунту 14.04 поверх Windows 8
Первый взгляд на Linux Убунту 14.04
digital.workshop
Назад
Вперед
Установите Skype в Ubuntu с помощью Snap Store
Установите Skype в Ubuntu с помощью Snap Store | Снапкрафт
Другие популярные защелки…
Подробнее. ..
..
Джами
Издатель: Savoir-faire Linux
Платформа голосовой связи, видео, чата и конференций, ориентированная на конфиденциальность, и SIP-телефон
Крита
Издатель: Stichting Krita Foundation
Подтвержденный аккаунт
Цифровая живопись, свобода творчества
Тандерберд
Издательство: Canonical
Подтвержденный аккаунт
Приложение электронной почты Mozilla Thunderbird
почтальон
Издатель: Почтальон, Inc.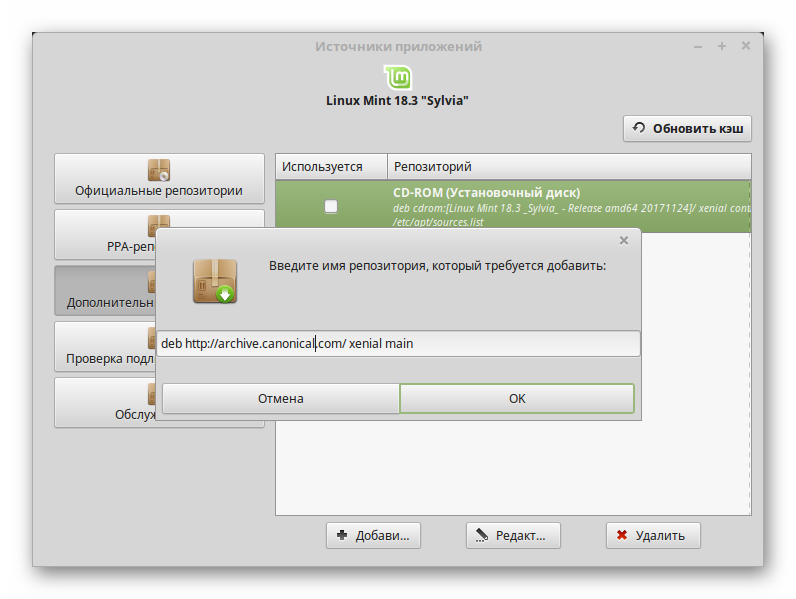
Подтвержденный аккаунт
Среда разработки API
почтовая рассылка
Издатель: Mailspring
Подтвержденный аккаунт
Лучшее почтовое приложение для людей и команд на работе
Spotify
Издатель: Spotify
Подтвержденный аккаунт
Музыка для всех
Слабый
Издатель: Слэк
Подтвержденный аккаунт
Командное общение для 21 века.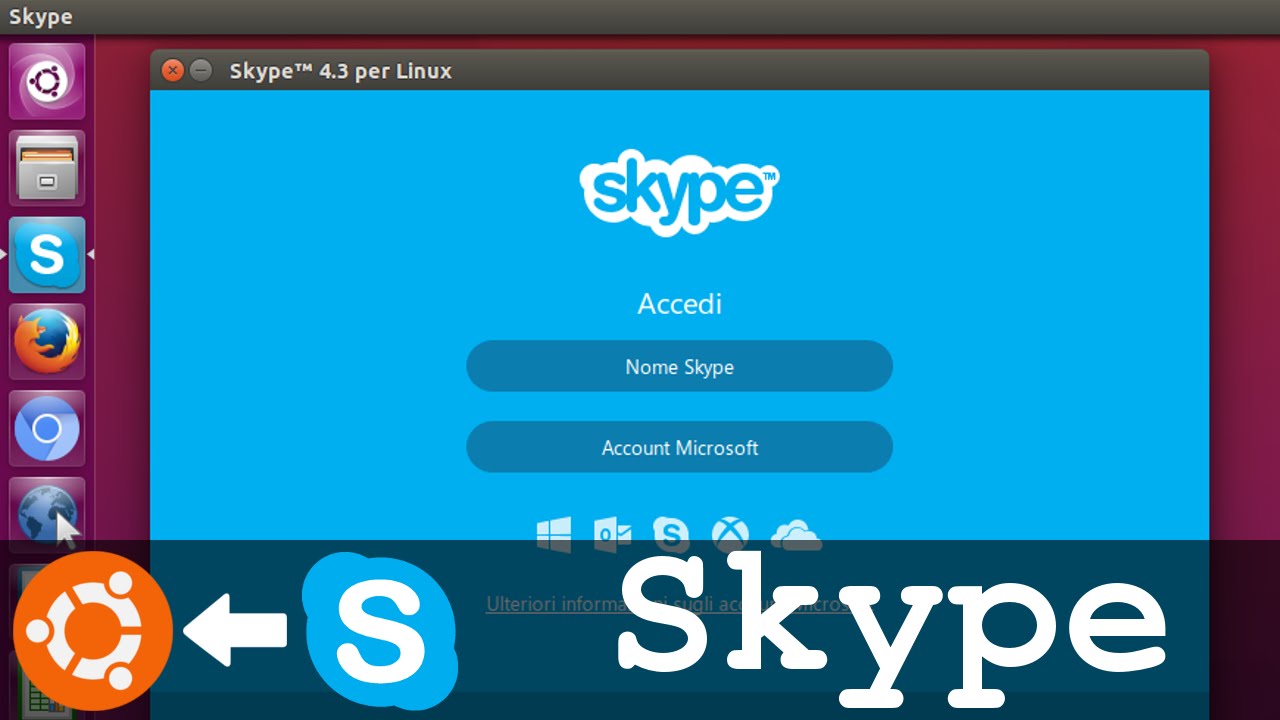
foobar2000 (ВИНО)
Издательство: Таки Раза
foobar2000 — продвинутый бесплатный аудиоплеер.
Программа обработки изображений GNU
Издатель: Снапкрафтерс
Звездный разработчик
Программа обработки изображений GNU
Хьюго
Издательство: Хьюго Авторс
Быстрый и гибкий генератор статических сайтов
Инкскейп
Издатель: Inkscape Project
Подтвержденный аккаунт
Редактор векторной графики
жужу
Издательство: Canonical
Подтвержденный аккаунт
Juju — управляемый моделью менеджер жизненного цикла оператора для K8s и машин
Подробнее см.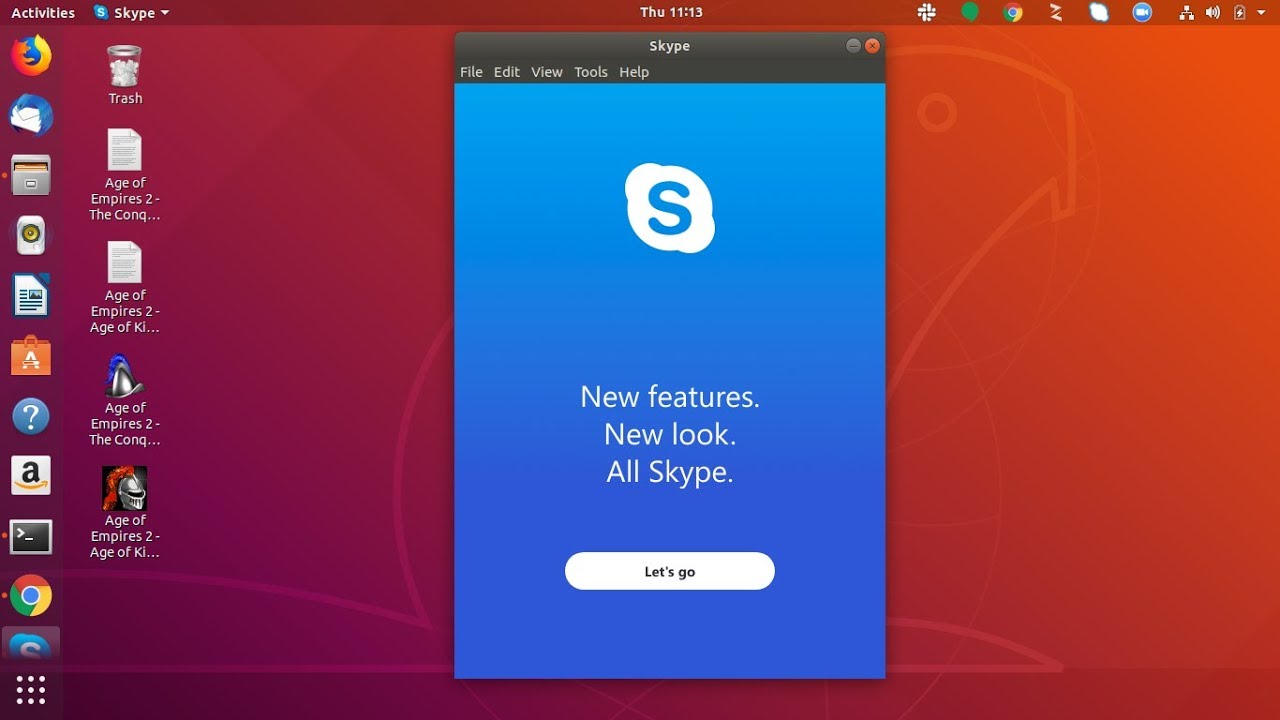 в избранном
в избранном
Больше дел…
Получить магазин оснастки
Просматривайте и находите моментальные снимки прямо на рабочем столе, используя снап-хранилище.
Узнайте больше о снимках
Хотите узнать больше о снэпах? Хотите опубликовать собственное приложение? Посетите snapcraft.io прямо сейчас.
Как установить Skype на Ubuntu 22.04 – TecAdmin
Вы слышали о знаменитом приложении для видеочата? С момента появления Интернета мы видели множество приложений и веб-сайтов для видеочатов. Большинство из них уже устарели и заброшены. Skype — это приложение для голосовых вызовов с функцией видеозвонков. Если вы активный пользователь популярного VoIP-сервиса, то этот туториал для вас! Эта статья поможет вам с легкостью установить Skype в вашей системе Debian.
Необходимые условия
- Система Ubuntu 22.
 04 с Desktop Access.
04 с Desktop Access. - У вас должен быть доступ к вашей системе с привилегированной учетной записью sudo.
Как установить Skype в Ubuntu 22.04
Вы можете выбрать один из двух способов установки Skype в системе Ubuntu 22.04 LTS. В первом способе будут использоваться современные snap-пакеты для установки Skype.
- Способ 1. Установите Skype с помощью пакета Snap
Демон Snap по умолчанию установлен в системе Ubuntu 22.04. Также на Snapcraft доступен пакет Skype, что помогает быстро установить его в системе Linux.
Откройте терминал в вашей системе, который можно найти в приложениях, или используйте комбинацию клавиш
CTRL + ALT + T. Затем введите приведенную ниже команду, чтобы установить Skype из пакетов моментальных снимков.sudo snap install skype --classic
Для завершения установки потребуется несколько секунд. После завершения команды вы можете начать использовать Skype.
- Способ 2.
 Установка Skype с помощью пакета Debian
Установка Skype с помощью пакета DebianЭто традиционный метод установки пакетов с использованием пакета Debian. Команда Skype предоставляет пакет Debian, который можно загрузить с официальной страницы загрузки.
Вы также можете использовать командную строку для загрузки последнего пакета Skype Debian. Просто выполните следующие команды, чтобы загрузить пакет Skype Debian:
wget https://repo.skype.com/latest/skypeforlinux-64.deb
Затем используйте команду apt install для установки локально загруженного файла пакета.
sudo apt install ./skypeforlinux-64.deb
Вот и все. Это завершит установку Skype в системе Ubuntu.
Запустите приложение Skype
Вы успешно установили Skype в системе Ubuntu. Найдите средство запуска Skype в приложениях, чтобы запустить приложение Skype. Вы увидите запуск Skype, как показано на изображении ниже.
Запустите Skype в Ubuntu
Щелкните значок запуска в своей системе. Это откроет приложение Skype в вашей системе Ubuntu.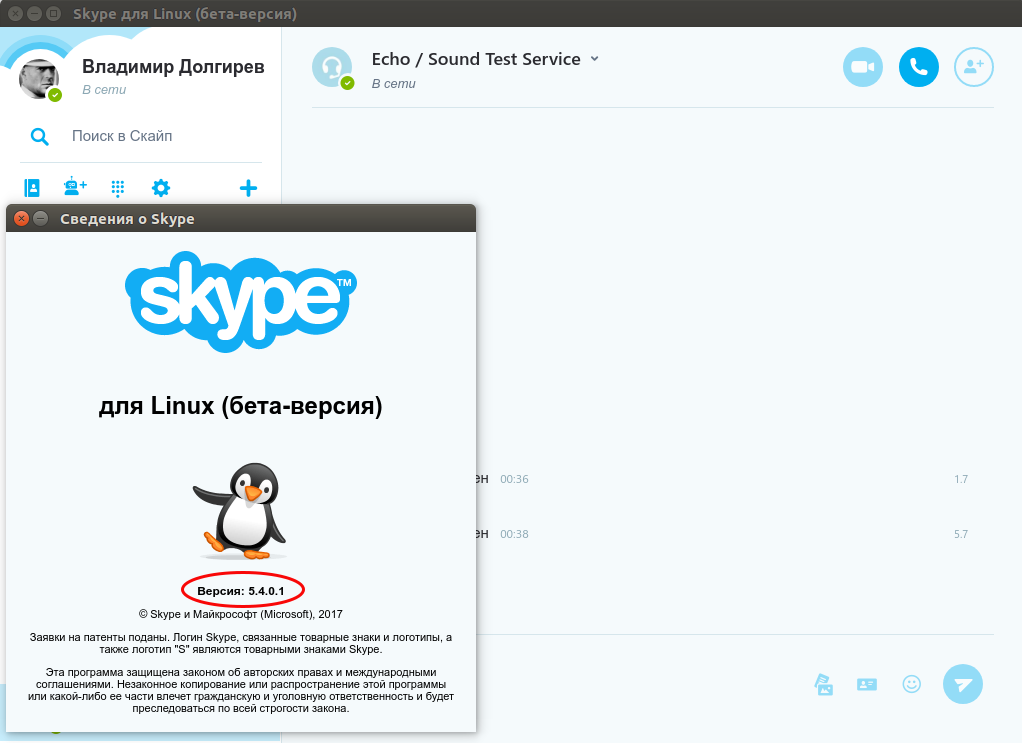
 skype.com/deb stable main»
skype.com/deb stable main»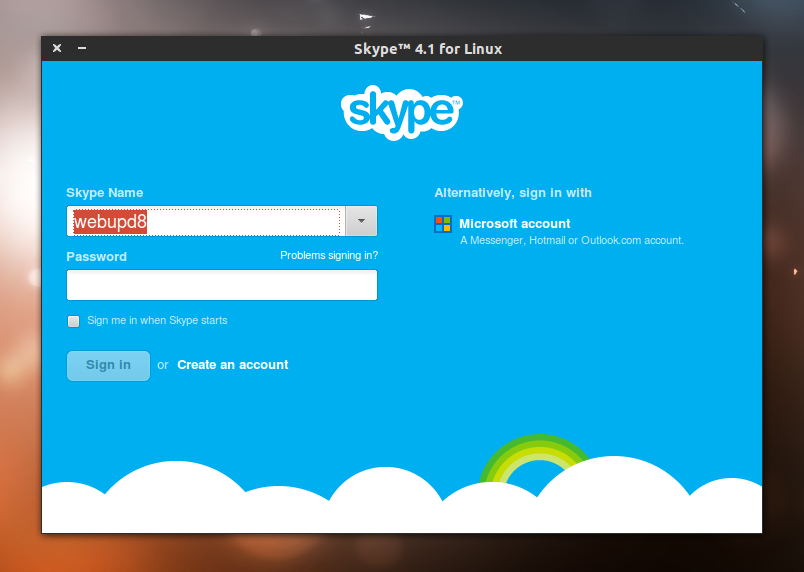 04 с Desktop Access.
04 с Desktop Access. Установка Skype с помощью пакета Debian
Установка Skype с помощью пакета Debian