Скан документа: Как сканировать документы на iPhone или iPad
Содержание
Загрузить сканы первичных документов | СБИС Помощь
Загрузить сканы первичных документов | СБИС Помощь
УчебникЖурналРаспознать скан документа
СБИС умеет распознавать бумажные документы: УПД, ТОРГ-12, счета-фактуры, накладные, акты выполненных работ и счета на оплату.
Загрузите скан или фотографию бумажного экземпляра в раздел «Бизнес/Закупки/Расходы» или «Документы/Разобрать». СБИС считает информацию о типе документа, организации, номенклатуре и сформирует электронный документ.
- Каким требованиям должен соответствовать скан?
- Как распознать документы с помощью мобильного приложения Saby Docs?
Раздел «Бизнес/Закупки/Расходы»
Раздел «Бизнес/Закупки/Расходы»
- Перейдите в раздел, в который будете загружать скан.
Например, перейдите в раздел «Бизнес/Закупки/Расходы/Поступления», чтобы загрузить ТОРГ-12, УПД, счет-фактуру и накладную. Счет на оплату — раздел «Бизнес/Закупки/Расходы/Счета».
- Нажмите и выберите способ загрузки:
- для бумажного документа — «Скан».
 Вложите в сканер документ и укажите формат: *jpeg — чтобы добавить несколько файлов в документ, или *pdf — один многостраничный файл. Кликните «Сканировать».
Вложите в сканер документ и укажите формат: *jpeg — чтобы добавить несколько файлов в документ, или *pdf — один многостраничный файл. Кликните «Сканировать». - для скана или фотографии выберите «Из буфера обмена», «С компьютера» или «С мобильного устройства».
- для бумажного документа — «Скан».
- Как еще можно прикрепить фото или скан к документу?
- Как перенести услуги в расход вручную?
- Как сопоставить наименования с каталогом?
- Перейдите в раздел «Документы/Разобрать».
- Нажмите «Загрузить» и выберите способ загрузки:
- для бумажного документа — «Скан». Вложите в сканер документ и укажите формат: *jpeg — чтобы добавить несколько файлов в документ, или *pdf — один многостраничный файл.
 Кликните «Сканировать».
Кликните «Сканировать». - для скана или фотографии выберите «Из буфера обмена», «С компьютера» или «С мобильного устройства».
- для бумажного документа — «Скан». Вложите в сканер документ и укажите формат: *jpeg — чтобы добавить несколько файлов в документ, или *pdf — один многостраничный файл.
- Откройте документ и кликните «Зарегистрировать/Поступление».
- Проверьте поставщика, вашу организацию, склад и список наименований. Услуги будут отнесены в расходы, СБИС определит статью и счет затрат.
- Как перенести услуги в расход вручную?
- Убедитесь, что все позиции сопоставлены с вашим каталогом. Несопоставленные позиции отмечены серым цветом.
- Как сопоставить наименования с каталогом?
- Нажмите «Провести».
Лицензия, права и роли
скан
распознавание
поступление
счет-фактура
УПД
ТОРГ-12
Нашли неточность? Выделите текст с ошибкой и нажмите ctrl + enter.
Сканирование документов размера больше A4 или Letter (с помощью Несущего Листа)
ScanSnap iX1600ScanSnap iX1500ScanSnap iX1300ScanSnap iX100ScanSnap S1100i
w3.org/1999/xhtml»>Для просмотра этого веб-сайта необходимо активировать «JavaScript» и «таблицу стилей» в настройках браузера.
Для получения подробной информации об активации смотрите справку веб-браузера.
Документы формата больше A4 (например, A3, B4 и Double Letter) можно сканировать на ScanSnap при помощи дополнительного Несущего листа. Выполните сканирование с помощью Несущего Листа со сложенным пополам документом внутри для автоматического объединения изображений обеих сторон документа.
Обратите внимание, что несколько Несущих Листов можно загрузить и сканировать одновременно с помощью ScanSnap.
ВНИМАНИЕ
Дополнительный Несущий лист доступен только для функции Возвратное сканирование, при котором документ вставляется в ручной податчик и сканируется.
Для получения дополнительной информации о документах, которые можно сканировать с помощью Несущего листа, смотрите Документы, которые можно сканировать с помощью ScanSnap в справке ScanSnap.

-
Откройте лоток бумаги АПД (крышка) на ScanSnap для включения питания. Удерживайте правую сторону лотка бумаги АПД (крышка) ScanSnap, затем откройте его или нажмите кнопку [Scan] для включения. Откройте подающую направляющую ScanSnap для включения питания. Нажмите кнопку [Scan] или кнопку [Stop] на ScanSnap для включения питания.
-
Вытяните удлинитель и укладчик на лотке бумаги АПД (крышка). Вытяните удлинитель на лотке бумаги АПД (крышка) и откройте укладчик. Вытяните удлинитель.
- Конфигурируйте настройки профиля.
- Нажмите кнопку [Scan] вверху Основное окно ScanSnap Home для отображения Окно сканирования.
-
Нажмите для отображения Окно [Редактировать профили].
- Выберите профиль, для которого необходимо изменить настройки, в списке профилей.

- Выберите [Автоматическое обнаружение типа документа как «Документы», «Визитные карточки», «Квитанции» или «Фото» и сканирование документа с соответствующими настройками сканирования] или [Все листы будут сканированы как документы] для [Обнаружение типа документа].
- Выберите [Двустороннее] для [Сторона сканирования].
-
Нажмите кнопку [Опция] в [Подача] для отображения Окно [Опция подачи]. Нажмите кнопку [Опция] в [Ручной податчик] в [Настройка режима подачи] для отображения Окно [Опция подачи]. -
Выберите [Автоматическое обнаружение] для [Размер документа]. -
Нажмите [Несущий лист] для отображения окна [Настройки Несущего Листа]. - Выберите [изображение одной двухсторонней развернутой страницы] в [Сохранить как] и нажмите кнопку [OK].
- Нажмите кнопку [OK], чтобы закрыть окно [Опция подачи].

- Нажмите кнопку [Сохранить] для закрытия окна [Редактировать профили].
- В списке профилей в окне сканирования выберите настроенный профиль.
- На сенсорной панели ScanSnap выберите настроенный профиль из списка профилей на главном экране.
- Нажмите кнопку [Scan] вверху Основное окно ScanSnap Home для отображения Окно сканирования.
- Загрузите документ в ScanSnap.
- Согните документ пополам так, чтобы сторона для сканирования была отвернута наружу.
- Откройте Несущий Лист для вставки документа.
-
Загрузите Несущий лист краем с черно-белой разметкой вперед в лоток бумаги АПД (крышка) ScanSnap. Вставьте часть с черно-белой разметкой прямо в ручной податчик ScanSnap, с лицевой стороной Несущего Листа, направленной вверх. Вставьте часть с черно-белой разметкой прямо в секцию подачи ScanSnap, с лицевой стороной Несущего Листа, направленной вверх.
- Согните документ пополам так, чтобы сторона для сканирования была отвернута наружу.
-
Нажмите кнопку [Scan] на главном экране сенсорной панели для сканирования документа. Нажмите кнопку [Scan] для начала сканирования документа. Нажмите кнопку [Scan/Stop] для начала сканирования документа.
Нажмите кнопку [Scan] для начала сканирования документа. Нажмите кнопку [Scan/Stop] для начала сканирования документа.
-
Переверните Несущий Лист и вставьте его, как описано в шаге 3 (c).
-
Нажмите кнопку [Scan/Stop] для завершения сканирования документа. В окне ScanSnap Home, в котором отображается сообщение «Загрузите следующий документ.», нажмите кнопку [Завершить сканирование] или нажмите кнопку [Scan] на ScanSnap, чтобы завершить сканирование документа.
Изображение, созданное из сканированного документа, будет сохранено в папке, заданной для [Сохранить в] в профиле.
СОВЕТ
-
Вы можете получать уведомления на компьютере о типе документа для записей данных содержимого и месте назначения для сохранения для сканированных изображений после завершения сканирования документов.
Для получения подробной информации смотрите Задание действий ScanSnap Home.

При установке связи с облачной службой с помощью ScanSnap Cloud смотрите Задание действий при использовании ScanSnap Cloud.
Для получения подробной информации смотрите Задание действий ScanSnap Home.
Онлайн-сканер фотографий документов, преобразование в pdf, редактирование, поворот, отражение, обрезка, удаление фона
OnlineCamScanner | Онлайн-сканер фотографий документов, преобразование в pdf, редактирование, поворот, отражение, обрезка, удаление фона
Загрузить для сканирования (Добавить страницу)
Другие инструменты
Интернет-фортепиано
Конвертер
QR-сканер
Речь в текст
Изменение размера изображения
Калькулятор возраста
Делиться файлами
Параметры страницы
Макет:
Книжная альбомная
Размер страницы:
A0A1A2A3A4A5LegalLetter
Поля:
DefaultNoneCustomized
Слева:
мм
Справа:
мм 900 03
Верх:
мм
Низ:
мм
Фотографии документов сканируются (удаляется серый фон) в четыре этапа.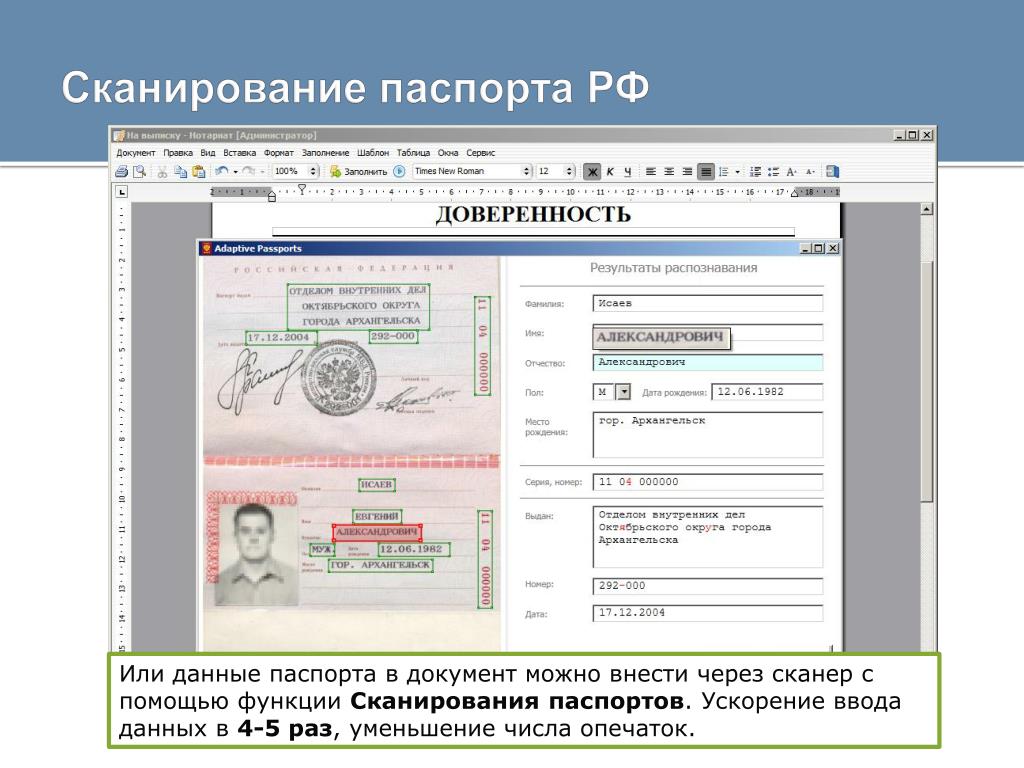
Загрузка фото, обрезка фото, дальнейшие корректировки и загрузка
Шаг 1: Загрузите фотографию документа
- Чтобы загрузить фото из файла, нажмите на галерею.
- Чтобы сделать снимок с помощью камеры, нажмите кнопку камеры.
Шаг 2. Настройка и обрезка фотографии документа
После загрузки изображения OnlineCamScanner покажет параметры обрезки.
- Настройка области обрезки
После загрузки фотографии документа OnlineCamScanner автоматически определяет углы документа на фотографии.
Отрегулируйте углы, которые неправильно определяются движущимся кругом на изображении. - Повернуть
Чтобы повернуть фотографию документа, нажмите кнопку поворота.
- Настройка
Чтобы отрегулировать контрастность яркости для дальнейшего улучшения, нажмите «Настроить».
 Регулировки также можно делать ленивее, но небольшие улучшения улучшают результаты сканирования.
Регулировки также можно делать ленивее, но небольшие улучшения улучшают результаты сканирования. - Масштаб
Чтобы отчетливо увидеть документ, нажмите кнопку масштабирования, чтобы увеличить или уменьшить масштаб. Используйте полосы прокрутки синего цвета для прокрутки изображения.
- Fit
Если фотография содержит только страницу документа и вы не хотите обрезать фотографию документа, нажмите кнопку Fit. Чтобы отменить, нажмите еще раз.
- Обрезка
После всех настроек нажмите кнопку обрезки.
Шаг 3. Дальнейшие улучшения, настройка страницы, изменение порядка отсканированных страниц и загрузка
После обрезки фотография документа сканируется, и предоставляются дополнительные параметры для сканирования нескольких фотографий документа и изменения порядка страниц, выделения текста, настройки страницы и т.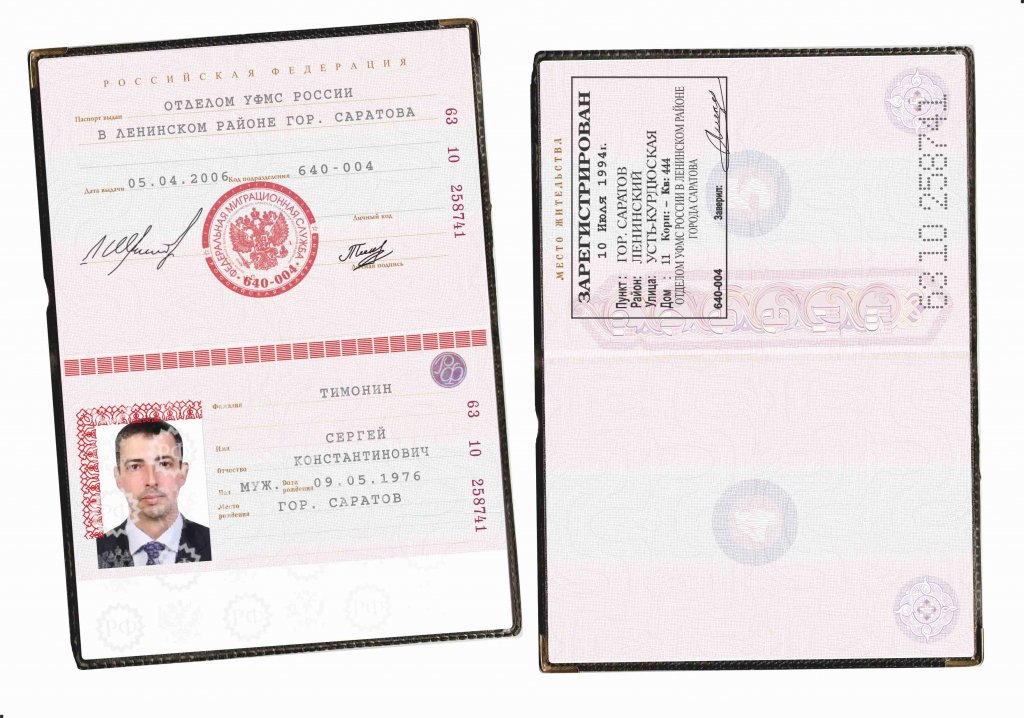 д.
д.
- Добавить страницы
Чтобы добавить дополнительные страницы в документ для сканирования, нажмите кнопку Добавить.
- Удалить страницу
Чтобы удалить страницу из документа, нажмите «Удалить». Текущая выбранная страница будет удалена.
- Масштаб
Масштаб полезен для четкого просмотра документа при использовании инструментов выделения, ластика, пера.
- Эффекты сканирования
Чтобы изменить эффект сканирования, нажмите кнопку эффекта и выберите эффект.
Эффекты применяются только к выбранной странице. Эффект суперсканирования используется по умолчанию и применяется ко всем документам. - Инструменты
Чтобы выделить и удалить текст из отсканированного документа, щелкните меню инструментов.
- Используйте инструмент выделения, чтобы выделить текст в документе.

- Используйте инструмент «Перо», чтобы рисовать в документе.
- четыре цвета на выбор доступны для маркера и пера.
- Выбор размера применен к инструменту выделения, пера, ластика и перерисовки.
- Чтобы удалить текст с изображения документа, выберите инструмент стирания.
- Чтобы вернуть удаленный выделенный текст к исходному, щелкните инструмент перерисовки.
- Используйте инструмент выделения, чтобы выделить текст в документе.
- Настройка страницы
Нажмите кнопку настройки страницы, чтобы настроить размер, макет и поля выходной страницы PDF.
- Изменение порядка страниц
Чтобы изменить последовательность страниц, просто перетащите изображения предварительного просмотра на боковой панели.
- Загрузить отсканированный документ
Нажмите кнопку загрузки, чтобы загрузить отсканированный документ.
 Присутствуют три варианта загрузки. JPG, PNG и PDF. JPG и PNG загрузят текущую выбранную отсканированную страницу в формате изображения.
Присутствуют три варианта загрузки. JPG, PNG и PDF. JPG и PNG загрузят текущую выбранную отсканированную страницу в формате изображения.
Загрузка PDF загрузит все отсканированные страницы документа и применит
Как сканировать документ с помощью iPhone или iPad в 2022 году
Вам нужно отсканировать документ, распечатать его или прикрепить к электронному письму? Громоздкие сканеры теперь пережиток прошлого. Отбрось эту штуку и избавься от всей этой бумажной ерунды со своего стола. У вас уже есть идеальный сканер документов для iOS. Технологии — это король, поэтому, если вам нужно отсканировать документ, руководство или рецепт домашнего печенья вашей бабушки, ваш iPhone или iPad может помочь. Подписывайте отсканированные документы и делитесь ими со своими товарищами по команде, друзьями или семьей. Так удобно! Есть несколько способов сканирования документов с помощью iPhone, поэтому давайте рассмотрим их все.
Как сканировать документ на вашем iPhone или iPad с помощью Notes
Итак, как сканировать с помощью iPhone? Ваш сканер iPhone может сканировать бумажные документы, квитанции или что-либо еще, просто убедитесь, что у вас есть устройство iOS (подойдет iPhone, iPad или даже iPod Touch) с iOS 13 или более поздней версии.
Подготовьте бумагу для сканирования. Положите его на ровную поверхность и убедитесь, что цвет бумаги контрастирует с фоном. Таким образом, вы максимизируете шансы на качественное сканирование.
Откройте приложение «Заметки» > «Создать новую заметку» > коснитесь значка камеры > «Сканировать документы».
Поднесите iPhone или iPad к бумажному документу, подождите секунду, пока он не станет желтым, и он автоматически отсканирует ваш документ. Таким образом, вы можете сканировать множество документов снова и снова или просто нажать кнопку «Сканировать».
Видите круги в углах бумаги? Используйте их для корректировки отсканированного документа. Нажмите «Сохранить сканирование», чтобы сохранить его.
В левом нижнем углу есть предварительный просмотр, чтобы увидеть все, что вы отсканировали, и вы можете довольно легко прокручивать свои сканы. Обрежьте изображение, настройте фильтры, поверните его или удалите в корзину, если вы больше не хотите его хранить.
Вверху у вас есть возможность пересдать, если вам не нравится отсканированное изображение. Вы также можете сохранить сканы, и все они появятся в маленьком поле под названием «Отсканированные документы». Прокрутите их, нажмите на них, отредактируйте их и нажмите «Готово», чтобы завершить редактирование.
Поделиться всей заметкой со сканами и текстом или только сканами. Отправьте отсканированные документы по электронной почте, переименуйте их, отправьте в папку «Файлы» или распечатайте. Если вы сохраните свои сканы в своих файлах, вы сможете позже выбрать их для загрузки на свой веб-сайт, если это необходимо. Этот способ сканирования документов с помощью Notes иногда упускают из виду, но он прост и всегда под рукой.
Вы можете связать свои сканы из Notes с любым диспетчером задач, который вы в настоящее время используете на своем устройстве iOS. Если у вас его нет, и вы все еще ищете удобное приложение для работы с делами, обратите внимание на Taskheat, инструмент для управления вашими задачами. Свяжите блок-схемы и задачи, чтобы проследить путь между вашими делами и быстрее выполнять задачи.
Свяжите блок-схемы и задачи, чтобы проследить путь между вашими делами и быстрее выполнять задачи.
- Нажмите «Новая задача».
- Введите то, что вы хотите сделать, например «Пить воду». Что для этого нужно сделать? Ну, сначала тебе нужно пойти на кухню, а потом взять бутылку воды из холодильника. Добавляйте к основной цели соответствующие подзадачи и неуклонно добивайтесь поставленных целей.
- Щелкните маленькую соединительную стрелку, чтобы определить приоритеты объектов и соединить плавающие элементы, перетащив их к их основным задачам, чтобы создать четкие блок-схемы.
Что-то важное вдруг пришло вам в голову? Быстро запишите это в 2Do и возвращайтесь к работе. 2Do — еще одно приложение, созданное для облегчения вашей жизни. Это диспетчер задач для вашего iPad и iPhone. Упростите рабочий процесс и сосредоточьтесь на задачах, чтобы избежать выгорания и стресса. В 2Do вы можете запланировать несколько проектов и получить представление о самых сложных и долгосрочных целях.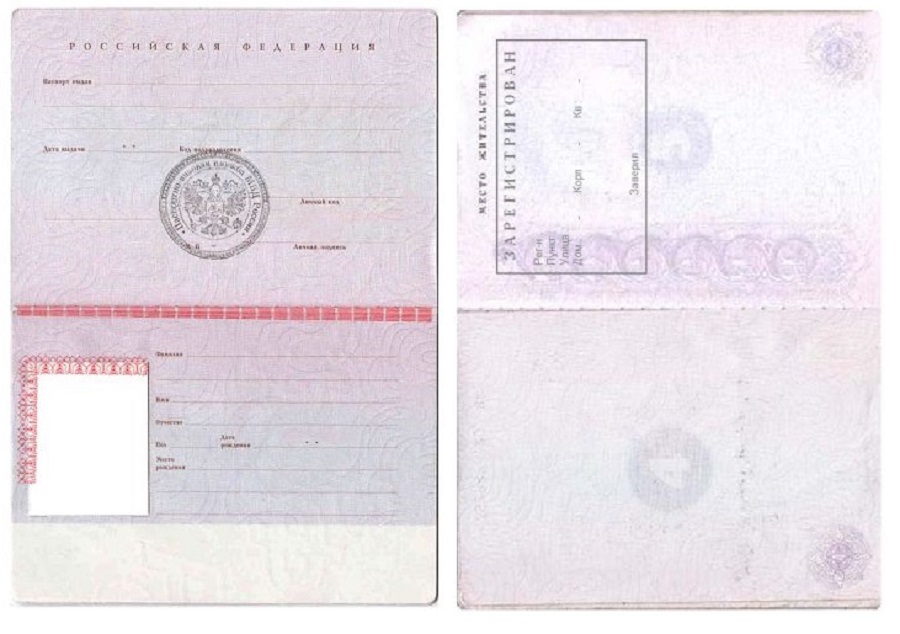
Разбивайте долгосрочные задачи на подзадачи и быстрее заканчивайте работу. С 2Do ваше расписание станет приятным и простым. Сортируйте свои задачи по группам и разделяйте задачи с помощью цветов и тегов, чтобы найти то, что вам нужно.
Сканирование документов на iPhone с помощью приложения «Файлы»
Есть ли другой совет о том, как сканировать с помощью iPhone или как сканировать с iPad? Конечно есть. Notes — не единственное приложение для iOS, которое может помочь вам сканировать документы. Давайте сосредоточимся на другом, приложении «Файлы». Откройте его на своем устройстве и поместите бумагу, которую хотите отсканировать, с помощью сканера документов iPhone на плоскую контрастную поверхность. Так приложение легко определит его и сделает качественный скан.
Нажмите «Обзор» в правом нижнем углу экрана iPhone. Вы увидите список всех мест для сохранения отсканированного документа.
Выберите «На моем iPhone» или «iCloud Drive» в качестве места для сканирования.

Коснитесь трех точек в правом верхнем углу приложения «Файлы».
Щелкните Сканировать документы и посмотрите, как открывается камера.
Выровняйте документ по синему квадрату. Если документ заключен в этот квадрат, приложение автоматически отсканирует его.
Если нет, просто нажмите круглую кнопку внизу, чтобы выполнить сканирование.
При необходимости выполните несколько сканирований и используйте параметры внизу для предварительного просмотра скана. Если вам не нравится фотография, нажмите «Переснять» в правом верхнем углу или «Обрезать», если необходимо, и нажмите «Готово». Коснитесь нового отсканированного документа и измените имя отсканированного изображения, чтобы оно лучше отражало его содержание. Введите новое имя и нажмите «Готово», чтобы завершить процесс.
Вы можете сохранить его в формате PDF для отправки. Используйте фильтры, чтобы окрасить отсканированное изображение, если исходная бумага цветная, или сделайте его черно-белым.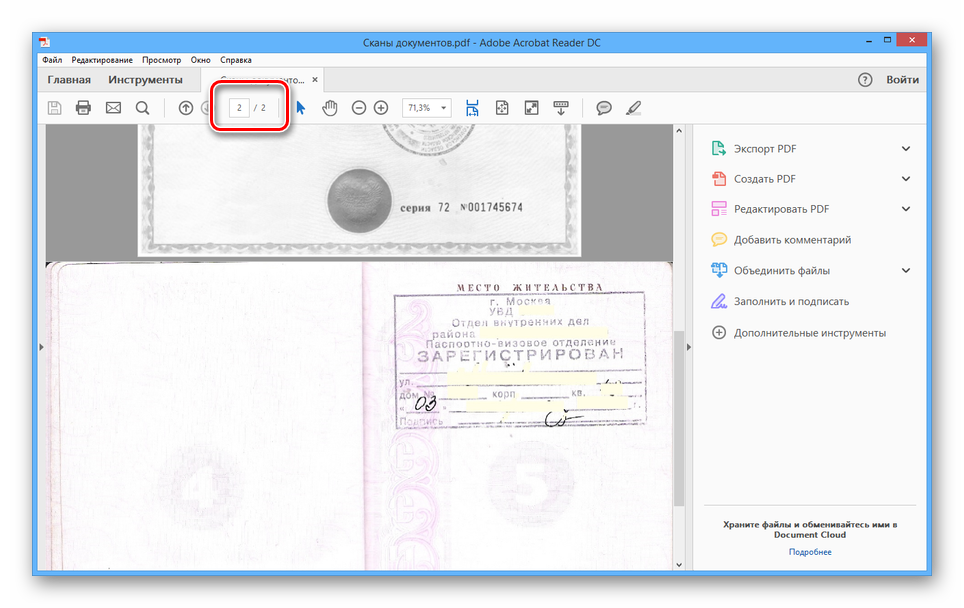 Попробуйте несколько вариантов, чтобы ваш скан выглядел идеально. Когда закончите, нажмите «Готово». Нажмите «Сохранить», чтобы просмотреть все только что сделанные сканы. Нажмите «Создать новую папку» вверху и назовите новую папку своими сканами.
Попробуйте несколько вариантов, чтобы ваш скан выглядел идеально. Когда закончите, нажмите «Готово». Нажмите «Сохранить», чтобы просмотреть все только что сделанные сканы. Нажмите «Создать новую папку» вверху и назовите новую папку своими сканами.
Если у некоторых сканов есть дубликаты, Gemini поможет. Это приложение освобождает место для чего-то более важного, чем идентичные файлы. У каждого из нас есть какие-то вещи на наших iPhone, которые были созданы несколько месяцев назад и до сих пор там без всякой причины. Сотни одинаковых селфи, похожие фотографии вашего питомца, играющего во дворе, или бутона розы, цветущего в вашем саду — Gemini находит копии одного и того же файла и удаляет их.
Так как же работают Близнецы? Он ищет дубликаты среди всех изображений и файлов на вашем iPhone или iPad, создает их категории, чтобы вы могли быстро удалить их при необходимости. Все, что вам нужно сделать, это нажать «Удалить» в разделе дубликатов, которые вам больше не нужны. Если вы все же хотите сохранить некоторые изображения из выбранной коллекции в своих Фото, удалите нужные и удалите остальные. Один и готово. Gemini освобождает больше места на вашем iPhone и уведомляет вас, когда есть дубликат, от которого вы, возможно, захотите избавиться, потому что дубликаты хороши только для пустой траты места на диске.
Один и готово. Gemini освобождает больше места на вашем iPhone и уведомляет вас, когда есть дубликат, от которого вы, возможно, захотите избавиться, потому что дубликаты хороши только для пустой траты места на диске.
Как подписывать отсканированные документы и делиться ими
Нужно подписать документ, счет или квитанцию? Используйте встроенный сканер iPad и iPhone.
Выберите «Заметки» > «Поделиться» > «Разметка» > «Добавить» > «Подпись».
Создайте подпись с помощью пальца, Apple Pencil на iPad или добавьте уже существующую подпись к отсканированному документу. Отрегулируйте его размер и поместите на скан, затем нажмите «Готово».
Чтобы поделиться отсканированным изображением или распечатать его, коснитесь его в папке вашего местоположения, а затем коснитесь кнопки «Поделиться» в левом нижнем углу. Отправьте отсканированное изображение кому-нибудь через AirDrop, сообщения или по электронной почте. Вы можете распечатать его, отправив документ на подключенный принтер по беспроводной сети. Или вы можете сохранить его в «Файлы» и сохранить отсканированное изображение в другом месте — на Google Диске, Microsoft One Drive, Dropbox или в другом месте вашего iCloud.
Или вы можете сохранить его в «Файлы» и сохранить отсканированное изображение в другом месте — на Google Диске, Microsoft One Drive, Dropbox или в другом месте вашего iCloud.
Попробуйте Dropshare, приложение для облачного обмена. Этот инструмент идеально подходит для безопасного хранения ваших данных. Независимо от того, сколько хостинг-провайдеров вы используете, Dropshare — это универсальный единый центр, где вы можете добавлять файлы в свое облако, делать скриншоты, редактировать и делиться ими, а также делиться ссылками на свои файлы. Безопасный и надежный.
Перетащите любой файл, документ, изображение или папку в этот облачный менеджер и получите доступ к нему позже. Вы также можете создать ярлык, который перемещает все, что вы копируете, прямо в облачное хранилище. Легко делитесь тем, что вы загружаете, щелкнув значок ссылки рядом с вашим файлом в приложении и отправив ссылку своим товарищам по команде или друзьям. Не беспокойтесь, это абсолютно безопасно, так как ваш URL-адрес защищен паролем.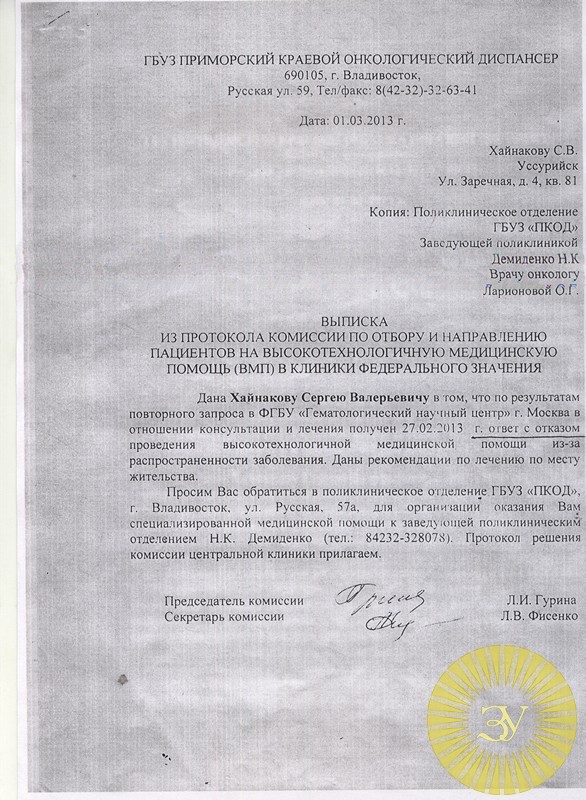
 Вложите в сканер документ и укажите формат: *jpeg — чтобы добавить несколько файлов в документ, или *pdf — один многостраничный файл. Кликните «Сканировать».
Вложите в сканер документ и укажите формат: *jpeg — чтобы добавить несколько файлов в документ, или *pdf — один многостраничный файл. Кликните «Сканировать». Кликните «Сканировать».
Кликните «Сканировать».


 Нажмите кнопку [Scan] для начала сканирования документа. Нажмите кнопку [Scan/Stop] для начала сканирования документа.
Нажмите кнопку [Scan] для начала сканирования документа. Нажмите кнопку [Scan/Stop] для начала сканирования документа.
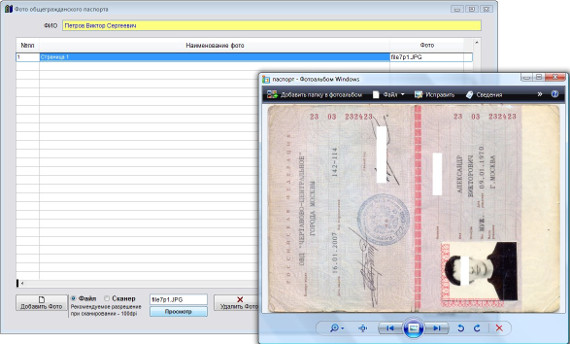
 Регулировки также можно делать ленивее, но небольшие улучшения улучшают результаты сканирования.
Регулировки также можно делать ленивее, но небольшие улучшения улучшают результаты сканирования.
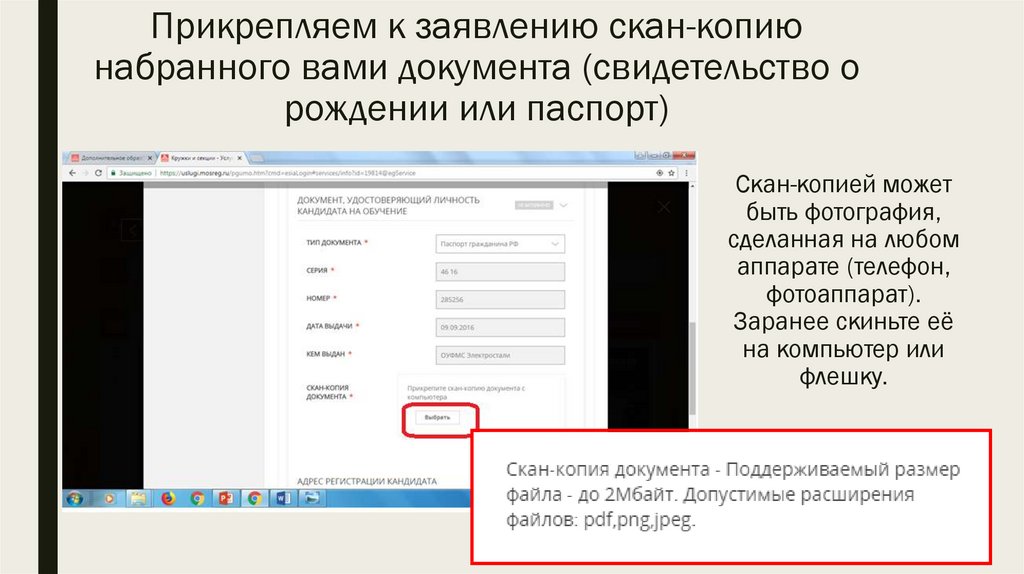 Присутствуют три варианта загрузки. JPG, PNG и PDF. JPG и PNG загрузят текущую выбранную отсканированную страницу в формате изображения.
Присутствуют три варианта загрузки. JPG, PNG и PDF. JPG и PNG загрузят текущую выбранную отсканированную страницу в формате изображения.