Сканер windows 7: Как сканировать в Windows 7-10
Содержание
Как найти версии драйвера для сканера при использовании Acrobat для сканирования
Последнее обновление
May 25, 2023 03:09:54 AM GMT
Один из первых шагов по устранению неполадок при сканировании — это определение версии установленного драйвера для сканера. Выполните указанные ниже действия, чтобы определить установленную версию драйвера для сканера, и затем перейдите на веб-сайт производителя, чтобы проверить наличие последней версии драйвера. При необходимости обновите драйвер для сканера.
Windows 7 и Vista
Перейдите к версии драйвера в Диспетчере устройств.
Нажмите кнопку «Пуск» и выберите во всплывающем меню «Панель управления».
Выберите Диспетчер устройств в окне Панели управления.
Если на компьютере выбран просмотр по категориям, выберите Диспетчер устройств здесь:
Если на компьютере выбран параметр «Крупные значки» или «Мелкие значки», выберите Диспетчер устройств здесь:
В диалоговом окне «Диспетчер устройств» щелкните черную стрелку слева от параметра «Устройства обработки изображений», чтобы показать имя производителя и модель сканера.
Нажмите кнопку «Действие», а затем выберите «Свойства».
В диалоговом окне «Свойства» щелкните вкладку «Драйвер», чтобы отобразить версию установленного драйвера для сканера.
Windows XP
Перейдите к версии драйвера в Диспетчере устройств.Нажмите кнопку «Пуск» и выберите во всплывающем меню «Панель управления».
Если на компьютере выбран просмотр по категориям, выполните следующие действия:
Выберите «Производительность и обслуживание».
На следующем экране выберите «Просмотр основных сведений о вашем компьютере».
Открывается диалоговое окно «Свойства системы». Перейдите на вкладку «Оборудование» и выберите «Диспетчер устройств».
В диалоговом окне «Диспетчер устройств» выделите модель установленного сканера под параметром «Устройства обработки изображений».

Выберите установленный сканер, выберите пункт меню «Действие» и затем — «Свойства». В диалоговом окне «Свойства» отображается версия драйвера для сканера.
Если на компьютере выбран Классический вид, выполните следующие действия.
Нажмите кнопку «Пуск» и выберите во всплывающем меню «Панель управления».
В окне «Панель управления» выберите «Система».
В диалоговом окне «Свойства системы» перейдите на вкладку «Оборудование» и выберите «Диспетчер устройств».
В диалоговом окне «Диспетчер устройств» выделите модель установленного сканера под параметром «Устройства обработки изображений».
Выберите пункт меню «Действие» и затем — «Свойства». В диалоговом окне «Свойства» отображается версия драйвера для сканера.
Mac OS X
Чтобы найти версию драйвера для сканера в Mac OS X, перейдите в меню «Приложения» и найдите программное обеспечение для установленного сканера.

Удерживая нажатой клавишу Command, выберите сканер и во всплывающем меню щелкните «Свойства». Версия драйвера указана в разделе «Общие» в диалоговом окне «Свойства».
Вход в учетную запись
Войти
Управление учетной записью
Epson Россия — Библиотека — Epson и Windows 7
Доступность драйверов для продукции Epson в Microsoft Windows 7
Windows 7 — это название операционной системы семейства Microsoft Windows, выход пользовательской версии которой запланирован на октябрь 2009 года. Epson ведет активную работу по поддержке Windows 7, разрабатывая приложения и драйверы устройств для того, чтобы соответствовать новым глобальным стандартам компании Microsoft.
Изначально Windows 7 уже будет поддерживать некоторые устройства Epson, и в дополнение к этому, в последнем квартале 2009 года, мы также планируем публикацию серии обновлений драйверов устройств для ОС Windows 7.
Последующие драйверы будут обновлены посредством сервиса Microsoft Windows Update и/или опубликованы на наших сайтах технической поддержки в период с 17 сентября до 22 октября 2009 года (в зависимости от продукта).
Если вы используете бета-версию Windows 7 и хотите получить необходимые драйверы для продуктов Epson, выберите нужную модель устройства в разделе Поддержка и затем загрузите и установите драйвер для Windows Vista, который совместим с Windows 7.
Windows 7: установка принтера Epson с помощью службы обновления драйвера
При запуске Windows 7: некоторые старые устройства, возможно, не будут иметь драйверов для данной ОС на компакт-диске, поставляемом с продуктом. Однако драйвера могут быть доступны в сети Интернет. В данной статье объясняется, как использовать встроенные в Windows 7 функции обновления, для того чтобы установить наиболее подходящий драйвер для данного продукта.
Примечание: для использования данных возможностей вам понадобится доступ к сети Интернет.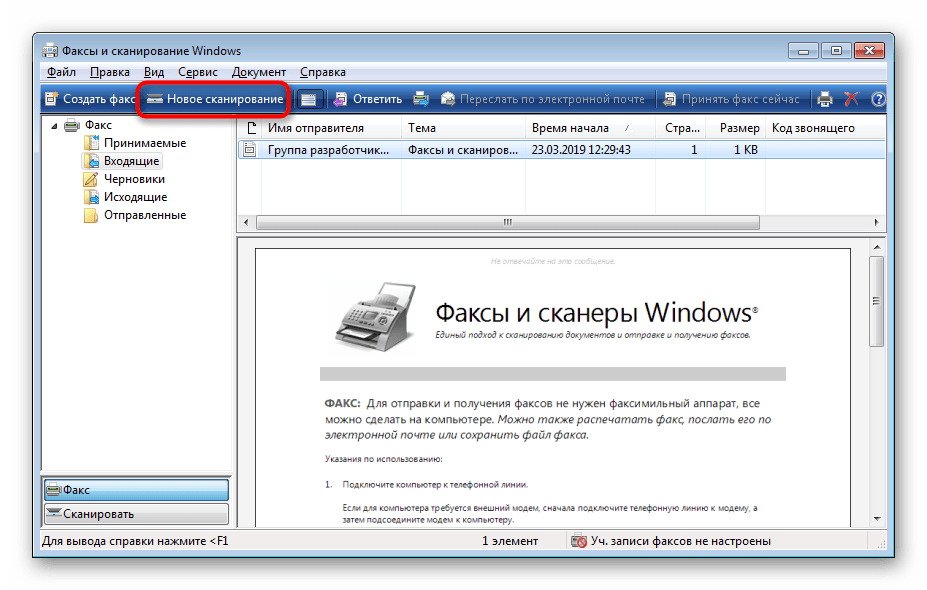
- Включите ваш принтер или МФУ и подключите его к компьютеру с помощью кабеля USB. В трее (в правом нижем углу экрана) появится соответствующий значок, оповещающий о том, что ОС обнаружила новое устройство.
- Щелкните Start (Пуск) и затем Devices and Printers (Устройства и принтеры), как показано ниже:
- Появится список установленных принтеров. Правой кнопкой щелкните по принтеру Epson ESC/P2. Затем в появившемся списке щелкните Properties (Свойства).
- В открывшемся окне щелкните Update to Latest Version (Обновить до последней версии).
- Далее вам будет предложено подтвердить соединение с сетью Интернет для проверки обновлений драйверов. Щелкните OK, чтобы продолжить.
- ОС осуществит онлайн-поиск последней версии драйвера. В случае, если необходимый драйвер будет обнаружен, появится информирующий об этом экран. Щелкните Yes (Да), для того чтобы начать загрузку обновления.

- Начнется загрузка драйвера. По ее завершению появится соответствующее окно. Щелкните OK, чтобы продолжить.
- Убедитесь, что в открывшемся окне отображается правильное имя принтера и затем щелкните OK.
- Ознакомьтесь с условиями лицензионного соглашения и для продолжения установки нажмите Accept (Принимаю).
- Выберите соответствующее географическое положение и щелкните OK.
- Затем щелкните Install (Установить).
- При появлении данного окна убедитесь, что принтер включен и подсоединен к компьютеру кабелем USB.
- По завершению установки появится соответствующее сообщение. Для завершения процесса установки щелкните OK.
Бесплатное программное обеспечение для сканера
— Загрузите бесплатное программное обеспечение для сканера
— это простое в использовании программное обеспечение для сканирования устройств Windows.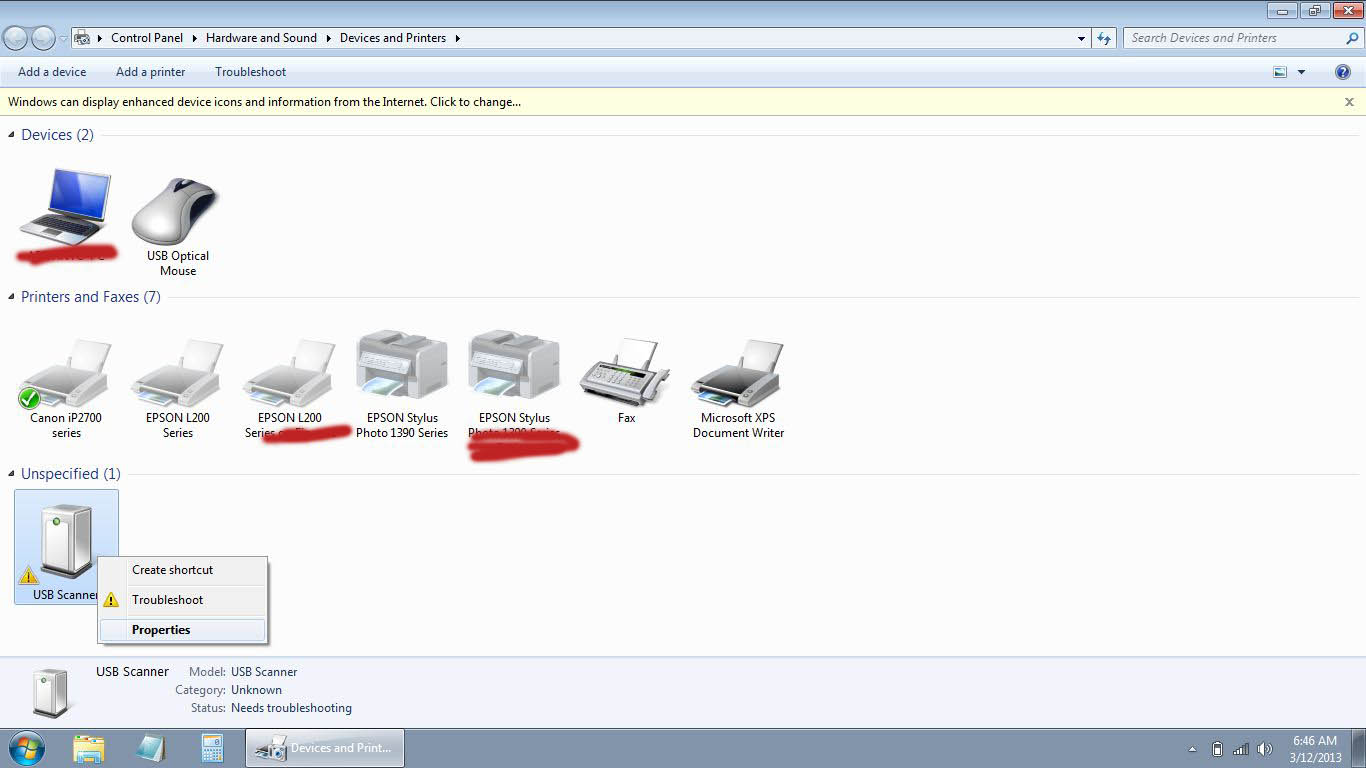 Программное обеспечение, разработанное Media Freeware, позволяет получать и сохранять изображения и документы. Он имеет простой дизайн и работает эффективно. Пользователи могут использовать это автономное приложение для сканирования, чтобы сохранять и шифровать файлы в различных форматах без ущерба для качества. Программное обеспечение может также использовать сетевые сканеры без каких-либо проблем. Приложение не требует больших системных ресурсов и идеально подходит для тех, кто ищет бесплатное программное обеспечение для сканера для Windows 7 и более поздних версий.
Программное обеспечение, разработанное Media Freeware, позволяет получать и сохранять изображения и документы. Он имеет простой дизайн и работает эффективно. Пользователи могут использовать это автономное приложение для сканирования, чтобы сохранять и шифровать файлы в различных форматах без ущерба для качества. Программное обеспечение может также использовать сетевые сканеры без каких-либо проблем. Приложение не требует больших системных ресурсов и идеально подходит для тех, кто ищет бесплатное программное обеспечение для сканера для Windows 7 и более поздних версий.
Если вы регулярно сканируете текстовые документы или изображения и ищете программное обеспечение для сканирования для своего ПК, вы можете проверить эту загрузку драйвера сканера. Это универсальное программное обеспечение сканера, а это значит, что оно хорошо работает с широким спектром сканеров , включая очень старые. Программное обеспечение также подходит для оборудования, поставляемого в комплекте с программным пакетом, который больше не работает.
Программа сканера была разработана, чтобы предложить простую приборную панель с множеством функций. Он имеет чистый и удобный интерфейс , что делает его идеальным для всех, включая детей, которым нужен сканер изображений для школьных проектов и заданий. Компоновка программного обеспечения для сканирования состоит из панели инструментов меню, боковой панели и окна просмотра. В то время как боковая панель отображает документы в виде эскизов, панель инструментов меню состоит из таких функций, как сканирование, сохранение, поворот и т. д.
Загружаемое программное обеспечение сканера для Windows 7 и более поздних версий содержит множество инструментов, которые делают процесс сканирования простым и удобным. Пользователи могут использовать панель инструментов основного меню приложения для сканирования документа или изображения, сохранения его в формате PDF, TIFF, PNG или JPG, а также поворота или перемещения отсканированного файла в соответствии с требованиями. Пользователи также могут переходить к ранее отсканированным страницам с помощью боковой панели, на которой находятся эскизы всех файлов.
Пользователи также могут переходить к ранее отсканированным страницам с помощью боковой панели, на которой находятся эскизы всех файлов.
Кроме того, бесплатно загружаемое программное обеспечение сканера может эффективно работать с сетевыми сканерами и принтерами. Вы даже можете использовать этот инструмент сканирования для шифрования файлов , чтобы никто не мог их редактировать. Эта функция особенно важна при сканировании конфиденциальных документов.
Программное обеспечение не поддерживает функции кадрирования, что является недостатком и требует обновления. Драйвер сканирования также ограничивает размер страницы, которую он может сканировать, и работает только с ограниченными размерами. Это не включает технологию оптического распознавания символов (OCR) , которая позволяет пользователям редактировать отсканированные документы. Тем не менее, он позволяет пользователям сканировать, сохранять и отправлять документы по электронной почте прямо с панели управления.:strip_icc()/i.s3.glbimg.com/v1/AUTH_08fbf48bc0524877943fe86e43087e7a/internal_photos/bs/2021/F/V/AL9A98SlSBMT6grNkp8Q/2012-01-12-localizando-o-dispositivo-e-selecionando-a-opcao-iniciar-verificacao1.jpg)
Помимо этого, в приложении нет учебника. Хотя отсутствие поддержки не будет беспокоить многих пользователей, людям, которые плохо знакомы с компьютерами, может быть сложно маневрировать на приборной панели. На веб-сайте разработчика также отсутствует специальный раздел часто задаваемых вопросов , который мог бы быть полезен пользователям, ищущим конкретные ответы.
Скачать программу сканера так же просто, как загрузить любое приложение на свой компьютер. Нажав кнопку «Загрузить», сохраните файл scansoftware_setup.exe и запустите процесс установки. После установки вам необходимо подключить сканер к компьютеру, открыть программу сканера и нажать «Сканировать». Пользователи также могут проверить TWAIN Direct и WIA (Windows Image Acquisition) для связи со сканерами, независимо от используемой операционной системы.
Бесплатное программное обеспечение сканера
работает только в сочетании с аппаратным обеспечением. Поэтому, если у вас нет сканера, вы можете использовать свой телефон для сканирования документов. В настоящее время существует множество мобильных приложений, таких как CamScanner, Tiny Scanner и Clear Scanner, которые вы можете загрузить на свой смартфон и начать сканирование. Хотя качество отсканированных документов может быть не таким хорошим, как у сканера профессионального качества, они все равно будут приемлемыми.
В настоящее время существует множество мобильных приложений, таких как CamScanner, Tiny Scanner и Clear Scanner, которые вы можете загрузить на свой смартфон и начать сканирование. Хотя качество отсканированных документов может быть не таким хорошим, как у сканера профессионального качества, они все равно будут приемлемыми.
Было поднято много вопросов относительно безопасности приложений сканера. Хотя многие приложения попали в поле зрения, Free Scanner Software остается невредимой. Это программное обеспечение для сканирования существует уже несколько лет и безопасно для использования . Разработчики не могут просматривать или редактировать ваши отсканированные документы. Вы даже можете использовать шифрование, чтобы добавить еще один уровень безопасности к своим важным данным.
Windows 10 поставляется с предустановленным программным обеспечением сканера, доступным на вкладке «Аксессуары». Комплексное программное обеспечение называется «Факсы и сканирование Windows» и делает то, что следует из его названия.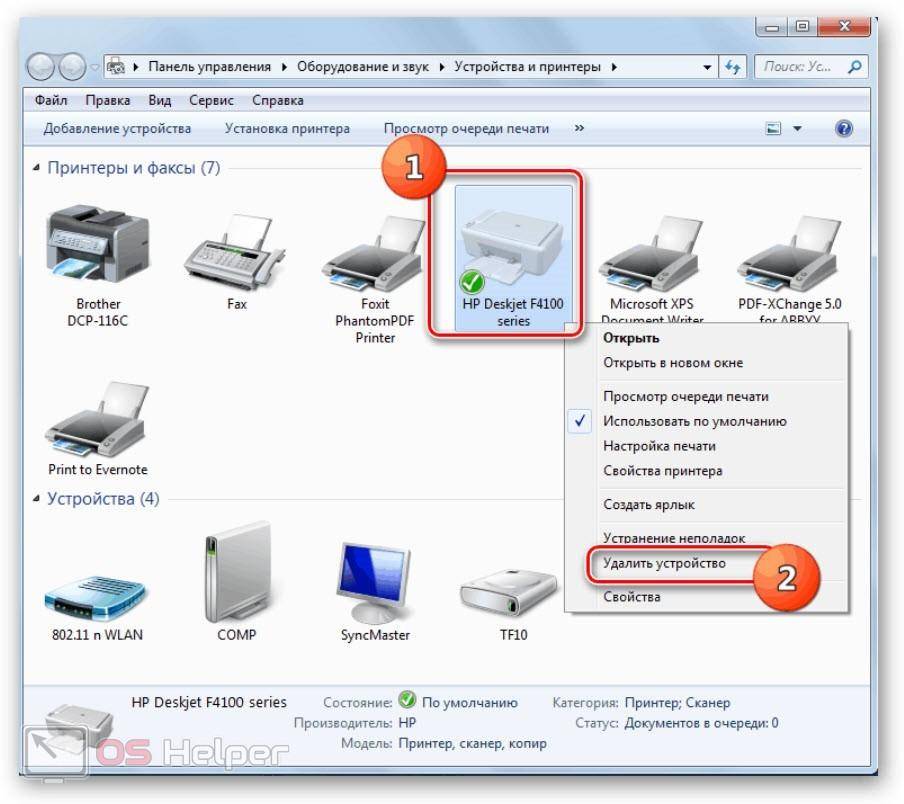 Он имеет простые функции, которые позволяют пользователям подключать такие устройства, как сканеры и факсимильные аппараты, к своим компьютерам и приступать к работе. Однако есть один недостаток. Программное обеспечение для сканирования, доступное в Windows 10, плохо работает со старыми сканерами. Если у вас возникли проблемы с этим, вы можете загрузить бесплатное программное обеспечение сканера для Windows 10 и начать сканирование.
Он имеет простые функции, которые позволяют пользователям подключать такие устройства, как сканеры и факсимильные аппараты, к своим компьютерам и приступать к работе. Однако есть один недостаток. Программное обеспечение для сканирования, доступное в Windows 10, плохо работает со старыми сканерами. Если у вас возникли проблемы с этим, вы можете загрузить бесплатное программное обеспечение сканера для Windows 10 и начать сканирование.
В Интернете доступно множество программ для сканирования. Таким образом, выбор лучшего бесплатного программного обеспечения для сканирования зависит от личных предпочтений. Если вы ищете инструмент, который помогает в базовом сканировании, вы можете использовать это бесплатное программное обеспечение для сканера. Однако, если вы ищете что-то более продвинутое, вы можете попробовать такие инструменты, как ABBY FineReader, Adobe Acrobat DC, OmniPage Standard и другие. Вы также можете рассмотреть другие бесплатные альтернативы, такие как Scanner, PaperScan Free Edition, WinScan2PDF и другие.
Если у вас возникли проблемы с программным обеспечением сканера или возникли проблемы с поиском драйвера, вы можете загрузить бесплатное программное обеспечение сканера для Windows. Программа поставляется с необходимыми функциями и сохраняет файлы в разных форматах. Хотя эта версия не поддерживает функцию обрезки, она позволяет пользователям поворачивать и перемещать отсканированные страницы. Загрузка программы сканирования в программное обеспечение бесплатна и поставляется со всеми необходимыми функциями, доступными в любом профессиональном программном обеспечении для сканеров.
Сканирование с помощью мастера сканирования и камеры
Пропустить навигацию
В вашем браузере либо не включен JavaScript, либо, по-видимому, он не поддерживает достаточное количество функций JavaScript для корректного использования на этом сайте.
Мастер сканирования и камеры Windows предварительно установлен на вашем компьютере. Он позволяет сканировать документы, а затем сохранять эти документы в формате JPEG, TIFF или других поддерживаемых форматах файлов.
Сканирование PDF не поддерживается в этом приложении.
1. Нажмите .
2. В строке «Начать поиск» введите: wiaacmgr
3. Нажмите на программу с пометкой wiaacmgr.
Если вы хотите создать ярлык, чтобы впоследствии легко получить доступ к этой программе, щелкните правой кнопкой мыши wiaacmgr и выберите «Отправить на → Рабочий стол (создать ярлык)».
4. Если на вашем компьютере установлено несколько устройств обработки изображений, выберите свой сканер и нажмите OK.
5. Выберите нужные параметры сканирования и нажмите Сканировать.
6. После завершения процесса сканирования вам будет предложено пометить эти изображения (необязательно). Пометка изображения поможет вам искать файлы в будущем. Это необязательно и может быть пропущено.
7. Щелкните Импорт. Отсканированный файл откроется в фотогалерее Windows.
Чтобы получить доступ к Фотогалерее Windows позднее, нажмите → (Все) Программы → Фотогалерея Windows.


