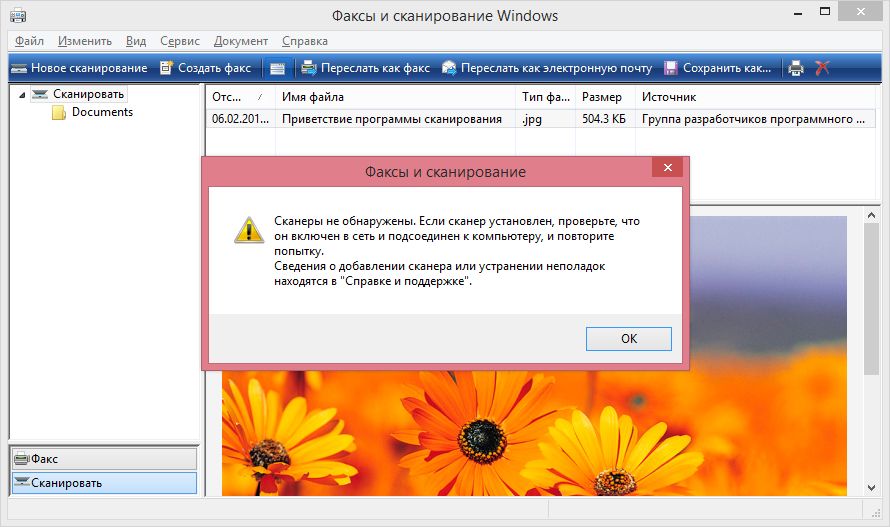Сканирование и факсы: Сканирование с помощью приложения «Факсы и сканирование Windows» | DCP‑T310 | DCP‑T510W | DCP‑T710W | MFC‑T910DW
Содержание
Как сканировать в PDF? Сканирование с сохранением документа в файл PDF
Содержание
- 1 Специальные возможности сканера
- 2 WinScan2PDF
- 3 Сканируем с помощью Bullzip
- 4 Куда вы можете отсканировать и отправить документ по электронной почте?
- 5 Как преобразовать JPEG в PDF в Windows 10?
- 6 Сканирование с помощью EPSON Scan (Автоматический режим).
- 7 Могу ли я сканировать в PDF с помощью Факсы и сканирование Windows?
- 8 Как сохранить файл PDF на ноутбуке HP?
- 9 Как заставить мой принтер HP сканировать на мой компьютер?
- 10 Как добавить PDF-файл в программу «Факсы и сканирование Windows»?
- 11 PDF24 Creator
- 12 Зачем нужно извлекать изображения из Pdf
- 13 Adobe Acrobat
- 14 Сканировать в пдф (Pdf) через сервис makescanned.com
- 15 Сканируем с помощью SmarThru Офис 2
- 16 Сканировать в пдф (Pdf) сервисом i2pdf.com/ru
- 17 Есть ли в Windows 10 программное обеспечение для сканирования?
- 18 RiDoc
- 19 Компьютер не видит сканер: причины
- 19.
 1 Повреждение кабеля
1 Повреждение кабеля - 19.2 Отсутствие драйверов
- 19.3 Неправильные настройки
- 19.4 Повреждение порта
- 19.
- 20 Конвертация отсканированного изображения
- 21 Почему мой принтер HP не выполняет сканирование на мой компьютер?
- 22 Как сканировать документы на свой компьютер?
Специальные возможности сканера
Данный метод подходит только для устройств со встроенной опцией PDF-скана. Владельцам сканеров, в которых такая возможность не предусмотрена, следует перейти к одному из способов, представленных ниже.
Инструкция на примере Epson:
- Необходимо поместить бумажный документ в устройство и нажать на кнопку «PDF», расположенную на его корпусе.
- На экране компьютера появится окно вспомогательного приложения, в котором можно выставить настройки сканирования (размер страницы, поля, место сохранения файлов и т.д.), кликнув «Settings» («Параметры»).
- Чтобы сделать скан одного или нескольких файлов в ПДФ, стоит нажать клавишу «Start» на корпусе устройства или кликнуть «Scan» в программе.

- Перед завершением работы требуется нажать на кнопку «PDF Finish» для сохранения документов на ПК.
На заметку: узнайте, как сканировать с принтера на компьютер, если устройство является многофункциональным.
WinScan2PDF
WinScan2PDF (Portable) — это бесплатное портативное (запускается на компьютере без установки) приложение, в функции которого входят:
- сканирование документов в форматах PDF и JPEG;
- сохранение нескольких страниц в один ПДФ-файл;
- настройка качества изображений;
- поддержка более 20 языков, включая русский.
Чтобы отсканировать документ в формате PDF при помощи WinScan2PDF (Portable), необходимо:
- Скачать программу на ПК на странице softwareok.com, нажав на файл с одноименным названием.
- Открыть архив и запустить приложение.
- Нажать на кнопку «Выбрать источник», чтобы указать свое устройство. Затем кликнуть «Сканирование».
 Задать в приложении нужные параметры.
Задать в приложении нужные параметры.
- Когда сканирование завершится, нажать на кнопку «в PDF», чтобы сохранить документы на компьютер в данном формате. Если активирована функция «Многостраничный режим», то все изображения будут объединены в один файл.
WinScan2PDF (Portable) совместима с большинством сканеров. Но если программа не смогла определить гаджет при выборе источника, следует испробовать ПО, рассмотренное ниже.
На заметку: если вы планируете покупку многофункционального устройства, ознакомьтесь с советами, которые помогут выбрать МФУ для домашнего пользования.
Сканируем с помощью Bullzip
Bullzip PDF printer позволяет отсканировать многостраничный документ и объединить отдельные копии в единый файл пдф.
- Каждую страничку-скан пронумеруйте, чтобы не нарушить последовательность.
- Выберите последний файл, откройте его и нажмите «Печать». В появившемся окошке выбирайте принтер Bullzip PDF.
 Откроется окно, в котором нужно установить формат PDF, имя файла и место, куда он будет сохранен.
Откроется окно, в котором нужно установить формат PDF, имя файла и место, куда он будет сохранен. - Дальше выбираем вкладку «Объединить» и выделяем следующий файл, прикрепляем его и жмем Сохранить. Так последовательно добавляем все страницы.
Статья о том, как сканировать несколько страниц в один pdf, написана при поддержке специалистов копировального центра
Куда вы можете отсканировать и отправить документ по электронной почте?
Магазин Staples всегда рядом, поэтому мы всегда в вашем офисе. Вы никогда не выходите из офиса с Copy & Print. Вы можете получить доступ к облаку, делать копии, сканировать документы, отправлять факсы, измельчать файлы и использовать станцию аренды компьютеров в магазине Staples.
Как преобразовать JPEG в PDF в Windows 10?
как мне изменить файл jpg на файл pdf в Windows 10
- Откройте Microsoft Word.

- Создайте новый документ.
- Щелкните Вставить.
- Выберите изображения.
- Выберите файл, который хотите сохранить в формате PDF.
- Нажмите «Вставить».
- При необходимости внесите изменения в изображение.
- Нажмите на файл.
Сканирование с помощью EPSON Scan (Автоматический режим).
Автоматический режим — наиболее простой режим сканирования документов в файлы PDF.
| Положите документ на планшет сканера. См. следующие разделы. |
Документы и фотографии: Размещение документов и фотографий Пленки и слайды: Размещение пленок или слайдов
| Запустите Epson Scan. См. следующие разделы. |
Документы и фотографии: Сканирование при помощи Epson Scan Сканирование при помощи Epson Creativity Suite Пленки и слайды: Сканирование при помощи Epson Scan Сканирование при помощи Epson Creativity Suite Откроется окно Epson Scan.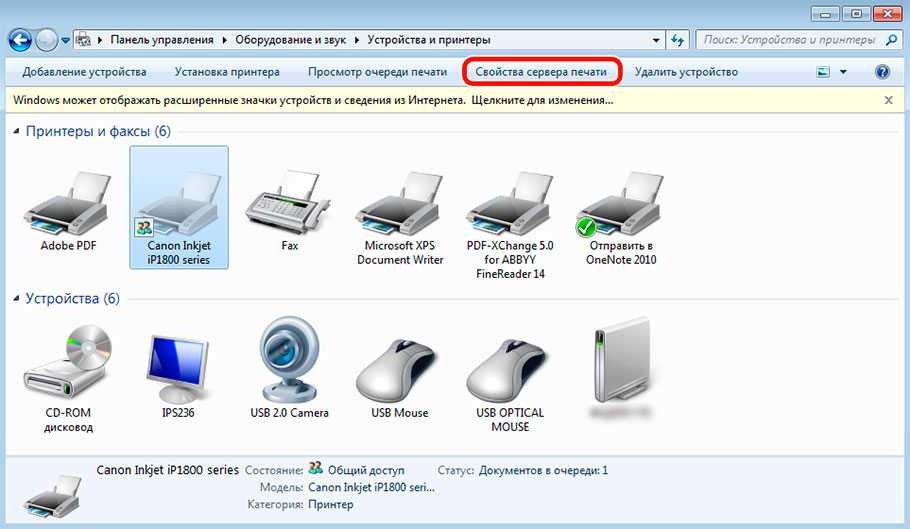
| Если в верхнем правом углу окна в списке режимов выбран Full Auto Mode (Автоматический режим), щелкните кнопку Customize (Настройки). |
Примечание
| Если вы хотите изменить режим сканирования, обратитесь к разделу Изменение режима сканирования (для документов) или к разделу Изменение режима сканирования (для пленок и слайдов). |
| Появится окно Customize (Настройки автоматического режима). |
Щелкните кнопку File Save Settings (Параметры сохранения файла).
Откроется окно File Save Settings (Параметры сохранения файла).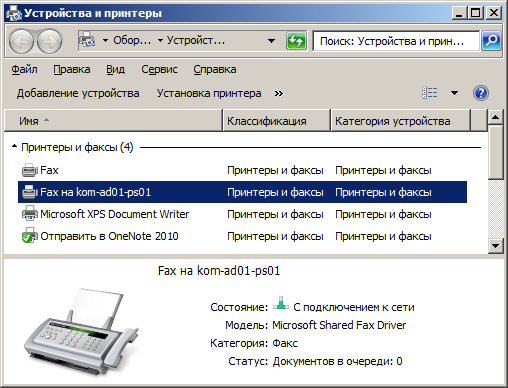 |
В качестве типа файла выберите PDF. Ниже будут отображены текущие значения параметров Paper Size (Размер бумаги), Orientation (Ориентация), Margin (Поля) и Compression Level (Уровень сжатия).
| Если вам необходимо изменить текущие настройки PDF, щелкните кнопку Options (Параметры). Появится окно Epson PDF Plug-in Settings (Настройки формата EPSON PDF). |
Выполните настройки, соответствующие вашему документу, и щелкните OK. Вы вернетесь к окну File Save Settings (Параметры сохранения файла).
| После того как вы закончите настройку, щелкните OK. Закройте окно Customize (Настройка) щелкнув OK |
Щелкните кнопку Scan (Сканировать). Epson Scan начнет сканирование в Автоматическом режиме. |
| В зависимости от того, как вы запускали Epson Scan, программа сохранит файлы в указанном месте либо откроет отсканированное изображение в приложении для редактирования. См. следующие разделы. |
Документы и фотографии: Завершение сканирования Пленки и слайды: Завершение сканирования К началу
Могу ли я сканировать в PDF с помощью Факсы и сканирование Windows?
Наша рекомендуемая программа сканирования — Windows Fax and Scan (о которой вы можете узнать больше ЗДЕСЬ) создает файлы изображений. Если вам нужно объединить несколько изображений или отсканированных изображений в один PDF-файл, вы можете сделать это с помощью функции «Печать в PDF».
Как сохранить файл PDF на ноутбуке HP?
Как скачать PDF-документы с этого сайта:
- Щелкните правой кнопкой мыши ссылку на документ.

- Выберите «Сохранить объект как» или «Сохранить ссылку как».
- Сохраните документ на свой жесткий диск. …
- Откройте Adobe Reader.
- Когда Adobe Reader открыт, перейдите в «Файл», затем в «Открыть», а затем в папку, в которую вы сохранили документ.
Как заставить мой принтер HP сканировать на мой компьютер?
Сканирование с помощью принтера HP (Android, iOS)
- Сохранение нескольких страниц в одном отсканированном файле: коснитесь знака «плюс».
- Создайте PDF-файл или выберите тип файла изображения: нажмите «Поделиться / Сохранить», а затем нажмите «Формат», чтобы выбрать тип файла.
- Отправка отсканированного изображения по электронной почте. Нажмите «Поделиться / Сохранить», измените настройки файла, а затем нажмите «Поделиться / Сохранить», чтобы отобразить параметр «Почта».
Как добавить PDF-файл в программу «Факсы и сканирование Windows»?
Сохранение отсканированных файлов в формате PDF с помощью Windows Fax & Scan
Нажмите кнопку «Новое сканирование» на панели инструментов.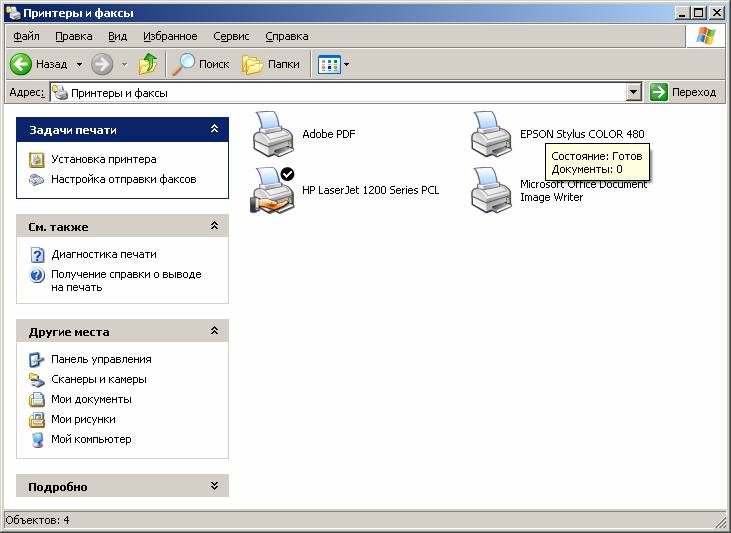 Шаг 2. Просмотрите или выберите другой сканер, нажав кнопку «Изменить» в разделе «Сканер». Шаг 3: В разделе «Профиль» выберите тип файла, который вы собираетесь сканировать, как «Фото» или «Документы».
Шаг 2. Просмотрите или выберите другой сканер, нажав кнопку «Изменить» в разделе «Сканер». Шаг 3: В разделе «Профиль» выберите тип файла, который вы собираетесь сканировать, как «Фото» или «Документы».
PDF24 Creator
PDF24 Creator представляет собой бесплатную программу с обширным функционалом. Утилита дает возможность:
- импортировать изображения со сканера с их последующим преобразованием в формат ПДФ;
- распознавать текст на картинках;
- сжимать PDF для уменьшения размера файлов;
- выполнять онлайн-конвертацию;
- делать скриншоты в расширении ПДФ и т.д.
Для сканирования одной или нескольких страниц нужно:
- Скачать программу по ссылке pdf24.org, выбрав вариант «Частный», и установить ее на компьютер.
- Запустить клиент приложения и нажать на кнопку «PDF Конструктор».
- В открывшемся окне кликнуть по надписи «Файл», перейти во вкладку «Импортировать» и выбрать вариант «Захват изображений».
 Указать свой сканер в качестве источника.
Указать свой сканер в качестве источника.
- Задать необходимые настройки в программе и нажать «Сканировать». Новые изображения появятся в правой части конструктора PDF24 Creator. Чтобы сохранить их на компьютер, следует кликнуть на значок в виде дискеты.
Зачем нужно извлекать изображения из Pdf
В ПДФ документах часто встречаются изображения, которые нужны пользователям для личного пользования. Самостоятельно извлечь картинку из ПДФ сложно – нет кнопки сохранить изображение.
А создавать скриншоты дело достаточно долгое – требуется программа.
Кроме того, изображения из ПДФ нужны для публикации в других документах или вы просто хотите сохранить их на компьютере. Данная возможность позволяет отредактировать ПДФ, например, у вас документ не поддерживает редактирование и т.д.
Далее покажем процесс работы с ПДФ документами на практике.
Adobe Acrobat
Adobe Acrobat — это официальная программа, которая работает по лицензии и предназначена для работы с конвертацией в PDF файлы.![]() Благодаря данной утилите возможно преобразовывать привычный PDF-формат в интеллектуальный документ с поддержкой быстрого поиска по словам. Встроенный сканер позволяет работать как с текстом, так и с изображениями. В ассортименте настроек имеется заказное сканирование с использованием параметров на выбор. Большая часть опций предоставляется бесплатно. Однако версией PRO можно воспользоваться исключительно по платной лицензии.
Благодаря данной утилите возможно преобразовывать привычный PDF-формат в интеллектуальный документ с поддержкой быстрого поиска по словам. Встроенный сканер позволяет работать как с текстом, так и с изображениями. В ассортименте настроек имеется заказное сканирование с использованием параметров на выбор. Большая часть опций предоставляется бесплатно. Однако версией PRO можно воспользоваться исключительно по платной лицензии.
Преимущества софта:
- Высокоинтеллектуальный интерфейс.
- Встроенный конвертер.
- Возможность работы с большими объемами.
- Поддержка изображений.
- Наличие веб-режима просмотра.
- Оптическое распознавание отсканированного текста до 3000 dpi.
Недостатки комплекса:
- Требуется покупать лицензию.
- Высокие требования к памяти.
К основным минусам можно отнести и тот факт, что утилита открывает каждый документ в отдельном окне.
Сканировать в пдф (Pdf) через сервис makescanned.
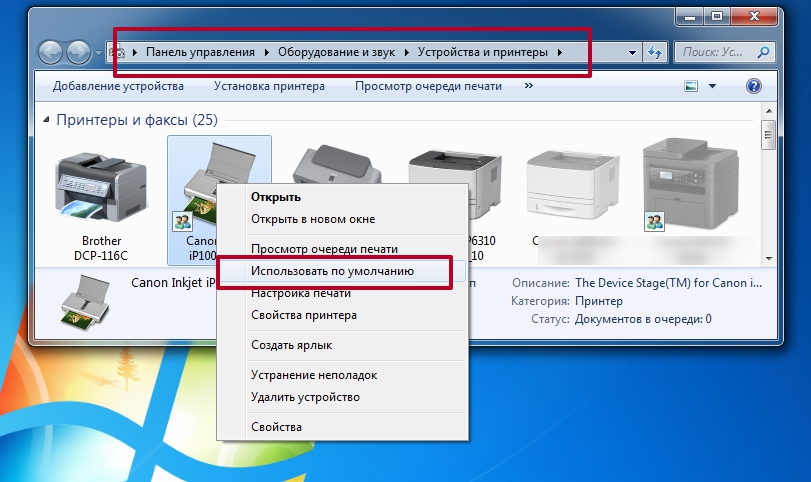 com
com
Ресурс работает по аналогии сервиса, показанного выше. Следует также открыть сайт сервиса в браузере — «makescanned.com/ru». После нажатия кнопки «Выберите файл», загрузите документ. Далее нажмите кнопку «Обработать» и ждите некоторое время.
Кликните левой кнопкой мыши «Скачать скан» и скачаете документ на компьютер. Его можно открыть и увидеть сканированный ПДФ. Непосредственно для сканирования в ПДФ вы можете использовать приложения на смартфоне или программы на компьютере.
Сканируем с помощью SmarThru Офис 2
Этот способ подойдет тем, кто использует для сканирования Samsung Printer:
Загрузите SmarThru Офис (она находится на странице техподдержки вашего устройства). Здесь нажимаем кнопку с изображением сканера:
В появившемся окошке выбирайте кнопку «Дополнительно»:
Дальше выбирайте место, куда будете сохранять скан-копии – «Сохранить в», имя файла и его формат. Установите галочку на опции «Запрашивать доп страницы»:
Когда все параметры будут настроены, нажимайте команду «Сканировать», а программа сама будет напоминать, когда нужно добавлять следующую страничку
Сканировать в пдф (Pdf) сервисом i2pdf.
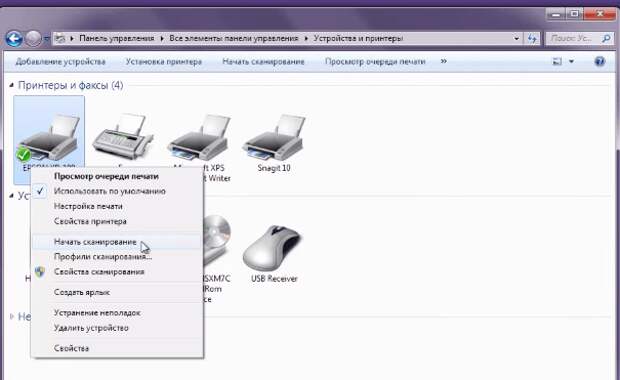 com/ru
com/ru
Итак, сканировать в пдф позволяют бесплатные сервисы:
- i2pdf.com/ru/pdf-to-scan.
- makescanned.com.
- ilovepdf.com/ru/scan-pdf .
Для работы с сервисами, скопируйте ссылку и вставьте в адресную строку браузера. Рассмотрим работу на примере первого проекта.
Здесь вы можете преобразовать ПДФ в сканированный документ. В статье на блоге есть информация о том, как сконвертировать PDF в PPT . Нажимаете «Выбрать файлы» и выберите на компьютере документ ПДФ, например, с картинкой.
Как только ПДФ загрузится, важно нажать кнопку «PDF для сканирования». На блоге есть статья о том, « как перевести книги в ПДФ ».
Документ быстро обработается, после чего нажмите «Скачать», чтобы сохранить его на компьютер.
Сохранённый ПДФ в сканированном виде найдите в разделе «Загрузки» и нажмите «Открыть», чтобы посмотреть.
Получился такой сканированный ПДФ документ в новом формате.
Есть ли в Windows 10 программное обеспечение для сканирования?
Программное обеспечение для сканирования может сбивать с толку и требовать много времени для настройки и работы. К счастью, в Windows 10 есть приложение под названием Windows Scan, которое упрощает процесс для всех, экономя ваше время и нервы.
К счастью, в Windows 10 есть приложение под названием Windows Scan, которое упрощает процесс для всех, экономя ваше время и нервы.
RiDoc
Программное обеспечение не уступает вышеописанным, тоже дает сканировать несколько страниц в один файл с расширением «.pdf» и дополнять документ новыми рисунками, сохраненными на компе.
Основным недостатком является необходимость платы за лицензионный ключ к программе. Но для нескольких раз можно воспользоваться, так как после установки предоставляется месячный бесплатный доступ.
Скачать RiDoc
После запуска программы сверху в меню «Сканер» выберите нужный аппарат. И сразу той же кнопкой инициализируйте сканирование.
Настройке характеристики создаваемой сканируемой копии и запустите операцию.
Так проделайте для каждого документа. Сканы будут появляться во вкладке «Image-Галерея». Чтобы сохранить многостраничный PDF-скан на компьютер, отметьте необходимые изображения и сделайте склейку.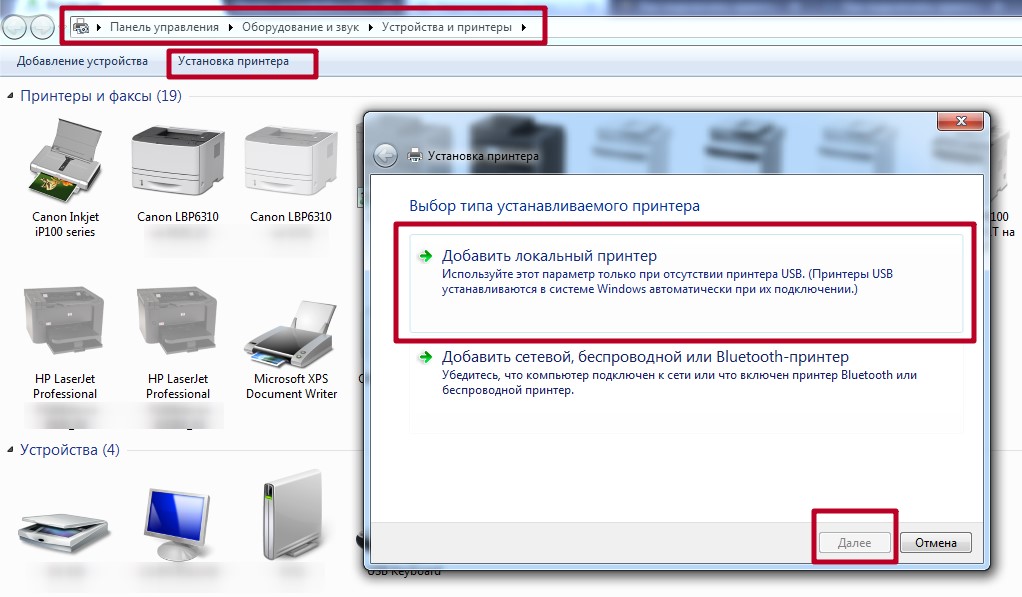
Увидеть конечный вариант можете на вкладке «Результат». А справа есть небольшая панель с возможностью настроек склейки.
Дабы сохранить склеенный документ, кликните по кнопке «PDF» на верхней панели программы.
Укажите удобное имя, выберите путь сохранения и нажмите «OK».
Компьютер не видит сканер: причины
Если компьютер не видит сканер, это не всегда значит, что одной из устройств сломано. Возможно, необходимо установить драйвера или дополнительные программы (устройство просто не может создать копию изображения стандартным способом). Среди самых распространенных причин, почему компьютер не видит сканер можно выделить:
- Повредился кабель.
- Нет драйверов или они устарели.
- Сканер неправильно настроен.
- Порт поврежден.
- Проблема в системе.
Повреждение кабеля
Если устройство не работает, в первую очередь проверяем кабель. Попробуйте переключить штекер в другой USB-разъем. Проверьте плотность подключения. Осмотрите кабель и штекер на предмет внешних повреждений. Чаще всего у кабеля залипают контакты (в той области, где штекер). Еще одна проблема – поврежденная изоляция. Если вы умеете работать с паяльником, попробуйте отремонтировать собственными руками. Если нет, отвезите его в сервисный центр или купите новый.
Проверьте плотность подключения. Осмотрите кабель и штекер на предмет внешних повреждений. Чаще всего у кабеля залипают контакты (в той области, где штекер). Еще одна проблема – поврежденная изоляция. Если вы умеете работать с паяльником, попробуйте отремонтировать собственными руками. Если нет, отвезите его в сервисный центр или купите новый.
Внимание! Работоспособность кабеля можно также проверить, подключив его к другому компьютеру. Можно купить новый кабель, если он сломан.
Отсутствие драйверов
Самая распространенная проблема, поскольку для всех устройств нужны драйвера. Возможно, они просто неправильно установлены. Вставьте в дисковод диск и установите их. Если диска нет, скачайте в интернете. Но обратите внимание, драйверов много, а нужны те, которые совместимы с устройствами. Если драйвера уже установлены, перед переустановкой удалите старую версию. Не забудьте перезагрузить компьютер.
Неправильные настройки
Возможно, стоят неправильные настройки, тогда компьютер не может увидеть устройство. Высока вероятность, что по умолчанию стоит другое оборудование. Зайдите в настройки и откройте перечень оборудований. Найдите ваш сканер и нажмите на него правой клавишей мыши. Откроется меню, где необходимо выбрать Использовать по умолчанию.
Высока вероятность, что по умолчанию стоит другое оборудование. Зайдите в настройки и откройте перечень оборудований. Найдите ваш сканер и нажмите на него правой клавишей мыши. Откроется меню, где необходимо выбрать Использовать по умолчанию.
Если это не помогло, нажмите на название оборудования левой клавишей мыши два раза. Выберите вкладку «Сканер» и уберите галочки рядом с «Остановка сканирования» и «Автономная работа». Очистите очередь.
Повреждение порта
Еще одна распространенная проблема. Для начала осмотрите порт на предмет внешних повреждений. Проверить разъем можно также, подключив другое оборудование, например, флешку или клавиатуру. Если они заработали, причина другая. Если нет, компьютер придется нести в сервисный центр.
Конвертация отсканированного изображения
Если не получается отсканировать файлы в ПДФ, можно конвертировать их в этот формат при помощи специального онлайн-сервиса без потери качества изображений и установки сторонних программ. Пользователю надо выполнить следующие действия:
Пользователю надо выполнить следующие действия:
- Сделать сканы документов в любом доступном расширении (GIF, TIFF, JPEG, PNG и т.д.) и сохранить их на компьютер.
- Перейти по ссылке topdf.com.
- Нажать на кнопку «Загрузить» и выбрать отсканированные ранее файлы.
- Сохранить изображения в формате ПДФ по отдельности или архивом, кликнув «Скачать (все)».
На заметку: узнайте, как из PDF сделать JPG, если вам нужно конвертировать файл в графический формат.
Почему мой принтер HP не выполняет сканирование на мой компьютер?
Поместите документ на стекло сканера и выберите опцию «Копировать». Если принтер делает хорошую копию, значит, с оборудованием все в порядке. … Сначала отсоедините кабель USB от принтера, если он есть. Перейдите в Панель управления — Программы и компоненты — выберите все записи о принтере HP Officejet и удалите их.
Как сканировать документы на свой компьютер?
Использование вашего принтера или сканера: o Следуйте инструкциям производителя сканера, чтобы сканировать каждый документ на ваш компьютер или USB-накопитель. Большинство сканеров просто требуют, чтобы вы нажали кнопку сканирования или открыли программу сканирования на своем компьютере и щелкнули команду сканирования. o Перед сканированием выберите вариант формата файла PDF.
Большинство сканеров просто требуют, чтобы вы нажали кнопку сканирования или открыли программу сканирования на своем компьютере и щелкнули команду сканирования. o Перед сканированием выберите вариант формата файла PDF.
Источники
- https://konekto.ru/kak-skanirovat-v-formate-pdf.html
- https://MyComp.su/obzory/kak-otskanirovat-v-formate-pdf.html
- https://frameboxxindore.com/ru/windows/how-do-i-scan-to-a-pdf-file-in-windows-10.html
- https://epson.am/es/upload/ManualTypes/101861/html/projs_6.htm
- https://biz-iskun.ru/skanirovat-v-pdf-pdf.html
- https://oprinterah.ru/kak-skanirovat-v-pdf.html
[свернуть]
Выбор многофункционального устройства (МФУ) — принтер — сканер — копир
Главная / Выбор многофункционального устройства (МФУ) — принтер — сканер — копир — факс
Прежде чем Вы купите многофункциональное устройство.
Что Вам надо знать о параметрах МФУ
Многофункциональные устройства становятся все больше популярными как у небольших и домашних фирм так и больших государственных и частных компаний.
И это не удивительно: МФУ может сэкономить много рабочего места, сократить энергетические затраты(потребление эл. энергии) и повысить производительность, путем эффективного соединения традиционных офисных устройств печати, факсов, сканирования и копирования в единственный аппаратно-программный центр по обработке данных.
МФУ (также известные как устройства все-в-одном) непрерывно уменьшаются в цене и улучшаясь в возможностях.
Вам действительно необходимо многофункциональное устройство?
Многофункциональное устройство(МФУ) — по существу принтер с добавленными возможностями сканирования, копирования и передачи/приема факсов. Обычно производитель принтера предлагает и базовый принтер и устройство все-в-одном на основе того же механизма печати. Даже если у Вас нет регулярной необходимости передачи/приема факсов, сканирования или копирования, имеющихся в МФУ, устройство предоставляет Вам возможность и гибкость в работе, чтобы воспользоваться этим при необходимости.
Если в Вашей деятельности нет потребности в сканировании/копировании и отправке факсов, вариант -“ только принтер”- менее дорог для покупки и окажется более простым в работе, поскольку МФУ обычно идут со сканерами, дополнительными автоподатчиками для документов, что по крайней мере увеличивает размер и вес, с более сложными панелями управления и дополнительным программным обеспечением для не нужных вам функций отправки факсов, сканирования и т. д.
д.
Выбирая тип принтера
Если печать — главное и основное назначение многофункционального устройства, тогда главное — чтобы Ваши потребности(задачи) правильно соответствовали возможностям принтера. Более дорогие модели, обычно разрабатываются для более высоких скоростей печати и более интенсивного использования.
Для покупки первого принтера важно не запутаться в различных типах принтеров, технологиях печати, диапазонах скорости/рабочей нагрузки(производительности) и эксплуатационные расходы(хотя бы стоимости копии исходя из цены расходных материалов). Это важно понять прежде чем Вы Купите принтер.
К счастью, есть широкий выбор доступных МФУ, которые созданы и на струйных и лазерных механизмах печати. Есть даже МФУ, которые позволяют создавать превосходную цветную фото печать. При этом, нельзя забывать, что универсальных решений и соответственно — устройств не бывает(поэтому и существует их громадное разнообразие). Если, Вам необходимо много печатать черно-белых документов — то исключается струйная технология, как ненадежная и дорогостоящая(в сравнении с лазерной) и крайне медленная.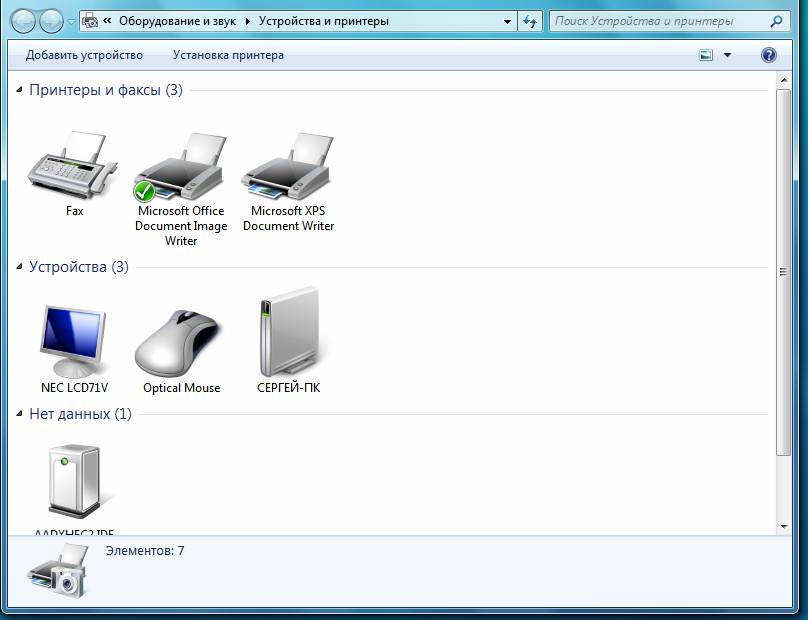 Ведь стоит Вам отлучится от своего принтера на несколько недель в отпуск или командировку и Вы будете вынуждены покупать новую печатную головку стоимостью от половины нового принтера. При этом, при многочисленных недостатках струйной печати, принтеры продолжают выпускаться так как современные лазерные устройства не позволят Вам напечатать фотоснимок такого качества как профессиональный струйный принтер. Тоже — с цветными документами — только цветной лазерный принтер может позволить Вам печатать в течении дня в составе из группы нескольких человек объем несколько сотен страниц и больше, при этом со стоимостью копии в несколько раз дешевле чем струйный.
Ведь стоит Вам отлучится от своего принтера на несколько недель в отпуск или командировку и Вы будете вынуждены покупать новую печатную головку стоимостью от половины нового принтера. При этом, при многочисленных недостатках струйной печати, принтеры продолжают выпускаться так как современные лазерные устройства не позволят Вам напечатать фотоснимок такого качества как профессиональный струйный принтер. Тоже — с цветными документами — только цветной лазерный принтер может позволить Вам печатать в течении дня в составе из группы нескольких человек объем несколько сотен страниц и больше, при этом со стоимостью копии в несколько раз дешевле чем струйный.
А нужен ли Вам факс?
Некоторые современные многофункциональные устройства(МФУ) больше не включают факс-модемы, в них нет потребности у компаний, которые в технологии документооборота больше не обмениваются факсами с клиентами или поставщиками. Отправление факсов все еще удобно для отправки/получения документов, которые требуют подписей, но работа Вашего собственного факса требует необходимых настроек и параметров с реальной телефонной линией. Обычная телефонная линия может быть интегрирована с факсом и телефонными аппаратами, в этом случае отправка/получение факсов не является проблемой. Иногда для реализации факса требуется отдельная телефонная линия.
Обычная телефонная линия может быть интегрирована с факсом и телефонными аппаратами, в этом случае отправка/получение факсов не является проблемой. Иногда для реализации факса требуется отдельная телефонная линия.
Если Вам желательно иметь возможность отправки/получения факсов и Вы не хотите трудности и расходы на содержание собственного факса, есть несколько онлайн-сервисов, которые позволяют Вам посылать и получать факсы по электронной почте, интернету или через смартфон.
Сканирование
Большинство МФУ имеет сканеры с низким или средним разрешением(до 600 dpi, точек на дюйм), позволяя сканировать лист. Если Вам будут необходимо сканирование с высоким разрешением(например фотографии или другие подобные носители — слайды, негативы), то Вам потребуется или отдельный автономный профессиональный сканер или специализированное МФУ, которое разработано для работы с фотографиями — это всегда устройство на основе струйных технологий, что в свою очередь повлечет многочисленные недостатки струйной печати в обмен на качественное фото.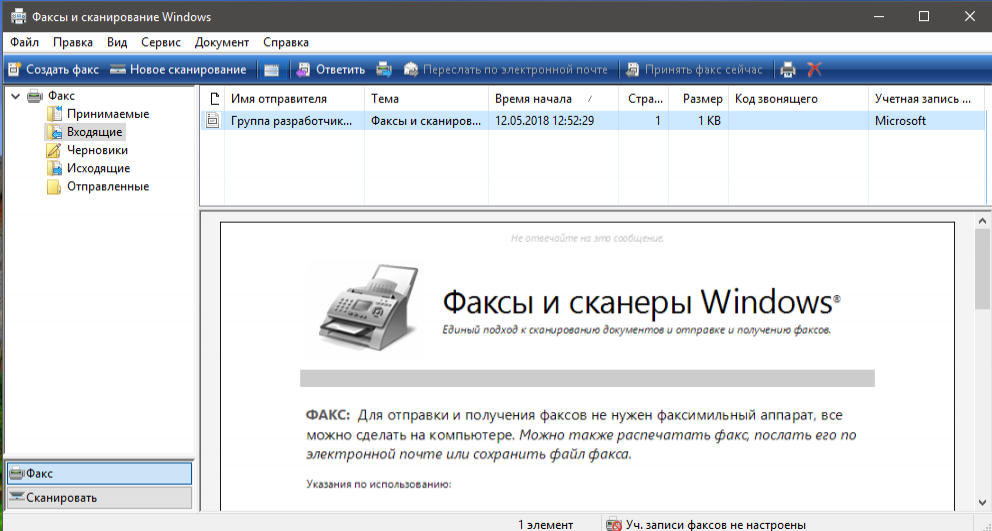 При необходимости сканирования двусторонних многостраничных документов — Ваш выбор будет лежать от производительных лазерных МФУ для рабочих групп, до покупки профессионального документ-сканера, который не только позволяет быстро ввести сотни многостраничных документов, но и произвести автоматическую обработку введенной информации в соответствии с заданными Вами процедурами-программами.
При необходимости сканирования двусторонних многостраничных документов — Ваш выбор будет лежать от производительных лазерных МФУ для рабочих групп, до покупки профессионального документ-сканера, который не только позволяет быстро ввести сотни многостраничных документов, но и произвести автоматическую обработку введенной информации в соответствии с заданными Вами процедурами-программами.
Автоподатчики документов(ADF)
Функция сканирования/копирования в многофункциональных устройствах реализуется двумя способами — планшетное(один лист, с одной стороны), его еще называют «ручным» и автоматическое с помощью специального устройства, позволяющего обрабатывать многостраничные документы, возможно, с обоих сторон.
Если Вы планируете отправить факсом, сканировать или копировать большие многостраничные документы, убедитесь что выбранное Вами МФУ, имеет автоматический автоподатчик (ADF) с достаточным объемом подачи листов. Как правило, у менее дорогих МФУ объем автоподатчика 20-30 листов, тогда как более дорогие модели, для групповой работы, могут загружать 50 листов или более.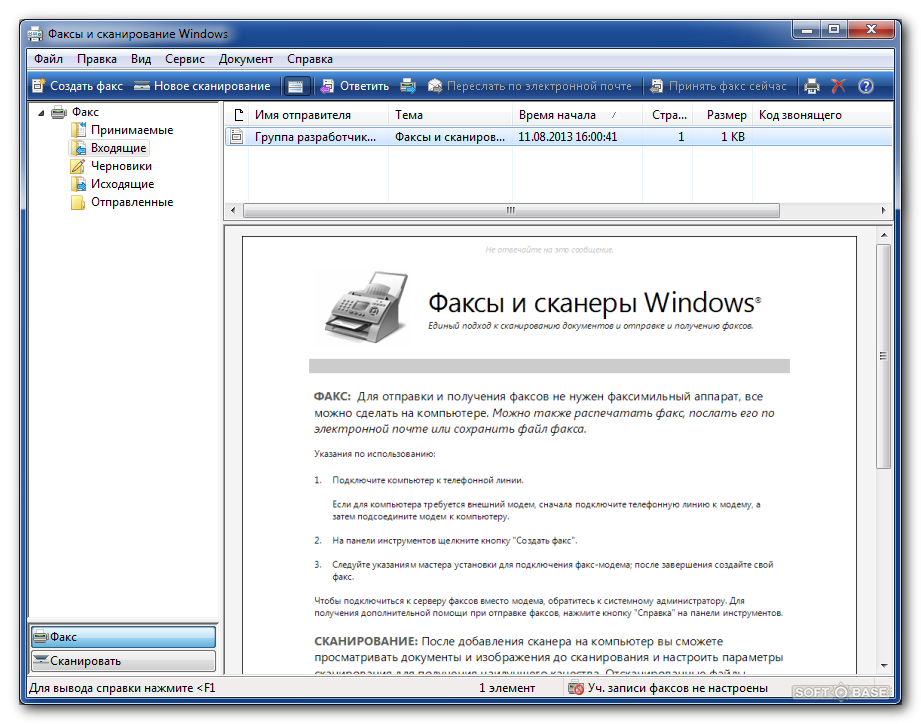 Отдельно, для сканирования двусторонних документов, автоподатчик должен быть еще и реверсивным(иногда называется RADF).
Отдельно, для сканирования двусторонних документов, автоподатчик должен быть еще и реверсивным(иногда называется RADF).
Автоматический дуплекс (2-сторонняя печать/сканирование/копирование/факс)
В случае регулярной необходимости сканирования, отправки факсов и, главное, печати двухсторонних документов, Вам необходим автоматический дуплекс — устройство которое будет автоматически переворачивать страницу внутри Вашего МФУ. Если у Вашего МФУ не будет автоматического дуплекса, но Вам необходимо напечатать с обеих сторон страницы, то Вы можете печатать одну сторону, затем взять напечатанную страницу(или несколько), правильно вложить их во входной лоток для бумаги и напечатать еще раз обратную(обратные) страницы. Это утомительно и, к сожалению, подвержено ошибкам, в основном из-за необходимости запоминания правильного расположения листов в лотке для печати с обратной стороны, поэтому считается, что автоматический дуплекс — очень желательная функция, особенно сейчас, учитывая что это не дорогой выбор, которого раньше не было.
Возможность подключения
Когда дело доходит до подключения многофункционального устройства (МФУ), чем больше возможностей — тем лучше. Кроме стандартного соединения USB, если Вы хотите подсоединить МФУ в локальную сеть, Вам потребуется встроенный порт (контроллер Ethernet) или возможность беспроводной связи Wi-Fi (для печати с мобильных устройств).
Большинство МФУ, у которых есть возможность соединения Wi-Fi, поддерживает беспроводные протоколы промышленного стандарта, такие как Apple AirPrint, Google Cloud Print или NFC (последний позволяет Вам выявить и подключить любой совместимый NFC смартфон или планшет к МФУ автоматически).
Подробнее о возможностях мобильной печати читайте — Особенности мобильной печати
Выберете себе цветное многофункциональное устройство >>
Выберете себе монохромное многофункциональное устройство >>
Scan to Fax объяснил | PaperCut
РУКОВОДСТВА ПО ПРОДУКЦИИ
Руководство по PaperCut NG и PaperCut MF
ПРЕДЛАГАЕМЫЕ ПРОДУКТЫ
Эта тема охватывает:
Обзор
Как работает служба PaperCut MF Scan to Fax
Обзор основных различий между базовым и расширенным интерфейсом
Различные способы выбора получателя пользователями
Хотите узнать больше?
ПРИМЕЧАНИЕ
Служба сканирования на факс доступна для Windows. Скоро появится на macOS и Linux.
Скоро появится на macOS и Linux.
Обзор
Scan to Fax позволяет пользователям сканировать документ и отправлять его по факсу. Отсканированный документ отправляется через соединитель факса предпочитаемому поставщику факсов организации, а затем отправляется получателю (получателям). Он работает с большинством брендов MFD.
Эта услуга делает отправку факсов с МФУ быстрой, удобной и интуитивно понятной.
Сканировать на факс:
не требует дополнительной аутентификации
предоставляет системным администраторам возможность контролировать, кто что и куда может отправлять
позволяет OEM-производителям подключать свои устройства к предпочтительному поставщику услуг факсимильной связи своих клиентов
.
позволяет провайдерам факсов продавать широкий спектр брендов.
Существует два типа подключения сканирования на факс:
ПРИМЕЧАНИЕ
Все задания сканирования на факс оплачиваются как задания сканирования.
Как работает служба PaperCut MF Scan to Fax
PaperCut MF Scan to Fax работает путем захвата отсканированных документов с устройства с помощью встроенных приложений PaperCut, а затем отправки документов предпочитаемому поставщику услуг факсимильной связи через PaperCut MF.
PaperCut MF использует «коннекторы» факса для взаимодействия с поставщиками факсов. Соединитель — это отдельная внешняя программа, которая находится между провайдером факса и PaperCut MF. Коннектор содержит все конкретные данные поставщика факсов и предоставляет общий API для PaperCut MF.
Поездка сканирования на факс
ПРИМЕЧАНИЕ
Поскольку код коннектора является отдельным компонентом основного кода PaperCut MF, его можно изменять и обновлять вне обычного цикла выпуска PaperCut MF. Это также позволяет другим сторонам записывать соединители для предпочитаемых ими поставщиков факсов без необходимости изменять код MF PaperCut.
Обзор основных различий между базовым и расширенным интерфейсом см.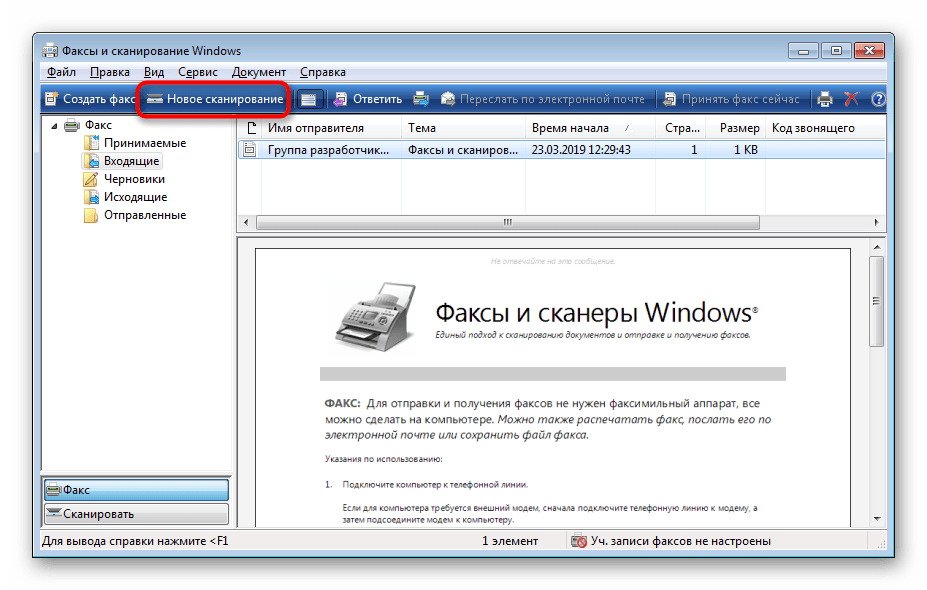 в этом kb: Начало работы со сканированием на факс.
в этом kb: Начало работы со сканированием на факс.
Прочтите дополнительную информацию о двух типах сканирования на факс: базовом и расширенном.
Базовый опыт — через SMTP-коннектор
В базовом режиме отсканированные документы отправляются поставщику услуг факсимильной связи по электронной почте. Вы можете использовать этот метод доставки с любым провайдером факса, который принимает задание факса как электронное письмо. Это отличный способ отправки отсканированных изображений по факсу, поскольку почти все провайдеры факсов поддерживают доставку по электронной почте, и вы можете настроить действие «Сканировать на факс» для всех широко используемых производителей и моделей МФУ.
Чтобы узнать о поддерживаемых производителях и моделях МФУ, ознакомьтесь со статьей базы знаний Сканирование на факс — поставщики факсов, устройства и модели.
Недостатком доставки SMTP является то, что она поддерживает только ограниченное количество функций. Например, в большинстве случаев ориентация задания факса устанавливается в портретную, поэтому, если пользователь сканирует альбомный документ, он будет обрезан. Кроме того, после того как пользователь отправит факс, он не получит статус отправки.
Кроме того, после того как пользователь отправит факс, он не получит статус отправки.
Базовый опыт — сканирование на факс через SMTP
Расширенный опыт — через коннектор API
Дополнительные возможности доступны в PaperCut MF 21.1 и выше.
Настройте расширенный интерфейс, когда:
вам нужна более высокая безопасность или больше возможностей
PaperCut поддерживает ваш МФУ
PaperCut поддерживает провайдера факса.
Это платная услуга, обеспечивающая двустороннюю связь между PaperCut MF и поставщиком услуг факсимильной связи. Известная как «Доставка через API» или «Расширенный» режим работы с факсом, он обладает более широкими функциональными возможностями и более безопасен, чем базовый режим работы с факсом.
Администратор может настроить фиксированное назначение (действие сканирования) для определенного получателя факса. В отличие от базового интерфейса, после отправки пользователем факса с помощью расширенного интерфейса он получает статус отправки.
В отличие от базового интерфейса, после отправки пользователем факса с помощью расширенного интерфейса он получает статус отправки.
Сканирование в факс через API
Различные способы выбора получателя пользователями
Вы можете выбрать, как пользователи будут выбирать получателей факсов на устройстве:
Вы выбираете метод в Сведения о действии сканирования: Сканировать на факс стр. ( Устройства > Действия сканирования > Сведения о действии сканирования .)
Фиксированный получатель
Вы устанавливаете номер факса, имя получателя и название компании-получателя. Вы можете думать о фиксированном сканировании получателя как о ярлыке; это полезно, если вы часто отправляете факсы нескольким получателям.
Это быстрый и простой способ для пользователей отправлять факсы предварительно определенному получателю без необходимости вводить данные получателя. Однако есть возможность разрешить пользователям редактировать имя и название компании.
Однако есть возможность разрешить пользователям редактировать имя и название компании.
Пользователь может указать получателя
Выберите это, если вам нужно, чтобы пользователь отправил факс любому получателю. Это действие сканирования позволяет пользователю ввести сведения о получателе (номер факса, имя и название компании) перед выполнением сканирования, что делает этот вариант более гибким.
Хотите узнать больше?
Чтобы узнать, как работает интегрированное сканирование в МФД, ознакомьтесь с разделом Встроенное сканирование в МФД.
Чтобы настроить действия сканирования, перейдите в раздел «Настройка встроенного сканирования».
Вы также можете ознакомиться с примерами реализации встроенного сканирования.
Как отсканировать и отправить по факсу документ?
Это текст внутри блока div. Это текст внутри блока div. Это текст внутри блока div. Это текст внутри блока div.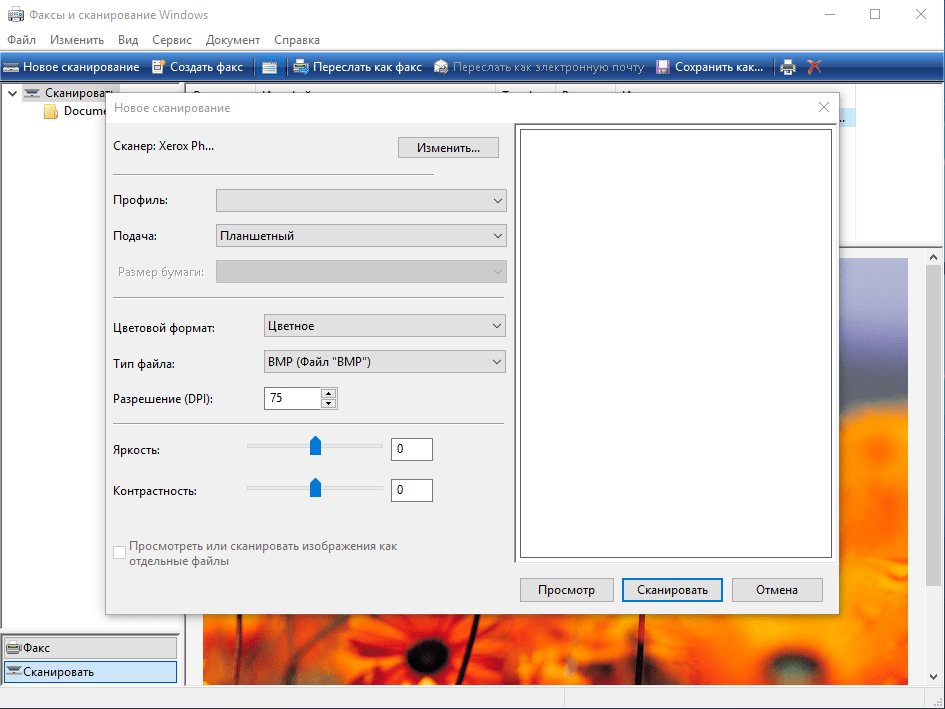 Это текст внутри блока div. block.Это текст внутри блока div.Это текст внутри блока div.Это текст внутри блока div.Это текст внутри блока div.
Это текст внутри блока div. block.Это текст внутри блока div.Это текст внутри блока div.Это текст внутри блока div.Это текст внутри блока div.
Это текст внутри блока div. Это текст внутри блока div. Это текст внутри блока div. Это текст внутри блока div. Это текст внутри блока div. block.Это текст внутри блока div.Это текст внутри блока div.Это текст внутри блока div.Это текст внутри блока div.
Это текст внутри блока div. Это текст внутри блока div. Это текст внутри блока div. Это текст внутри блока div. Это текст внутри блока div. block.Это текст внутри блока div.Это текст внутри блока div.Это текст внутри блока div.Это текст внутри блока div.
Это текст внутри блока div. Это текст внутри блока div. Это текст внутри блока div. Это текст внутри блока div. Это текст внутри блока div. block.Это текст внутри блока div.Это текст внутри блока div.Это текст внутри блока div.Это текст внутри блока div.
Это текст внутри блока div. Это текст внутри блока div. Это текст внутри блока div. Это текст внутри блока div. Это текст внутри блока div. block.Это текст внутри блока div.Это текст внутри блока div.Это текст внутри блока div.Это текст внутри блока div.
Это текст внутри блока div. Это текст внутри блока div. block.Это текст внутри блока div.Это текст внутри блока div.Это текст внутри блока div.Это текст внутри блока div.
Это текст внутри блока div. Это текст внутри блока div. Это текст внутри блока div. Это текст внутри блока div. Это текст внутри блока div. block.Это текст внутри блока div.Это текст внутри блока div.Это текст внутри блока div.Это текст внутри блока div.
Это текст внутри блока div. Это текст внутри блока div. Это текст внутри блока div. Это текст внутри блока div. Это текст внутри блока div. block.Это текст внутри блока div.Это текст внутри блока div.Это текст внутри блока div.Это текст внутри блока div.
Мобильное приложение FAX.PLUS позволяет пользователям сканировать документ с помощью камеры устройства и отправлять его по факсу. Чтобы отсканировать документ и отправить его по факсу, убедитесь, что вы используете последнюю версию приложения FAX.PLUS, и выполните следующие действия:
- Откройте приложение FAX.

 1 Повреждение кабеля
1 Повреждение кабеля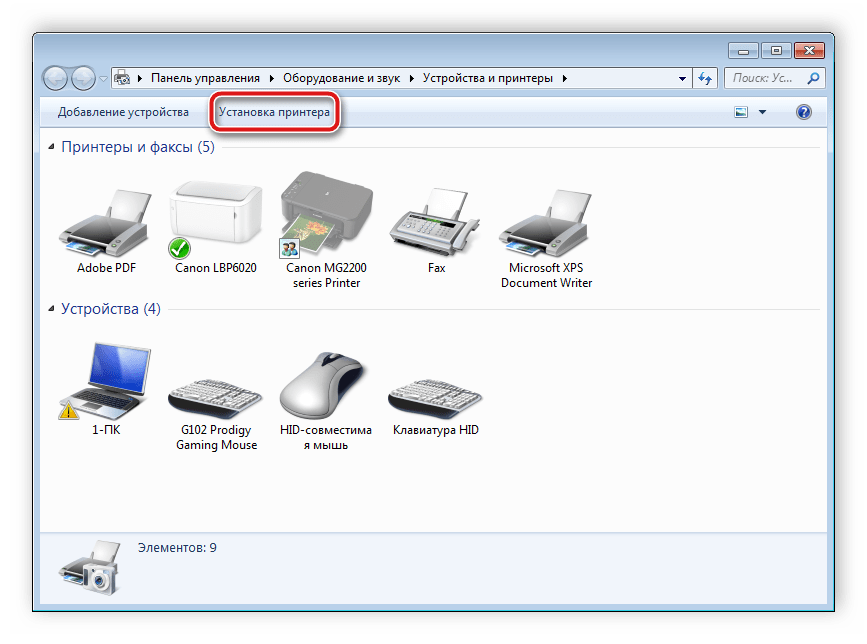
 Задать в приложении нужные параметры.
Задать в приложении нужные параметры.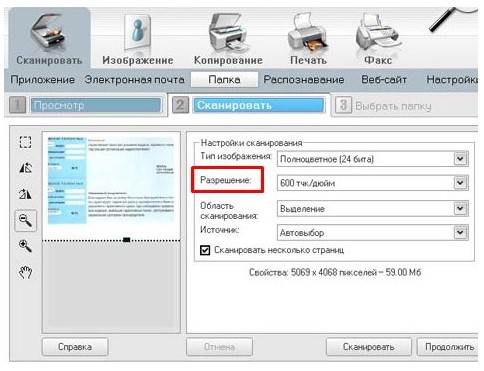 Откроется окно, в котором нужно установить формат PDF, имя файла и место, куда он будет сохранен.
Откроется окно, в котором нужно установить формат PDF, имя файла и место, куда он будет сохранен.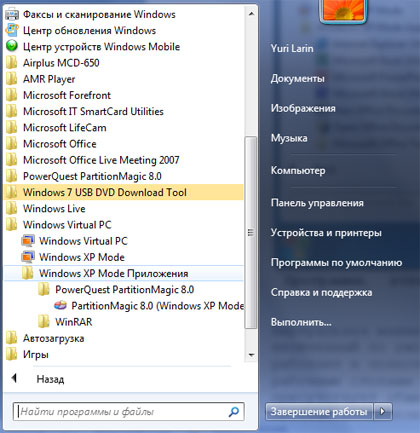
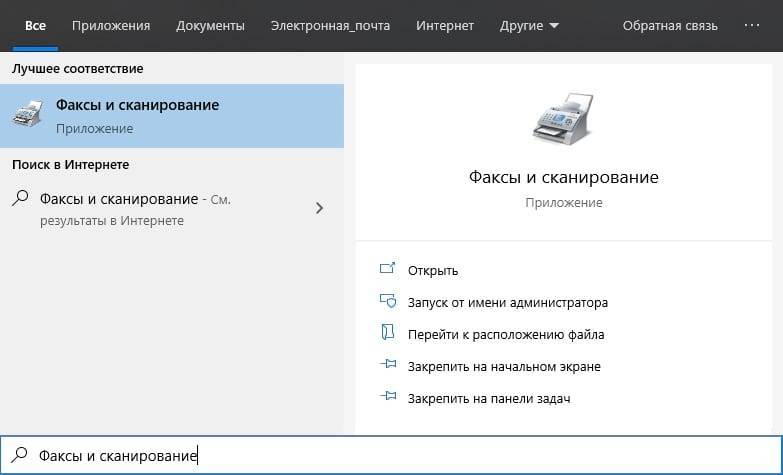
 Указать свой сканер в качестве источника.
Указать свой сканер в качестве источника.