Сканировать фото на компьютер через принтер: Как сканировать с принтера на компьютер
Содержание
Как отсканировать фото для перевода в цифровой вид
Многие пользователи желают отсканировать фото, для сохранения изображения в цифровом виде в качестве графического файла, который можно сохранить на компьютере или в интернете. В этом случае, старые отсканированные фотографии обретут новую жизнь.
У многих пользователей дома хранятся альбомы с фотографиями, сделанными в прежние времена, когда не существовало цифровых фотоаппаратов. Иногда, бывает нужно вспомнить моменты прежней жизни, показать снимки своим детям или внукам, родственникам или знакомым. Но, бывает, что старых снимков уже нет, потому что они были случайно потеряны в суете жизни.
Содержание:
- Как отсканировать фотографию
- Как на сканере отсканировать фото
- Как отсканировать фотографию на компьютер с помощью сканера МФУ
- Как сканировать фото на телефоне
- Выводы статьи
Чтобы этого избежать, необходимо оцифровать старые фотографии, чтобы сохранить их на компьютере или в облачном хранилище. При этом варианте, меньше шансов для безвозвратного удаления старых фото по недосмотру.
При этом варианте, меньше шансов для безвозвратного удаления старых фото по недосмотру.
Хранение фотографий, особенно на внешнем жестком диске или в облачном хранилище, предотвратит потерю старых снимков по неосторожности, потому что у пользователя останутся цифровые копии.
Сканирование фотографий — перевод изображений в цифровую форму. В результате этой операции, у пользователя останется фотоальбом со старыми снимками и копии фото в цифровом виде.
Как отсканировать фотографию
Можно ли отсканировать фотографию? Да, имеется несколько вариантов решения этой проблемы:
- Воспользуйтесь услугами по оцифровке фото в специализированной организации.
- Переснимите фотографии на цифровую камеру.
- Самостоятельная оцифровка фотографий с помощью сканера/МФУ.
- Использование приложения для смартфона.
Если у вас дома нет устройства для сканирования, и нет необходимости для его покупки, обратитесь к профессионалам. Вам придется затратить некоторые средства в качестве оплаты за выполнение заказа в фотолаборатории.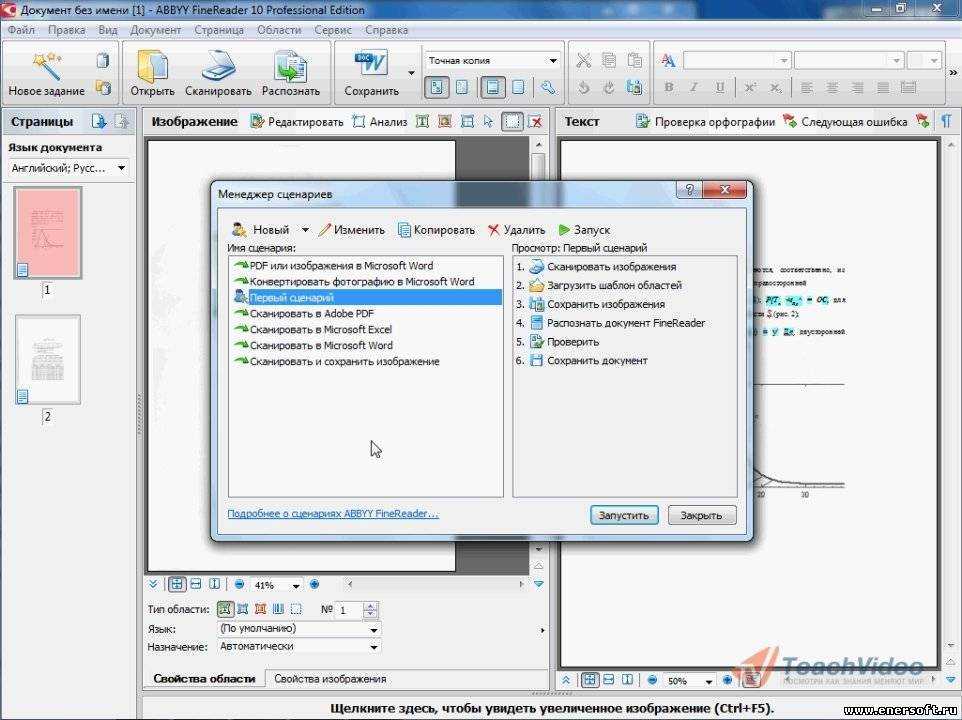
В офисе фирмы оцифруют бумажные фотографии, пленку или негативы, а затем запишут результат на внешний носитель, который вы предоставите: CD/DVD-диск, внешний жесткий диск, USB-флешку или на карту памяти. Работники специализированного центра могут оказать дополнительные услуги по коррекции или реставрации старых изображений, удалению царапин и т. д.
Другие варианты бесплатны, только пользователю следует учитывать затраты времени на выполнение работы.
Для пересъемки старых фото можно использовать современный цифровой фотоаппарат. Чтобы получился хороший снимок потребуется надежно закрепить камеру и наладить освещение.
В этой статье мы разберем, как отсканировать фото на компьютер в обычных домашних условиях, используя простые, распространенные устройства.
Как на сканере отсканировать фото
При выполнении сканирования, необходимо соблюдать некоторые правила, с помощью которых можно повысить качество цифровых копий.
По возможности выполните следующие рекомендации:
- Положите фото как можно ровнее на стекло сканера.

- Если на фото имеются трещины, положите фотографию так, чтобы трещина находилась перпендикулярно ходу лампы сканера.
- Желательно установить разрешение сканера не менее 600 dpi.
- В качестве выходного графического формата лучше использовать TIFF, а не JPG или PNG.
- Не используйте для обработки фото программное обеспечение сканера, если этот функционал там имеется.
При сканировании фотографий нужно выбрать минимальное разрешение — не менее 300 dpi, а лучше — 600 dpi. При более высоком разрешении повысится качество итогового изображения.
Фото лучше сохранить в формате TIFF без сжатия, чтобы избежать потери информации на изображении. После получения цифрового фото, и последующей обработки в графическом редакторе, готовое изображение можно будет сохранить, например, в формате JPG (JPEG) с небольшим сжатием.
Когда мы сканируем старые фото, нам необходимо сохранить изначальное изображение в оригинальном виде, поэтому последующую обработку изображения лучше проводить в Photoshop или в другом подобном графическом приложении, а не использовать ПО сканера.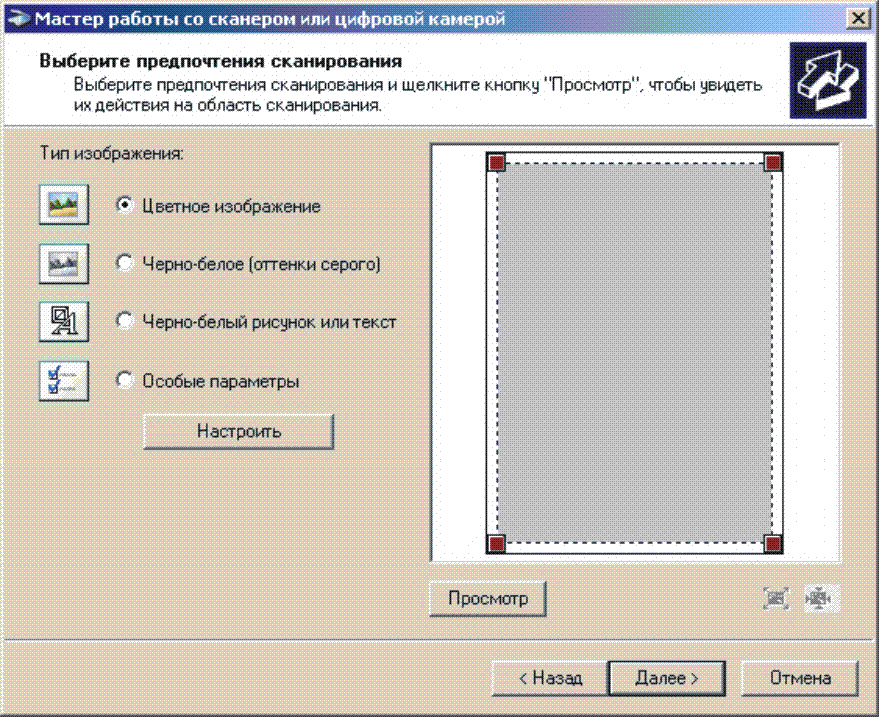
После выполнения сканирования мы получаем скан в цифровой форме, а затем, если нужно, с помощью программного обеспечения — графической программы, проводим работы по реставрации или улучшению внешнего вида изображений на компьютере.
Как отсканировать фотографию на компьютер с помощью сканера МФУ
Для работ по снятию сканов на дому можно использовать планшетный сканер или обычный принтер МФУ. Сейчас широко распространены обычные офисные МФУ (Многофункциональные устройства), в которых имеются функции принтера, сканера, копира. В одном МФУ объединено сразу несколько отдельных устройств.
На этом примере, я покажу, как отсканировать фотографию на принтере МФУ, имеющим функцию сканирования. При работе используется МФУ Canon начального уровня, на устройствах от других производителей, выполняется похожий алгоритм действий.
Для того, чтобы отсканировать старую фотографию, потребуется выполнить следующие действия:
- Включите устройство, выполняющее сканирование.

- Положите бумажную фотографию на стекло, тщательно выровняйте расположение фото по краям изображения.
- Закройте крышку сканера.
- Откройте приложение, поставляемое с устройством, в котором нужно выбрать настройки сканирования. В моем случае, это утилита Canon U Scan Utility.
- Войдите в настройки приложения для выбора параметров сканирования.
В параметрах утилиты необходимо выбрать разрешение (по умолчанию — 300 dpi). Лучше выберите 600 dpi. В качестве выходного формата данных мне доступны три варианта:
- JPEG/Exif;
- TIFF;
- PNG.
Если исходная фотография неплохого качества и вы не будете потом обрабатывать скан изображения в графической программе, можно оставить настройку по умолчанию — JPEG/Exif. В других случаях, используйте несжатый формат TIFF.
- Запустите процесс оцифровки фотографии.
- После завершения сканирования, откройте скан бумажного фото в графической программе — просмотрщике изображений.

Теперь можно переместить изображение в место постоянного хранения. Если потребуется, откройте изображение в графическом редакторе для выполнения необходимых действий: удаление артефактов, регулировка цветокоррекции и т. п.
Как сканировать фото на телефоне
В некоторых ситуациях, пользователь не имеет возможностей для использования услугами фотоцентра, а дома нет в наличии сканера для оцифровки фото. Из этой ситуации есть выход.
Сейчас, я расскажу, как отсканировать фотографию на телефоне. Мы используем в качестве сканера смартфон. С помощью программного обеспечения на смартфоне, бумажная фотография будет преобразована в цифровое изображение.
Имейте в виду, что качество цифровых фотографий напрямую зависит от параметров камеры, установленной на телефоне.
В статье используется приложение Фотосканер от Google. Выполните следующие действия:
- Установите телефон, работающем под управлением операционных систем Android или iOS, приложение «Фотосканер от Google».

- Положите фото на ровную горизонтальную поверхность, желательно с однотонным и контрастным фоном.
- Запустите программу на телефоне.
- Поместите фотографию в рамку, а затем сфотографируйте бумажную фотографию, которая будет служить основой для итогового изображения.
- На экране устройства появятся четыре точки, на которые по очереди нужно навести объектив камеры.
- Приложение сводит эти кадры в одно итоговое изображение.
Нужно учитывать, что полученное фото не всегда получается приемлемого качества, часто простой снимок выглядит намного лучше.
Выводы статьи
Если пользователь задумывается над вопросом, как сканировать старые фотографии, чтобы перевести их в цифровой формат, он может воспользоваться несколькими способами для решения этой проблемы. Можно обратиться к специалистам в фотоателье, которые выполнят все необходимые действия, или решить этот вопрос самостоятельно: переснять бумажное фото на цифровой фотоаппарат, отсканировать фотографию на устройстве или использовать приложение для смартфона.
Нажимая на кнопку, я даю согласие на обработку персональных данных и принимаю политику конфиденциальности
Как отсканировать документ или фото, сделать ксерокопию
Принтер и сканер являются довольно распространенными видами офисной техники. Необходимость в них крайне велика, ведь отксерить документ или отправить информацию с принтера на ПК бывает необходимо практически каждый день, в особенности, если речь заходит о документообороте. В данной статье мы научимся пользоваться дополнительными полезными функциями принтера и сканера — узнаем, как оптимально ксерокопировать документы и сканировать их.
Содержание
Модели, способные копировать и сканировать документы
Чтобы отксерокопировать одну копию паспорта или отсканировать важный документ на компьютер, вовсе необязательно бежать в ближайший киоск с вывеской «ксерокопия-распечатка», достаточно иметь под рукой современное устройство, которое умеет копировать информацию. На сегодняшний день достаточно много моделей поддерживает такую возможность.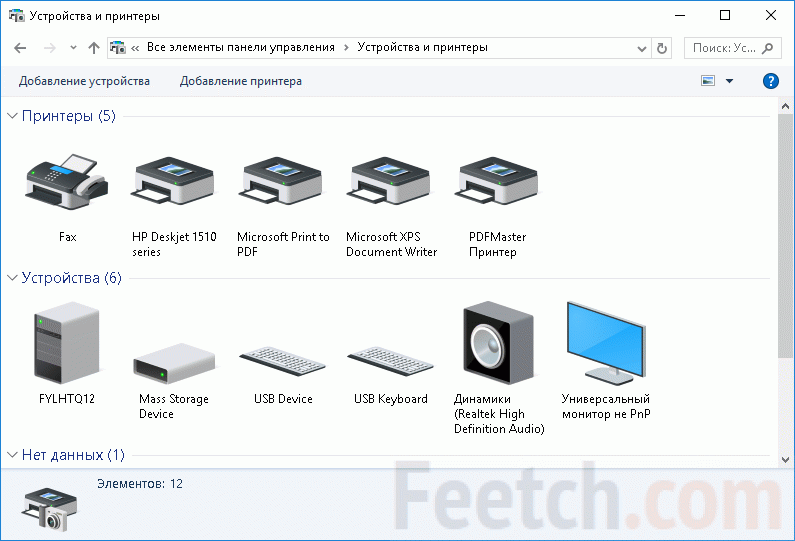 Принтер давно уже перестал быть устройством с ограниченным только печатью функционалом. Современное МФУ представляет собой не только сам принтер, но и сканер, и копировальное устройство.
Принтер давно уже перестал быть устройством с ограниченным только печатью функционалом. Современное МФУ представляет собой не только сам принтер, но и сканер, и копировальное устройство.
Передавать отсканированную информацию на компьютер могут большинство копировальных аппаратов, в их числе как струйные, так и лазерные принтеры. Чтобы узнать, имеется ли в конструкции устройства сканер и ксерокс, лучше всего заглянуть в его характеристики. Впрочем, иногда достаточно поверхностно изучить корпус. Если на верхней части устройства есть крышка, под которой находится стеклянная поверхность, то данный прибор обладает вышеописанными функциями. Принтер, как правило, оснащен только лотком-приемником чистой бумаги и распечатывает ее вертикально вверх, тогда как в МФУ распечатанная продукция выходит с торца, ниже области сканера.
Подготовка к работе
Итак, чтобы использовать сканер, необходимо выполнить несколько простых действий.
- Первое, что следует сделать – это проверить, подключен ли сканер к компьютеру (ПК или ноутбуку).
 USB-кабель чаще всего не входит в комплектацию самого устройства, так что его покупкой следует озаботиться заранее.
USB-кабель чаще всего не входит в комплектацию самого устройства, так что его покупкой следует озаботиться заранее. - Далее необходимо включить сам прибор в сеть и нажать на кнопку питания на корпусе.
- После включения, нужно вставить в дисковод диск (или флэш-накопитель) с программным обеспечением (драйверами). Обычно такой диск или флешка поставляются в упаковочной коробке и являются частью комплекта поставки.
- Если диска по какой-то причине нет, то нужно проследовать на сайт производителя, в окне поиска ввести полное название своего сканера, после чего будет виден список всех доступных для скачивания на компьютер драйверов. Вам останется выбрать самый актуальный (по дате релиза), скачать и установить его, щелкнув по дистрибутиву с расширением .ехе двойным кликом левой кнопки мыши.
Как только процесс установки драйверов будет завершен, устройство опознается вашей операционной системой. Его всегда можно отыскать в соответствующем разделе (принтеры и факсы и т.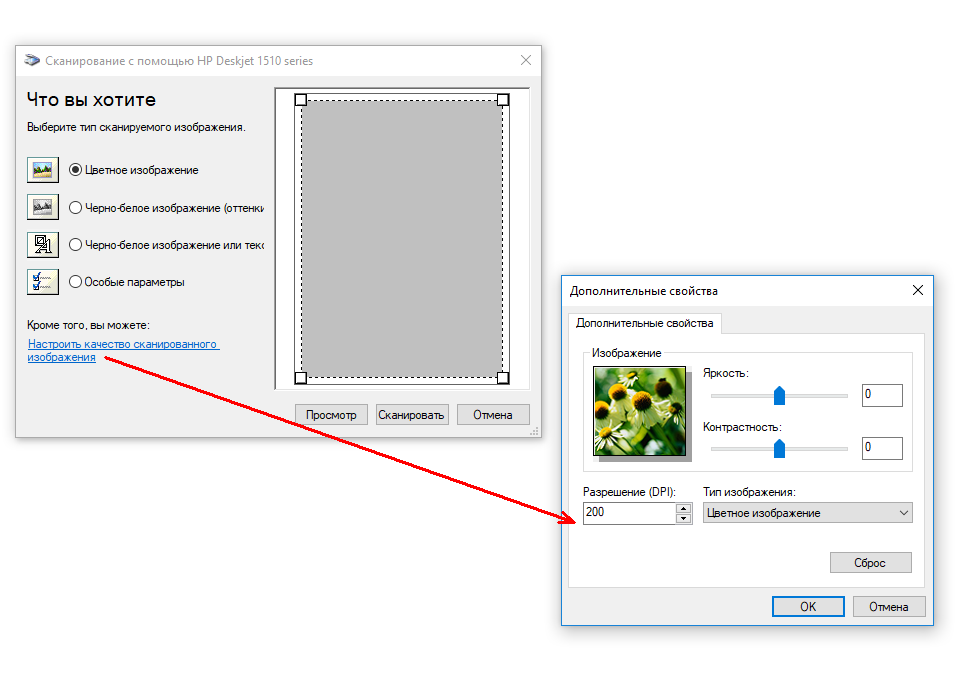 д.). Обычно именем устройства служит полное обозначение его модели, включая буквенный и цифровой индекс. При желании название можно сменить на любое другое через системные настройки.
д.). Обычно именем устройства служит полное обозначение его модели, включая буквенный и цифровой индекс. При желании название можно сменить на любое другое через системные настройки.
После процесса установки драйверов и синхронизации устройства с системой необходимо определиться с тем, какое ПО вы будете использовать. Семейство ОС Windows предлагает программы, встроенные в них по умолчанию, но это далеко не единственное решение. В любом случае, важно понимать, что без специализированной программы, которая будет отвечать за процесс сканирования, вам не обойтись.
Как сканировать документы на ПК
Когда к ПК/ноутбуку подключен сканер или печатное устройство, оснащенное функцией сканирования, то пользователь может оцифровать необходимые документы, фотоснимки. Выполняется процедура сканирования одним из следующих способов:
- посредством системного приложения «Мастер работы со сканерами», которым располагает операционная система компьютера;
- при помощи сторонних программ;
- через штатную утилиту Paint.

Обязательным условием успешности создания электронных копий печатных страниц является наличие на компьютере установленного драйвера для подключенного устройства сканирования. Перед запуском процесса необходимо проверить стеклянную поверхность устройства под крышкой. При обнаружении пыли, мелкого мусора или разводов следует устранить недочеты. После включения сканера необходимо убедиться в его активности, разместить носитель информации отпечатанной стороной к стеклу и опустить крышку.
Когда необходимая подготовка проведена, можно воспользоваться выбранным способом проведения операции. Сканирование при помощи Мастера является базовым вариантом.
Окно Мастера работы со сканером
- Нажать «Пуск» на экране компьютера.
- Найти в перечне стандартных средств Windows 10 утилиту «Факсы и сканирование» и запустить. В ОС Windows 7 и 8 нужную утилиту следует искать, перейдя во вкладкам меню «Пуск»→ «Панель управления» → «Оборудование и звук»→«Устройства и принтеры».
 Далее следует активировать ярлык подключенного МФУ/сканера и запустить мастер «Сканировать документ или изображение».
Далее следует активировать ярлык подключенного МФУ/сканера и запустить мастер «Сканировать документ или изображение». - В открывшемся окне мастера нужно настроить параметры операции: черно-белое, цветное сканирование, яркость, разрешение, путь для сохранения результата и т.д. Здесь в предпросмотре можно увидеть, как будет выглядеть отсканированный документ.
- Активировать процесс нажатием на кнопку «Сканировать», по завершении сканирования сохранить результат в память ПК (кнопка «Сохранить»).
Завершение работы Мастера
Использование сторонних программ для сканирования
Сторонний софт для сканирования интересен пользователям расширением функционала: распознавание текста, конвертирование из одного формата в другой, возможностью отправки электронного образа по почте, факсу и т.д. Использование любого такого приложения подразумевает факт его установки на компьютер. Для запуска программы используется ярлык, размещенный на рабочем столе или в меню «Пуск».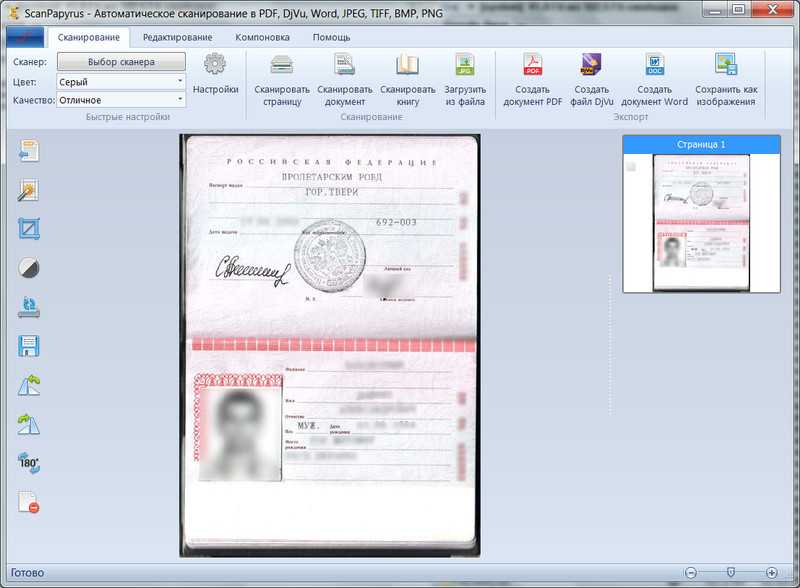
Перед началом использования стороннего софта рекомендуется ознакомиться с руководством пользователя.
После запуска в открывшемся окне программы выполняются необходимые настройки, после чего можно запустить сканирование, а также использовать другой функционал.
- Приложение ScanLite. Продукт отличается простым лаконичным интерфейсом. Пользовательские настройки минимальные: требуется указать имя файла и папку для сохранения результата сканирования. Операция сканирования запускается при нажатии соответствующей кнопки.
- ABBYY FineReader. Программа, позволяющая перенести печатный документ в электронный формат и распознать текст для последующего редактирования. Софт платный, предусмотрен ознакомительный тестовый период.
Возможности ABBYY FineReader
- WinScan2PDF. Бесплатная программа, совместимая с ОС Windows, позволяющая сохранять отсканированные документы в файл исключительно в формате PDF. Софт отличается простотой эксплуатации.

- RiDoc. Приложение с поддержкой большого числа форматов. Подходит для пользователей, которым необходимо сохранять электронные образы документов в различных форматах.
- Xerox Easy Printer Manager. Фирменное приложение для множительной техники Xerox. Easy Printer Manager помимо функции оцифровки предоставляет пользователям инструменты для улучшения качества изображений.
Сканирование посредством программы Paint
Программа Paint входит в стандартный набор средств Виндовс. Это приложение оснащено поддержкой сканирования. Пользователю достаточно через меню «Пуск» найти приложение в перечне программ и запустить. В открывшемся окне следует открыть вкладу «Файл», где выбрать пункт подменю «Со сканера или камеры». После этого выбрать необходимые для процесса сканирования настройки, а также определить файловый формат для сохранения образа. Инициируется процесс оцифровки нажатием на соответствующую кнопку.
Сканирование в Paint
Способов получить электронный образ печатного документа или фотографий достаточно много. Пользователь вправе выбрать тот вариант, который оптимально подходит под его потребности.
Пользователь вправе выбрать тот вариант, который оптимально подходит под его потребности.
Параметры сканирования в режиме текста или фотографии
Несмотря на то, что драйвера у всех производителей отличаются и не имеют одной универсальной схемы, существует ряд базовых настроек, которые присутствуют во всех без исключения аппаратах.
Первое, о чем стоит упомянуть, это DPI. Этот пункт при работе с текстом не должен находиться в значении ниже 300 (одинаково с принтера или МФУ). Чем он выше, тем точнее получится картинка. При высоком значении DPI сканирование займет чуть больше времени, зато с большей вероятностью текст будет читаемым, не придется прибегать к его распознаванию. Оптимальное значение 300-400 DPI.
Второе, на что следует обратить внимание – насыщение цветом (цветность). Здесь существует всего три варианта: вариант сканирования черно-белого текста, серого и цветного (журналы, документы, плакаты и т.д.). Чем выше цветность, тем, соответственно, дольше времени потребуется для сканирования.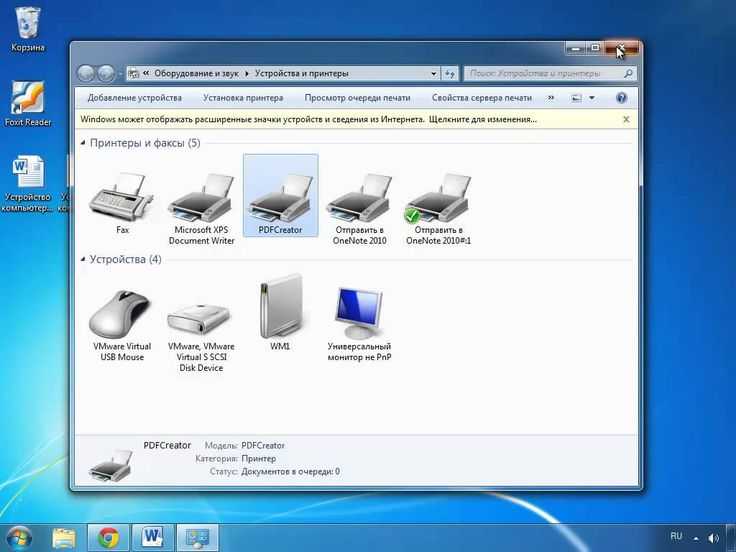
В режиме фото самое главное – избежать смазанности картинки, а также убедиться, что все края ровно лежат на поверхности. Цветность и тональность задаются в параметрах настроек в режиме предпросмотра, прежде чем начать процесс сканирования с принтера.
Следует отметить, что для оцифровки фото важен не только сам процесс сканирования, но и процесс пост-обработки готового материла с использованием специализированных программ.
Для сканирования фото желательно использовать максимальные настройки четкости, это сведет к минимуму возможные неточности во время самого процесса, хоть и займет на 10-15 секунд больше.
Делаем ксерокопию на принтере
Одна из самых наиболее часто встречающихся офисных задач – это ксерокопия документов. Копировать необходимо документы (паспорт, водительское удостоверение и т.д.), важные бумаги, книги, конспекты.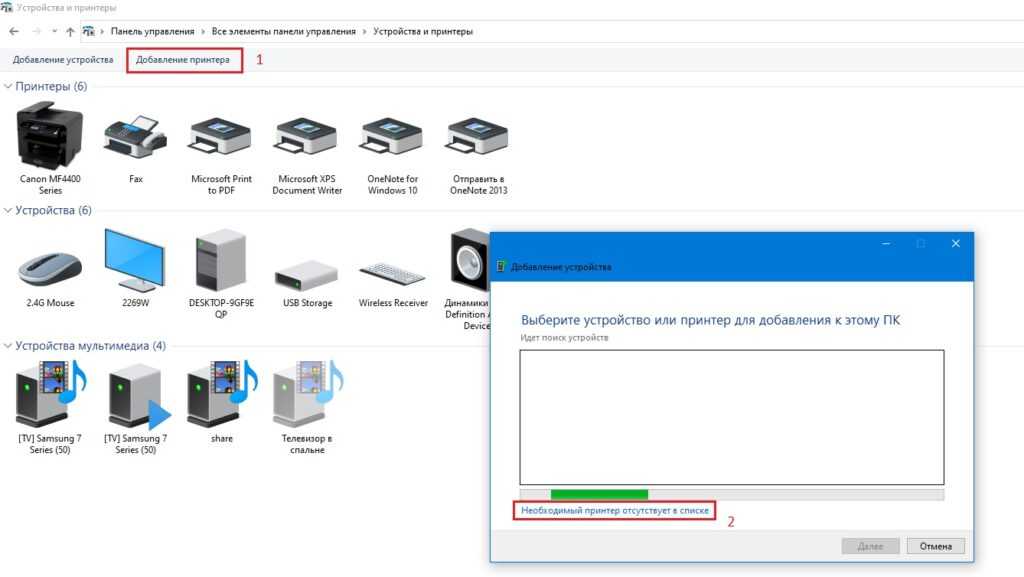 Научиться копировать довольно просто, для этого необходимо придерживаться следующего алгоритма действий.
Научиться копировать довольно просто, для этого необходимо придерживаться следующего алгоритма действий.
- Убедиться, что устройство включено в сеть.
- Проверить драйвера на принтер.
- Проверить состояние документов на предмет загрязнений, замятости, затертостей и отпечатков пальцев.
- Открыть верхнюю крышку устройства.
- Аккуратно поместить туда документ копируемой стороной вниз. Проследить, чтобы бумага легла ровно по меткам на приборе.
- Нажать кнопку «старт» (на принтере и ксероксе) или «копирование», в случае, если это МФУ, а потом «старт». Забрать готовые копии из лотка-приемника, извлечь исходник из сканирующего отсека.
Важно: количество копий регулируется аппаратно, при помощи кнопок (чаще всего в виде стрелочек).
На принтере присутствует и ряд дополнительных возможностей. Например, можно сделать несколько копий страниц, уместив их на одном листе. Как сделать ксерокопию паспорта на одной странице проще всего будет узнать из следующего видео:
Что делать, если устройство не сканирует
Причин, по которым это происходит не так уж много.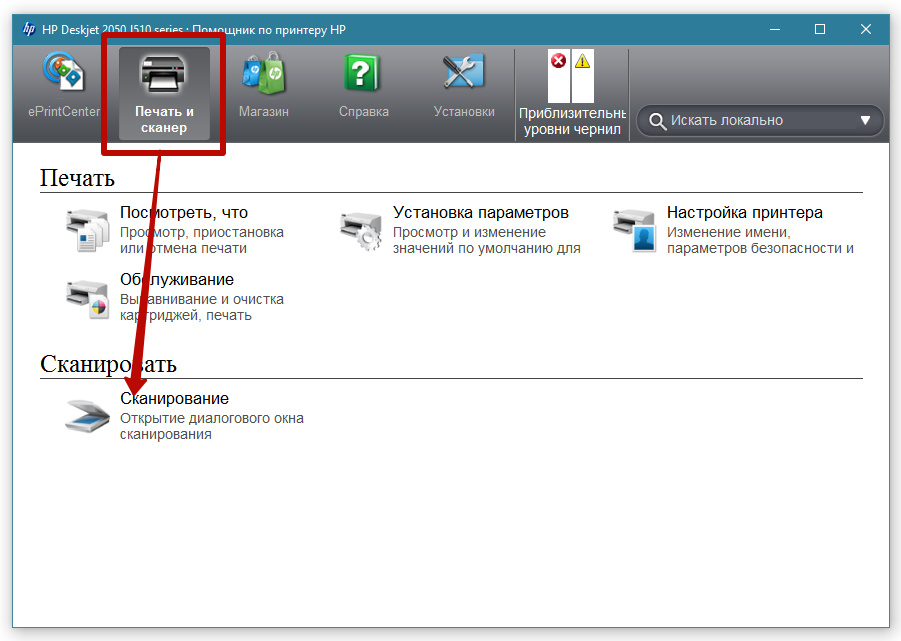
- Не отвечает программа. Здесь все просто, перезагружаем устройство, и ждем загрузки системы. Если задача повторилась, то выключаем его не менее, чем на 60 секунд, затем включаем.
- Ошибка. Если в работе вашего сканера допущена ошибка, то следует устранить ее, предварительно узнав ее код. Для того, чтобы узнать код ошибки, необходимо произвести диагностику, которая у каждой модели проходит по-разному. Важно помнить, что сканер может работать в сервисном режиме, правда, сканировать и ксерить такой МФУ не сможет, по крайней мере до того момента, пока не будет устранена ошибка. У сканеров марки Canon для активации такого режима необходимо пять раз нажать кнопку сброса настроек.
- Ваше устройство в данный момент выполняет другую поставленную задачу. МФУ может ожидать копию, поставленную в очередь на печать как раз в тот момент, когда вам потребовалось что-то отсканировать. Для этого просто завершите текущую задачу и начните новую.
- Слетел драйвер сканера.
 Если указанные выше методы не помогают, попробуйте переустановить драйвер сканера, возможно, дело в нем.
Если указанные выше методы не помогают, попробуйте переустановить драйвер сканера, возможно, дело в нем. - Проблема подключения шнура. Выдерните шнур из ПК и сканера, затем снова подключите, в некоторых случаях это может помочь решить проблему.
- Возможно, повредился общий драйвер устройства (и на принтер, и на сканер). В таком случае следует переустановить все ПО. Легче всего отыскать его на сайте производителя.
- Сбрасываем настройки. Если ничего из вышеперечисленного не помогает, можно попробовать оживить прибор с помощью сброса настроек до заводских. Делается это в меню ОС, кликом по соответствующему пункту «сброс настроек», либо аппаратно (см. инструкцию).
Перед тем, как нести устройство в сервис, попробуйте подключить его к другому ПК, установить драйверы и отсканировать что-нибудь.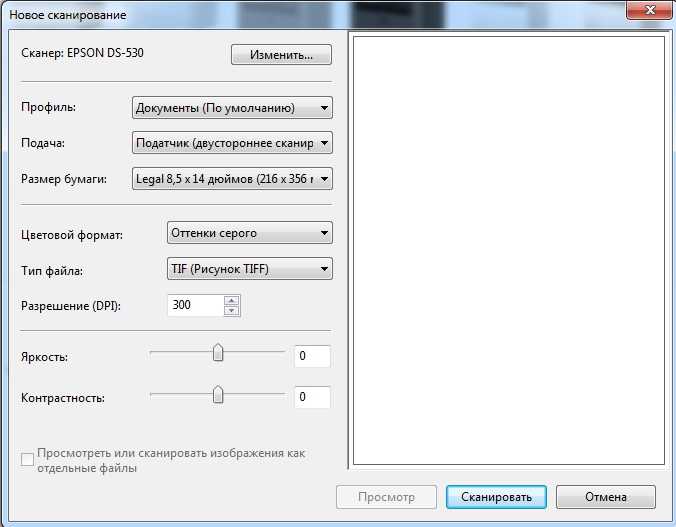 Если не получается, то поломка, возможно, серьезная, и устранить ее подручными средствами трудно.
Если не получается, то поломка, возможно, серьезная, и устранить ее подручными средствами трудно.
Техника эксплуатации сканеров и МФУ
Важно помнить, что сканер стоит денег, и при том не малых, поэтому для того, чтобы он прослужил вам максимально долго, необходимо придерживаться некоторых правил. С чего же начать? Будьте максимально осторожны в работе со стеклянным покрытием — это самый чувствительный элемент сканера. Если на нем будут затертости, царапины и грязь, это непременно скажется на качестве оцифрованного материала. Периодически протирайте стекло от пыли мягким материалом (например, синтетическая замша).
- Всякий раз, когда вы собираетесь отсканировать тот или иной документ, убедитесь, что листок бумаги чистый, и на нем нет грязи и пыли. Ни в коем случае нельзя сканировать грязные предметы, а так же использовать абразив.
- Даже если ваш прибор не сканирует, не торопитесь исправлять неполадки самостоятельно.
- Не нажимайте и не надавливайте на стеклянную поверхность.

- Никогда не пытайтесь очистить стекло порошком или большим количеством влаги, первое может поцарапать поверхность, а второе намочить электрику.
Лучше всего подготовить сканируемый документ заранее. Например, если документ сохранился не в очень хорошем состоянии, то при высоком разрешении на нем будут видны все изъяны. Изучите состояние документа, прежде чем задавать необходимое разрешение. Так же убедитесь, что на листке бумаги отсутствуют куски клейкой ленты или иные скрепляющие материалы (скобки и т.д.). Если на бумаге присутствуют явные отпечатки пальцев, то лучше всего будет удалить их при помощи ластика или фланелевой ткани.
Научиться грамотно использовать все возможности сканирования и ксерокопии не так сложно, достаточно проявить настойчивость и терпение, и тогда вам подчинится любая техника. Если вы не уверены в себе, на первом этапе лучше будет придерживаться простых инструкций, пока не почувствуете, что можете пользоваться сканером и ксерокопией самостоятельно.
Как сканировать ваши старые фотографии
Обувные коробки со старыми фотографиями могут хранить историю и воспоминания вашей семьи, но их трудно сохранить, поделиться, упорядочить и создать резервную копию. Лучший способ решить эту проблему — оцифровать ваши старые фотографии. Это легко сделать дома с помощью действительно хорошего сканера, который может стоить всего около 65 долларов, или сканера на многофункциональном принтере, если он у вас уже есть. Вы также можете отправить свои фотографии в компанию, которая оцифрует их для вас, а затем отправит обратно, когда они будут готовы.
Когда вы превращаете распечатанные фотографии в цифровые файлы, они всегда будут у вас под рукой, когда они вам понадобятся. Таким образом, вы сможете найти, поделиться и распечатать любое изображение за считанные минуты.
Давайте рассмотрим эти два варианта: нанять компанию для оцифровки ваших фотографий и сделать это дома.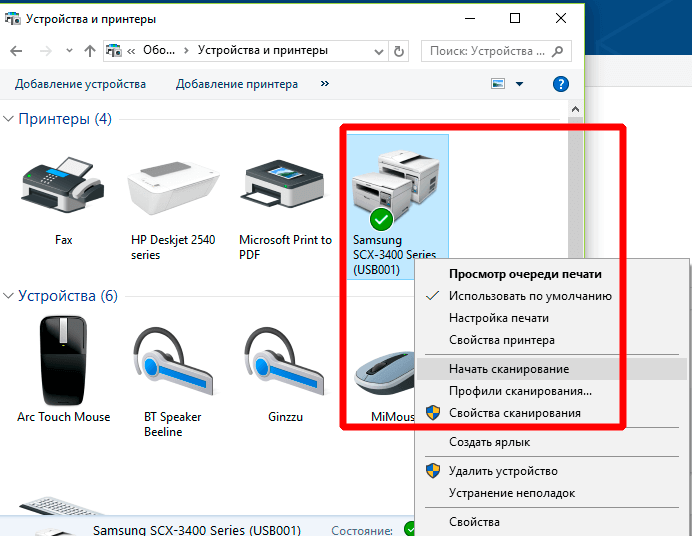 Оба варианта имеют плюсы и минусы. Если вы решите сделать это самостоятельно, продолжайте читать несколько советов от профессионалов о том, как добиться наилучших результатов.
Оба варианта имеют плюсы и минусы. Если вы решите сделать это самостоятельно, продолжайте читать несколько советов от профессионалов о том, как добиться наилучших результатов.
Имейте в виду, что вы можете использовать обе опции одновременно. Например, если у вас есть несколько фотографий, которые вы хотите отсканировать прямо сейчас, вы можете сделать это дома, а остальную часть своей коллекции отправить в профессиональную службу сканирования.
Наем службы сканирования фотографий
Многие компании могут отсканировать ваши фотографии для вас. Обычно это работает так: вы отправляете свои изображения в компанию, и им требуется некоторое время, чтобы их отсканировать. Как только ваши изображения будут оцифрованы, компания отправит вам ссылку или логин для доступа к учетной записи, где вы найдете все цифровые копии ваших изображений. Иногда у вас есть возможность приобрести DVD или USB-накопитель с изображениями на них. В конце процесса компания отправляет вам исходные фотографии по почте.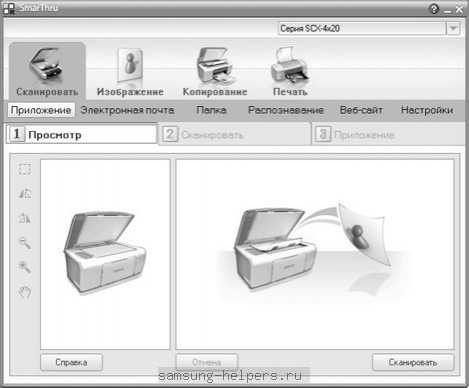
Некоторые преимущества использования услуги сканирования фотографий:
Профессиональные результаты
Удобство, иногда с компаниями, даже поставляющими материалы для доставки
Кто-то другой делает утомительную работу по сканированию каждого изображения
Некоторые недостатки использования услуги сканирования фотографий:
Риск повреждения или потери при отправке оригинальных фотографий по почте
Стоимость; в то время как некоторые компании рекламируют низкую ставку за фотографию, вы можете обнаружить, что общая стоимость намного выше, если вы прочитаете мелкий шрифт об оптовых ценах, дополнительных сборах за ретушь и других сборах
Время, потому что могут пройти месяцы, прежде чем вы вернете исходные изображения, в зависимости от размера вашей коллекции и того, насколько компания обеспечена заказами
Мы в PCMag не тестировали услуги сканирования фотографий и поэтому не порекомендуйте любой как таковой .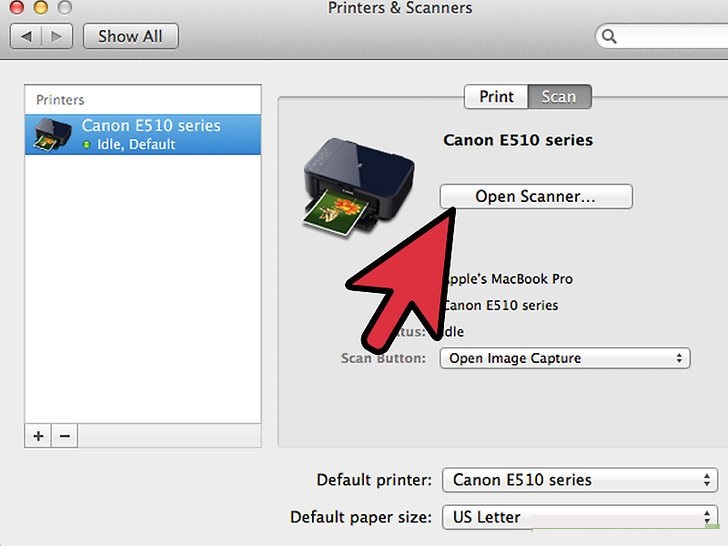 Однако несколько известных компаний включают GoPhoto (открывается в новом окне) и ScanCafe (открывается в новом окне), которые специализируются на цифровом восстановлении поврежденных изображений, и ScanMyPhotos (открывается в новом окне), которая известен тем, что предлагает недорогое сканирование.
Однако несколько известных компаний включают GoPhoto (открывается в новом окне) и ScanCafe (открывается в новом окне), которые специализируются на цифровом восстановлении поврежденных изображений, и ScanMyPhotos (открывается в новом окне), которая известен тем, что предлагает недорогое сканирование.
Сканирование ваших фотографий дома
Если вы предпочитаете работать дома, вы, безусловно, можете оцифровать свои фотографии дома.
Некоторые из преимуществ домашнего сканирования:
Отсутствие риска отправки оригиналов по почте
Вы полностью контролируете результаты сначала отсканировать
Вы можете сэкономить деньги
Вы можете легко называть и упорядочивать изображения по мере их сканирования
Некоторые из недостатков сканирования изображений в домашних условиях:
Это занимает много времени (хотя чем больше вы это делаете, тем быстрее оно происходит)
Требуется некоторое оборудование, перечисленное ниже
Вам необходимо иметь некоторый уровень комфорта, чтобы научиться не только сканировать изображения, но и исправлять их с помощью цветокоррекции, обрезки и т.
 д.
д.
Давайте посмотрим, что влечет за собой процесс сканирования ваших фотографий дома.
Как сканировать фотографии дома
1. Соберите свое оборудование
Все необходимое оборудование состоит из трех предметов плюс два дополнительных. Это:
Планшетный сканер
Чистая салфетка из микрофибры, например, та, что продается с очками, или носовой платок
Программное обеспечение, поставляемое со сканером
Дополнительно: сжатый воздух
Дополнительно: программное обеспечение для редактирования фотографий.
Как уже упоминалось, вы можете купить недорогой фотосканер или использовать принтер «все в одном» со сканером. Canon CanoScan LiDE 400 получил награду «Выбор редакции» и стоит менее 100 долларов.
Что делать, если вы не можете позволить себе или у вас нет места для сканера? Не волнуйтесь, вы все равно можете получить приемлемые результаты, если прочитаете нашу статью о том, как сканировать старые фотографии с помощью телефона.
2. Проведите инвентаризацию и определите свой проект
Теперь, когда у вас есть готовое оборудование, вам нужно провести инвентаризацию фотографий и определить свой проект. Это поможет вам разбить его на более мелкие части, чтобы сделать его более управляемым.
Сколько фотографий вы хотите отсканировать? Разделите свой проект на сеансы, чтобы вам никогда не приходилось сканировать более 15 фотографий за один присест. Когда вы освоитесь с процессом, это число может увеличиться.
Решите, какие фотографии вы хотите сканировать в первую очередь. Разделите изображения на группы, с которыми вы будете работать.
3. Очистите платформу сканера
Для получения наилучшего качества сканирования стекло сканера должно быть чистым и сухим. Лучше всего получить как можно более качественный скан с первого раза, а не повторно сканировать изображение или пытаться подправить его в программе редактирования позже.
Протрите планшет сканера чистой сухой тканью из микрофибры.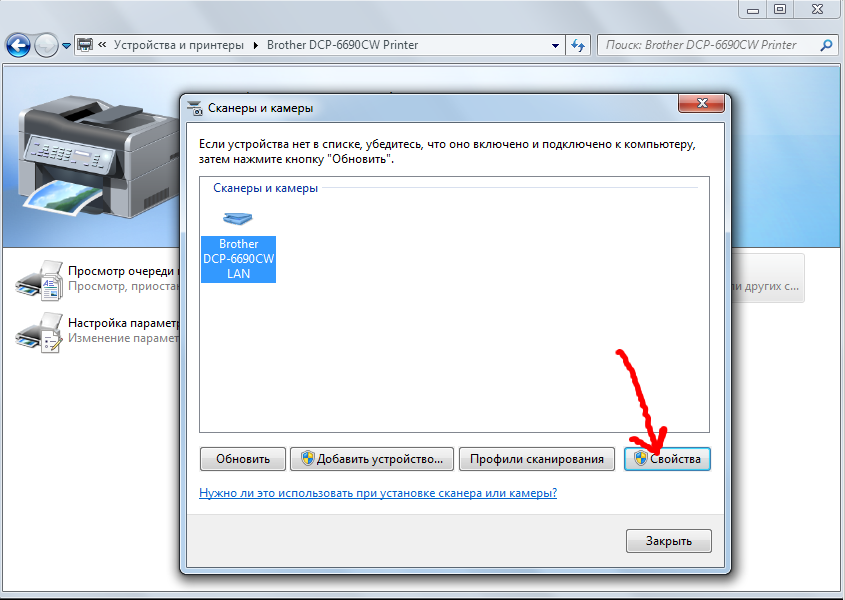 Если у вас его нет, подойдет чистый и сухой носовой платок. Не используйте бумажные полотенца или салфетки. Они оставляют мусор и могут даже поцарапать поверхность.
Если у вас его нет, подойдет чистый и сухой носовой платок. Не используйте бумажные полотенца или салфетки. Они оставляют мусор и могут даже поцарапать поверхность.
Если на стекле сканера есть пятна, аккуратно протрите их сухой тканью. Если это не сработает, смочите небольшой кусочек ткани и попробуйте еще раз протереть только стекло. Дайте ему полностью высохнуть, прежде чем наносить на него что-либо.
После начала сканирования изображений время от времени протирайте сканер тканью, чтобы на нем не было пыли и других частиц.
4. Смахните пыль с фотографий
Точно так же, как ваша платформа сканера должна быть чистой, чтобы получить наилучшее качество сканирования, ваши фотографии тоже должны быть чистыми. Используйте сжатый воздух, чтобы сдуть пыль с фотографий. Опять же, не используйте бумажные полотенца или салфетки. Никогда не используйте для очистки фотографий воду или чистящие жидкости.
Совет: не разглаживайте складки! Если на ваших фотографиях есть физические складки, как на изображении выше слева, не пытайтесь их сгладить.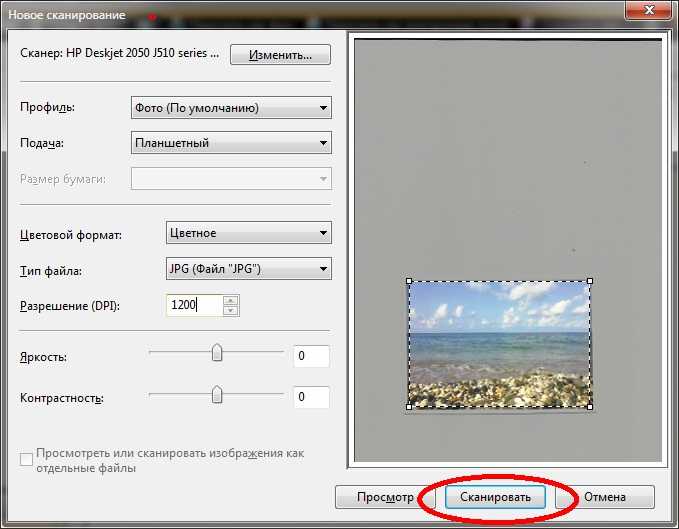 Это только наносит больше вреда. Вместо этого аккуратно положите изображение на плоскость и отсканируйте его как можно лучше. Вы можете отредактировать складки позже. Если ничего не помогло, сделайте копию для себя, а затем рассмотрите возможность отправки ее и других проблемных фотографий в профессиональную службу сканирования.
Это только наносит больше вреда. Вместо этого аккуратно положите изображение на плоскость и отсканируйте его как можно лучше. Вы можете отредактировать складки позже. Если ничего не помогло, сделайте копию для себя, а затем рассмотрите возможность отправки ее и других проблемных фотографий в профессиональную службу сканирования.
4. Почти всегда сканируйте в цвете
За очень немногими исключениями сканируйте фотографии в цвете. Для фотографий сепии необходимо включить полноцветный режим. Черно-белые изображения также хорошо подходят для настройки цвета, если только они не были повреждены чернилами, следами от ленты или чем-то еще актуальным. В таких случаях использование оттенков серого может упростить редактирование изображений и удаление меток позже.
5. Отсканируйте изображения
Готовы к сканированию? Вы можете сканировать по одному изображению за раз, но совет для экономии времени состоит в том, чтобы разместить несколько изображений, разделяя их со всех сторон примерно на четверть дюйма. Вы можете обрезать их позже в отдельные файлы.
Вы можете обрезать их позже в отдельные файлы.
Мне нравится сразу же давать своим изображениям подходящее имя файла, чтобы лучше помнить, что содержит каждый файл. Я полагаюсь на год, когда была сделана фотография, а также на другие детали, такие как местоположение или человек на изображении. Если вы правильно назовете свои файлы во время их сканирования, их будет легко использовать позже в других фотопроектах.
6. Сохраняйте технические примечания
Имейте в виду, что первое сканирование пакета фотографий, вероятно, займет больше всего времени, потому что вы выбираете лучшие настройки и программные инструменты, имеющиеся в вашем распоряжении. Мне потребовался почти час, чтобы отсканировать партию из восьми изображений и привести их в порядок. Как только вы освоитесь, процесс пойдет гораздо быстрее.
Выяснив, что работает лучше всего, делайте заметки. Таким образом, если вы подождете несколько недель или месяцев перед сканированием очередной партии фотографий, вы сможете обратиться к своим заметкам, чтобы снова получить наилучшие результаты.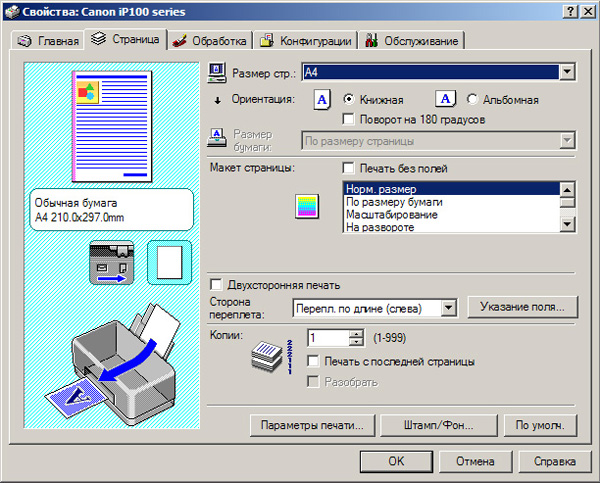
Советы по разрешению и формату файлов
Теперь давайте поговорим о некоторых технических деталях, например, какое разрешение и формат файла лучше всего подходят для сохранения изображений. Выбор разрешения и формата файла будет зависеть от того, что вы планируете делать с фотографиями. Если вы не уверены, идите выше, а не ниже.
Знаю, что мой совет довольно примитивен, поэтому я попросил у М. Дэвида Стоуна, автора книги «Подземное руководство по цветным принтерам» (откроется в новом окне), дать дополнительные указания. Он сказал, что это действительно зависит от того, что вы собираетесь делать со своими изображениями.
Рекомендовано нашей редакцией
Как сканировать старые фотографии с помощью телефона
Как создавать и управлять цифровыми семейными документами
Избавьтесь от беспорядка в своей цифровой жизни за 5 простых шагов
«Контролирующим фактором является количество пикселей на дюйм (ppi) в изображении того размера, который вы планируете отображать или печатать, — сказал Стоун.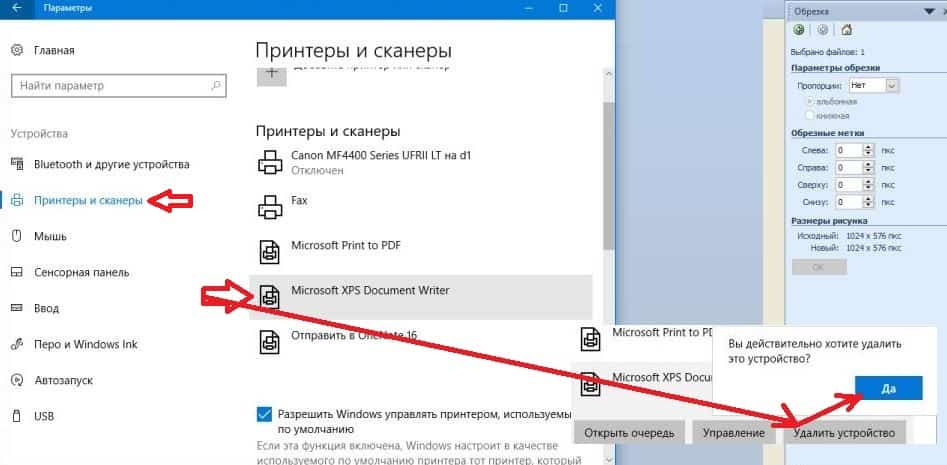 «Для электронного дисплея, такого как экран компьютера или проектор, вы получаете наилучшее качество при однозначном соответствии между пикселями изображения и пикселями на дисплее. Если вы собираетесь показывать его в полноэкранном режиме на дисплее SVGA (800 на 600) лучшее разрешение для изображения — 800 на 600 пикселей».
«Для электронного дисплея, такого как экран компьютера или проектор, вы получаете наилучшее качество при однозначном соответствии между пикселями изображения и пикселями на дисплее. Если вы собираетесь показывать его в полноэкранном режиме на дисплее SVGA (800 на 600) лучшее разрешение для изображения — 800 на 600 пикселей».
Стоун говорит, что лучше всего работать в обратном направлении. «Начните с нужного вам размера изображения в пикселях, подумайте, как вам придется обрезать оригинал, чтобы он соответствовал правильному соотношению сторон, измерьте размер обрезанного изображения, а затем вычислите необходимое вам разрешение».
Вот несколько упрощенных рекомендаций:
Для создания лучших архивов сканируйте с максимальным оптическим разрешением, предлагаемым сканером. «Это оптическое разрешение, а не механическое и не интерполированное», — объяснил Стоун. «Держитесь подальше от интерполированных разрешений для фотографий. Когда вы будете готовы их использовать, вы можете использовать редактор изображений, чтобы передискретизировать изображение до более низкого разрешения.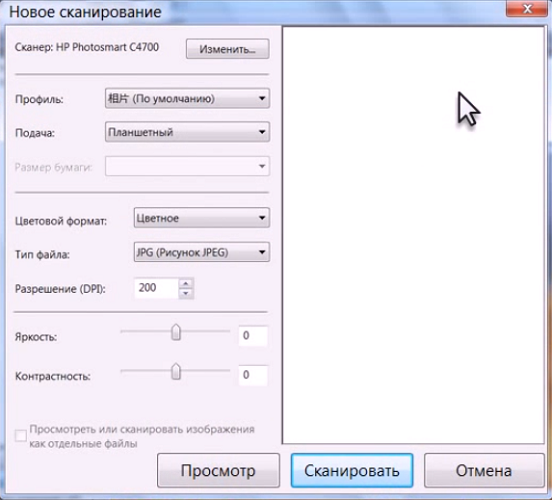 Не используйте исходное изображение с высоким разрешением и дайте принтеру или дисплею решить, какие пиксели выбросить».
Не используйте исходное изображение с высоким разрешением и дайте принтеру или дисплею решить, какие пиксели выбросить».
Для создания хороших архивов сканируйте с разрешением 600 dpi в TIFF. Вы можете сэкономить место на диске, уменьшив масштаб до 300 точек на дюйм, и ваши изображения по-прежнему будут выглядеть четкими, но этого может быть недостаточно, если вы собираетесь увеличить их позже, например, если вы печатаете их в большем масштабе.
Чтобы поделиться фотографиями в Интернете , отсканируйте их, как любое другое изображение, в высоком качестве, чтобы сделать архивную копию, а затем экспортируйте их в файлы JPG с разрешением 200 dpi. Меньшее изображение лучше подходит для публикации в Интернете, отправки по электронной почте друзьям и т. д.
Для печати изображений через службу фотопечати используйте копию с разрешением 300 пикселей на дюйм. Однако вам, возможно, придется настроить это в зависимости от того, будете ли вы увеличивать изображение или обрезать его.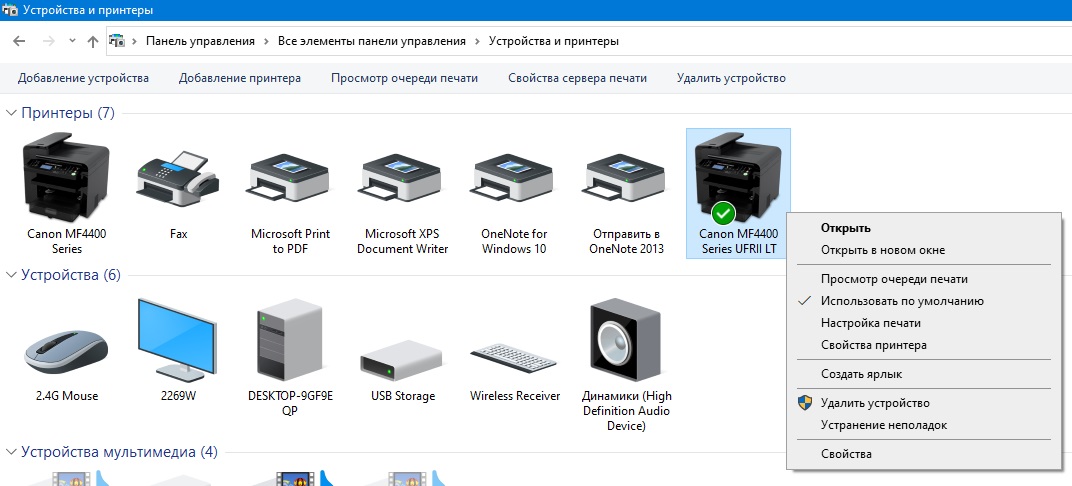 «Подумайте о конечном размере изображения. Если вы собираетесь сканировать изображения размером 4 на 6 дюймов, чтобы распечатать их в формате 4 на 6 без обрезки, вам достаточно сканов с разрешением 300 пикселей на дюйм. Если вы собираетесь печатать их в 8 на 10 или обрезать часть изображения, вам нужно более высокое разрешение. Вы должны сделать математику, чтобы понять, что это такое».
«Подумайте о конечном размере изображения. Если вы собираетесь сканировать изображения размером 4 на 6 дюймов, чтобы распечатать их в формате 4 на 6 без обрезки, вам достаточно сканов с разрешением 300 пикселей на дюйм. Если вы собираетесь печатать их в 8 на 10 или обрезать часть изображения, вам нужно более высокое разрешение. Вы должны сделать математику, чтобы понять, что это такое».
Советы по редактированию изображений
Вам не нужно быть профессионалом в программном обеспечении для редактирования изображений, чтобы улучшить отсканированные фотографии. Вот несколько советов, как сделать ваши цифровые фотографии немного лучше.
Обрезать и выпрямить
Если вы ничего не делаете, обрежьте и выровняйте изображения. Он устраняет большинство проблем с фотографиями, отсканированными вручную. Почти любое программное обеспечение для редактирования изображений позволит вам это сделать.
Редактирование цвета, красных глаз, складок
Следующий уровень редактирования обычно включает удаление или коррекцию цвета, включая линии сгиба и эффект красных глаз. Чтобы внести эти исправления, вам понадобится программное обеспечение для редактирования фотографий, такое как Photoshop.
Чтобы внести эти исправления, вам понадобится программное обеспечение для редактирования фотографий, такое как Photoshop.
Более удобный аналог Photoshop, Photoshop Elements, особенно хорош для восстановления изображений, как и Corel PaintShop Pro.
ПК, Mac и даже компьютеры с Ubuntu включают бесплатные приложения для редактирования изображений, и это нормально, если вы не планируете изучать Photoshop или не хотите платить за Elements или PaintShop. У них есть кнопки быстрого редактирования для исправления эффекта красных глаз, а также для размытия мелких дефектов изображения.
Редактирование складок на фотографиях требует определенных навыков. Если вы хорошо разбираетесь в Photoshop, попробуйте инструменты «Заливка», «Заплатка», «Клонирование» и «Точечная восстанавливающая кисть» с учетом содержимого. Брайан Хьюз из Adobe опубликовал полезное видео о процессе восстановления фотографий (откроется в новом окне). В противном случае обратитесь за помощью к другу или в службу сканирования фотографий.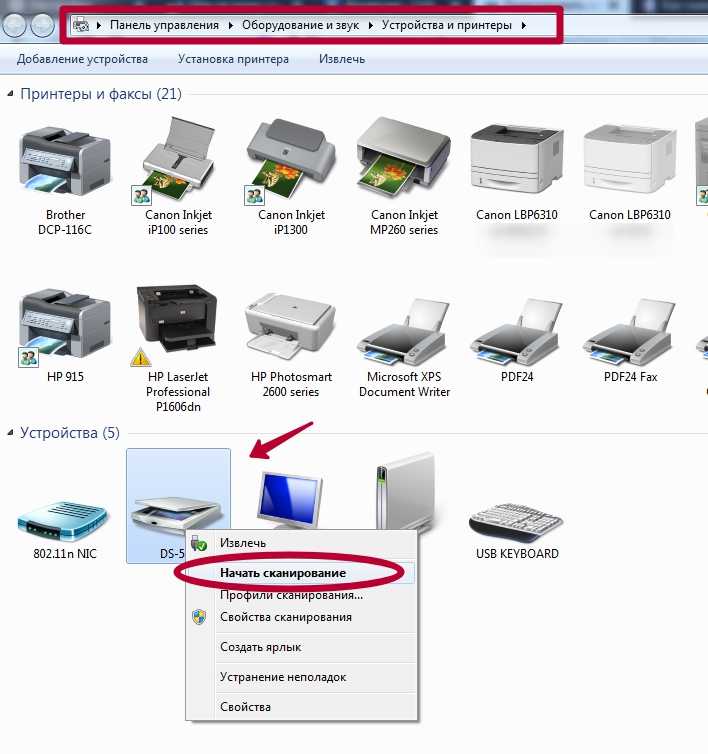
Храните ваши воспоминания в безопасности
Оцифрованные фотографии имеют ряд преимуществ перед физическими фотографиями. Вы можете упорядочивать их, создавать резервные копии, создавать несколько копий и легко делиться ими. Вы также можете распечатать новые копии разных размеров. Если вы планируете много печатать, подумайте о покупке собственного фотопринтера. Хороший стоит всего 150-200 долларов.
Для получения дополнительных советов аналитик камеры PCMag Джим Фишер может дать совет о том, как сохранить ваши фотографии, в том числе о том, как создать архив ваших файлов.
Получите наши лучшие истории!
Подпишитесь на Что нового сейчас , чтобы каждое утро получать наши главные новости на ваш почтовый ящик.
Этот информационный бюллетень может содержать рекламу, предложения или партнерские ссылки. Подписка на информационный бюллетень означает ваше согласие с нашими Условиями использования и Политикой конфиденциальности. Вы можете отказаться от подписки на информационные бюллетени в любое время.
Вы можете отказаться от подписки на информационные бюллетени в любое время.
Спасибо за регистрацию!
Ваша подписка подтверждена. Следите за своим почтовым ящиком!
Подпишитесь на другие информационные бюллетени
Сканирование фотографий | Как сканировать и архивировать фотографии
Старые фотографии — это то, чем нужно дорожить — они дают уникальный способ сохранить заветные воспоминания и отпраздновать прошлое. К сожалению, с годами фотографии могут быть утеряны, повреждены или даже уничтожены. Благодаря сканерам документов и фотографий вы можете сканировать, оцифровывать и архивировать все свои заветные воспоминания для будущих поколений. Вот быстрый и простой учебник о том, как сканировать фотографии, чтобы вы могли начать.
- Служба безопасности: Никому не нравится падать духом, когда осознают, что старая фотография потеряна или безвозвратно повреждена.
 Сканируя фотографии, вы можете сохранить их в безопасности, чтобы поделиться ими с близкими. Используя защитный несущий лист при сканировании фотографий, вам не придется беспокоиться о том, что они выцветут или порвутся по краям.
Сканируя фотографии, вы можете сохранить их в безопасности, чтобы поделиться ими с близкими. Используя защитный несущий лист при сканировании фотографий, вам не придется беспокоиться о том, что они выцветут или порвутся по краям. - Пространство: Не хватает места, чтобы сложить все эти фотоальбомы? Вы можете объединить сотни фотографий, оцифровав их, сэкономив место и помогая в то же время оставаться организованным. Вы можете создавать различные цифровые альбомы для событий, людей и периодов времени, а затем делиться ими с семьей и друзьями по всему миру.
- Простота: Благодаря достижениям в области технологий сканирование и оцифровка фотографий стали быстрее и удобнее, чем когда-либо. Вы можете легко сканировать фотографии самостоятельно, что является менее дорогостоящим (и гораздо более интересным) вариантом, чем профессиональная компания, сканирующая старые фотографии для вас.
Выбор подходящего сканера для фотографий
Если вы готовы оцифровывать старые фотографии, вам понадобится правильный фотосканер, чтобы выполнить эту работу должным образом.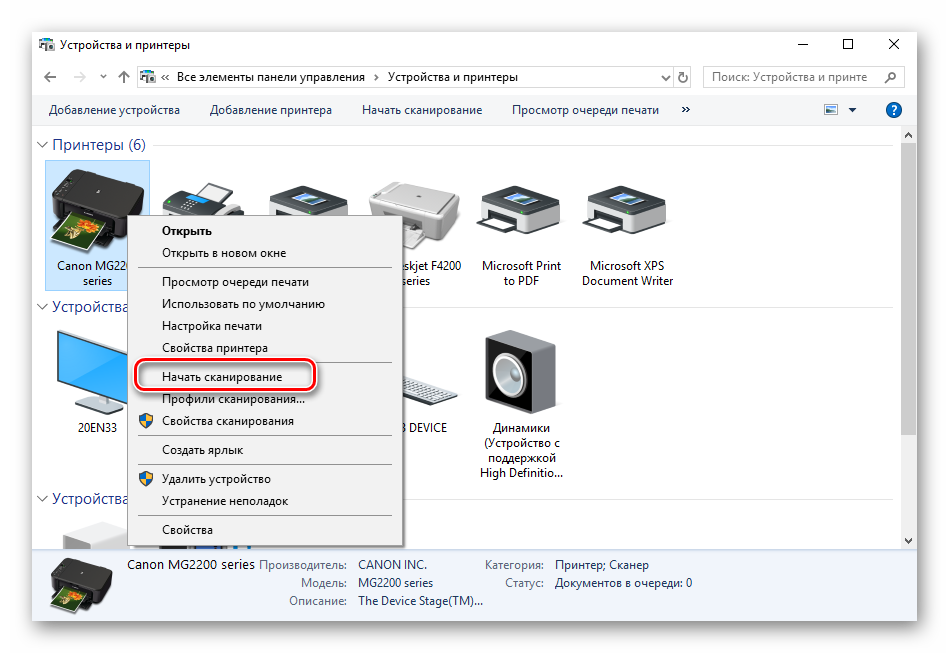 На рынке представлено множество вариантов, но когда вы ищете лучший фотосканер для ваших заветных воспоминаний, следует помнить о нескольких вещах:
На рынке представлено множество вариантов, но когда вы ищете лучший фотосканер для ваших заветных воспоминаний, следует помнить о нескольких вещах:
- Скорость: Оцифровка ваших старых фотографий может потребовать некоторого терпения (особенно если у вас их много), но вы не хотите, чтобы ваш фотосканер замедлял вашу работу. Прежде чем приступить к сканированию изображений, проверьте скорость своего сканера, чтобы убедиться, что он соответствует вашим потребностям в сканировании, особенно если у вас есть много фотографий, которые вы хотите сохранить.
- Возможности беспроводной связи: Если у вас нет времени или места для дополнительных проводов, вам повезло. Многие фотосканеры поддерживают беспроводную связь, что позволяет сканировать на ПК, в сетевые устройства, на мобильные устройства и т. д. Это отличный способ архивировать фотографии из любого места.
- Оптимизация изображения: Некоторые из ваших старых фотографий могут выглядеть немного хуже из-за износа через много лет.
 Вот почему некоторые фотосканеры оснащены возможностью улучшать ваши изображения. После сканирования они могут автоматически обнаруживать и улучшать цветовой контраст, а также предотвращать просачивание.
Вот почему некоторые фотосканеры оснащены возможностью улучшать ваши изображения. После сканирования они могут автоматически обнаруживать и улучшать цветовой контраст, а также предотвращать просачивание.
Как оцифровывать фотографии
Сканирование фотографий может стать отличным проектом «сделай сам» для всей семьи. Выполните следующие пять шагов, чтобы научиться сканировать фотографии и приступить к работе:
- Выберите надежный сканер, специально предназначенный для сканирования фотографий. Это поможет обеспечить высокое качество сканирования.
- Сканеры Brother поставляются с программным обеспечением, которое упрощает настройку. Просто загрузите программное обеспечение на совместимый Mac® или ПК, запустите сканер, и вы готовы к работе.
- Прежде чем приступить к фактическому сканированию фотографий, важно организоваться. Сортируйте свои фотографии в аккуратные стопки, чтобы вы могли отслеживать их все.
- Убедитесь, что у вас есть конверт, чтобы ваши фотографии всегда были защищены.



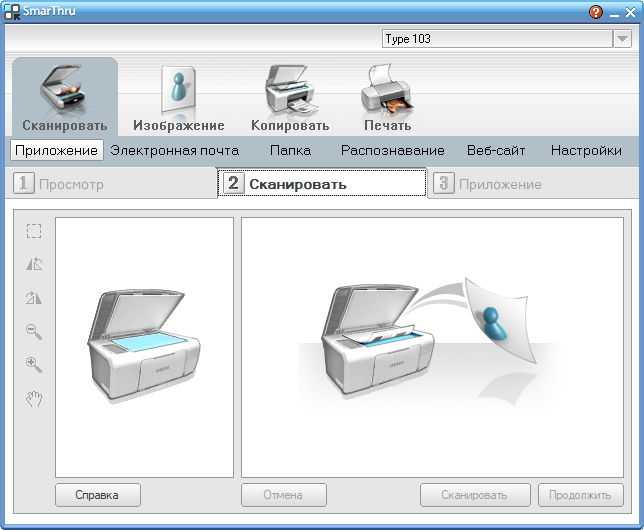
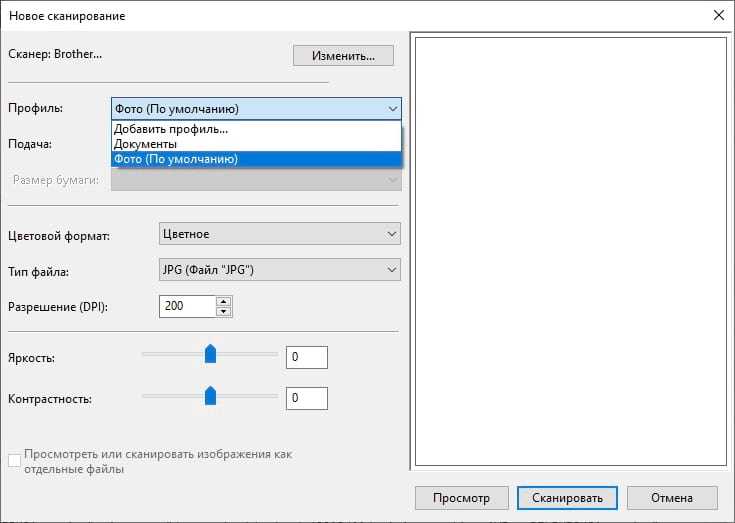
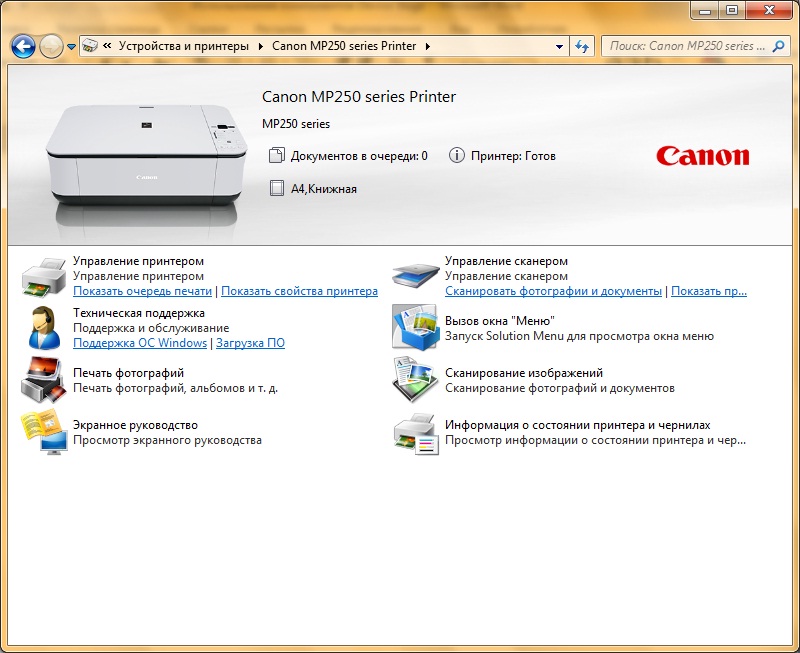 USB-кабель чаще всего не входит в комплектацию самого устройства, так что его покупкой следует озаботиться заранее.
USB-кабель чаще всего не входит в комплектацию самого устройства, так что его покупкой следует озаботиться заранее.
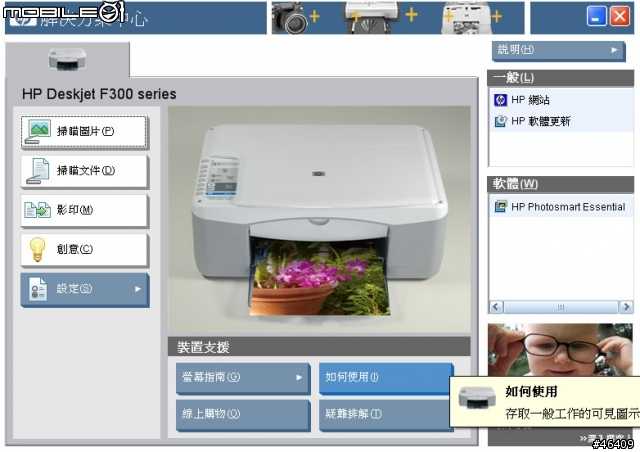 Далее следует активировать ярлык подключенного МФУ/сканера и запустить мастер «Сканировать документ или изображение».
Далее следует активировать ярлык подключенного МФУ/сканера и запустить мастер «Сканировать документ или изображение».
 Если указанные выше методы не помогают, попробуйте переустановить драйвер сканера, возможно, дело в нем.
Если указанные выше методы не помогают, попробуйте переустановить драйвер сканера, возможно, дело в нем.
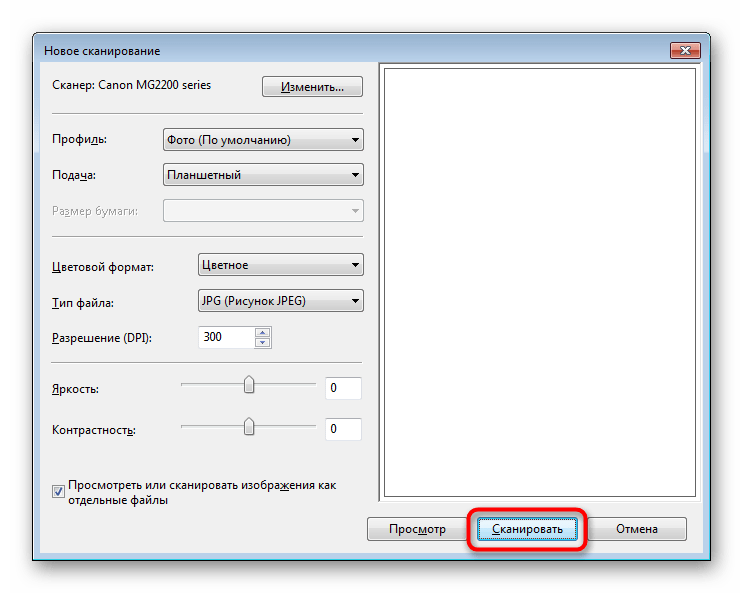 д.
д.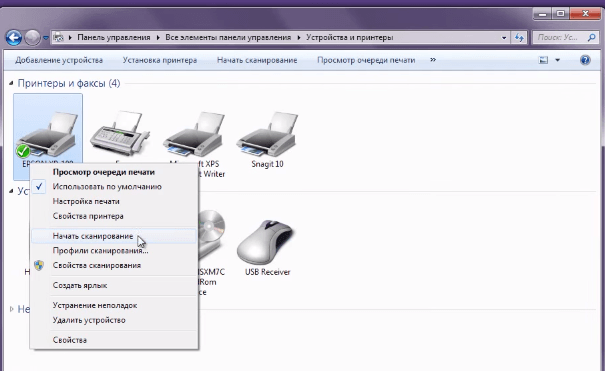 Сканируя фотографии, вы можете сохранить их в безопасности, чтобы поделиться ими с близкими. Используя защитный несущий лист при сканировании фотографий, вам не придется беспокоиться о том, что они выцветут или порвутся по краям.
Сканируя фотографии, вы можете сохранить их в безопасности, чтобы поделиться ими с близкими. Используя защитный несущий лист при сканировании фотографий, вам не придется беспокоиться о том, что они выцветут или порвутся по краям. Вот почему некоторые фотосканеры оснащены возможностью улучшать ваши изображения. После сканирования они могут автоматически обнаруживать и улучшать цветовой контраст, а также предотвращать просачивание.
Вот почему некоторые фотосканеры оснащены возможностью улучшать ваши изображения. После сканирования они могут автоматически обнаруживать и улучшать цветовой контраст, а также предотвращать просачивание.