Сколько программ можно открыть на компьютере одновременно: Работа с несколькими программами на рабочем столе Windows.
Содержание
Окна Windows
Абсолютно все действия в Windows связаны с использованием окон. Любые документы или программы открываются именно в окнах, которые располагаются на рабочем столе Windows. Одновременно можно открыть сразу несколько окон; их количество ограничено только вашими желаниями, мощностью компьютера и размером экрана монитора. Пример расположения окон Windows на рабочем столе показан далее.
Все окна Windows имеют общие для них элементы. Рассмотрим их подробнее.
Окна растягиваются и сворачиваются. Благодаря этому можно сделать так, чтобы на экране было видно одновременно несколько окон. Кроме того, окно можно развернуть на весь экран, после чего рабочий стол и панель задач будут от вас скрыты. Как правило, окна имеют прямоугольную форму, но у некоторых программ встречаются и окна самой причудливой формы, например, круглой или фигурной.
Чтобы перейти от одного окна к другому, нужно щелкнуть мышью на видимой части нужного окна или на кнопке окна, расположенной на панели задач. Выбранное окно располагается поверх остальных окон. Некоторые программы могут запускаться без открытия окон. Такие программы обычно работают сами по себе, незаметно для пользователя, поэтому взаимодействовать с ними не всегда обязательно.
Выбранное окно располагается поверх остальных окон. Некоторые программы могут запускаться без открытия окон. Такие программы обычно работают сами по себе, незаметно для пользователя, поэтому взаимодействовать с ними не всегда обязательно.
Некоторые программы запускаются в полноэкранном режиме, чтобы задействовать всю видимую область экрана. К таким программам относятся, например, компьютерные игры или программы для воспроизведения видео. Если окно программы раскрылось на весь экран, достаточно нажать клавишу <Win> на клавиатуре или комбинацию клавиш <Alt+Tab>, чтобы перейти к другому окну.
Все окна Windows имеют общие для них элементы. Рассмотрим их подробнее.
Основные элементы окон Windows перечислены ниже.
- Заголовок окна. В заголовке окна указано название открытого окна и дополнительная информация, такая как имя документа, открытого в этом окне.
- Кнопки управления. С помощью этих кнопок окно можно свернуть, развернуть или закрыть.

- Строка меню. У каждой программы есть своя собственная строка меню, часто не похожая на другие, а некоторые программы вообще этой строки не имеют. В данной строке расположены названия команд, такие как Файл или Правка (в программе Word), при щелчке на которых открывается новое меню, позволяющее выбрать различные команды.
- Панель инструментов. В каждой программе есть своя панель управления, содержащая значки для управления этой программой. Например, в программе Internet Explorer такие значки используются для перехода между Web-страницами, обновления или распечатки на принтере их содержимого.
- Полоса прокрутки. Полоса прокрутки появляется в том случае, если расположенная в окне информация не помещается по ширине или высоте. С помощью этой полосы можно прокручивать содержимое окна вертикально или горизонтально.
- Строка состояния. Внизу почти каждого окна находится строка состояния, в которой отображается различная служебная информация.
 Например, в программе Word строка состояния будет указывать количество страниц и разделов в документе, используемый язык и другую информацию.
Например, в программе Word строка состояния будет указывать количество страниц и разделов в документе, используемый язык и другую информацию.
Управление окнами
Как было сказано ранее, с каждым окном можно выполнить пять основных действий:
- свернуть все окно;
- развернуть окно;
- изменить размер окна;
- свернуть окно, развернутое на весь экран, в меньшее по размеру окно;
- закрыть окно.
Все перечисленные выше операции выполняются с помощью специальных кнопок управления, расположенных в правом верхнем углу каждого окна. Всего в Windows существует 5 подобных кнопок. Некоторые из них могут отсутствовать, в зависимости от того, как используется окно. Например, если окно раскрыто на весь экран, то кнопка развертывания окна будет отсутствовать, поскольку в ней попросту нет необходимости.
Чтобы узнать предназначение каждой кнопки, достаточно подвести к ней указатель мыши, после чего рядом с кнопкой появится всплывающая подсказка с описанием того, для чего нужна выбранная вами кнопка.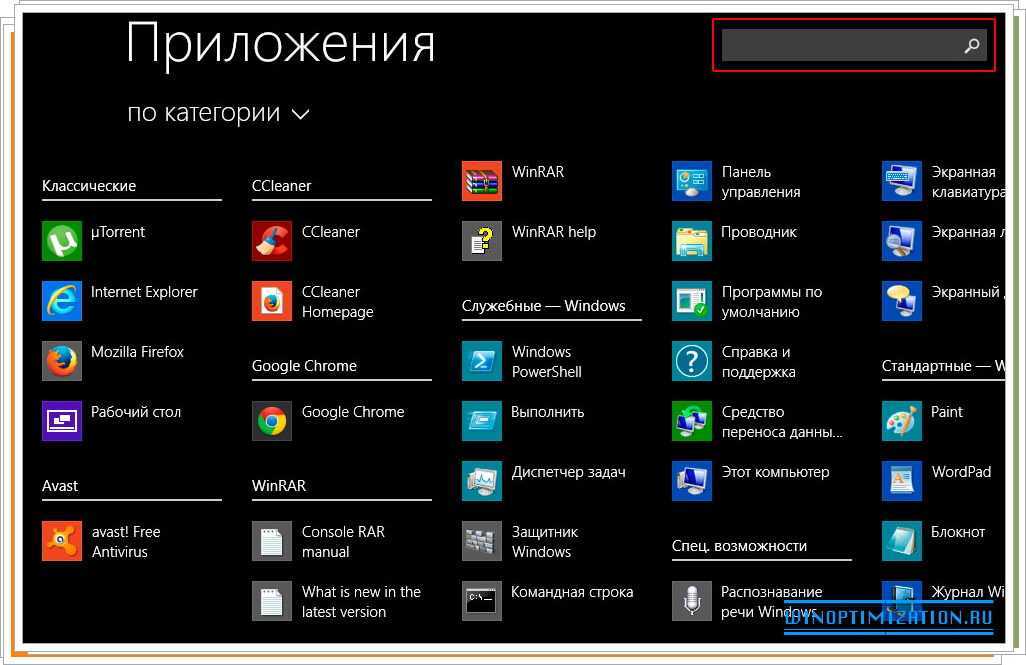
Кнопки, показанные выше, выполняют следующие задачи.
- Кнопка “Свернуть”. Используется для сворачивания окна. При этом на панели задач будет находиться кнопка программы, на которой нужно щелкнуть мышью, чтобы снова развернуть окно.
- Кнопка “Закрыть”. Щелкните на этой кнопке с изображением крестика, чтобы закрыть окно. Если это окно принадлежит какой-либо программе, работа программы будет завершена.
- Кнопка “Развернуть”. Щелкните на этой кнопке, чтобы раскрыть окно на весь экран.
- Кнопка “Свернуть в окно”. Если окно раскрыто на весь экран, щелкните на кнопке Свернуть в окно, чтобы уменьшить размер окна. Чтобы снова раскрыть окно на весь экран, воспользуйтесь кнопкой Развернуть.
Вместо кнопок управления можно пользоваться системным меню окон. Вызывается системное меню щелчком правой кнопкой мыши на заголовке окна или на кнопке панели задач, относящейся к окну. Кроме того, на клавиатуре можно нажать комбинацию клавиш «Аlt+Space».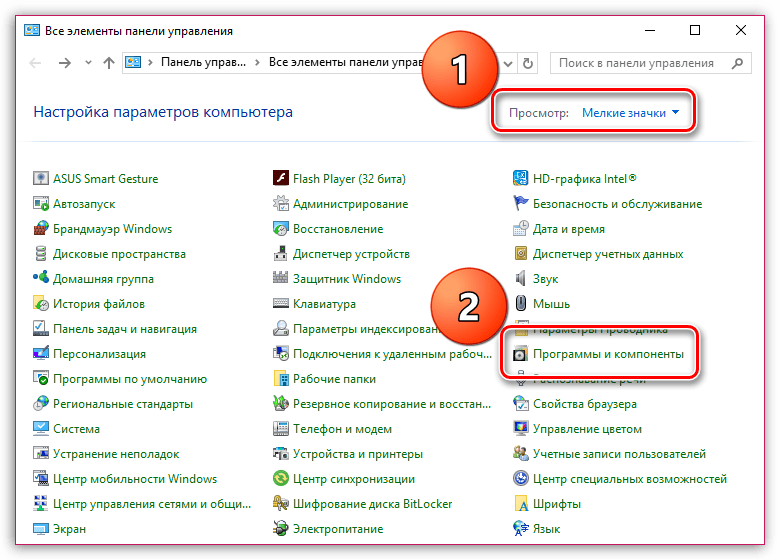
Системное меню окна содержит такие команды.
- “Восстановить”. Восстановление предыдущих размеров и местоположения окна на экране. Эта команда доступна, если окно развернуто во весь экран.
- “Переместить”. После выбора этой команды окно переводится в режим перемещения окна. В этом режиме с помощью клавиш управления курсором или указателя мыши можно переместить окно в нужное место на экране монитора. Данная команда доступна только в том случае, если окно не раскрыто во весь экран. По окончании перемещения нажмите клавишу <Enter> или просто отпустите левую кнопку мыши. Чтобы отменить режим перемещения, нажмите клавишу <Esc>.
- “Размер”. Выберите эту команду, чтобы перевести окно в режим изменения. В этом режиме с помощью клавиш курсора можно изменить размеры окна, расширяя его горизонтально и/или вертикально. Чтобы изменить размер окна с помощью мыши, наведите указатель мыши на границу окна и, нажав левую кнопку мыши, перетащите ее на нужное расстояние.
 Данная команда доступна только в том случае, если окно не раскрыто во весь экран. По окончании перемещения нажмите клавишу <Enter> или просто отпустите левую кнопку мыши. Чтобы отменить режим перемещения, нажмите клавишу <Esc>.
Данная команда доступна только в том случае, если окно не раскрыто во весь экран. По окончании перемещения нажмите клавишу <Enter> или просто отпустите левую кнопку мыши. Чтобы отменить режим перемещения, нажмите клавишу <Esc>.
- “Свернуть”. Выберите эту команду, чтобы свернуть открытое окно.
- “Развернуть”. После выбора этой команды окно будет развернуто на весь экран. Эта команда доступна, если окно не раскрыто во весь экран.
- “Закрыть”. С помощью этой команды можно закрыть окно.
В Windows XP очень удобно настраивать размеры и положение окон с помощью мыши. Так, для того, чтобы переместить какое-либо окно (не раскрытое во весь экран) на новое место, наведите на его заголовок указатель мыши, нажмите левую кнопку мыши и, не отпуская ее, переместите окно в нужную область экрана. Затем отпустите левую кнопку мыши.
Изменить размер окна тоже несложно: нужно навести указатель мыши на границу окна (указатель примет вид двунаправленной стрелки), нажать левую кнопку мыши и, не отпуская ее, перетащить границу окна в новое место, изменив тем самым размеры окна.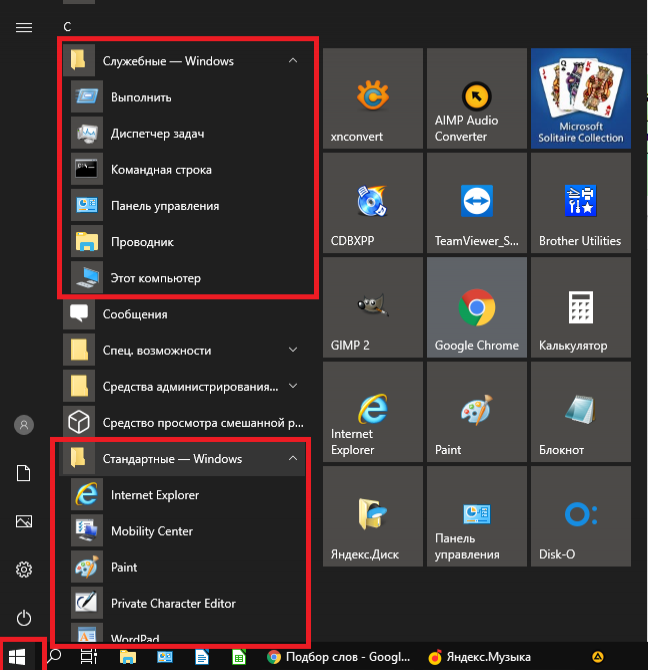
Представим, что вы открыли сразу несколько окон, и теперь нужно сделать так, чтобы одновременно были видны все окна, а не какое-то одно. Для этого нужно щелкнуть правой кнопкой мыши на свободном от значков пространстве панели задач и в появившемся меню выбрать одну из следующих команд.
- “Окна каскадом”. Все открытые окна будут расположены каскадом. При этом будет видно содержимое только одного окна, а у для других окон будут видны только заголовки.
- “Отменить каскадом”. Окна, расположенные каскадом, будут возвращены в первоначальное состояние.
- “Окна сверху вниз”. Открытые окна будут расположены сверху вниз.
- “Окна слева направо”. Открытые окна будут расположены слева направо.
- “Отменить окна рядом”. Окна, расположение которых было изменено с помощью команд Окна сверху вниз и Окна слева направо, будут возвращены в первоначальное состояние.
- “Показать рабочий стол”. Все открытые окна будут свернуты.

- “Показать все окна”. Отмена команды Показать рабочий стол с выводом всех окон на экран.
Поэкспериментируйте с каждой командой, чтобы увидеть, каким образом можно изменить расположение нескольких окон на экране монитора.
Не бойтесь экспериментировать – смело перемещайте различные окна по экрану, изменяйте их размер, щелкайте мышью на кнопках управления окнами и т.д. Чем больше практики, тем быстрее рабочий стол Windows станет для вас даже более знакомым и привычным, чем обеденный стол на кухне.
Полоса прокрутки
Если в окне не хватает места для отображения какой-либо информации, у окна появляются полосы прокрутки, вертикальная или горизонтальная (или сразу две полосы). Вертикальная, расположенная в крайней справа области окна, необходима для прокручивания содержимого окна вверх и вниз, а горизонтальная полоса, находящаяся в нижней области окна, понадобится для прокручивания содержимого окна влево и вправо.
Вертикальная полоса прокрутки показана далее.
В обоих концах полосы прокрутки расположены две кнопки, между которыми находится ползунок – специальная кнопка для прокручивания полосы. Перемещать полосу прокрутки можно тремя способами.
- Щелкая левой кнопкой мыши на ползунке и удерживая кнопку нажатой, перемещать его в нужном направлении.
- Щелкая левой кнопкой на стрелках ползунка. Окно будет перемещено на один столбец (при горизонтальной прокрутке) или одну строку (при вертикальной прокрутке).
- Щелкая левой кнопкой на пустом пространстве между ползунком и кнопкой. При этом содержимое окна будет прокручено на одну страницу.
По размеру ползунка можно определить, какую часть от общего объема составляет отображенная в окне информация. Если размер ползунка составляет половину полосы прокрутки, значит, отображаемая в текущий момент информация составляет половину от ее общего объема.
В Windows кроме обычных окон программ и папок существует два специальных типа окон – диалоговые окна и контекстные (раскрывающиеся) меню.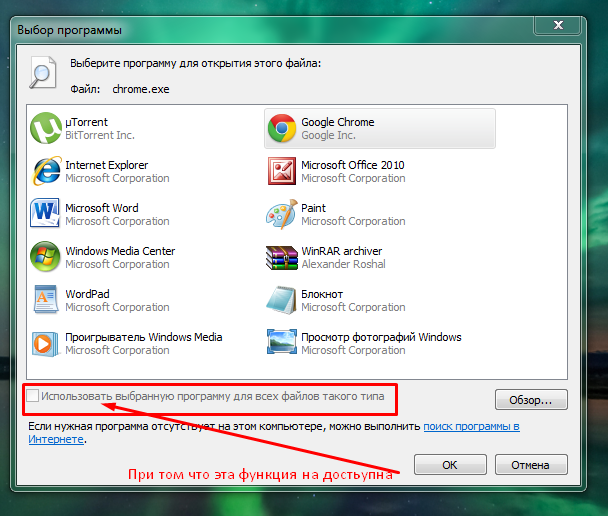
Работа с несколькими программами на рабочем столе Windows.
Некоторые люди утверждают, что для продуктивной работы достаточно двух запущенных бок о бок приложений, а все остальные лучше минимизировать. В принципе с этим утверждением можно согласиться. Как вариант максимизирования производительности окна рабочего стола такой вариант достаточно неплох.
Содержание:
- 1 Скрытие и восстановление всех окон на рабочем столе.
- 2 Минимизация и восстановление окон с помощью Shake.
- 3 Фиксирование двух окон рядом.
- 4 Просмотр миниатюр закрытых окон.
- 5 Прикрепление программ на панели задач.
- 6 Увеличение производительности с помощью Jump Lists (списки переходов).
Скрытие и восстановление всех окон на рабочем столе.
Если вы вдруг заметили, что ваш рабочий стол просто «завален» открытыми окнам и вам трудно на чем-либо сосредоточиться, есть быстрый и легкий способ минимизировать все открытые на рабочем столе окна сразу. Щелкните по пустому пространству в правом углу панели задач, справа от часов. Там есть скрытая кнопка, которая автоматически минимизирует все окна на рабочем столе.
Щелкните по пустому пространству в правом углу панели задач, справа от часов. Там есть скрытая кнопка, которая автоматически минимизирует все окна на рабочем столе.
Скрытая кнопка в правом углу панели задач.
Совет. Самый лучший способ найти эту скрытую кнопку, нажать сочетание клавиш «Win + M» на клавиатуре, однако это же можно сделать кликнув в правой части панели задач.
Повторное нажатие на эту кнопку восстанавливает все окна на их прежние места. Эту функцию иногда называют режимом босса, потому что она дает возможность скрыть ваши посторонние окна от мимо проходящего босса в пару секунд.
Примечание. Некоторые ноутбуки поставляются с функцией, которая позволяет провести пальцами вниз по трекпаду (обычно четыре пальца), чтобы автоматически минимизировать все окна.
Минимизация и восстановление окон с помощью Shake.
Еще один способ минимизировать и восстановить все окна на экране, это встряхнуть мышь. Одно встряхивание минимизирует все; другое восстанавливает. Это функция полезна для многих, но для людей с проблемами мелкой моторики, может быть раздражающей. Включить или отключить ее вы можете в разделе специальных возможностей.
Одно встряхивание минимизирует все; другое восстанавливает. Это функция полезна для многих, но для людей с проблемами мелкой моторики, может быть раздражающей. Включить или отключить ее вы можете в разделе специальных возможностей.
Фиксирование двух окон рядом.
Одна из самых полезных функций Windows – фиксирование окон. Она позволяет работать сразу в двух рядом расположенных на рабочем столе окнах, причем каждое окно займет ровно 50 процентов экрана. Делается это достаточно просто. Захватите нужное окно и перетащите его к левой или правой стороне экрана, в какой-то момент выбранное окно зафиксируется в половину экрана. Второй вариант – нажать клавишу «Windows + левую или правую клавишу управления курсором«.
Эта функция полезна для многих сценариев, включая перемещение или копирование файлов из одного расположения в другое, сравнение двух документов рядом, или работа с двумя окнами браузера.
Фиксирование в Windows 8.1.
Просмотр миниатюр закрытых окон.
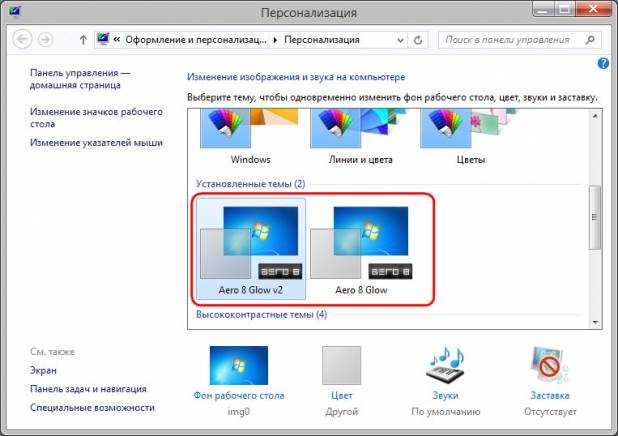
Другой чрезвычайно полезный способ расположить окна на рабочем столе – использовать находящиеся на панели задач их миниатюры.
Когда Вы перемещаете мышь на кнопку открытой программы в панели задач, появляется миниатюра этой программы.
Здесь можно выполнить несколько действий:
- Удерживание мыши над миниатюрой приблизительно на 1 секунду отобразит окно приложения, даже если оно минимизировано. Показывается только эта программа, все другие временно скрываются.
- Щелчком по миниатюре можно выбрать окно и вывести его на передний план.
- Можно закрыть окно, нажав кнопку «Закрыть» в верхнем правом углу миниатюры.
Миниатюры запущенных программ на панели задач.
Прикрепление программ на панели задач.
Прикрепить программу на панели задач в Windows 8.1 не сложно. Щелкните правой кнопкой по ее плитке на стартовом экране или в представлении «Все приложения» и выберите опцию «Прикрепить на панели задач».
Закрепление программы на панели задач.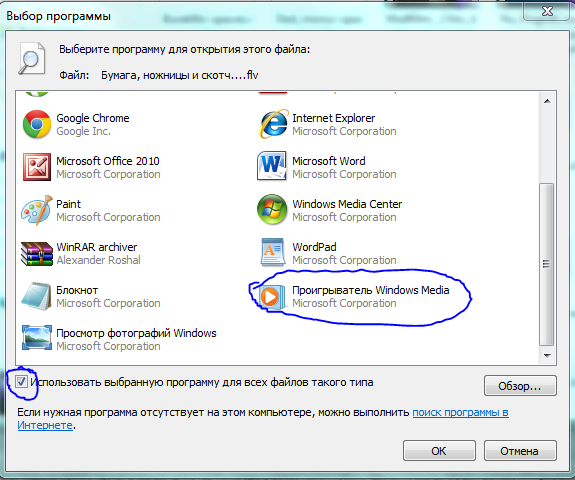
Подсказка. Можно выбрать сразу несколько программ и прикрепить на панели задач их все вместе, что несомненно сэкономит ваше время.
Прикрепленные на панели задач программы можно перетащить в нужном вам порядке. Разумней всего, прикрепить на панель задач постоянно используемые программы.
К менее используемым утилитам получить доступ, по мере необходимости, можно в представлении «Все приложения», «захламлять» панель задач редко используемыми приложениями нет смысла.
Увеличение производительности с помощью Jump Lists (списки переходов).
Jump Lists (списки переходов), являются отличным способом организации файлов, с которыми Вы работаете на регулярной основе или для текущего проекта. Jump Lists можно открыть на панели задач одним из двух способов:
- Коснуться и увеличить мышью или пальцем.
- Щелкнуть правой кнопкой мыши.
Списки переходов показывают файлы или места, которые были открыты в программе последний раз.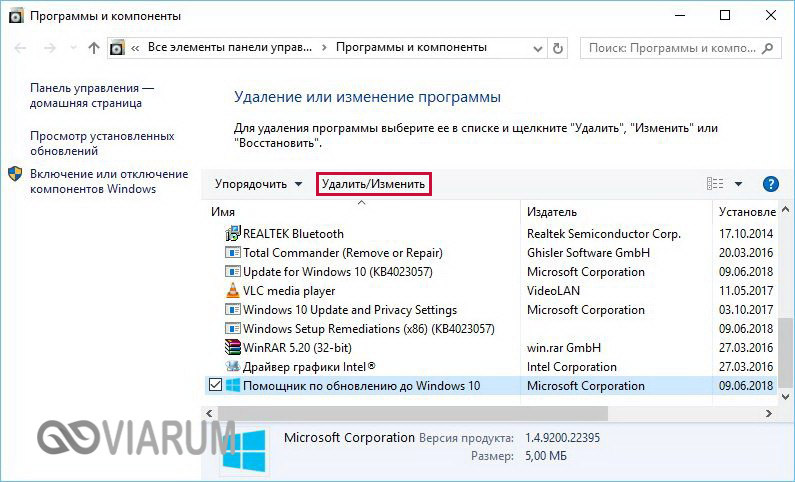 По умолчанию, это — десять последний раз открытых документов.
По умолчанию, это — десять последний раз открытых документов.
В «Списки переходов» можно прикреплять документы, сколько хотите, и вручную, просто нажав на появившуюся при наведении мыши рядом с названием документа кнопку «Прикрепить». Прикрепление документа в Jump Lists гарантирует его появление наверху списка. Доступ к обычно используемым файлам получается очень быстрым и простым.
Прикрепление файлов в Jump Lists.
Jump Lists обычно также обеспечивают быстрый доступ к определенным функциям программ, включая быстрые ссылки к определенным настройкам и средствам управления.
Быстрый доступ к настройкам программ в Jump Lists.
Что в определенных ситуациях многократно увеличивает производительность.
3 простые шаги, чтобы открыть несколько программ одновременно в Windows
от Генри Рейта, — В бизнес -автоматизации
Фото Кредит: Генри Рейт
Посмотрите на эту статью
in in in. В этой статье я собираюсь рассказать, как одновременно открывать несколько программ в Windows всего одним щелчком мыши.
Каждый день я выполняю множество задач, для выполнения которых мне приходится открывать несколько программ одновременно. Некоторые примеры:
- Открывать нашу папку контент-маркетинга, Microsoft Word и Photoshop, когда я хочу отредактировать статью автора для журнала Fridge,
- Открывать мою среду разработки и программы кодирования,
- Открывать MP3 Skype Recorder каждый раз, когда я открываю Skype, чтобы он работал автоматически записывает звонки.
Несколько месяцев назад я получил новую книгу Microsoft Surface Book.
Первый день использования потрясающей #surfacebook pro в качестве ежедневного водителя.
#GrowthHacking #MicrosoftSMB #счастливый
Фотография, опубликованная журналом Fridge Magazine (@fridgeguides)
Имея в руках новый компьютер, я поставил перед собой задачу найти способы автоматизации как можно большего количества задач.
Я знал, что одним из способов сэкономить много времени было автоматическое открытие нескольких программ одним щелчком мыши. Это особенно полезно, когда я хочу открыть свою платформу разработки кода, так как это требует открытия 5 программ каждый раз.
В статье ниже я расскажу, как я добился этого, создав пакетный файл.
Не волнуйтесь, если идея написания пакетного файла кажется сложной; Я нашел это намного проще, чем я думал, и я уверен, что вы тоже.
Содержание
- Краткий совет: систематизируйте пакетные файлы
- Как открыть несколько программ одновременно в Windows
- 1.
 Создайте пакетный файл для открытия нескольких программ
Создайте пакетный файл для открытия нескольких программ - 2. Создайте ярлык для пакета Файл
- 3. Добавьте ярлык в меню «Пуск»
- 1.
- Переход к пакетным файлам и открытие нескольких программ одновременно на новый уровень и хотите, чтобы файлы были организованы и их было легко найти на вашем компьютере, я предлагаю создать папку в папке документов только для файлов автоматизации. У меня на Surface есть несколько программ, которые я использую для автоматизации рабочего процесса, поэтому внутри папки автоматизации я создал папку только для пакетных файлов.
Ниже приведен пример папки, которую я использую:
Папка автоматизации внутри папки «Мои документы»
Как открыть несколько программ одновременно в Windows
Теперь я покажу вам шаги, которые я предпринял для создания пакета файл, чтобы открыть все программы по умолчанию, которые я использую, когда я кодирую свои веб-сайты, всего одним щелчком мыши. Вы можете применить следующие шаги к любому набору нескольких программ, которые вы хотите открыть одним щелчком мыши от Windows 95 до Windows 10.

1. Создайте пакетный файл для открытия нескольких программ
Сначала откройте свой любимый текстовый редактор. Я использую Sublime Text 3. Тем не менее, Блокнот Windows также будет работать нормально.
Затем я создаю новый документ в своем текстовом редакторе и сохраняю его как пакетный файл в моей папке автоматизации (упомянутой выше) с соответствующим именем. Чтобы сохранить файл как пакетный файл, нам нужно сохранить его с расширением файла .bat. В этом примере я назову его
web-design-default-programs.bat.Рекомендуется называть пакетные файлы без пробелов, поэтому я заменяю пробелы дефисами.
По умолчанию, когда вы запускаете командный файл, всплывает командное окно, и оно регистрирует каждое действие по мере его выполнения. Это может быть полезно, когда вы разрабатываете сценарий. Однако в большинстве случаев мы не хотим видеть, что происходит, поэтому добавляем
@ECHO OFFв первую строку командного файла. Добавление@ECHO OFFозначает, что теперь будет отображаться командное окно во время выполнения действий.
Далее, давайте скажем командному файлу, что мы хотим открыть программу. Мы делаем это, начиная строку со слова
НАЧАТЬзаглавными буквами. Затем мы следуем командеSTARTс именем файла .exe с кавычками, например."sublime_text.exe". Вы можете найти имя файла программы .exe в соответствующей папке в ваших папках Program Files или Program Files (X86).Идентификация файла программы .exe
После «program.exe» добавляем пробел, затем добавляем полный путь к файлу программы .exe например
«C:\Program Files\Sublime Text 3\sublime_text.exe».Если вы используете Windows 10, вы можете получить полный путь к папке, открыв проводник. Затем выделите файл, для которого вы хотите указать полный путь, и нажмите кнопку «Копировать путь» на панели параметров «Проводник». Нажатие этой кнопки скопирует путь к файлу в буфер обмена, и вы сможете вставить его в пакетный файл.
Кнопка «Копировать полный путь» в проводнике Windows
Теперь вы добавили все команды, необходимые для открытия программы из пакетного файла; строка должна выглядеть так:
START "sublime_text. exe" "C:\Program Files\Sublime Text 3\sublime_text.exe"
exe" "C:\Program Files\Sublime Text 3\sublime_text.exe" Если мы все сделали правильно до сих пор, это должно выглядеть так:
@ECHO OFF
START " sublime_text.exe" "C:\Program Files\Sublime Text 3\sublime_text.exe"С этой базовой командой в пакетном файле пришло время протестировать ее. Сначала сохраните свои работы, затем перейдите к пакетному файлу и дважды щелкните его.
Теперь при двойном щелчке по пакетному файлу должна открыться ваша программа. В моем случае Subline Text открывается, все отлично, пока все работает.
На данный момент мы не сделали ничего, кроме создания ярлыка для программы. Итак, снова откройте пакетный файл и добавьте новые строки с командами, чтобы открыть больше программ.
После добавления всех моих программ разработки по умолчанию мой пакетный файл выглядит следующим образом:
(Примечание: команды для открытия URL-адреса в Chrome отличаются от открытия обычной программы на вашем компьютере.
 Я объясню точные команды чтобы открыть URL-адреса в будущем сообщении в блоге)
Я объясню точные команды чтобы открыть URL-адреса в будущем сообщении в блоге) Теперь давайте протестируем наш окончательный пакетный файл. Если все работает правильно, пакетный файл откроет сразу все нужные вам программы, когда вы нажмете на него.
2. Создать ярлык для пакетного файла
Теперь я создал пакетный файл для одновременного открытия нескольких программ; Я хочу убедиться, что он легко доступен для меня.
Во-первых, мы хотим создать ярлык для пакетного файла, чтобы мы могли разместить ярлык в любом месте на нашем компьютере. Самый простой способ создать ярлык — перейти к пакетному файлу в Проводнике и щелкнуть его правой кнопкой мыши. Наведите указатель мыши на параметр «Отправить», затем нажмите «Рабочий стол (Создать ярлык)». Это создаст ярлык для пакетного файла на рабочем столе.
Теперь давайте добавим значок, чтобы ярлык выглядел лучше и, что более важно, был более описательным, когда мы бегло читаем пункты меню. Для этого щелкните правой кнопкой мыши значок ярлыка и выберите пункт меню «Пророчества».
 Затем нажмите кнопку «Изменить значок» на вкладке «Ярлык», чтобы открыть окно параметров значка.
Затем нажмите кнопку «Изменить значок» на вкладке «Ярлык», чтобы открыть окно параметров значка.Когда открываются параметры значков, отображаются системные значки по умолчанию, что в данном случае нормально, поскольку я буду использовать папку для представления действий пакетного файла. Однако, если вы хотите использовать другой значок, вы можете создать свой собственный или использовать значок программы, уже установленной на вашем компьютере. Просто перейдите в папку, в которой хранится нужный значок, и выберите его.
Изменена иконка ярлыка
На этом этапе я собираюсь переименовать свой ярлык во что-то, что я ожидал бы найти в папке программ. В этом примере я собираюсь использовать: «Программы веб-разработки»
Теперь, с созданным ярлыком, мы можем разместить ярлык в любом легко доступном для нас месте на нашем компьютере. Для меня это будут плитки быстрого доступа (отличная функция) в меню «Пуск» Windows 10.
Примечание. Если вы относитесь к тем людям, которые хранят все ярлыки на рабочем столе, беспорядок на рабочем столе оказывает такое же негативное влияние на вашу производительность, как и физический резак.
 Надеемся, что использование этого метода создания ярлыков поможет вам оптимизировать рабочий процесс. Стоит потратить 2 минуты, чтобы поместить все в меню «Пуск» быстрого доступа в Windows 10 или контекстное меню в Windows 7 и более ранних версиях.
Надеемся, что использование этого метода создания ярлыков поможет вам оптимизировать рабочий процесс. Стоит потратить 2 минуты, чтобы поместить все в меню «Пуск» быстрого доступа в Windows 10 или контекстное меню в Windows 7 и более ранних версиях. 3. Добавить ярлык в меню «Пуск»
Теперь у нас есть ярлык для командного файла, мы можем добавить его в меню «Пуск» или меню быстрого доступа.
Первый шаг, который нам нужно сделать, это добавить ярлык в папку меню «Пуск» на нашем компьютере. Вы можете получить к нему доступ, открыв окно File Explorer и перейдя по адресу:
C:\ProgramData\Microsoft\Windows\Start Menu\ProgramsИли, если вы изменили настройки вашего компьютера по умолчанию, вы можете получить доступ к меню «Пуск». Папка с программами, перейдя сюда:
%ProgramData%\Microsoft\Windows\Start Menu\ProgramsВ этой папке вы увидите ярлыки всех папок и программ в меню «Пуск». Теперь переместите ярлык, который вы создали на рабочем столе, в эту папку и выйдите из Проводника.

Совет. Чтобы открыть Проводник, одновременно нажмите клавишу Windows
+ E.Затем откройте меню «Пуск», и вы увидите там ярлык.
Теперь щелкните правой кнопкой мыши ярлык в меню «Пуск» и выберите «Закрепить на начальном экране». Это поместит его в область плиток быстрого доступа.
Добавление ярлыка к плиткам быстрого доступа
Теперь все готово. Теперь вы можете открывать несколько программ в Windows одним щелчком мыши. Просто откройте меню «Пуск» и щелкните ярлык, и он откроет все программы, которые вы добавили в пакетный файл.
Совет. Вы можете открыть меню «Пуск», щелкнув ключ Windows
БУМ! Возможности безграничны.
Перенос пакетных файлов и открытие нескольких программ одновременно на следующий уровень
В этой статье я рассказал об основных способах, которые помогут вам начать работу. Однако есть много других команд, которые вы можете добавить в пакетные файлы, чтобы автоматически выполнять действия за вас.
 Если вам интересно увидеть более продвинутые способы использования пакетных файлов для одновременного открытия нескольких программ, я скоро выпущу более подробное руководство.
Если вам интересно увидеть более продвинутые способы использования пакетных файлов для одновременного открытия нескольких программ, я скоро выпущу более подробное руководство.Если вы хотите узнать больше об основах пакетных файлов, я настоятельно рекомендую ознакомиться с замечательным руководством Стива Янсена «Начало работы с пакетными файлами».
Заключение
В этой статье я рассказал, как использовать пакетный файл для одновременного открытия нескольких программ. И я надеюсь, что дал вам вдохновение, чтобы попробовать это самостоятельно.
Шаги, показанные выше, можно легко и быстро воспроизвести. Поэтому в следующий раз, когда вам придется открывать несколько программ для многократного выполнения задачи, возможно, стоит потратить 2 минуты на создание пакетного файла и сэкономить часы в долгосрочной перспективе.
Если у вас есть какие-либо комментарии или вопросы, пожалуйста, оставьте их ниже, и я буду рад помочь вам, если смогу. Также я хотел бы услышать, как вы используете эту технику, чтобы сэкономить ваше время.

PS Вы можете сэкономить 15% на любых продуктах Microsoft Surface прямо сейчас! Просто используйте код скидки « wt4vrfyar » при оформлении заказа в магазине Microsoft Australia Store и присоединяйтесь ко мне в этой потрясающей #SurfaceLife.
Генри Рейт
Редактор журнала Fridge Magazine. Основатель WordPress Membership Plugin
Создание и внедрение процессов для продвижения бизнеса менее чем за 15 минут в день. «маркетинг — это товар, а процесс бесценен»
Как показано
Как запустить несколько версий одной и той же программы в Windows: 5 способов
Запуск двух копий одного и того же приложения на вашем компьютере может быть полезным. Возможно, у вас есть несколько учетных записей для приложения чата, которые вы хотите использовать одновременно, или вам нужно протестировать что-то одновременно в двух разных профилях.
Для тех случаев, когда запуск только одной копии приложения не подходит, существует несколько вариантов, позволяющих запускать несколько экземпляров одной и той же программы в Windows.
 Вот что вы можете сделать, чтобы «клонировать» приложение на свой компьютер.
Вот что вы можете сделать, чтобы «клонировать» приложение на свой компьютер.1. Как дважды запустить одно и то же приложение в Windows: базовое решение
Есть удобный трюк, который не запускает полностью независимые экземпляры программы, но это может быть все, что вам нужно. Чтобы открыть второе окно некоторых открытых приложений, просто удерживайте Shift и щелкните значок на панели задач.
Для таких программ, как Word, Блокнот, Проводник и Chrome, откроется второе окно с пустым документом. Вы можете работать в этом экземпляре приложения отдельно от всего, что у вас уже открыто.
Однако это не будет работать со всеми приложениями. Например, вы не можете запустить два окна Discord, удерживая Shift — это не даст никакого эффекта. Чтобы запустить одну и ту же программу дважды для приложений, которые не поддерживают описанный выше метод, ознакомьтесь с другими решениями ниже.
2. Как запустить несколько экземпляров программы от имени разных пользователей
Когда вы открываете приложение в Windows, операционная система создает новый процесс для этой программы под вашей учетной записью пользователя.
 Если в вашей системе несколько пользователей, вы можете создавать новые экземпляры одной и той же программы под другим пользователем.
Если в вашей системе несколько пользователей, вы можете создавать новые экземпляры одной и той же программы под другим пользователем.Вы можете наблюдать это самостоятельно, открыв Диспетчер задач ( Ctrl + Shift + Esc ), нажав Подробнее при необходимости и просмотрев вкладку Подробности . Столбец Имя пользователя содержит имя пользователя, запустившего каждый процесс.
Конечно, постоянно переключаться между учетными записями пользователей, чтобы использовать две копии приложения, было бы утомительно. Однако есть лучший способ: вы можете запустить определенную программу от имени другого пользователя, оставаясь при этом в своей текущей учетной записи.
Если на вашем компьютере еще нет хотя бы одного пользователя, вы можете создать новую локальную учетную запись Windows, которая будет просто фиктивным профилем. Самый простой способ сделать это — открыть приложение «Настройки », а затем перейти в «Учетные записи »> «Семья и другие пользователи»> «Добавить кого-то еще на этот компьютер» .

Когда вам будет предложено ввести адрес электронной почты человека, нажмите У меня нет информации для входа этого человека вместо этого внизу. Вам не нужно использовать учетную запись Microsoft для входа, поэтому нажмите Добавьте пользователя без учетной записи Microsoft внизу следующей панели.
Установите имя пользователя и пароль для учетной записи. Мы рекомендуем сделать оба варианта простыми для ввода (но не используйте слабый пароль!), если вы планируете часто использовать эту функцию. Если вы не установите пароль, возможность запуска другого экземпляра программы под этой учетной записью не будет работать.
Для достижения наилучших результатов вы также должны сделать новую учетную запись администратором. Если вы этого не сделаете, он сможет открывать только программное обеспечение, которое вы установили для всех пользователей. Вы увидите сообщение об ошибке, если стандартная учетная запись попытается открыть приложение, которое установлено только для другой учетной записи.

Дублирование приложения Windows под другой учетной записью
Теперь, когда у вас есть две учетные записи, вы можете запускать программы под любой из них. Когда вы запускаете программу, как обычно, она по умолчанию открывается под вашей учетной записью. Чтобы запустить его как второго пользователя, найдите его в меню «Пуск». Щелкните правой кнопкой мыши имя приложения, затем выберите Открыть расположение файла , чтобы открыть его исполняемый файл в проводнике.
Теперь, удерживая Shift , щелкните правой кнопкой мыши значок программы. Это откроет контекстное меню с большим количеством опций, чем обычно. Нажмите Запустите в меню от имени другого пользователя , и вы увидите окно входа в систему, предлагающее вам войти с другой учетной записью. Введите данные для входа в только что созданную учетную запись, и приложение запустит вторую версию под этим пользователем.
Это также работает для значков приложений, уже находящихся на панели задач.
 Удерживая Shift , щелкните правой кнопкой мыши имя приложения, чтобы открыть аналогичное меню. Если это не сработает, щелкните правой кнопкой мыши значок один раз, затем, удерживая Shift , снова щелкните правой кнопкой мыши имя приложения в появившемся всплывающем меню.
Удерживая Shift , щелкните правой кнопкой мыши имя приложения, чтобы открыть аналогичное меню. Если это не сработает, щелкните правой кнопкой мыши значок один раз, затем, удерживая Shift , снова щелкните правой кнопкой мыши имя приложения в появившемся всплывающем меню.Если вы видите сообщение об ошибке Windows не может получить доступ к указанному устройству, пути или файлу , значит, у выбранной вами учетной записи пользователя нет разрешения на открытие приложения. Скорее всего, вы пытаетесь использовать стандартную учетную запись, чтобы открыть программу, которая установлена только для вашей основной учетной записи пользователя. Попробуйте повысить дополнительную учетную запись до администратора и сделать это снова. Если вы не хотите этого делать, попробуйте переустановить программу и сделать ее доступной для всех пользователей.
Этот метод не идеален. Иногда вам нужно запустить приложение в качестве дополнительного пользователя, прежде чем открывать его под своей обычной учетной записью, чтобы оно правильно запускало две версии.
 Не все приложения позволяют запускать два экземпляра одновременно. И это ничего не делает для приложений Магазина.
Не все приложения позволяют запускать два экземпляра одновременно. И это ничего не делает для приложений Магазина.Так что стоит попробовать запустить два экземпляра одной программы, но это может не сработать в зависимости от приложения.
3. Как установить две версии одного и того же программного обеспечения с помощью Sandboxie
Как оказалось, программы-песочницы идеально подходят для создания клонов приложений в вашей системе. В Windows есть встроенная песочница, которую вы можете использовать для этой цели, но Sandboxie еще проще. Он позволяет запускать любую программу в специальном окне, изолированном от остального компьютера.
Это отличный способ протестировать потенциально небезопасные загрузки в контролируемой среде, но также позволяет запускать несколько версий приложения.
Для начала загрузите Sandboxie Plus (последнюю версию после завершения разработки оригинала) и запустите процесс ее установки. Когда вы закончите, вы увидите запись Run Sandboxed , когда щелкнете правой кнопкой мыши программу в проводнике, если вы оставили этот параметр включенным во время установки.

Как и раньше, вам, вероятно, придется щелкнуть правой кнопкой мыши запись приложения в меню «Пуск» и выбрать «Открыть расположение файла », чтобы отобразить его в проводнике, затем щелкнуть правой кнопкой мыши приложение и выбрать «Запустить песочницу» .
Программа в песочнице отображается на панели задач, как и все остальное, но при наведении указателя мыши на границы окна вокруг нее появляется желтый контур. Обратите внимание, что все, что вы создаете в песочнице, уничтожается, когда вы ее закрываете, поэтому обязательно сохраните все важные файлы из клонированного приложения на свой компьютер, чтобы не потерять их.
Вы можете создать несколько песочниц, помимо стандартной, для запуска нескольких экземпляров программ. И это не ограничивается только запуском программного обеспечения, которое уже установлено на вашем компьютере; вы можете установить программное обеспечение в песочнице, чтобы запускать его из нового состояния.

Sandboxie — мощная утилита с множеством применений, но для ее правильного изучения может потребоваться немного практики. Загляните на справочную страницу Sandboxie, если хотите узнать больше.
4. Используйте приложения браузера для запуска нескольких экземпляров программного обеспечения
Поскольку многие приложения теперь доступны в виде веб-версий, один из вариантов запуска нескольких экземпляров учетной записи — через браузер — легко упустить из виду. Например, вы можете использовать настольное приложение Discord для одной учетной записи, а затем открыть Discord в своем браузере, чтобы войти в другую учетную запись.
Если вы часто используете этот метод, инкогнито или приватные окна будут еще более полезными. Они обеспечивают «чистое» окно браузера, в котором не сохраняется никакой информации для входа или другой идентифицирующей информации. Таким образом, вы можете использовать приватное окно для одновременного входа в несколько учетных записей для таких сервисов, как Facebook, Gmail или веб-версий приложений, таких как Skype.
 Вам также не придется выходить из своей основной учетной записи.
Вам также не придется выходить из своей основной учетной записи.Помните, что когда вы закрываете окно в режиме инкогнито, ваш браузер удалит все данные этого сеанса. Лучшим вариантом для учетных записей, которые вы используете регулярно, является встроенный переключатель профилей Google Chrome. Это позволяет открывать новое окно Chrome под другой учетной записью пользователя, что упрощает переключение между несколькими часто используемыми конфигурациями.
5. Попробуйте встроенные опции и окна приложений для клонирования приложений
Не забывайте, что во многих программах уже есть возможность входа в несколько учетных записей, поэтому вам может не понадобиться запускать более одного экземпляра приложения.
Например, Slack позволяет переключаться между несколькими рабочими пространствами с помощью переключателя слева. В настольном приложении Telegram есть возможность добавить другую учетную запись и переключаться между ними.
Если до сих пор ничего не работало для определенного приложения, которое вы используете, то утилита, которая позволяет вам получить доступ к нескольким учетным записям в одном месте, — это то, что вам нужно.


 Например, в программе Word строка состояния будет указывать количество страниц и разделов в документе, используемый язык и другую информацию.
Например, в программе Word строка состояния будет указывать количество страниц и разделов в документе, используемый язык и другую информацию.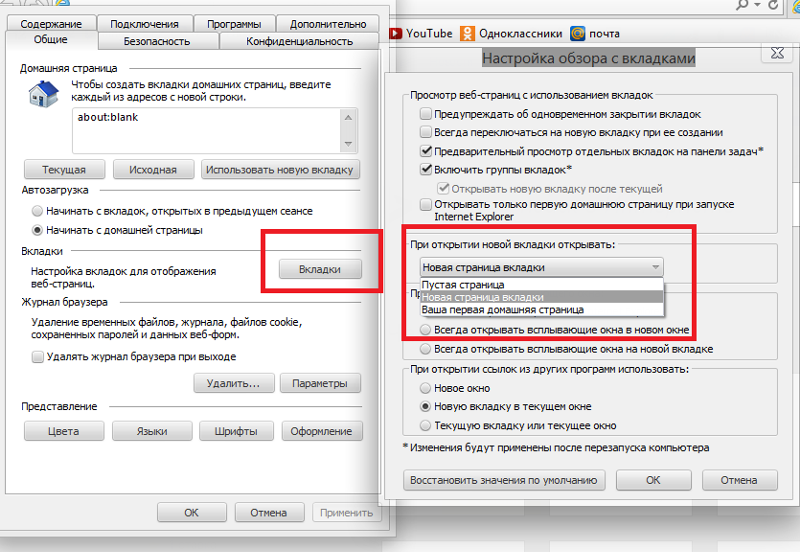 Данная команда доступна только в том случае, если окно не раскрыто во весь экран. По окончании перемещения нажмите клавишу <Enter> или просто отпустите левую кнопку мыши. Чтобы отменить режим перемещения, нажмите клавишу <Esc>.
Данная команда доступна только в том случае, если окно не раскрыто во весь экран. По окончании перемещения нажмите клавишу <Enter> или просто отпустите левую кнопку мыши. Чтобы отменить режим перемещения, нажмите клавишу <Esc>.
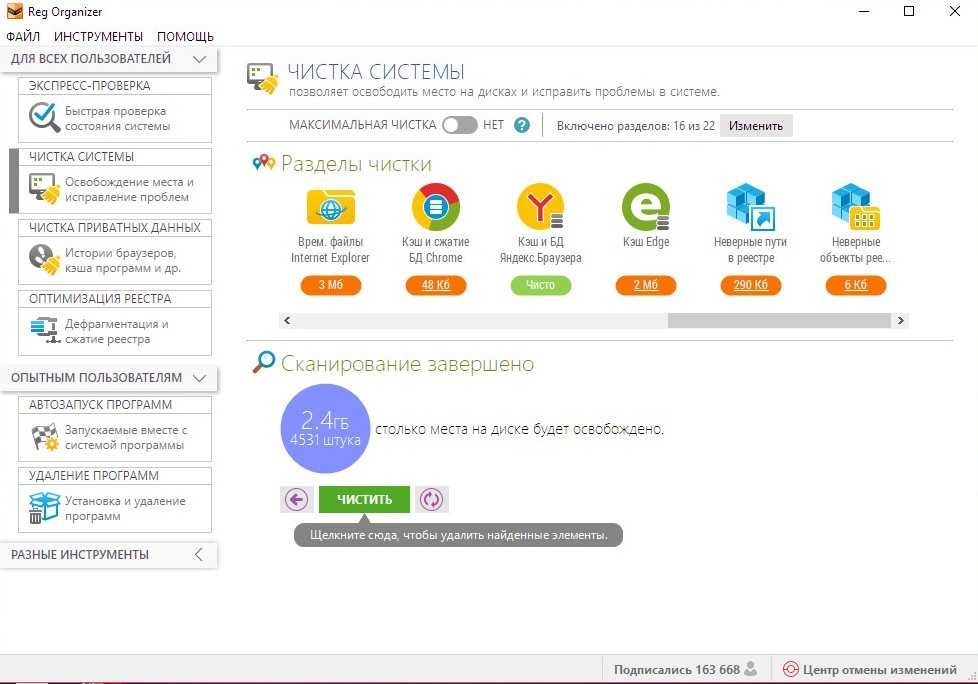 #GrowthHacking #MicrosoftSMB #счастливый
#GrowthHacking #MicrosoftSMB #счастливый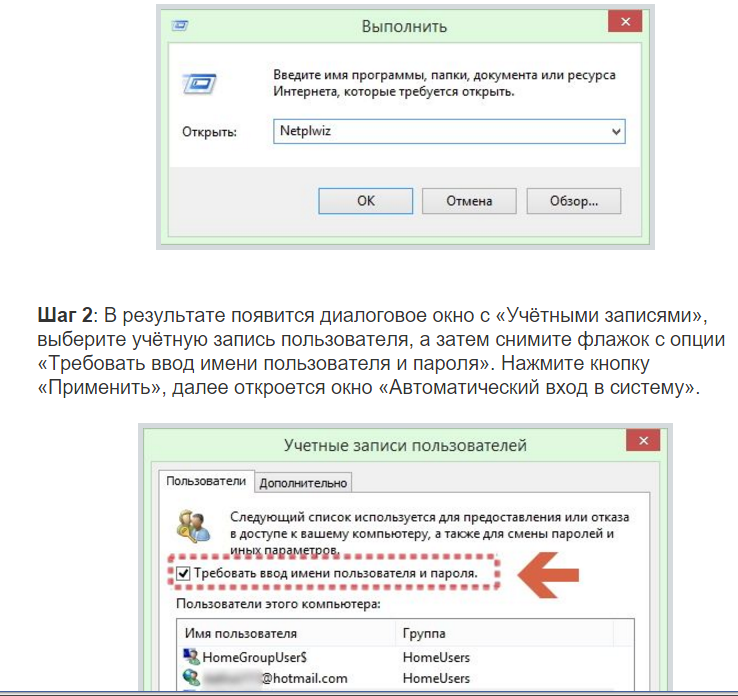 Создайте пакетный файл для открытия нескольких программ
Создайте пакетный файл для открытия нескольких программ
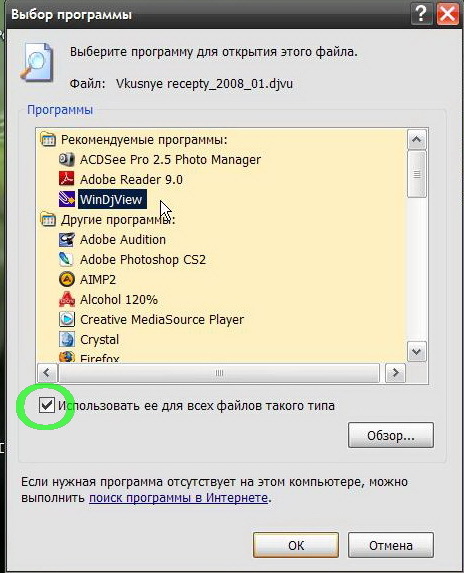
 exe" "C:\Program Files\Sublime Text 3\sublime_text.exe"
exe" "C:\Program Files\Sublime Text 3\sublime_text.exe"  Я объясню точные команды чтобы открыть URL-адреса в будущем сообщении в блоге)
Я объясню точные команды чтобы открыть URL-адреса в будущем сообщении в блоге)  Затем нажмите кнопку «Изменить значок» на вкладке «Ярлык», чтобы открыть окно параметров значка.
Затем нажмите кнопку «Изменить значок» на вкладке «Ярлык», чтобы открыть окно параметров значка. Надеемся, что использование этого метода создания ярлыков поможет вам оптимизировать рабочий процесс. Стоит потратить 2 минуты, чтобы поместить все в меню «Пуск» быстрого доступа в Windows 10 или контекстное меню в Windows 7 и более ранних версиях.
Надеемся, что использование этого метода создания ярлыков поможет вам оптимизировать рабочий процесс. Стоит потратить 2 минуты, чтобы поместить все в меню «Пуск» быстрого доступа в Windows 10 или контекстное меню в Windows 7 и более ранних версиях. 
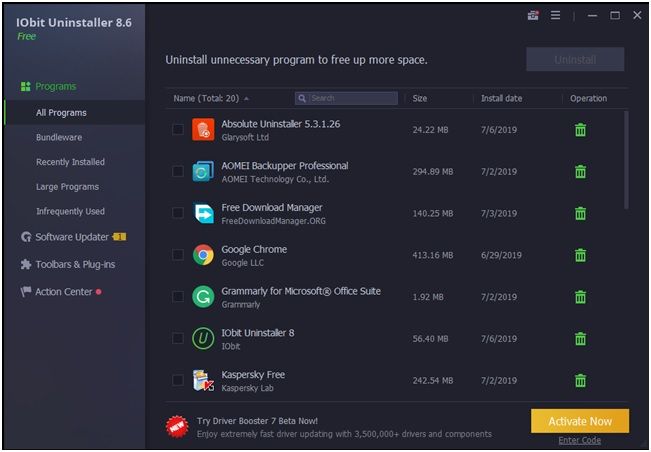 Если вам интересно увидеть более продвинутые способы использования пакетных файлов для одновременного открытия нескольких программ, я скоро выпущу более подробное руководство.
Если вам интересно увидеть более продвинутые способы использования пакетных файлов для одновременного открытия нескольких программ, я скоро выпущу более подробное руководство.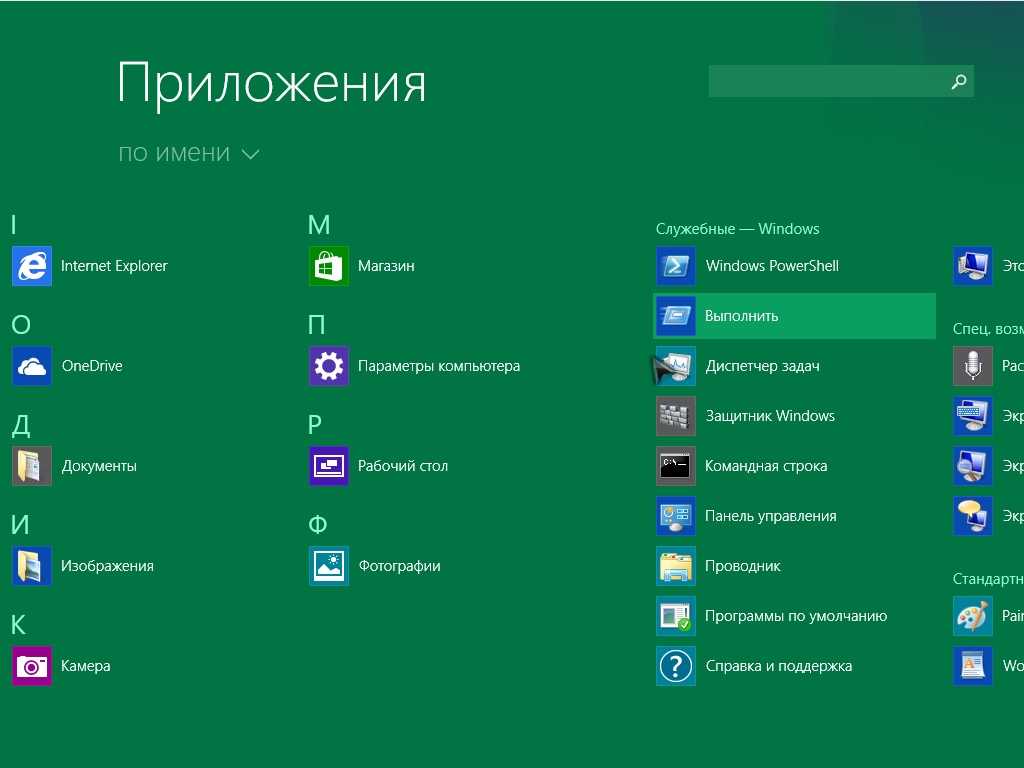
 Вот что вы можете сделать, чтобы «клонировать» приложение на свой компьютер.
Вот что вы можете сделать, чтобы «клонировать» приложение на свой компьютер.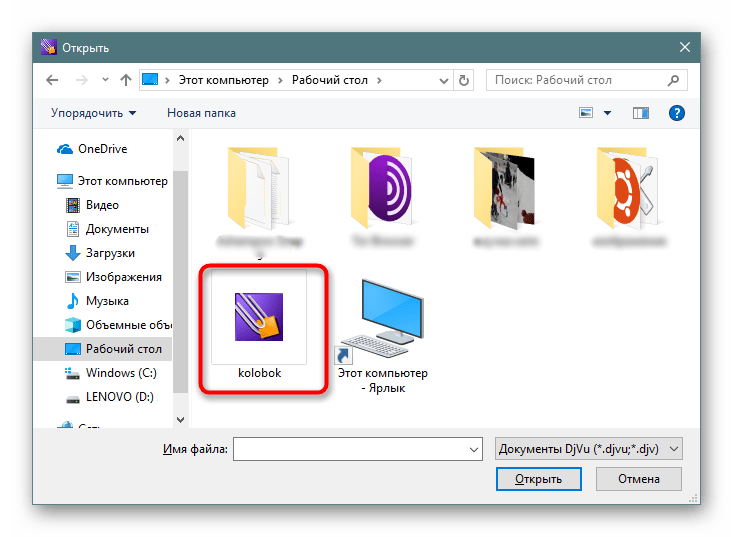 Если в вашей системе несколько пользователей, вы можете создавать новые экземпляры одной и той же программы под другим пользователем.
Если в вашей системе несколько пользователей, вы можете создавать новые экземпляры одной и той же программы под другим пользователем.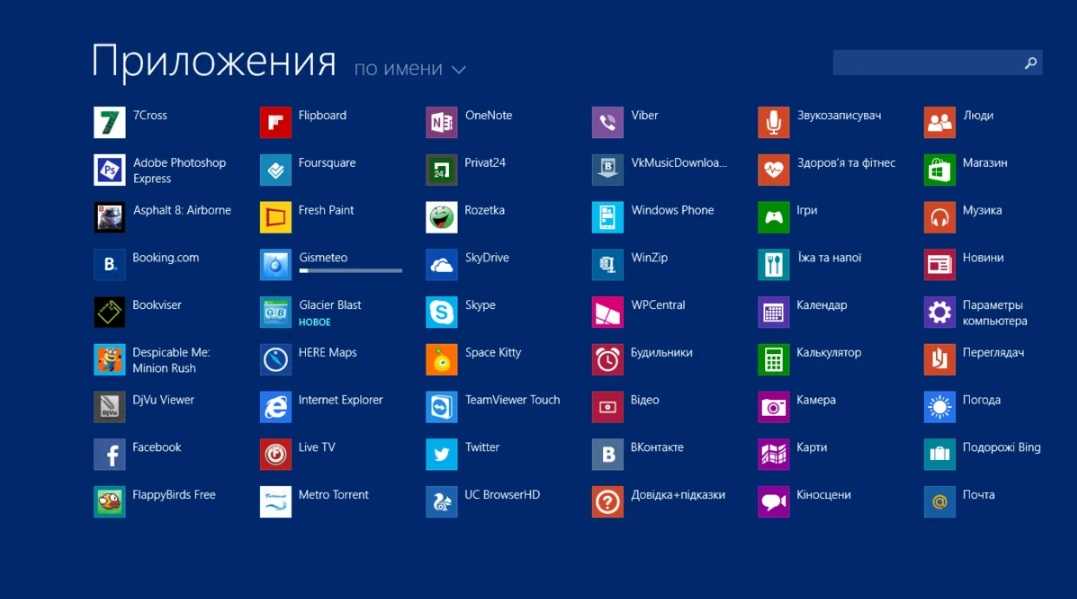

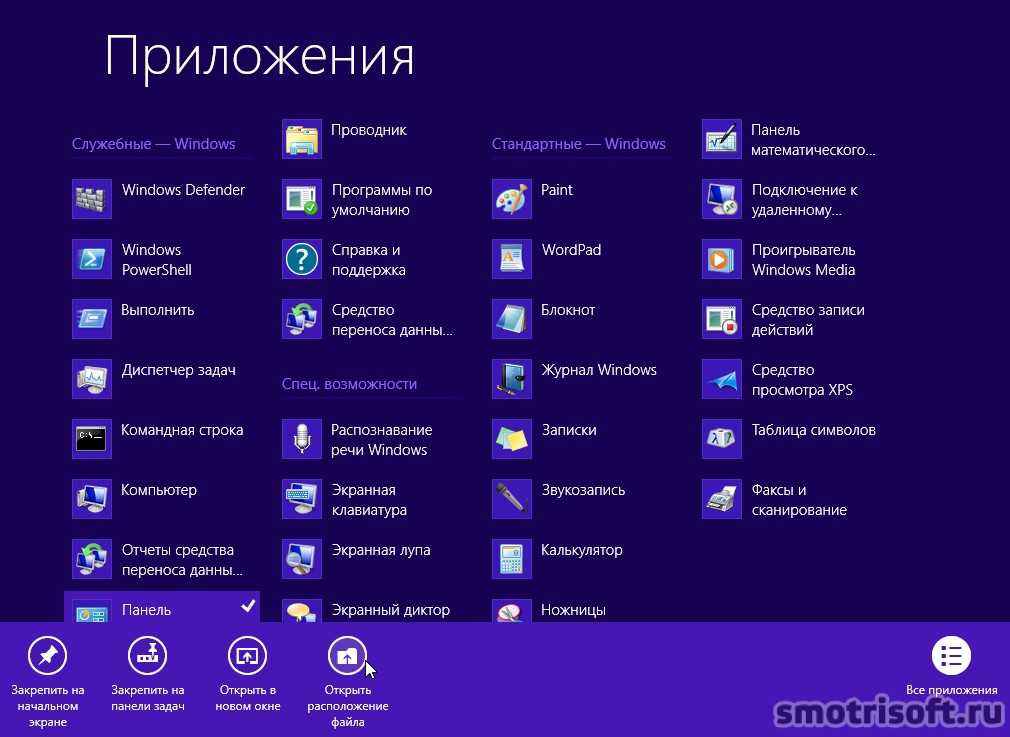 Удерживая Shift , щелкните правой кнопкой мыши имя приложения, чтобы открыть аналогичное меню. Если это не сработает, щелкните правой кнопкой мыши значок один раз, затем, удерживая Shift , снова щелкните правой кнопкой мыши имя приложения в появившемся всплывающем меню.
Удерживая Shift , щелкните правой кнопкой мыши имя приложения, чтобы открыть аналогичное меню. Если это не сработает, щелкните правой кнопкой мыши значок один раз, затем, удерживая Shift , снова щелкните правой кнопкой мыши имя приложения в появившемся всплывающем меню.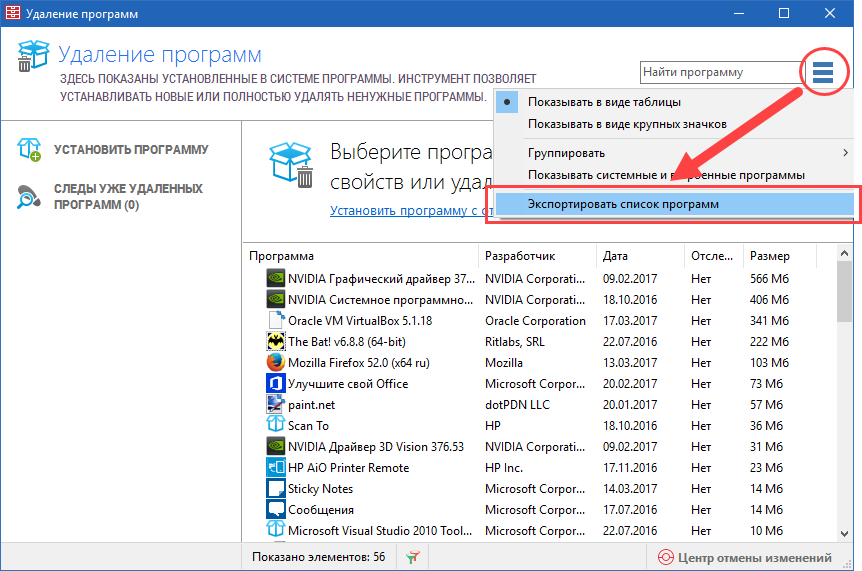 Не все приложения позволяют запускать два экземпляра одновременно. И это ничего не делает для приложений Магазина.
Не все приложения позволяют запускать два экземпляра одновременно. И это ничего не делает для приложений Магазина.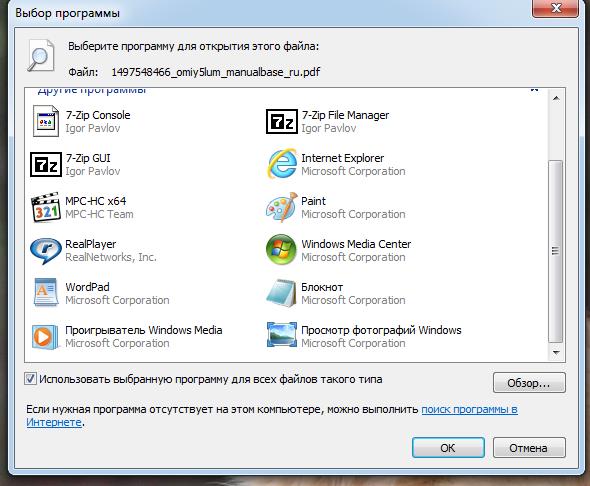
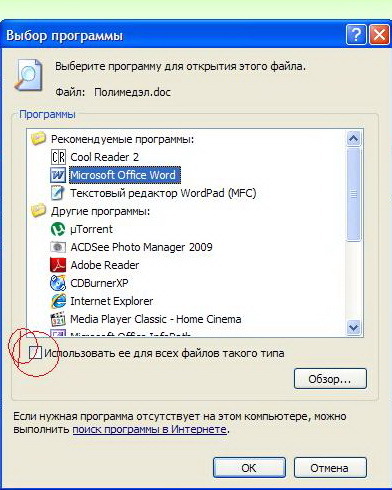
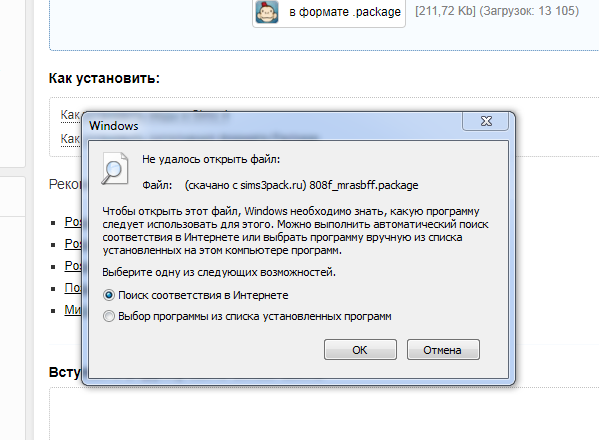 Вам также не придется выходить из своей основной учетной записи.
Вам также не придется выходить из своей основной учетной записи.