Скорость интернета майл: 2ip.ru | DDoS protection
Содержание
Браузер Atom
УстановитьУстановить Atom x64
Запускать браузер вместе с Windows.
Устанавливая браузер, вы принимаете условия лицензионного соглашения
Скорость превыше всего
в 2,5 раза
быстрее, чем Firefox*
в 1,4 раза
быстрее, чем Яндекс.Браузер*
на 12%
производительнее Chrome*
- Обработка JavaScript
- Работа с графикой
- Производительность
В 2,5 раза быстрее обрабатывает JavaScript,
чем Mozilla Firefox по результатам ARES-6
В 1,4 раза быстрее работает с графикой,
чем Яндекс. Браузер по результатам MotionMark 1.2.
Браузер по результатам MotionMark 1.2.
В 1,4 раза более производительней,
чем Mozilla Firefox по результатам JetStream.
*Данные по результатам исследований
Режим инкогнито в соседней вкладке
Atom умеет открывать вкладки инкогнито рядом с обычными.
Это очень удобно, если вам нужно сравнить цены на авиабилеты, или вы не хотите, чтобы другие пользователи браузера знали, что вы посещали какой-то сайт.
Высокая скорость при медленном интернете
Мы оптимизировали загрузку сервисов Mail.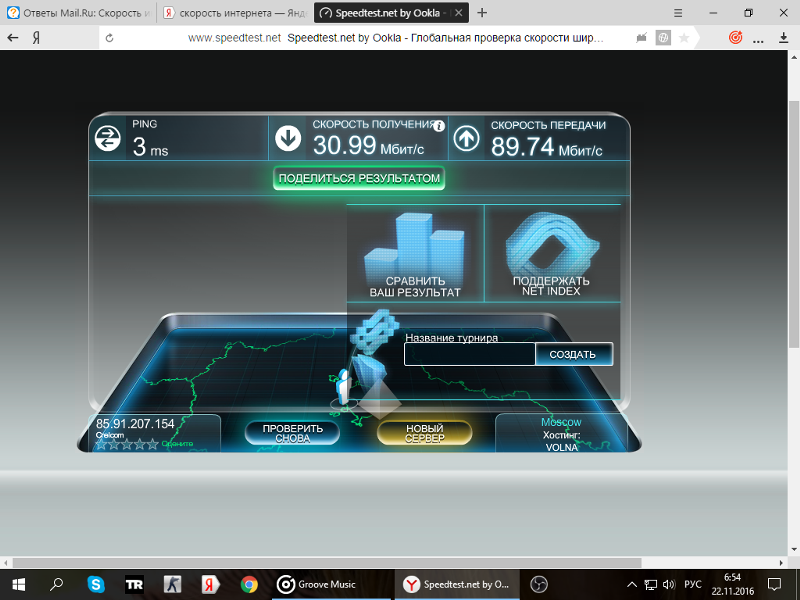 ru и ВКонтакте, чтобы сайты загружались мгновенно, даже если сейчас у вас не самый быстрый интернет.
ru и ВКонтакте, чтобы сайты загружались мгновенно, даже если сейчас у вас не самый быстрый интернет.
Следите за событиями и слушайте музыку ВКонтакте
- Неважно, на каком сайте вы находитесь, с уведомлениями ВКонтакте вы всегда будете знать, что происходит в соцсети.
- В Atom встроен плеер ВКонтакте, чтобы вы могли слушать музыку, переключать треки и искать новые композиции, не заходя на вашу страницу и оставаясь офлайн для друзей.
Создавайте удобное рабочее пространство
Используйте поисковые подсказки, чтобы быстрее находить нужные сайты, и добавляйте любимые страницы в визуальные закладки, чтобы быстрее на них переходить.
Создавайте заметки прямо на странице новой вкладки, чтобы не забыть ничего важного.
Читайте интересные статьи и следите за новостями в персонализированной ленте на базе технологий машинного обучения.
Выбирайте фон для браузера из нашей коллекции или загружайте свое изображение.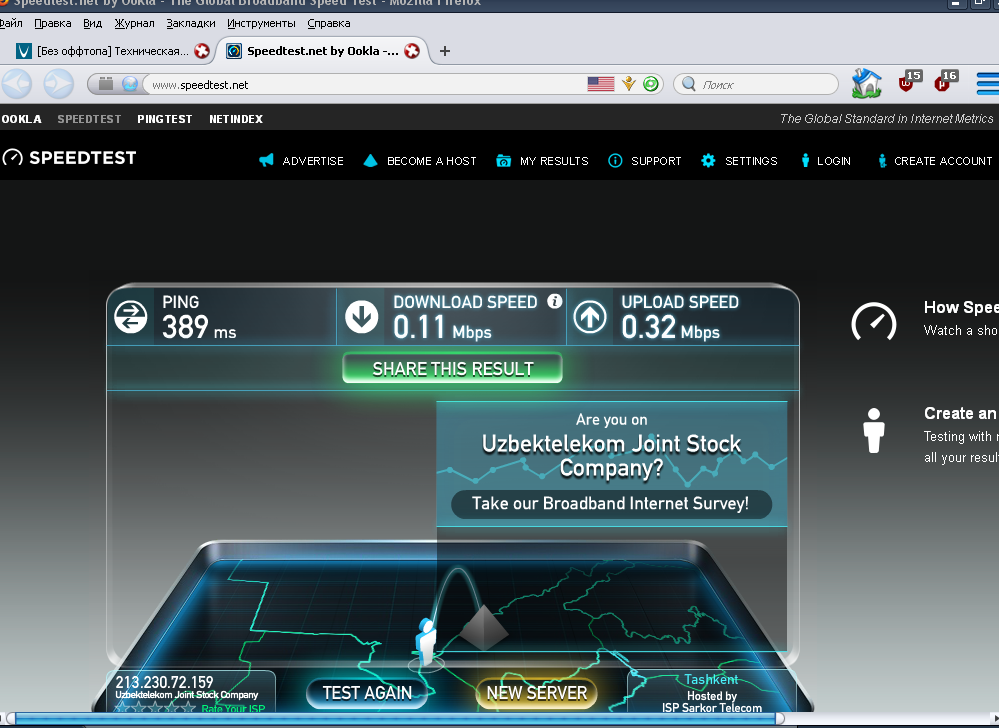
Контроль качества
Мы сотрудничаем на постоянной основе с VK Testers*. Все выявленные уязвимости незамедлительно устраняются.
- *VK Testers — платформа тестирования цифровых продуктов. VK Testers — это 21309 человек из 7 стран и 42 городов, которые тестируют Atom перед каждым релизом.
Установите быстрый и безопасный браузер
УстановитьУстановить Atom x64
Установить Atom
Сделал интернет через домашний Wi-Fi на iPhone быстрее. Так сможет даже школьник
Представить современную квартиру или дом без беспроводного интернета через Wi-Fi практически невозможно. Какой смысл тратить драгоценный трафик из тарифа, если можно подключиться дома к полному безлимиту и получить отличную скорость на любом устройстве. Вот только просто соединиться с Wi-Fi, чтобы интернет работал нормально, зачастую недостаточно. Если у вас дома установлен двухдиапазонный роутер, который создает одновременно две сети — 2,4 ГГц и 5 ГГц, то выдавать они могут совершенно разную скорость. Так как выбрать самую быструю?
Если у вас дома установлен двухдиапазонный роутер, который создает одновременно две сети — 2,4 ГГц и 5 ГГц, то выдавать они могут совершенно разную скорость. Так как выбрать самую быструю?
Даже такую банальную вещь, как подключение к сети через Wi-Fi, можно настроить под свои потребности
❗️ПОДПИСЫВАЙСЯ НА НАШ КАНАЛ В ДЗЕНЕ И ЧИТАЙ КРУТЫЕ СТАТЬИ БЕСПЛАТНО
В свое время я столкнулся с такой ситуацией и нашел очень хитрый выход, которым сейчас с вами поделюсь. Вам понадобится парочка дополнительных приложений и несколько минут свободного времени. В этом материале рассказываю, как грамотно настроить Wi-Fi на iPhone.
Как проверить скорость интернета на Айфоне
Самая главная проблема при использовании двухдиапазонных роутеров заключается в том, что iOS не может самостоятельно выбрать оптимальную сеть для текущего помещения. Например, через сеть 5 ГГц в теории можно получить большую скорость интернета, чем через 2,4 ГГц. Вот только если вы находитесь на большом расстоянии от роутера или на пути сигнала много стен, то все полезные качества 5 ГГц будут потеряны.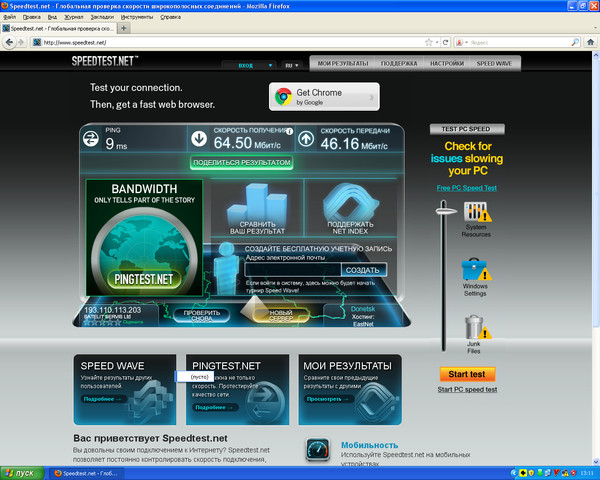 Именно для этой сети принципиально, на каком расстоянии вы находитесь от источника.
Именно для этой сети принципиально, на каком расстоянии вы находитесь от источника.
С этой проблемой я и столкнулся, когда установил дома такой роутер. Он располагается на рабочем столе, и если я благополучно сижу за ним, то именно через 5 ГГц любое совместимое устройство выдает максимально возможную скорость. Но последнее время я чаще нахожусь в другой комнате, и там более быстрое соединение можно получить через старые-добрые 2,4 ГГц. Вот только перед этим пришлось провести небольшое исследование с помощью программы Speedtest:
Слева скорость при использовании сети 2,4 ГГц, а справа — 5 ГГц
- Скачайте Speedtest из App Store на iPhone;
- Перейдите в настройки и выберите раздел Wi-Fi;
- Подключитесь к сети 5 ГГц;
- Откройте Speedtest и проведите замер скорости;
- Вернитесь в Wi-Fi и подключитесь к обычной сети;
- Снова откройте Speedtest и замерьте скорость интернета.
❗️ПОДПИСЫВАЙСЯ НА ТЕЛЕГРАМ-КАНАЛ СУНДУК АЛИБАБЫ.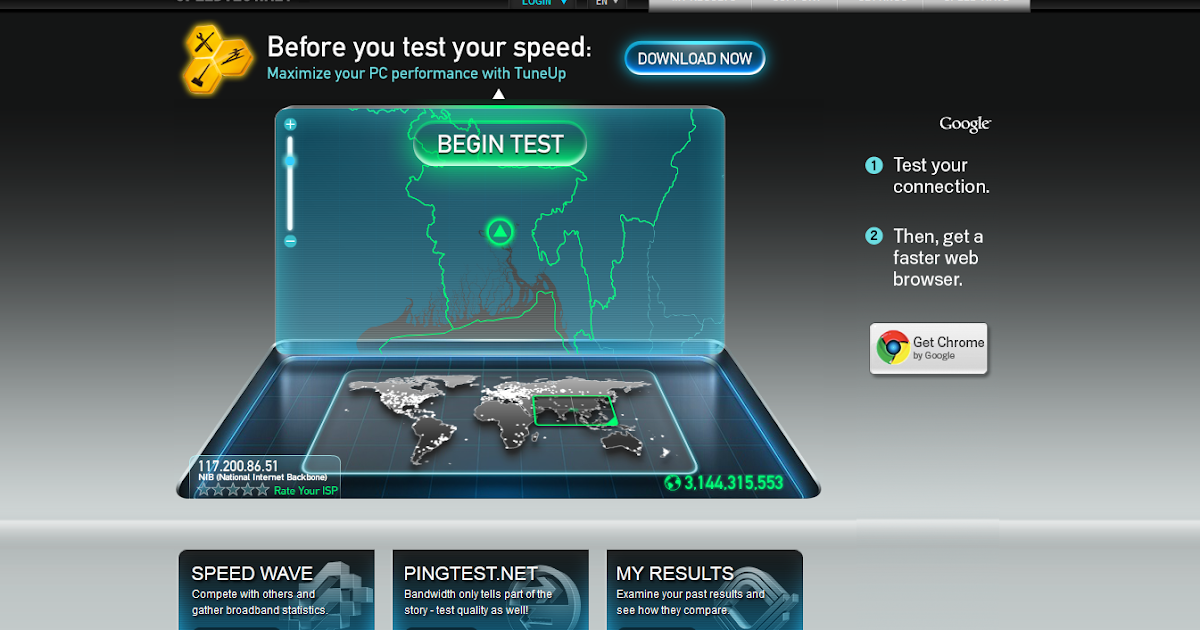 ТАМ КАЖДЫЙ ДЕНЬ ВЫХОДЯТ ПОДБОРКИ САМЫХ ЛУЧШИХ ТОВАРОВ С АЛИЭКСПРЕСС
ТАМ КАЖДЫЙ ДЕНЬ ВЫХОДЯТ ПОДБОРКИ САМЫХ ЛУЧШИХ ТОВАРОВ С АЛИЭКСПРЕСС
Обязательно проводите замер в том месте помещения, где вы хотите получить максимально возможную скорость сети и между двумя замерами не меняйте свое место дислокации. В противном случае вся суть эксперимента провалится.
Как отключить автоматические подключение к Wi-Fi
Теперь, когда у нас есть точная скорость интернета, при подключении к каждой сети, мы можем перейти непосредственно к настройкам. В моем случае необходимо, чтобы iPhone автоматически подключался именно к сети 2,4 ГГц. К сожалению, по какому-то непонятному для меня принципу смартфон Apple всегда по умолчанию подключается к 5 ГГц. Видимо, где-то в системе заложено, что эта сеть может предоставить большую скорость соединения. Поэтому пришлось сделать нехитрую манипуляцию:
Чтобы легко можно было отличить, к какой сети вы подключены, в названии 5 ГГц есть соответствующая приписка
- Откройте настройки на Айфоне и перейдите в раздел Wi-Fi;
- Возле сети 5 ГГц нажмите на “i” в кружочке;
- Найдите пункт “Автоподключение” и выключите его.

❗️ПОДПИШИСЬ НА НАШ ЧАТИК В ТЕЛЕГРАМЕ. ТАМ СОБРАЛИСЬ ТОЛЬКО ИЗБРАННЫЕ ЧИТАТЕЛИ
Теперь даже если Айфон увидит сеть 5 ГГц, то автоматически он к ней не подключится. Осталось только убедиться, что смартфон сможет сам подключиться к 2,4 ГГц:
Автоподключение для 2,4 ГГц лучше оставить
- Откройте настройки на Айфоне и перейдите в раздел Wi-Fi;
- Возле сети 2,4 ГГц нажмите на “i” в кружочке;
- Убедитесь, что пункт “Автоподключение” активирован.
Вот теперь у вас точно не возникнет никаких проблем, и Айфон автоматически зацепит необходимую сеть, а вы получите максимальную скорость интернета. Если вы столкнулись с подобной проблемой, то обязательно попробуйте вот такой вариант решения. К тому же его можно использовать и для ограничения автоматического подключения к 2,4 ГГц. Поэтому прежде всего определитесь, какая сеть выдает большую скорость, и сделайте соответствующие настройки.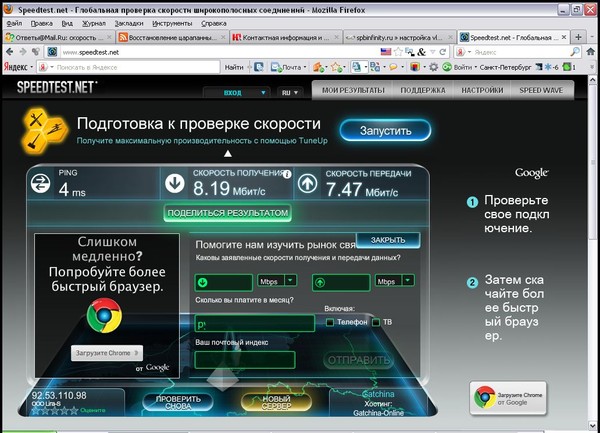
Как отключить Вай Фай на Айфоне
Ну и отдельно расскажу вам про небольшой лайфхак, который может значительно упростить жизнь любителям полностью отключать Wi-Fi на Айфоне. Мне не нравится, когда я пользуюсь сотовой сетью, а Wi-Fi остается включенным. Это, конечно, позволяет более точно определять местоположение смартфона, но на Андроиде геопозиция фиксируется максимально корректно и без включенного Wi-Fi и почему нельзя реализовать на Айфоне аналогичный принцип работы мне не совсем понятно.
Поэтому я предлагаю сделать специальную кнопку полного отключения Wi-Fi прямо на рабочем столе. Вы же знаете, что из Пункта управления отключить его невозможно. Там просто ограничивается подключение к известным сетям. Причем можно запихнуть кнопку в стопку виджетов и пользоваться ей по мере необходимости:
Теперь иконка доступна у вас на рабочем столе, и вы в одно касание можете отключить Wi-Fi. Но я рекомендую вам разместить ее в виде виджета:
По нажатию на соответствующую иконку будет выполняться команда
- Задержите палец в любом месте рабочего стола до того момента, пока иконки не затрясутся;
- Нажмите на “+” в левом верхнем углу;
- Найдите приложение команды и выберите виджет нужного вам размера и либо разместите его в удобном месте экрана, либо перетяните на другой виджет для создания стопки.

Теперь вы в одно касание сможете отключать Wi-Fi и при этом не занимать лишней иконкой место на рабочем столе.
Wi-Fi в iPhoneСмартфоны AppleСоветы по работе с Apple
Проверь скорость своего интернета | Блог mail.com
Вы работаете из дома и участвуете в видеовызове, но есть задержка звука и задержка просмотра презентации вашего коллеги. Вечером фильм, который вы транслируете, продолжает останавливаться и буферизоваться. Одной из причин таких проблем является медленное подключение к Интернету.
Достаточно ли быстрое ваше соединение для потоковой передачи Paw Patrol И удаленной работы?
Так как же узнать, является ли это причиной ваших проблем? Это просто — вы можете проверить скорость своего интернета всего за несколько секунд.
Интернет слишком медленный? Это распространенная проблема, поскольку наше более широкое использование потоковых сервисов означает, что фильмы, телевидение и музыка приходят в наши дома через Интернет, а все более высокое разрешение видео означает, что размеры загружаемых файлов увеличиваются.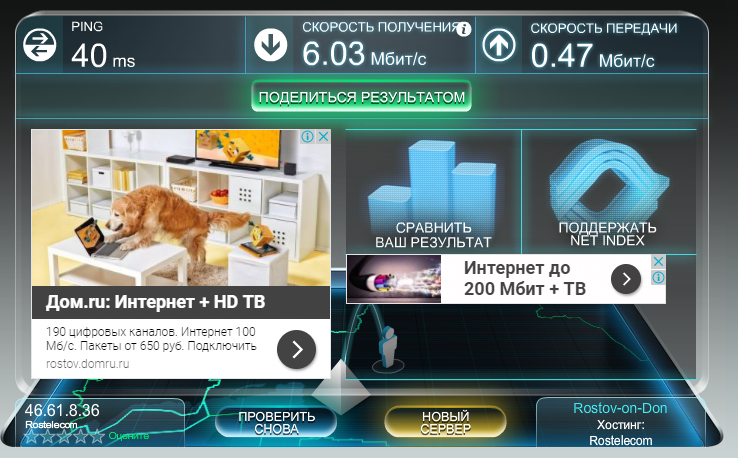 Большинство американских домохозяйств также имеют несколько устройств, подключенных к Интернету в любой момент времени — мобильные телефоны, ноутбуки, планшеты, игровые приставки, смарт-телевизоры — этот список можно продолжать и продолжать.
Большинство американских домохозяйств также имеют несколько устройств, подключенных к Интернету в любой момент времени — мобильные телефоны, ноутбуки, планшеты, игровые приставки, смарт-телевизоры — этот список можно продолжать и продолжать.
Итак, как узнать, достаточно ли быстрое ваше интернет-соединение для всего, что вы делаете в Интернете? Удивительно легко проверить скорость вашего интернета! Сегодня мы покажем вам, как это сделать, а также поделимся некоторыми рекомендациями по тестированию программ и приложений.
Что нужно для проверки скорости?
Есть несколько бесплатных инструментов, которые вы можете использовать для проверки скорости вашего интернета, и это займет всего несколько минут вашего времени. Перед запуском теста необходимо выполнить несколько шагов.
- Если вы проводите тестирование на своем компьютере, он должен быть подключен к Интернету — либо напрямую к маршрутизатору с помощью сетевого кабеля, либо через сеть Wi-Fi.

- Многие эксперты рекомендуют первый вариант для получения наиболее точных результатов, так как при использовании Wi-Fi могут возникать помехи и колебания. Если Wi-Fi — ваш единственный вариант, сведите к минимуму помехи, отключив любые другие устройства (например, смартфон) от сети Wi-Fi на время тестирования.
- Отключите все потоки, загрузки или выгрузки, которые у вас запущены, и деактивируйте любое программное обеспечение VPN.
Как работает тест скорости сети?
Если вы хотите выполнить быстрый и простой тест скорости, перейдите в поисковую систему в предпочитаемом вами интернет-браузере. Если вы используете поисковую систему Bing или Google, просто введите «проверка скорости» в строку поиска, и появится возможность проверить скорость вашего интернета в браузере одним щелчком мыши. Или нажмите на веб-сайт теста скорости в результатах поиска, чтобы быстро проверить скорость пинга, загрузки и выгрузки.
Вы можете проверить скорость интернета прямо в веб-браузере
Как только вы запустите тест скорости, ваше устройство отправит сигнал («ping») на тестовый сервер.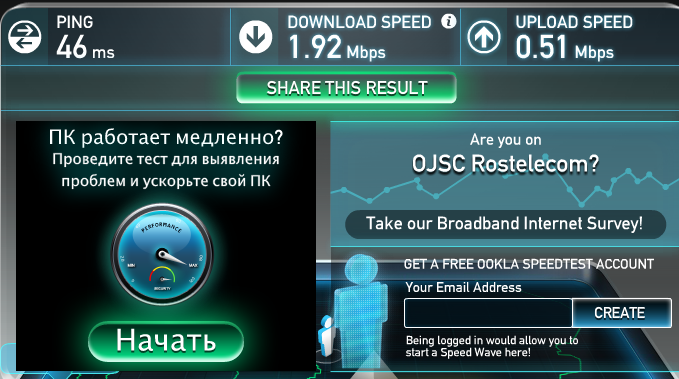 Затем сервер отправляет данные на ваше устройство, и программа измеряет, сколько файлов загружено за определенный промежуток времени. Затем программа отправляет данные обратно на тестовый сервер для измерения скорости загрузки.
Затем сервер отправляет данные на ваше устройство, и программа измеряет, сколько файлов загружено за определенный промежуток времени. Затем программа отправляет данные обратно на тестовый сервер для измерения скорости загрузки.
Каковы показатели теста скорости?
Базовый тест скорости интернета будет измерять три основных значения:
- Пинг/задержка: время, необходимое сигналу для прохождения от вашего устройства до тестового сервера и обратно. Выражается в миллисекундах (мс) и является мерой скорости отклика, что важно для игр или видеочатов.
- Скорость загрузки: насколько быстро ваше соединение может передавать данные из Интернета на ваше устройство. Скорость загрузки измеряется в мегабитах в секунду (Мбит/с) и важна для таких действий, как просмотр видео или просмотр веб-сайтов.
- Скорость загрузки: Как вы, наверное, догадались, это обратная скорость загрузки — скорость передачи данных с вашего компьютера в Интернет.
 Также измеряется в Мбит/с, это имеет значение для видеозвонков, отправки документов или загрузки фотографий в облако.
Также измеряется в Мбит/с, это имеет значение для видеозвонков, отправки документов или загрузки фотографий в облако.
В зависимости от используемого вами теста скорости вы также можете увидеть следующие показатели:
- Подключения: Количество подключений, которые возможны одновременно.
- Пропускная способность: это конкретно относится к максимальному объему данных, которые могут быть переданы через ваше интернет-соединение в течение определенного периода времени, также измеряемого в Мбит/с.
- Jitter: Это относится к колебаниям значений ping, которые могут указывать на стабильность интернет-соединения. Как и в случае со значениями пинга, чем меньше это число, тем лучше.
Почему результаты моего теста скорости интернета различаются?
Тест скорости интернета предоставляет моментальный снимок вашей скорости интернета в данный момент. Скорость Интернета может варьироваться в зависимости от времени суток, количества устройств, подключенных к вашей сети в данный момент, и т. д. Также не стоит удивляться, если вы не видите максимальную скорость Интернета, предлагаемую вашим интернет-провайдером (ISP). Это может быть вызвано чем угодно: от проблем с оборудованием на вашем конце (например, устаревший маршрутизатор) до интернет-инфраструктуры, доступной в вашем регионе (например, тип используемого кабеля). Вот почему интернет-провайдеры предлагают скорость «до» определенного Мбит/с.
д. Также не стоит удивляться, если вы не видите максимальную скорость Интернета, предлагаемую вашим интернет-провайдером (ISP). Это может быть вызвано чем угодно: от проблем с оборудованием на вашем конце (например, устаревший маршрутизатор) до интернет-инфраструктуры, доступной в вашем регионе (например, тип используемого кабеля). Вот почему интернет-провайдеры предлагают скорость «до» определенного Мбит/с.
Помимо тестов скорости Bing или Google в вашем браузере, вы можете обратиться к множеству авторитетных веб-сайтов. Возможно, самым известным является Ookla Speedtest, но вы также можете попробовать Fast.com (созданный Netflix для стримеров), speedof.com (который, как и Ookla, отлично подходит для отображения колебаний скорости), Xfinity Speed Test и многие другие.
Если вы заинтересованы в отслеживании скорости вашего интернет-соединения с течением времени, Speedtest предлагает вам возможность создать учетную запись, чтобы вы могли сохранять и просматривать всю историю своих тестов.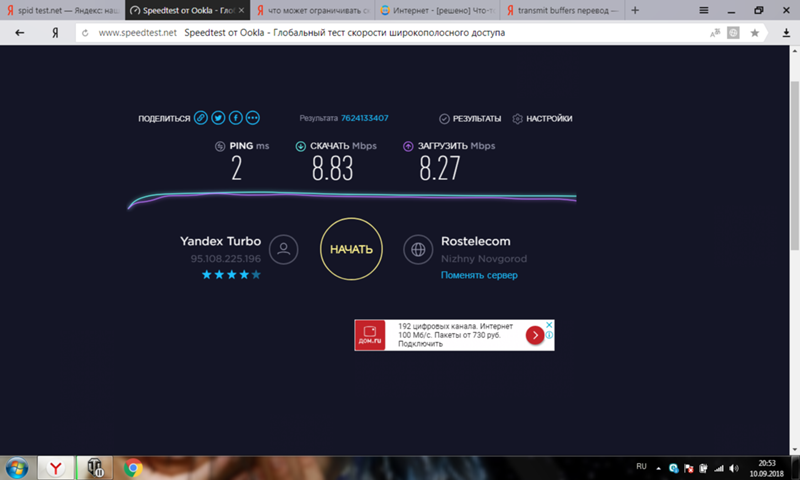 Чтобы проверить скорость интернета на вашем телефоне, вы также можете загрузить ряд приложений. Федеральная комиссия по связи США (FCC) даже разработала собственное приложение для тестирования скорости.
Чтобы проверить скорость интернета на вашем телефоне, вы также можете загрузить ряд приложений. Федеральная комиссия по связи США (FCC) даже разработала собственное приложение для тестирования скорости.
Объяснение бонуса: Насколько быстрым должен быть мой интернет?
Когда дело доходит до скорости загрузки и выгрузки, чем выше скорость в мегабитах в секунду, тем быстрее соединение. Однако не пугайтесь, если ваша скорость загрузки намного превышает скорость загрузки. Поскольку скорость загрузки важнее для среднего пользователя, многие высокоскоростные интернет-соединения спроектированы так, чтобы быть асимметричными и обеспечивать более высокую скорость для загрузки, чем для загрузки.
Так что же такое «хорошая» скорость интернета? Это будет зависеть от размера вашей семьи и того, для чего вы используете Интернет. Если в вашей семье более одного пользователя или устройства одновременно используют функцию с высоким спросом, такую как потоковое воспроизведение фильмов или удаленная работа, FCC рекомендует минимальную скорость загрузки 25 Мбит/с.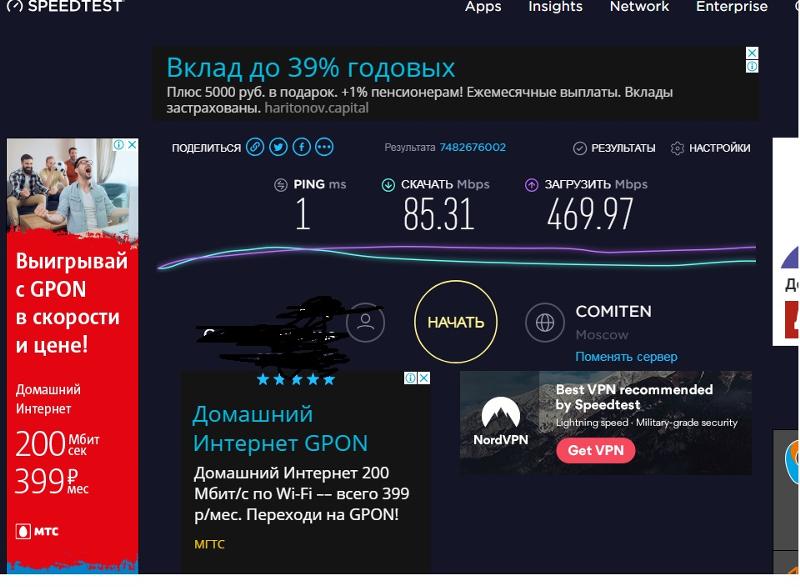 В зависимости от количества пользователей и устройств в вашем доме вам может потребоваться скорость от 50 до 100 Мбит/с для потоковой передачи видео 4K или многосторонних видеоконференций. Преданные онлайн-геймеры могут даже захотеть выйти на территорию со скоростью 200+ Мбит/с. С другой стороны, в семье из одного человека, где Интернет в основном используется для электронной почты и просмотра социальных сетей, может быть достаточно скорости загрузки 5 Мбит/с.
В зависимости от количества пользователей и устройств в вашем доме вам может потребоваться скорость от 50 до 100 Мбит/с для потоковой передачи видео 4K или многосторонних видеоконференций. Преданные онлайн-геймеры могут даже захотеть выйти на территорию со скоростью 200+ Мбит/с. С другой стороны, в семье из одного человека, где Интернет в основном используется для электронной почты и просмотра социальных сетей, может быть достаточно скорости загрузки 5 Мбит/с.
Если вы нашли этот пост полезным, пожалуйста, оставьте нам отзыв ниже!
Изображения: 1&1/Getty Images
Объем данных и пропускная способность, необходимые для электронной почты
Перейти к содержимому
Предыдущий Следующий
Посмотреть увеличенное изображение
В современном мире почти каждый использует электронную почту или, по крайней мере, ее понимает. Для целей этого блога мы разделим электронную почту на «базовые» и «обычные» категории.
Основной адрес электронной почты — это только текст , поэтому он не использует много данных. Он также не использует большую пропускную способность и не требует малой задержки (или задержки). Обычное текстовое сообщение из 80 слов имеет размер около 10 килобайт (КБ). Как вы знаете, в месяц можно получать тысячи сообщений электронной почты, поэтому вот несколько приблизительных оценок фактического использования данных для обычной электронной почты за месяц.
Он также не использует большую пропускную способность и не требует малой задержки (или задержки). Обычное текстовое сообщение из 80 слов имеет размер около 10 килобайт (КБ). Как вы знаете, в месяц можно получать тысячи сообщений электронной почты, поэтому вот несколько приблизительных оценок фактического использования данных для обычной электронной почты за месяц.
- 100 сообщений электронной почты в день x 30 дней = 3000 сообщений электронной почты в месяц.
- 3 000 сообщений электронной почты x 10 000 байт каждое (по 10 КБ каждое) = 30 000 000 байт или 240 мегабайт (МБ) данных или 0,24 гигабайта (ГБ) данных.
В сумме это составит менее 1 гигабайта (ГБ) в месяц для обычных текстовых сообщений электронной почты. (Это не включает загрузку графики, фотографий, видео и т. д.).
А что касается пропускной способности, то скорость соединения 10 Мбит/с на 1 Мбит/с у вашего интернет-провайдера намного превышает требования для обычной электронной почты.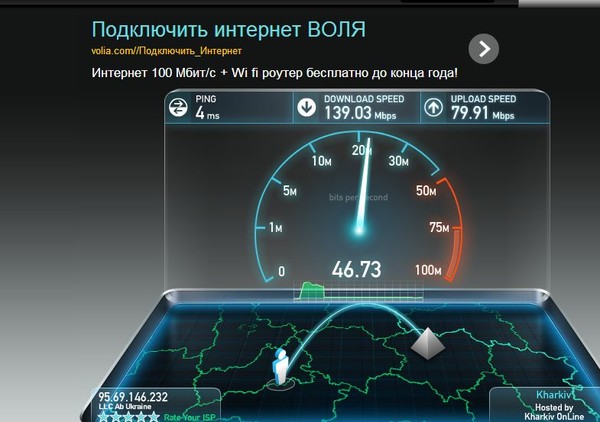
Обычная электронная почта , содержащая логотипы, фоновые рисунки или вложения, обычно использует немного больше данных. Для этого типа электронной почты, если каждое сообщение имеет «ограничение» в 10 МБ (это еще одно искусственное ограничение, налагаемое «безлимитными» сетями), это будет работать следующим образом:
- 10 МБ на электронное письмо x 100 на день = 1000 МБ в день или 1 ГБ в день.
- 1 ГБ в день x 30 дней равняется 30 ГБ в месяц.
Если это действительно ваше использование, вы можете рассмотреть возможность использования службы обмена файлами, такой как Dropbox, которая позволяет вам передавать файлы, не отправляя их по электронной почте.
10 X 5 (основное видео)
О GoBrolly®
GoBrolly® — интернет-провайдер, основанный в 2014 году. Компания предоставляет превосходный доступ в Интернет с исключительной пропускной способностью жителям Майами и округа Джонсон, штат Канзас, и округа Касс, штат Миссури, включая Луисбург, Паола, Букирус.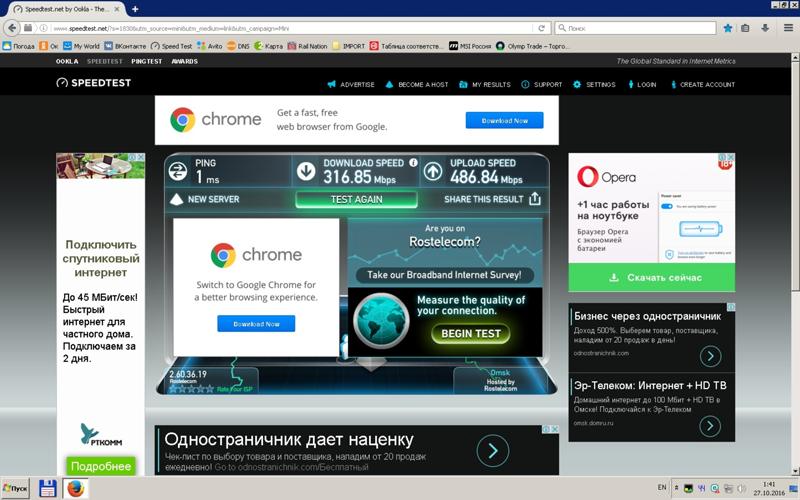
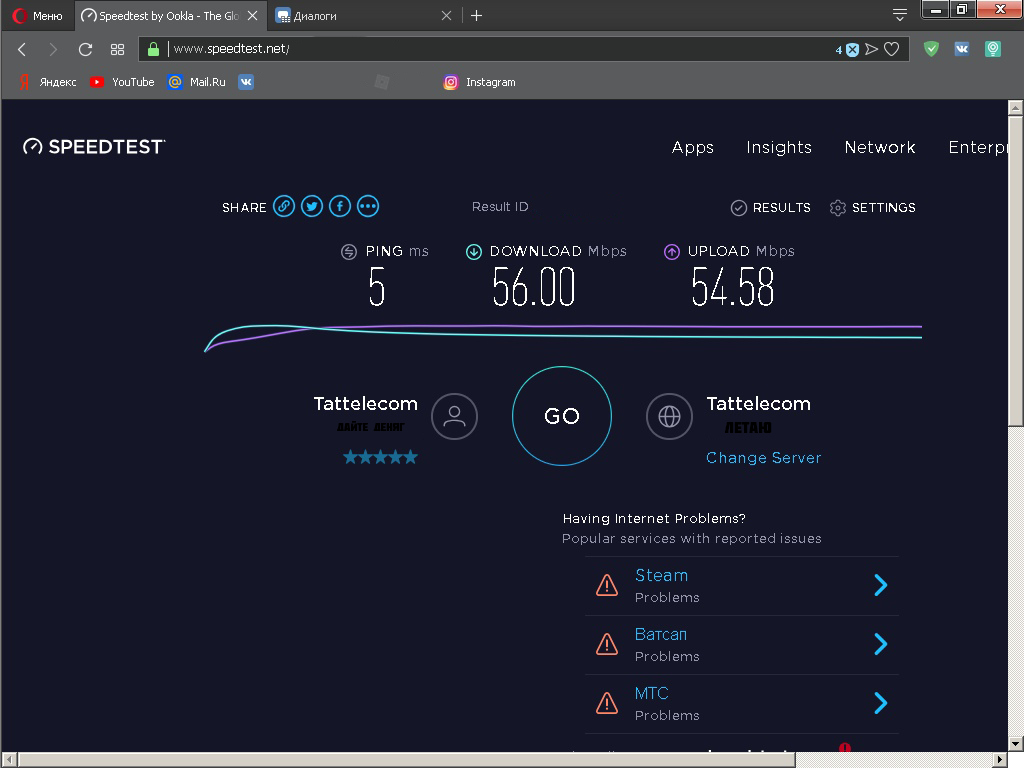


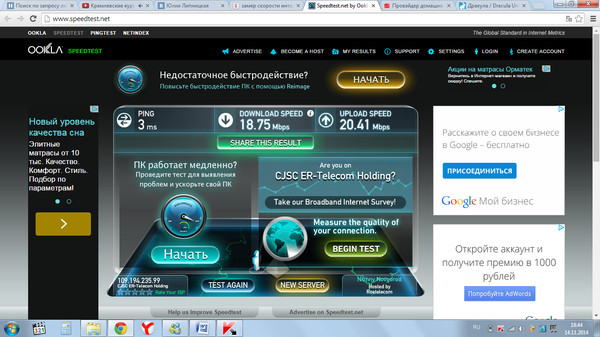 Также измеряется в Мбит/с, это имеет значение для видеозвонков, отправки документов или загрузки фотографий в облако.
Также измеряется в Мбит/с, это имеет значение для видеозвонков, отправки документов или загрузки фотографий в облако.