Скорость интернета на компьютере: Проверка скорости интернет соединения
Содержание
Ограничение скорости интернета на компьютере: как снять или поставить
В большинстве домов к одной сети подключено одновременно несколько устройств. Но ресурсы одного канала ограничены. В результате подключения к безлимитному интернету ПК, ноутбука, смартфона происходит уменьшение скорости передачи данных. Но не стоит сразу менять провайдера. Есть несколько способов, как ограничить скорость интернета на компьютере, чтобы освободить канал для других устройств. Пользователь также должен знать варианты снятия всех блокировок.
От скорости интернет-соединения зависит загрузка веб-страниц
Как и в чем измеряется скорость интернета
Под скоростью интернета подразумевают максимальное количество данных, переданных в сеть или принятых ПК за определенный промежуток времени. Чаще всего ее измеряют в Кб/секунду (килобитах или килобайтах) либо в Мб/секунду (мегабитах). Размер принятых или переданных файлов измеряют в байтах, килобайтах, мегабайтах или гигабайтах.
За единицу измерения можно взять 1 байт — это 8 бит. Если пользователь подключил пакет со скоростью 100 Мбит/секунду, за секунду получится передать или принять не более 12,5 Мб. Скачивание файла, размер которого превышает 1 Гб, займет примерно 2 минуты.
Если пользователь подключил пакет со скоростью 100 Мбит/секунду, за секунду получится передать или принять не более 12,5 Мб. Скачивание файла, размер которого превышает 1 Гб, займет примерно 2 минуты.
Бывают ситуации, когда происходят технические неполадки, влияющие на скорость интернета. Для проверки этого показателя используют специальную программу, например, Speedtest. На экране появятся следующие данные:
- Ping — время за которое происходит передача сетевого пакета. Чем меньше этот показатель, тем лучше качество интернет-соединения.
- Download speed — значение входящей скорости получения информации. На эту цифру нужно ориентироваться при выборе пакета. Именно за это количество Мегабит будет платить пользователь.
- Upload speed — значение исходящей скорости. По умолчанию, этот показатель меньше входящей скорости.
Часто интернет-провайдера меняют из-за низкой скорости или частых технических сбоев. Передача данных зависит от различных факторов, которые нужно учитывать при ограничении скорости соединения.
Для справки! Проблемы медленной загрузки файлов и сайтов могут быть вообще не связаны с пользователем. Нередко неисправности возникают на серверах, хостингах, в больших дата-центрах.
Можно проверить скорость передачи данных в режиме онлайн
Как ограничить скорость интернета на компьютере
Ограничение скорости позволит без сбоев слушать музыку, смотреть фильмы онлайн или запускать компьютерные игры. Для этого необязательно устанавливать сторонние программы — подойдут стандартные инструменты ОС компьютера. Некоторые пользователи советуют ограничивать режим работы сетевого адаптера.
Если не хочется самостоятельно менять настройки роутера, можно скачать специальные программы. Специалисты называют их «инспекторами трафика»:
- BWMeter;
- NetBalancer;
- NetLimiter и др.
Есть платные и бесплатные приложения, их нужно загрузить на компьютер и следовать инструкциям. Это самый простой способ ограничить трафик интернета. ПО самостоятельно проанализирует соединение и выберет подходящее минимальное значение скорости передачи данных.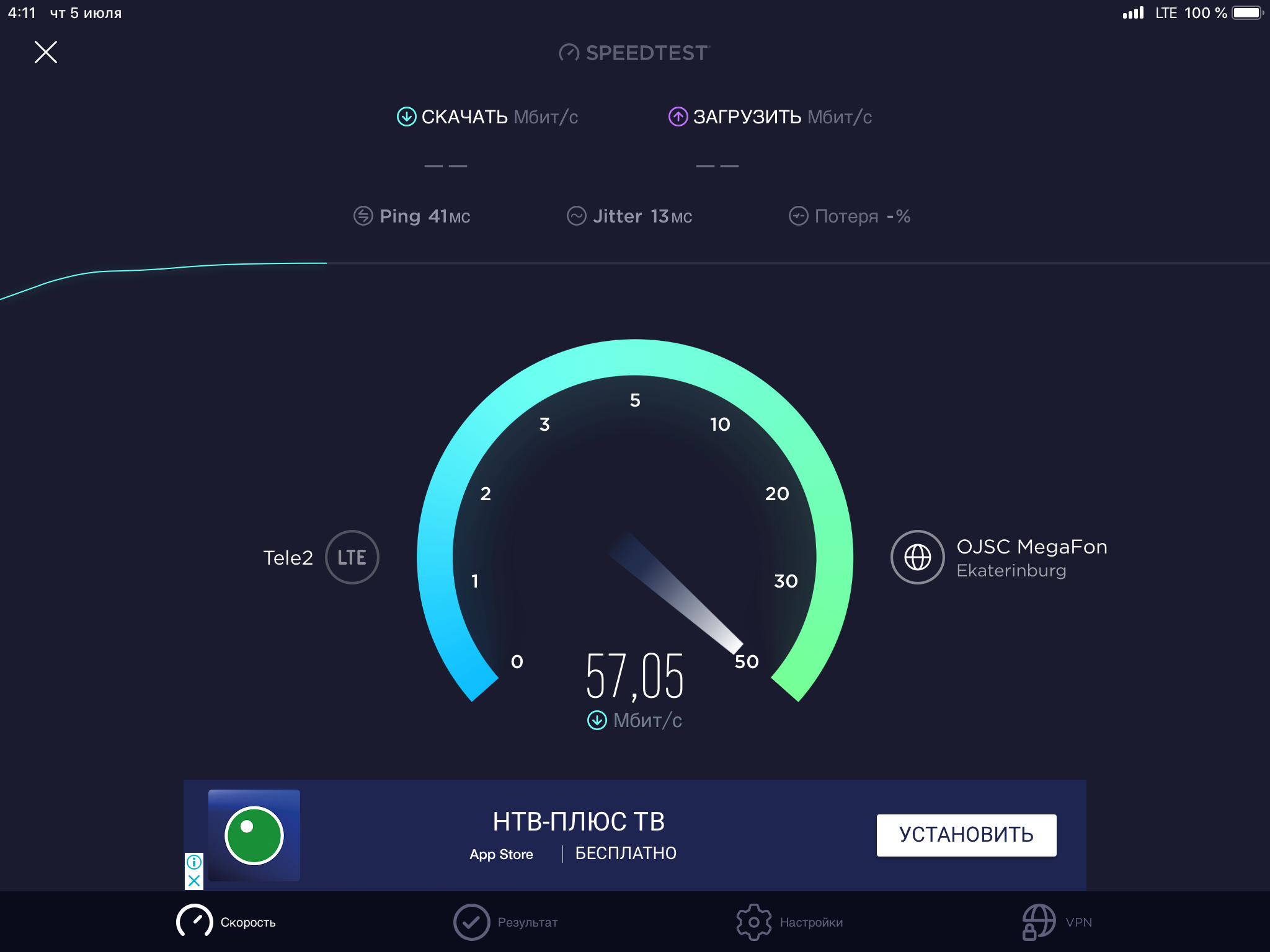 Снятие блокировок происходит в приложениях.
Снятие блокировок происходит в приложениях.
Важно! Любое изменение в настройках роутера может привести к сбоям в работе. Поэтому нужно знать, как снять ограничение скорости интернета. Или доверить работу со скоростью подключения специалистам.
Пользователь может самостоятельно откорректировать настройки
Аппаратные настройки
Под аппаратными настройками подразумевают использование базовых инструментов для более быстрой реализации некоторых задач. Это нужно для того, чтобы «разгрузить» трафик и повысить производительность ПК. Изменение аппаратных настроек — самый быстрый способ, но не самый безопасный для системы. Пользователь самостоятельно вмешаться в работу сетевого адаптера и установить лимит.
Большинство сетевых карт используют три скоростных режима:
- до 10 Мбит/секунду;
- до 100 Мбит/секунду;
- до 1000 Мбит/секунду.
По умолчанию система выбирает максимальный режим раздачи в соответствии с возможностями провайдера. Этот вариант подходит тем, кто не хочет устанавливать стороннее ПО или менять настройки роутера. Алгоритм внесения коррективов в аппаратные настройки на Windows 7 или 10 будет не сильно отличаться.
Этот вариант подходит тем, кто не хочет устанавливать стороннее ПО или менять настройки роутера. Алгоритм внесения коррективов в аппаратные настройки на Windows 7 или 10 будет не сильно отличаться.
Windows 7
Самый простой способ получить доступ к настройкам сетевой карты. На панели управления нужно найти иконку сетевого подключения.
- После клика по значку правой кнопкой мыши появится контекстное меню. Нужные опции — «Диагностика неполадок» и «Центр управления сетями». Можно выбрать любой вариант, потому что цель одна — открыть аппаратные настройки.
- В окне нужно кликнуть по действующему подключению. Появится меню со статистической информацией передачи данных.
- Далее нужно кликнуть по свойствам. Появится строка с наименованием сетевого адаптера. Внизу находится опция настройки.
- Нужная вкладка называется «Дополнительно». Там находится опция, отвечающая за скорость линии. Пользователь может понизить значение до 10 Мбит/секунду.
Открыть аппаратные настройки получится через меню «Пуск».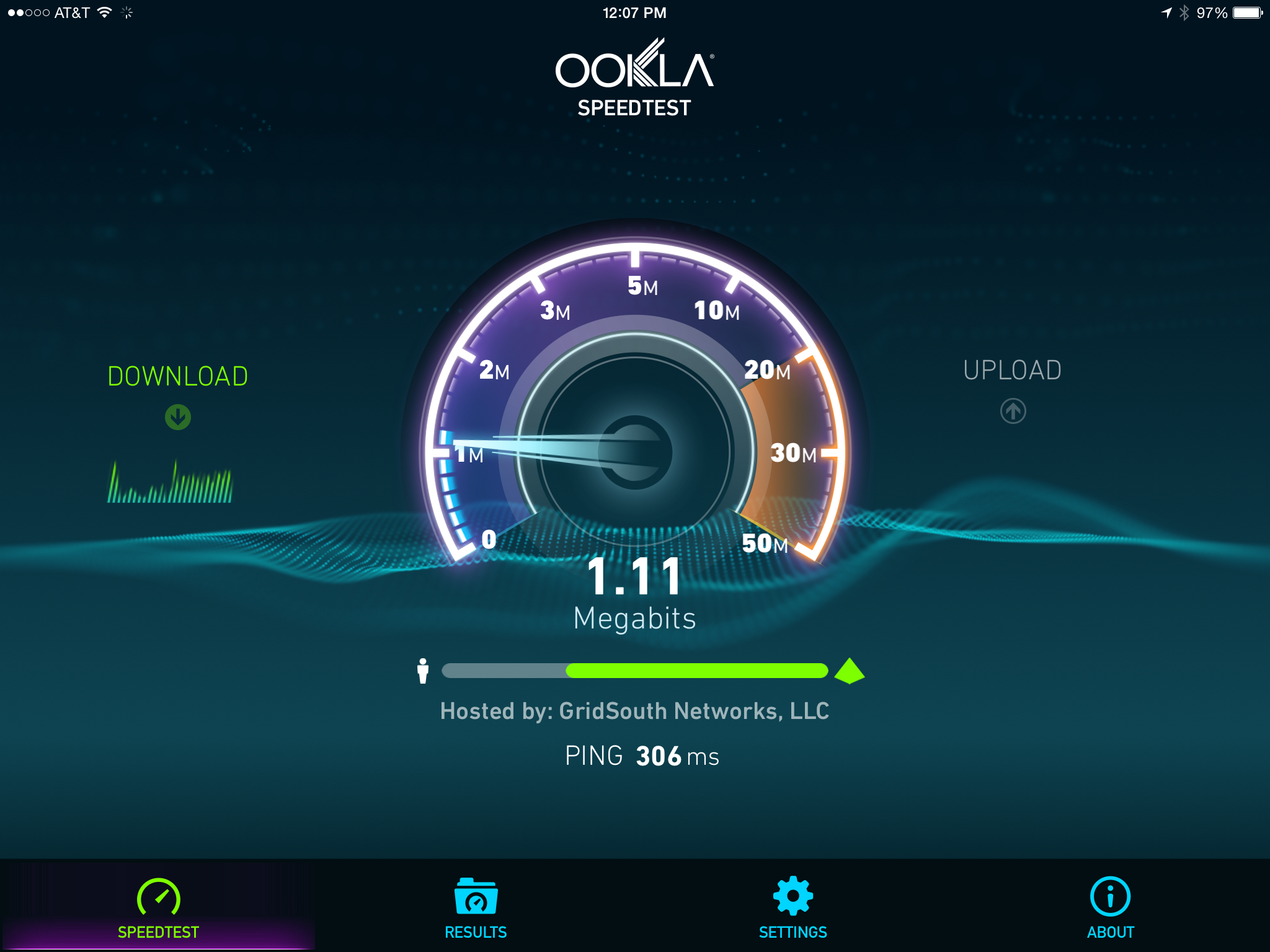 Другой способ вызова настроек нажатием клавиш Win+R. В появившейся строке нужно ввести ncpa.cpl, чтобы перейти в блок сетевых подключений.
Другой способ вызова настроек нажатием клавиш Win+R. В появившейся строке нужно ввести ncpa.cpl, чтобы перейти в блок сетевых подключений.
Изменение настроек сетевого адаптера
Windows 10
Основные отличия в алгоритме связаны с введением нового меню. Первые шаги аналогичны предыдущему алгоритму в Windows 7. Кликнув по строке «Параметры сети и Интернет», откроется новое меню. Нужная опция находится в нижней части — «Центр управления сетями и общим доступом», следует найти подключение по локальной сети. Остальные действия аналогичны алгоритму работы в ОС Windows 7.
Настройка роутера
Изменения в параметрах сетевой карты следует отнести к запасным вариантам, которые действуют только на проводном подключении. Большинство домашних сетей работают по принципу беспроводного соединения. Поэтому стоит установить ограничения скорости на Wi-Fi. В Виндовс отсутствуют инструменты для решения этой задачи, нужно регулировать настройки на роутере.
Гостевая сеть
Такой способ обладает рядом преимуществ:
- гости смогут воспользоваться Wi-Fi, а владельцам не нужно волноваться за сохранность своих данных;
- для такой сети можно не придумывать пароль, создав только на вечер или на день.
 Из-за ограничения по скорости гости не смогут скачать большой объем информации.
Из-за ограничения по скорости гости не смогут скачать большой объем информации.
Потом пользователь сможет легко ее отключить всего в несколько кликов и убрать все блокировки.
Создание гостевой сети
Ограничение по диапазону IP-адресов
Этот вариант подходит тем, кто немного разбирается в базовых принципах создания сети. Провайдер предоставляет IP-адрес, необходимый для выхода в интернет. Для всех домашних устройств, подключенных к одному роутеру, выделяют внутренние адреса через сервер DCHP. Внутренние адреса меняются постоянно.
Ни одно устройство не сможет подключиться к сети без разрешения от сервера DCHP. Если есть свободные IP-адреса система назначит его автоматически.
Для справки! Многие провайдеры уже давно предлагают тарифы с опцией «безлимит». Пользователям кажется, что в этом случае интернет должен просто летать. На самом деле это не так. Безлимит говорит о том, что нет ограничений на количество скачиваемой информации. При этом скорость как раз наоборот искусственно снижена, чтобы не создавалась слишком большая нагрузка на общий кабель.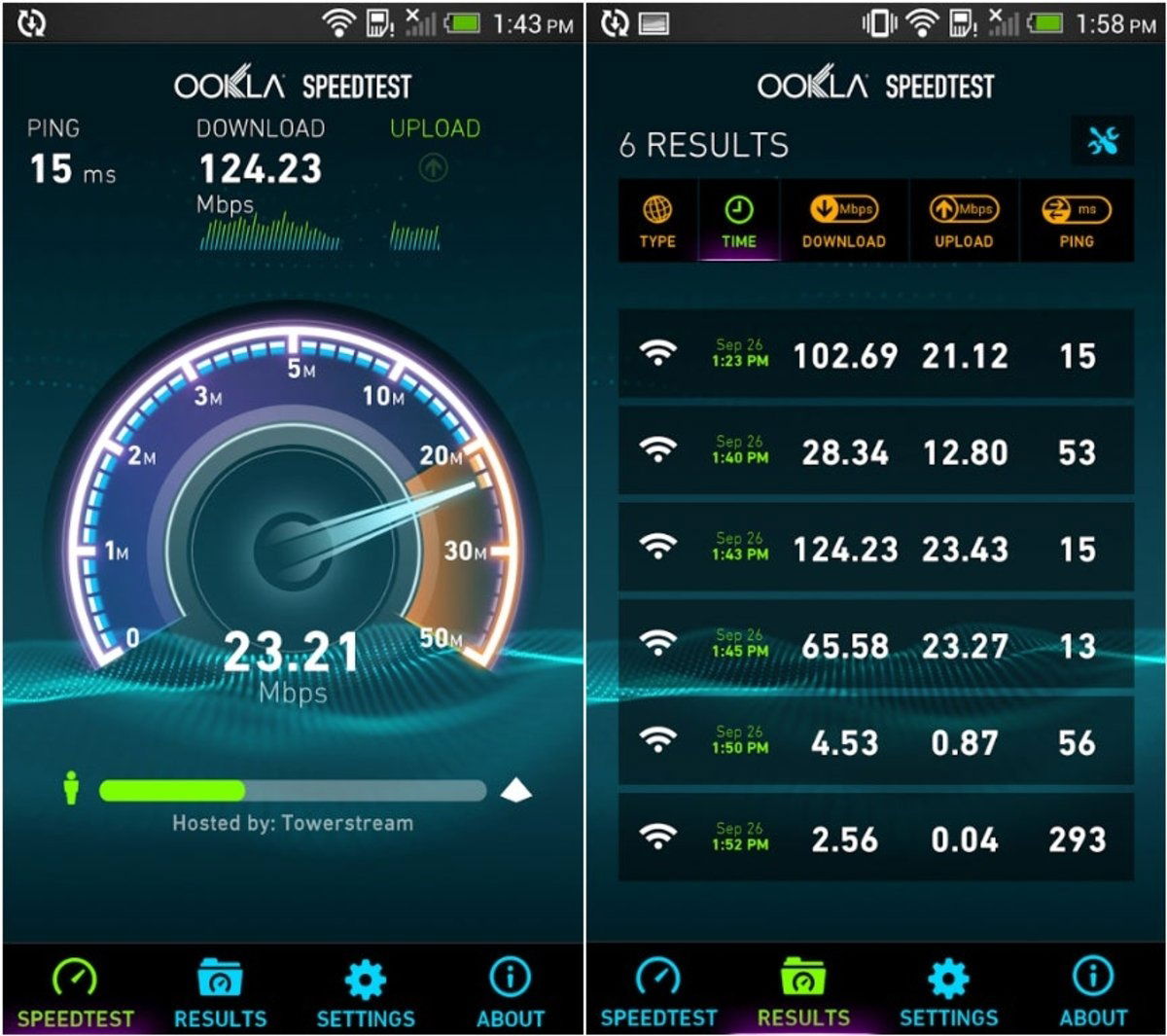
Контроль по МАС-адресам
Пользователь сможет выбрать подходящие ограничения и изменять их по своему усмотрению. МАС-адреса выдают на производстве и будут действительными в период эксплуатации. Получаемые IP-адреса будут не динамическими, а статическими. Для каждого подключенного устройства нужно указать МАС-адрес и выбрать IP-адрес. Этот способ занимает дольше времени, но позволяет качественнее поработать с сетевыми настройками.
После этого можно снизить скорость соединения. На Tp-Link это получится сделать через Bandwich Control, для некоторых роутеров понадобится скачать специальные программы.
Самый безопасный способ — контроль МАС-адресов
Блокирование подключения к интернету при помощи программ
Могут возникнуть ситуации, когда нужно ограничить доступ к сети. Сделать это можно, установив специальное программное обеспечение.
Time Boss
Это приложение выполняет функцию родительского контроля на компьютере. Есть две версии — стандартная и профессиональная. Они обе платные, но второй вариант подходит для удаленного контроля.
Они обе платные, но второй вариант подходит для удаленного контроля.
Time Boss временно ставит ограничитель для определенных программ или всего ПК. Эту опцию можно ввести для конкретных пользователей или для всех.
Важно! Режим «Стелс» скрывает родительский контроль от любых учетных записей, кроме основной.
WinLock
Пользователь самостоятельно выбирает, когда будет ограничен доступ к устройству. Отменить решение получится после ввода пароля, и даже перезагрузка ОС не снимет ограничение.
Есть pro-версия с возможностью блокировки подключения через USB, веб-камеры. Она устанавливает фильтр на посещение некоторых веб-сайтов. Это приложение прогружается автоматически, поэтому пользователи не смогут обойти систему защиты.
С помощью WinLock можно отключать доступ к отдельным сайтам и уменьшить общую скорость до оптимальной. Это практически универсальное средство контроля.
Меню программы WinLock
WinGuard
Эта программа помогает установить пароль на любые элементы системы. Можно ограничить функционирование клавиши и мыши. В WinGuard получится установить настройки для каждой учетной записи. Набор опций в стандартной версии практически не отличается от продвинутой. Но заблокировать получится только браузер Mozilla FireFox.
Можно ограничить функционирование клавиши и мыши. В WinGuard получится установить настройки для каждой учетной записи. Набор опций в стандартной версии практически не отличается от продвинутой. Но заблокировать получится только браузер Mozilla FireFox.
ContentWasher
Это ПО можно поставить на домашних и корпоративных компьютерах. Приложение блокирует доступ к конкретным сайтам, файлам, играм. Также есть возможность контроля за всеми действиями на ПК. Можно перечислить сайты к которым пользователь получит доступ.
Как снять ограничение скорости передачи данных
Справиться с этой задачей получится через VPN-сети. Их используют для шифровки исходящего трафика, поэтому провайдер не сможет проверять входящие/исходящие данные. Пакетные данные проходят по менее загруженному пути, поэтому скорость интернета в некоторых случаях повышается.
Тем не менее, если изначально выбран минимальный тариф у провайдера, сильно повысить скорость не удастся никак. Тут единственным вариантом становится смена тарифного плана на более продвинутый, дорогой.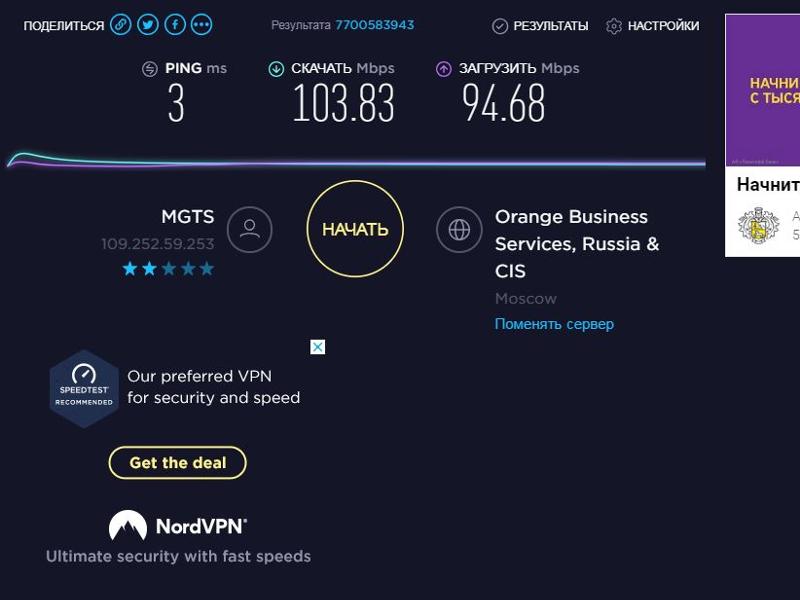
Ограничить скорость интернета на компьютере можно разными способами. Все зависит от конкретных целей пользователя. В ряде случаев поможет перенастройка маршрутизатора, с введением ограничений для разных устройств. В других ситуациях лучшим решением станут специальные программы родительского контроля.
Как увеличить скорость интернета на компьютере или мобильном устройстве
Для начала измерьте скорость интернета с помощью специальных сервисов. Если она совпадёт с обещаниями провайдера, то задумайтесь над сменой тарифного плана. А если нет, воспользуйтесь нашими рекомендациями. Выполняйте действия в указанном порядке, пока не решите проблему. Шаги, которые не подходят для вашего устройства, пропускайте.
Приведите маршрутизатор в порядок
1. Перезагрузите роутер, после чего проверьте скорость снова.
2. Сбросьте маршрутизатор до заводских настроек и заново подготовьте его к работе: задайте основные параметры, защитите домашнюю сеть от посторонних, выберите лучшее место для роутера, при необходимости купите усилители сигнала Wi-Fi.
3. Если в настройках маршрутизатора доступен современный стандарт 802.11ac, активируйте его. Если нет, переключитесь на 802.11n — менее быстрый, но тоже актуальный стандарт, совместимый с большинством гаджетов.
4. Если у вас двухдиапазонная модель роутера (эту информацию указывают в характеристиках устройства), попробуйте переключиться в его настройках на частоту 5 ГГц. В этом диапазоне Wi-Fi может работать быстрее, но с меньшей зоной покрытия, и не вся техника поддерживает эту частоту. Если результат вас не устроит, вернитесь на 2,4 ГГц. Или создайте две параллельные сети, одна из которых будет работать в диапазоне 5 ГГц, другая — в 2,4 ГГц.
5. Обновите прошивку роутера. Инструкцию для своей модели ищите на официальном сайте производителя или в техпаспорте, который поставлялся в комплекте с устройством.
Оптимизируйте работу компьютера или мобильного устройства
1. Закройте лишние программы, которые могут забивать интернет-канал в фоновом режиме.
Чтобы узнать, какие приложения используют Сеть в Windows, откройте «Диспетчер устройств» (Ctrl + Alt + Del → «Диспетчер задач» → «Процессы» → «Сеть»). В macOS это можно увидеть в «Мониторинге системы» (Finder → «Программы» → «Утилиты» → «Мониторинг системы» → «Сеть»). А программа My Data Manager покажет эксплуататоров Сети в Android или iOS.
Перед тем как закрыть любую программу, убедитесь, что в данный момент она вам не нужна и что это не приведёт к сбою в работе системы. Если сомневаетесь, не закрывайте.
2. Разберитесь с браузером: отключите лишние расширения, почистите кеш. Попробуйте также включить турборежим (или режим экономии трафика), который присутствует в таких популярных браузерах, как Opera, Chrome и «Яндекс.Браузер».
3. Если используете VPN или прокси, отключите их и проверьте, изменилась ли скорость.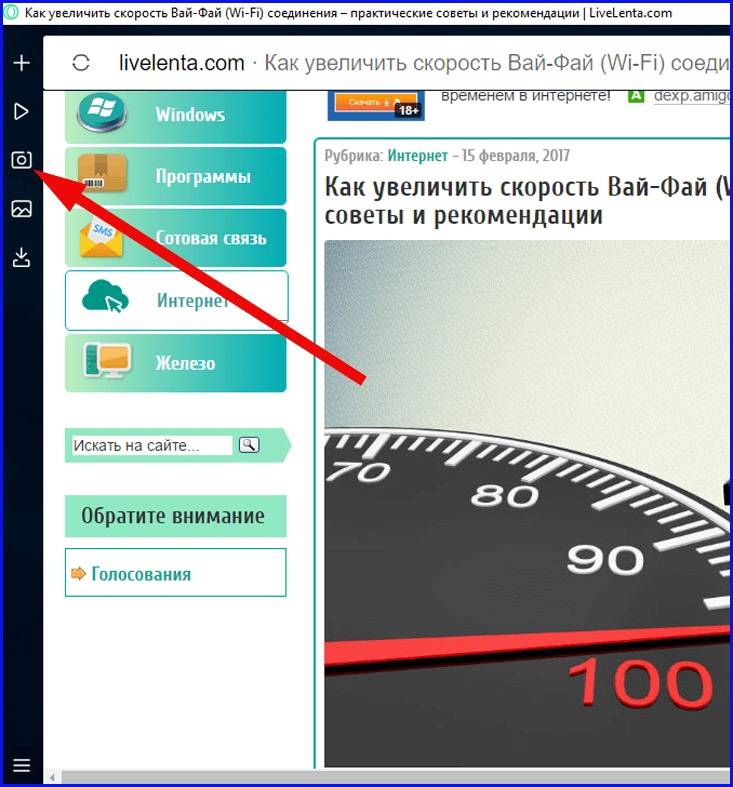 Если она заметно вырастет, попробуйте сменить VPN / прокси-сервис или по возможности обходитесь без него.
Если она заметно вырастет, попробуйте сменить VPN / прокси-сервис или по возможности обходитесь без него.
4. Очистите устройство от мусора с помощью CCleaner или другой подобной утилиты.
5. Воспользуйтесь антивирусом, чтобы проверить систему на наличие вредоносного и рекламного ПО и очистить её. Удалите все обнаруженные объекты.
6. Отключите от Сети лишние устройства, которые могут использовать её без вашего ведома. Это консоли, умные телевизоры и прочая техника.
7. Обновите драйверы сетевого оборудования и/или операционную систему до актуальной версии.
8. Сбросьте компьютер или мобильное устройство до заводских настроек, если на других ваших устройствах проблем со скоростью нет. Не забудьте предварительно сделать копии важных данных.
Если ничего не помогло
Если ни одна из перечисленных выше рекомендаций не помогла, попробуйте перейти к более решительным действиям.
Обсудите проблему со службой поддержки провайдера. Возможно, к вам пришлют специалиста проверить оборудование или посоветуют выбрать новый роутер.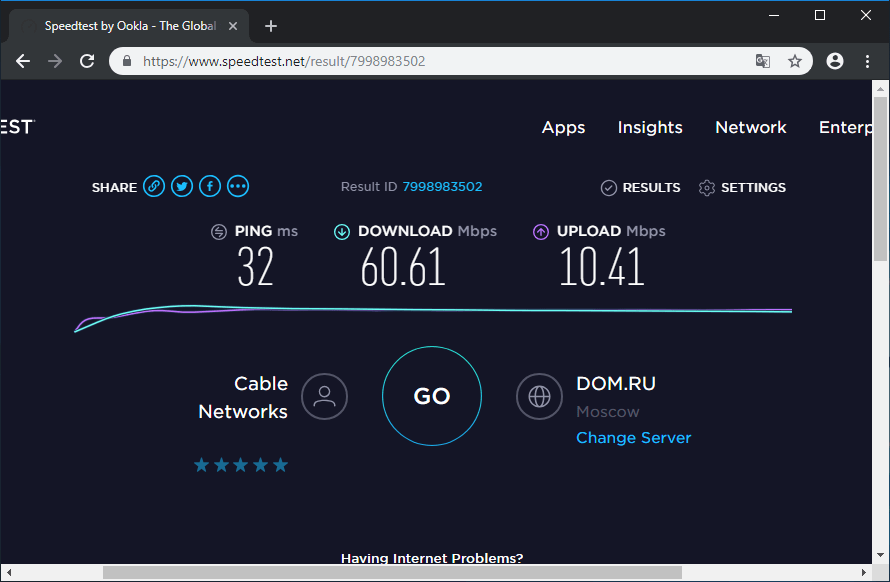 Если обращение не даст результатов, подумайте над заменой провайдера.
Если обращение не даст результатов, подумайте над заменой провайдера.
Сеть
— скорость интернета Windows 10 ограничена половиной исходной скорости на новом ПК
Я получил новый компьютер, скорость интернета каким-то образом ограничена 5 МБ/с для каждой программы. Торрент, пар, загрузка хрома и все такое.
Я попробовал со своим ноутбуком и другим компьютером, все работает хорошо, интернет-ограничения нет.
Пробовал переустанавливать драйвера и обновлять их до минимума… проблема не решилась.
Кто-нибудь может мне помочь?
- сеть
- windows-10
- настольный компьютер
- пропускная способность
9
Более года я получал меньше половины той скорости, за которую платил (150 Мбит/с вместо 400 Мбит/с), и перепробовал все: от постоянных звонков в службу технической поддержки до замены кабелей и использования других маршрутизаторов.
Когда я проверил, строка «Receive Window Auto-Tuning Level» была отключена.
Я исправил свои скорости, изменив этот параметр с Disabled на Normal, используя эту строку в CMD:
netsh int tcp set global autotuninglevel=normal
Скорость загрузки до исправления
Скорость загрузки после исправления
2
Windows 10 может неправильно установить уровни автонастройки.
интерфейс netsh tcp показать глобальный
Найдите «Получить уровень автонастройки окна» под результатами в окне командной строки.
Если он включен, он включен и может вызывать проблемы с Интернетом.
netsh int tcp установить глобальный уровень автонастройки = отключено
результаты должны быть незамедлительными, хотя рекомендуется перезагрузить компьютер и выключить и снова включить сетевое оборудование на всякий случай.
Введена успешная команда:
Если это не работает для вас, вы можете попробовать:
Нажмите клавишу Windows на клавиатуре, затем введите CMD в поиске, щелкните правой кнопкой мыши результат и выберите «Запуск от имени администратора».
Введите следующие команды, чтобы сбросить настройки Интернета/сети:
netsh int ip reset resetlog.txt
ipconfig /flushdns
netsh winsock reset
Перезагрузите компьютер и посмотрите, решена ли проблема.
Обратите внимание, что оба эти решения являются выстрелами в темноте. Вы оставили нам очень мало информации, чтобы попытаться помочь вам с этой проблемой.
ссылки:
Windows 10 could be limiting your internet speed, here’s how to change it
https://www.technorms.com/60413/how-to-stop -windows-10-от-ограничения-вашего-интернета
https://www.ghacks.net/2016/08/05/windows-10-limiting-internet-speed/
4
У меня была аналогичная проблема во время копирования scp по моей локальной сети под Windows 10. У меня есть гигабитные адаптеры на обоих концах. Принимая во внимание накладные расходы scp , я должен был получать скорость передачи между 50-70 МБ/с, но не получал этого.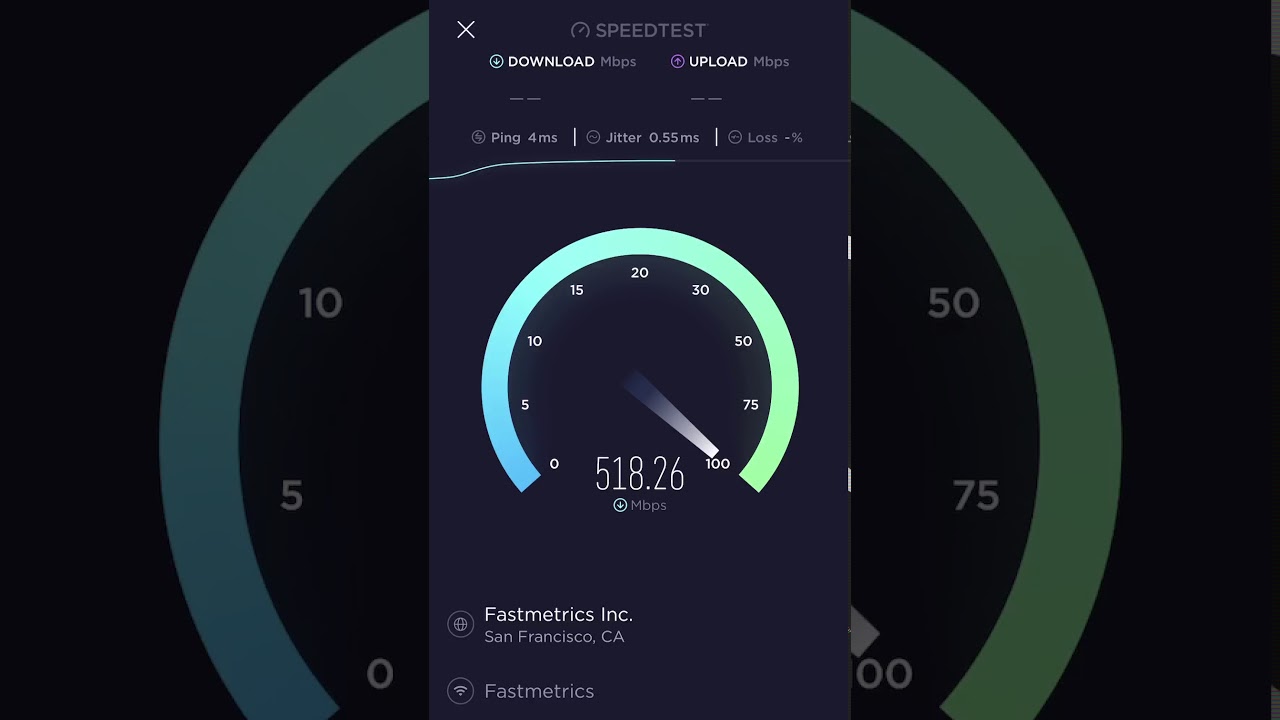
Судя по сетевому графику в диспетчере задач, скорость моего соединения превышала 100 Мбит (~ 12 МБ/с). Время от времени он на несколько секунд вспыхивал до 500 Мбит, а затем падал до 100 Мбит или меньше. Пробовал менять кабели, сетевые адаптеры и т. д…. безрезультатно.
Затем я попытался отключить планировщик пакетов QoS под своим сетевым интерфейсом. Это исправило это для меня!
Удивлен, что это было. Насколько я помню, Microsoft QoS Packet Scheduler вызывает аналогичные головные боли со времен Windows XP. Я бы подумал, что сейчас он будет в лучшей форме…
2
Если кому-то это поможет:
У меня есть сеть 10Gbe, и я никогда не мог достичь скорости более 700 Мбит / с на моей машине с Windows.
Долгая история (и платная поддержка MS позже), я наконец начал удалять вещи.
Norton Utilities снижала пропускную способность в 8 раз. После удаления я легко достиг полнодуплексной скорости 4 Гбит/с. (Мой Linux-сервер на том же оборудовании достигает 9 Гбит/с, но это уже другая история. )
)
В любом случае, надеюсь, что это поможет кому-то еще, кто борется с этим сводящим с ума состоянием!
Я отключил «Уровень автонастройки окна приема» и пакеты Qos в свойствах сетевой карты. Отключил и снова включил карту. Работал!
Для меня это был » Диспетчер подключений удаленного доступа «, и сейчас я его отключил. В безопасном режиме скорость загрузки удвоилась. Поэтому я сделал скриншот «безопасных» сервисов и сравнил его с тем, какие сервисы работают нормально, затем начал их отключать, проверив первую половину, затем оставшуюся половину и так далее, делая Speedtest.net после каждой партии.Это не просто замедление измеренных скоростей, в периоды высокого трафика даже мой набор текста зависал на короткие промежутки времени.Окупается отключение сервисов, которые не помощь в любом случае
15 способов увеличить скорость Интернета сегодня
Д
o вы хотите узнать, как увеличить скорость загрузки? Если вы боретесь с медленным интернетом, продолжайте читать.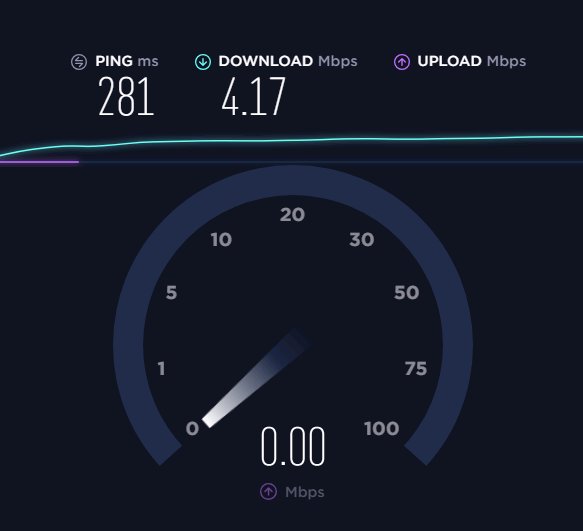 Мы покажем вам, как увеличить скорость вашего интернета сегодня.
Мы покажем вам, как увеличить скорость вашего интернета сегодня.
Если вы начинаете блог, высокая скорость интернета просто необходима. Без него отправка файлов, загрузка и загрузка изображений в блоги или просто загрузка новых страниц для чтения займет вечность. Это может существенно повлиять на успех вашего сайта.
К счастью, вы можете изменить несколько вещей в вашем доме, компьютере и самом маршрутизаторе, чтобы увеличить скорость загрузки — вы можете быть шокированы тем, сколько дополнительной скорости вы можете получить.
В этой статье мы расскажем о 15 способах увеличить скорость вашего интернета.
Поехали!
В этом руководстве:
- 1. Проверка другого модема/маршрутизатора
- 2. Выключение и повторное включение модема
- 3. Поиск вирусов
- 4. Проверка системных помех
- 6. Переместите маршрутизатор
- 7. Защитите свою сеть Wi-Fi
- 8. Подключитесь через кабель Ethernet
- 9.
 Проверьте свои фильтры
Проверьте свои фильтры - 10. Попробуйте избавиться от беспроводного телефона
- 11. Укоротите и замените кабели
- 12. Проверьте наличие внешних помех
- 13. Регулярно обновляйте прошивку и программное обеспечение
- 14. Найдите оптимальные настройки маршрутизатора/провайдера 900 12
- 15 ● Проверьте кабели и выполните тест линии
9001 1 5. Использование a Fast VPN
Как проверить текущую скорость Интернета
Первое, что вам нужно сделать, это проверить текущую скорость Интернета. Это позволит вам узнать, получаете ли вы более низкую ставку, чем должна быть.
Вы можете сделать это, зайдя на SpeedTest.net и запустив тест.
Вот мои результаты:
Хорошая скорость загрузки обычно составляет 10 Мбит/с на человека. Но это зависит от того, для чего вы используете Интернет. Если вы просто просматриваете веб-страницы и проверяете электронную почту, 10 Мбит/с достаточно.
С другой стороны, если вы играете или используете потоковые сервисы, вам нужно увеличить скорость загрузки для бесперебойной работы.
Что означают Мбит/с и Мбит/с и почему это важно?
Итак, немного скучного, но важного. Люди часто говорят мегабайты, когда имеют в виду мегабиты. И наоборот. Но есть большая разница.
Мбит/с = мегабайты
Мбит/с = мегабиты
Итак, если вы обратитесь к моему тесту скорости выше, вы увидите, что я получаю 17,32 Мбит/с. Чтобы узнать, сколько это мегабайт, нужно просто разделить на 8 , что равно 2,165 МБ/с.
Теперь 1 МБ равен 1024 КБ (килобайтам), поэтому, если вы хотите узнать, как быстро вы сможете загрузить песню или фильм, вам следует обратиться к скорости КБ или МБ в секунду, поскольку обычно это то, что они измеряются в.
Например, если вы загружаете файл размером 50 МБ со скоростью 1 МБ в секунду, это займет чуть менее 50 секунд.
Понял?
Загрузить быстрее: как ускорить Интернет
Теперь давайте рассмотрим несколько способов, с помощью которых можно повысить скорость Интернета.
Помните, что некоторые интернет-компании рекламируют огромные скорости как теоретический «потенциал», но на самом деле вы никогда не приблизитесь к этому. Напишите или позвоните своему интернет-провайдеру (ISP) и спросите его, что на самом деле доступно в вашем регионе, чтобы не тратить кучу времени, пытаясь получить скорость, которая просто невозможна.
1. Протестируйте другой модем/маршрутизатор
Основной причиной медленного интернета является неисправный модем. Если у вас частые пропадания интернета и вы вините в этом своего интернет-провайдера, вам следует сначала проверить, подходит ли ваш модем для интернет-провайдера, и спланировать его.
Самый простой способ проверить это связаться с вашим интернет-провайдером, они предоставят вам список совместимых модемов. И если вы арендуете модем у своего интернет-провайдера, он подойдет для интернет-услуги, которую вы приобрели.
Но если вы хотите приобрести собственный модем, руководство и описание модема обычно включают список поставщиков услуг, с которыми он работает. Поэтому обязательно проверьте это, прежде чем тратить деньги.
Поэтому обязательно проверьте это, прежде чем тратить деньги.
Одним из самых быстрых и популярных модемов является Motorola MB7621.
В описании продукта вы можете увидеть, что этот модем совместим с Comcast Xfinity, Cox, Charter Spectrum и другими.
Ваш текущий модем также может плохо работать из-за возраста, износа, повреждения, пыли и т. д. Мы рекомендуем заменять модем каждые 3-4 года или около того, чтобы улучшить скорость вашего интернета.
2. Выключите и снова включите модем
Следующее предложение часто бывает самым действенным. Выключите модем на одну минуту и снова включите его. Это называется ездой на велосипеде и часто может устранить множество проблем, влияющих на вашу скорость.
Если вы действительно смелы, вы можете даже перенастроить свой модем с новым паролем, так как это может часто обновлять ваши настройки в конце вашего интернет-провайдера и обновлять соединения.
Мы рекомендуем выключать и снова включать модем не реже одного раза в месяц.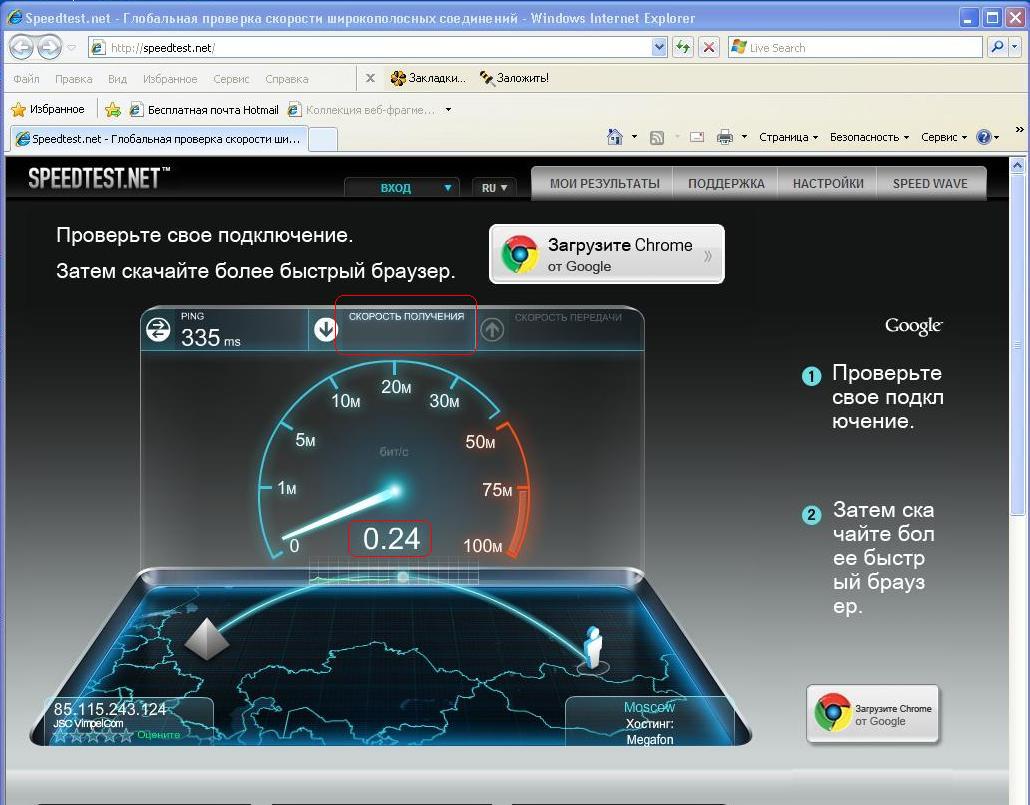 Но если у вас серьезные проблемы со скоростью интернета, вы можете попробовать сбрасывать настройки модема один раз в день.
Но если у вас серьезные проблемы со скоростью интернета, вы можете попробовать сбрасывать настройки модема один раз в день.
3. Сканирование на наличие вирусов
Следующее, что вам нужно сделать, это убедиться, что ни один из вирусов не вызывает замедление работы Интернета. Иногда вирусы могут жить на вашем компьютере и высасывать ресурсы из того, что вы делаете, что замедляет вашу скорость.
Для сканирования компьютера на наличие вирусов можно использовать антивирусное программное обеспечение, такое как Norton, McAfee или TotalAV.
4. Проверка системных помех
Иногда ваш сканер вирусов или другие программы могут влиять на скорость вашего интернета. Это действительно расстраивает, но вы можете понять это, просто отключив все по одному, а затем снова запустив тест скорости.
Обратите внимание, что мы не несем ответственности за какие-либо вирусы или шпионские программы, которые вы подхватываете при этом. У вас всегда должна быть хорошая защита от вирусов.
5. Используйте Fast VPN
Многие люди используют службу VPN, потому что она позволяет защитить вашу конфиденциальность, сохранить информацию в безопасности и обойти цензуру. Как привет, доступ к Netflix других стран? Запишите меня!
Но многие службы VPN замедляют ваше интернет-соединение.
Вот почему вам нужно выбрать VPN с пропускной способностью и инфраструктурой для поддержки более быстрых соединений.
Вот наши рекомендации для самых быстрых VPN:
1. IPVanish
IPVanish — один из самых быстрых VPN-сервисов на рынке. С IPVanish вы можете легко защитить конфиденциальность своей повседневной интернет-активности и подключаться к онлайн-контенту из любого места.
У них огромная сеть из более чем 40 000 общих IP-адресов и более 750 VPN-серверов в более чем 60 странах. Приложение IPVanish даже предложит самые быстрые серверы на выбор.
IPVanish также предлагает приложения для всех популярных мобильных и настольных платформ, включая Windows, Mac, iOS, Android и другие.
2. StrongVPN
StrongVPN предоставляет мощные высокоскоростные услуги VPN более чем 100 000 пользователей. Фактически, StrongVPN — это первый коммерческий VPN-сервис, предлагающий WireGuard для всех своих приложений и платформ.
WireGuard считается самым безопасным и простым в использовании VPN-решением. Он также обеспечивает более высокую скорость, чем OpenVPN, повышает производительность и требует меньше ресурсов памяти и процессора.
3. NordVPN
NordVPN — еще один из лучших VPN-сервисов. Он предлагает конфиденциальность в Интернете, быстрое соединение и отсутствие ограничений по пропускной способности.
Вы можете выбирать из более чем 5400 серверов NordVPN в 59 странах. С тысячами VPN-серверов вы можете быть уверены, что ваше интернет-соединение не пострадает.
Используя 1 аккаунт NordVPN, вы можете одновременно подключить до 6 устройств, используя разные серверы и географические местоположения.
С помощью одной из этих услуг VPN вы можете обеспечить безопасность и конфиденциальность своего интернет-соединения, сохраняя при этом свою скорость.
6. Переместите свой маршрутизатор
Если ваш маршрутизатор находится в каком-то дальнем углу вашего дома, быстрый способ улучшить скорость вашего интернета — переместить его.
Расположите маршрутизатор ближе к тому месту, где вы находитесь, чтобы сигнал Wi-Fi мог достичь вас. Например, если ваш домашний офис находится на верхнем этаже, а маршрутизатор — на нижнем, переместите маршрутизатор на тот же уровень.
7. Защитите свою сеть Wi-Fi
Если посторонние смогут получить доступ к вашей сети Wi-Fi, это приведет к увеличению пропускной способности интернета и замедлению вашего соединения. Поэтому обязательно настройте защиту паролем для вашей сети Wi-Fi.
Используйте сложный пароль для вашего Wi-Fi. Чтобы придумать сложный пароль, вы можете использовать бесплатный генератор надежных паролей от Blog Tyrant.
Уже используете надежный пароль? Не забывайте регулярно менять пароль, особенно если вы обнаружите какие-либо подозрительные или неизвестные устройства в своей сети.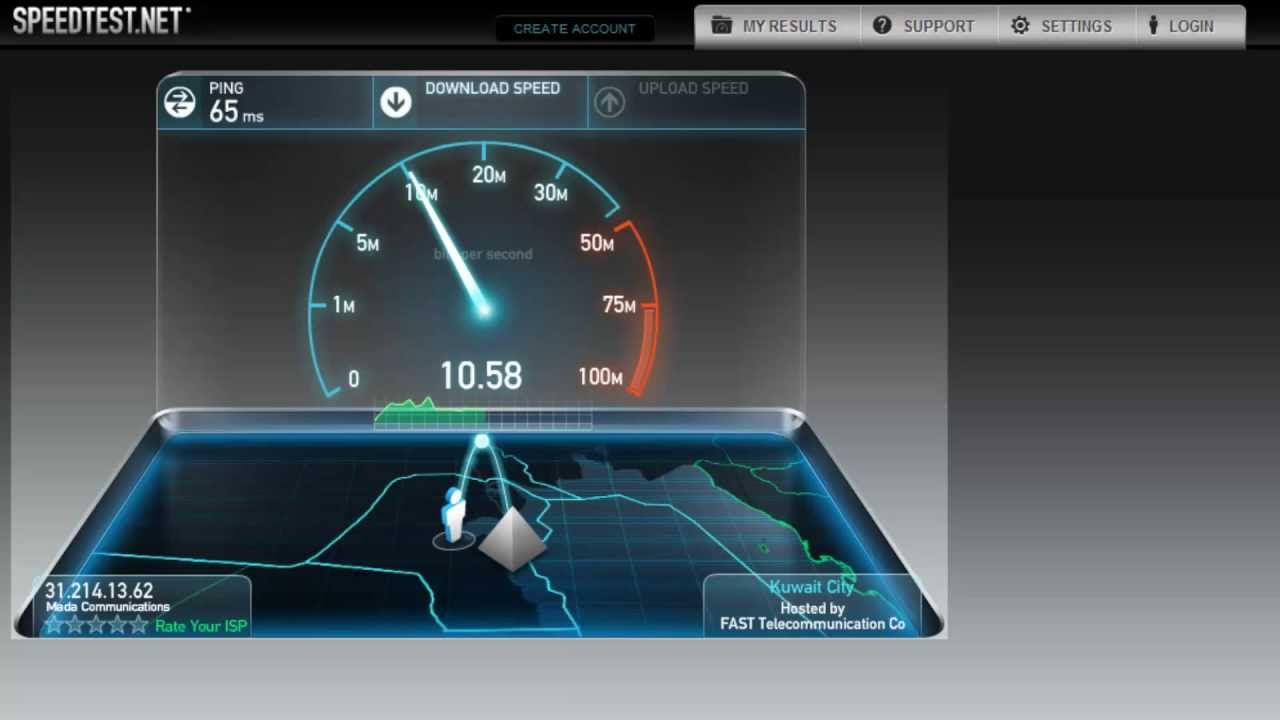
8. Подключение через кабель Ethernet
Wi-Fi — это хорошо, но беспроводное соединение часто немного медленнее, чем кабельное.
Попробуйте достать этот кабель Ethernet из коробки и подключить его прямо к модему, особенно если он предназначен для вашего настольного компьютера и вам не нужно часто его перемещать.
9. Проверьте свои фильтры
Если ваш интернет подключен к телефонной линии, на которой также есть телефон, вам необходимо убедиться, что на вашей линии установлены фильтры хорошего качества.
Это маленькие штекеры, которые вы подключаете к телефонной линии, и они помогают фильтровать помехи.
Вот пример:
Теперь они также должны быть разными для разных типов Интернета. Если у вас есть ADSL2+ или кабель, убедитесь, что у вас есть соответствующий фильтр.
10. Попробуйте избавиться от беспроводного телефона
Некоторые люди не согласны с этим, но я обнаружил, что беспроводные телефоны замедляют работу или мешают работе в Интернете даже с фильтрами. Стоит провести тест на изоляцию, сняв свои телефоны и заменив их другими (одолжите у друга), и посмотрите, получите ли вы лучшие результаты.
Стоит провести тест на изоляцию, сняв свои телефоны и заменив их другими (одолжите у друга), и посмотрите, получите ли вы лучшие результаты.
А если вы ищете новую телефонную систему для своего офиса, ознакомьтесь с этой статьей о лучших телефонных системах для бизнеса.
11. Укоротить и заменить кабели
Длина ваших кабелей и их структура могут влиять на скорость. Попробуйте заменить старые телефонные кабели, розетки и линии на более короткие и новые. Часто это может иметь большое значение.
12. Проверка на наличие внешних помех
Могу поспорить, что у большинства из вас есть iPhone, iPad, звуковая система и по крайней мере одно другое электронное устройство рядом с модемом. Я прав?
Ну, если да, то нужно проверить, не вызывают ли эти штуки электромагнитные помехи.
Попробуйте убрать динамики и другие электронные устройства из пространства модема.
13. Регулярно обновляйте прошивку и программное обеспечение
Ваш маршрутизатор/модем имеет собственное программное обеспечение, которое необходимо регулярно обновлять.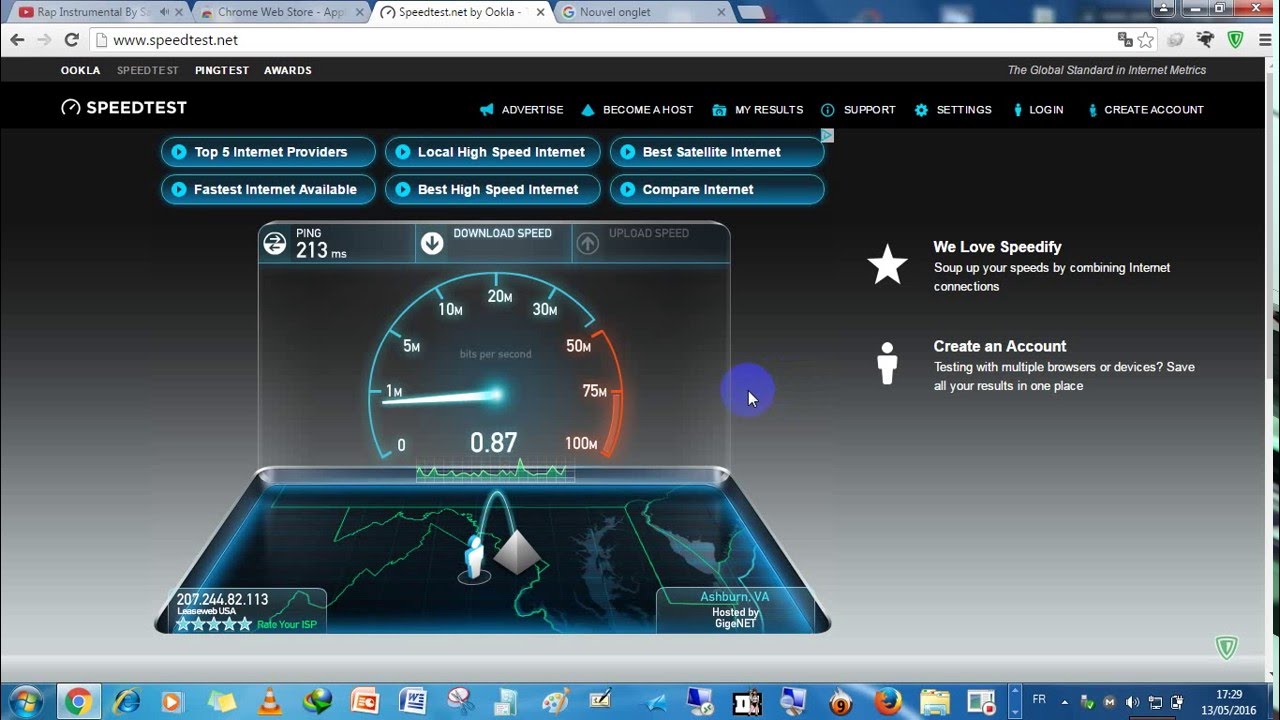 Вы можете войти в свой модем, следуя инструкциям вашего бренда.
Вы можете войти в свой модем, следуя инструкциям вашего бренда.
Например, для модема NETGEAR вы переходите на http://routerlogin.com, где можете обновить и настроить параметры.
Вам также необходимо подумать об обновлении настольной версии вашего компьютера, операционной системы и т. д., поскольку часто настройки беспроводной сети со временем становятся менее совместимыми.
14. Найдите лучшие настройки вашего маршрутизатора/провайдера
Когда вы войдете в свой модем/маршрутизатор (см. пункт 13), вы увидите множество настроек, относящихся к каналам и так далее.
Иногда эти настройки не являются оптимальными по умолчанию, и вам необходимо обновить их в зависимости от типов используемых вами устройств и т. д.
Проверьте настройки своего маршрутизатора и интернет-провайдера.
15. Проверьте кабели и выполните тест линии
Если ничего не помогает пришло время связаться с вашим интернет-провайдером и модемной компанией и попросить их провести проверку линии и расследование.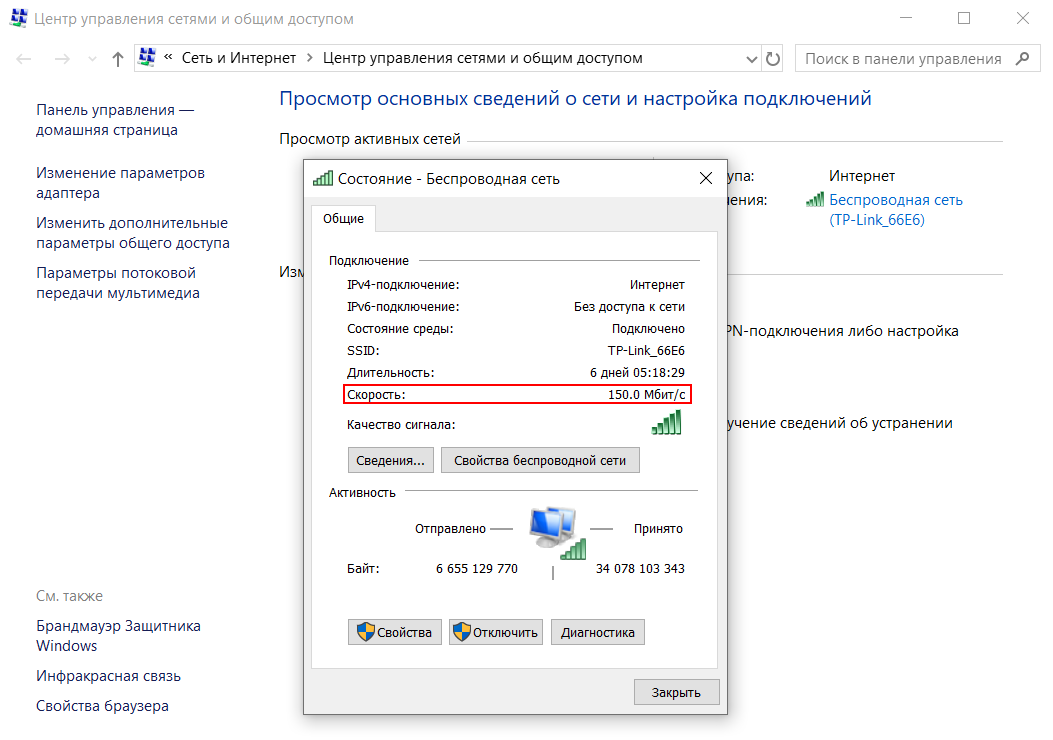
 Из-за ограничения по скорости гости не смогут скачать большой объем информации.
Из-за ограничения по скорости гости не смогут скачать большой объем информации.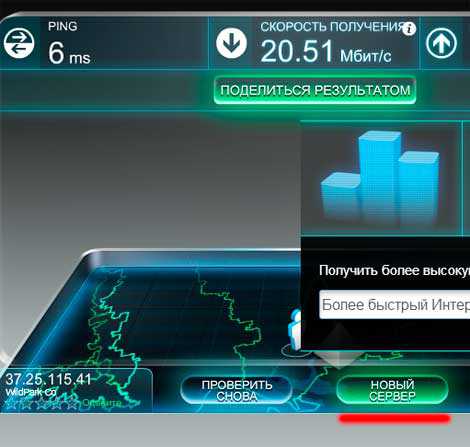 Проверьте свои фильтры
Проверьте свои фильтры