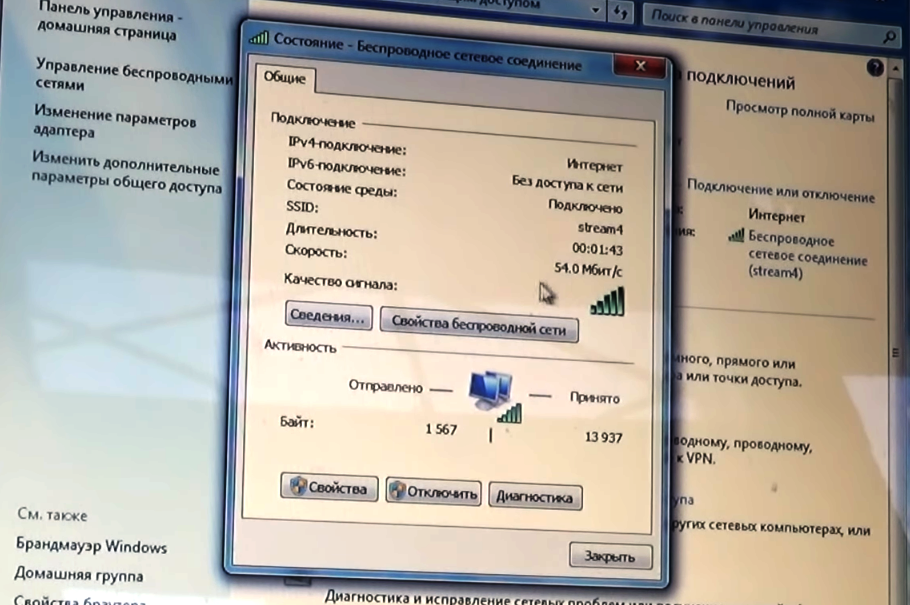Скорость интернета низкая на ноутбуке: Увеличиваем скорость Wi-Fi на ноутбуке — 🚀 СКОРОМЕР
Содержание
«Почему на ноутбуке скорость интернета ниже чем на телефоне?» — Яндекс Кью
Популярное
Сообщества
На ноутбуке у меня скорость интернета — 10мб, когда на телефоне — 40мб. Почему так?
Анонимный вопрос
·
42,8 K
ОтветитьУточнить
Р76.рф — компьютерная помощь в Рыбинске
7
Компьютерная помощь в Рыбинске · 8 янв 2021 · р76.рф
Отвечает
Евгений Б
В данном случае причина в wi-fi адаптере, установленном в ноутбуке. Это тот потолок, который выдает это устройство. Можно попробовать поиграться с режимами выдачи wi-fi в настройках роутера. Существуют разные режимы — b/g/n, несколько частотных каналов. Если в настройках роутера все это выдаётся автоматически, то если поменять настройки и сравнить скорость … Возможно это даст результат.
Если в настройках роутера все это выдаётся автоматически, то если поменять настройки и сравнить скорость … Возможно это даст результат.
Компьютерный мастер в Рыбинске
Перейти на р76.рф
Комментировать ответ…Комментировать…
Интернет маркет Дек-строй96
1
Наша команда — это профессионалы в своей сфере! Мы не просто продаем товары для… · 29 мая 2020 · dek-stroy96.ru
Отвечает
ДЕК-СТРОЙ96
Добрый день! Это обусловлено скорее всего тем, что у телефона используется 4G, а нутбук либо проводное подключение либо WI-FI и этим режется скорость, характиристики устройства. Для более полного ответа маловато данных.
13,5 K
Комментировать ответ…Комментировать…
Сервисный центр Fix-me на Пресне
202
12 мая 2020 · fix-me.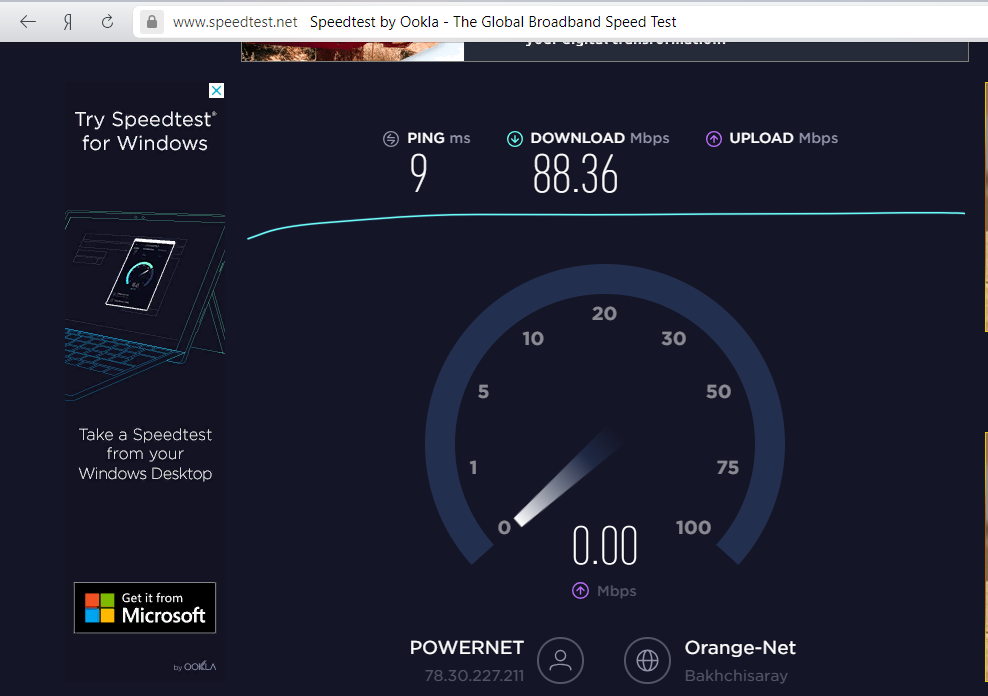 ru
ru
Отвечает
Игорь
Возможно на ноутбуке уже старая сетевая карточка, которая не поддерживает новые спецификации wi-fi сетей. При этом в телефоне модуль wi-fi новее и поддерживает эти стандарты. К примеру роутер работает в стандарте 802.11 b/g/n, ноутбук поддерживает максимум стандарт b (11 мбт), а смартфон n (до 300 мбт)
Насчет апгрейда карты в ноуте честно говоря не могу точно сказать… Читать далее
24,0 K
Мила Шитова
7 августа 2020
Такая же проблема! Ноут на 2 года новее телефона в Настройках сетевого адаптера поддерживает даже 5 Ghz и n естественно!!!
Комментировать ответ…Комментировать…
Вы знаете ответ на этот вопрос?
Поделитесь своим опытом и знаниями
Войти и ответить на вопрос
Низкая скорость через WiFi на ноутбуке (Win10).
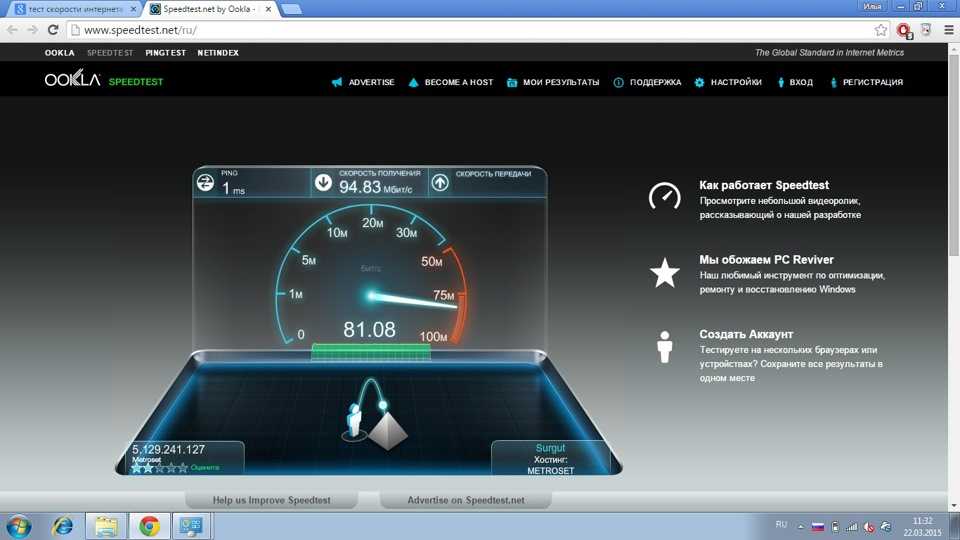 Проверял скорость через Wifi и этот же ноутбук через кабель, показал нормальную. Что делать?
Проверял скорость через Wifi и этот же ноутбук через кабель, показал нормальную. Что делать?
Популярное
Сообщества
Windows 10Wi-fi+3
Анонимный вопрос
·
4,4 K
На Кью задали 1 похожий вопросОтветитьУточнить
Руслан Русланн
41
Я инженер-программист, междисциплинарный исследователь и сторонник честной конкуренции… · 15 окт 2020
Обновите драйвера Wifi адаптера У любого wifi адаптера есть чипсет вот по модели чипсета можно найти драйвер к нему
Если лень искать то можете воспользоваться драйверпаком
Комментировать ответ…Комментировать…
Вы знаете ответ на этот вопрос?
Поделитесь своим опытом и знаниями
Войти и ответить на вопрос
Ответы на похожие вопросы
Низкая скорость через WiFi на ноутбуке(Win10). Проверял скорость через Wifi и этот же ноутбук через кабель, показал нормальную. Что делать? — 1 ответ, задан
Проверял скорость через Wifi и этот же ноутбук через кабель, показал нормальную. Что делать? — 1 ответ, задан
Александр Кузнецов
Космонавтика
1,3 K
программист, тренер · 6 июл 2020
Если в доме несколько устройств, работающих с роутером, то надо помнить, что объём данных делится на них всех. То же самое будет, если к роутеру подключился кто-нибудь посторонний. Плюс мощность сигнала падает с расстоянием и зависит от наичия препятствий.
Так что первая очевидная проверка, что доступ к роутеру защищён паролем и к нему присоединено только одно устройство (ноутбук).
Вторая — тестирование скорости WiFi должно происходить в непосредственной близости от роутера, а не за 5 бетонными стенами, где сигнал еле ловится сам по себе.
Плюс к этому, могут быть ограничения на объём передаваемых данных по WiFi на самом роутере, или на стороне ноутбука (крайне маловероятно). Крайне желательно проверить документацию, может быть там что-нибудь типа «по кабелю 100 мбит, по WiFi не более 10 мбит» написано.
Крайне желательно проверить документацию, может быть там что-нибудь типа «по кабелю 100 мбит, по WiFi не более 10 мбит» написано.
Если же на предыдущих этапах всё «ок», то важно помнить, что п по сравнению с кабелем, на скорость работы WiFi влияет ещё и общая «загруженность среды». Если рядом (у соседей) находятся несколько WiFi точек, сидящих на той же частоте (например, 2.4 ГГц), то они будут забивать сигнал друг друга, снижая среднюю скорость работы каждой из точек. Обычно в таких случаях рекомендуют поставить роутер, работающий в диапазоне 5 ГГц, так как этот диапазон используют меньше и он хуже передаётся через толстые стены. Лучше вообще использовать двухдиапазонный роутер.
Комментировать ответ…Комментировать…
Медленный Интернет на ноутбуке, но не на телефоне: как исправить за считанные минуты
RobotPoweredHome поддерживается считывателем. Когда вы покупаете по ссылкам в моем блоге, я могу заработать партнерскую комиссию.Как партнер Amazon, я зарабатываю на соответствующих покупках.
Вернувшись домой с работы в прошлую пятницу, я с нетерпением ждал возможности провести некоторое время за играми и щелкать головами в матчах Slayer в Halo.
Кампания тоже вышла, и 10-летний ребенок во мне не мог быть более взволнован!
Итак, я заварил кофе и включил ноутбук, чтобы встать в очередь на сервер.
Однако вскоре мое волнение сменилось пренебрежением, поскольку каждый бой, в котором я принимал участие, становился моей собственностью.
Я знал, что не являюсь прирожденным игроком, но что-то было не так.
Итак, я проверил пинг, и вот он: сетевая задержка часто превышала 300 мс, хотя я ожидал, что она будет меньше 50 мс.
К домашней сети не было подключено ни одного устройства, кроме моего ноутбука и телефона.
Мои подозрения усилились, когда я заметил, что скорость сети на моем телефоне была близка к 300 Мбит/с, как и ожидалось при моем соединении.
Он может транслировать видео 4K без намека на буферизацию.
Итак, я сразу же закрыл игру и сел искать первопричину всех бед.
Я просмотрел веб-форумы и справочные руководства, и оказалось, что решение прямо у меня перед глазами!
Если Интернет на ноутбуке медленный, а не на телефоне, проверьте сетевые драйверы на наличие обновлений и установите их. Вы также можете удалить существующий драйвер и выполнить поиск драйверов, чтобы система автоматически их обнаружила.
Однако это нечто большее, чем просто обновления оборудования и прошивки.
Множество факторов, в том числе маршрутизатор, интернет-провайдер, кабели, фоновые приложения или даже карта Wi-Fi на вашем ноутбуке, могут помешать оптимальной производительности.
Вот и решил собрать свои знания в статью и поделиться возможными способами устранения неполадок, которые можно предпринять самостоятельно.
Управляйте своими программами и выясните, какие из них потребляют ваш трафик
Какие первоначальные шаги мы предпринимаем без вопросов, когда загрузка веб-страницы занимает целую вечность? Или прошло два часа, а видеофайл размером 700 МБ все еще скачивается?
Вы платите солидную сумму своему интернет-провайдеру за оптоволоконное соединение со скоростью 300 Мбит/с, но тесты скорости показывают обратное.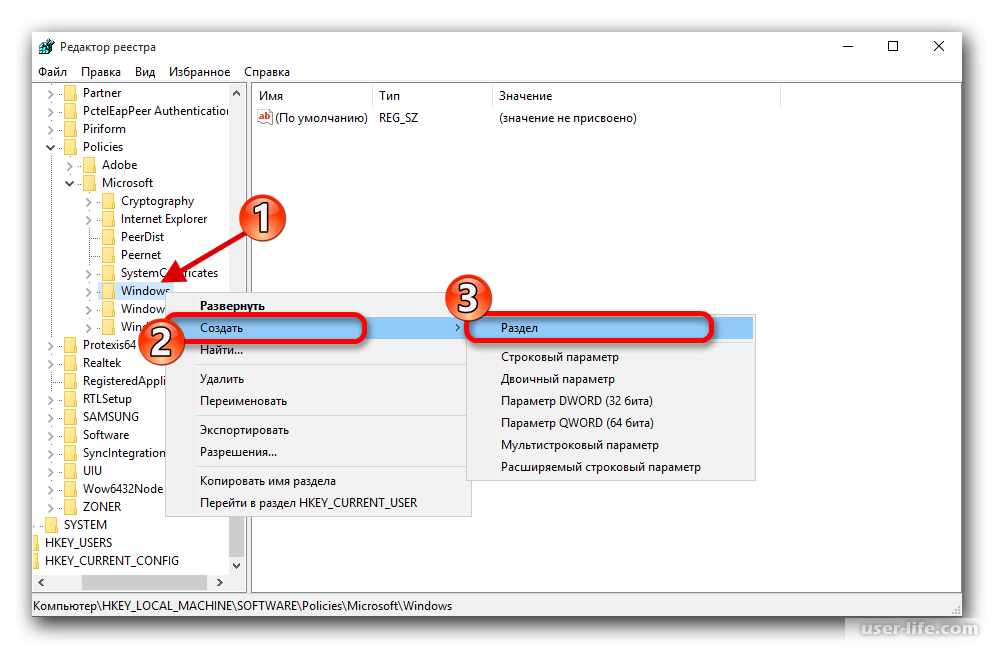
Итак, нам нужно запачкать руки и определить основную причину того, что поглощает пропускную способность.
Это может быть вызвано множеством факторов, как аппаратных, так и программных.
Вот список обычных подозреваемых по моим наблюдениям, которые отрицательно влияют на производительность сети:
- Запущенные фоновые приложения
- Ожидающие обновления программного обеспечения
- Несколько устройств, подключенных к одной сети.
- Устаревшие сетевые драйверы или ошибки. .
Поэтому крайне важно закрыть все программы, интенсивно использующие полосу пропускания, работающие на вашем ноутбуке.
Но как узнать о запущенных в данный момент приложениях?
Диспетчер задач Windows — это простое решение, позволяющее узнать, какие фоновые приложения работают, и временно закрыть ненужные.
Вот шаги, которые необходимо выполнить:
- Удерживайте нажатыми Ctrl + Shift + Esc на клавиатуре, чтобы запустить диспетчер задач.
 Кроме того, вы можете щелкнуть правой кнопкой мыши меню «Пуск» и выбрать его из списка.
Кроме того, вы можете щелкнуть правой кнопкой мыши меню «Пуск» и выбрать его из списка. - Перейдите на вкладку «Процесс», где перечислены все программы и службы, активные на вашем устройстве.
- Обратите внимание на столбец «Сеть» для программ, поскольку он показывает, какие приложения или службы потребляют пропускную способность (в процентах).
- Если вы обнаружите, что запущен процесс с высокой пропускной способностью, выберите его и нажмите «Завершить процесс».
Кроме того, кроме вашего ноутбука, убедитесь, что никакие другие устройства не подключены к сети и не потребляют данные.
Например, Smart TV потребляет значительную часть полосы пропускания при потоковой передаче фильмов в формате 4K.
Точно так же ваш телефон может загружать последнее обновление программного обеспечения, или это может быть и ваша система наблюдения.
Лучше всего отключить все другие устройства от сети, чтобы ваш ноутбук был единственным активным устройством для устранения неполадок.

Убедитесь, что ваш ноутбук находится в зоне действия вашего маршрутизатора.
Часто падение производительности сети не вызвано аппаратными или программными ошибками вашего ноутбука или маршрутизатора.
Это может быть ограничение, установленное позиционированием вашего устройства.
При настройке маршрутизатора необходимо помнить несколько деталей:
- Он должен быть расположен в центре, со свободным пространством вокруг него
- видное место, откуда передача сигнала оптимальна
- Держите другие электронные устройства, такие как микроволновые печи и радиоприемники, подальше от маршрутизатора, так как они могут вызывать электромагнитные помехи.
Лучше всего переместить маршрутизатор в другое место, если он обеспечивает неоптимальное сетевое соединение.
Несмотря на то, что вам могут мешать физические ограничения, попробуйте найти оптимальное место для маршрутизатора и рассмотрите возможность размещения рядом с ним ноутбука.

Беспрепятственная прямая видимость между маршрутизатором и устройством снижает задержку и блокирует сигнал.
Таким образом, правильное расположение ноутбука значительно повысит мощность сигнала и облегчит вам настройку подключения к локальной сети, если это необходимо.
Мой совет: отключите ноутбук от сети и запустите тест скорости в разных местах дома, удерживая маршрутизатор в наиболее подходящем месте.
Подключите свой ноутбук с помощью кабеля Ethernet
Возможно, наиболее известным и традиционным методом повышения производительности вашей сети является переход на кабель Ethernet.
Во избежание потерь при передаче лучше использовать более короткие кабели.
Я знаю, что это может быть неудобно, но если вы можете это сделать, это подтверждает наличие проблем с беспроводным оборудованием (например, с картой Wi-Fi или маршрутизатором).
Итак, как действовать?
Вот шаги —
- Вам необходимо подключить кабель Ethernet к задней панели маршрутизатора.

- Обычно имеется четыре порта для подключения к локальной сети.
- Подключите другой конец к ноутбуку
Теперь вы можете запускать тесты скорости и сравнивать скорость по Wi-Fi и Ethernet.
Кроме того, использование здесь подключения CAT 5e или CAT 6 не сильно повлияет на результаты тестирования.
К вашему сведению, CAT 6 предлагает большую пропускную способность для передачи данных и работает на более высокой частоте.
Перезагрузите ноутбук
Хотя это может показаться очевидным, перезапуск устройств имеет заметно высокий уровень успеха при устранении проблем с производительностью.
Перезапуск ноутбука сбрасывает все несущественные фоновые процессы, которые могут потреблять пропускную способность.
Он также устанавливает ожидающие обновления программного обеспечения и драйверов, обновляя ваш ноутбук.
Перезапуск или перезагрузка аналогичны сбросу к заводским настройкам, который возвращает конфигурацию вашей системы к заводским настройкам по умолчанию.

Стоит попробовать, так как вы не потеряете данные и настройки.
Следовательно, я рекомендую вам выполнить шаги, чтобы перезагрузить ноутбук, что займет не более нескольких секунд —
- Откройте меню «Пуск»
- Перейдите к опции «Питание»
- Выберите «Перезагрузить»
Ваша система перезапустится автоматически.
Не забудьте сохранить все изменения в файлах, прежде чем продолжить.
Перезагрузите маршрутизатор
Хотя перезагрузка ноутбука является жизнеспособным решением, это не единственное задействованное оборудование.
Маршрутизатор также может использовать перезагрузку для проверки и установки любых ожидающих обновлений прошивки.
Микропрограмма — это встроенное в маршрутизатор программное обеспечение, которое управляет администрированием маршрутизатора, безопасностью и протоколами маршрутизации.
Кроме того, это также помогает восстановить соединение с кабельным модемом на стороне провайдера.

Итак, вот шаги для перезагрузки маршрутизатора –
- Выключите и отсоедините маршрутизатор от сетевой розетки
- Отложите его в сторону примерно на 30 секунд
- Снова вставьте вилку питания маршрутизатора в настенную розетку Светодиодные индикаторы на маршрутизаторе будут отображать его питание и состояние подключения.
Также важно отметить, что перезагрузка не приводит к полной перезагрузке маршрутизатора.
Эта процедура аналогична процедуре для ноутбука, хотя сброс является последним средством устранения неполадок маршрутизатора.
Обновите драйверы карты Wi-Fi
Для управления любой аппаратной частью ноутбука требуется программный интерфейс.
За это отвечают драйверы устройств, и они нужны каждому оборудованию, включая тачпад, клавиатуру, порты и процессор.
Следовательно, Wi-Fi-карта, встроенная в ваш ноутбук, является приемником сигналов Wi-Fi от маршрутизатора и также использует сетевой драйвер.
В зависимости от производителя вы можете использовать карту Realtek или Intel, и вы можете найти драйвер, установленный на вашем ноутбуке.

Компании выпускают регулярные обновления драйверов для повышения безопасности и производительности.
Несмотря на то, что ваш ноутбук работает нормально с устаревшей версией драйвера, вы можете оставить производительность на столе без обновления.
Ноутбук часто сканирует новые выпуски драйверов и автоматически обновляет их.
Тем не менее, я бы порекомендовал инициировать обновление драйвера самостоятельно, и вот шаги, которые необходимо выполнить —
- Нажмите Win + X на клавиатуре, чтобы открыть меню быстрого запуска, или щелкните правой кнопкой мыши меню «Пуск».
- Из списка выберите «Диспетчер устройств». протокол в названии, например 802.11ac)
- Щелкните правой кнопкой мыши соответствующий драйвер и откройте «Свойства».
- На вкладке «Драйвер» вы найдете параметры для обновления, отключения или удаления драйвера.
- Выберите «Обновить» и дождитесь завершения сканирования.
- В том же разделе свойств драйвера вы можете найти текущую версию драйвера.

Если вы заметили, что обновление драйвера снижает производительность, а не улучшает ее, выполните те же действия и выберите «Откат» в окне свойств драйвера.
Функция отката восстанавливает версию драйвера до предыдущей, обычно заводской по умолчанию.
Деактивировать режим энергосбережения
Режим энергосбережения предназначен для продления срока службы батареи за счет снижения производительности ноутбука.
Хотя вы можете использовать его, если вам нужно временно полагаться на батарею, чтобы использовать свой ноутбук, лучше не оставлять его слишком надолго.
Убедитесь, что режим энергосбережения выключен.
Вам нужно нажать на значок батареи слева от панели задач.
Переместите ползунок, чтобы переключиться между увеличением времени автономной работы и производительностью в Windows.
Если ползунок оставить в середине, ноутбук будет работать в «сбалансированном режиме».
Я рекомендую отключить все энергосберегающие и сбалансированные режимы, проверяя производительность вашей сети и определяя, не снижает ли это производительность карты Wi-Fi.

Проверьте настройки сети
Возможно, вы не заметили, но ваш ноутбук может быть подключен к каналу 2,4 ГГц вместо 5 ГГц.
Однако под предлогом вы используете двухдиапазонный роутер.
Таким образом, пока ваш телефон подключен к полосе пропускания 5 ГГц, ваш ноутбук может использовать канал 2,4 ГГц.
Кроме того, вот несколько советов по физике, которые могут вам помочь:
- 5 ГГц предлагает больше скоростей, но в более коротком диапазоне. Обычно он не проникает сквозь стены или другие препятствия. 2,4 ГГц, с другой стороны, обеспечивает более расширенное покрытие для компромисса между скоростью и производительностью.
- Частота 2,4 ГГц подвержена электромагнитным помехам из-за микроволн, радио и т. д. Wi-Fi ваших соседей также может мешать.
Помимо переключения каналов, вы также можете настроить сетевые настройки на своем ноутбуке.
Например, я рекомендую изменить конфигурацию DNS на общедоступные DNS-серверы, такие как Google DNS или OpenDNS, вместо стандартного поставщика услуг Интернета.

Общедоступный DNS обеспечивает более надежное и безопасное соединение.
Но, если вас интересует DNS, это сервер, который переводит доменные имена веб-сайтов в IP-адреса, чтобы вам не приходилось запоминать каждый из них.
Изменить настройки DNS очень просто, поэтому выполните следующие шаги:
- Откройте «Настройки» и перейдите в «Сеть и Интернет», а затем в «Сеть и общий доступ».
- Выберите параметр «Заменить адаптер».
- Щелкните правой кнопкой мыши значок Wi-Fi и выберите «Свойства» в раскрывающемся списке.
- Найдите в списке Интернет-протокол версии 4 и нажмите кнопку «Свойства» прямо под ним.
- Выберите переключатель «Использовать следующий адрес DNS-сервера», чтобы ввести адреса вручную.
- Введите адреса DNS-серверов и подтвердите, нажав OK.
Вы можете узнать больше о различных общедоступных DNS-серверах в Интернете. Для Google DNS нужно ввести —
- Предпочтительный DNS-сервер: 8.
 8.8.8
8.8.8 - Альтернативный DNS-сервер: 8.8.4.4
Кроме того, не забудьте повторить шаг 4 для Интернет-протокола версии 6. портал администрирования маршрутизатора (обычно доступный по адресу 192.168.0.1).
Замените карту Wi-Fi
Несмотря на то, что вы, возможно, получили хорошую скидку на новую модель ноутбука, помимо ЦП и ГП есть факторы, влияющие на его производительность.
Производители включают сетевую карту более низкого качества или более медленную оперативную память, чтобы срезать углы и сократить производственные затраты.
Лучший способ убедиться в этом — протестировать ноутбук на множестве подключений к разным интернет-провайдерам и полосам пропускания.
Кроме того, если ни одна из настроек и изменений не повлияла на производительность вашей сети, вы можете рассмотреть возможность полной замены карты Wi-Fi.
Тем не менее, есть несколько вещей, на которые следует обратить внимание, прежде чем тратиться на новое высококлассное оборудование —
- Замена оборудования на ноутбуке может привести к аннулированию гарантии.
 С обновлением карты лучше всего обратиться в официальный сервисный центр. Это также возлагает на производителей ответственность за правильную установку, и вы также сохраняете гарантию.
С обновлением карты лучше всего обратиться в официальный сервисный центр. Это также возлагает на производителей ответственность за правильную установку, и вы также сохраняете гарантию. - Вместо того, чтобы следовать рекомендации вашего друга или покупать карту Wi-Fi с лучшими отзывами на Amazon, проведите исследование и убедитесь, что карта совместима с вашей системой.
Это более дорогая альтернатива USB-адаптеру Wi-Fi.
Но вы не потеряете производительность сети, и это предлагает постоянное исправление.
Купите себе USB-адаптер Wi-Fi
USB-адаптер Wi-Fi — менее выгодная альтернатива замене карты Wi-Fi, но это не ударит по вашему кошельку.
Это решение plug-and-play для обхода сетевой карты ноутбука и получения сигнала Wi-Fi непосредственно от маршрутизатора.
Он устанавливает свой отдельный драйвер, поэтому вам не нужно полагаться на версии драйверов с ошибками на вашем ноутбуке.
После установки USB-адаптера Wi-Fi запустите тесты скорости и посмотрите, заметили ли вы снижение задержки и повышение скорости.

TP-Link, Netgear и D-Link — некоторые лидеры отрасли, на которые стоит обратить внимание.
Кроме того, если вам нужна двухдиапазонная передача, обязательно прочитайте описание и выберите правильный вариант.
Связаться со службой поддержки
Если вы пробовали большинство решений, то пусть это сделают эксперты.
Вы можете отнести свой ноутбук на сервисное обслуживание или обратиться по телефонам службы поддержки клиентов, указанным на веб-сайте производителя.
Крупные технологические компании, такие как HP и Dell, предоставляют программное обеспечение для поддержки системы, установленное на вашем ноутбуке, где вы можете искать статьи базы знаний, часто задаваемые вопросы и отправлять запросы в службу поддержки с подробной информацией о проблеме.
Кроме того, вы можете найти контактную информацию на наклейке, прикрепленной к корпусу вашего ноутбука.
Обычно вы связываетесь с агентом после нескольких стандартных вопросов, и они могут либо помочь вам, либо назначить встречу в сервисных центрах.

Обязательно держите под рукой серийный номер устройства.
Заключительные мысли о медленном Интернете
Хотя я обсудил большинство подходов к устранению неполадок, это не исчерпывающий список.
Например, если вы не можете приблизить свой ноутбук к маршрутизатору, рассмотрите возможность использования удлинителя Wi-Fi, который подключается к маршрутизатору с помощью кнопки WPS и расширяет зону покрытия.
Кроме того, вы можете удалить сеть Wi-Fi из списка беспроводных сетей в настройках сети и перезагрузить устройство.
После повторного поиска Wi-Fi ноутбук обнаружит его, и вы сможете повторно подключиться с учетными данными.
Вам также может быть интересно прочитать:
- Отсутствие полной скорости Интернета через маршрутизатор: как исправить
- Ethernet медленнее, чем Wi-Fi: как исправить в секундах в секундах
- Всплески задержки Интернета: как обойти это
- Что такое хороший пинг? Глубокий анализ задержки
Часто задаваемые вопросы
Как увеличить скорость Интернета на ноутбуке?
- Поднесите ноутбук к маршрутизатору.

- Переключение на кабель Ethernet или канал 5 ГГц с канала 2,4 ГГц
- Завершение работы всех фоновых приложений, использующих сеть
- Обновление прошивки маршрутизатора и сетевых драйверов
- Сканирование на наличие вредоносных программ или вирусов
Почему мой браузер такой медленный, а у меня интернет быстрый?
Работа браузеров может замедляться из-за кэш-памяти или истории. Поэтому лучше время от времени очищать его.
Также убедитесь, что вы используете последнюю совместимую версию браузера.
Как проверить скорость WIFI на ноутбуке?
- Щелкните правой кнопкой мыши значок Wi-Fi на панели задач.
- Откройте Центр управления сетями и общим доступом.
- Выберите соединение Wi-Fi, чтобы открыть окно состояния. .
10 основных причин, по которым у вас такой медленный Интернет
Высокие скорости интернета облегчают нам работу, а также делают игры и другие развлечения более приятными.
 Однако, несмотря на то, что скорость сети в целом увеличивается, это не гарантирует, что ваше соединение всегда будет быстрым.
Однако, несмотря на то, что скорость сети в целом увеличивается, это не гарантирует, что ваше соединение всегда будет быстрым.Время от времени вы можете задаться вопросом, почему у вас медленный интернет, и есть множество возможных причин. Это может быть что угодно, от медленного соединения до слишком большого количества людей, использующих соединение, но большинство из них легко исправить.
Тем не менее, многие люди ломают голову над вопросом: «Почему у меня такой медленный Wi-Fi?» поэтому мы создали это краткое руководство, чтобы помочь вам найти ответ.
1. У вас медленный интернет-план
Интернет-планы доступны для людей с разным бюджетом и потребностями. Таким образом, если вы спросите: «Почему у меня сегодня такая низкая скорость интернета?» Ответ может заключаться в том, что план, за который вы платите, не допускает более высоких скоростей.
Если у вас медленный интернет, узнайте у своего поставщика услуг, какой у вас тарифный план. В большинстве случаев у вас не должно возникнуть проблем с обновлением по доступной цене.
 Тем не менее, обновление не является легким для многих людей. Например, люди, живущие в районах без оптоволоконной инфраструктуры, не могут обновить свой тарифный план, пока их интернет-провайдер (ISP) не проложит необходимые кабели.
Тем не менее, обновление не является легким для многих людей. Например, люди, живущие в районах без оптоволоконной инфраструктуры, не могут обновить свой тарифный план, пока их интернет-провайдер (ISP) не проложит необходимые кабели.Не забывайте, что то, что было хорошо пару лет назад, может быть вам уже не достаточно сегодня. Веб-сайты и другие онлайн-активы становятся все более сложными по мере развития технологий, и вам придется время от времени повышать скорость интернета, чтобы не отставать.
У вас также может быть низкая скорость интернета, потому что интернет-провайдеры не всегда честны с рекламируемыми скоростями сети. Нередко линии сильно перегружены, а это означает, что они редко обеспечивают максимальную скорость, как рекламируется.
2. Ваш маршрутизатор работает неэффективно
Ваш маршрутизатор отвечает за обеспечение доступа компьютеров к Интернету. Если ваши устройства не получают сигнал, скорость вашей сети будет низкой, если у вас вообще есть соединение.
 На это есть разные причины:
На это есть разные причины:Ваш маршрутизатор слишком далеко: Маршрутизаторы имеют ограниченный радиус действия, поэтому у вас будет слабый сигнал, если он будет слишком далеко. Подумайте о том, чтобы переместить маршрутизатор ближе или купить больше, если это необходимо, чтобы расширить диапазон вашего Wi-Fi.
Сигнал заблокирован: Стены, мебель и другие предметы могут блокировать сигнал от маршрутизатора к вашему устройству. По возможности лучше всего размещать маршрутизатор в месте, где сигнал может беспрепятственно передавать сигнал.
Старое оборудование или прошивка: Интернет существует уже некоторое время, поэтому есть некоторое старое оборудование. Возможно, вам придется купить новый маршрутизатор, также может помочь обновление прошивки.
Перезагрузка: Если у вас медленный интернет, это может быть связано с тем, что ваш маршрутизатор был включен в течение длительного времени.
 Выключение маршрутизатора на пару минут перед повторным включением часто ускоряет процесс.
Выключение маршрутизатора на пару минут перед повторным включением часто ускоряет процесс.
3. Вы используете старые устройства
Интернет развивается стремительными темпами, и то, что когда-то было самым современным, с тех пор устарело. Некоторые люди стремятся покупать новейшие новые смартфоны или другие устройства сразу же после их выпуска. Однако многие другие с радостью сохранят свои старые модели, которые предлагают все, что им нужно. К сожалению, это может означать, что вы не можете воспользоваться ускорением скорости интернета, что может привести к тому, что люди спросят: «Почему мой Wi-Fi такой медленный?»
Если вы хотите воспользоваться новейшими интернет-технологиями, возможно, вам придется обменять свои старые устройства на более новые технологии. Обновление не только поможет вам увеличить скорость сети, но и, вероятно, даст вам доступ к большему количеству приложений и других новых технологий.
4. Ваша сеть общедоступна
Если ваша сеть общедоступна, другие люди могут войти в систему и использовать ваш Интернет без пароля.
 К сожалению, когда другие люди используют ваше соединение, вы можете ожидать, что большая часть полосы пропускания будет израсходована на фильмы, игры и другие действия в Интернете, в результате чего вы останетесь без достаточной пропускной способности.
К сожалению, когда другие люди используют ваше соединение, вы можете ожидать, что большая часть полосы пропускания будет израсходована на фильмы, игры и другие действия в Интернете, в результате чего вы останетесь без достаточной пропускной способности.Еще одна причина сохранять конфиденциальность вашей сети — безопасность. В противном случае хакерам будет проще получить доступ к вашему компьютеру и потенциально украсть ценные личные данные.
Установка надежного пароля поможет обеспечить конфиденциальность вашей сети. Ограничив количество людей, которые могут использовать ваше соединение, вы получите больше пропускной способности для себя, повысив скорость своего интернета. Надежный пароль также поможет защитить ваши конфиденциальные данные.
5. Слишком много устройств подключено к сети
Пропускная способность Интернета ограничена и должна использоваться совместно с другими устройствами в сети. Чем больше устройств подключено к сети, тем меньше пропускная способность будет у каждого устройства, что снижает скорость.

Если ваш интернет внезапно стал медленнее, рекомендуется посмотреть, какие другие устройства вы включили и подключены к сети. Во многих домохозяйствах в разное время в течение дня в сети будет несколько человек. Поэтому вам может потребоваться попросить других выйти из системы, если вам срочно нужно быстрое соединение.
Интернет-устройства также могут занимать пропускную способность, даже если вы их не используете, поэтому рекомендуется отключить все устройства, которые вы не используете.
6. Вам необходимо очистить историю браузера.
Когда вы пользуетесь Интернетом, ваш браузер сохраняет историю всех посещенных вами веб-сайтов и страниц. Ведение записей таким образом может быть очень полезным, но не без недостатков. Одним из таких недостатков является то, что полная история браузера может быть причиной низкой скорости интернета.
К счастью, есть простое решение проблемы. Все, что вам нужно сделать, это удалить историю посещенных страниц, и, надеюсь, ваша скорость снова вернется к норме.
 Пока вы это делаете, также рекомендуется очистить файлы cookie.
Пока вы это делаете, также рекомендуется очистить файлы cookie.Очистка истории браузера не только поможет увеличить скорость во многих случаях, но также может повысить вашу конфиденциальность и безопасность. Например, пустая история браузера даст кому-то меньше информации о ваших действиях в Интернете, если они взломают ваш компьютер.
7. Вы обращаетесь к медленному серверу
Ваше устройство может загружать веб-сайты только с той скоростью, с которой оно получает данные. Таким образом, если данные не поступают к вам быстро, открытие даже одной страницы может занять много времени. Одна из наиболее распространенных причин медленной отправки данных определенным веб-сайтом заключается в том, что он расположен на устаревшем сервере.
Чтобы выяснить, не является ли проблема сервером, вы можете попробовать получить доступ к другим веб-сайтам и посмотреть, насколько они быстры. Хотя результаты могут быть не окончательными, вы знаете, что с вашей стороны, вероятно, все в порядке, если другие веб-сайты загружаются быстро.

К сожалению, вы ничего не можете сделать, чтобы получить более быстрый доступ к веб-сайту, если медленный сервер ограничивает скорость интернета. Поэтому вместо этого вам придется подождать и, возможно, попробовать отправить сообщение администратору сайта.
8. Вы скачиваете
Современный интернет позволяет скачивать большие файлы с впечатляющей скоростью. Однако при загрузке нового фильма вы будете занимать большую часть своей пропускной способности, что может привести к внезапному замедлению вашего интернета. Кроме того, загрузка будет особенно проблематичной, если одновременно скачивает более одного человека.
Во многих случаях вы можете решить эту проблему, и обновление вашего соединения часто помогает решить проблему. Или, конечно же, вы можете приостановить любые загрузки, вернув себе полную пропускную способность. Многие люди загружают на ночь или в другое время, когда они не используют свое устройство, особенно для больших файлов.
9. У вас открыто слишком много приложений
Для работы в Интернете требуется вычислительная мощность вашего устройства, будь то топовый игровой автомат или смартфон.
 К сожалению, если вы используете слишком много ресурсов вашего компьютера, их недостаточно, чтобы ваш компьютер мог быстро обрабатывать интернет-данные.
К сожалению, если вы используете слишком много ресурсов вашего компьютера, их недостаточно, чтобы ваш компьютер мог быстро обрабатывать интернет-данные.Конечно, Интернет — не единственный ресурс, требующий вычислительной мощности. Приложения и программы также потребляют ее. Поэтому, если на вашем устройстве открыто слишком много приложений, они могут истощить ресурсы вашего компьютера до такой степени, что вы можете спросить: «Почему мой Wi-Fi такой медленный?»
10. На вашем устройстве есть вредоносные программы
Вредоносные программы, такие как вирусы и черви, повсюду, поэтому рекомендуется использовать программное обеспечение, которое поможет защитить вас. В противном случае вы можете заразиться, а заражение вредоносным ПО может вызвать всевозможные проблемы.
Некоторые типы вредоносных программ могут позволить гнусным персонажам получить доступ к вашим личным данным, а другие могут привести к полной остановке работы устройства. Многие другие менее опасны, но все же неудобны, поскольку они могут истощить ваши ресурсы, потенциально вызывая медленную скорость интернета.

- Удерживайте нажатыми Ctrl + Shift + Esc на клавиатуре, чтобы запустить диспетчер задач.
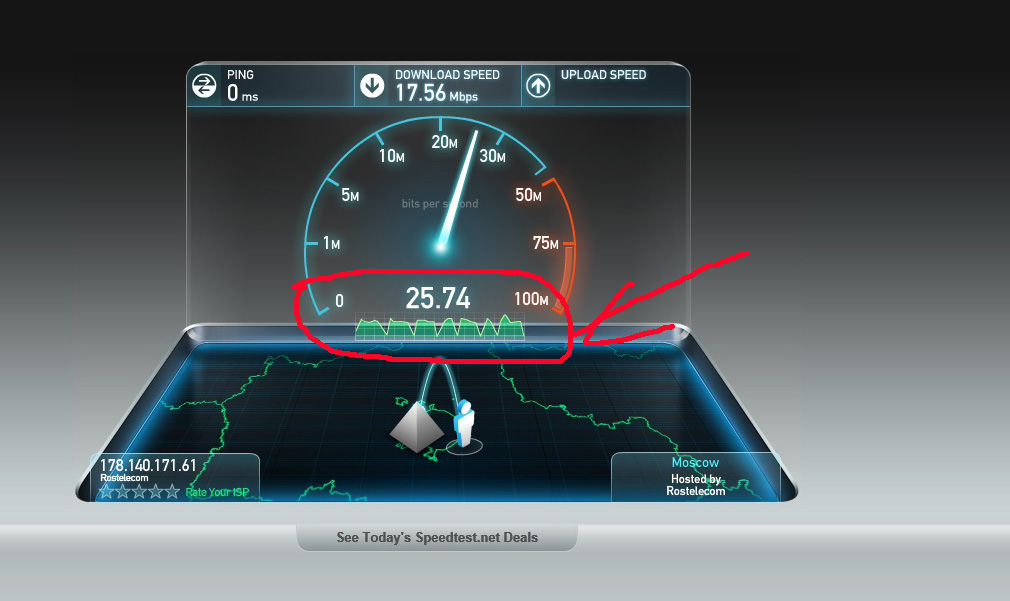 Как партнер Amazon, я зарабатываю на соответствующих покупках.
Как партнер Amazon, я зарабатываю на соответствующих покупках.  Кроме того, вы можете щелкнуть правой кнопкой мыши меню «Пуск» и выбрать его из списка.
Кроме того, вы можете щелкнуть правой кнопкой мыши меню «Пуск» и выбрать его из списка.
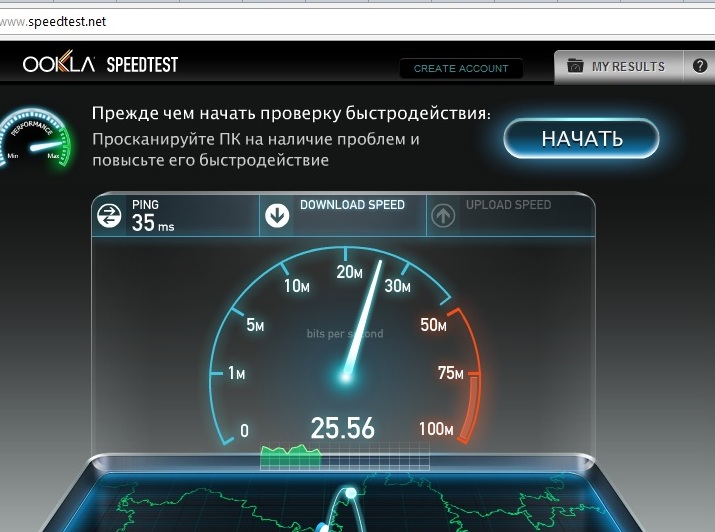

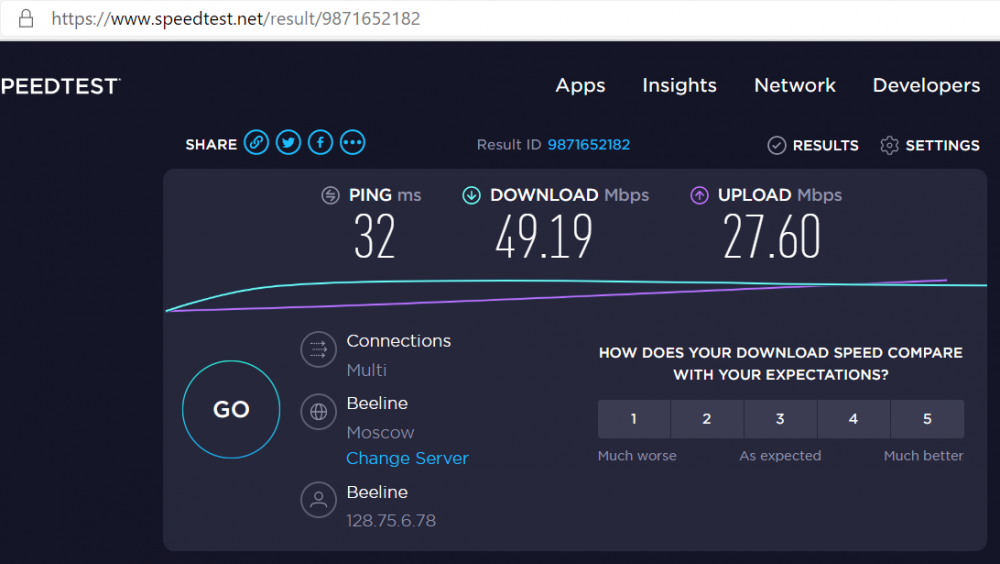

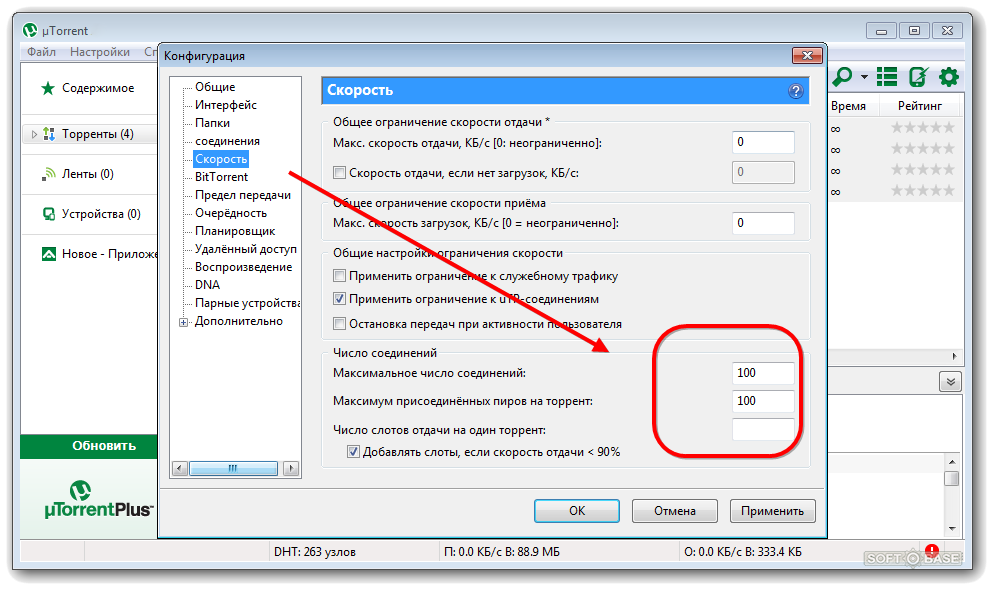



 8.8.8
8.8.8 С обновлением карты лучше всего обратиться в официальный сервисный центр. Это также возлагает на производителей ответственность за правильную установку, и вы также сохраняете гарантию.
С обновлением карты лучше всего обратиться в официальный сервисный центр. Это также возлагает на производителей ответственность за правильную установку, и вы также сохраняете гарантию.
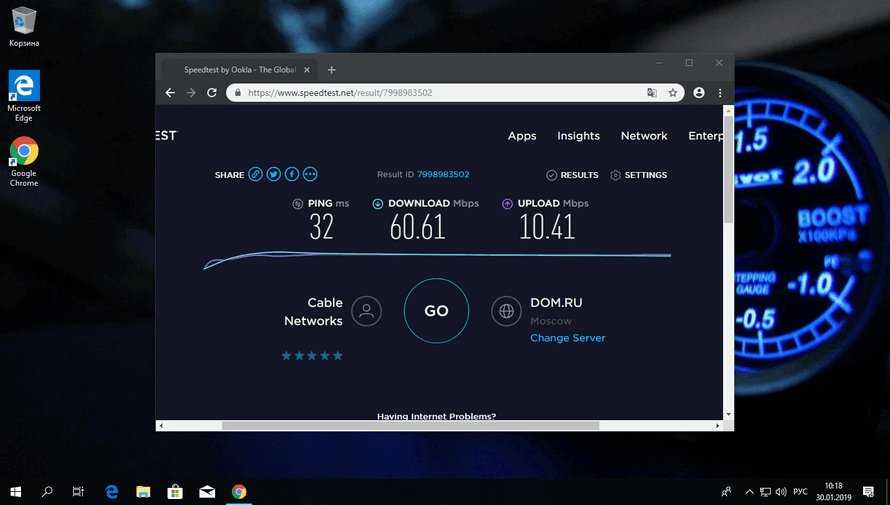
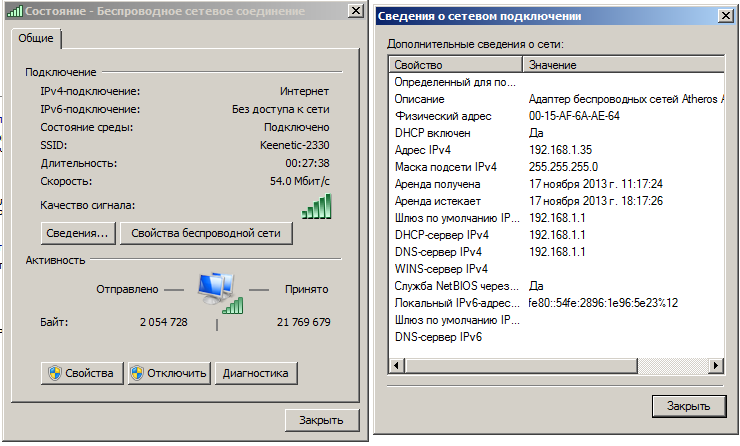
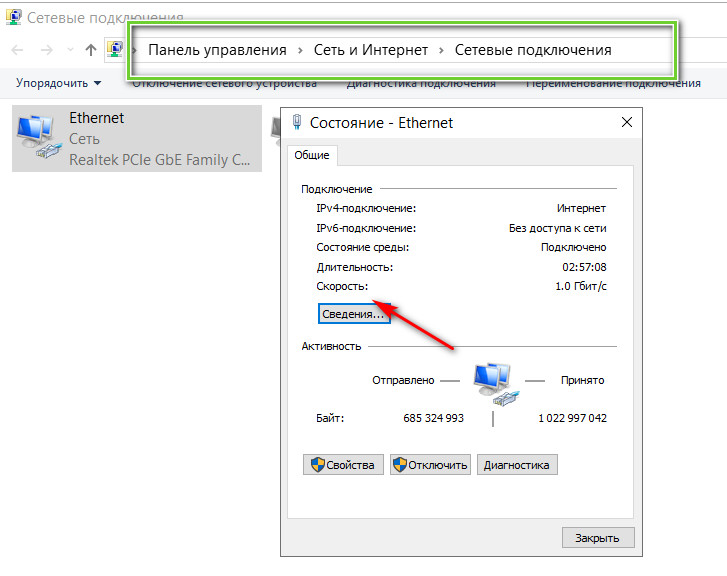 Однако, несмотря на то, что скорость сети в целом увеличивается, это не гарантирует, что ваше соединение всегда будет быстрым.
Однако, несмотря на то, что скорость сети в целом увеличивается, это не гарантирует, что ваше соединение всегда будет быстрым.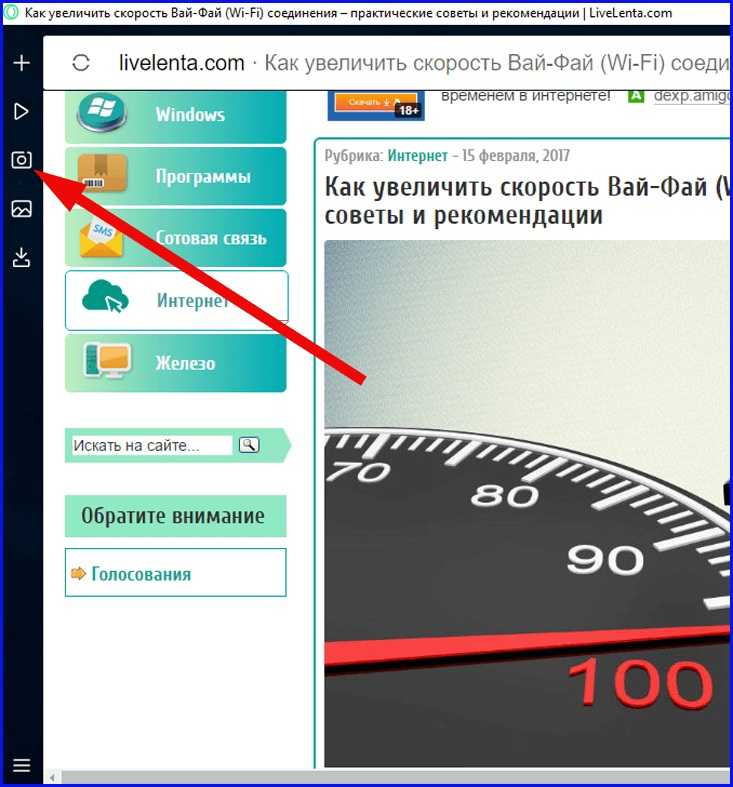 Тем не менее, обновление не является легким для многих людей. Например, люди, живущие в районах без оптоволоконной инфраструктуры, не могут обновить свой тарифный план, пока их интернет-провайдер (ISP) не проложит необходимые кабели.
Тем не менее, обновление не является легким для многих людей. Например, люди, живущие в районах без оптоволоконной инфраструктуры, не могут обновить свой тарифный план, пока их интернет-провайдер (ISP) не проложит необходимые кабели.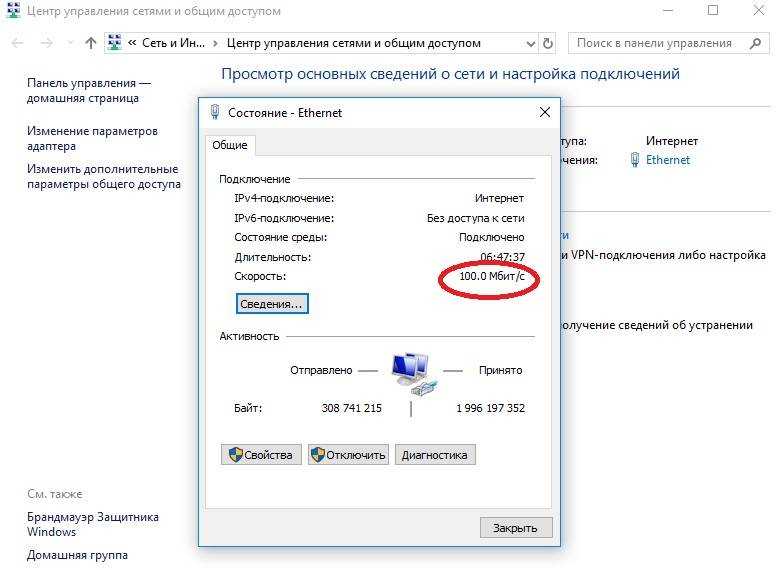 На это есть разные причины:
На это есть разные причины: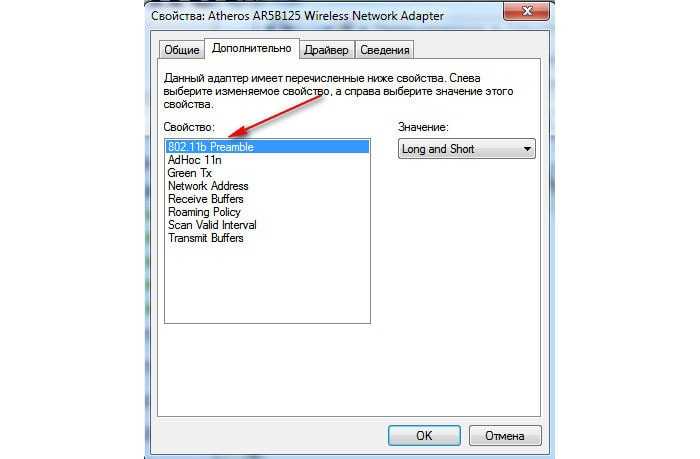 Выключение маршрутизатора на пару минут перед повторным включением часто ускоряет процесс.
Выключение маршрутизатора на пару минут перед повторным включением часто ускоряет процесс. К сожалению, когда другие люди используют ваше соединение, вы можете ожидать, что большая часть полосы пропускания будет израсходована на фильмы, игры и другие действия в Интернете, в результате чего вы останетесь без достаточной пропускной способности.
К сожалению, когда другие люди используют ваше соединение, вы можете ожидать, что большая часть полосы пропускания будет израсходована на фильмы, игры и другие действия в Интернете, в результате чего вы останетесь без достаточной пропускной способности.
 Пока вы это делаете, также рекомендуется очистить файлы cookie.
Пока вы это делаете, также рекомендуется очистить файлы cookie.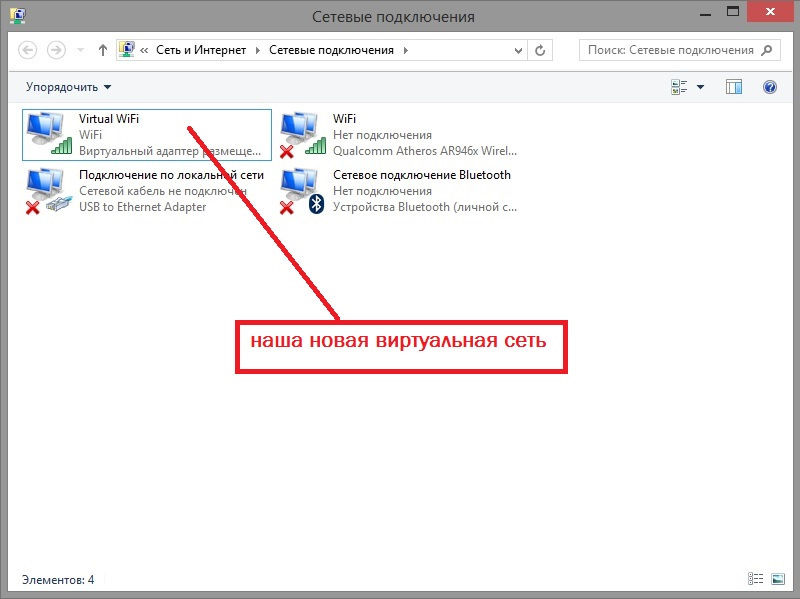
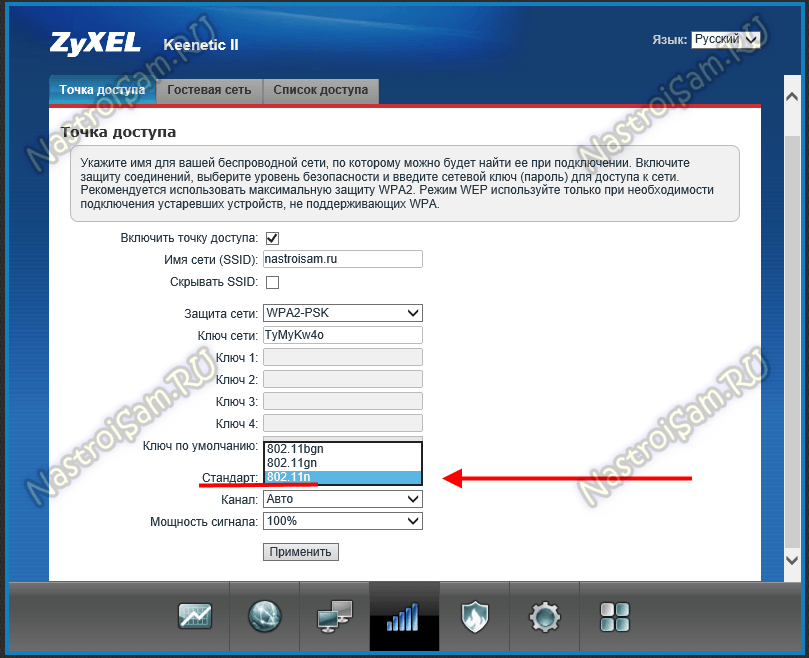 К сожалению, если вы используете слишком много ресурсов вашего компьютера, их недостаточно, чтобы ваш компьютер мог быстро обрабатывать интернет-данные.
К сожалению, если вы используете слишком много ресурсов вашего компьютера, их недостаточно, чтобы ваш компьютер мог быстро обрабатывать интернет-данные.