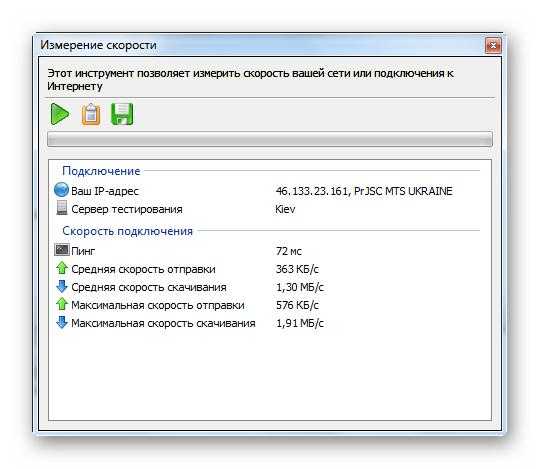Скорость компьютера как узнать: Как оценить производительность ноутбука/компьютера (индекс производительности Windows)
Содержание
Как проверить скорость компьютера?
в Советы и хитрости
06.05.2018
0
670 Просмотров
Скорость работы компьютера является огромным определяющим фактором в эффективности работы. Скорость также является важным элементом, сможет или нет ваш компьютер играть в видеоигры или работать с мощным программным обеспечением для редактирования видео или с 3D графическими приложениями. Проверка быстродействия компьютера позволяет определить конкретные области, нуждающиеся в обновлении, и определить, является ли ваша текущая настройка ПК готовой к любой поставленной задачей.
Скорость процессора
Когда продавец или изготовитель компьютера предоставляет данные о скорости компьютера, то они обычно имеют в виду скорость обработки компьютера. Вы можете быстро проверить вашу скорость процессора в Windows 8, проведя в нижней правой части экрана, нажать “Параметры” и выберите “Компьютер и информация”. Проверяем “Процессор”, чтобы увидеть вашу скорость. Скорость процессора также доступна в меню BIOS; нажмите “Del” или “F2” во время загрузки компьютера (точный ключ зависит от вашей материнской платы) для входа в BIOS.
Скорость диска
Если ваш компьютер работает медленно, и это не может быть из-за процессора. То скорость жёсткого диска, также определяет, насколько быстро процессор может считывать или записывать данные на жесткий диск, и это будет большим фактором в общем быстродействии вашего компьютера. Есть несколько сторонних инструментов для проверки скорости жёсткого диска, но вы также можете проверить это прямо в Windows 8. Нажмите на “Windows-R”, чтобы открыть диалог “Выполнить” и затем введите команду “msinfo32.” Нажмите ключ “Ввод”, чтобы открыть информационную систему. Нажмите на знак “+” рядом с “Компонентами”, за которым следует знак “+” рядом с “Хранение”. Выберите “Диски”, чтобы узнать полную информацию о вашем жестком диске; используйте серийный номер диска на официальном сайте производителя, чтобы получить официальную скорость своего диска.
Скорость Интернета
Даже быстрый, мощный компьютер, но с медленным Интернет может стать причиной менее чем его звёздной производительности.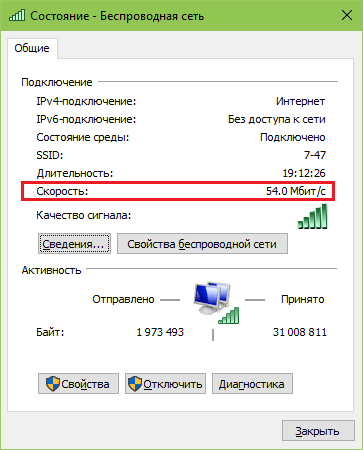 Многие приложения требуют интернета для их функциональности и будут заикаться, когда вы хотите получить к ним доступ. Вы можете проверить скорость вашего интернета, посетив сервис онлайн-проверки скорости Интернет. Кроме того, многие Интернет-провайдеры имеют официальный тест на скорость, с помощью которого вы можете узнать скорость интернет соединения, обратившись в службу поддержки.
Многие приложения требуют интернета для их функциональности и будут заикаться, когда вы хотите получить к ним доступ. Вы можете проверить скорость вашего интернета, посетив сервис онлайн-проверки скорости Интернет. Кроме того, многие Интернет-провайдеры имеют официальный тест на скорость, с помощью которого вы можете узнать скорость интернет соединения, обратившись в службу поддержки.
Обработка графики
Ваша видеокарта в значительной степени отвечает за производительность видео игр и мультимедийных приложений. Компьютер с быстрым процессором может всё-таки бороться с высоко требовательной игрой или программным обеспечением, если видеокарта не будет справляться с этой задачей. Проверьте мощность вашей видеокарты, запустив сторонние приложения бенчмаркинга, такие как 3DMark или FurMark.
2018-05-06
Как проверить компьютер на производительность: Топ-10 программ
Автор Новиков Владимир На чтение 7 мин Просмотров 845
Обновлено
Содержание
- Причины проведения проверки производительности
- 10 лучших программ для диагностики компьютера
- AIDA64
- OCCT
- CPU-Z
- GPU-Z
- MSI Kombustor
- MSI Afterburner
- Thaiphoon Burner
- CrystalDiskInfo
- Victoria HDD
- HWiNFO
Компьютеры настолько плотно вошли в нашу повседневную жизнь, что стали необходимостью. Они предназначены не только для развлечения и отдыха, но также для работы и учебы. Компьютеры, как и любое другое устройство, могут работать некорректно. Вы можете столкнуться с такими проблемами, как синий экран смерти, частые сбои системы (BSoD), запаздывающий интерфейс и т. д.
Большинство из этих сбоев в работе является следствием проблем, связанных с оборудованием. Если не предпринимать никаких мер, последствия могут быть очень печальными.
Устранение неполадок и ремонт компьютера не всегда являются легкой задачей. Правильно диагностировать проблему и собрать системную информацию — залог успеха в данном вопросе.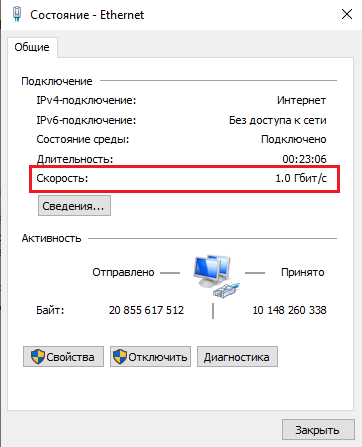 Существуют различные средства диагностики оборудования, которые помогут найти неисправную деталь компьютера и устранить проблему.
Существуют различные средства диагностики оборудования, которые помогут найти неисправную деталь компьютера и устранить проблему.
В этой статье мы рассмотрим подборку аппаратных средств по сбору информации, диагностике и мониторингу различных компонентов вашей системы.
Причины проведения проверки производительности
Процедура диагностики возможностей компьютера не потребует от человека особых знаний. Она сводится к установке соответствующего софта и запуску теста. Полученные результаты сравниваются с другими ПК, что дает представление о его мощности.
Среди причин, по которым требуется проведение теста, выделяют:
- Заметное снижение производительности устройства. Этот факт не обязательно говорит о моральном устаревании комплектующих. Возможно, требуется выполнить переустановку Windows или провести обновление драйверов.
- Сравнение нескольких, схожих по конфигурации компьютеров.
 Если по описанию комплектующих не удается точно сказать, какая сборка окажется мощней, проводится тестирование.
Если по описанию комплектующих не удается точно сказать, какая сборка окажется мощней, проводится тестирование. - Выявление слабого звена среди компонентов системного блока. Так, работу ПК может замедлять не процессор, а жесткий диск, который имеет низкую скорость записи и чтения информации.
Когда причины стали ясны, опишем несколько программ, которые позволяют оценить производительность центрального процессора и системы в целом.
Читайте также: не включается ноутбук асус что делать
10 лучших программ для диагностики компьютера
AIDA64
Начнем с одной из самых известных и комплексных программ для получения информации о компонентах системы, проверке стабильности и тесте производительности. Конечно же, это AIDA64. Интерфейс программы предельно понятен и прост, все разделено на группы.
Конечно же, это AIDA64. Интерфейс программы предельно понятен и прост, все разделено на группы.
В данной программе можно узнать подробную информацию о каждом компоненте системы, температуре и аппаратных частях компьютера. Есть тесты, показывающие производительность отдельных компонентов при выполнении различных операций.
Также вы можете сравнить производительность своих комплектующих с уже протестированными.
Вы тестировали свой компьютер?
ДаНет
Помимо этого, в программе имеются различные тесты на проверку стабильности компонентов компьютера.
Читайте также: полоса на экране ноутбука
OCCT
Программа OCCT предназначена для комплексной проверки комплектующих компьютера на стабильность (CPU, GPU, RAM, Power).
Помимо наборов тестов, программа отображает общую информацию о компонентах и позволяет мониторить температуру, энергопотребление и многое другое.
youtube.com/embed/W4yWyCg2in4?feature=oembed» frameborder=»0″ allow=»accelerometer; autoplay; clipboard-write; encrypted-media; gyroscope; picture-in-picture» allowfullscreen=»»>
Читайте также: мигает экран ноутбука что делать
CPU-Z
Известная, а главное, полностью бесплатная программа CPU-Z,в которой можно посмотреть подробную информацию о процессоре, материнской плате, оперативной памяти и видеокарте. Тут также присутствует тест производительности процессора для сравнения с наиболее популярными моделями.
Есть возможность проверки процессора на стабильность, однако лучше это делать сторонними программами. Как, например, Linx, Prime95 или упомянутые ранее AIDA64 и OCCT.
Рекомендуем к прочтению: почему на ноутбуке нет звука
GPU-Z
Работает по аналогии с CPU-Z, только все заточено на работу с видеокартами. Поможет досконально узнать все про аппаратные характеристики видеокарты и информацию, зашитую в биос.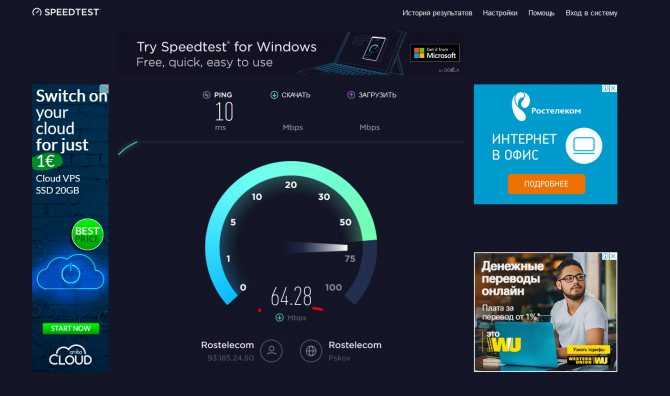 Узнайте как узнать характеристики ноутбука от самых простых до самых важных параметров.
Узнайте как узнать характеристики ноутбука от самых простых до самых важных параметров.
Также есть возможность мониторить параметры видеокарты: частоту, температуру, потребление напряжения и другое.
Есть возможность проверки на стабильность, но, как и с CPU-Z, имеются специальные программы, которые справляются с этим намного лучше. Например, MSI Kombustor.
MSI Kombustor
Это утилита-бенчмарк, созданная на основе всем знакомого Furmark. Позволяет проверить видеокарту и ее память на стабильность. Также проверит на прочность систему охлаждения видеокарты.
MSI Afterburner
Самая известная и широко используемая утилита для разгона видеокарт. Кроме разгона, присутствует возможность мониторить информацию о видеокарте и системе в целом, а также выводить эту информацию на экран поверх игры.
Thaiphoon Burner
Нужно узнать всю подноготную о планках оперативной памяти? Thaiphoon Burner считывает данные SPD, в которой хранится вся информация об оперативной памяти.
Вы получите полную информацию о памяти и производителе чипов памяти. Это одна из лучших программ подобного рода.
Коль речь зашла о памяти, и вам требуется узнать тайминги оперативной памяти, причем не только первичного порядка, на помощь придут несколько программ. Программы различаются по производителю процессоров (или лучше платформ) AMD или Intel.
Чтобы узнать всю информацию о таймингах для процессоров AMD Zen 1000-2000 серии, можно воспользоваться программами ZenTimings и Ryzen Timing Checker.
С процессорами Zen 3000 лучше воспользоваться программой Ryzen Master или ZenTimings.
Для процессоров Intel есть свои программы для получения информации о таймингах — это Asrock Timing Configurator и Asus MemTweakIt.
Пусть вас не пугает название Asrock и Asus в названии программ. Они работают на материнских платах любых производителей. Главное, чтобы был процессор от Intel.
CrystalDiskInfo
Узнать о состоянии жесткого диска или SSD поможет программа CrystalDiskInfo.
Можно оценить состояние жёстких дисков при помощи считывания S.M.A.R.T, проверить температуру, количество включений и общее время работы накопителя. А в случае с дисками SSD — еще и объём данных, записанных на устройство за все время работы.
Оценить производительность диска можно при помощи программы CrystalDiskMark.
Victoria HDD
Лучшая программа для поиска и исправления ошибок жесткого диска. Досконально проверяет поверхность винчестера, обнаруживает повреждённые блоки и затирает их, чтобы в дальнейшем не записать туда файлы и не повредить их. Victoria HDD теперь работает и с SSD-дисками.
HWiNFO
Во время тестирования на стабильность главное — уделять внимание температуре компонентов. И тут наилучшее решение — это программа HWiNFO.
Программа мониторит все важные данные о состоянии аппаратных компонентов компьютера, включая процессор, видеокарту, оперативную память, жесткие диски, сетевые карты, показания датчиков и т.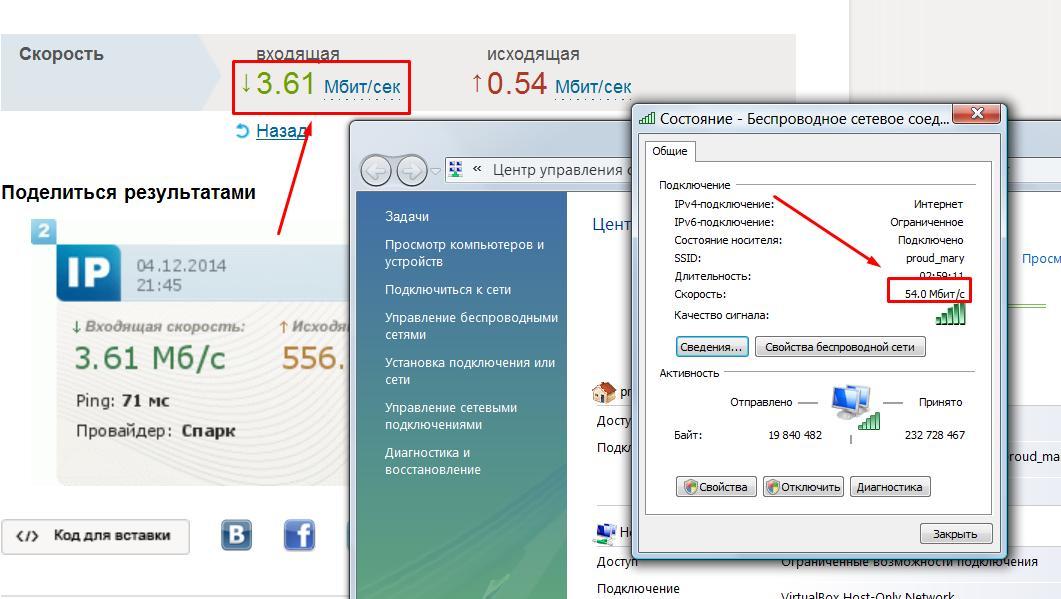 д.
д.
Перечисленные программы помогут полноценно оценить состояние комплектующих, узнать детальную информацию, а также протестировать их на стабильность и сравнить производительность с другими моделями. С их помощью вы сможете провести первичную диагностику и найти виновника нестабильной работы компьютера.
Почти все приложения, рассмотренные сегодня, распространяются совершенно бесплатно. Даже не обладая обширными знаниями в области компьютерного железа, можно самостоятельно проверить работу комплектующих, не прибегая к услугам шарлатанов из компьютерных мастерских.
AIDA64
0%
OCCT
25%
CPU-Z
0%
GPU-Z
0%
MSI Kombustor
0%
MSI Afterburner
0%
Thaiphoon Burner
0%
CrystalDiskInfo
50%
Victoria HDD
25%
HWiNFO
0%
Проголосовало: 4
Как проверить производительность компьютера
- Поделиться на Facebook
Тестирование аппаратных и программных компонентов поможет вам или вашей организации проанализировать потенциал производительности компьютерных систем на рабочем месте.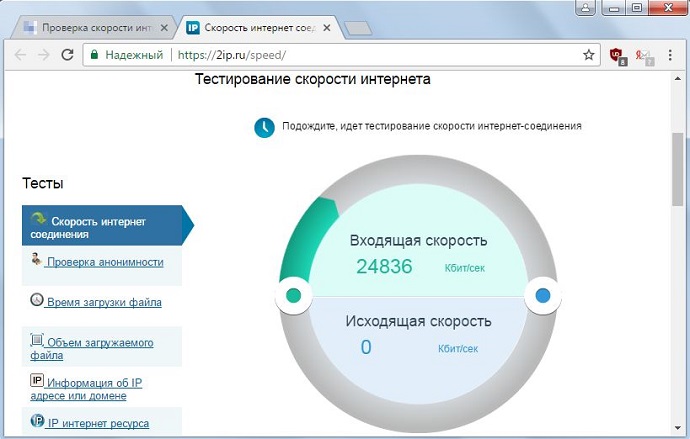 Недавно установленные аппаратные компоненты могут потребовать проведения оценки для проверки их производительности в операционной системе. Индекс производительности Windows предоставляет информацию о производительности ключевых компонентов системы, включая процессор, память, графику, игровую графику и основной жесткий диск. Проверьте скорость процессора вашей рабочей станции в вычислениях в секунду, используя оценку индекса производительности Windows. Используйте монитор производительности вашего компьютера для просмотра информации о производительности процессора вашей системы в режиме реального времени.
Недавно установленные аппаратные компоненты могут потребовать проведения оценки для проверки их производительности в операционной системе. Индекс производительности Windows предоставляет информацию о производительности ключевых компонентов системы, включая процессор, память, графику, игровую графику и основной жесткий диск. Проверьте скорость процессора вашей рабочей станции в вычислениях в секунду, используя оценку индекса производительности Windows. Используйте монитор производительности вашего компьютера для просмотра информации о производительности процессора вашей системы в режиме реального времени.
Оценка индекса производительности Windows
Шаг 1
Нажмите «Windows-E» на клавиатуре, чтобы открыть проводник Windows. Нажмите кнопку «Свойства системы», расположенную в системной группе ленты «Компьютер». В этом окне отображается основная информация о вашей компьютерной системе. Название и модель вашего процессора будут указаны рядом с «Процессор» в разделе «Система».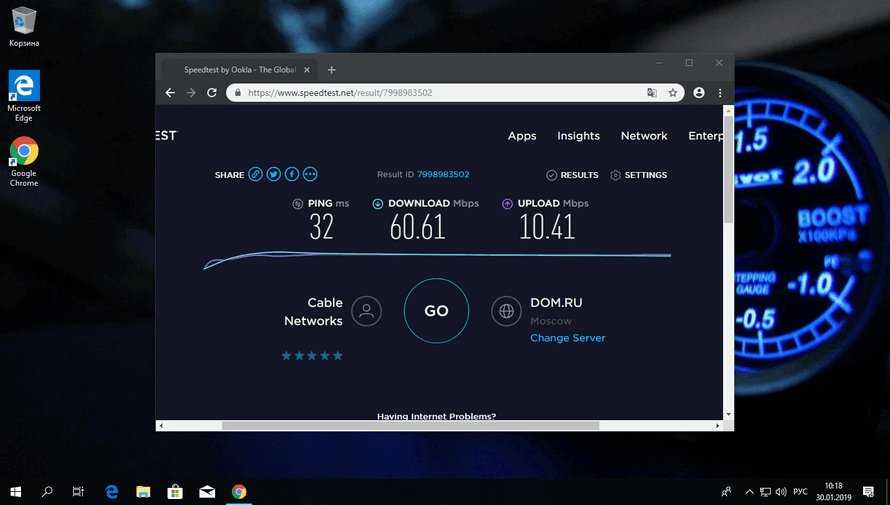
Шаг 2
Щелкните ссылку «Индекс производительности Windows» в разделе «Система». Самые последние оценки вашего процессора будут перечислены в столбце Subscore рядом с Processor. Если вы еще не проводили оценку индекса производительности Windows для этой машины или если вы установили новое оборудование, вы увидите текст «(без рейтинга)» для значения столбца Subscore. Дата последней оценки индекса производительности Windows отображается рядом с текстом: «Последнее обновление:»
Шаг 3
Нажмите ссылку «Повторить оценку». Если вы еще не проводили оценку этого компьютера, вместо этого нажмите кнопку «Оценить этот компьютер». Оценка может занять несколько минут в зависимости от аппаратной и программной конфигурации вашей системы.
Шаг 4
Найдите значение в столбце «Subscore» в строке Processor. Это значение представляет мощность процессора вашей системы по шкале от 1,0 до 9,9.
Монитор производительности Windows
Шаг 1
Нажмите клавишу «Windows», чтобы открыть начальный экран Windows.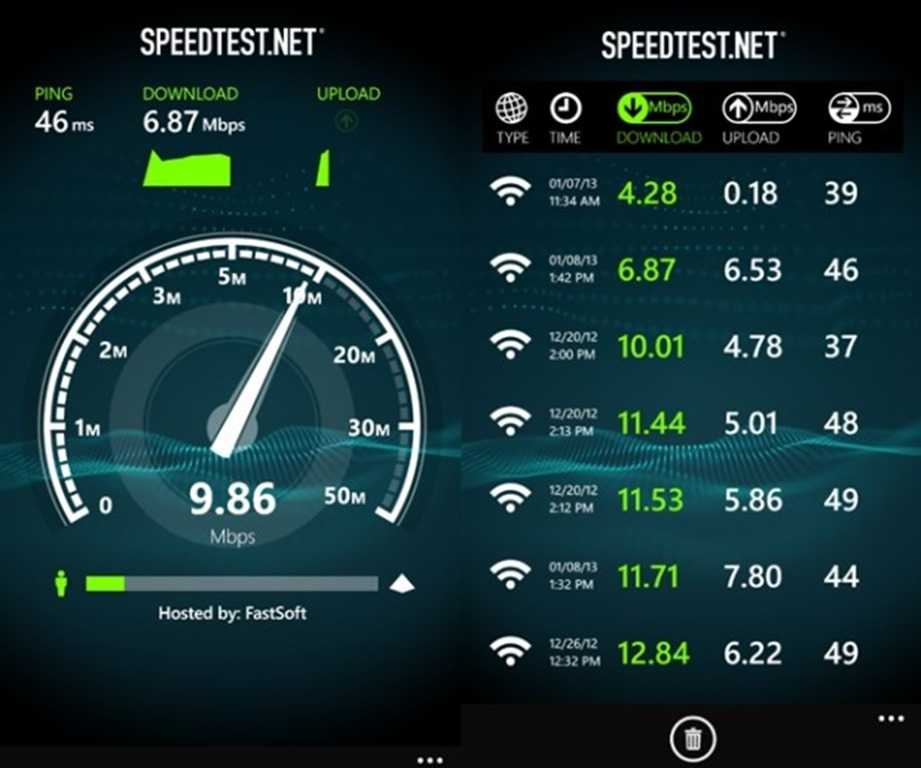 Введите «perfmon» и нажмите «perfmon.exe» в результатах поиска, чтобы открыть системный монитор. Нажмите «Да» или войдите в систему с учетной записью администратора, если это будет предложено системой контроля учетных записей Windows.
Введите «perfmon» и нажмите «perfmon.exe» в результатах поиска, чтобы открыть системный монитор. Нажмите «Да» или войдите в систему с учетной записью администратора, если это будет предложено системой контроля учетных записей Windows.
Шаг 2
Нажмите кнопку «Добавить» в виде зеленого плюса. Прокрутите список доступных счетчиков в разделе «Доступные счетчики», нажмите «Информация о процессоре», а затем нажмите кнопку «Добавить >>». Нажмите «Производительность процессора» в разделе «Доступные счетчики» и снова нажмите кнопку «Добавить >>». Нажмите кнопку «ОК».
Шаг 3
Дважды нажмите «Ctrl-G» на клавиатуре, чтобы изменить тип графика на подробный список. Отображается подробная информация о вашем процессоре. Эту информацию можно использовать для тестирования и мониторинга производительности при использовании других приложений на вашем компьютере.
Ссылки
- Microsoft Technet: диалоговое окно «Добавить счетчики»
- Microsoft Technet: обзор монитора производительности Windows
- Microsoft Windows: что такое индекс производительности Windows?
- Журнал PC: Определение: Индекс производительности Windows
Ресурсы
- Microsoft Technet: просмотр отчетов в мониторе производительности Windows
Советы
- Повторно запускайте оценку индекса производительности Windows при каждой установке новых драйверов или оборудования Windows компонентов на рабочей станции.

- Используйте монитор производительности Windows для просмотра производительности вашего процессора при запуске высокопроизводительных приложений.
Предупреждения
- Для выполнения оценки индекса производительности Windows компьютер должен быть подключен к сети переменного тока.
- Для использования монитора производительности Windows у вас должен быть доступ к локальной группе администраторов или аналогичный.
- Информация о системном мониторе в этой статье относится к Microsoft Windows 8 и может отличаться от других версий Windows.
Writer Bio
Чад Дэвис из Денвера пишет о технологиях уже более 10 лет. Он технический писатель по информационным технологиям и разработке продуктов. Дэвис предоставляет малым предприятиям услуги по составлению грантов и маркетингу. Он имеет степень бакалавра искусств в области профессионального письма Университета Нью-Мексико.
Image Credit
Джордж Дойл/Stockbyte/Getty Images
Другие статьи
Как проверить скорость моего компьютера?
Два способа, которые я часто использую для проверки скорости моего компьютера, — это использование устанавливаемого мной приложения и других программ тестирования сторонних производителей.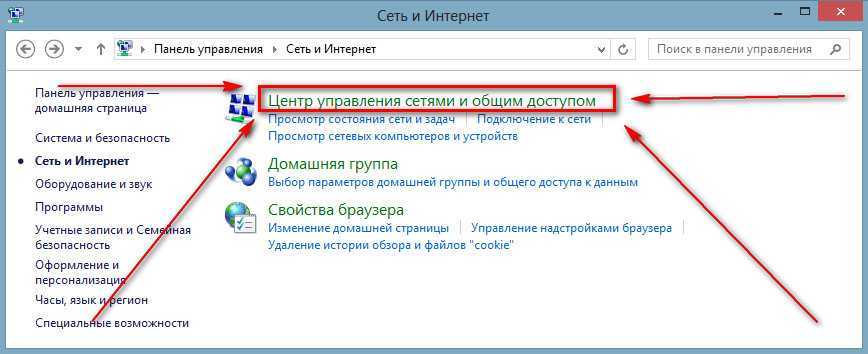 Как правило, производительность компьютера определяется не только высокопроизводительным процессором, на котором он построен, но и типом других установленных компонентов компьютера. Однако проверка скорости тестом начинается с процессора.
Как правило, производительность компьютера определяется не только высокопроизводительным процессором, на котором он построен, но и типом других установленных компонентов компьютера. Однако проверка скорости тестом начинается с процессора.
В компьютерных системах процессор — это место, где выполняются все вычислительные действия. С течением времени технология процессоров значительно меняется, что делает их способными обрабатывать огромные данные за секунду. Все остальные компоненты предназначены для облегчения вычислительной деятельности процессора и отображения результата.
Таким образом, тип, размер и скорость других компонентов также оказывают существенное влияние на производительность процессора. Например, даже если у вас есть высокопроизводительный процессор, но недостаточно памяти для работы, процессор не будет работать на полную мощность.
Хорошо, давайте посмотрим, какие методы я лично использую для проверки скорости своего компьютера.
Но сначала…
Как проверить скорость, тип и марку процессора моего компьютера?
Вы можете легко проверить марку, тип и скорость процессора вашего компьютера.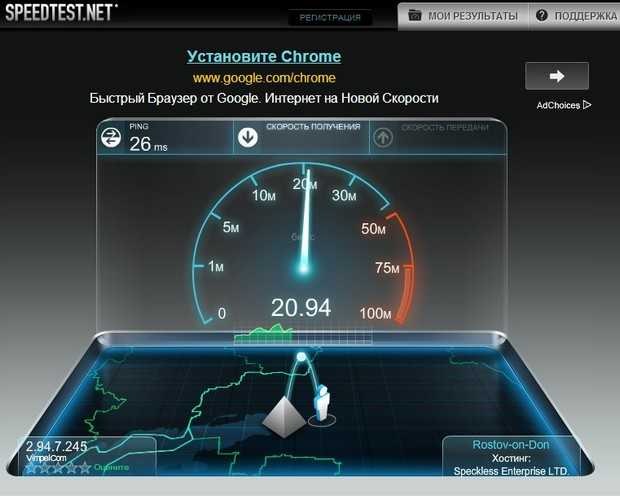 Есть несколько способов сделать это, но я упомяну только три.
Есть несколько способов сделать это, но я упомяну только три.
Для пользователей Windows XP: «Пуск» ==> «Панель управления» ==> «Система», щелкните вкладку «Общие», в разделе «Компьютер» вы найдете информацию о процессоре вашего компьютера.
Для Windows 7 и новее: Пуск==>Панель управления==>Система и обслуживание ==>Система, под заголовком Система вы найдете спецификацию процессора.
Если вы хотите получить подробную информацию обо всех частях вашего компьютера, перейдите на Пуск ==> Аксессуары ==> Система инструменты ==> Система информация или введите « msinfo32 » в поле поиска в Windows, поле «Выполнить» в Windows. Там у вас есть вся статистика об оборудовании вашего компьютера.
Проверка производительности компьютера
Вариант первый. Используйте программу, которую мы используем
Чтобы проверить скорость моего компьютера, первым шагом, который я обычно выполняю, является установка прикладной программы или использование существующей программы, которую я часто использую.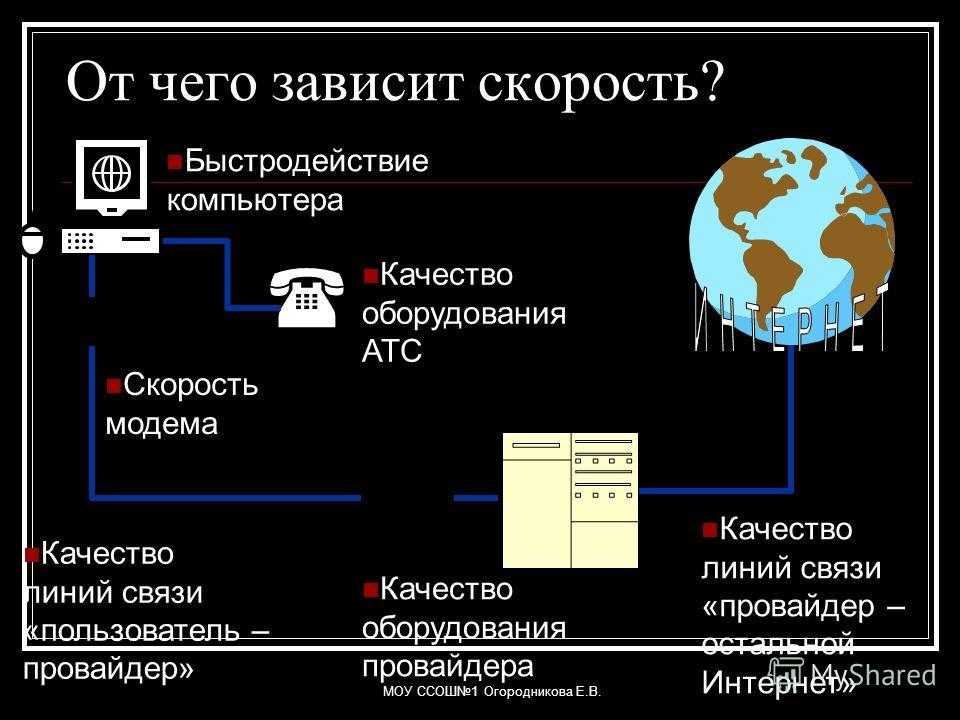 Компьютерные приложения очень часто обновляются/обновляются; в результате им требуется аппаратная мощность.
Компьютерные приложения очень часто обновляются/обновляются; в результате им требуется аппаратная мощность.
Если вы считаете, что у вас есть программа, требующая системных ресурсов, установите ее и посмотрите, как компьютер работает с этой программой.
Как правило, для запуска последних приложений требуется компьютер как минимум с хорошим процессором, графической картой и памятью. Установить такие программы на старый компьютер невозможно, он либо вообще не установится, либо будет работать очень медленно.
С помощью этого простого метода вы можете легко проверить производительность вашего компьютера и увидеть, где его следует обновить, или определить часть, которую следует заменить.
Второй вариант — использование сторонних программ тестирования
Существует несколько прикладных программ, специально разработанных для определения производительности ПК. Эти программы могут легко сканировать и оценивать скорость вашего ПК. Большинство этих программ измеряют скорость процессоров.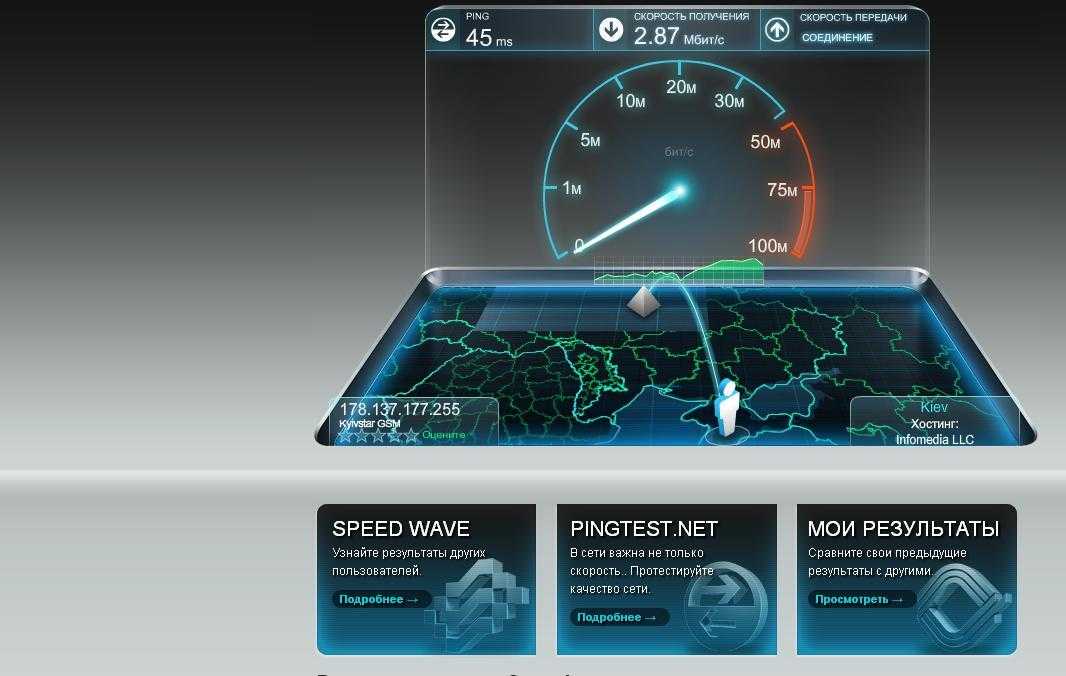
 Если по описанию комплектующих не удается точно сказать, какая сборка окажется мощней, проводится тестирование.
Если по описанию комплектующих не удается точно сказать, какая сборка окажется мощней, проводится тестирование.