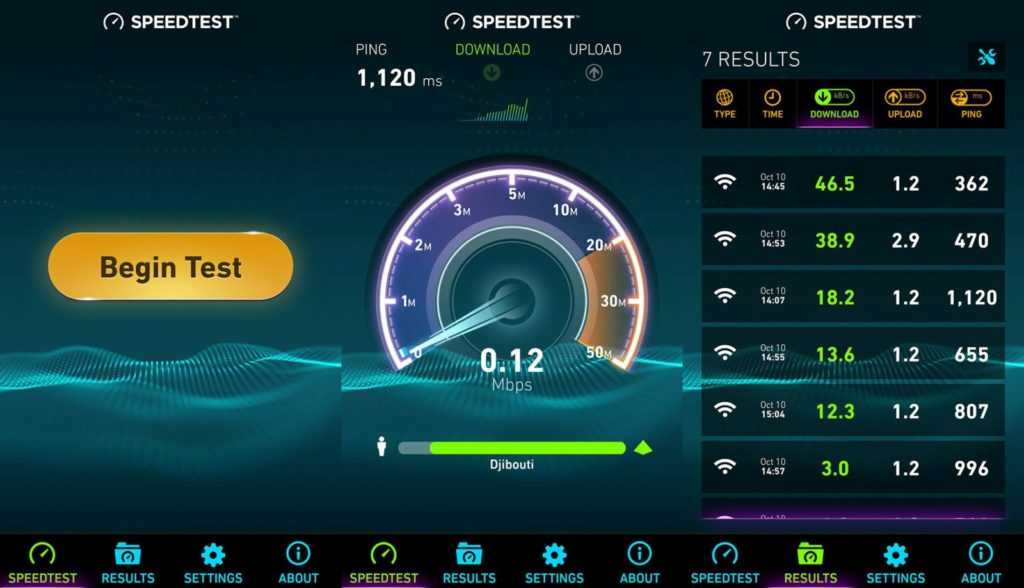Скорость компьютера как узнать: в работе, играх и онлайн
Как проверить скорость компьютера?
в Советы и хитрости
06.05.2018
0
670 Просмотров
Скорость работы компьютера является огромным определяющим фактором в эффективности работы. Скорость также является важным элементом, сможет или нет ваш компьютер играть в видеоигры или работать с мощным программным обеспечением для редактирования видео или с 3D графическими приложениями. Проверка быстродействия компьютера позволяет определить конкретные области, нуждающиеся в обновлении, и определить, является ли ваша текущая настройка ПК готовой к любой поставленной задачей.
Скорость процессора
Когда продавец или изготовитель компьютера предоставляет данные о скорости компьютера, то они обычно имеют в виду скорость обработки компьютера. Вы можете быстро проверить вашу скорость процессора в Windows 8, проведя в нижней правой части экрана, нажать “Параметры” и выберите “Компьютер и информация”. Проверяем “Процессор”, чтобы увидеть вашу скорость. Скорость процессора также доступна в меню BIOS; нажмите “Del” или “F2” во время загрузки компьютера (точный ключ зависит от вашей материнской платы) для входа в BIOS.
Скорость диска
Если ваш компьютер работает медленно, и это не может быть из-за процессора. То скорость жёсткого диска, также определяет, насколько быстро процессор может считывать или записывать данные на жесткий диск, и это будет большим фактором в общем быстродействии вашего компьютера. Есть несколько сторонних инструментов для проверки скорости жёсткого диска, но вы также можете проверить это прямо в Windows 8. Нажмите на “Windows-R”, чтобы открыть диалог “Выполнить” и затем введите команду “msinfo32.” Нажмите ключ “Ввод”, чтобы открыть информационную систему. Нажмите на знак “+” рядом с “Компонентами”, за которым следует знак “+” рядом с “Хранение”. Выберите “Диски”, чтобы узнать полную информацию о вашем жестком диске; используйте серийный номер диска на официальном сайте производителя, чтобы получить официальную скорость своего диска.
Скорость Интернета
Даже быстрый, мощный компьютер, но с медленным Интернет может стать причиной менее чем его звёздной производительности.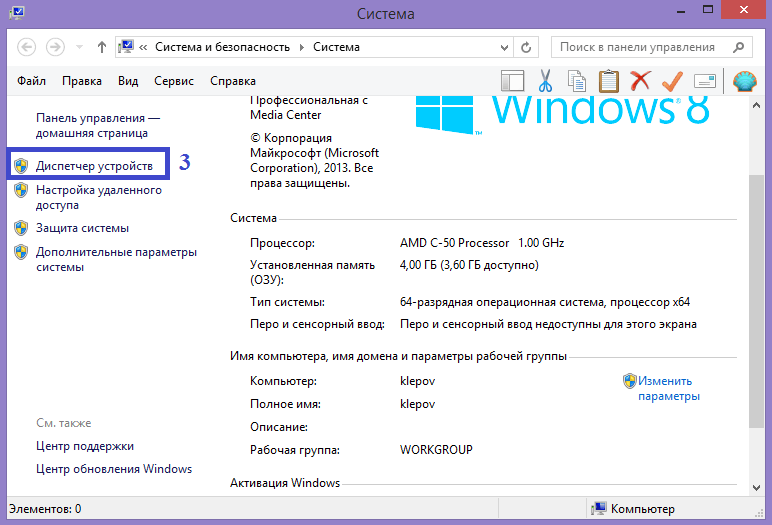 Многие приложения требуют интернета для их функциональности и будут заикаться, когда вы хотите получить к ним доступ. Вы можете проверить скорость вашего интернета, посетив сервис онлайн-проверки скорости Интернет. Кроме того, многие Интернет-провайдеры имеют официальный тест на скорость, с помощью которого вы можете узнать скорость интернет соединения, обратившись в службу поддержки.
Многие приложения требуют интернета для их функциональности и будут заикаться, когда вы хотите получить к ним доступ. Вы можете проверить скорость вашего интернета, посетив сервис онлайн-проверки скорости Интернет. Кроме того, многие Интернет-провайдеры имеют официальный тест на скорость, с помощью которого вы можете узнать скорость интернет соединения, обратившись в службу поддержки.
Обработка графики
Ваша видеокарта в значительной степени отвечает за производительность видео игр и мультимедийных приложений. Компьютер с быстрым процессором может всё-таки бороться с высоко требовательной игрой или программным обеспечением, если видеокарта не будет справляться с этой задачей. Проверьте мощность вашей видеокарты, запустив сторонние приложения бенчмаркинга, такие как 3DMark или FurMark.
2018-05-06
Как проверить производительность компьютера с Windows 10
Автор admin На чтение 8 мин Просмотров 1.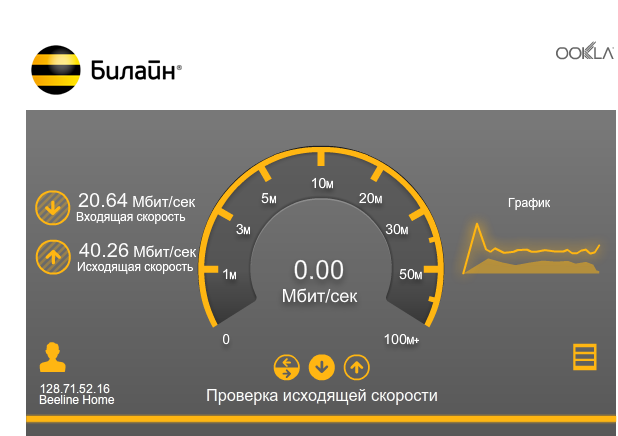 1к. Опубликовано
1к. Опубликовано
Показателем эффективности взаимодействия между системными устройствами и программным обеспечением ПК является индекс производительности. Именно он даёт полные данные о скорости работы. Само значение находится в пределах от 0 до 10 баллов. Во время тестирования системы на производительность производится замер эффективности работы всех устройств по отдельности, а затем выводится значение, которое соответствует производительности самого неэффективного компонента.
В Windows 10, в отличие от предыдущих версий системы, разработчики решили отказаться от отображения индекса в окне с информацией о системе, в связи с чем многие пользователи сталкиваются с непониманием, как проверить производительность компьютера. Естественно, такая полезная возможность не могла быть полностью убрана, однако теперь запускать данный процесс необходимо вручную. Разберёмся, как проверить производительность компьютера на Windows 10 и сделаем некоторые выводы о том, какой из нижеприведённых способов является наиболее удобным в использовании.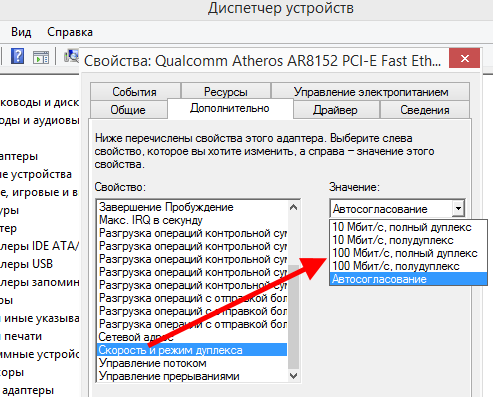
Содержание
- Использование командной строки
- Windows PowerShell
- WinAero WEI Tool
- WSAT
- Тестирование видеокарты в FurMark
- Тестирование видеокарты в 3DMark
- Выводы
- Видеоинструкция
Использование командной строки
Наиболее простым способом запуска тестирования системы является использование с этой целью командной строки. Командная строка позволяет выполнять огромное количество операций с системой, в том числе и проверку на производительность, при помощи лишь одного оператора.
Последовательность действий при использовании данного метода пошагово представлена ниже:
- Открываем командную строку, используя администраторские права. Просто нажимаем на знак лупы, расположенный немного правее меню «Пуск», пишем интересующий запрос, делаем правый клик по первой строке и жмём на кнопку «Запустить от имени администратора».
- Вставляем комбинацию «winsat formal –restart clean» и нажимаем [knopka]Enter[/knopka].

- Не выключаем командную строку до тех пор, пока процесс оценки системы не будет завершён в полной мере.
- Закрываем строку и переходим указанному пути: «C:\Windows\Performance\WinSAT\DataStore». Далее, ищем файл Formal.Assessment… и открываем его. В начале файла будет отмечена дата. По умолчанию открытие будет произведено в интернет-обозревателе.
- Спускаемся к разделу «WinSPR» и смотрим информацию о проведённом тестировании, где:
- SystemScore – индекс производительности ПК, определённый по самому худшему показателю;
- MemoryScore – быстродействие оперативной памяти;
- CpuScore – мощность и скорость функционирования центрального процесса;
- GraphicsScore – скорость, с которой работает установленная видеокарта;
- GamingScore – общая производительность в различных играх;
- DiskScore – оценка скорости получения данных с жёсткого диска.
Вот, собственно, и всё. Данный способ максимально прост в использовании и не требует применения сторонних утилит. Пользователь всегда может измерить производительность находящегося в его распоряжении компьютера с помощью лишь одной простой команды.
Данный способ максимально прост в использовании и не требует применения сторонних утилит. Пользователь всегда может измерить производительность находящегося в его распоряжении компьютера с помощью лишь одной простой команды.
Перейдём к рассмотрению следующего способа.
Windows PowerShell
Windows PowerShell – отдельная функциональная оболочка, во многом схожая с командной строкой. Для оценки производительности данным методом необходимо осуществить следующую последовательность операций:
- Открываем меню поиска, расположенное непосредственно рядом с Пуском, вводим запрос «PowerShell» и открываем первый пункт исключительно с правами администратора.
- В выведенном интерфейсе вводим комбинацию «winsat formal» и нажимаем [knopka]Enter[/knopka].
- Дожидаемся окончания операции тестирования и закрываем окно.
- Вновь переходим по тому же пути, что и в прошлом способе, и раскрываем файл «Formal.
 Assessment (Recent).WinSAT.xml». Открыть его можно любым имеющимся инструментом для чтения, однако наиболее практичным будет открытие при помощи интернет-обозревателя, так как формат xml некорректно отображается в некоторых программах.
Assessment (Recent).WinSAT.xml». Открыть его можно любым имеющимся инструментом для чтения, однако наиболее практичным будет открытие при помощи интернет-обозревателя, так как формат xml некорректно отображается в некоторых программах.
- Находим раздел «WinSPR» и видим результаты. Значения каждой строки абсолютно аналогичны тем, что описывались в методе с командной строкой.
- С результатами можно ознакомиться и через PowerShell. Просто прописываем команду «Get-CimInstance Win32_WinSAT». Данные будут представлены в более удобной и понятной форме, благодаря чему пользователю гораздо проще будет определить слабые места, которыми обладает его компьютер или ноутбук.
Командная строка и PowerShell – это, конечно, удобные и простые средства, однако, провести тест системы на предмет её производительности можно не только при помощи их. Юзеры имеют возможность воспользоваться и сторонними утилитами, самой распространённой и популярной из которых является WinAero WEI Tool.
WinAero WEI Tool
Это бесплатная утилита, автоматически проводящая тестирование производительности компьютера и предоставляющая результаты в красивом и понятном оформлении.
Для проведения оценки системы с помощью данного инструмента необходимо:
- Скачать исполнительный файл, расположенный на официальном сайте программы (http://winaero.com/download.php?view.79), и открыть его. Если тестирование системы уже проводилось ранее, программа сразу предоставит пользователю индекс производительности и результаты по каждому конкретному устройству.
- Для получения актуальных данных необходимо повторно протестировать ОС. Произвести измерение быстродействия системы можно нажатием на кнопку «Re-run the assessment».
- Ожидаем завершения операции.
- Результат будет представлен в том же окне. Напомним, что счётчик значений варьируется от 1 до 9.9 балла.
При помощи такой утилиты можно более наглядно увидеть все оценки, показанные каждым установленным компонентом.
Помимо WEI Tool существует ещё одна утилита с подобным функционалом.
WSAT
Windows System Assessment Tool – ещё одна простая утилита для тестирования эффективности работы системы. Её главным преимуществом перед предыдущей является поддержка русского языка, благодаря чему гораздо проще интерпретировать получаемые результаты.
Как и в вышеописанном случае, при открытии данного ПО результат будет отображён лишь тогда, когда стресс тест уже проводился ранее, например, с помощью командной строки.
Для проведения повторного тестирования достаточно нажать на кнопку «Повторить оценку». Кроме того, утилита позволяет получить максимально подробную информацию о компонентах системы путём нажатия на символ «…» в верхнем правом углу окна.
Утилита способна показать информацию об установленном процессоре, оперативной памяти, дисплее, графическом адаптере и жёстком диске.
Получить данные о производительности компьютера можно и простой командой в меню «Выполнить», однако оценка будет присутствовать при условии проведения данной процедуры ранее.
Чтобы увидеть индекс производительности, необходимо:
- Открыть меню «Выполнить» путём нажатия на клавиатуре комбинации клавиш [knopka]Win[/knopka]+[knopka]R[/knopka].
- Ввести команду «shell:games» и нажать «OK» либо [knopka]Enter[/knopka].
- Посмотреть оценку, расположенную в правой части открывшегося окна.
Многие пользователи желают проверить производительность компьютера онлайн, однако такой метод не является самым точным. Гораздо проще и эффективнее будет применить любое уже встроенное в операционную систему средство или же вовсе облегчить данный процесс и оценить быстродействие, применив сторонний специализированный инструмент.
Чаще всего тестирование проводится для того, чтобы определить, какие игры компьютер сможет запускать без каких-то проблем. Главным тестом в данном случае станет тест видеокарты. Существует несколько утилит для проведения ее стресс-тестирования, однако мы рассмотрим самые распространённые.
Тестирование видеокарты в FurMark
FurMark – крайне полезный инструмент, позволяющий производить тестирование видеокарт на всевозможных доступных настройках.
Программа дает возможность выбрать режим тестирования [1] (полноэкранный или оконный), настроить разрешение экрана при тестировании [2] (выбрать из предложенных или настроить собственное), установить необходимую степень сглаживания [3], начать тестирование с настроенными параметрами [4] или провести тест по уже готовым пресетам [5] (например, тестирование в FullHD или 4K разрешении). Чтобы перейти к настройкам, нужно нажать на кнопку «Settings» [6].
В настройках можно изменить параметры 3D тестирования, максимально допустимый порог температуры видеокарты во время теста, при достижении которого тест будет завершён, а также продолжительность теста и необходимость записи лога.
Неопытным пользователям не рекомендуется самостоятельно настраивать параметры программы – лучше воспользоваться безопасными встроенными пресетами.
Чтобы начать тестирование, просто выбираем нужное разрешение экрана для тестирования и нажимаем на соответствующий ему пресет.
Перед началом программа оповестит пользователя о том, что процедура будет оказывать весомое влияние на видеокарту, в связи с чем при неправильной настройке утилиты или при неисправности видеокарты устройство может стать неисправным. Для начала теста нажимаем GO.
Во время процесса программа будет отображать данные о степени нагрузки на видеокарту, начальной и максимально достигнутой температуре и достигаемом значении FPS.
Внимательно следите за процессом тестирования и не отходите от компьютера. Стресс-тест оказывает значительную нагрузку на видеокарту, в связи с чем его необходимо немедленно останавливать при достижении пиковых температурных значений или при проявлении других проблем.
По своей сути FurMark позволяет лишь определить «выносливость» видеокарты – её способность продолжительно показывать высокий уровень производительности при пиковых нагрузках.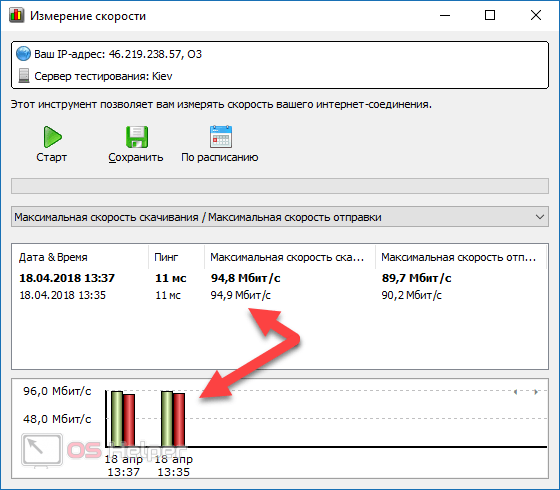
Рассмотрим ещё одну утилиту подобного назначения.
Тестирование видеокарты в 3DMark
Это, несомненно, один из лучших и уж точно самый популярный тестер производительности графической системы компьютера. Программа заслужила признание среди геймеров прежде всего благодаря высочайшей достоверности предоставляемых данных о FPS.
Чтобы провести стресс-тест видеокарты, достаточно выбрать профиль тестирования (исходя от того, что пользователь требует от ПК), назначить режим выполнения теста, указать способ масштабирования и нажать «Запустить 3DMark».
Для проведения полного теста на производительность необходимо перейти во вкладку «Дополнительно» и выбрать нужные тесты, по желанию настроить все предоставляемые параметры и нажать на кнопку «Запуск теста производительности».
Во вкладке «Результаты» будут храниться данные обо всех проведённых тестах.
С помощью программы 3DMark можно протестировать стабильность и эффективность работы видеоадаптера в условиях, максимально приближенных к реальным.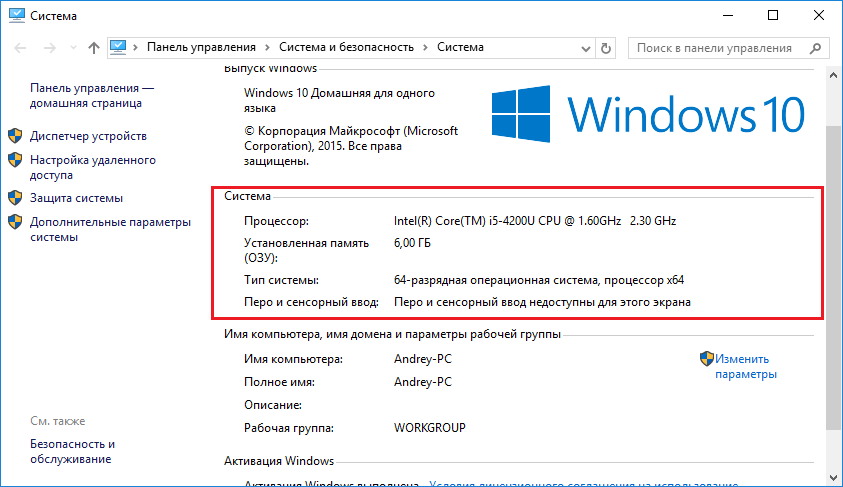 К тому же она предоставляет возможность проведения тестов с различной степенью нагрузки на графическую систему, для того чтобы пользователь смог точно узнать, как компьютер будет себя показывать в различных задачах.
К тому же она предоставляет возможность проведения тестов с различной степенью нагрузки на графическую систему, для того чтобы пользователь смог точно узнать, как компьютер будет себя показывать в различных задачах.
На этом рассмотрение способов получения индекса производительности можно считать законченным. Перейдём к некоторым итогам.
Выводы
Получить данные об индексе производительности Windows 10 можно как вручную, так и с помощью множества специализированных сторонних инструментов. При наличии интернета гораздо проще скачать приложение и получить все желаемые результаты в максимально простой и понятной форме.
В первую очередь быстродействие системы определяется для того, чтобы вычислить, будет ли нужная игра поддерживаться имеющимися компонентами, а также узнать слабые места компьютера и принять какие-либо меры по их укреплению.
Видеоинструкция
Для большей наглядности мы прикрепляем подробную видеоинструкцию, в которой поэтапно применяются все вышеописанные методы.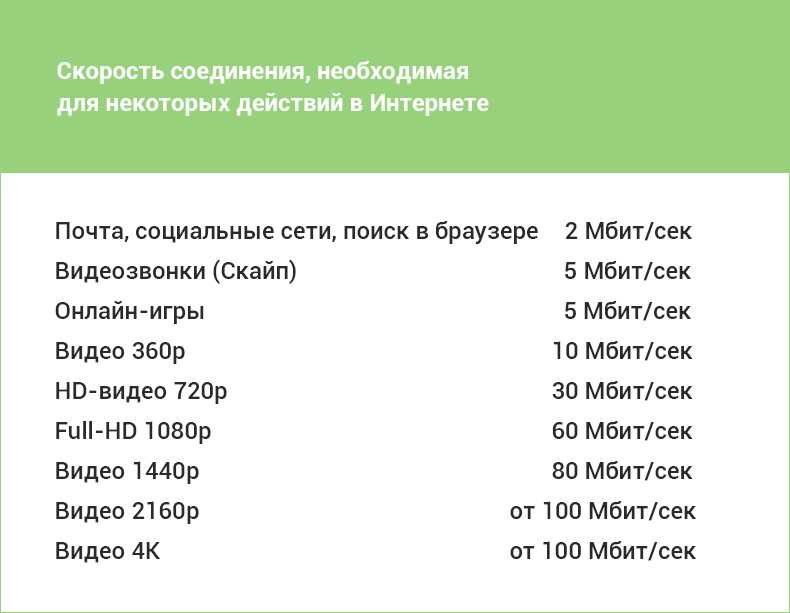

Как проверить скорость процессора и количество ядер в Windows 10
Автор: Waseem Patwegar
Windows 10 упрощает проверку информации об оборудовании вашего компьютера. Ниже вы найдете шаги для проверки скорости процессора и ядер в Windows 10.
Каждый ноутбук и настольный компьютер содержит процессор, который также широко известен как ЦП или «центральный процессор».
ЦП обрабатывает все основные системные инструкции на вашем компьютере, такие как обработка ввода с клавиатуры и мыши и запуск приложений на вашем компьютере.
На большинстве компьютеров процессор производится Intel или AMD, а в некоторых компьютерах также используются мобильные процессоры, разработанные ARM или Apple.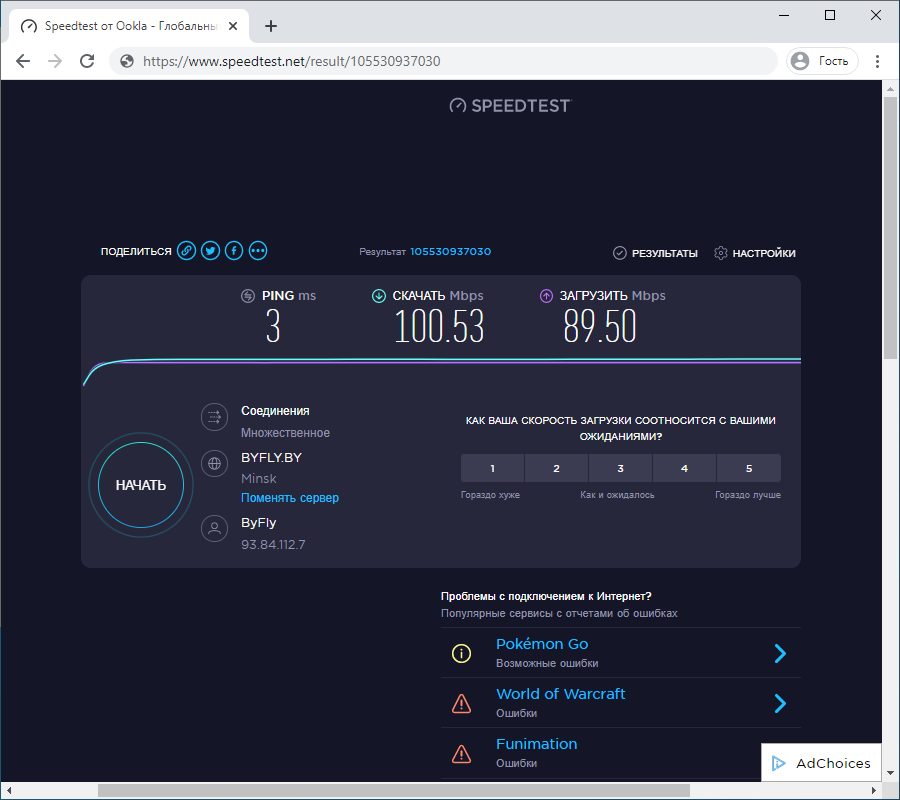
Процессоры современных настольных и портативных компьютеров оснащены несколькими вычислительными ядрами, которые работают как команда для обработки нескольких инструкций.
При проверке информации о процессоре на компьютере вы можете обнаружить, что процессор описывается как двухъядерный процессор (два ядра) или четырехъядерный процессор (четыре ядра).
Помимо количества ядер, вы также сможете увидеть информацию о марке, модели, скорости и встроенном графическом процессоре (если есть) на процессоре.
1. Проверьте скорость процессора и количество ядер с помощью диспетчера задач
Диспетчер задач в Windows 10 предоставляет подробную информацию о процессоре, установленном на вашем компьютере, включая скорость процессора и количество ядер в процессоре.
1. Щелкните правой кнопкой мыши кнопку «Пуск» и выберите «Диспетчер задач».
2. На экране диспетчера задач щелкните вкладку «Производительность» > щелкните ЦП на левой панели.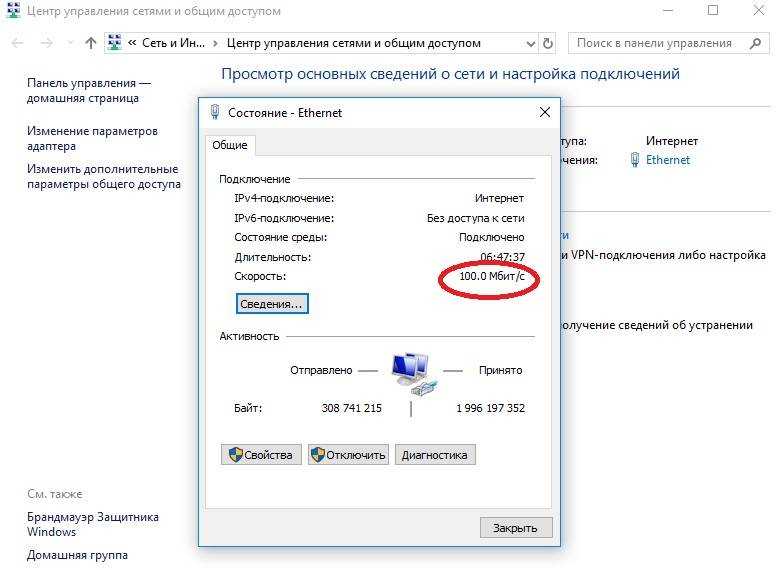 На правой панели вы сможете увидеть скорость процессора и количество ядер.
На правой панели вы сможете увидеть скорость процессора и количество ядер.
Как вы можете видеть на изображении выше, на этом компьютере установлен двухъядерный процессор Intel Core i5-7200 (7-го поколения).
2. Проверьте скорость процессора и количество ядер с помощью настроек
Простой способ найти информацию о процессоре, установленном на вашем компьютере, — перейти на вкладку «Система» на экране настроек Windows 10.
1. Откройте «Настройки» и щелкните вкладку «Система».
2. На следующем экране прокрутите вниз и нажмите О программе на левой панели. На правой панели вы сможете увидеть марку процессора, модель и скорость.
Зная марку и модель процессора, вы можете получить информацию о количестве ядер и других деталях, набрав «Intel Core i5-7200» в Google.
3. Проверьте скорость процессора и количество ядер с помощью инструмента системной информации
Еще один способ проверить скорость процессора и количество ядер — использовать встроенный инструмент «Информация о системе Microsoft», доступный на вашем компьютере.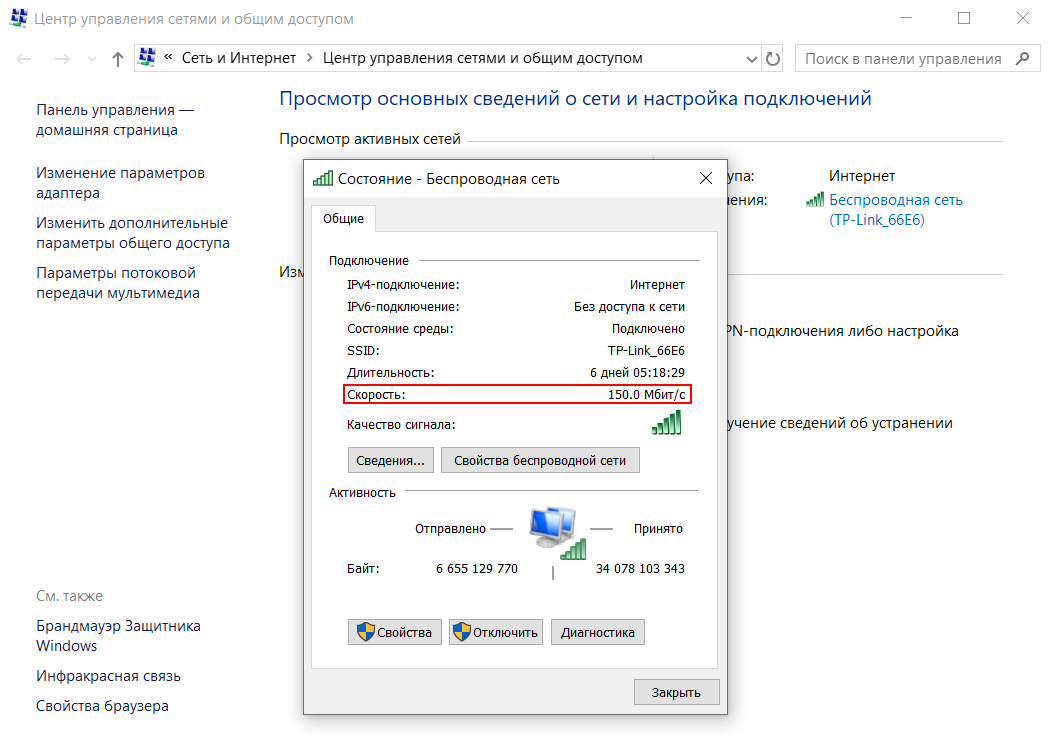
1. Щелкните правой кнопкой мыши кнопку «Пуск» и выберите «Выполнить».
2. В окне «Выполнить команду» введите msinfo32.exe и нажмите «ОК».
3. На экране «Информация о системе» прокрутите правую панель вниз, пока не увидите информацию о процессоре на вашем компьютере.
- Как найти серийный номер компьютера в Windows 10
- Как проверить версию BIOS в Windows 10
Как проверить скорость ОЗУ: краткое и простое руководство
(Многие ссылки в этой статье перенаправляют на конкретный рассматриваемый продукт. Покупка этих продуктов по партнерским ссылкам помогает генерировать комиссию для Storables.com без каких-либо дополнительных затрат. .Подробнее)
Важно знать, с какой скоростью идет оперативная память вашего ПК. Это связано с тем, что скорость оперативной памяти определяет, насколько быстро будут работать ваши приложения и как быстро будут доступны файлы. Скорость оперативной памяти вашего компьютера определяет, как далеко вы можете работать с вашим компьютером за раз. Мы рассмотрим, как проверить скорость оперативной памяти на вашем ПК и посмотреть, достаточно ли ее или есть необходимость в ее обновлении.
Скорость оперативной памяти вашего компьютера определяет, как далеко вы можете работать с вашим компьютером за раз. Мы рассмотрим, как проверить скорость оперативной памяти на вашем ПК и посмотреть, достаточно ли ее или есть необходимость в ее обновлении.
Прежде чем мы быстро расскажем вам, как проверить скорость оперативной памяти на вашем ПК, давайте сначала узнаем об оперативной памяти.
Топ-3 самых быстрых продуктов с оперативной памятью
Проверить последнюю цену
Купить по выгодной цене
Patriot Viper Elite Series DDR4 8GB
Проверить последнюю цену
TOP Pick
Crucial Ballistix Tactical Tracer 16GB
Узнать последнюю цену
Что такое ОЗУ?
Важно знать, что такое ОЗУ, прежде чем вы сможете узнать, как проверить скорость ОЗУ. Оперативная память, которая является полной формой оперативной памяти, является одним из наиболее важных компонентов компьютера. Это потому, что это информация или банк памяти в компьютере, в котором хранятся все запущенные программы и их данные. Сразу же вы открываете файл или запускаете программу на своем компьютере; они будут перемещены в оперативную память из банка вашего компьютера. Следовательно, чем больше у вас оперативной памяти, тем быстрее ваш компьютер будет вас обслуживать. Потому что, если у вас мало оперативной памяти, ваш компьютер тоже будет работать медленно.
Это потому, что это информация или банк памяти в компьютере, в котором хранятся все запущенные программы и их данные. Сразу же вы открываете файл или запускаете программу на своем компьютере; они будут перемещены в оперативную память из банка вашего компьютера. Следовательно, чем больше у вас оперативной памяти, тем быстрее ваш компьютер будет вас обслуживать. Потому что, если у вас мало оперативной памяти, ваш компьютер тоже будет работать медленно.
Предположим, ваш компьютер всегда говорит вам «мало памяти», и вы потеете над этим. Тогда все, что вам нужно, это большая оперативная память. Обратите внимание, что то, для чего вы используете свой компьютер, имеет значение при принятии решения о том, сколько оперативной памяти вам нужно. Например, если вы используете свой компьютер для редактирования видео 4K или игр, вам нужно будет увеличить объем оперативной памяти, если ее мало.
Какие бывают типы ОЗУ?
Существует два основных типа ОЗУ:
1.
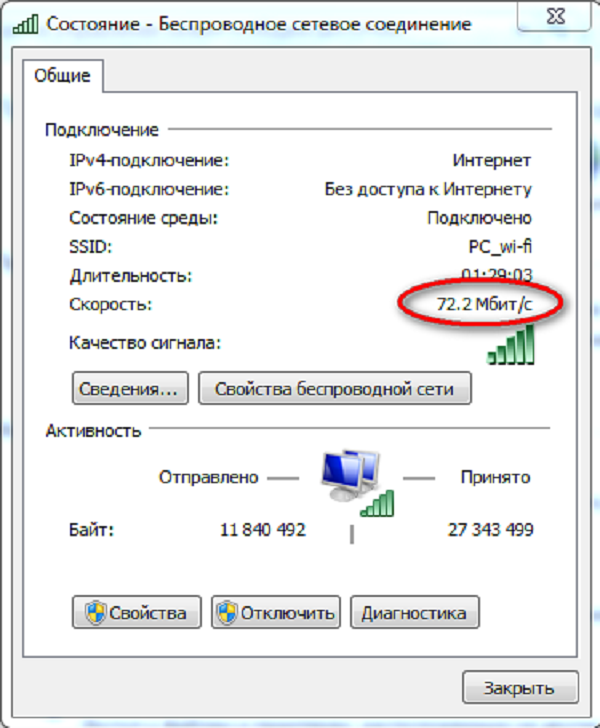 SRAM
SRAM
SRAM означает статическое оперативное запоминающее устройство. Эта конкретная оперативная память хранит данные, используя от четырех до шести транзисторов ячейки памяти. Оперативная память обычно используется процессором компьютера в качестве кэш-памяти.
2. DRAM
DRAM означает динамическую оперативную память. Этот тип оперативной памяти позволяет вашему компьютеру хранить все данные по крупицам и по отдельности, в конденсаторе, который каждый раз обновляется. Если он не обновляется регулярно, все сохраненные данные и информация будут удалены автоматически.
DRAM имеет другие типы RAM, а именно:
- SDRAM: Synchronous Dynamics Access Memory хранит данные с помощью конденсаторов, которые используют интегральные схемы.
- RDRAM: Динамическая оперативная память Rambus работает параллельно. Он предлагает пропускную способность от 800 МГц до 1600 Мбит/с.
 Но высокая скорость вызывает больше тепла на компьютере.
Но высокая скорость вызывает больше тепла на компьютере. - DDR SDRAM: Двойная синхронная динамическая память с произвольным доступом работает как SDRAM, но обеспечивает большую скорость. Это также имеет другие типы ОЗУ; DDR1, DDR2, DDR3 и DDR4. Они определяют уровень скорости DDR.
Как проверить скорость оперативной памяти?
ОЗУ обычно имеет числа рядом с мегагерцами (МГц), которые представляют уровень скорости в ОЗУ. Итак, в чем суть скорости оперативной памяти компьютера и как она влияет на то, что вы на нем делаете?
Очень высокая скорость оперативной памяти позволяет процессору вашего компьютера быстро получать доступ к программным данным, хранящимся на жестком диске. Это обеспечивает вашему компьютеру высокую производительность процессора. И наконец, если скорость ОЗУ низкая, процессор будет продолжать ждать ответа ОЗУ. Это означает, что производительность компьютера будет снижена, особенно при интенсивных играх. Это связано с тем, что такие игры и видео используют большой кэш.
Это связано с тем, что такие игры и видео используют большой кэш.
Тест скорости ОЗУ – Как проверить частоту ОЗУ
Теперь давайте покажем вам, как вы можете выполнить быстрый тест скорости ОЗУ на вашем ПК. Тест скорости оперативной памяти немного сложен и связан с некоторыми факторами, помимо тактовой частоты в мегагерцах. Поэтому, чтобы провести тест скорости оперативной памяти, вам нужно сначала узнать о тактовых циклах и задержке CAS.
Тактовые циклы – RAM МГц
Это только часть уравнения скорости, и частота RAM зависит от него. Все операции чтения и записи выполняются в цикле. В результате оперативная память рассчитывается по общему количеству циклов, которые она выполняет за секунду.
Например, если ОЗУ измеряется на частоте около 3200 МГц, это означает, что она обеспечивает до трех миллиардов циклов в секунду. Емкость данных, которые можно хранить и читать на вашем ПК, зависит от количества циклов, которое ваша оперативная память может использовать в секунду.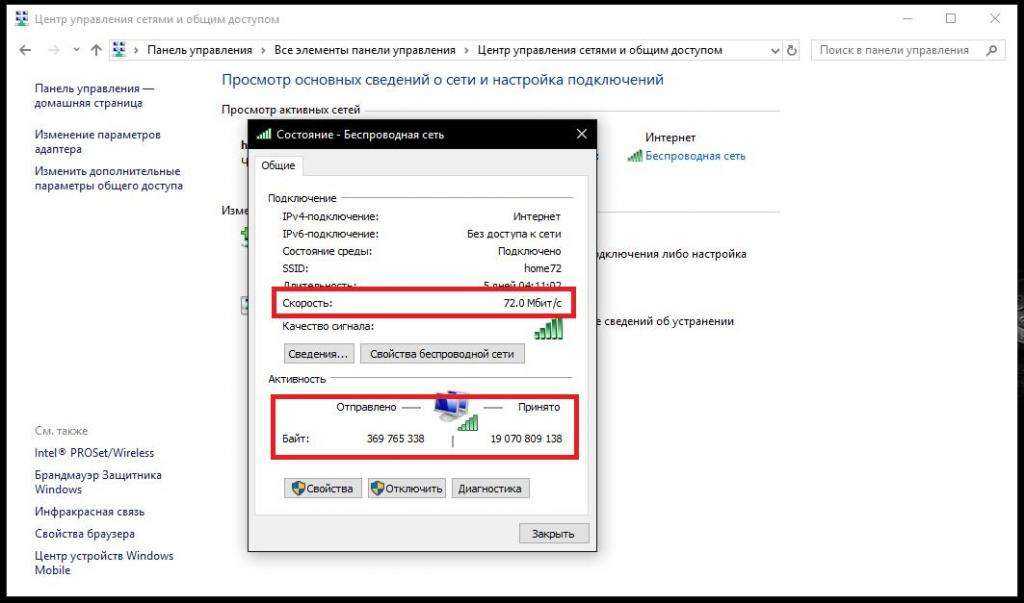 Это также намекает на то, насколько гладко и быстро вы будете пользоваться услугами своего компьютера.
Это также намекает на то, насколько гладко и быстро вы будете пользоваться услугами своего компьютера.
Задержка CAS
Строб доступа к столбцу – задержка CAS. Это время задержки вашей оперативной памяти, прежде чем она получит команду и затем выполнит ее. Время будет представлено таким образом; 13-15-15-33. Эта презентация показывает общее количество тактов, которое требуется ОЗУ для выдачи полученной команды. Более медленная ОЗУ МГц с более быстрой синхронизацией CAS может быть быстрее, чем более быстрая ОЗУ МГц с более задержанной синхронизацией CAS.
Разгон
Максимальная тактовая частота компьютера с оперативной памятью типа DDR4 по умолчанию составляет 2400 МГц. Поэтому всякий раз, когда вы видите ОЗУ с более высоким уровнем скорости, это означает, что пользователь ПК разогнал модуль до этого уровня скорости. Но чтобы увидеть скорость разгона ОЗУ, нужно найти и включить XMP/DOCP ОЗУ.
XMP означает экстремальный профиль памяти, и это другой модуль, который должен быть включен в BIOS материнской платы.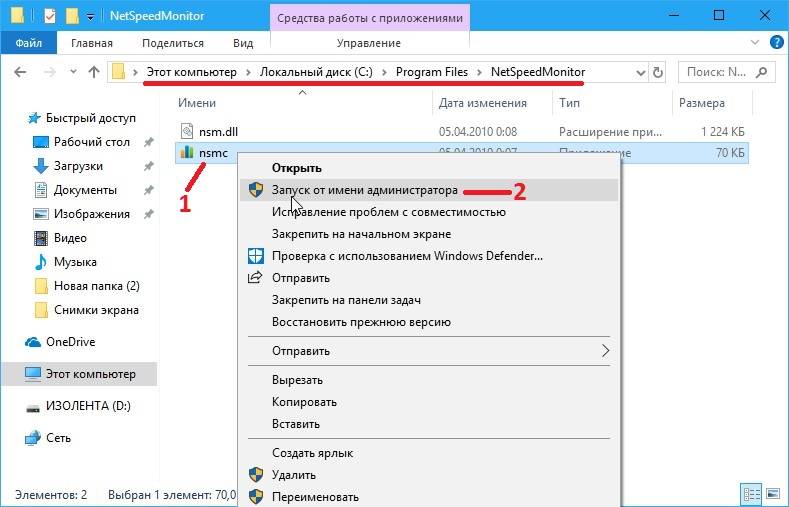 Вы должны сделать это, чтобы увеличить скорость оперативной памяти до заявленной производителем. Но если вы не включите его, это означает, что вы будете использовать свой компьютер на более низком уровне скорости 2400 МГц. Это в дополнение к тому, что он позволяет сделать все оборудование вашего компьютера совместимым друг с другом.
Вы должны сделать это, чтобы увеличить скорость оперативной памяти до заявленной производителем. Но если вы не включите его, это означает, что вы будете использовать свой компьютер на более низком уровне скорости 2400 МГц. Это в дополнение к тому, что он позволяет сделать все оборудование вашего компьютера совместимым друг с другом.
Стоит отметить, что объем оперативной памяти и пропускная способность также являются важными факторами, которые необходимо учитывать. Эта емкость и пропускная способность подобны вашему шкафу; общее количество мест в вашем шкафу определяет количество одежды, обуви и т. д., которые вы можете там хранить. Ограничение скорости ОЗУ похоже на пробелы, в то время как память похожа на самую большую, в которую входят все ваши вещи. Оттуда вы всегда можете взять вещи и положить их в другие.
Теперь представьте, что места для ваших вещей больше нет, а значит, ничего нового не войдет. Или, скажем, если ваши самые близкие слишком малы, а места в них также тесны, то получение того, что вы хотите, будет напряженным и трудоемким.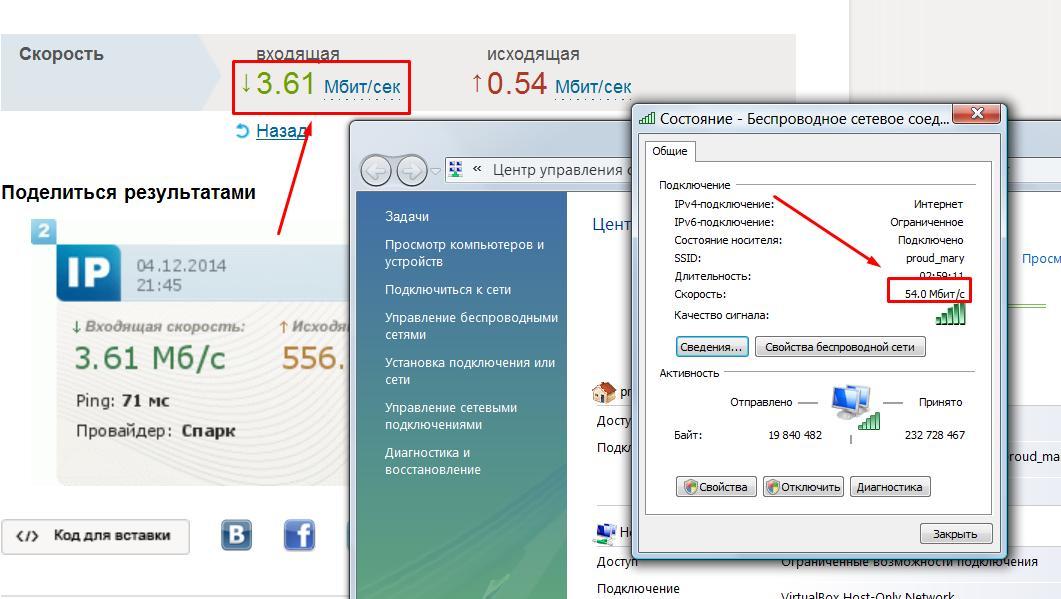 И именно так оно и есть: если у вас низкоскоростной лимит, то вы не сможете иметь быстрый доступ к своим данным из оперативной памяти.
И именно так оно и есть: если у вас низкоскоростной лимит, то вы не сможете иметь быстрый доступ к своим данным из оперативной памяти.
Как проверить скорость оперативной памяти Windows 10
Чтобы узнать, как проверить оперативную память в Windows 10, выполните следующие действия:
- Сначала щелкните меню ПК и введите «о программе».
- Во-вторых, как только ваш результат поиска покажет вам «О вашем компьютере», нажмите кнопку ввода.
- В-третьих, прокрутите вниз и просмотрите «Характеристики устройства».
- В-четвертых, вы увидите «Установленное ОЗУ» в разделе «Характеристики устройства».
- Наконец, прочитайте «Установленное ОЗУ», и там вы увидите всю необходимую информацию о вашем ПК с Windows 10.
Оттуда вы узнаете текущий объем оперативной памяти.
Стоит ли покупать более быструю оперативную память?
Ответ на этот вопрос — большое ДА! Однако это зависит от того, для чего вы обычно используете свой компьютер.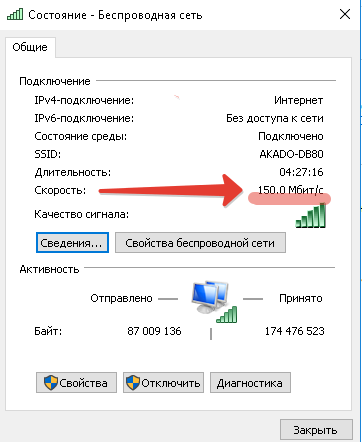 Если вы не используете свой компьютер для тяжелых задач, более быстрая оперативная память может не иметь смысла.
Если вы не используете свой компьютер для тяжелых задач, более быстрая оперативная память может не иметь смысла.
Технически, чем больше тактовая частота МГц, тем больший объем данных ОЗУ сможет быстро передать. Чтобы повысить производительность компьютера, некоторые люди разгоняют оперативную память. Но это имеет ограничения и может подвергнуть компьютер опасности. Вы можете прочитать о разгоне в этой статье, чтобы лучше понять.
Если вы также хотите узнать, как проверить скорость оперативной памяти, вот более быстрый способ сделать это:
1. Используйте Диспетчер задач
Одновременно нажмите Ctrl + Shift + ESC на вашей клавиатуре. Он откроет для вас диспетчер задач. Затем перейдите на вкладку «Производительность» и нажмите «Память». Здесь вы найдете скорость оперативной памяти вашего ПК. Он покажет вам текущий размер оперативной памяти, которую вы используете, с оставшейся памятью, которая у вас есть.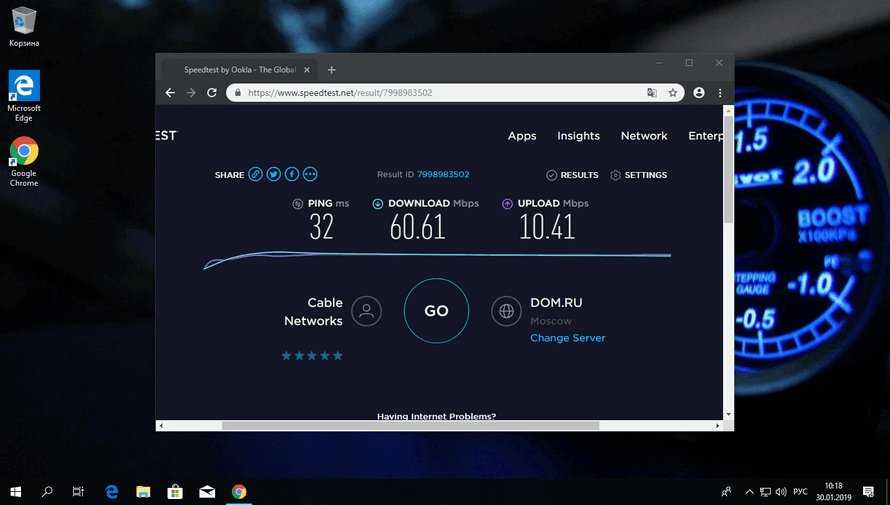
2. Используйте CPU-Z
Прежде чем вы сможете использовать этот метод, вы должны установить программное обеспечение CPU-Z на свой ПК. Он проанализирует ваш компьютер и покажет много важной информации о вашем компьютере, включая скорость оперативной памяти.
3. Используйте командную строку
Как проверить скорость оперативной памяти cmd, спросите вы? На самом деле это довольно простой процесс. Нажмите клавишу с логотипом Windows одновременно с R на клавиатуре. Это запустит окно «Выполнить» на вашем ПК. Затем введите «cmd» в поле, после чего нажмите кнопку ВВОД. Теперь скопируйте и вставьте «wmic memorychip get speed» в окно командной строки и нажмите кнопку «Ввод». Команда позволит вам увидеть скорость чипа оперативной памяти вашего компьютера.
4. Используйте Driver Easy
Проверка информации об ОЗУ вручную, включая скорость ОЗУ, занимает некоторое время. Итак, если вы можете быть немного терпеливы, вы можете использовать автоматический метод, который довольно быстр, с помощью Driver Easy.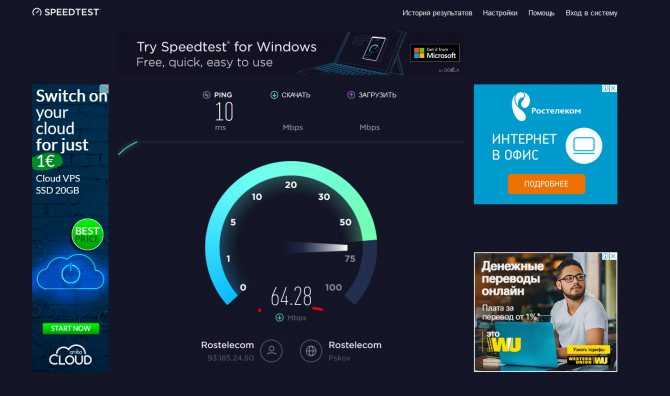 Вы можете использовать его, загрузив и запустив на своем ПК.
Вы можете использовать его, загрузив и запустив на своем ПК.
Скорость ОЗУ для игр
Мы также должны разъяснить важность скорости ОЗУ для игр на вашем ПК. Если вам также любопытно, как и многим людям, которые хотят знать, какая скорость оперативной памяти им нужна для игр, то вам также нужно прочитать это. Скорость оперативной памяти имеет большое значение для производительности ПК, не исключая игр. Говоря о скорости оперативной памяти для игр, емкость также является ключевым фактором, как мы объясняли ранее.
При этом, если для вас важны игры, вы должны знать, что видеокарта также имеет значение, особенно для интенсивных игр. Это связано с тем, что это сильно влияет на частоту кадров. Это скажет, нужно ли вам 140+ FPS в названии игры AAA. Кроме того, он также укажет настройку и разрешение, которые вы также сможете применить.
Таким образом, получение соответствующей скорости ОЗУ будет определять, в какой тип игры вы можете играть на своем ПК, а также насколько плавно вы можете играть в игру.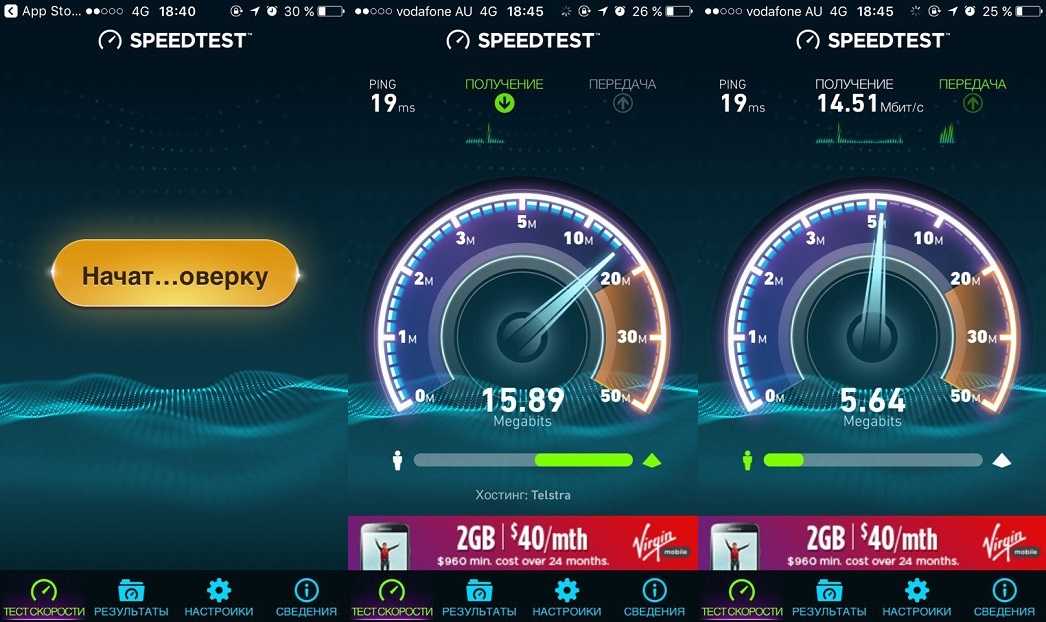 Поскольку вы уже все знаете об оперативной памяти, вам не составит труда это понять.
Поскольку вы уже все знаете об оперативной памяти, вам не составит труда это понять.
Если вы хотите получить фантастический игровой опыт, у вас должно быть не менее 8 ГБ ОЗУ или 16 ГБ, что лучше. Но все, что превышает 32 ГБ, является убийцей, если речь идет об играх. Обратите внимание, что 4 ГБ ОЗУ смехотворны для игр на ПК. Это потому, что он работает на 32-битной ОС, которая не способна запускать серьезные игры, доступные сегодня в нашем мире.
В настоящее время фактическая скорость ОЗУ, необходимая для игр, составляет 16 ГБ ОЗУ на ПК. На данный момент это идеально подходит для большинства игр. Но если у вас не так много денег, вы можете выбрать 8 ГБ. Он будет работать хорошо, но не так умно, как 16 ГБ. Ну, это также зависит от того, в какую игру вы играете. Например, вы можете без проблем играть в такие игры, как Fallout 4, Batman или Dying Light и т. д.
Но для того, чтобы вы могли без проблем получить соответствующую скорость ОЗУ для игр, в которые вы хотите играть.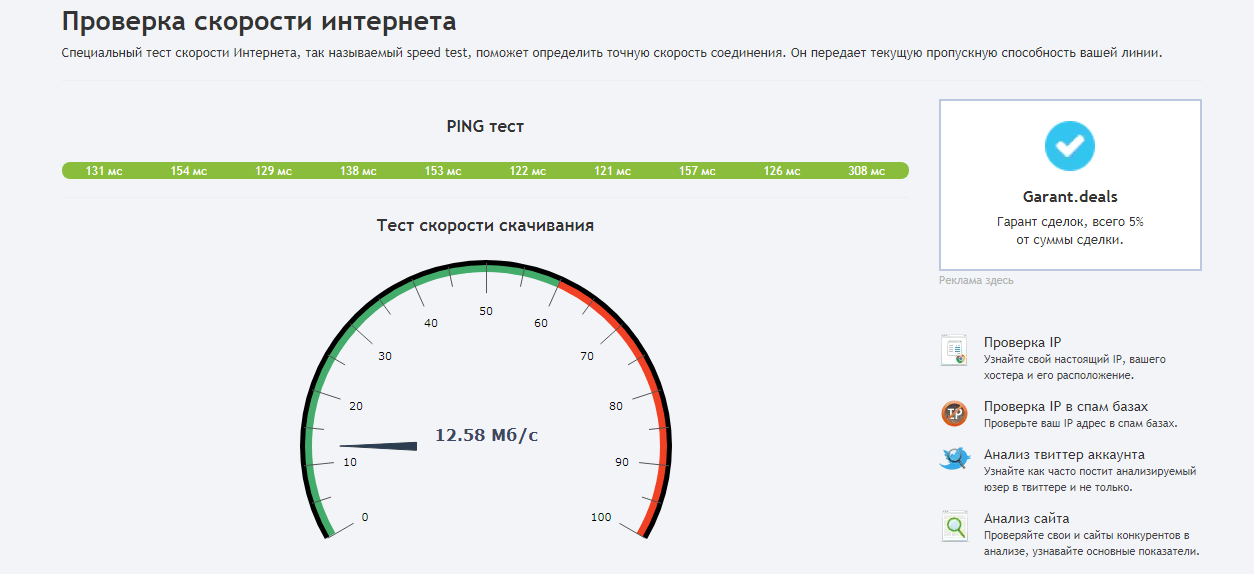 Ознакомьтесь со следующим разделом, чтобы узнать, как изменить скорость оперативной памяти:
Ознакомьтесь со следующим разделом, чтобы узнать, как изменить скорость оперативной памяти:
Емкость
Вы должны знать полный объем памяти, который вам нужен. 16 ГБ рекомендуется для интенсивных игр, таких как Grand Theft Auto V, Red Dead Redemption 2 и им подобных.
Тактовая частота
Теперь узнайте тактовую частоту вашей памяти. Это также определяет наличие оперативной памяти на вашем ПК. Два модуля DDR4 с частотой 3000 Гц или более — это нормально.
Качественная память
Память с ослепительной RGB-подсветкой и радиаторами просто потрясающие, если вам нужны умные игры на ПК.
Вот несколько лучших ОЗУ с хорошими скоростями, которые вам понравятся для игр;
- G-Skill Trident Z NEO: 32 ГБ и 16 ГБ версии DDR4-3600 МГц и 2400 МГц соответственно. Кроме того, у него есть материнская плата AMD, что делает его одним из лучших для игр.

- G-Skill Ripjaws V: 16 ГБ памяти DDR4-2400 МГц. Это подходит для использования на компьютерах среднего уровня для плавной игры.
- Patriot Viper Elite: 8 ГБ памяти DDR4-2400 МГц. Это предложит вам отличный игровой опыт по более низкой цене.
- Corsair Dominator Platinum RGB: 32 ГБ памяти DDR4-3200 МГц, что является выдающимся качеством для качественного игрового процесса.
- Ballistix Tactical Tracer RGB: 32 ГБ памяти DDR4-2666 МГц с полностью настраиваемой RGB-подсветкой. При этом вы гарантированно получите лучший игровой опыт.
Мы выяснили, что такое оперативная память, начиная от ее типов и заканчивая скоростью, необходимой для игр. К настоящему времени вы должны знать важность оперативной памяти на вашем ПК, как ее скорость влияет на общую производительность и игровой процесс. Точно так же вы должны быть в состоянии определить, как проверить оперативную память Windows 10 и как проверить скорость оперативной памяти для игр.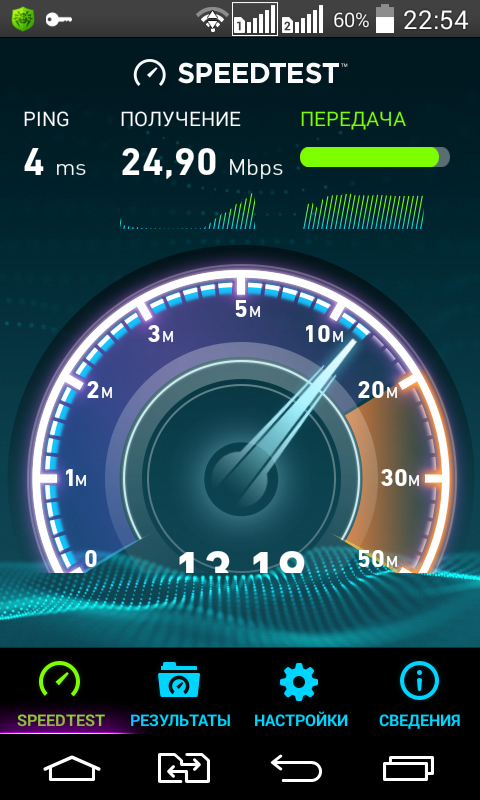

 Assessment (Recent).WinSAT.xml». Открыть его можно любым имеющимся инструментом для чтения, однако наиболее практичным будет открытие при помощи интернет-обозревателя, так как формат xml некорректно отображается в некоторых программах.
Assessment (Recent).WinSAT.xml». Открыть его можно любым имеющимся инструментом для чтения, однако наиболее практичным будет открытие при помощи интернет-обозревателя, так как формат xml некорректно отображается в некоторых программах.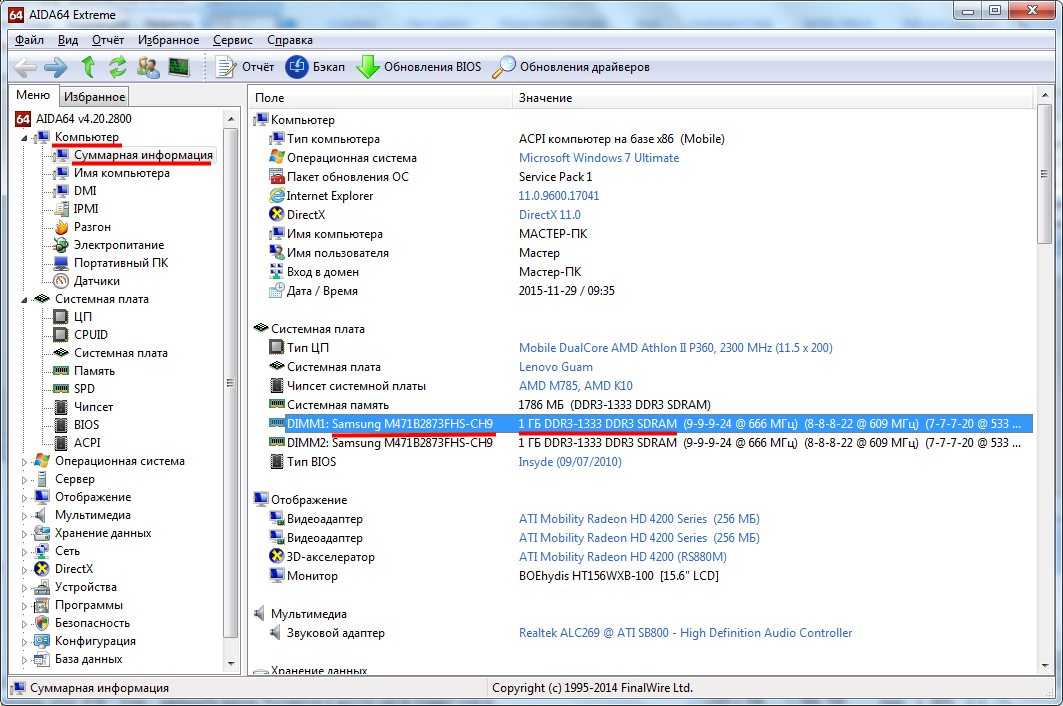
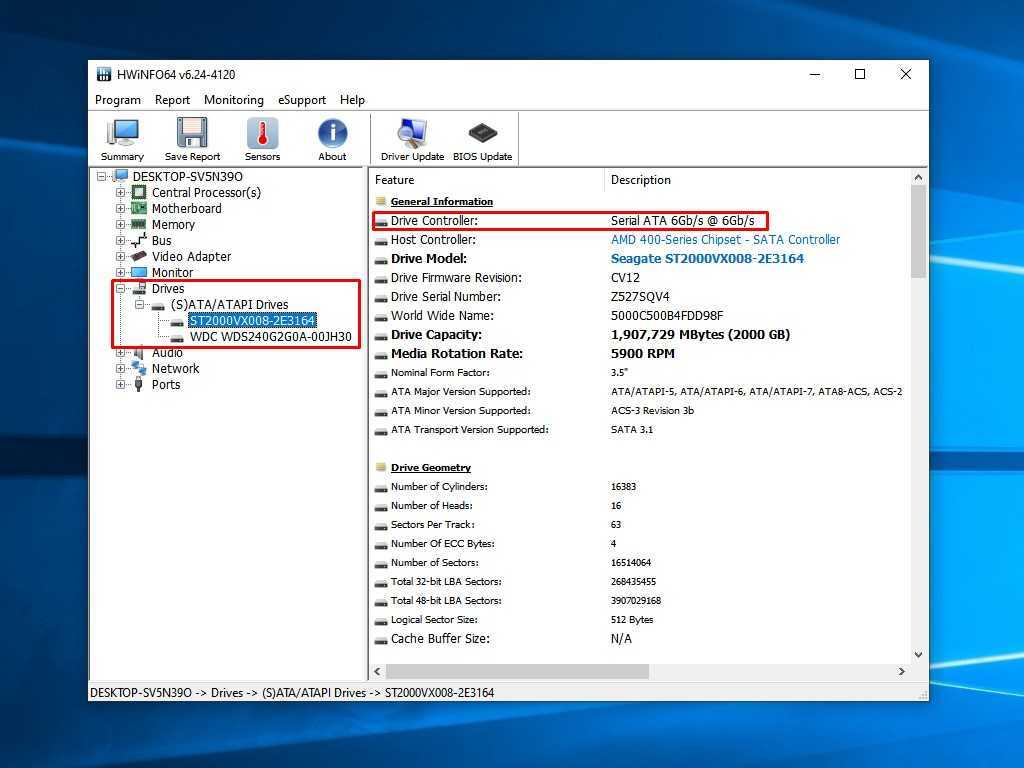
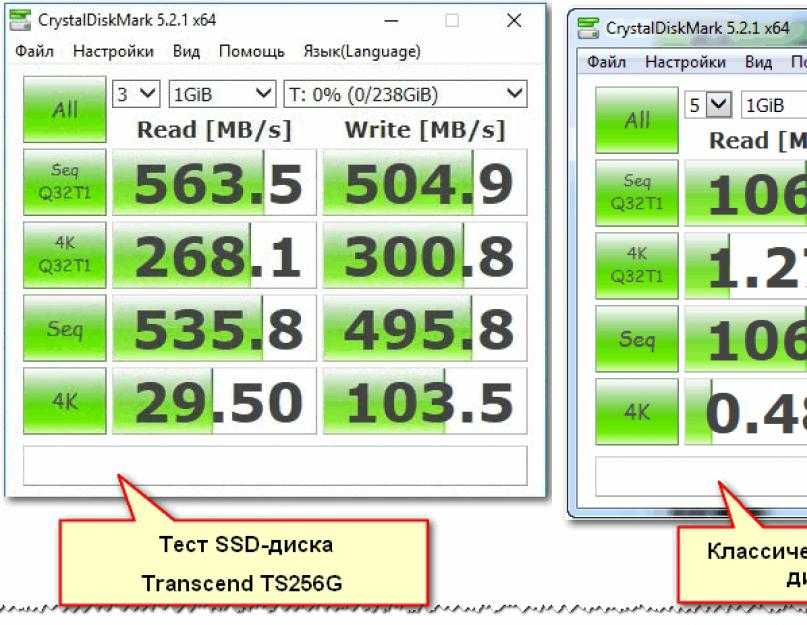
 Но высокая скорость вызывает больше тепла на компьютере.
Но высокая скорость вызывает больше тепла на компьютере.