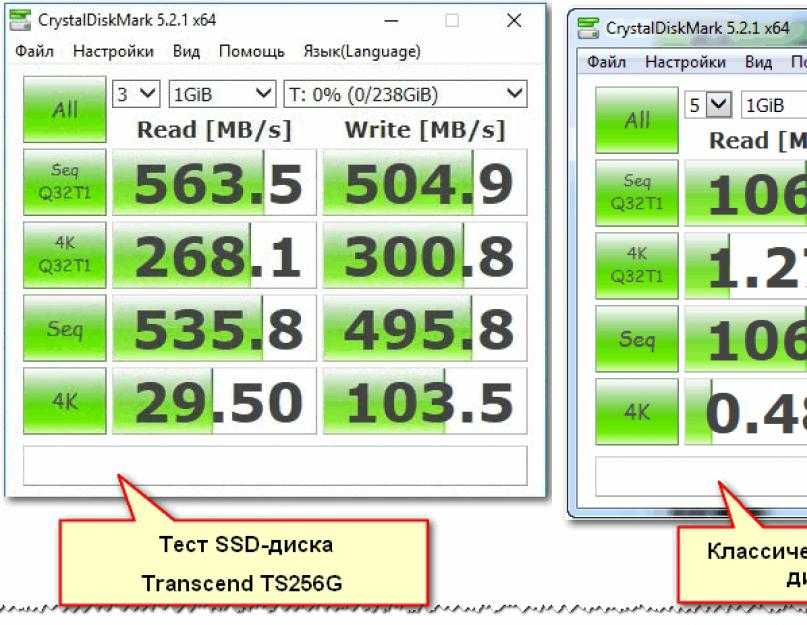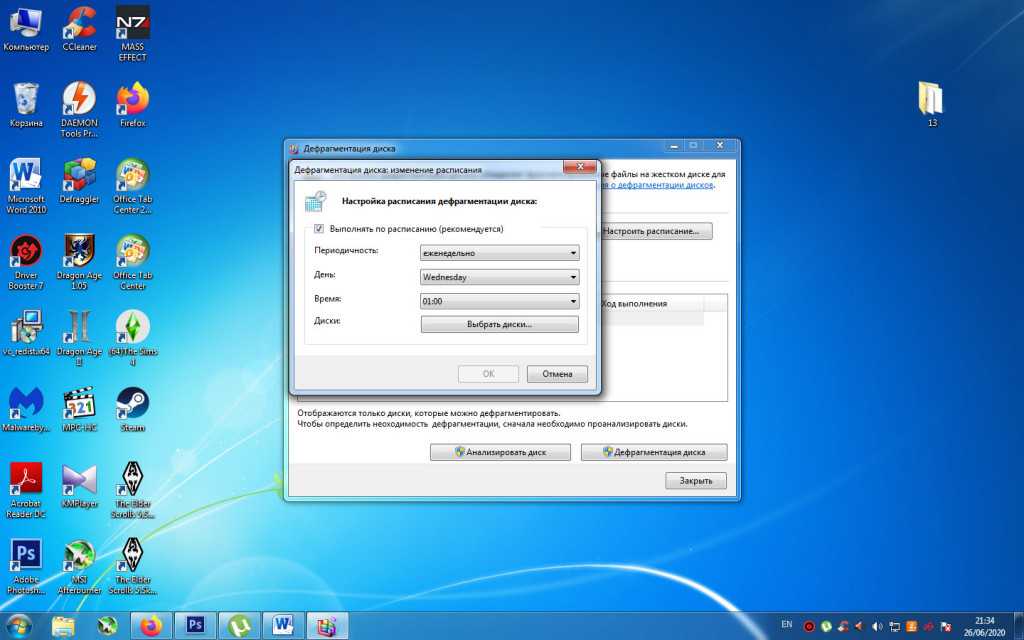Скорость загрузки компьютера проверить: Как измерить скорость загрузки Windows – Вадим Стеркин
Содержание
Как измерить скорость загрузки Windows – Вадим Стеркин
УУ вас Windows быстро загружается? А как вы это определяете, на глазок или секундомером? В Windows XP меряли «вагончиками», но в следующих системах их убрали. Из этой статьи вы узнаете очень простой способ, позволяющий точно определить длительность загрузки вашей системы без дополнительных средств. Она открывает цикл материалов об измерении, диагностике и оптимизации скорости загрузки Windows, которые легли в основу книги об ускорении загрузки.
Новые операционные системы Microsoft собирают огромную массу информации о работе системы, сохраняя ее в журналах событий, которых тоже великое множество. На основе лишь одного события можно узнать интересные подробности о скорости загрузки.
Длительность загрузки в журнале Diagnostics-Performance
Служба WDI отслеживает каждую загрузку Windows и записывает отчет. Чтобы увидеть его, откройте Пуск – Поиск — Журнал событий и перейдите в раздел Журналы приложений и служб – Microsoft – Windows – Diagnostics -Performance. Там вы найдете один журнал, и он работает. Отчет о загрузке системы легко найти по коду события 100.
Там вы найдете один журнал, и он работает. Отчет о загрузке системы легко найти по коду события 100.
Увеличить рисунок
На рисунке желтым цветом выделено время загрузки в миллисекундах, поэтому 97634 ms означает 97 секунд, т.е. около полутора минут. Это время определяется от самого начала загрузки Windows (сразу после завершения загрузки BIOS) и вплоть до полной загрузки рабочего стола, т.е. до прекращения активности процессов, участвующих в загрузке. Из этого времени нужно вычесть 10 секунд, чтобы получить актуальное время загрузки.
Фильтр по событию
Некоторые загрузки занимают больше времени, некоторые меньше. Чтобы увидеть все события загрузки, отфильтруйте текущий журнал по коду события 100 (подробнее о фильтрации).
Увеличить рисунок
Увидев уровень сообщения Ошибка или Критический, не нужно впадать в панику, т.к. это вовсе не означает проблем с загрузкой системы, хотя и свидетельствует о том, что загрузку можно ускорить. Операционная система довольно придирчиво относится к времени загрузки, и чуть ниже вы узнаете, как она назначает уровень события.
Операционная система довольно придирчиво относится к времени загрузки, и чуть ниже вы узнаете, как она назначает уровень события.
Подробный протокол загрузки
На вкладке Подробности вы можете посмотреть остальную информацию о загрузке системы, как в текстовом виде, так и в формате XML.
Назначение некоторых параметров можно разгадать без труда, а иные вовсе не очевидны. Наиболее интересными являются:
- BootTime – общее время загрузки
- BootUserProfileProcessingTime – время загрузки профиля
- BootPostBootTime – время с момента появления рабочего стола до полного окончания загрузки
- MainPathBootTime – длительность основных системных этапов загрузки (BootTIme минус BootPostBootTime)
- BootNumStartupApps – количество программ в автозагрузке
Изрядная часть остальных параметров отражает длительность различных этапов загрузки, соответствуя их названиям. Но для диагностики загрузки этого маловато, потому что нет информации о том, что конкретно происходит на каждом этапе. Подробный рассказ об этапах загрузки Windows и их диагностике на примере отчетов утилиты xbootmgr, входящей в набор Windows Performance Analysis Tools вас ожидает в ближайших статьях.
Подробный рассказ об этапах загрузки Windows и их диагностике на примере отчетов утилиты xbootmgr, входящей в набор Windows Performance Analysis Tools вас ожидает в ближайших статьях.
Уровни события 100
Давайте вернемся к вопросу об уровнях события 100 и посмотрим, от чего зависит критичность времени загрузки.
| Уровень события 100 | Условие (время в секундах) |
|---|---|
| Предупреждение | MainPathBootTime < 60 И BootPostBootTime < 30 |
| Ошибка | 60 < MainPathBootTime < 120 И 30 < BootPostBootTime < 60 |
| Критический | MainPathBootTime > 120 ИЛИ BootPostBootTime > 60 |
Поскольку BootTime = MainPathBootTime + BootPostBootTime, можно сделать такие выводы.
- Предупреждение будет только в том случае, если быстро загружается как система (драйверы и службы), так и пользовательская среда (рабочий стол и программы в автозагрузке).

- Как минимум Ошибка будет появляться, если общая длительность загрузки (BootTIme) больше 90 секунд.
- Критический уровень вам гарантирован при общей длительности загрузки более двух минут.
События диагностики
Нередко система сама предлагает диагностическую информацию о загрузке в соседних событиях с тем же временем и кодами 101 — 109. Например, задержки по вине служб имеют код 103. Но далеко не всегда эта информация полезна для диагностики загрузки.
Увеличить рисунок
Здесь нужно обращать внимание на время замедления, потому что замедление свыше 0,1 секунды уже дает основание к записи события. На рисунке видно, что служба COM замедлилась на 0,26 секунды, что вряд ли стоит рассматривать всерьез. Подробнее об этом способе диагностики рассказ будет в отдельной статье моего коллеги.
Интерпретация сведений о загрузке
Выгоду можно извлечь даже из довольно скудной информации о длительности загрузки, если сопоставить ее с другими параметрами системы. Чтобы вам было интереснее, я подготовил диагностический пакет, основанный на PowerShell, который автоматизирует процесс сбора сведений и представляет их в наглядной форме.
Чтобы вам было интереснее, я подготовил диагностический пакет, основанный на PowerShell, который автоматизирует процесс сбора сведений и представляет их в наглядной форме.
Увеличить рисунок
С помощью пакета можно также устранить основные системные проблемы, которые негативно влияют на скорость загрузки. Мне не терпится показать его вам, но материал большой, а в день рождения не полагается так много работать 🙂 Поэтому через три дня на его примере мы разберем факторы, влияющие на длительность загрузки системы, и сможем сделать выводы о том, как ее ускорить.
чем измерить и как ускорить
Загрузка Windows — процесс, который мы видим каждое утро, и мимо него нам пройти не удастся. Потому время загрузки является весьма важным показателем работы Windows. По легенде, именно ожидая загрузки Windows на своем компьютере, Билл Гейтс впервые увидел свою жену. Возможно, по этому в Microsoft так не спешили ускорять этот ежедневно портящий нервы многим пользователям процесс. Эта статья для тех, кто ждать не любит!
Эта статья для тех, кто ждать не любит!
Почему скорость загрузки Windows снижается?
Windows — сложная операционная система. В ней одновременно работает (и, разумеется, стартует при загрузке компьютера) десятки процессов: службы, драйвера и пр. Как и во всех случаях, когда дорога одна, а участников движения много, при загрузке Windows образуются пробки. Вот их основные виновники.
Жесткий диск
Самый главный виновник медленной загрузки почти всегда ваш жесткий диск. Все файлы программ, служб и драйверов лежат именно на нем. И когда система их требует, то жесткому диску требуется определенное время, которое в свою очередь зависит от скорости и физической конструкции диска. Именно потому старт системы с SSD-диска происходит практически моментально — скорость произвольного чтения у этого типа дисков запредельная по сравнению жесткими дисками классической магнитной конструкции (HDD).
Одновременный старт большого количества программ
Все службы и программы при старте стартуют примерно в одно и то же время. Обычно возникающие коллизии система довольно быстро разрешает, но это если дело касается системных процессов. А если пользователь поставил какие-то свои программы в «Автозагрузку», то они могут при старте изрядно притормаживать работу других, да и в целом увеличивать время загрузки системы.
Обычно возникающие коллизии система довольно быстро разрешает, но это если дело касается системных процессов. А если пользователь поставил какие-то свои программы в «Автозагрузку», то они могут при старте изрядно притормаживать работу других, да и в целом увеличивать время загрузки системы.
Более подробно о причинах замедления работы Windows и способах это исправить написано в нашей статье Как правильно ускорить Windows.
Как измерить и увеличить скорость загрузки Windows
Чтобы что-то оптимизировать и ускорять, нам требуется сначала измерить это. Сделать это можно несколькими способами.
С помощью утилиты Autorun Organizer
В современных версиях Windows проще всего использовать бесплатную утилиту Autorun Organizer от Chemtable Software. Она удобна тем, что использует для работы все штатные средства операционной системы, которые в самой системе разбросаны в разных местах и пользоваться которыми не так удобно, которые не так наглядны, как могли бы быть. По сути, это переработанный внешний вид для штатных средств Windows.
По сути, это переработанный внешний вид для штатных средств Windows.
Например, время загрузки Windows штатными средствами можно узнать, получив список с цифрами, которые в миллисекундах показывают время загрузки (см. разделы ниже). В Autorun Organizer эти цифры нанесены на диаграмму и переведены в более понятные и привычные секунды и минуты.
Помимо этого, в Autorun Organizer встроена проверка всех элементов автозагрузки сервисом VirusTotal, который проверяет файлы и ссылки на вирусы всеми известными ключевыми антивирусными системами сразу и выдает общий отчет о проверке. Так что с его помощью можно выявить вредоносные процессы в автозагрузке и принять меры.
Штатными средствами Windows 7 — 11
В Windows есть специальный журнал Diagnostics-Performance. Найти его можно тут: «Панель управления» → «Администрирование» → «Просмотр событий» (или «Просмотр журнала событий») → «Журналы приложений и служб» → «Microsoft» → «Windows».
Важно! Посмотреть содержимое раздела можно только под учетной записью Администратора.
В нем информация представлена достаточно детально.
Можно, в частности, выяснить, какие программы и процессы грузятся дольше других. Чтобы увидеть этот специальный журнал в наиболее удобной для нас форме, отфильтруйте его по коду события 100.
По этому коду в журнале отмечаются как раз события загрузки системы. Иногда такой способ позволяет найти тормозящую старт программу.
С помощью утилиты bootvis
В Windows более ранних, чем 7 — 11, для изучения процесса старта и разведения во времени одновременно стартующих программ использовалась утилита bootvis. После установки она делала анализ времени запуска системы, потом вносила в порядок старта программ корректировки и снова анализировала запуск. На Windows XP мне это часто помогало.
С помощью средств диагностики и устранения неполадок Windows 7 — 11
В этих версиях системы процесс старта оптимизируется автоматически. Справедливости ради следует сказать, что первые элементы автоматической оптимизации старта системы были внедрены еще в Windows XP.
В Windows 7 — 11 диагностика старта системы доступна стандартными средствами диагностики и устранения неполадок. Основанные на инструменте PowerShell скрипты позволяют делать различные отчеты о процессе старта системы. Вот, например скрипт с сайта Вадима Стеркина, специалиста по Windows.
Преимущество работы скриптов для PowerShell по сравнению с ручным вылавливанием той же информации в журнале очевидны. Здесь отчет представляется на русском языке и с подробными комментариями.
Как вы можете помочь Windows запускаться быстрее
1. Уберите все ненужные программы из «автозагрузки». Это облегчит запуск системы. Чем меньше программ в автозагрузке, тем быстрее включается система.
2. Используйте режим «сна» вместо выключения компьютера. Это значительно сократит время включения системы всего до нескольких секунд. Выход из режима сна насколько быстр, что можно сказать, что компьютер доступен для работы сразу после нажатия на кнопку питания или кнопку мышки. Подробнее о режиме «сна» и «гибернации» можно узнать из статьи Антона Максимова Почему не нужно выключать компьютер.
3. Если есть возможность — используйте SSD-диск. Это позволит значительно ускорить скорость чтения данных с носителя, что в свою очередь напрямую влияет на скорости работы системы и на время загрузки в том числе.
Как проверить время безотказной работы вашего компьютера в Windows 10
Когда вы покупаете по ссылкам на нашем сайте, мы можем получать партнерскую комиссию. Вот как это работает.
Проверка работоспособности Windows 10
(Изображение предоставлено: Будущее)
В Windows 10 понимание того, как долго устройство было запущено и работает, может быть полезной информацией во многих сценариях. Например, при устранении неполадок вам может понадобиться узнать, применялась ли недавно перезагрузка или ваш компьютер барахлит во время работы над важным проектом, и вы подозреваете, что требуется перезагрузка.
Какой бы ни была причина, Windows 10 не позволяет увидеть время безотказной работы вашей системы, но это не невозможно, поскольку вы можете вывести эту информацию с помощью диспетчера задач, панели управления, командной строки и PowerShell.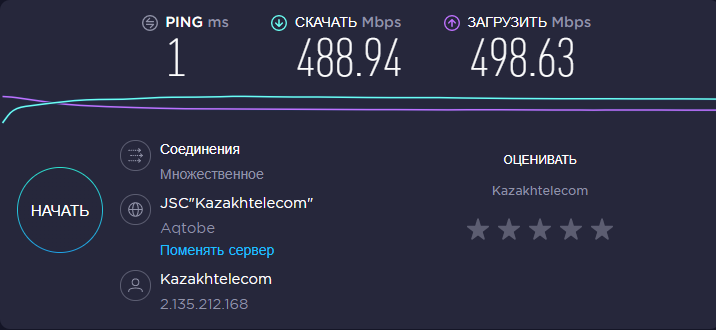
Это руководство познакомит вас с четырьмя простыми способами проверки работоспособности вашего устройства без сценариев или перезапуска.
Как проверить работоспособность ПК с помощью диспетчера задач
Самый простой способ проверить работоспособность вашего устройства — использовать диспетчер задач, выполнив следующие действия:
- Открыть Запустить .
- Найдите Диспетчер задач и щелкните верхний результат, чтобы открыть интерфейс.
- Совет: Диспетчер задач также можно открыть с помощью сочетания клавиш «Ctrl + Shift + Esc» или щелкнув правой кнопкой мыши панель задач и выбрав Диспетчер задач в меню.
- Нажмите кнопку Подробнее (если вы используете компактный вид).
- Нажмите Производительность вкладка.
- Выберите раздел CPU .

(Изображение предоставлено Future)
После выполнения этих шагов вы увидите время безотказной работы вашего устройства справа внизу страницы.
Как проверить время работы ПК с помощью панели управления
Еще один простой способ определить время работы вашей системы — проверить состояние сетевого адаптера, выполнив следующие действия:
- Открыть Запустить .
- Поиск Панель управления и щелкните верхний результат, чтобы открыть интерфейс.
- Нажмите Сеть и Интернет .
- Нажмите Центр управления сетями и общим доступом .
(Изображение предоставлено: Будущее)
- Щелкните параметр «Изменить настройки адаптера» на левой панели.
(Изображение предоставлено Future)
- Дважды щелкните сетевой адаптер, подключенный к Интернету.
(Изображение предоставлено: Будущее)
После выполнения этих шагов вы можете определить время безотказной работы вашего компьютера, используя информацию «Длительность», которая указывает время безотказной работы от сетевого подключения, которое сбрасывается при каждом запуске устройства. Однако этот метод работает до тех пор, пока вы не сбросили сетевое подключение с момента последней загрузки устройства.
Однако этот метод работает до тех пор, пока вы не сбросили сетевое подключение с момента последней загрузки устройства.
Как проверить время работы ПК с помощью командной строки
Если вы хотите использовать командную строку для проверки времени работы вашего устройства, у вас есть как минимум два способа сделать это.
Метод WMIC
Чтобы проверить время работы устройства с помощью командной строки в Windows 10, выполните следующие действия:
- Открыть Пуск .
- Найдите Командная строка , щелкните правой кнопкой мыши верхний результат и выберите параметр Запуск от имени администратора .
- Введите следующую команду, чтобы запросить время последней загрузки устройства, и нажмите Введите : wmic path Win32_OperatingSystem get LastBootUpTime
(Изображение предоставлено: Будущее) время безотказной работы вашего устройства.
Например, LastBootUpTime 20220919073744.500000-240 можно разбить, используя приведенную ниже информацию.
- Год: 2022.
- Месяц: 09.
- День: 19.
- Час: 07.
- МИНУТА: 37.
- Вторости: 44.
- MILLISCONDS: 44.
- MILLISCONDS: 44.
- . 300 (на 5 часов раньше GMT).
Это означает, что компьютер работает с 19 сентября 2022 г., 07:37. Если вы хотите быть более конкретным, вычтите время последней загрузки из текущего времени, чтобы определить количество дней, часов и минут, в течение которых устройство работало.
Метод получения информации о системе
Вы также можете просмотреть время безотказной работы вашей системы в более удобном для пользователя формате с помощью инструмента «Информация о системе», выполнив следующие действия:
- Открыть Запустить .

- Найдите Командная строка , щелкните правой кнопкой мыши верхний результат и выберите параметр Запуск от имени администратора .
- Введите следующую команду, чтобы запросить время последней загрузки устройства, и нажмите . Введите : systeminfo | найти «Время загрузки системы»
(Изображение предоставлено Future)
Инструмент System Information может быстро показать время последней перезагрузки вашей системы в удобном для чтения формате. Кроме того, как и с командой wmic, вы можете вычесть время последней загрузки из текущего времени, чтобы определить количество дней, часов и минут, в течение которых устройство работало.
Как проверить время работы ПК с помощью PowerShell
Также можно проверить время работы вашего устройства с помощью PowerShell, выполнив следующие действия:
- Открыть Запустить .
- Найдите Командная строка , щелкните правой кнопкой мыши верхний результат и выберите параметр Запуск от имени администратора .

- Введите следующую команду, чтобы запросить время работы устройства, и нажмите . Введите : (get-date) — (gcim Win32_OperatingSystem).LastBootUpTime
(Изображение предоставлено в будущем) получите информацию о времени безотказной работы в формате списка с указанием дней, часов и минут.
В этом руководстве описано несколько способов проверки времени безотказной работы вашего устройства, но важно отметить, что существует множество других способов найти ту же информацию с помощью командной строки и сценариев PowerShell. Однако это самые простые способы.
Кроме того, хотя эти инструкции ориентированы на Windows 10, эти методы существуют уже давно, а это значит, что они также будут работать в Windows 8.1 и 7.
Дополнительные ресурсы
и ответы на распространенные вопросы о Windows 10 и Windows 11 см. на следующих ресурсах:
- Windows 11 для Windows Central — все, что вам нужно знать
- Windows 10 для Windows Central — все, что вам нужно знать
Получайте лучшее из Windows Central каждый день в свой почтовый ящик!
Свяжитесь со мной, чтобы сообщить о новостях и предложениях от других брендов Future. Получайте электронные письма от нас от имени наших надежных партнеров или спонсоров.
Получайте электронные письма от нас от имени наших надежных партнеров или спонсоров.
Мауро Хукулак — технический писатель WindowsCentral.com. Его основной задачей является написание подробных инструкций, которые помогут пользователям получить максимальную отдачу от Windows 10 и многих связанных с ней технологий. У него есть опыт работы в сфере ИТ с профессиональными сертификатами Microsoft, Cisco и CompTIA, и он является признанным членом сообщества Microsoft MVP.
Информационный бюллетень Windows Central
Получайте лучшее из Windows Central каждый день в свой почтовый ящик!
Благодарим вас за регистрацию в Windows Central. Вскоре вы получите электронное письмо с подтверждением.
Возникла проблема. Пожалуйста, обновите страницу и повторите попытку.
Отправляя свою информацию, вы соглашаетесь с Условиями использования (открывается в новой вкладке) и Политикой конфиденциальности (открывается в новой вкладке) и вам исполнилось 16 лет.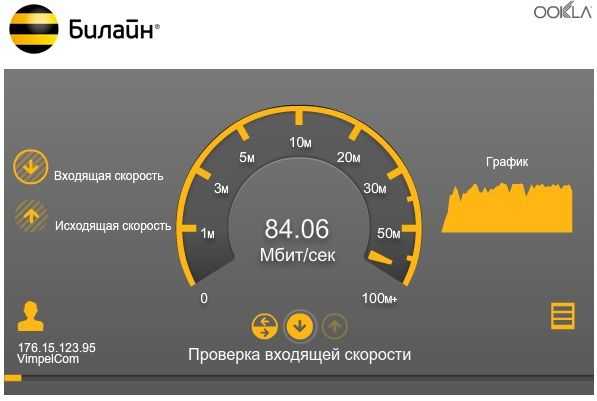
Как ускорить время запуска (загрузки) на ПК с Windows
Ограничить запуск программ
Программы автозагрузки — это приложения на вашем ПК, которые автоматически загружаются при запуске вашей системы. Уменьшение количества активных программ запуска — эффективный способ ускорить запуск Windows 10.
Откройте меню «Пуск» и щелкните шестеренку «Настройки» .
Выберите категорию Приложения .
Щелкните Startup в меню слева, чтобы выбрать программы, которые будут запускаться при запуске.
Отключите столько автозагрузочных программ, сколько сможете, и вы будете на пути к быстрой загрузке в Windows 10.
Включите быстрый запуск для Windows 10
способ ускорить время загрузки. Он является частью Windows с Windows 8 и должен быть включен по умолчанию в Windows 10. Вот как активировать быстрый запуск в Windows 10.
Откройте Настройки из меню «Пуск».
Выберите категорию Система .
Щелкните Питание и спящий режим в меню слева, затем щелкните Дополнительные параметры питания под заголовком Связанные параметры .
Щелкните Выберите действие кнопок питания в меню слева.
Проверьте, установлен ли флажок Включить быстрый запуск (рекомендуется) .
Если да, то вы уже используете параметры быстрого запуска Windows 10. Если нет, нажмите Изменить настройки, которые в настоящее время недоступны, по ссылке в верхней части окна. Установите флажок Включить быстрый запуск (рекомендуется) , затем нажмите Сохранить изменения .
Обновление до Windows 10 или Windows 11
Старые версии Windows могут загружаться медленнее, чем Windows 10 и более новые версии Windows 11. Хотя ускорение загрузки в Windows 7 или Windows 8 поможет, ваш компьютер будет работать еще лучше, если вы выполните обновление до более новой версии Windows, например Windows 10 или 11.
Хотя ускорение загрузки в Windows 7 или Windows 8 поможет, ваш компьютер будет работать еще лучше, если вы выполните обновление до более новой версии Windows, например Windows 10 или 11.
Создайте резервную копию данных в облачном хранилище или на внешнем диске. Вы также можете клонировать свой жесткий диск.
Перейдите на страницу загрузки программного обеспечения Microsoft.
Нажмите Windows 11 или Windows 10 и следуйте инструкциям по загрузке и установке Windows.
У вас уже должна быть лицензия на версию Windows, которую вы пытаетесь установить. Если вам это нужно, посетите страницу Microsoft Windows и выберите версию Windows для покупки в Раскрывающееся меню ОС Windows . Вы также можете скачать и установить Windows прямо отсюда.
Обновление до SSD
Иногда медленная загрузка является аппаратной проблемой. Загрузка Windows на старый жесткий диск (HDD) занимает гораздо больше времени, чем на более новый и быстрый твердотельный накопитель (SSD).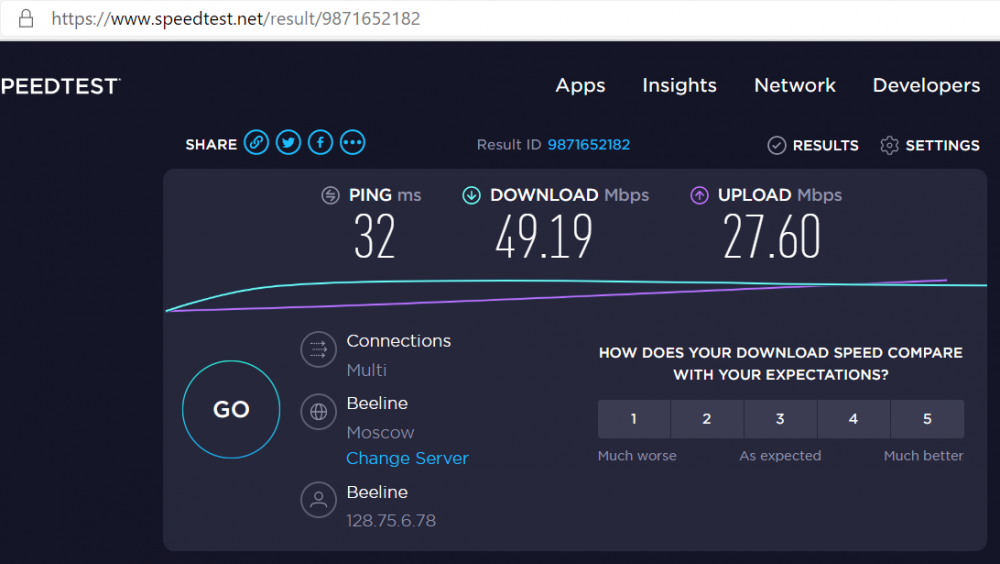 Переход на твердотельный накопитель значительно ускорит загрузку в Windows 10 или 11.
Переход на твердотельный накопитель значительно ускорит загрузку в Windows 10 или 11.
Разница в скорости — одно из самых больших преимуществ твердотельного накопителя по сравнению с жестким диском. Если вы довольны своим нынешним компьютером, вы можете просто заменить жесткий диск на SSD. Большинство новых ПК и ноутбуков поставляются с твердотельными накопителями , поэтому, если пришло время для новой машины, вы также можете получить твердотельный накопитель.
Обновление до SSD также помогает решить проблемы с производительностью, такие как 100% использование диска в Windows. После перехода на SSD проведите стресс-тестирование вашего процессора, чтобы увидеть, насколько улучшилась производительность вашего компьютера.
Автоматическое ускорение загрузки с помощью AVG TuneUp
AVG TuneUp — это автоматизированный инструмент оптимизации ПК, повышающий производительность вашего компьютера. Это простой способ получить быструю загрузку Windows 10 и наслаждаться более чистым компьютером.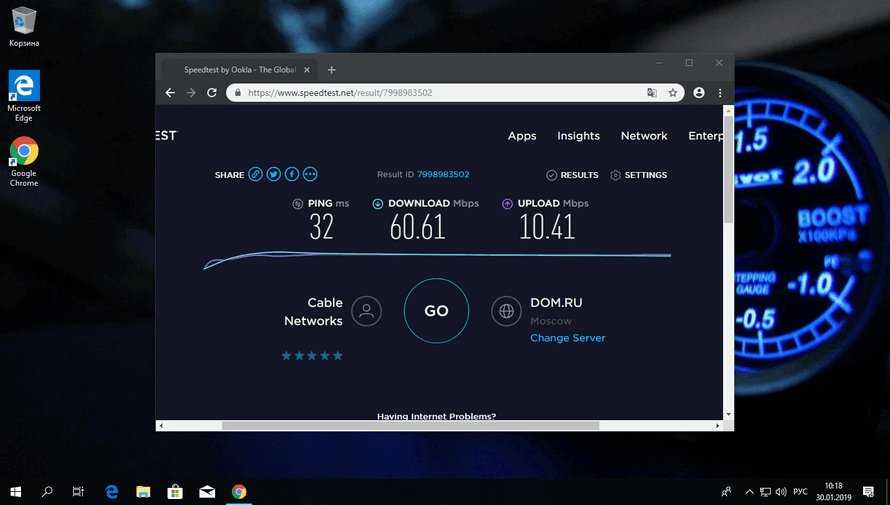
Загрузите и установите AVG TuneUp.
Получите это за
андроид,
Мак
Установите бесплатную программу очистки AVG.
Получите это за
андроид,
ПК
Получите это за
ПК ,
Андроид
Щелкните значок Все функции в правой части экрана, затем щелкните Показать фоновые программы и программы запуска в появившемся меню.

Щелкните «Спящий режим», чтобы ни одна из показанных здесь программ не работала в фоновом режиме и не замедляла работу вашего ПК. Это поможет ускорить загрузку в Windows 10 или 11.
Почему мой компьютер загружается медленно?
Хотя все компьютеры со временем замедляются, медленное время запуска часто является результатом устаревшее программное обеспечение или чрезмерная активность . Решение этих проблем часто является ключом к разблокировке быстрой загрузки Windows 10.
Устаревшие драйверы
Драйверы — это небольшие программы, управляющие аппаратным обеспечением — например, видеокартой или звуковой картой — вашего компьютера. Компании-производители оборудования всегда выпускают обновления драйверов, и если ваши драйверы не обновлялись какое-то время, они могут замедлить время загрузки вашего ПК.
Обновление графических драйверов и установка новейших аудиодрайверов могут ускорить запуск ПК и, вероятно, устранить другие связанные с этим проблемы, такие как сбои в работе видео или звука. Вы можете обновить свои драйверы вручную, но вам нужно будет делать это часто и со всеми вашими драйверами, чтобы добиться максимальной производительности.
Вы можете обновить свои драйверы вручную, но вам нужно будет делать это часто и со всеми вашими драйверами, чтобы добиться максимальной производительности.
AVG Driver Updater может справиться с этим автоматически, найдя новые драйверы и установив их, когда они станут доступны. Получите более быстрый ПК, не пошевелив пальцем.
Слишком много активных приложений
Чем больше программ вы устанавливаете на свой компьютер, тем медленнее он будет работать. Многие программы продолжают работать в фоновом режиме, даже если вы их закрыли. Эти фоновые данные и действия истощают оперативную память и замедляют работу компьютера.
Запатентованный спящий режим в AVG TuneUp не позволяет программам работать в фоновом режиме, что позволяет использовать больше вычислительной мощности для того, что вам действительно нужно.
Новые обновления
Одним из наиболее распространенных фоновых действий является проверка программами наличия новых обновлений. Поскольку они часто делают это при запуске компьютера, все эти проверки могут замедлить время загрузки.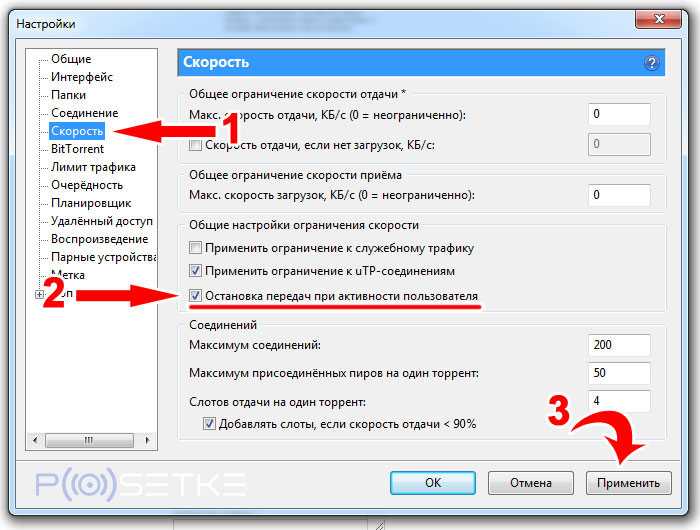
Поскольку обновления программного обеспечения часто содержат исправления безопасности, устанавливайте их при любой возможности. Использование самых последних версий всех ваших программ, включая Windows, является надежной защитой от взлома. Это имеет двойное значение для вашего антивирусного программного обеспечения — всегда используйте последнюю версию лучшего антивирусного программного обеспечения, чтобы обеспечить максимальную безопасность ваших устройств.
Вредоносное ПО
Медленная загрузка может быть признаком заражения вредоносным ПО. Вирусы, трояны, шпионское ПО и другие виды вредоносного ПО могут потреблять много оперативной памяти и ресурсов ЦП, оставляя мало ресурсов для самой Windows при запуске. Надежный инструмент для удаления вредоносных программ может удалить любую инфекцию, которая может вам понадобиться, чтобы ускорить время загрузки и вернуть компьютер в нормальное функционирование.
Ускорьте время загрузки с помощью AVG TuneUp
Поддержание вашего компьютера в оптимальном состоянии требует постоянной заботы.