Скрипты cmd: Добавление пользовательского скрипта в программу установки Windows
Содержание
Добавление пользовательского скрипта в программу установки Windows
Twitter
LinkedIn
Facebook
Адрес электронной почты
-
Статья -
- Чтение занимает 3 мин
-
Windows скрипты установки
Setupcomplete. cmd и ErrorHandler.cmd — это пользовательские скрипты, которые выполняются во время или после процесса установки Windows. Их можно использовать для установки приложений или выполнения других задач с помощью скриптов cscript/wscript .
cmd и ErrorHandler.cmd — это пользовательские скрипты, которые выполняются во время или после процесса установки Windows. Их можно использовать для установки приложений или выполнения других задач с помощью скриптов cscript/wscript .
- %WINDIR%\Setup\Scripts\SetupComplete.cmd: этот сценарий выполняется с разрешениями локальной системы и запускается сразу после того, как пользователь увидит рабочий стол. Этот параметр отключен при использовании ключей продуктов OEM, за исключением выпусков Enterprise и операционных систем Windows Server.
- %WINDIR%\Setup\Scripts\ErrorHandler.cmd: этот сценарий выполняется автоматически при возникновении неустранимой ошибки. Он выполняется с разрешением локальной системы.
Запуск скрипта после завершения установки (SetupComplete.cmd)
Порядок операций
После установки Windows, но до появления экрана входа Windows программа установки выполняет поиск файла SetupComplete.
 cmd в каталоге %WINDIR%\Setup\Scripts\.
cmd в каталоге %WINDIR%\Setup\Scripts\.Если найден файл SetupComplete.cmd, Windows программа установки запускает скрипт. Windows программа установки регистрирует действие в файле C:\Windows\Panther\UnattendGC\Setupact.log.
Программа установки не проверяет коды выхода или уровни ошибок в скрипте после выполнения setupComplete.cmd.
Предупреждение
Вы не можете перезагрузить систему и возобновить запуск SetupComplete.cmd. Не следует перезагружать систему, добавив команду, например shutdown -r. Это приведет к тому, что система окажется в плохом состоянии.
Если компьютер присоединяется к домену во время установки, то групповая политика, определенный в домене, не применяется к компьютеру до завершения установки setupcomplete.cmd. Это позволяет убедиться, что действие конфигурации групповая политика не мешает скрипту.

Запустите сценарий, если программа установки Windows обнаруживает неустранимую ошибку (ErrorHandler.cmd)
ErrorHandler.cmd полезен при установке нескольких систем одновременно. Это помогает определить, когда возникает ошибка во время Windows установки. При этом программа установки автоматически запускает скрипт, который может содержать пользовательские команды или действия для устранения причины ошибки.
Если программа установки Windows обнаруживает неустранимую ошибку и не может завершить установку, Windows программа установки выполняет поиск сценария команды в следующем каталоге: %WINDIR%\Setup\Scripts\ErrorHandler.cmd. Одно из двух действий выполняется в зависимости от того, найден ли скрипт.
- Если скрипт не найден, отображается диалоговое окно с текстом ошибки. Пользователь должен закрыть диалоговое окно, прежде чем Windows программа установки завершит работу.
- Если скрипт найден, скрипт выполняется синхронно. Диалоговое окно или текст ошибки не отображается.
 После завершения выполнения скрипта ErrorHandler.cmd Windows программа установки завершит работу.
После завершения выполнения скрипта ErrorHandler.cmd Windows программа установки завершит работу.
В зависимости от этапа установки Windows компьютер вернется в среду, из которой была выполнена установка Windows, например более раннюю версию операционной системы или Windows среду предустановки (Windows PE).
Могут возникать случаи, когда программа установки Windows обнаруживает несколько ошибок и запускает скрипт ErrorHandler.cmd более одного раза. При разработке кода для ErrorHandler.cmd убедитесь, что этот скрипт можно запустить несколько раз.
Использование ErrorHandler.cmd
Чтобы использовать ErrorHandler.cmd, можно выполнить одно из следующих действий:
Подключите образ и добавьте его в образ в папке %WINDIR%\Setup\Scripts\ErrorHandler.cmd. Отключите изображение.
-или-
Добавьте ErrorHandler.cmd во временное расположение файла (например, C:\Temp\ErrorHandler.
 cmd), а затем запустите программу установки Windows с помощью параметра /m.
cmd), а затем запустите программу установки Windows с помощью параметра /m.Setup /m:C:\Temp
Дополнительные сведения см. в разделе Windows Параметры установки Command-Line.
Использование автоматической настройки для выполнения скриптов
Создайте файл Unattend.xml с одним из этих параметров для запуска в процессе установки Windows. Его можно использовать с ключами продукта OEM.
Чтобы запустить службы или команды, которые могут запускаться одновременно, используйте RunAsynchronousCommands.
Некоторые из этих параметров выполняются в контексте пользователя, другие выполняются в системном контексте в зависимости от передачи конфигурации.
Добавьте Microsoft-Windows-Setup\RunAsynchronousCommand или RunSynchronousCommand, чтобы запустить сценарий при запуске программы установки Windows. Это может быть полезно для настройки разделов жесткого диска.
Добавьте Microsoft-Windows-Deployment\RunAsynchronousCommand или RunSynchronousCommand в конфигурацию auditUser, чтобы запустить скрипт, который выполняется при переходе компьютера в режим аудита.
 Это может быть полезно для таких задач, как автоматическая установка или тестирование приложений.
Это может быть полезно для таких задач, как автоматическая установка или тестирование приложений.Добавьте Microsoft-Windows-Shell-Setup\LogonCommands\AsynchronousCommands или FirstLogonCommands\SynchronousCommand, чтобы запуститься после выхода из окна (OOBE), но до того, как пользователь увидит рабочий стол. Это может быть особенно полезно для настройки приложений или содержимого для конкретного языка после того, как пользователь уже выбрал свой язык.
Используйте эти скрипты экономно, так как длинные скрипты могут помешать пользователю быстро достичь начальный экран. Для розничных версий Windows дополнительные ограничения применяются к этим сценариям. Дополнительные сведения см. в руководстве по лицензированию и политике в Центре партнеров OEM.
Примечание
При добавлении скрипта с помощью FirstLogonCommands он будет активирован при следующей загрузке, даже если вы загружаете его в режим аудита с помощью CTRL+SHIFT+F3.
 Чтобы загрузиться в режим аудита без активации этих скриптов, добавьте параметр: Microsoft-Windows-Deployment\Reseal\Mode = Audit.
Чтобы загрузиться в режим аудита без активации этих скриптов, добавьте параметр: Microsoft-Windows-Deployment\Reseal\Mode = Audit.
Windows технический справочник поразвертыванию пользовательской загрузки образаWindows в режиме аудита илидобавлении драйверов устройств в Windows во время установки Windows
Написание Bat скриптов своими руками
Всем нам, приходилось сталкиваться с рутинными задачами изо дня в день на работе, и не только.
Contents
Например:
- Необходимо раз в месяц удалять все файлы из папки обмен.
- «Добросовестные» пользователи не выключают компьютеры, и уходят домой, а вам потом по голове дают за то, что компьютер работал, и жрал электроэнергию.
- У вас 20 человек в кабинете, принтер один и всем нужно выводить на него печать. Можно написать батник закинуть его в обмен зайти в кабинет и всем пользователям сказать зайдите туда-туда, нажмите то-то, и можете печатать, а если у Вас есть active directory, то можно распространить с помощью неё.

Можно еще привести множество примеров обыкновенных задач, на которые лучше не тратить свое время, а автоматизировать процесс. Сегодня хочу рассказать, как пишутся элементарные bat скрипты.
Давайте разберем первый пример:
Необходимо раз в месяц удалять все файлы из папки обмен.
- Открываем WordPad, блокнот не подойдет, он не умеет сохранять в кодировке 866.
- Пишем:
del /q “c:\обмен\”
pause
Команда del- удаляет файлы, ключ q говорит, удалять файлы без подтверждения пользователя, дальше идет путь до папки обмен, команда pause – это для вашего удобства, что бы окно не закрылось автоматически после выполнения работы скрипта, можно её не писать.
- Дальше выбираем Файл => Сохранить как => в строке Имя файла пишем допустим, del_obmen.bat, жмем Ок, запускаем и наслаждаемся.
Второй пример:
«Добросовестные» пользователи не выключают компьютеры, и уходят домой, а вам потом по голове дают за то, что компьютер работал, и жрал электроэнергию.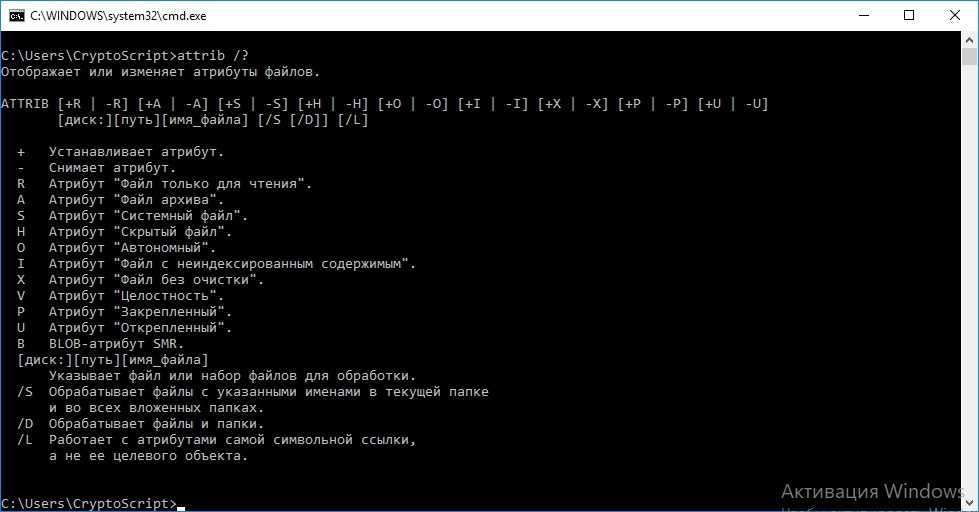
- Открываем WordPad.
- Пишем:
SHUTDOWN /s
Пояснения я думаю ни к чему.
3. Дальше выбираем Файл => Сохранить как => в строке Имя файла пишем допустим, shutdown.bat, жмем Ок, запускаем и наслаждаемся.
4. Дальше открываем панель управления => планировщик заданий, создаем задание в 20 00, думаю понятно для чего.
Третий пример:
У вас 20 человек в кабинете, принтер один и всем нужно выводить на него печать. Можно написать батник закинуть его в обмен зайти в кабинет и всем пользователям сказать зайдите туда-туда, нажмите то-то, и можете печатать, а если у Вас есть active directory, то можно распространить с помощью неё.
- Открываем WordPad.
- Пишем:
start \\192.168.0.37\SamsungU
Start – запуск, \\192.168.0.37 – ip адрес, \SamsungU – имя принтера.
Если у вас ip адреса раздаются по DHCP, то лучше ввести не ip адрес, а имя компьютера.
3. Дальше выбираем Файл => Сохранить как => в строке Имя файла пишем допустим, print.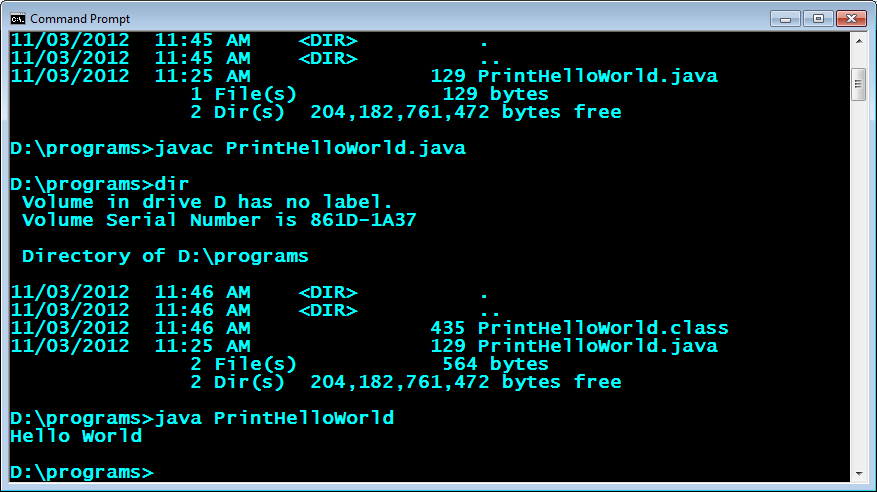 bat, жмем Ок, запускаем и наслаждаемся.
bat, жмем Ок, запускаем и наслаждаемся.
Создание bat Файла своими руками
Основные команды, которые используются для написания батников:
ASSOC — Отображает или модифицирует связи расширений файлов
AT — Планирует команды и программы для выполнения на компьютере.
ATTRIB — Отображает или изменяет атрибуты файла.
BREAK — Устанавливает или отменяет проверку комбинации [Ctrl+C].
CACLS — Отображает или модифицирует списки управления доступом (ACLs) для файлов.
CALL — Вызывает один *.BAT-файл из другого.
CD — Отображает имя или изменяет имя текущей директории.
CHCP — Отображает или устанавливает номер активной кодовой страницы.
CHDIR — Отображает имя или изменяет имя текущей директории.
CHKDSK — Проверяет диск и отображает отчет о состоянии.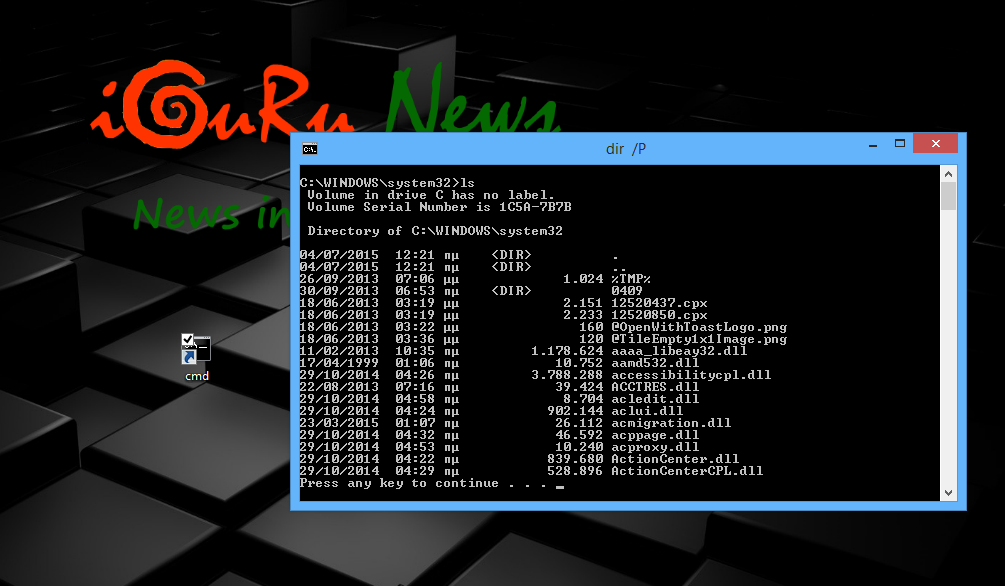
CLS — Очищает экран.
CMD — Стартует новый экземпляр интерпретатора команд Windows NT.
COLOR — Устанавливает цвета по умолчанию для переднего и заднего плана консоли.
COMMAND — Стартует новую копию интерпретатора команд Windows.
COMP — Сравнивает содержимое двух файлов или установки файлов.
COMPACT — Отображает или видоизменяет сжатие файлов на патрициях Windows NT(NTFS).
CONVERT — Конвертирует FAT томов к формату файловой системы Windows NT(NTFS). Вы не можете конвертировать текущий диск.
COPY — Копирует один или больше файлов на другое место.
CTTY — Изменяет терминальное устройство, используемое для управления вашей системой.
DATE — Отображает или устанавливает дату.
DEL — Удаляет один или более файлов.
DEBUG — Выполняет отладку, тестирование программ и редактирование инструментальных средств.
DIR — Отображает список файлов и поддиректорий в директории.
DISKCOMP — Сравнивает содержимое двух дискет.
DISKCOPY — Копирует содержимое одной дискеты на другую.
DOSKEY — Редактирует командные строки, восстанавливает команды Windows и создает макрос.
ECHO — Отображает сообщения, или включает/выключает вывод команд.
EMM386 — Включает/выключает поддержку расширенной памяти EMM386.
ENDLOCAL — Заканчивает локализацию изменений окружающей среды в *.BAT-файле.
ERASE — Удаляет один или более файлов.
EXIT — Прекращает выполнение программы «CMD.EXE» (интерпретатор команд).
EXTRACT — Средство извлечения информации из CAB — файлов.
FC — Сравнивает два файла или установки файлов, и отображает различие между ними.
FIND — Ищет текстовую строку в файле или файлах.
FINDSTR — Поиск строк в файлах.
FOR — Выполняет указанную команду для каждого файла в наборе файлов.
FORMAT — Форматирует диск для использования с Windows.
FTYPE — Отображает или модифицирует типы файлов, используемых в связях расширений.
GOTO — Направляет интерпретатор команд Windows NT к помеченной строке в *.BAT-файле.
GRAFTABL — Способность Windows отображать символы псевдографики, вставленные в графическом режиме.
HELP — Обеспечивает информацию Help для команд Windows.
IF — Выполняет обработку условия в *.BAT-файле.
KEYB — Конфигурирует клавиатуру для заданного языка.
LABEL — Создает, изменяет, или удаляет метку тома на диске.
LOADHIGH(LH) — Загружает программу в верхние адреса памяти.
MD — Создает директорию.
MEM — Отображает величину используемой и свободной памяти в вашей системе.
MKDIR — Создает директорию.
MODE — Конфигурирует системное устройство.
MORE — Отображает вывод одного экрана за раз.
MOVE — Перемещает один или более файлов из одной директории в другую на том же диске.
NETSTAT — Отображает статистики протоколов и текущих сетевых соединений TCP/IP.
NLSFUNC — Загружает информацию, специфическую для страны.
PATH — Отображает или устанавливает путь поиска для выполняемых файлов.
PAUSE — Приостанавливает обработку *.BAT-файла и отображает сообщение.
POPD — Восстанавливает предыдущее значение текущей директории, сохраненной по PUSHD.
PRINT — Печатает текстовый файл.
PROMPT — Изменяет подсказку к командам Windows.
PUSHD — Сохраняет текущую директорию, потом изменяет.
RD — Удаляет директорию.
RECOVER — Восстанавливает читаемую информацию с плохого или дефектного диска.
REM — Записывает комментарии (примечания) в *.BAT-файлы или CONFIG.SYS.
REN — Переименует файл или файлы.
RENAME — Переименует файл или файлы.
REPLACE — Заменяет файлы.
RESTORE — Восстанавливает файлы, которые были архивированы с использованием команды BACKUP.
RMDIR — Удаляет директорию.
SET — Отображает, устанавливает или удаляет переменные среды Windows.
SETLOCAL — Начинает локализацию изменений среды в *.BAT-файле.
SETVER — Устанавливает номер версии MS-DOS, который Windows сообщает программе.
SHIFT — Сдвигает позицию замещаемых параметров в *.BAT-файле.
SMARTDRV — Инсталлирует и конфигурирует утилиту кэширования диска SMART — драйва.
SORT — Сортирует входной поток.
START — Стартует отдельное окно для выполнения указанной программы или команды.
SUBST — Связывает путь с литерой диска.
SYS — Копирует файлы системы MS-DOS и интерпретатор команд на указанный вами диск.
TIME — Отображает или устанавливает системное время.
TITLE — Устанавливает заголовок окна для сеанса «CMD.EXE» .
TREE — Графически отображает структуру директория в драйве или путь.
TYPE — Отображает содержимое текстового файла.
VER — Отображает версию Windows.
VERIFY — Сообщает Windows, проверять ли правильность записи файлов на диск.
VOL — Отображает метку дискового тома и серийный номер.
XCOPY — Копирует файлы и деревья директории.
Также есть очень хороший форум, где куча готовых скриптов.
Командная строка, батники\сценарии (bat, cmd)
Предыдущая
Windowsntvdm.exe загрузка процессора на 100%
Следующая
WindowsОбзор Windows 8
Как написать сценарий CMD | Малый бизнес
Если вы когда-либо использовали интерфейс командной строки или CMD, в Windows, вы, вероятно, имеете некоторое представление о том, какие мощные функции он может выполнять.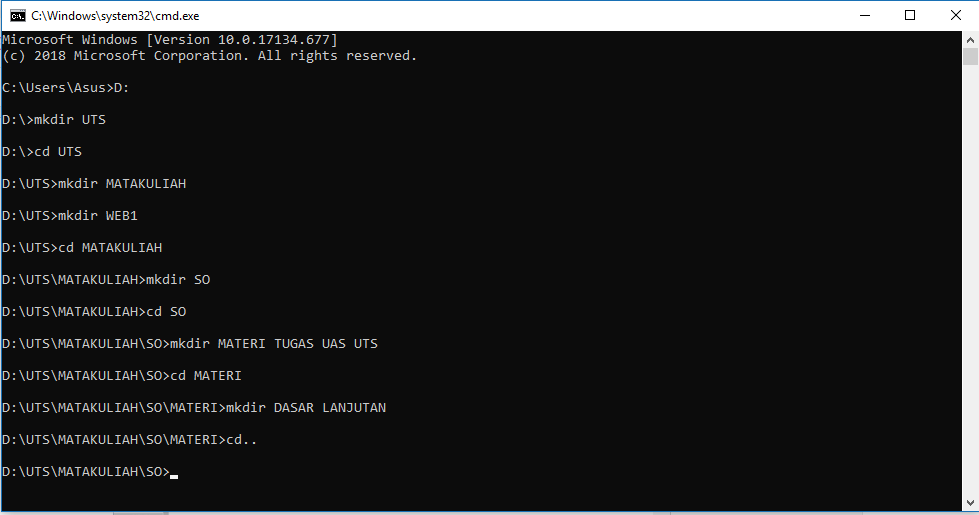 Создав свои CMD-скрипты , вы сможете сделать еще больше, но быстрее.
Создав свои CMD-скрипты , вы сможете сделать еще больше, но быстрее.
A CMD-скрипт делает то же самое, как если бы вы вводили команды в окно CMD. Если вы хотите делать что-то на регулярной основе, например сказать Windows выключить компьютер через час, вы можете написать сценарий, а затем активировать сценарий, когда захотите его запустить.
Понимание CMD и письменных команд
На заре персональных компьютеров почти все делалось вводом команды _s в интерфейс командной строки. Если вы хотели открыть программу, вам нужно было ввести имя программы в командную строку. Сегодня вы можете просто щелкнуть или коснуться значка на экране, чтобы выполнить большинство действий. Но Windows по-прежнему принимает машинописные команды в утилите CMD. Вы можете писать команды _ для открытия программ, добавления или изменения разрешений учетной записи, резервного копирования файлов или получения информации о вашем компьютере с помощью окна CMD.
Понимание сценариев CMD
Утилиту командной строки в Windows можно открыть в любое время, просто набрав «cmd» в меню «Пуск» Windows . Здесь вы можете вводить всевозможные команды, чтобы открывать программы, изменять настройки и вносить изменения в работу Windows и ее программ. В долгой истории Microsoft операционные системы, CMD i _s относительный новичок. В MS-DOS, до выпуска Windows, когда вы хотели запустить сценарий, вы сохраняли его как файл .bat. Хотя вы все еще можете сохранять файлы с этим расширением сегодня, большинство людей используют расширение .cmd. _
Использование сценария
CMD для открытия Блокнота
Для создания и сохранения переключателя CMD, лучше всего использовать базовый текстовый редактор .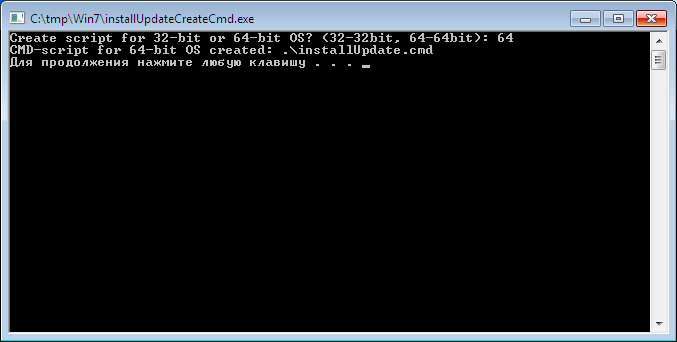 Использование текстового процессора, такого как Microsoft Word, затрудняет сохранение файла. Блокнот намного проще в использовании. Итак, чтобы продемонстрировать, как работает CMD , давайте откроем его, чтобы открыть Блокнот.
Использование текстового процессора, такого как Microsoft Word, затрудняет сохранение файла. Блокнот намного проще в использовании. Итак, чтобы продемонстрировать, как работает CMD , давайте откроем его, чтобы открыть Блокнот.
- Введите CMD в меню «Пуск» Windows и нажмите Enter , чтобы открыть CMD.exe.
- Измените каталог с папки вашего текущего имени пользователя на базовый каталог, введя «cd\» и нажав Enter. Теперь он должен читать «C:\>» перед мигающим курсором.
- Введите следующую строку и нажмите Введите: start «c:\windows\system32» notepad.exe
Как только вы нажмете Enter, вы увидите, что Блокнот открыт. Введенная вами команда сообщила Windows запустить программу notepad. exe , которая находится в папке system32 , которая находится внутри Windows 9.0005 на диске C:. Команды CMD не чувствительны к регистру, поэтому вы можете использовать как строчные, так и прописные буквы взаимозаменяемо.
exe , которая находится в папке system32 , которая находится внутри Windows 9.0005 на диске C:. Команды CMD не чувствительны к регистру, поэтому вы можете использовать как строчные, так и прописные буквы взаимозаменяемо.
Создание вашего первого файла сценария
CMD
Теперь, когда блокнот открыт, создайте свой первый файл сценария CMD, введя в блокнот ту же строку, которую вы использовали в окне CMD: start «c:\windows\system32» блокнот. exe
Сохраните пакетный файл на рабочий стол, выбрав «Сохранить как» в меню «Файл». Назовите файл «firstscript.cmd» и нажмите «Сохранить». Команды сценария Блокнота должны быть сохранены с расширением .cmd, а не с расширением .txt по умолчанию.
Дважды щелкните новый файл CMD на рабочем столе. Вы увидите, что окно CMD открывается на долю секунды, а затем закрывается при запуске Notepad .
Вы увидите, что окно CMD открывается на долю секунды, а затем закрывается при запуске Notepad .
Вряд ли это полезный сценарий, так как ярлык на рабочем столе делает то же самое. Чтобы создать что-то более полезное, давайте отредактируем файл так, чтобы он создавал новый текстовый файл на вашем рабочем столе со списком всех ваших программ.
Использование эхо и эхо выключено
Хотя окно CMD не было открыто достаточно долго, чтобы увидеть его, по умолчанию оно всегда будет отображать текст, который был введен в файл CMD при запуске. Для более длинных сценариев это может быть неприятно, поэтому обычно рекомендуется отключить это с помощью команды Echo Off в первой строке файла CMD. Сам по себе Echo Off отключает отображение любого текста, следующего за ним. Чтобы команда Echo Off применялась сама к себе, поставьте перед ней символ @. Таким образом, ваш двухстрочный CMD-скрипт будет:
Таким образом, ваш двухстрочный CMD-скрипт будет:
@echo off
start «c:\windows\system32» notepad.exe
Создание сценария текстового файла список в новом текстовом файле.
- Открыть Блокнот . Введите « @echo off » в первой строке и нажмите Enter.
- Во второй строке введите: dir «C:\Program Files» > list_of_files.txt
- Выберите «Сохранить как » в меню «Файл» и сохраните файл как «список программ-скрипт.cmd».
- Дважды щелкните новый текстовый файл на рабочем столе, чтобы просмотреть список файлов и папок.
Текстовый файл появится в той же папке, где находится сам файл скрипта. Таким образом, если файл сценария находится на вашем рабочем столе, файл list-of-files. txt также появится на вашем рабочем столе.
txt также появится на вашем рабочем столе.
Если вы хотите изменить папку, в которой находится текстовый файл, вы можете указать собственную папку в сценарии. Например, если вы хотите поместить его в папку «Документы», используйте: dir «C:\Program Files» > C:\Users\David\Documents\list_of_files.txt
Создание сценария системной информации
Если вы хотите использовать сценарий для получения необходимой информации, не всегда необходимо создавать текстовый документ со сценарием. Вы можете разместить информацию непосредственно в Окно командной строки.
Приведенный ниже пример сценария предоставит вам основную информацию о вашем компьютере, включая операционную систему и номер версии, версию BIOS, общий объем физической памяти и сетевой адрес вашего компьютера. Чтобы использовать сценарий, введите или скопируйте приведенные ниже строки в новый файл Блокнота и сохраните его с расширением .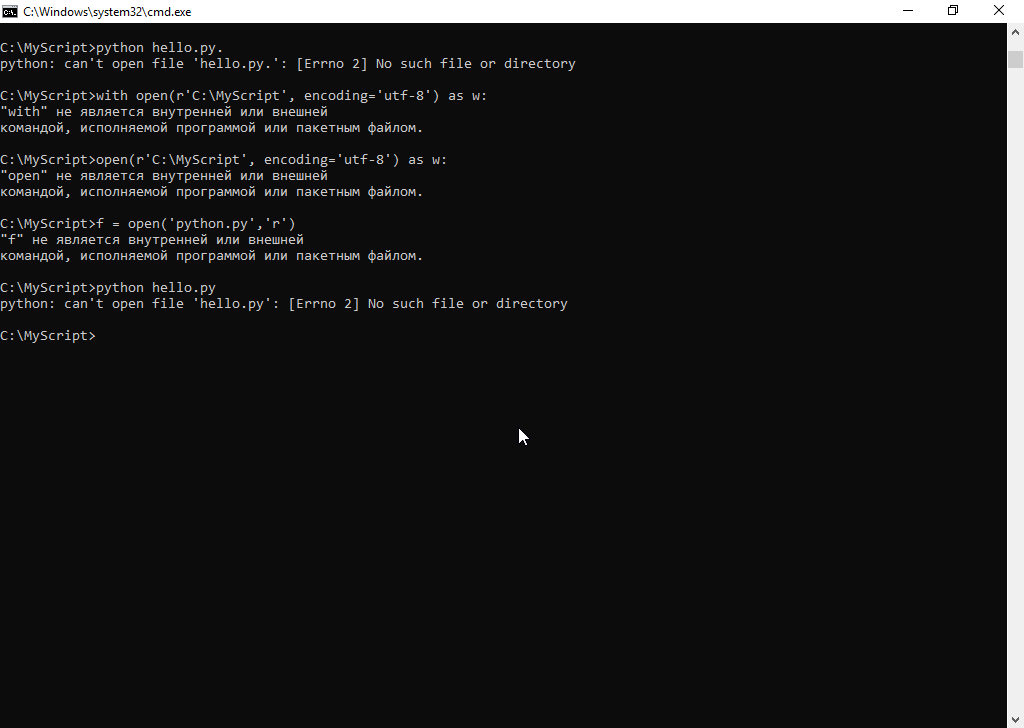 cmd, , например «my_computer_info.cmd».
cmd, , например «my_computer_info.cmd».
В этом примере ECHO OFF используется для предотвращения отображения сценария в окне CMD .
Команда ECHO используется для отображения определенного текста, а также некоторых знаков равенства (===) в виде строк для организации информации по разделам.
Чтобы вставить комментарий для собственного использования, не влияя на сценарий и не появляясь в окне CMD, сначала введите два двоеточия. Все в той же строке после «:» будет закомментировано из скрипта.
Команда ПАУЗА указывает программе CMD оставаться открытой. Нажатие любой клавиши на клавиатуре закроет окно.
@ECHO OFF
:: Этот сценарий CMD предоставляет вам информацию об операционной системе, оборудовании и сети.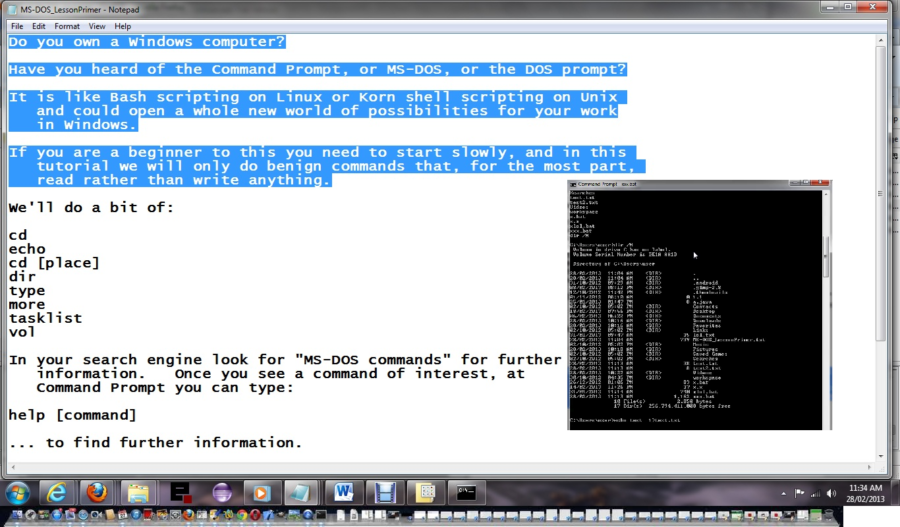
TITLE Информация о моей системе
ECHO Пожалуйста, подождите… Сбор информации о системе.
ЭХО =========================
ЭХО ОПЕРАЦИОННАЯ СИСТЕМА
systeminfo | findstr /c:»Имя ОС»
информация о системе | findstr /c:»Версия ОС»
ECHO =========================
ECHO BIOS
systeminfo | findstr /c:»Тип системы»
ЭХО =========================
ЭХО ПАМЯТЬ
системная информация | findstr /c:»Общая физическая память»
ECHO =========================
ECHO CPU
wmic процессор получить имя
ЭХО =========================
ЭХО СЕТЕВОЙ АДРЕС
ipconfig | findstr IPv4
ipconfig | findstr IPv6
PAUSE
Использование сценариев для выключения компьютера
Обычно выключение компьютера происходит мгновенно.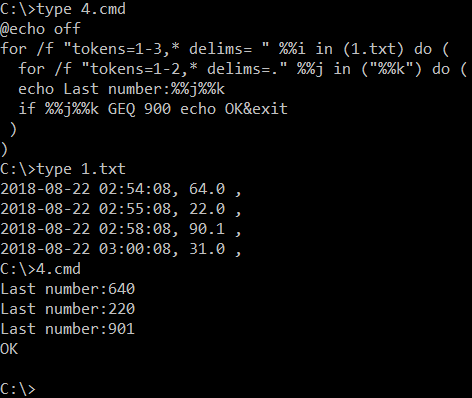 Предположим, однако, что вы слушаете аудиокнигу или смотрите обучающее видео — и знаете, что заснете через час. Вы можете использовать CMD-скрипт , чтобы компьютер выключился через указанный период времени с помощью команды выключения.
Предположим, однако, что вы слушаете аудиокнигу или смотрите обучающее видео — и знаете, что заснете через час. Вы можете использовать CMD-скрипт , чтобы компьютер выключился через указанный период времени с помощью команды выключения.
При использовании команды выключения необходимо включить два дополнительных переключателя или подкоманды . Первый сообщает компьютеру, что нужно либо выключить, либо перезагрузить. Вы можете использовать либо -s, либо -r. Второй сообщает компьютеру, сколько секунд ждать перед выполнением команды. Для этого вы используете -t, за которым следует количество секунд.
Чтобы выключить компьютер через одну секунду, используйте: shutdown -s -t 01
Чтобы перезагрузить компьютер через восемь секунд, используйте: shutdown -r -t 08
Чтобы выключить компьютер через два часа, используйте : выключение -s -t 7200
Резервное копирование файлов с помощью сценария CMD
Если резервное копирование файлов на второе устройство хранения кажется вам утомительным, использование сценария CMD сделает этот процесс проще простого. Для этого используйте команду Robocopy . Например, если вы хотите создать резервную копию всех файлов в папке «Документы» на съемном устройстве хранения данных, вы можете написать команду в файле CMD, а затем — в конце дня — просто дважды щелкните файл, чтобы активировать его. .
Для этого используйте команду Robocopy . Например, если вы хотите создать резервную копию всех файлов в папке «Документы» на съемном устройстве хранения данных, вы можете написать команду в файле CMD, а затем — в конце дня — просто дважды щелкните файл, чтобы активировать его. .
Команде Robocopy необходимо знать, во-первых, какую папку вы хотите скопировать, а во-вторых, где вы хотите разместить копию. И источник, и место назначения должны быть в кавычках.
Если вы не уверены, какие буквы у вашего диска, откройте File Explorer и щелкните «Мой компьютер».
Например, если ваше имя пользователя MyName , ваш Документы папка находится на вашем диске C: , а папка Backup находится на съемном носителе D: диск, , тогда команда будет такой: \Documents F:\Backup /XA:H /W:0 /R:1 > F:\Backup\backup.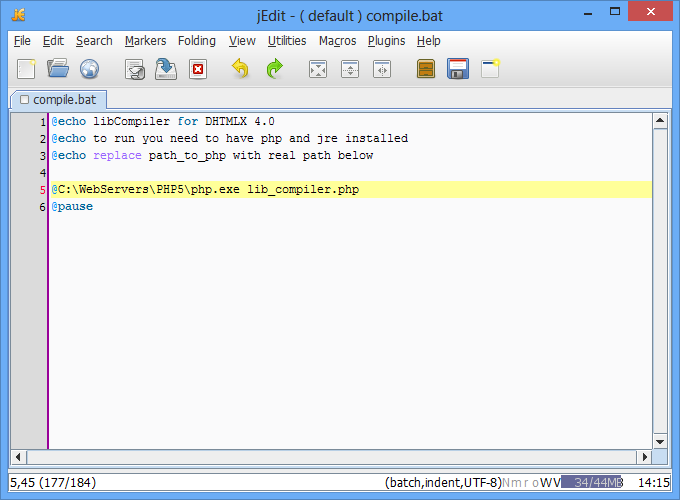 log
log
Этот пример немного сложнее, так как Robocopy предлагает вам множество вариантов .
D:\Users\MyName\Documents: папка, для которой требуется создать резервную копию.
F:\Backup: расположение папки резервного копирования.
/XA:H: игнорирует скрытые файлы.
/W:0: ожидает ноль секунд между повторными попытками вместо 30 секунд по умолчанию.
/R:1 : повторите попытку только один раз, если файл заблокирован.
> F:\Backup\backup.log: создать журнал резервного копирования, помещенный в папку Backup.
Обратите внимание: поскольку это зеркальное резервное копирование, если вы удалите файлы из исходной папки, они будут удалены из папки резервного копирования при следующем использовании сценария. Было бы неплохо изучить дополнительные переключатели, доступные для Robocopy, чтобы убедиться, что вы создаете резервные копии своих файлов наиболее удобным для вас способом.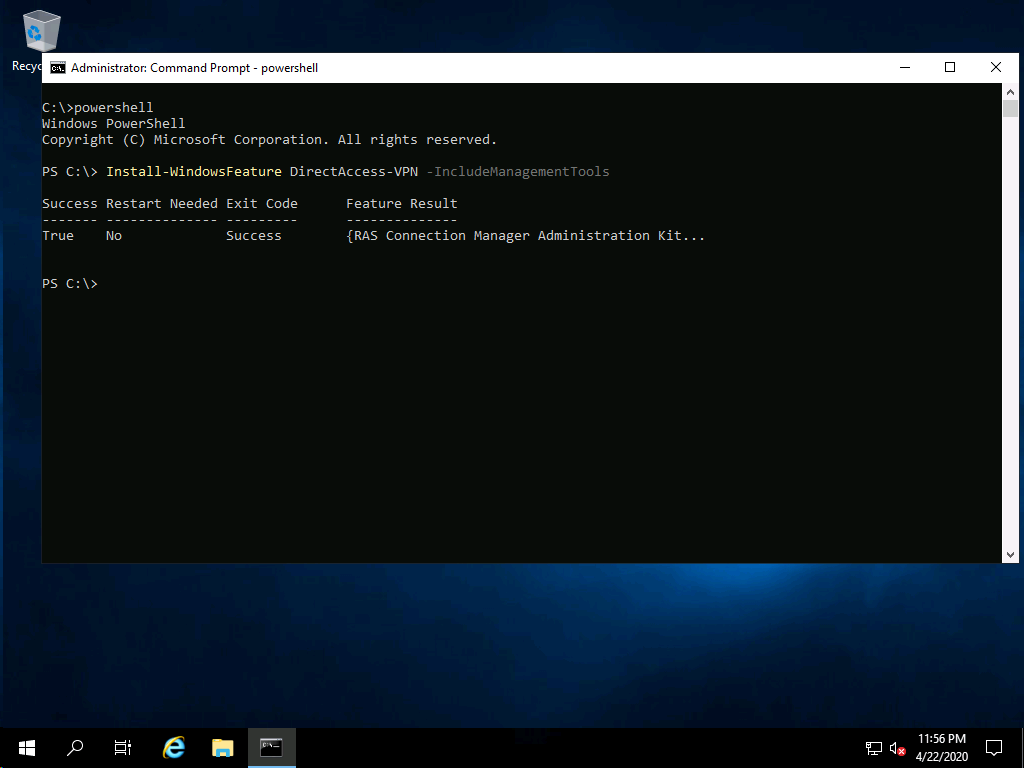
cmd-скрипты · Темы GitHub · GitHub
Вот
39 публичных репозиториев
соответствует этой теме…
аджеллида
/
ВинСис
Звезда
60
Мануэль Хиль
/
Удаление-Office-2016
Спонсор
Звезда
26
Небесный96
/
легкая сборка-nt5
Звезда
22
Correia-jpv
/
офигенно-кли-приложения
Спонсор
Звезда
8
Мануэль Хиль
/
Файловый менеджер
Спонсор
Звезда
6
НаукаПервооткрыватель
/
ql
Звезда
5
Мануэль Хиль
/
Интернационализация с CMD
Спонсор
Звезда
3
сложносочинение
/
ASCII-анимационный генератор
Звезда
3
б8фф
/
Очиститель
Звезда
3
budiong054
/
AirBnB_clone
Звезда
3
кошачья паника
/
партия
Звезда
2
Усама Сарвар
/
команда
Звезда
2
Хлинуз
/
скрипт настройки домена
Звезда
1
откровенный-е
/
ff.
 pam
pam
Звезда
1
ХавьерКанон
/
Windows-Консоль-CMD-Пакетные сценарии
Звезда
1
Арктур323
/
винкомма
Звезда
1
SnabbSpelare
/
Окна
Звезда
1
ХетагуриДимитрий
/
MicrosoftVisualDrivers
Звезда
1
Майкегувейя
/
wi-fi_stealer
Звезда
1
Ричу-Энтони
/
Полезные Windows-скрипты и приложения
Звезда
1
Улучшить эту страницу
Добавьте описание, изображение и ссылки на
cmd-скрипты
страницу темы, чтобы разработчикам было легче узнать о ней.
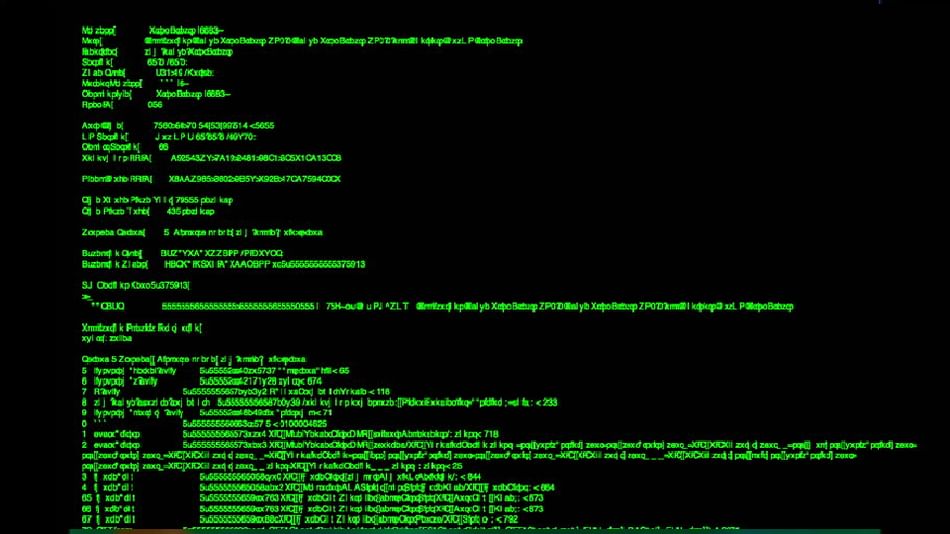 cmd в каталоге %WINDIR%\Setup\Scripts\.
cmd в каталоге %WINDIR%\Setup\Scripts\.
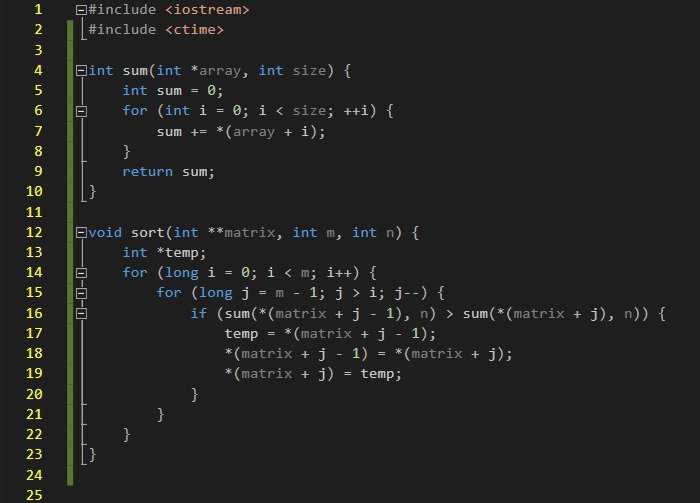 После завершения выполнения скрипта ErrorHandler.cmd Windows программа установки завершит работу.
После завершения выполнения скрипта ErrorHandler.cmd Windows программа установки завершит работу.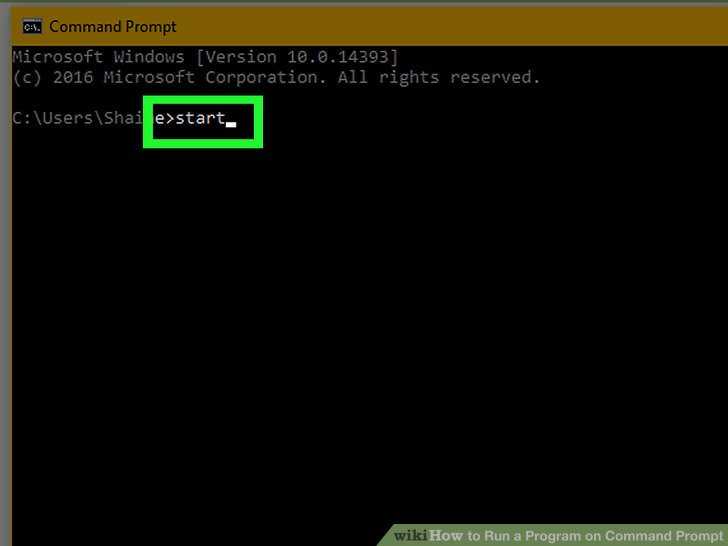 cmd), а затем запустите программу установки Windows с помощью параметра /m.
cmd), а затем запустите программу установки Windows с помощью параметра /m.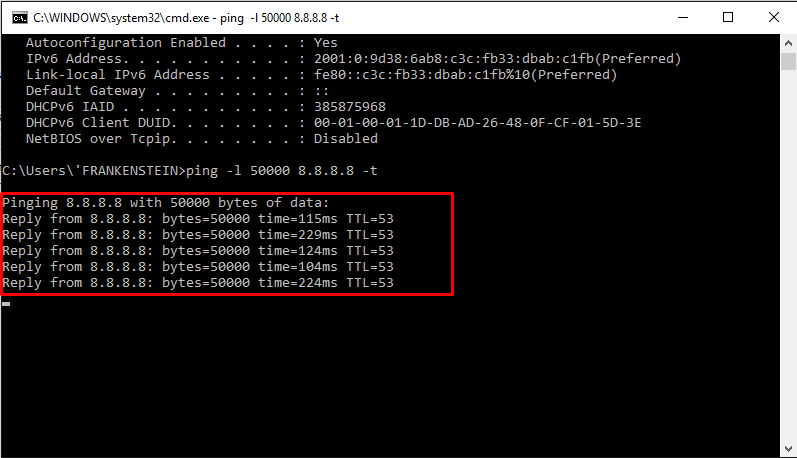 Это может быть полезно для таких задач, как автоматическая установка или тестирование приложений.
Это может быть полезно для таких задач, как автоматическая установка или тестирование приложений.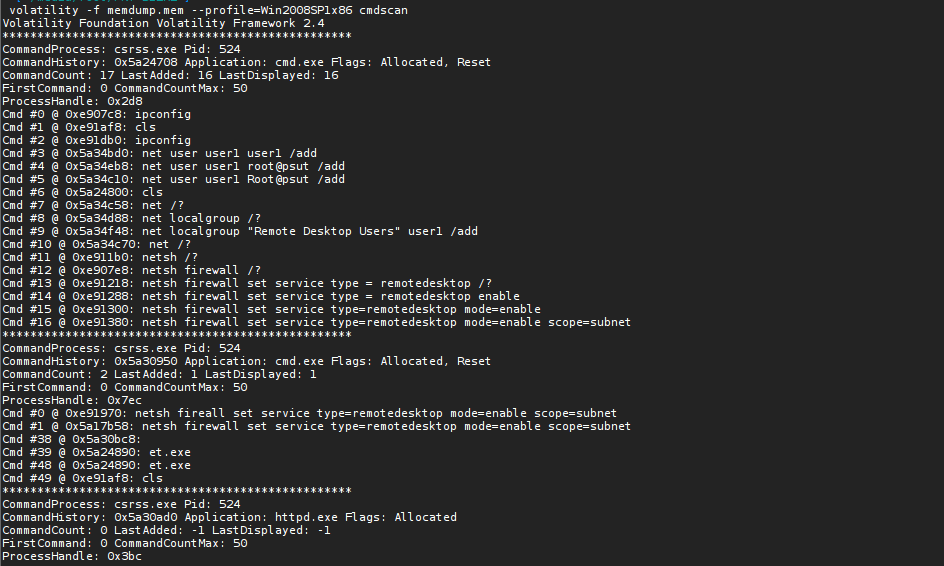 Чтобы загрузиться в режим аудита без активации этих скриптов, добавьте параметр: Microsoft-Windows-Deployment\Reseal\Mode = Audit.
Чтобы загрузиться в режим аудита без активации этих скриптов, добавьте параметр: Microsoft-Windows-Deployment\Reseal\Mode = Audit.