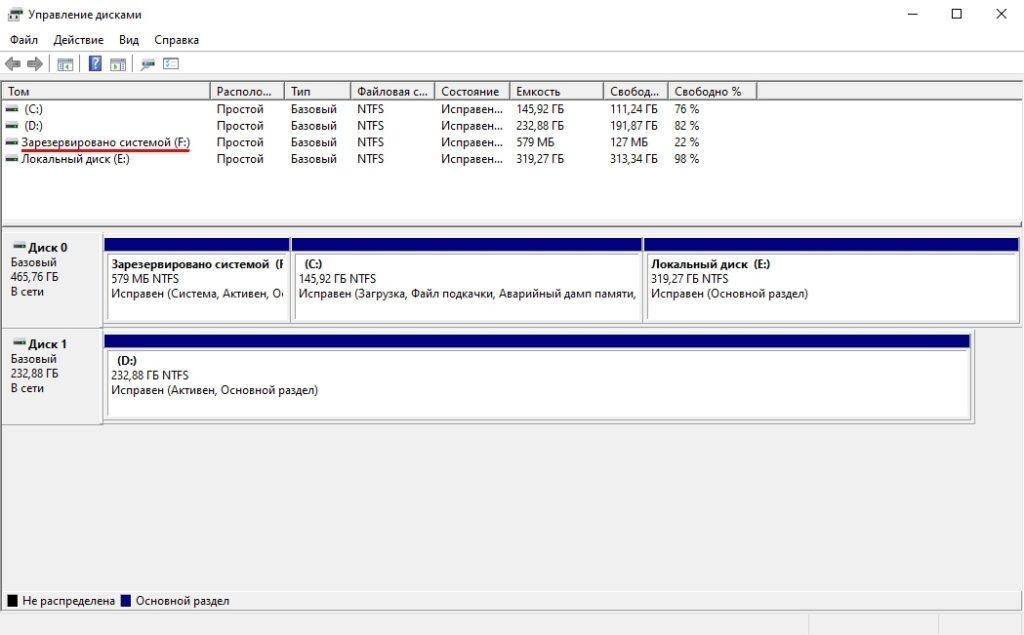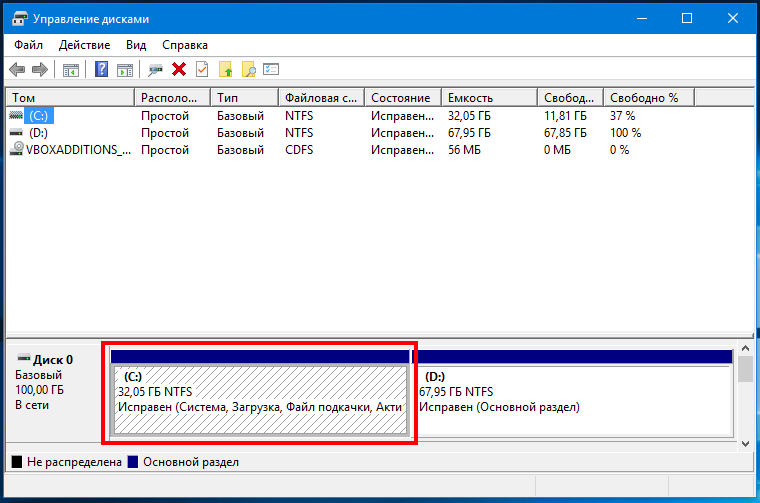Скрыть разделы жесткого диска windows 10: Как скрыть диск в Windows – невидимый раздел в вашей системе
Содержание
способы, как найти и отобразить спрятанные разделы
Сделать операционную систему безопасной с точки зрения защиты данных стараются как разработчики, так и пользователи. Потому ОС оснащена антивирусом. Но порой встроенной опции оказывается мало, поскольку любой человек может получить доступ к персональной информации в том случае, если ПК разблокирован. Поэтому приходится искать ответ на другой вопрос – как скрыть диск в операционной системе Windows 10, чтобы спрятать файлы от посторонних глаз.
СОДЕРЖАНИЕ СТАТЬИ:
Скрытие через Командную строку
Интерфейс Командной строки используется для решения самых разных задач, включая скрытие отдельных разделов жесткого диска.
Если вы хотите спрятать определенную часть своего HDD, выполните следующее:
- Запустите Командную строку, вызвав ее через меню «Пуск».
- Введите запрос «diskpart» для запуска менеджера дискового пространства.
- Затем введите «list volume», что позволит вызвать разделы жесткого диска.

- Ознакомьтесь с представленной информацией, а затем пропишите «select volume #», где вместо символа «#» укажите номер интересующего раздела.
- Следом впишите команду «remove letter=X», где вместо «X» вставьте букву, которая представляет собой название задействованного диска.
Важно. Ввод каждой команды должен сопровождаться нажатием клавиши «Enter». В противном случае запросы не будут обработаны системой.
Завершив операцию, вы можете закрыть Командную строку. Выбранный раздел сразу же скроется, и даже не потребуется перезапуск компьютера. Обязательно проверьте, вступили ли изменения в силу. Ведь ошибка хотя бы в одном символе станет серьезным препятствием для обработки запроса.
«Управление дисками»
Альтернативный вариант, позволяющий спрятать «ненужные» разделы жесткого диска. В отличие от Командной строки, пользователю не придется вводить абстрактные запросы. Вся операция выполняется через продуманный интерфейс Windows 10, специально предназначенный для управления HDD-накопителем:
- Зажмите клавиши «Win» + «R» для запуска меню «Выполнить».

- Введите запрос «diskmgmt» (он вызовет необходимый нам интерфейс).
- Щелкните правой кнопкой мыши по имени диска, который хочется спрятать.
- Нажмите кнопку «Изменить букву диска или раздел».
- В последнем диалоговом окне кликните по надписи «Удалить». В данном случае она выполняет функцию скрытия отсека HDD.
Следовательно, для возврата диска необходимо повторить выполнение операции с тем лишь отличием, что после перехода в диалоговое окно «Изменить букву или раздел» понадобится нажать кнопку «Добавить». Так вы сможете восстановить скрытый ранее диск.
Редактор локальной групповой политики
Еще один вариант, не вызывающий затруднений у пользователя. На компьютере с операционной системой Windows 10 есть Редактор, позволяющий изменить глубокие настройки устройства. В частности, с его помощью можно скрыть тот или иной раздел HDD:
- Откройте окно «Выполнить».

- Введите запрос «gpedit.msc», чтобы запустить Редактор групповых политик.
- Перейдите по пути: «Конфигурации пользователя/Административные шаблоны/Компоненты Windows/Проводник».
- Левой кнопкой мыши дважды щелкните по позиции «Скрыть выбранные диски из окна Мой компьютер», расположенной в правой части интерфейса.
- Установите значение «Включено», а затем выберите раздел диска через вкладку параметров.
- Для сохранения настроек нажмите кнопку «Применить».
Иногда изменения, внесенные в Редактор групповых политик, начинают работать не сразу. Чтобы закрепить новые настройки, рекомендуется перезагрузить компьютер. После этого выбранный раздел HDD перестанет отображаться в приложении «Мой компьютер».
Редактор реестра
Заключительный способ, внешне напоминающий предыдущий вариант. При взаимодействии с Редактором важно не ошибиться, поскольку пользователю придется пробираться через глубокие настройки реестра:
- Откройте окно «Выполнить».

- Введите команду «regedit», чтобы отобразить Редактор.
- Далее нужно найти директорию, расположенную по пути «HKEY_CURRENT_USER\Software\Microsoft\Windows\CurrentVersion\Policies\Explorer».
- Щелкните ПКМ и создайте параметр «DWORD».
- Присвойте ему имя «NoDrives».
- В качестве значения укажите цифру, отвечающую за имя диска.
- Сохраните изменения.
На установке значения стоит остановиться подробнее. Если вы хотите скрыть раздел «C», то установите цифру «4», для «D» используйте «8», для «E» – 16. Остальные значения устанавливаются в той же логике, то есть каждая следующая буква представляет собой цифру, умноженную на 2. Соответственно, для диска «A» используется «1», а для «B» – «2». После сохранения изменений выбранная часть HDD будет скрыта.
Вам помогло? Поделитесь с друзьями — помогите и нам!
Твитнуть
Поделиться
Поделиться
Отправить
Класснуть
Линкануть
Вотсапнуть
Запинить
Читайте нас в Яндекс Дзен
Наш Youtube-канал
Канал Telegram
Ищите сочинения по школьной программе? Тогда Вам сюда
«Как-нибудь» или «как нибудь» – как правильно пишется?
Adblock
detector
Как скрыть раздел диска в Windows — 4 способа.
 : spayte — LiveJournal
: spayte — LiveJournal
?
Category:
- Компьютеры
- Cancel
В некоторых ситуациях необходимо скрыть раздел жесткого диска или SSD диска, на компьютере с операционной системой Windows. После этого, скрытый локальный диск (раздел жесткого диска или другой жесткий диск, если их несколько на компьютере) перестанет отображаться в файловом менеджере Проводник Windows. Почему бывает нужно спрятать раздел диска (диск) на компьютере? Для большей безопасности и предотвращения доступа к локальному диску, скрытый раздел диска имеет смысл сделать «невидимым» в Проводнике.
«>
Например, следующие причины заставляют пользователя сделать диск скрытым:
- на диске хранятся важные данные личного или конфиденциального характера
- для защиты диска от несанкционированного использования
- для защиты системных разделов, раздела восстановления системы на жестком диске
В окне Проводника «Мой компьютер» («Этот компьютер», «Компьютер») отображаются все диски, подключенные к компьютеру, кроме скрытых разделов (скрытых локальных дисков).
Каждому локальному диску соответствует определенная буква алфавита, с помощью букв диски отличают друга от друга. Пользователь может изменить букву диска, выбрав свободную букву алфавита. Для большей наглядности, для локального диска можно присвоить метку тома.
На компьютере скрытые разделы на жестком диске защищены от постороннего вмешательства и внимания. Имейте в виду, что имеется возможность увидеть в Windows скрытые диски через оснастку Управление дисками или с помощью командной строки.
Системные разделы изначально скрыты для большей безопасности от действий неопытных пользователей. На ноутбуках часто имеется дополнительный раздел восстановления — Recovery, который, в большинстве случаев, скрыт по умолчанию.
С помощью раздела Recovery происходит восстановление системы в первоначальное состояние, на момент покупки ноутбука. На некоторых моделях ноутбуков раздел восстановления системы отображается в Проводнике, поэтому его можно скрыть из вида.
Все равно, воспользоваться данным разделом для других целей не получится.
Как скрыть диск в Windows? Для решения проблемы мы воспользуемся несколькими инструментами операционной системы Windows:
- Управление дисками
- Командная строка
- Редактор реестра
- Редактор локальной групповой политики
Описанные в инструкции способы одинаково работают в разных версиях операционной системы Windows: в Windows 10, в Windows 8.1, в Windows 8, в Windows 7.
Как скрыть раздел диска в Windows с помощью оснастки Управления дисками
Самый простой способ, как скрыть разделы жесткого диска, — использовать в Windows оснастку Управление дисками.
Для входа в Управление дисками воспользуйтесь одним из двух способов.
1 способ:
- Нажмите одновременно на клавиатуре на клавиши «Win» + «R».
- В окне «Выполнить», в поле «Открыть» введите команду «diskmgmt.
msc» (без кавычек), а затем нажмите на кнопку «ОК».
2 способ:
- Кликните правой кнопкой мыши по значку «Этот компьютер» («Мой компьютер»). О том, как вернуть «Мой компьютер» на Рабочий стол читайте здесь.
- В контекстном меню выберите пункт «Управление».
- В окне консоли «Управление компьютером», в левой части окна перейдите по пути: «Управление компьютером (локальный)» => «Запоминающие устройства» => «Управления дисками».
В окне оснастки «Управление дисками» отображены все диски компьютера, в том числе скрытые разделы на жестком диске или на нескольких жестких дисках.
В окне Проводника (смотрите изображение выше в статье) отображается два раздела жесткого диска (Локальный диск «С», Локальный диск «D») и привод дисковода DVD-RW. В окне оснастки Управление дисками видно, что на жестком диске имеется четыре раздела, в том числе, два скрытых системных раздела («Диск 0 раздел 1», «Диск 0 раздел 2»), созданных во время установки Windows на компьютер.
Например, вам потребовалось скрыть раздел жесткого диска «Локальный диск (D:)». Для этого, сделайте следующее:
- В оснастке «Управления дисками» кликните правой кнопкой мыши по диску, который необходимо скрыть.
- В контекстном меню выберите «Изменить букву диска или путь к диску…».
- В окне «Изменение буквы диска или путей для X: (Локальный диск)» нажмите на кнопку «Удалить».
- В окне с предупреждением нажмите на кнопку «ОК». Если появится еще одно предупреждение, нажмите на кнопку «Да».
Теперь можно посмотреть в Проводнике на результат выполненной операции.
Как сделать скрытый диск открытым в Управлении дисками
Для того, чтобы открыть скрытый диск в расположении «Мой компьютер» Проводника, выполните следующие действия:
- Перейдите в Управление дисками, выберите диск, который нужно сделать открытым.
- После клика по диску правой кнопкой мыши, нажмите на пункт контекстного меню «Изменить букву диска или путь к диску…».
- В окне для изменения буквы диска нажмите на кнопку «Добавить».
- В окне «Добавление буквы диска или пути» выберите подходящую букву, а затем нажмите на кнопку «ОК». Операционная система по умолчанию предлагает первую свободную букву английского алфавита, в нашем случае «D».
После этого, скрытый раздел жесткого диска снова будет виден в Проводнике Windows.
Как скрыть диск в Windows с помощью командной строки
Откройте командную строку от имени администратора любым удобным способом, например этим. Далее в окне интерпретатора командной строки выполните последовательно следующие команды (после ввода отдельной команды, нажмите на клавишу «Enter»):
diskpart list volumeПосле этого, в окне командной строки отобразятся все диски данного компьютера.
Введите команду для выбора номер раздела (смотрите номер тома в командной строке, напротив нужного диска). Для того, чтобы выбрать нужный диск, ориентируйтесь по размеру локального диска.
select volume X (где X — номер тома)Затем введите команду для скрытия выбранного тома. В команде, после символа «равно», вставьте букву скрываемого раздела (у меня выбрана буква «D»).
remove letter=DВойдите в Проводник, убедитесь, что скрытого раздела жесткого диска там больше нет.
Как вернуть скрытый раздел жесткого диска в Проводник с помощью командной строки
Чтобы вернуть все обратно при помощи командной строки, введите последовательно следующие команды (в команде «select volume» вставьте номер тома скрытого раздела на вашем компьютере, а в команде «assign letter» вставьте букву, которая соответствует скрытому разделу диска на вашем компьютере):
diskpart list volume select volume 2 assign letter=DПосле выполнения команд, закройте окно интерпретатора командной строки.
Теперь можно открыть Проводник, чтобы посмотреть на результат своих действий: скрытый локальный диск снова отображается.
Как скрыть локальный диск в Редакторе реестра
Раздел жесткого диска можно сделать скрытым при помощи изменений в реестре операционной системы Windows.
Для запуска Редактор реестра нажмите на клавиатуре «Win» + «R», введите команду «regedit» (без кавычек).
В окне Редактора реестра пройдите по пути:
HKEY_CURRENT_USER\Software\Microsoft\Windows\CurrentVersion\Policies\ExplorerКликните правой кнопкой мыши по свободному месту в окне Редактора реестра, в контекстном меню выберите «Создать», далее «Параметр DWORD (32 бита)». Дайте имя параметру: «NoDrives» (без кавычек).
Щелкните по параметру «NoDrives» правой кнопкой мыши, выберите «Изменить…». В окне «Изменение параметра DWORD (32 бита)» в разделе «Система исчисления» переключитесь на десятичную систему, а затем введите числовое значение, которое соответствует букве диска по этой таблице:
Например, я хочу скрыть Локальный диск «D:», в таблице букве «D» соответствует цифра «8», поэтому я должен ввести данную цифру в поле «Значение».
Нажмите на кнопку «ОК», закройте Редактор реестра, а затем перезагрузите компьютер.
Для отмены изменений, удалите из реестра, созданный ранее параметр «NoDrives», расположенный по пути:
HKEY_CURRENT_USER\Software\Microsoft\Windows\CurrentVersion\Policies\ExplorerСкрываем раздел диска с помощью Редактора локальной групповой политики
В версиях операционной системы Windows Pro и Windows Enterprise (Windows 10, Windows 8.1, Windows 8, Windows 7), и производных редакциях от этих версий, имеется Редактор локальной групповой политики, с помощью которого можно скрыть локальный диск на компьютере.
Произведите следующие настройки в Редакторе локальной групповой политики:
- Нажмите на клавиши «Win» + «R», в окне «Выполнить» введите команду: «gpedit.msc» (без кавычек).
- В окне «Редактор локальной групповой политики» пройдите по пути: Конфигурация пользователя => Административные шаблоны => Компоненты Windows => Проводник.
- Щелкните правой кнопкой мыши по параметру «Скрыть выбранные диски из окна “Мой компьютер”», выберите «Изменить».
- В открывшемся окне активируйте настройку «Включено», в поле «Параметры:» выберите одну из указанных комбинаций. На этом примере, я выбрал настройку: «Ограничить доступ к диску D».
- Нажмите на кнопку «ОК».
Для возвращения скрытого диска в Проводник, в Редакторе локальной групповой политики, в окне «Скрыть выбранные диски из окна “Мой компьютер”» включите настройку «Не задано», а затем нажмите на кнопку «ОК».
Заключение
В операционной системе Windows пользователь может скрыть раздел жесткого диска (локальный диск), который не будет отображаться в окне Проводника «Мой компьютер». Скрыть диск можно с помощью средств системы: Управление дисками, Редактора реестра, Редактора локальной групповой политики, или командной строки.
Источник
https://pomogaemkompu. temaretik.com/23392484041320…l-diska-v-windows—4-sposoba/
temaretik.com/23392484041320…l-diska-v-windows—4-sposoba/
Оригинал записи и комментарии на LiveInternet.ru
Subscribe
Как отключить обновления в Windows 10.
Как отключить обновление Windows — такой вопрос задают пользователи, которым необходимо запретить установку обновлений системы на компьютер. При…
Как конвертировать PDF в JPG — 5 способов.
Вообще, если у вас не слишком большие и сложные документы PDF — то задача решаема достаточно быстро. Ниже в статье приведены несколько рабочих…
Battery Optimizer — продление срока службы ноутбука.
Все ноутбуки поставляются производителями с литий-ионным аккумулятором, который может обеспечить работу устройства в течение нескольких часов.…
Photo
Hint http://pics.livejournal.com/igrick/pic/000r1edq
Как скрыть раздел в Windows 11/10 [2023]
Скрытие диска или раздела на вашем компьютере означает, что они больше не будут видны пользователям. Скрытие раздела может иметь несколько преимуществ, поэтому Mac и Windows предоставляют несколько встроенных инструментов для скрытия определенного раздела на компьютере. Вот некоторые из основных причин, по которым люди скрывают разделы:
Скрытие раздела может иметь несколько преимуществ, поэтому Mac и Windows предоставляют несколько встроенных инструментов для скрытия определенного раздела на компьютере. Вот некоторые из основных причин, по которым люди скрывают разделы:
- Скрытие раздела — удобный способ ограничить доступ к нему. Как только ваш раздел будет скрыт, вы можете быть уверены, что даже если другие люди будут использовать ваш компьютер, они не смогут получить доступ к вашим личным данным.
- Вы можете создать резервную копию важных данных, а затем скрыть этот конкретный раздел, чтобы предотвратить повреждение вашей резервной копии.
- Косвенным преимуществом сокрытия раздела является увеличение скорости поиска на вашем компьютере. Кроме того, это также позволяет пользователю эффективно обрабатывать остальные разделы.
Часть 1. Как скрыть раздел в Windows 11/10
1. Скрыть раздел с помощью приложения для управления дисками раздел эффективно. Вы можете выполнить следующие шаги, чтобы скрыть раздел с помощью утилиты управления дисками в Windows:
- Запустить утилиту управления дисками
Первым шагом в процессе сокрытия раздела с помощью приложения управления дисками является запуск утилиты управления дисками. Вы можете запустить этот инструмент, выполнив поиск в меню «Пуск» или в командной строке. Найдите «управление компьютером» в меню «Пуск». Вы также можете щелкнуть правой кнопкой мыши значок «Мой компьютер», чтобы открыть контекстное меню. Выберите «управление» в контекстном меню, чтобы запустить утилиту управления дисками.
Вы можете запустить этот инструмент, выполнив поиск в меню «Пуск» или в командной строке. Найдите «управление компьютером» в меню «Пуск». Вы также можете щелкнуть правой кнопкой мыши значок «Мой компьютер», чтобы открыть контекстное меню. Выберите «управление» в контекстном меню, чтобы запустить утилиту управления дисками.
- Изменить букву диска и путь
После того, как вы запустите приложение для управления дисками, вы сможете увидеть подробную информацию о каждом разделе и диске на вашем компьютере. Выберите любой диск и щелкните его правой кнопкой мыши, чтобы открыть контекстное меню. Выберите «изменить букву диска и путь» в этом контекстном меню, и появится всплывающее окно. Нажмите кнопку «удалить» в этом новом окне. Установите флажок подтверждения, чтобы скрыть раздел.
2. Скрыть раздел с помощью командной строки
Вы также можете использовать командную строку в Windows 11/10, чтобы скрыть определенный раздел на компьютере. Выполните следующие действия, чтобы скрыть раздел в Windows 11/10 с помощью командной строки:
Выполните следующие действия, чтобы скрыть раздел в Windows 11/10 с помощью командной строки:
- Открыть командную строку
Откройте командную строку, набрав cmd в меню «Пуск», а затем «запуск от имени администратора».
- Выполнить команду
Открыв командную строку, введите следующую команду, чтобы скрыть нужный раздел: буква диска mountvol /D. Здесь «буква диска» — это имя диска, который вы хотите скрыть. /D означает отключение диска или раздела.
Часть 2. Как отобразить раздел в Windows
Отобразить раздел с помощью утилиты управления дисками
Если вы учитесь скрывать раздел в Windows, не менее важно знать, как отобразить его, чтобы отображать раздел по своему усмотрению и просматривать его содержимое. Процесс отображения раздела очень похож на то, как мы его скрываем. Пожалуйста, следуйте инструкциям ниже, чтобы узнать, как отобразить уже скрытый раздел:
- Запустить утилиту управления дисками для просмотра всех разделов
Аналогичным образом запустите утилиту управления дисками, которую вы запускали для скрытия раздела. Поиск управления компьютером и использование командной строки — самые простые способы запуска утилиты управления дисками.
Поиск управления компьютером и использование командной строки — самые простые способы запуска утилиты управления дисками.
- Изменить букву диска и путь
После запуска утилиты управления дисками вы сможете увидеть список всех дисков и разделов, даже если они скрыты. Щелкните правой кнопкой мыши имя раздела, который вы хотите отобразить, и выберите «изменить букву диска и пути» в контекстном меню. Однако, поскольку раздел скрыт, буква диска не будет видна. Нажмите кнопку «Добавить», чтобы дать имя этому разделу, чтобы он снова был виден.
- Выберите букву диска, которую вы хотите назначить
После добавления диска следующим шагом будет назначение ему буквы диска. Вы можете выбрать букву диска из существующего раздела или подключить его к пустому разделу NTFS. Нажмите кнопку ОК, когда закончите. Выбранный раздел снова станет видимым.
Отобразить раздел с помощью командной строки
Windows 11/10 также предлагает своим пользователям отобразить раздел аналогично с помощью командной строки, поскольку они скрыли его.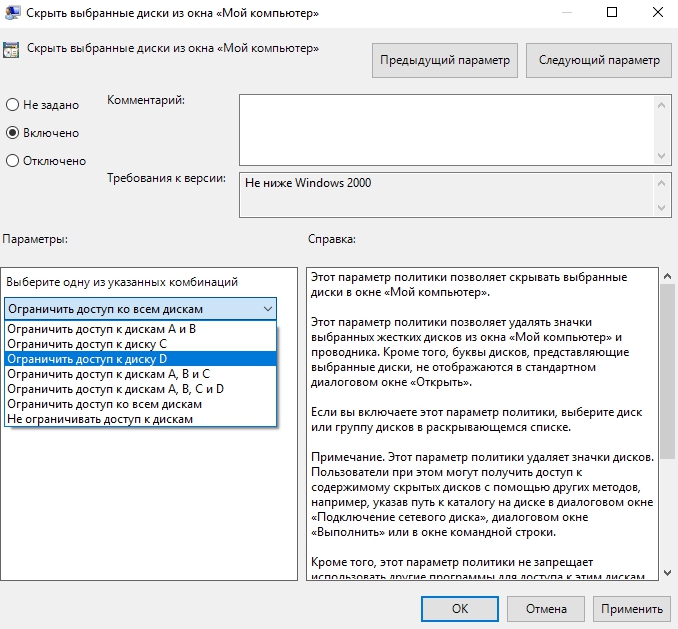 Выполните следующие действия, чтобы отобразить раздел с помощью командной строки в Windows 11/10:
Выполните следующие действия, чтобы отобразить раздел с помощью командной строки в Windows 11/10:
- Открыть командную строку
Откройте командную строку от имени администратора системы.
- Выполните следующую команду в командной строке
Чтобы снова отобразить скрытый раздел, введите следующую команду:
mountvol буква диска VolumeName
Здесь буква диска — это буква, которую вы хотите присвоить диску, который хотите показать. Чтобы получить имя тома, запустите команду как mountvol /?. Вы получите список имен томов, которые можно скрыть. Выберите имя тома, которое вы хотите отобразить, и введите его точно в текст VolumeName.
Неправильные операции по скрытию и отображению раздела в Windows приведут к неожиданной потере данных с жесткого диска раздела или к форматированию раздела. В этих обстоятельствах вам понадобится программное обеспечение для восстановления разделов, чтобы восстановить удаленные данные с раздела жесткого диска.
Ваше безопасное и надежное программное обеспечение для восстановления данных разделов
- Эффективно, безопасно и полностью восстанавливайте потерянные или удаленные файлы, фотографии, аудио, музыку, электронные письма с любого устройства хранения.
- Поддерживает восстановление данных из корзины, жесткого диска, карты памяти, флэш-накопителя, цифрового фотоаппарата и видеокамеры.
- Поддерживает восстановление данных при внезапном удалении, форматировании, повреждении жесткого диска, вирусной атаке, сбое системы в различных ситуациях.
Загрузить | WinСкачать | Mac
Другие популярные статьи от Wondershare
Как скрыть диск в Windows 10? (3 простых метода)
Скрытие жесткого диска на компьютере с Windows 10 может помешать другим увидеть ваши личные файлы. Возможно, вам придется это сделать. Но знаете ли вы, как скрыть диск в Windows 10? Для этого вы можете просто использовать инструменты оснастки Windows 10.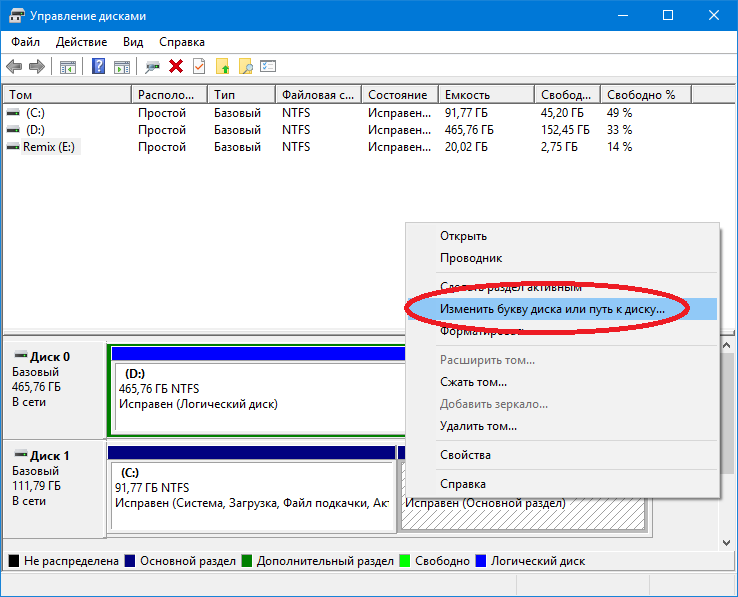 Программное обеспечение MiniTool покажет вам 3 простых метода в этой статье.
Программное обеспечение MiniTool покажет вам 3 простых метода в этой статье.
По многим причинам вы можете захотеть скрыть свои файлы на компьютере с Windows 10. Например, вы не хотите, чтобы другие люди видели ваши конфиденциальные файлы на жестком диске. Или вы не хотите, чтобы другие трогали ваш важный файл на жестком диске. Лучший способ скрыть файлы — напрямую скрыть весь диск на компьютере с Windows 10.
А знаете ли вы, как скрыть диск в Windows 10? Лучший эффект сокрытия жесткого диска в Windows 10 заключается в том, что вы можете его видеть, а другие — нет. Можно ли этого достичь? Да, ты можешь. Вы можете скрыть жесткий диск в Windows 10 с помощью 3 встроенных инструментов Windows: «Управление дисками», «Редактор реестра» и «Групповая политика».
Как скрыть диск в Windows 10?
- Использование управления дисками
- Использовать редактор реестра
- Использовать групповую политику
В этой статье мы покажем вам, как использовать эти три инструмента, чтобы сделать жесткий диск невидимым в Windows 10.
Как скрыть жесткий диск с помощью управления дисками?
Вы можете удалить букву жесткого диска, а затем смонтировать диск как папку, используя Управление дисками. Используя этот способ, вы знаете, какая папка является диском, но другие не знают.
Вот руководство:
Шаг 1: Удаление буквы диска
1. Щелкните правой кнопкой мыши Этот компьютер и выберите Управление .
2. Выберите Управление дисками в разделе Хранилище во всплывающем окне. Вы также можете использовать поиск Windows для поиска Управление дисками и выбрать первый результат, чтобы напрямую открыть Управление дисками.
3. Щелкните правой кнопкой мыши диск, который хотите скрыть, и выберите Изменить букву диска и пути… .
4. Во всплывающем интерфейсе вам нужно нажать кнопку Удалить , чтобы продолжить.
5. Появится другой интерфейс, напоминающий вам о риске удаления буквы диска. Для подтверждения операции необходимо нажать кнопку Да .
Шаг 2. Смонтируйте диск как папку
1. Теперь вернитесь в интерфейс управления дисками. Опять же, вам нужно щелкнуть правой кнопкой мыши на этом диске и выбрать Изменить букву диска и пути… .
2. Нажмите кнопку Добавить , чтобы продолжить.
3. Выберите Подключить в следующую пустую папку NTFS .
4. Нажмите кнопку Обзор .
5. В следующем интерфейсе убедитесь, что выбран диск C, а затем нажмите кнопку New Folder .
6. Назовите только что созданную папку по своему желанию. Здесь я называю папку secretdrive .
7. Нажмите ОК .
Нажмите ОК .
8. Нажмите OK .
9. Теперь вам нужно перейти на диск C, чтобы найти только что созданную папку. Но сначала вам лучше нажать Просмотр на верхней панели инструментов и убедиться, что Скрытые элементы не выбраны.
10. Щелкните правой кнопкой мыши secretdrive и выберите Properties .
11. Проверить Скрытый под Атрибуты .
12. Нажмите кнопку Применить .
13. Когда вы увидите следующий интерфейс, вам нужно выбрать Применить изменения только к этой папке .
14. Нажмите кнопку OK , чтобы продолжить.
15. Вы возвращаетесь в Свойства. Нажмите OK , чтобы сохранить изменения.
Теперь папка secretdrive скрыта. Поскольку вы не разрешаете своей системе показывать скрытые файлы и папки, эта папка невидима в проводнике. Только ты знаешь этот секрет. Если вы хотите увидеть этот диск, вы можете снять флажок Скрыто на шаге 12, чтобы показать эту папку.
Только ты знаешь этот секрет. Если вы хотите увидеть этот диск, вы можете снять флажок Скрыто на шаге 12, чтобы показать эту папку.
Совет 1. Как показать скрытые диски в Windows 10?
Если вы хотите отменить изменение и сделать скрытый диск видимым, вы можете просто добавить букву диска для этого диска.
1. Перейдите в Управление дисками.
2. Щелкните правой кнопкой мыши целевой диск и выберите Изменить букву диска и пути… .
3. Поскольку диск в настоящее время смонтирован как папка, вам нужно нажать кнопку Удалить , чтобы сначала размонтировать папку.
4. Нажмите Да во всплывающем окне, чтобы подтвердить операцию.
5. Еще раз щелкните правой кнопкой мыши на целевом диске и выберите Изменить букву диска и пути… .
6. Нажмите кнопку Добавить , чтобы продолжить.
7. Назначьте этому диску букву.
8. Нажмите OK , чтобы сохранить изменение.
Совет 2. Как скрыть только диск?
Метод 1: Использование управления дисками
Конечно, вы также можете просто удалить букву этого диска, чтобы скрыть ее. Но таким образом никто не сможет увидеть его в проводнике, включая вас. Но если вы хотите такой эффект, вы также можете сделать это:
- Открыть Управление дисками.
- Щелкните правой кнопкой мыши диск, который хотите скрыть, и выберите Изменить букву диска и путь к нему… .
- Нажмите кнопку Удалить , чтобы удалить букву диска.
- Нажмите Да во всплывающем окне, чтобы подтвердить операцию.
Способ 2. Используйте Мастер создания разделов MiniTool
Вы также можете использовать Мастер создания разделов MiniTool, сторонний менеджер разделов, чтобы скрыть диск. Соответствующая функция — Скрыть раздел . Эта функция бесплатна в этом программном обеспечении.
Эта функция бесплатна в этом программном обеспечении.
Скачать бесплатно
- Загрузите и установите это программное обеспечение на свой компьютер с Windows.
- Откройте программу.
- Щелкните правой кнопкой мыши раздел, который хотите скрыть, и выберите 9.0015 Скрыть раздел .
- Нажмите кнопку Применить (в нижнем левом углу), чтобы выполнить операцию.
Вы можете видеть, что буква диска удалена.
Как скрыть жесткий диск с помощью редактора реестра?
Вы также можете скрыть диск через редактор реестра в Windows 10. Редактирование реестра может привести к необратимому повреждению вашей установки Windows, если вы допустите некоторые ошибки. В связи с этим вам лучше сделать резервную копию вашего компьютера заранее.
Если вы хотите скрыть свой жесткий диск с помощью редактора реестра, выполните следующие действия:
1. Нажмите Win+R , чтобы открыть Выполнить .
2. Введите regedit и нажмите OK , чтобы открыть редактор реестра.
3. Перейдите по следующему пути:
HKEY_LOCAL_MACHINE\Software\Microsoft\Windows\CurrentVersion\Policies\Explorer
4. Щелкните правой кнопкой мыши пустое место справа. Затем перейдите к New > DWORD (32-bit) Value .
5. Назовите вновь созданный DWORD NoDrives и нажмите Enter .
6. Дважды щелкните новый DWORD, чтобы открыть его.
7. Выберите Decimal под Base .
8. Введите десятичное число, представляющее букву диска, который вы хотите скрыть, в поле под Value data . Возьмем в качестве примера диск E и введем 16 в поле «Значение». Если вы хотите скрыть больше, чем диски, вам нужно ввести сумму десятичных чисел. Например, если вы хотите скрыть и диск E, и диск F, вам нужно добавить 16 + 32. То есть число, которое вам нужно ввести, равно 48.
То есть число, которое вам нужно ввести, равно 48.
Совет: Вот десятичные числа для справки: A: 1, B: 2, C: 4, D: 8, E: 16, F: 32, G: 64, H: 128, I: 256, J : 512, К: 1024, Т: 2048, М: 4096, Н: 8192, О: 16384, Ф: 32768, В: 65536, Р: 131072, С: 262144, Т: 524288, У: 1048576, В: 2097152 , W: 4194304, X: 8388608, Y: 16777216, Z: 33554432, ALL: 67108863.
9. Нажмите OK , чтобы сохранить изменения.
10. Закройте редактор реестра.
После этих действий необходимо перезагрузить компьютер, чтобы все изменения вступили в силу. Затем вы не можете найти диск в проводнике. Но это не означает, что этот диск недоступен. Вы можете перейти к местоположению, используя путь к диску в адресной строке проводника или в командной строке.
Как отменить изменения?
Если после этого вы хотите отобразить скрытые диски, вы можете повторить шаги с 1 по 3, а затем удалить NoDrives DWORD. После этого вы можете перезагрузить компьютер, чтобы сохранить изменения и найти диск в проводнике.
Как скрыть жесткий диск с помощью групповой политики?
Если вы используете Windows 10 Pro, Enterprise или Education, вы также можете использовать редактор локальной групповой политики, чтобы скрыть жесткий диск в Windows 10. В отличие от двух предыдущих методов, с помощью этого метода вы можете скрыть только определенные диски.
Вот руководство:
1. Нажмите Win+R , чтобы открыть «Выполнить».
2. Введите gpedit.msc и нажмите OK , чтобы открыть редактор локальной групповой политики.
3. Перейдите по следующему пути:
Конфигурация пользователя > Административные шаблоны > Компоненты Windows > Проводник
4. Прокрутите вниз, чтобы найти Скрыть указанные диски в политике Мой компьютер и дважды щелкните ее.
5. Во всплывающем окне выберите Включено .
6. В разделе Options выберите комбинацию приводов в соответствии с вашими потребностями из раскрывающегося меню. Вы можете заметить, что только некоторые определенные диски могут быть скрыты.
Вы можете заметить, что только некоторые определенные диски могут быть скрыты.
7. Нажмите Применить .
8. Нажмите OK .
При использовании этого метода вам не нужно перезагружать компьютер.
Вы можете получить доступ к этому диску, введя путь к диску в адресной строке проводника или используя командную строку, чтобы открыть диск.
Как отменить изменения?
Если вы хотите отобразить диск, скрытый с помощью групповой политики, выполните шаги с 1 по 4, а затем выберите Не настроено .
Это три способа скрыть жесткий диск в Windows 10. Вы можете выбрать один из них в соответствии с вашими требованиями.
Как восстановить данные со скрытого диска в Windows 10?
По какой-то причине вы можете потерять важные файлы на скрытом диске. Ну так можно ли восстановить данные со скрытого диска?
Конечно, да. Диск скрыт, но файлы нормальные, как и другие. Итак, есть два метода восстановления файлов со скрытого диска:
- Восстановить из корзины.

- Восстановление данных с помощью стороннего программного обеспечения для восстановления данных.
Способ 1. Восстановить удаленные файлы из корзины
Если файлы не удалены окончательно, вы можете перейти в корзину, чтобы восстановить их. Сделать это очень просто:
- Открыть корзину.
- Найдите файлы, которые хотите восстановить, и выберите их.
- Щелкните файлы правой кнопкой мыши и выберите Восстановить .
Выбранные файлы будут восстановлены в исходное расположение.
Способ 2. Восстановление данных с помощью MiniTool Power Data Recovery
Если вы не можете найти свои файлы в корзине, их следует удалить навсегда. В такой ситуации вам нужно использовать стороннее программное обеспечение для восстановления данных, чтобы вернуть их. Вы можете использовать MiniTool Power Data Recovery, бесплатный инструмент для восстановления файлов.
Это программное обеспечение специально разработано для восстановления данных со всех типов дисков. Он может обнаружить скрытый диск на вашем компьютере. С помощью бесплатной версии этого программного обеспечения вы можете сканировать целевой скрытый диск и проверить, может ли он найти файлы, которые вы хотите восстановить.
Он может обнаружить скрытый диск на вашем компьютере. С помощью бесплатной версии этого программного обеспечения вы можете сканировать целевой скрытый диск и проверить, может ли он найти файлы, которые вы хотите восстановить.
Бесплатная загрузка
Вы можете выполнить следующие шаги для восстановления данных:
- Загрузите и установите это программное обеспечение на свой компьютер.
- Откройте программу.
- Выберите диск, с которого вы хотите восстановить данные. Вы можете идентифицировать диск по его этикетке (если она имеется) и размеру диска.
- Нажмите Scan , чтобы начать сканирование диска.
- Когда процесс сканирования завершится, вы увидите результаты сканирования, включая существующие и удаленные файлы. Затем вы можете проверить файлы, которые хотите восстановить.
- Нажмите кнопку Сохранить и выберите подходящее место для сохранения файлов. Помните, что вы не должны сохранять файлы на исходный диск.



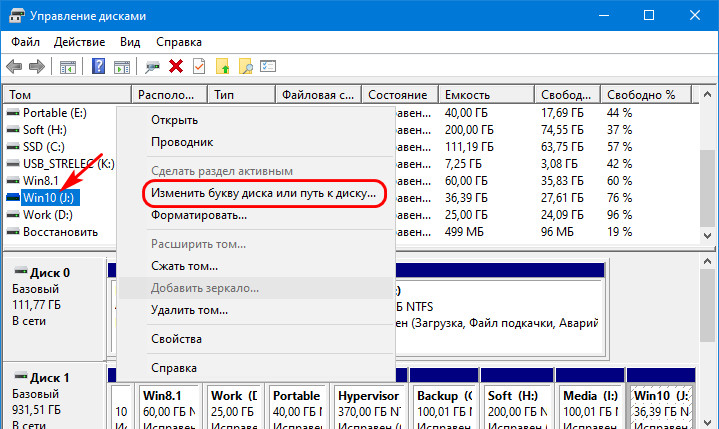

 Каждому локальному диску соответствует определенная буква алфавита, с помощью букв диски отличают друга от друга. Пользователь может изменить букву диска, выбрав свободную букву алфавита. Для большей наглядности, для локального диска можно присвоить метку тома.
Каждому локальному диску соответствует определенная буква алфавита, с помощью букв диски отличают друга от друга. Пользователь может изменить букву диска, выбрав свободную букву алфавита. Для большей наглядности, для локального диска можно присвоить метку тома. Все равно, воспользоваться данным разделом для других целей не получится.
Все равно, воспользоваться данным разделом для других целей не получится. msc» (без кавычек), а затем нажмите на кнопку «ОК».
msc» (без кавычек), а затем нажмите на кнопку «ОК».