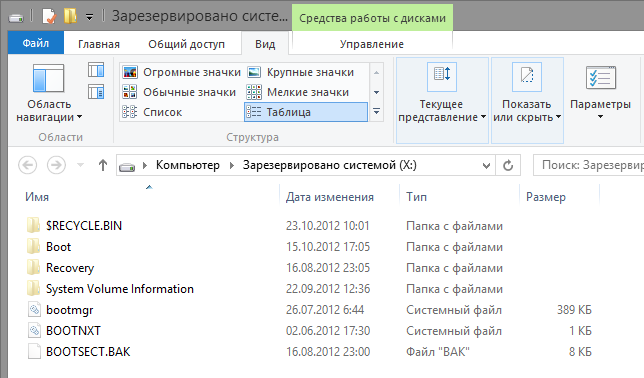Скрытый раздел виндовс 7: Скрытый раздел в Windows
Содержание
Скрытый раздел в Windows
Продолжая тему скрытых файлов, затронутую в предыдущей статье, сегодня поговорим о скрытых разделах в Windows. Есть ли у вас такой раздел — выяснить это можно с помощью оснастки управления дисками.
Для ее открытия нажимаем Win+R и выполняем команду diskmgmt.msc. Так например в Windows 7 вы найдете неопознанный диск размером 100Мб без буквы и с пометкой «Зарезервировано системой» (System reserved).
В Windows 8 и более новых ОС картина та же, только диск будет размером 350Мб.
Чтобы выяснить, это за раздел, для начала посмотрим на его атрибуты:
• Система (System) — системный раздел, т.е. раздел, на котором хранятся файлы, необходимые для загрузки системы;
• Активен (Active) — используется bios-ом для определения раздела с загрузчиком ОС;
• Основной раздел (Primary partition) — тип раздела. Только основной раздел можно сделать активным и использовать для размещения файлов загрузки.
Как видно по атрибутам, этот раздел содержит файлы, необходимые для загрузки операционной системы. Так как файлы эти очень важны, они располагаются на отдельном разделе, а поскольку раздел не имеет буквы диска, то доступ к нему из проводника или любого другого файлового менеджера невозможен. Это сделано для того, чтобы защитить их от случайного удаления.
Примечание. Вполне возможно, что вы найдете у себя не один скрытый раздел. Дело в том, что некоторые производители компьютеров создают собственные скрытые разделы, предназначенные для восстановления или возврата системы к первоначальному состоянию. Отличить их довольно просто — эти разделы не имеют атрибут Активен и у них гораздо больший размер.
Содержимое скрытого раздела
Поскольку скрытый раздел крайне важен для нормальной загрузки ОС, трогать его без крайней необходимости не стоит. Однако при желании мы все же можем посмотреть, что находится на этом разделе. Для этого в оснастке кликнем на нем, выберем в контекстном меню пункт «Изменить букву диска или путь к диску»
и назначим разделу любую свободную букву. После этого он перестанет быть скрытым, появится в проводнике и мы сможем заглянуть в него.
После этого он перестанет быть скрытым, появится в проводнике и мы сможем заглянуть в него.
В Windows 7 на скрытом разделе находится диспетчер загрузки bootmgr, а в папке Boot лежат файлы конфигурации хранилища загрузки (BCD).
В Windows 8 кроме этого на скрытом разделе есть папка Recovery, в которой хранится среда восстановления Windows RE. Это позволяет загрузиться в режиме восстановления при повреждении системного раздела, что очень удобно. Для сравнения, в Windows 7 папка Recovery находится на системном диске и при его повреждении потребуется носитель с дистрибутивом ОС или аварийный диск восстановления.
Примечание. При использовании системы шифрования дисков BitLocker данные, необходимые для шифрования, также могут храниться на скрытом разделе. Наличие отдельного раздела необходимо для работы BitLocker, поскольку проверка подлинности перед запуском и проверка целостности системы должна выполняться на отдельном разделе, не совпадающем с зашифрованным разделом.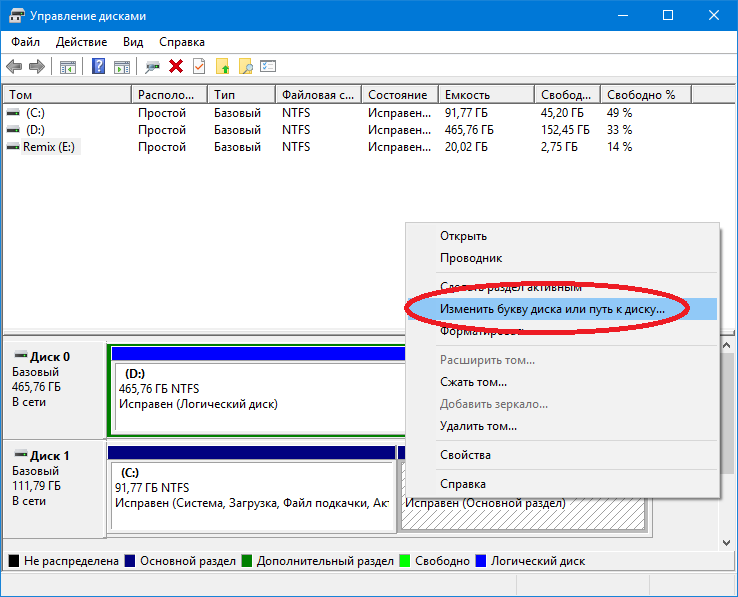
Создание скрытого раздела
Когда создается скрытый раздел и всегда ли он есть? Создается он не всегда, так что вполне возможно, что вы не найдете у себя скрытого раздела. Дело в том, что раздел создается во время установки операционной системы и для его создания есть пара условий:
• Загрузка должна производиться с внешнего носителя (DVD или USB). При запуске программы установки из-под Windows конфигурирование разделов не производится;
• Установка должна производится на неразмеченную область диска.
На практике это выгдядит это следующим образом. Мы запускаем установку, доходим до момента выбора диска, далее возможны варианты. Если диск был размечен ранее и на нем нет незанятого пространства, то скрытый раздел создан не будет. Если диск не размечен и мы хотим отдать все свободное пространство под систему, то просто жмем «Далее» и скрытый раздел будет создан автоматически.
Если же мы хотим предварительно разметить диск, то жмем «Создать», после чего инсталлятор предложит создать дополнительный раздел. Если соглашаемся, то раздел создается, не соглашаемся — раздел не создается, а загрузчик и прочие файлы будут размещены на системном диске.
Если соглашаемся, то раздел создается, не соглашаемся — раздел не создается, а загрузчик и прочие файлы будут размещены на системном диске.
Удаление скрытого раздела
Еще один немаловажный вопрос — можно ли удалить скрытый раздел или файлы на нем и каковы могут быть последствия. Скажу сразу — система отчаянно 🙂 защищает свои системные файлы и просто взять и удалить их не даст. Однако при большом желании и наличии прав администратора удалить содержимое раздела или весь раздел целиком не так уж и сложно. Ну а поскольку вся информация, хранящаяся в разделе, необходима для загрузки, то изменив что либо на этом разделе вы рискуете получить ошибку загрузки, например такую.
На мой взгляд, хранить файлы загрузки на отдельном скрытом разделе — идея хорошая и правильная, я не могу представить ситуацию, в которой потребовалось бы избавиться от скрытого раздела. Однако до сих пор находятся ″энтузиасты″, которые тратят кучу времени на то, чтобы получить несколько лишних мегабайт. Поэтому, чтобы не пришлось потратить еще больше времени на восстановление системы, перед удалением скрытого раздела с него надо скопировать загрузочную информацию. Делается это в три этапа.
Поэтому, чтобы не пришлось потратить еще больше времени на восстановление системы, перед удалением скрытого раздела с него надо скопировать загрузочную информацию. Делается это в три этапа.
На первом этапе делаем активным системный диск, для чего открываем командную строку с правами администратора и выполняем последовательность команд:
diskpart — запуск утилиты diskpart;
list disk — просмотр имеющихся в системе физических дисков;sel disk 0 — выбираем нужный диск;
list part — просмотр имеющихся на диске разделов;
sel part 2 — выбираем нужный раздел;
active — делаем выбраный раздел активным;
exit — выход из diskpart;
На втором этапе перезаписываем загрузочный сектор. Для этого нам понадобится файл bootsect.exe, найти который можно на диске с дистрибутивом Windows, в папке Boot. Копируем его на диск, скажем в корень диска С, и затем в командной строке выполняем команду:
C:\bootsect.exe /nt60 All /force
И третьим этапом копируем файлы загрузки:
bcdboot %Windir% /l ru-Ru /s C:
— ключ /l определяет выбор языка менеджера загрузки, напр. ru-Ru для русскоязычной системы, en-Us для англоязычной и т.д.
ru-Ru для русскоязычной системы, en-Us для англоязычной и т.д.
— ключ /s указывает на системный раздел, который мы сделали активным.
После этих манипуляций перезагружаемся, и если удалось успешно загрузиться, то скрытый раздел можно удалять.
Скритый раздел System Reserved – зарезервировано системой
Для многих пользователей, которые впервые установили на свой ПК операционную систему Windows 7 или Windows 8, может стать неожиданностью скрытый раздел System Reserved, который обозначен, как «Зарезервированный системой». Для чего предназначен этот раздел и какая его функция?
Содержание:
- Назначение скрытого System Reserved
- Чем отличается System Reserved в Windows 7 от Windows 8?
- Некие особенности скрытого раздела
- Плюсы и минусы скрытого раздела
Если на вашем ПК ранее не была установлена операционная система, то есть он чист, то после установки Windows 7 или Windows 8 вы можете ничего не заметить. В Проводнике скрытого раздела не видно. Однако его можно посмотреть, выполнив следующие действия.
В Проводнике скрытого раздела не видно. Однако его можно посмотреть, выполнив следующие действия.
Жмём «Пуск», правой кнопкой выбираем «Компьютер» и кликаем «Управление».
Переходим к разделу «Запоминающие устройства» и кликаем «Управление дисками». Видим раздел, который назван как «Зарезервирован системой». На каждом ПК он имеет разный объем.
Для чего же он предназначен?
Основным назначением System Reserved является защита файлов загрузки ОС и их хранение. Ключевыми атрибутами данного раздела являются:
- «Система». Данный атрибут указывает на то, что с этого ПК возможен запуск одной или нескольких операционных систем, которые уже установлены.
- Атрибут «Активен» — важный компонент БИОСа. С его помощью система может считать информацию для быстрой загрузки компьютера и определить, где находятся важные для неё файлы.
- «Основной раздел» — это не атрибут, а тип раздела System Reserved, который хранит файлы загрузки. Он является активным в отличие от двух предыдущих.
 Без него невозможно установить операционную систему.
Без него невозможно установить операционную систему.
Чем отличается System Reserved в Windows 7 от Windows 8?
Если посмотреть на рисунок скрытого раздела Windows 8, то можно увидеть, что System Reserved занимает более 20% объема жесткого диска. В ОС Windows 7 это процент намного меньше, так как файлы среды восстановления системы находятся в папке «Recovery», которая хранится в той части жёсткого диска, на котором установлена система. В Windows 8 файлы восстановления расположены в «Зарезервировано системой». Поэтому его объем намного больше.
Это большой плюс, так как в случае серьезной ошибки файлы восстановления системы всегда можно будет извлечь из данного раздела.
Однако в «Зарезервировано системой» имеется нечто общее для двух систем – это файлы конфигурации хранилища загрузки ли BCD.
Некие особенности скрытого раздела
Многие пользователи задаются вопросом, почему скрытый раздел System Reserved в ОС Windows 7 или Windows 8 в одних случаях появляется после установки, а в других нет.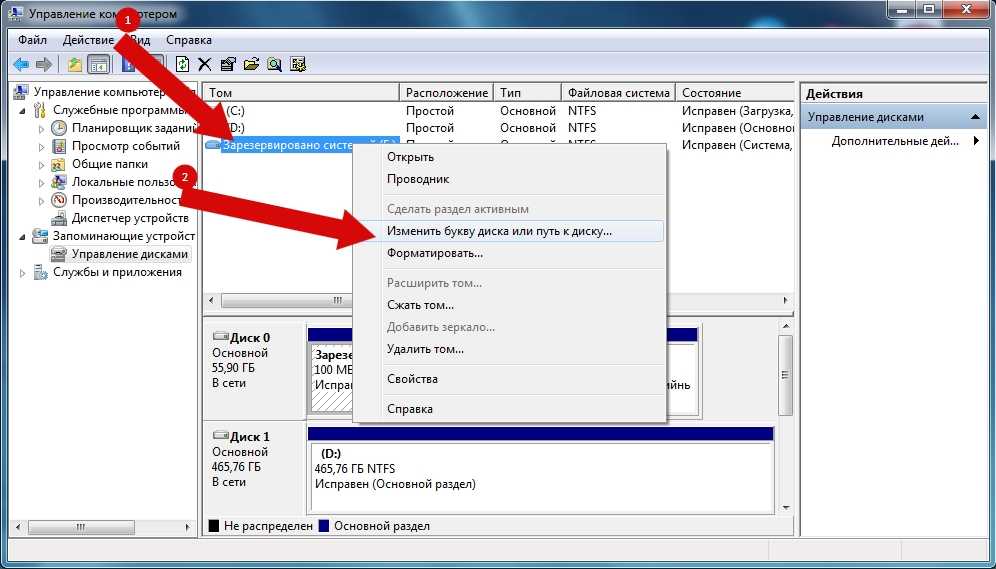 Этому есть объяснение:
Этому есть объяснение:
- Загрузка с внешнего устройства. Если запуск программ осуществляется из-под Windows, возможности работы с жесткими дисками для пользователя не представляется.
- Количество разделов жесткого диска до установки ОС не должно превышать 2-х. В противном случае, скрытый раздел не будет сформирован, а файлы загрузки будут закреплены за имеющимся активным разделом.
- Установка системы должна осуществляться в не размеченную область диска. В случае, когда диск уже разбит, то при выборе раздела нужно его отформатировать, а затем создать новый.
Плюсы и минусы скрытого раздела
Имея на своём ПК скрытый раздел System Reserved, пользователь получает массу преимуществ, а именно:
- Защита хранилища данных загрузки, а в Windows 8 ещё и среды восстановления системы.
- Сжатость дискового пространства не влияет на загрузочные файлы.
- Защита от действий неопытных пользователей.
- Более лёгкая переустановка ОС, в случае наличия на одном ПК нескольких версий.

К недостаткам стоит отнести только небольшое неудобство, которое связано с присваиванием буквы скрытого раздела для каждой из систем, которая установлена на одном устройстве.
Поэтому можно сделать вывод, что скрытый раздел System Reserved имеет больше преимуществ, нежели недостатков и благодаря ему загрузка ОС становится менее зависимой от действий пользователя.
windows 7 — Как сделать скрытый раздел видимым
Задавать вопрос
спросил
Изменено
2 года, 7 месяцев назад
Просмотрено
139 тысяч раз
Вот как разбит мой жесткий диск:
Раздел восстановления 21 ГБ (основной раздел) C: 101 ГБ (основной раздел) D: 141 ГБ (логический диск) E: 141 ГБ (логический диск) F: 190 ГБ (логический диск) СИСТЕМА: 100 МБ (основной раздел)
Раздел восстановления пуст, скрыт и ему не назначена буква.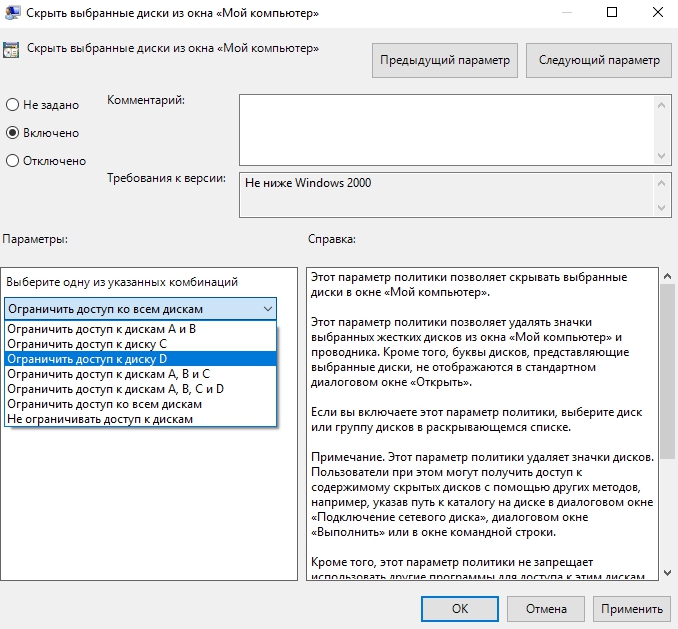 Я хочу использовать его для сохранения образа моего текущего состояния Windows. Но он не обнаруживается никаким программным обеспечением Windows.
Я хочу использовать его для сохранения образа моего текущего состояния Windows. Но он не обнаруживается никаким программным обеспечением Windows.
Кроме того, в чем разница между основным разделом и логическим диском?
- windows-7
Основной раздел — это раздел на жестком диске. Вы можете создать до четырех основных разделов. Если вы хотите создать более четырех разделов, вам нужно создать 3 основных раздела и один расширенный, что является обходным путем для создания большего количества разделов. Все последующие разделы, создаваемые в расширенных разделах, называются логическими дисками. Загрузка возможна только с основного раздела.
См. также: http://windows.microsoft.com/en-us/windows-vista/What-are-partitions-and-logical-drives
Изменить : Похоже, что Windows допускает только 3 основных раздела. Возможно, это сделано для того, чтобы пользователи не создавали 4 основных раздела, чтобы им не приходилось удалять один раздел для создания расширенного. Windows 7 позволяет только четвертому разделу быть расширенным разделом.
Windows 7 позволяет только четвертому разделу быть расширенным разделом.
3
Если в вашей системе есть скрытые разделы, это происходит потому, что к ним применен флаг «скрытый».
Я использую бесплатное приложение для управления всеми доступными флагами и другими дисковыми операциями:
Мастер создания разделов MiniTool Home Edition 7.5
- В списке щелкните правой кнопкой мыши нужный раздел;
- Доступ к «Изменить»;
- Нажмите «Показать раздел»;
- В крайнем левом углу панели инструментов нажмите «Применить», чтобы сохранить настройки на диск;
По завершении вам может потребоваться перезагрузить компьютер, чтобы окна отображали новый раздел.
Для этого конкретного раздела, если вы не хотите, чтобы он отображался всегда, а просто просматривал его при необходимости, вы можете использовать http://www.coderforlife.com/projects/win7boot/extras/#OpenHiddenSystemDrive, который откроет этот диск в окне проводника без фактического изменения свойств раздела.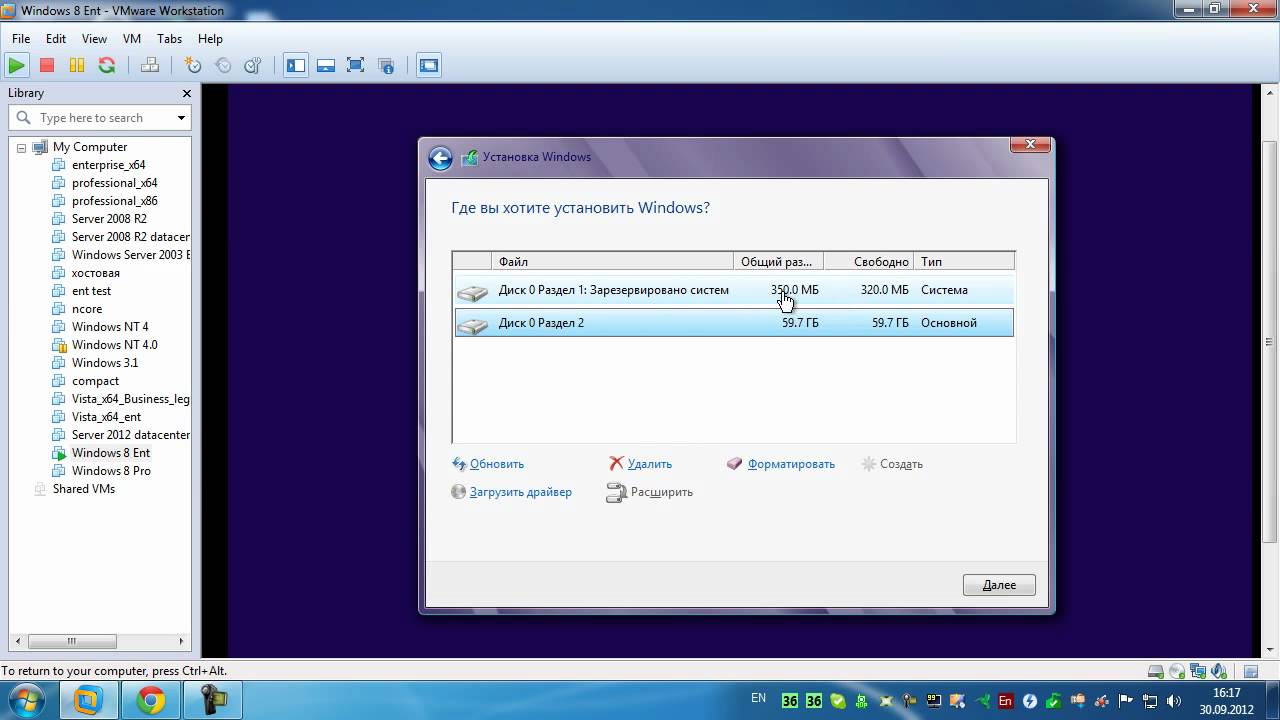 Однако эта программа находит только раздел «SYSTEM RESERVED» (или как он там называется на вашем языке).
Однако эта программа находит только раздел «SYSTEM RESERVED» (или как он там называется на вашем языке).
или diskpart
Microsoft DiskPart версии 6.1.7601 Авторское право (C) 1999-2008 Корпорация Майкрософт. На компьютере: HOSTNAME DISKPART> список дисков Диск ### Статус Размер Свободен Dyn Gpt -------- ------------- ------- ------- --- --- Диск 0 Онлайн 465 ГБ 0 Б DISKPART> выбрать диск 0 Диск 0 теперь является выбранным диском. DISKPART> часть списка Раздел ### Тип Размер Смещение ------------- ---------------- ------- ------- Раздел 1 Первичный 39МБ 31 КБ Раздел 2 Основной 10 ГБ 40 МБ Раздел 3 Основной 455 ГБ 10 ГБ DISKPART> сел часть 1 Раздел 1 теперь является выбранным разделом. DISKPART> Детальная часть Раздел 1 Тип : 17 Скрыто: Да Активный: Нет Смещение в байтах: 32256 С этим разделом не связан том. DISKPART> сел часть 2 Раздел 2 теперь является выбранным разделом. DISKPART> Детальная часть Раздел 2 Тип : 17 Скрыто: Да Активный: Да Смещение в байтах: 41943040 С этим разделом не связан том.DISKPART> часть 3 Раздел 3 теперь является выбранным разделом. DISKPART> Детальная часть Раздел 3 Тип : 07 Скрыто: Нет Активный: Нет Смещение в байтах: 11096031232 Volume ### Ltr Этикетка Fs Тип Размер Статус Информация ---------- --- ----------- ----- ---------- ------- ---- ----- -------- * Том 1 C OS NTFS Раздел 455 ГБ Здоровая загрузка DISKPART> сел часть 2 Раздел 2 теперь является выбранным разделом. DISKPART> установить идентификатор = 07 DiskPart успешно установил идентификатор раздела. DISKPART> назначить букву = z: DiskPart успешно назначил букву диска или точку подключения.
и отменить
DISKPART> set id=17 ПЕРЕЗАПИСЬ
2
Если вы загружаетесь с загрузочного диска Linux, такого как knoppix, вы можете использовать fdisk(8), чтобы сделать раздел не скрытым.
разделение — Как создать загрузочный раздел восстановления, чтобы восстановить раздел Windows 7 в том виде, в котором он есть сейчас
Задавать вопрос
спросил
Изменено
6 лет, 3 месяца назад
Просмотрено
37 тысяч раз
Я только что установил и настроил ноутбук с Windows 7 для родственника, который наверняка получит тонны вредоносных программ, вирусов и т. д. за короткий промежуток времени.
д. за короткий промежуток времени.
Я хотел бы создать раздел восстановления, который вернет систему в состояние, которое я настроил сейчас, просто выбрав загрузку с раздела восстановления.
Поиск в Google указывал на создание разделов восстановления с содержимым установочного DVD Windows или образов восстановления системы, которые уничтожат этот раздел восстановления после выполнения восстановления.
Есть идеи, как это сделать с помощью бесплатных инструментов?
- windows-7
- разметка
- восстановление системы
- восстановление системы-диск
Для всех видов операций с разделами и т. д. imho PartedMagic является лучшим.
Как использовать его, чтобы делать то, что вы хотите -> Перейдите по этой ссылке: http://faizalsalih.blogspot.com/p/creating-hidden-recovery-partition.html
3
Я работал над тем, как создать пользовательский раздел восстановления, и вот что у меня получилось, это не «идеально» или «красиво», но со своей задачей справляется.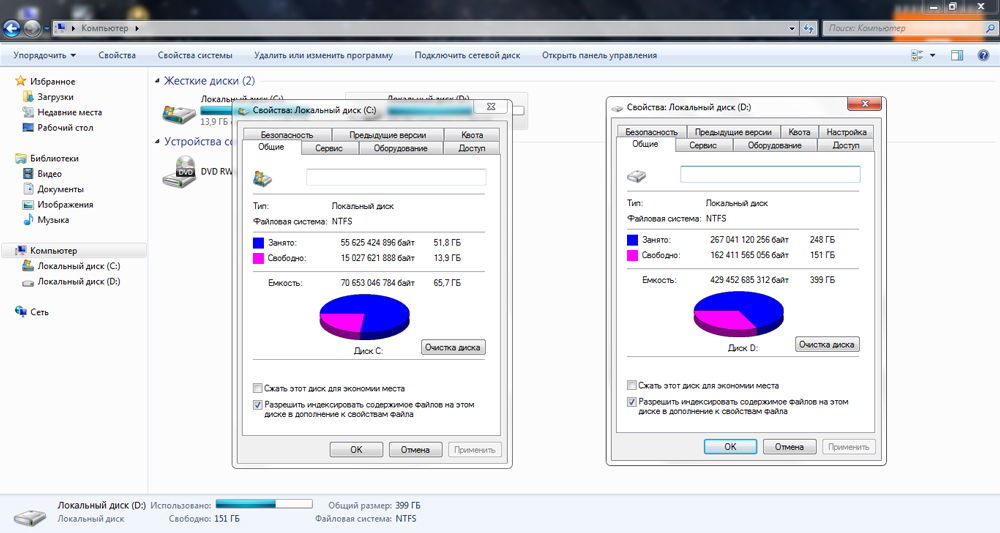 Пока я тестировал это только на одном ноутбуке со схемой разделов BIOS и MBR, поэтому не могу сказать, что он будет работать с UEFI и GPT.
Пока я тестировал это только на одном ноутбуке со схемой разделов BIOS и MBR, поэтому не могу сказать, что он будет работать с UEFI и GPT.
- Если у вас есть только один нормальный раздел (под «нормальным» я имею в виду не тот, что 100 МБ), я настоятельно рекомендую уменьшить системный раздел до 30-40 ГБ (зависит от того, какое программное обеспечение вы установили), затем создайте другой раздел, куда вы переместите все пользовательские папки (Документы, Рабочий стол, Музыка и т.д.), затем в конце еще один раздел для восстановления (около 6-10ГБ будет нормально). Если у вас уже было два раздела (или больше), просто уменьшите последний на 6-10 ГБ и создайте там новый раздел. Отформатируйте его как NTFS и назовите Recovery.
- Вставьте установочный носитель Windows 7 и скопируйте все файлы с него в этот раздел восстановления.
- (я не проверял, требуется ли это, но я все равно это сделал) Закройте все открытые окна проводника с разделом восстановления, затем запустите cmd от имени администратора и введите следующее:
X:\boot\bootsect /nt60 Y:, замените X на установочный носитель Windows 7 и Y на раздел восстановления.
- Загрузите EasyBCD (некоммерческая версия, это бесплатно), установите и запустите его, нажмите «Добавить новую запись» -> «WinPE», в «Имя» введите «Восстановление», в «Путь» выберите
Y:\sources\boot.wim, замените Y на свой раздел восстановления, затем нажмите «Добавить запись» - Перезагрузите компьютер и проверьте, работает ли он, он должен появиться в меню загрузки, просто запустите его, чтобы посмотреть, загрузится ли он. После этого перезагрузите компьютер в Windows
- В Управление дисками щелкните правой кнопкой мыши раздел восстановления и выберите «Изменить букву диска», затем просто удалите эту букву. Так вы его «спрячете».
- В свойствах системы перейдите в «Дополнительно», нажмите «Настройки» в «Запуск и восстановление», затем измените, как долго будет отображаться экран меню загрузки, я установил его на 1 секунду.
- Теперь вам нужно создать образ системного раздела и заменить его на носителе восстановления.
 В Windows 7 вы можете использовать ImageX или DISM из Windows 8/8.1 (или новее). Я не использую ImageX, поэтому я не могу вам помочь. Для этого я использую установочный носитель Windows 8.1. В качестве альтернативы вы можете создать носитель WinPE, читайте об этом здесь. Конечно, вы можете создать его на своем компьютере. После того, как вы закончите, загрузите его на этом ноутбуке.
В Windows 7 вы можете использовать ImageX или DISM из Windows 8/8.1 (или новее). Я не использую ImageX, поэтому я не могу вам помочь. Для этого я использую установочный носитель Windows 8.1. В качестве альтернативы вы можете создать носитель WinPE, читайте об этом здесь. Конечно, вы можете создать его на своем компьютере. После того, как вы закончите, загрузите его на этом ноутбуке. - После загрузки запустите
cmd. Не знаю, как будет на WinPE, но на установочном носителе Windows 8/8.1 можно нажать Shift+F10 - В cmd запустите
diskpart, затемlist volume. Обратите внимание, какие буквы дисков являются вашим системным разделом и разделом восстановления, если вы следовали моему примеру с разделами, то системный раздел должен быть D , а Recovery должен быть F . Я буду использовать их, например. - выполните эту команду, чтобы удалить исходный файл install.

.
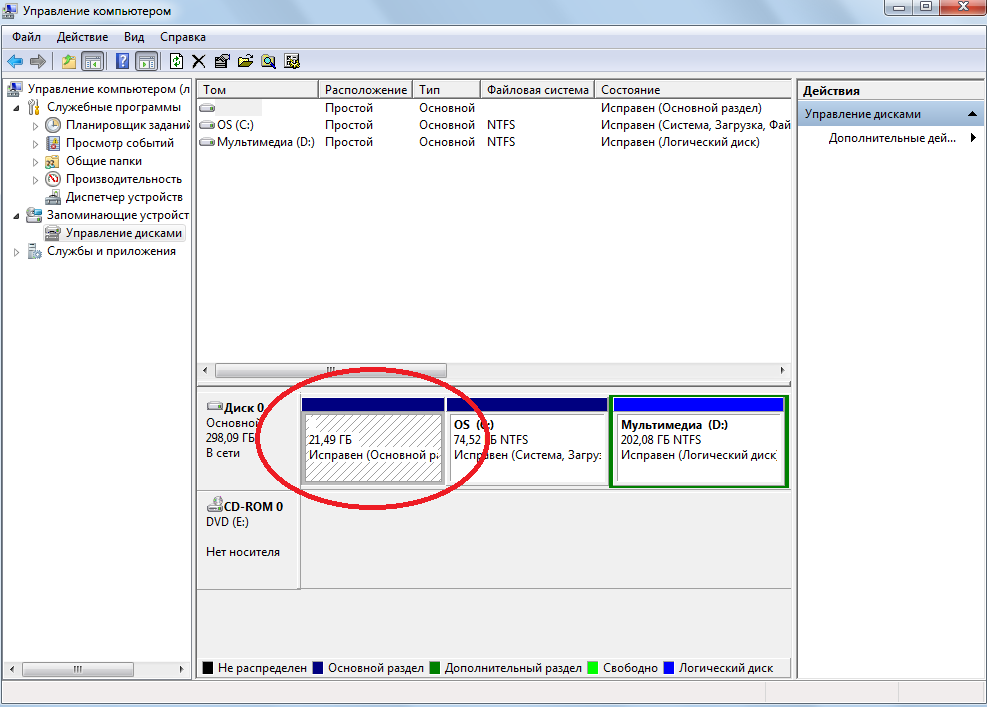 Без него невозможно установить операционную систему.
Без него невозможно установить операционную систему.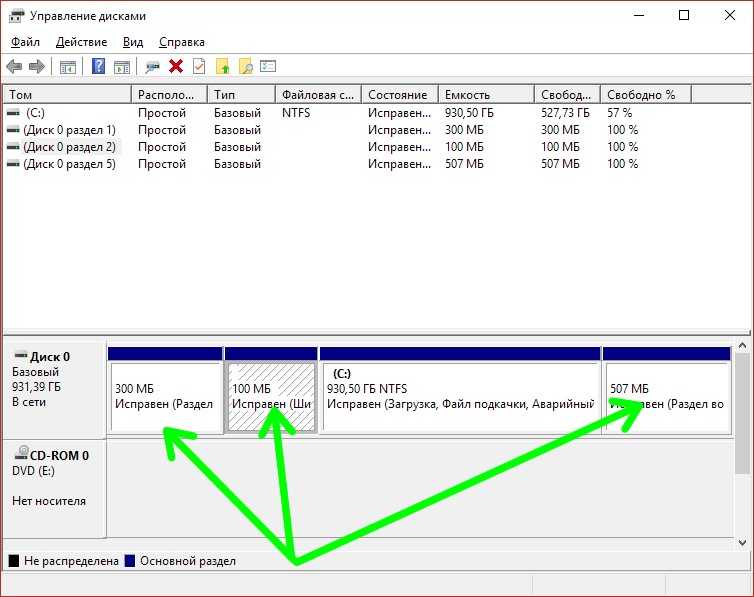
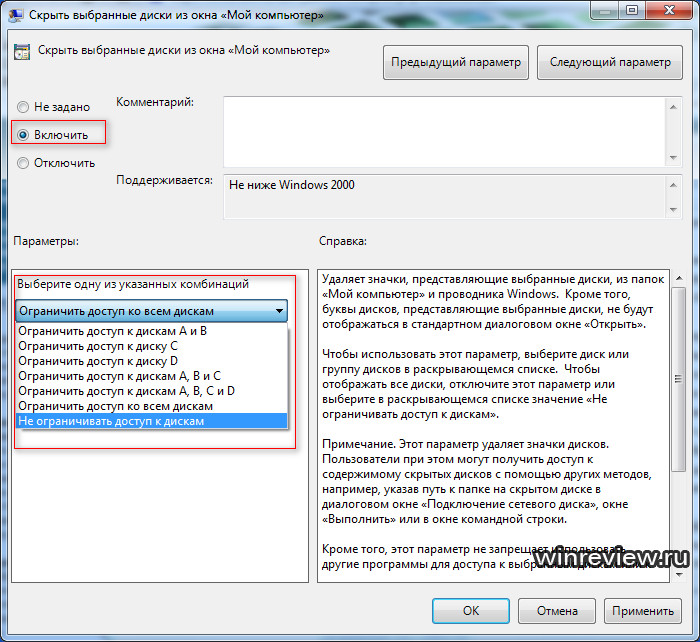 DISKPART> часть 3
Раздел 3 теперь является выбранным разделом.
DISKPART> Детальная часть
Раздел 3
Тип : 07
Скрыто: Нет
Активный: Нет
Смещение в байтах: 11096031232
Volume ### Ltr Этикетка Fs Тип Размер Статус Информация
---------- --- ----------- ----- ---------- ------- ---- ----- --------
* Том 1 C OS NTFS Раздел 455 ГБ Здоровая загрузка
DISKPART> сел часть 2
Раздел 2 теперь является выбранным разделом.
DISKPART> установить идентификатор = 07
DiskPart успешно установил идентификатор раздела.
DISKPART> назначить букву = z:
DiskPart успешно назначил букву диска или точку подключения.
DISKPART> часть 3
Раздел 3 теперь является выбранным разделом.
DISKPART> Детальная часть
Раздел 3
Тип : 07
Скрыто: Нет
Активный: Нет
Смещение в байтах: 11096031232
Volume ### Ltr Этикетка Fs Тип Размер Статус Информация
---------- --- ----------- ----- ---------- ------- ---- ----- --------
* Том 1 C OS NTFS Раздел 455 ГБ Здоровая загрузка
DISKPART> сел часть 2
Раздел 2 теперь является выбранным разделом.
DISKPART> установить идентификатор = 07
DiskPart успешно установил идентификатор раздела.
DISKPART> назначить букву = z:
DiskPart успешно назначил букву диска или точку подключения.
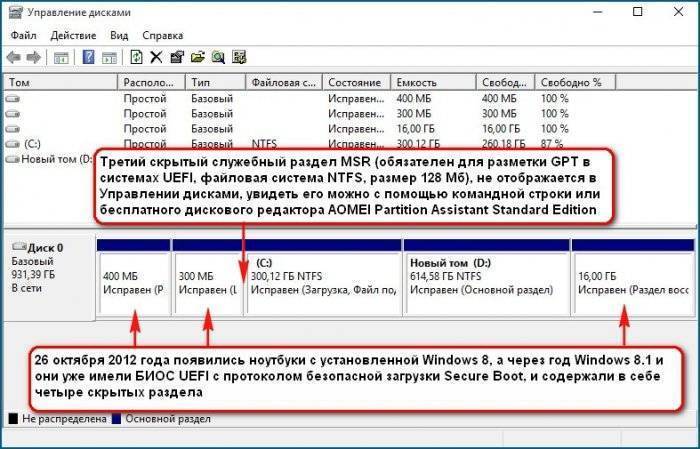
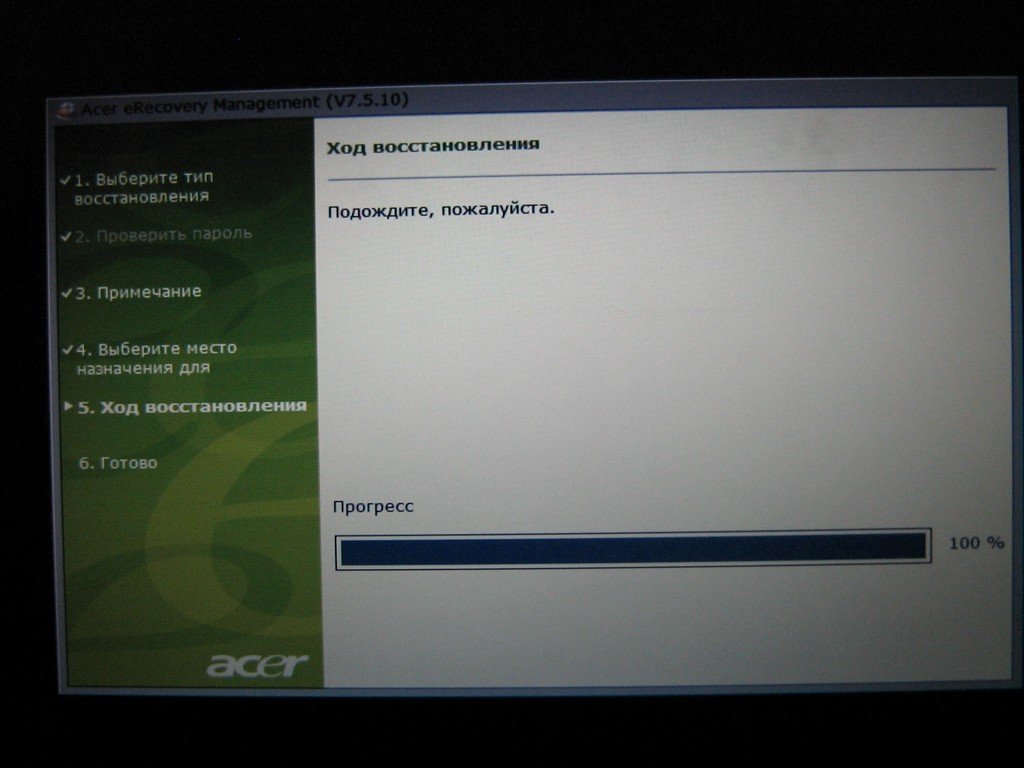 В Windows 7 вы можете использовать ImageX или DISM из Windows 8/8.1 (или новее). Я не использую ImageX, поэтому я не могу вам помочь. Для этого я использую установочный носитель Windows 8.1. В качестве альтернативы вы можете создать носитель WinPE, читайте об этом здесь. Конечно, вы можете создать его на своем компьютере. После того, как вы закончите, загрузите его на этом ноутбуке.
В Windows 7 вы можете использовать ImageX или DISM из Windows 8/8.1 (или новее). Я не использую ImageX, поэтому я не могу вам помочь. Для этого я использую установочный носитель Windows 8.1. В качестве альтернативы вы можете создать носитель WinPE, читайте об этом здесь. Конечно, вы можете создать его на своем компьютере. После того, как вы закончите, загрузите его на этом ноутбуке.