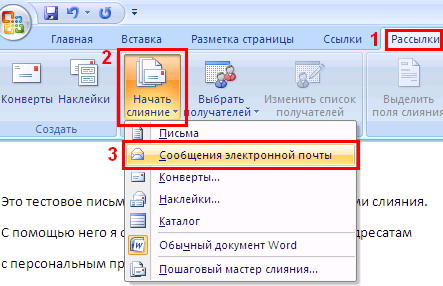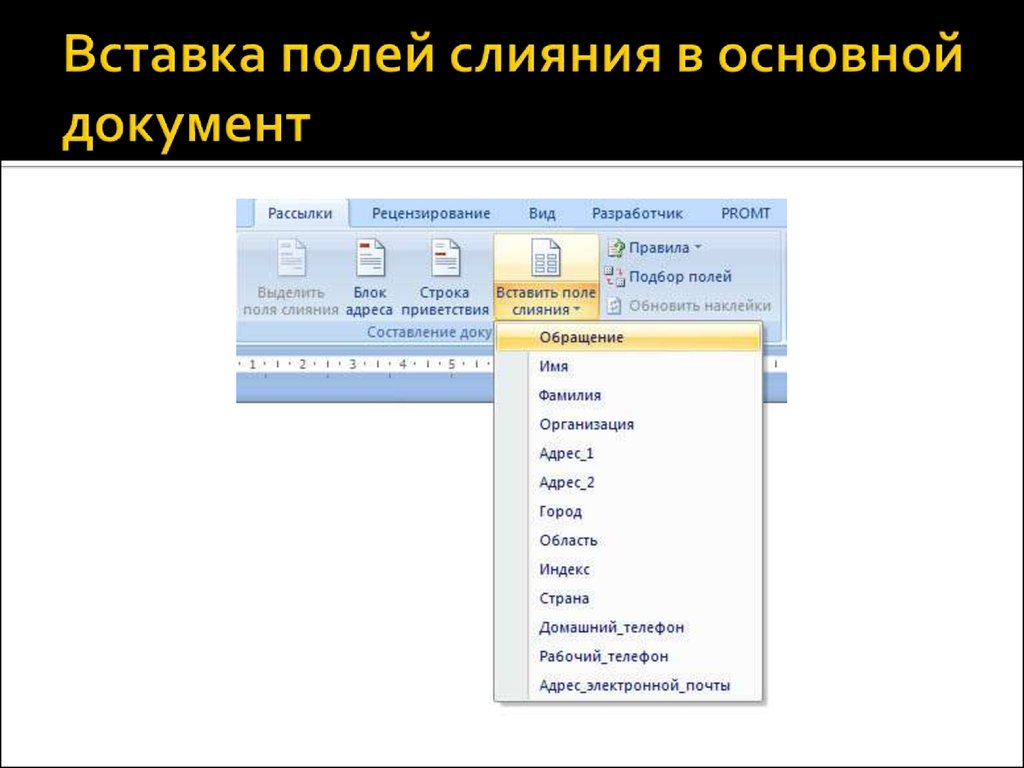Слияние документов в word: Использование функции слияния в Word для создания и печати стандартных писем, в которых используются данные с листа Excel
Содержание
Слияние документов
Слияние документов – это объединение основного документа, содержащего постоянную часть информации, и источника данных, содержащего переменную часть.
Для обработки данных научного исследования может понадобиться выполение процедуры слияния.
Каждый документ из рассылаемых содержит как общие, так и индивидуальные сведения. Например, в письме должно быть обращение по фамилии. Индивидуальные сведения для каждого документа слияния поступают из источника данных. Процесс слияния состоит из нескольких общих действий. Соответсвующие этим действиям кнопки и команды расположены на вкладке «Рассылки».
Настройка основного документа
Основной документ содержит текст и графику, которые являются общими для всех версий составного документа, например, обратный адрес или приветствие на бланке письма. Для подготовки такого документа на вкладке «Рассылки» в группе «Слияние» выберают команду «Начать слияние» и тип документа, который нужно создать.
- Комплект конвертов — обратные адреса на всех конвертах одинаковые, а адрес получателя в каждом случае уникален.
- Комплект наклеек (для конвертов) с адресами — на каждой наклейке указаны уникальные фамилия и адрес.
- Комплект документов на бланке или сообщений электронной почты — основное содержимое всех писем или сообщений является одинаковым, но каждое из них содержит уникальные сведения (например, фамилию или адрес).
- Каталог или папка — для каждого элемента отображаются сведения одного и того же типа, например имя или описание, однако для каждого элемента они уникальны.
Подключение документа к источнику данных
Источником данных является файл, содержащий сведения, которые должны вставляться в документ, например, фамилии и адреса получателей письма. Данные в документе должны быть структурированы определенным образом. Если это текстовый документ формата doc(docx), то даные в нем должны располагаться в одной таблице. Первая строка таблицы должна содержать заголовки, а остальные строки — записи, которые должны быть включены в составной документ. Источником данных также может быть любой лист или именованный диапазон книги Excel.
Первая строка таблицы должна содержать заголовки, а остальные строки — записи, которые должны быть включены в составной документ. Источником данных также может быть любой лист или именованный диапазон книги Excel.
- На вкладке «Рассылки» в группе «Слияние» выберают команду «Выбрать получателей», а далее один из пунктов:
- «Контакты Outlook», если нужно использовать список контактов приложения Outlook,
- «Использовать существующий список» при работе с электронной таблицей Microsoft Office Excel, базой данных Microsoft Office Access или с другим типом файла данных и выбирают этот файл в диалоговом окне «Выбор источника данных».
- «Создание списка», если файла данных еще не существует, используют открывшуюся форму для создания списка. Этот список сохраняется в виде файла базы данных (MDB), который можно использовать многократно.
Уточнение списка получателей или элементов
В результате слияния будет создана копия основного документа для каждого элемента или записи из источника данных. При подключении к определенному файлу данных, возможно, не требуется переносить данные всех записей файла данных в основной документ. Чтобы ограничить список получателей или использовать подмножество элементов файла данных, выполняют следующие действия. На вкладке «Рассылки» в группе «Слияние» выбирают команду «Изменить список». В диалоговом окне «Адресаты слияния» выполняют одно из следующих действий:
При подключении к определенному файлу данных, возможно, не требуется переносить данные всех записей файла данных в основной документ. Чтобы ограничить список получателей или использовать подмножество элементов файла данных, выполняют следующие действия. На вкладке «Рассылки» в группе «Слияние» выбирают команду «Изменить список». В диалоговом окне «Адресаты слияния» выполняют одно из следующих действий:
- «Выделение отдельных записей». Этот метод наиболее полезен, если список короткий. Необходимо установить флажки напротив тех получателей, которые должны быть включены в список, и снять флажки напротив тех получателей, которые должны быть исключены из списка.
- «Сортировка записей». Выбирают заголовок столбца элемента, по которому требуется выполнить сортировку. Список отсортируется в алфавитном порядке по возрастанию (от A до Я). Повторный щелчок по заголовку столбца, отсортирует список в алфавитном порядке по убыванию (от A до Я).
- «Фильтрация записей».
 Эта функция полезна, если список содержит записи, которые не требуется видеть или включать их в составной документ. После фильтрации списка можно использовать флажки для включения и исключения записей.
Эта функция полезна, если список содержит записи, которые не требуется видеть или включать их в составной документ. После фильтрации списка можно использовать флажки для включения и исключения записей.
Добавление в документ текстовых заполнителей (полей слияния)
После подключения основного документа к файлу данных в текст документа добавляют текстовые заполнители, указывающие места, где в каждой копии документа должны появляться уникальные данные. Текстовые заполнители, такие как адрес или приветствие, называются полями слияния. Поля будут соответствовать заголовкам столбцов таблицы в файле данных. При слиянии данные из первой строки файла данных замещают поля в основном документе, образуя первый составной документ. Данные второй строки файла данных замещают поля, образуя второй составной документ, и т. д. Перед вставкой поля в основном документе необходимо выполнить щелчок в месте, где необходимо вставить поле. Поля добавляют одной из команд группы «Составление документа и вставка полей» на вкладке «Рассылки»:
- «Блок адреса» – позволяет добавить элементы адреса
- «Строка приветствия» – позволяет сформировать строку с обращением по имен и \или фамилии
Примечание: Если появится диалоговое окно «Подбор полей», значит, не найдены некоторые сведения для формирования полей.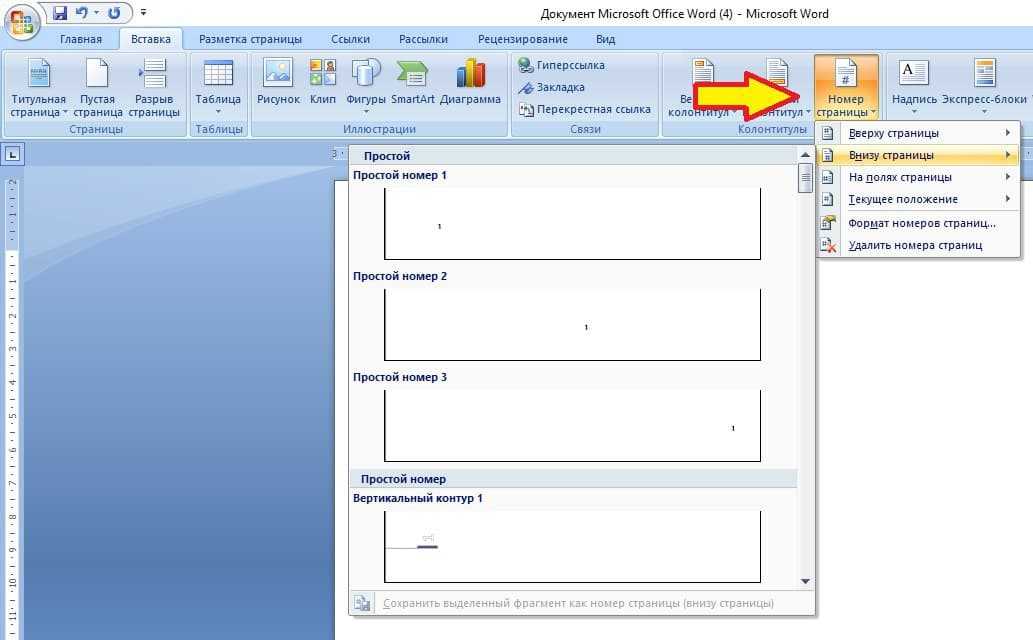 Щелкнув стрелку рядом с пунктом (нет соответствия), выбирают соответствующее поле в источнике данных, требуемое для слияния.
Щелкнув стрелку рядом с пунктом (нет соответствия), выбирают соответствующее поле в источнике данных, требуемое для слияния.
- «Вставить поле слияния» – позволяет вставлять сведения из отдельных полей, комбинируя их в нужной последовательности по потребностям.
Предварительный просмотр результатов слияния
Перед фактическим завершением слияния можно просмотреть составные документы и, если нужно, внести соответствующие изменения. Для просмотра необходимо выполнить команду «Просмотреть результаты» в группе «Просмотреть результаты» вкладки «Рассылки». Для постраничного просмотра каждого составного документа используют кнопки «Следующая запись» и «Предыдущая запись» в группе «Просмотр результатов». Конкретный документ можно выбрать с помощью команды «Найти получателя». Получатели также могут быть определены в соответсвии сопределеннными критериями, для чего используются фильтры.
Примечание: Чтобы открыть диалоговое окно «Адресаты слияния», позволяющее отфильтровать список или исключить получателей, если в список попали нежелательные записи, на вкладке «Рассылки» в группе «Начать слияние» необходимо выбрать пункт «Изменить список получателей».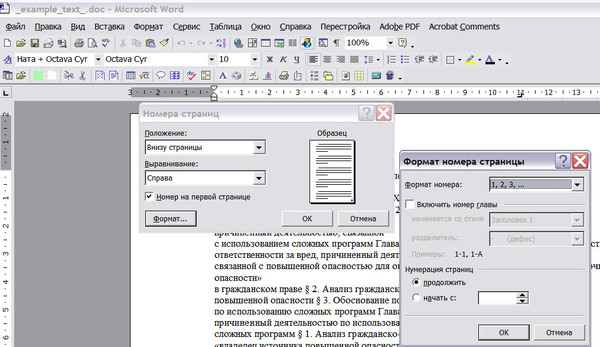 Поля слияния форматируют так же, как форматируют текст. (Выделение обязательно должно включать двойные кавычки (« »), окружающие поле).
Поля слияния форматируют так же, как форматируют текст. (Выделение обязательно должно включать двойные кавычки (« »), окружающие поле).
Завершение слияния
Word сохраняет результаты слияния в виде единого файла, где они отделены друг от друга с помощью разрывов страницы. На вкладке «Рассылки» в группе «Завершение» необходимо выбрать пункт «Завершить и объединить», а затем выполнить «Печать документов» – если результаты слияния необходимо распечатать. «Изменить отдельные документы» – позволяет сохранить весь набор документов, только копию, отображаемую в настоящий момент, или диапазон документов.
Основной документ сохраняют отдельно (он может оказаться полезен при выполнении последующих слияний). При сохранении основного документа сохраняется и его подключение к файлу данных.
Как сделать слияние Word и Excel
Содержание
- Вариант 1: Microsoft Office 2007 – 2021
- Шаг 1: Подготовка данных таблицы Microsoft Excel
- Шаг 2: Подготовка шаблона документа Microsoft Word
- Шаг 3: Добавление поля слияния на страницу
- Шаг 4: Проверка результатов
- Шаг 5: Завершение слияния
- Вариант 2: Microsoft Office 2003
- Вопросы и ответы
Вариант 1: Microsoft Office 2007 – 2021
Посредством функции слияния в Microsoft Word можно поместить данные, взятые из внешнего файла Excel, в определенные места документа. Это удобно применять для массовой рассылки электронной почты или при печати шаблонных материалов, отличия между которыми всего в нескольких местах. При редактировании исходной таблицы информация на странице документа будет изменяться динамически.
Это удобно применять для массовой рассылки электронной почты или при печати шаблонных материалов, отличия между которыми всего в нескольких местах. При редактировании исходной таблицы информация на странице документа будет изменяться динамически.
Если целью слияния является перенос данных из Excel в такую же таблицу, только в Microsoft Word, рекомендуем воспользоваться специальной вставкой со связью, что значительно облегчит выполнение поставленной задачи. На нашем сайте в отдельной статье есть подробное описание этой операции.
Подробнее: Как перенести таблицу из Microsoft Excel в Word со связью
Важно! Все рассмотренные далее действия будут выполняться на примере программного обеспечения Microsoft Office 2016. По этой причине могут наблюдаться некоторые отличия в интерфейсе в сравнении с другими версиями текстового редактора. Но руководство все равно является актуальными, а серьезные отличия будут помечаться.
Шаг 1: Подготовка данных таблицы Microsoft Excel
Первостепенно необходимо подготовить исходные данные в таблице Microsoft Excel, чтобы их можно было корректно интегрировать в документ Word. Для этого следует избавиться от всех объединенных ячеек, информация должна находиться в каждом столбце отдельно, в противном случае во время слияния будут возникать проблемы. При необходимости обратитесь за помощью к другой нашей статье, в которой подробно описана процедура разъединения ячеек.
Для этого следует избавиться от всех объединенных ячеек, информация должна находиться в каждом столбце отдельно, в противном случае во время слияния будут возникать проблемы. При необходимости обратитесь за помощью к другой нашей статье, в которой подробно описана процедура разъединения ячеек.
Подробнее: Как разъединить ячейки в Microsoft Excel
Также рекомендуется озаглавить каждый столбец с данными. Впоследствии это облегчит выполнение некоторых действий при слиянии во время вставки поля на страницу документа. Процедура создания заголовков не требует особых навыков, но при возникновении трудностей можно обратиться к соответствующей статье на нашем сайте, где разобраны все способы выполнения поставленной задачи.
Подробнее: Как сделать заголовок столбцов в Microsoft Excel
Если база данных с исходными значениями создается в Microsoft Excel с нуля, рекомендуем воспользоваться «Умной таблицей». Это позволит облегчить соблюдение всех вышеописанных требований.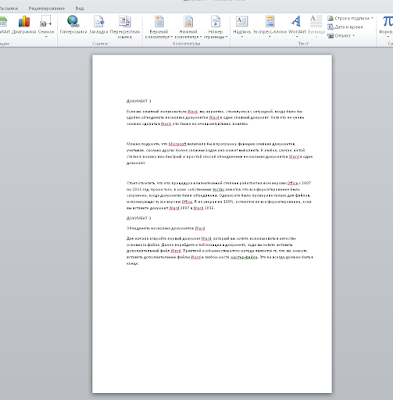 На нашем сайте есть статья, в которой подробно рассматривается использование этой функции табличного редактора.
На нашем сайте есть статья, в которой подробно рассматривается использование этой функции табличного редактора.
Подробнее: Как создать умную таблицу в Microsoft Excel
По итогу таблица с исходными данными должна соответствовать всего двум требованиям — наличие заголовков каждого столбца и отсутствие объединенных ячеек в рабочем диапазоне. Это не обязательные параметры, произвести слияние возможно и без их соблюдения, но если их выполнить, удастся существенно облегчить выполнение поставленной задачи в будущем.
Шаг 2: Подготовка шаблона документа Microsoft Word
Слияние зачастую выполняется для создания однотипных документов с отличиями в определенных местах. Например, эту функцию удобно использоваться для организации массовой рассылки электронной почты или печати документов. Соответственно, предварительно следует подготовить шаблон в Microsoft Word — часть текста, информация в которой будет оставаться неизменной.
Особых требований к данному этапу выполнения слияния нет, только рекомендации.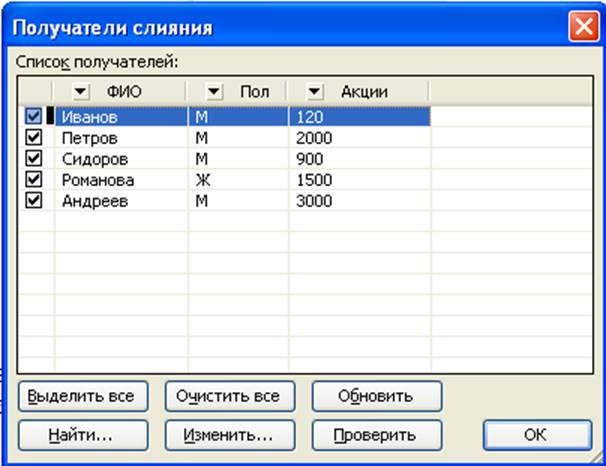 Для удобства можно подготовить образец документа, содержащий полную информацию, взятую из базы Excel, чтобы он имел законченный вид. После этого достаточно будет удалить персональные данные, а затем можно переходить к следующему шагу этой инструкции. Пример готового шаблона показан на изображении ниже.
Для удобства можно подготовить образец документа, содержащий полную информацию, взятую из базы Excel, чтобы он имел законченный вид. После этого достаточно будет удалить персональные данные, а затем можно переходить к следующему шагу этой инструкции. Пример готового шаблона показан на изображении ниже.
Примечание! Пунктуационные и орфографические ошибки, которые текстовый редактор выделяет синим и красным цветом, исправлять не нужно. Они исчезнут в будущем автоматически, после того как слияние будет закончено.
Читайте также:
Как убрать красное / синее / зеленое подчеркивание текста в Microsoft Word
Как пропустить все ошибки в документе Microsoft Word
Дополнительно рекомендуется активировать опцию затенения полей, чтобы вставленная посредством слияния информация визуально выделялась в будущем. Это облегчит редактирование документа на завершающих этапах.
- Откройте меню «Файл», кликнув по одноименной вкладке в Microsoft Word 2013 – 2021 или нажав по иконке в верхнем левом углу в Microsoft Word 2007 – 2010.

- На боковой панели слева щелкните по пункту «Параметры», чтобы открыть окно настроек программы.
- Воспользовавшись навигационной панелью в левой части интерфейса, перейдите в раздел «Дополнительно» и в блоке «Показать содержимое документа» из выпадающего меню «Затенение полей» выберите значение «Всегда». После этого нажмите по кнопке «ОК», чтобы сохранить изменения.
На этом предварительная настройка документов считается завершенной, можно переходить непосредственно к слиянию Microsoft Word и базы данных Excel.
Шаг 3: Добавление поля слияния на страницу
Все инструменты для выполнения слияния находятся на вкладке «Рассылки». На данном этапе выполнения поставленной задачи важны только два блока инструментов — «Начало слияния» и «Составление документа и вставка полей».
Процедура слияния подразумевает добавление на страницу документа полей с соответствующей информацией, которая будет браться из заранее подготовленной таблицы Microsoft Excel.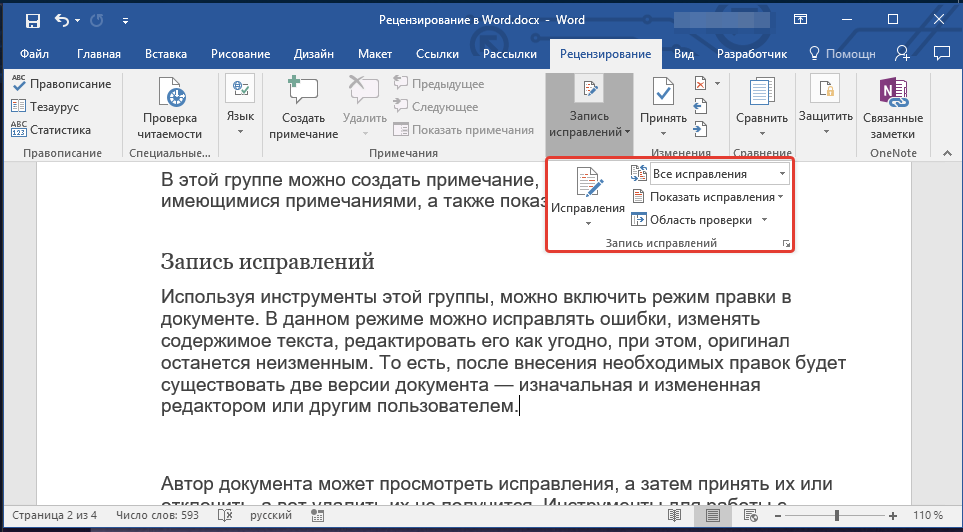 Для этого необходимо сделать следующее:
Для этого необходимо сделать следующее:
- Раскройте выпадающий список «Начать слияние», который находится в блоке «Начало слияния». Затем кликните в нем по предпочитаемому шаблону. В качестве примера будет выбран пункт «Письма», но работа с другими практически ничем не отличается.
Примечание! Если в выпадающем меню выбрать «Конверты» или «Наклейки», появится дополнительное диалоговое окно, в котором потребуется задать начальные параметры. Каждое действие сопровождается текстовой подсказкой, поэтому проблем возникнуть не должно. В остальном слияние выполняется описанным ниже способом.
- Раскройте выпадающее меню «Выбрать получателей», которое расположено в том же блоке чуть ниже. В нем нажмите по опции «Использовать существующий список». Это позволит определить в качестве базы данных с исходными значениями заранее созданную таблицу Microsoft Excel.
- В появившемся окне файлового менеджера перейдите в директорию, где находится таблица с данными, выделите ее щелчком левой кнопки мыши и нажмите «Открыть».

- Если файл Excel содержит несколько листов с информацией, выберите необходимый и кликните по кнопке «ОК». Обратите также внимание на пункт «Первая строка данных содержит заголовки столбцов», если этот параметр соответствует действительности, установите отметку напротив него.
Обратите внимание! Если базу данных с исходными значениями необходимо будет сменить в будущем, воспользуйтесь опцией в блоке «Начало слияния», которая называется «Изменить список получателей». При ее вызове откроется файловый менеджер, в котором потребуется выбрать новую таблицу Excel.
- Установите курсор в то место документа, куда необходимо вставить информацию, взятую из таблицы. Для этого раскройте в блоке «Составление документа и вставка полей» выпадающий список меню «Вставить поле слияния» и выберите нужный столбец данных. В качестве примера будет добавлено поле «Номер».
- Аналогичным образом добавьте оставшиеся поля, каждый раз устанавливая курсор в нужное место и выбирая из выпадающего списка соответствующий параметр.

Примечание! Оставшиеся инструменты в блоке «Составление документа и вставка полей» в практическом применении не нуждаются, они служат для автоматизации некоторых процессов при работе с большим объемом данных. Например, с помощью инструмента «Правила» можно задать некоторые условия вставки определенных полей, а вызвав диалоговое окно «Подбор полей» — заранее настроить дополнительные поля, чтобы быстро вставлять их посредством других опций.
Шаг 4: Проверка результатов
После добавления полей слияния на страницу документа информация из таблицы Excel отображаться в них не будет, из-за чего не получится визуально определить корректность подстановочных данных. Для этого необходимо воспользоваться другим инструментом вкладки «Рассылки», который так и называется — «Просмотр результатов».
Первостепенно необходимо включить отображение данных в полях. Для этого кликните по кнопке «Просмотреть результаты». На странице документа сразу отобразится информация в соответствующих местах. В правой части блока инструментов «Просмотр результатов» можно воспользоваться стрелками, чтобы ознакомиться с каждым образцом будущих документов. Позволяется даже вручную вводить номер строки Excel, из которой были взяты данные.
На странице документа сразу отобразится информация в соответствующих местах. В правой части блока инструментов «Просмотр результатов» можно воспользоваться стрелками, чтобы ознакомиться с каждым образцом будущих документов. Позволяется даже вручную вводить номер строки Excel, из которой были взяты данные.
Если необходимо проверить заполнение полей определенного получателя, следует воспользоваться диалоговым окном «Найти получателя». Кликните по нему и в появившемся меню введите в поле «Найти» информацию из любого столбца таблицы Excel. Затем определите область поиска. Чтобы повысить точность при обработке большого объема данных, установите переключатель в положение «по полю» и из выпадающего списка выберите непосредственно нужное поле. Затем кликните по кнопке «Найти далее».
Оставшийся инструмент в блоке «Просмотр результатов» необходим для поиска ошибок, которые могут возникнуть из-за наличия объединенных ячеек в таблице Excel или несоответствия форматирования некоторых полей. Текстовый процессор Word автоматически вычисляет все ошибки и составляет соответствующий отчет. Для этого кликните по кнопке «Поиск ошибок» и в появившемся диалоговом окне определите тип проверки, после чего нажмите по кнопке «ОК».
Текстовый процессор Word автоматически вычисляет все ошибки и составляет соответствующий отчет. Для этого кликните по кнопке «Поиск ошибок» и в появившемся диалоговом окне определите тип проверки, после чего нажмите по кнопке «ОК».
Шаг 5: Завершение слияния
После добавления всех необходимых полей на страницу документа и проверки корректности их отображения можно переходить непосредственно к массовой рассылке или печати. Все необходимые для этого инструменты расположены на вкладке «Рассылки» в блоке «Завершение».
Открыв выпадающий список пункта «Найти и объединить», можно увидеть три опции:
- «Изменить отдельные документы». Позволяет выбрать один документ для редактирования и дальнейшего применения (печати или рассылки). Для этого необходимо будет в блоке «Просмотр результатов» определить нужного получателя, затем установить отметку на пункте «текущую запись» и кликнуть по кнопке «ОК».
 Если выбрать несколько документов или все, они сольются воедино.
Если выбрать несколько документов или все, они сольются воедино. - «Печать документов». Открывает подобное диалоговое окно, в котором необходимо выбрать количество записей и нажать по кнопке «ОК». В дальнейшем откроется стандартное окно для печати документов.
На нашем сайте есть отдельная статья, в которой подробно описан процесс настройки печати. Если выполнение этой процедуры вызывает трудности, ознакомьтесь с изложенным там материалом.
Подробнее: Как настроить печать документов в Microsoft Word
- «Отправить электронные сообщения». Предоставляет диалоговое окно для настройки рассылки. Для корректной работы требуется, чтобы в базе данных Excel был отдельный столбец с перечнем адресов электронной почты каждого получателя, иначе этой функцией воспользоваться не получится.
Вариант 2: Microsoft Office 2003
В отличие от Microsoft Word 2007 – 2021 в версии 2003 года все ранее описанные действия выполняются иначе.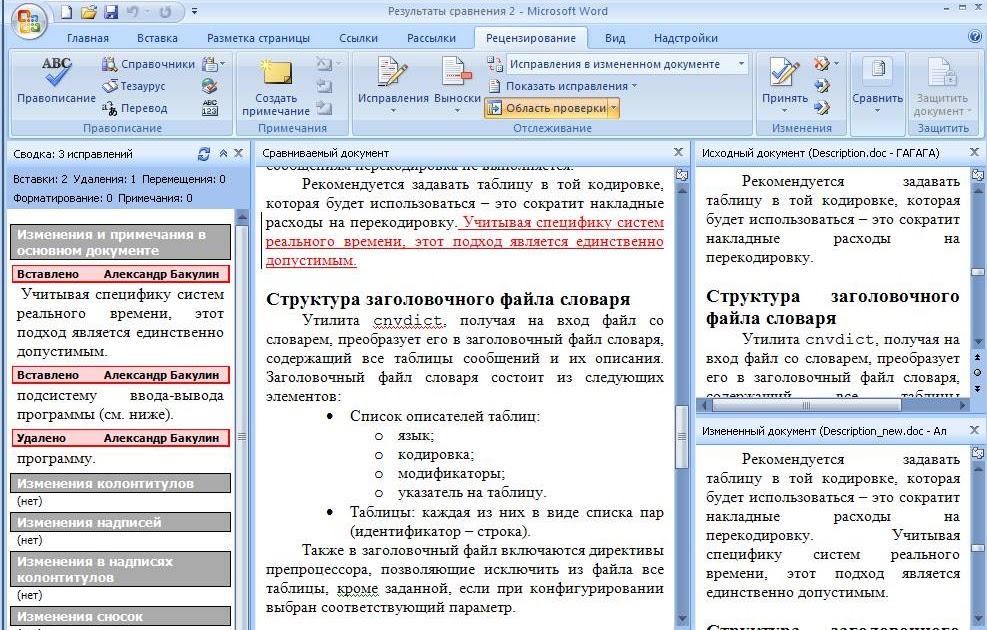 Обусловлено это кардинально отличающимся интерфейсом программы. Но стоит отметить, что этапы выполнения поставленной задачи остаются неизменными. По этой причине ниже будет пропущена часть о подготовке базы данных в таблице Microsoft Excel и создании шаблона в текстовом редакторе. Также описание каждой функции будет кратким, так как полное уже приводилось выше в статье.
Обусловлено это кардинально отличающимся интерфейсом программы. Но стоит отметить, что этапы выполнения поставленной задачи остаются неизменными. По этой причине ниже будет пропущена часть о подготовке базы данных в таблице Microsoft Excel и создании шаблона в текстовом редакторе. Также описание каждой функции будет кратким, так как полное уже приводилось выше в статье.
Примечание! Microsoft Word 2003 не имеет совместимости с новейшим форматом XSLX, поэтому, чтобы выполнить слияние, базу данных в Excel необходимо сохранять в формате XLS.
В рассматриваемой версии приложения нет привычной панели инструментов, поделенной на отдельные блоки, из-за чего пользоваться функциями слияния неопытному пользователю довольно трудно. По этой причине ниже все действия будут выполняться посредством специального Мастера.
- Раскройте меню «Сервис», находящийся в верхней части интерфейса окна, и наведите курсор на пункт «Письма и рассылки», затем кликните по опции «Слияние».

- В появившейся панели Мастера, расположенной в правой части окна, выберите из списка тип документа и щелкните «Далее. Открытие документа». Как и в примере ранее, сейчас будет выбран шаблон «Письма».
- Определите документ, на основе которого будет осуществляться рассылка. Если шаблон создавался в текущем, выберите соответствующий пункт и нажмите «Далее. Выбор типа документа».
- Возьмите в качестве исходного списка получателей заранее созданную таблицу Microsoft Excel. Для этого установите курсор в положение «Использование списка» и кликните по ссылке «Обзор», находящейся чуть ниже.
- В новом окне файлового менеджера перейдите в директорию с нужным документом, выделите его и щелкните по кнопке «Открыть».
- По аналогии с ранее рассмотренными версиями текстового процессора выберите лист книги с нужной информацией, установите при необходимости отметку напротив пункта «Первая строка данных содержит заголовки столбцов» и нажмите «ОК».

- Поставьте отметки напротив тех строк списка, информация из которых необходима для создания слияния. В нижней части этого диалогового окна есть кнопки с дополнительными функциями. Посредством них можно сразу снять или добавить выделения на все пункты, выполнить поиск или замену. После завершения этой процедуры нажмите «ОК».
- Вернувшись в главное окно текстового редактора, кликните по пункту «Далее. Создание писем», расположенном на панели мастера.
- Установите курсор на странице документа в то место, куда будет вставлено поле, затем щелкните по строке «Другие элементы».
- В новом окне поставьте переключатель в положение «Поля базы данных», выделите в списке нужное поле и кликните по кнопке «Вставить». Проследите за тем, чтобы на странице документа появилась соответствующая надпись.
- Закройте окно, установите курсор в новое положение, а затем снова кликните по пункту «Другие элементы» и вставьте новое поле.
 Таким образом добавьте все необходимые элементы на страницу. После этого щелкните «Далее. Просмотр писем».
Таким образом добавьте все необходимые элементы на страницу. После этого щелкните «Далее. Просмотр писем». - Воспользовавшись предложенными инструментами на панели Мастера, просмотрите все экземпляры документов и выявите неточности, впоследствии исправив их. Также с помощью кнопки «Исключить получателя» можно убрать лишние дубликаты. После завершения этой процедуры кликните по пункту «Далее. Завершение слияния».
- Завершите слияние, нажав по строке «Печать». После этого откроется новое диалоговое окно, в котором останется выбрать количество печатаемых экземпляров. Также можно отдельно изменить часть писем, воспользовавшись соответствующей опцией на панели Мастера.
Обратите внимание! В зависимости от выбранного типа создаваемого слияния, который определялся на втором шаге вышепредставленной инструкции, в завершающей части будут предложены разные действия. В данном случае это печать документа, но если было выбрано «Электронное сообщение», предлагалось бы ввести контактную информацию получателей.
Как объединить документы Word в один файл
- Вы можете объединить документы Word с помощью кнопки «Объект» на вкладке «Вставка».
- Выберите «Текст из файла» в раскрывающемся меню «Объект», чтобы автоматически добавить выбранный файл в основной документ.
- Вы можете добавить любое количество документов в один файл, а затем сохранить результат как основной документ.
Если у вас есть несколько документов Microsoft Word, которые вы хотите объединить в один большой документ, есть несколько способов выполнить эту работу. Конечно, вы можете открыть каждый документ, скопировать содержимое и вставить его в основной документ. Это не особенно сложно, но может быть медленным и громоздким. Лучший способ? Используйте встроенный в Word инструмент «Вставка».
1. Запустите Microsoft Word и создайте новый пустой документ.
2. Щелкните вкладку Вставить в верхней части ленточной панели.
3. В разделе ленты «Вставка» Текст щелкните Объект , а затем в раскрывающемся меню выберите Текст из файла .
Вы можете использовать команду «Текст из файла» на ленте «Вставка», чтобы объединить документы Word.
Дэйв Джонсон
4. В диалоговом окне Вставить файл выберите документ Word, который вы хотите объединить с этим документом, и нажмите Вставить .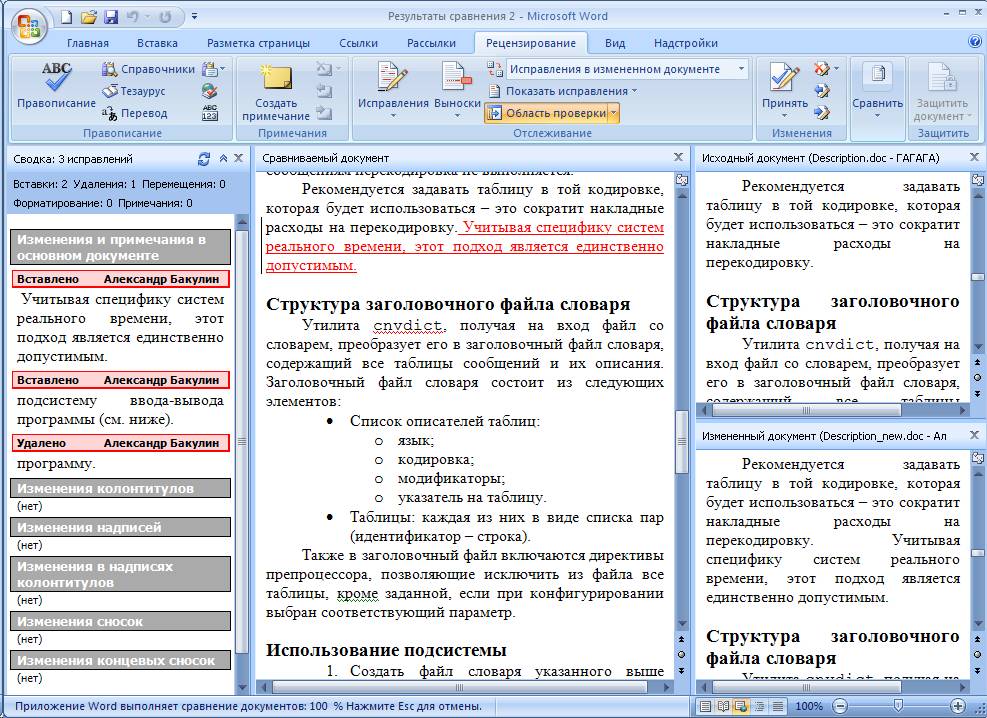 Вы должны увидеть, как текст вливается в документ, сохраняя все изображения, графические элементы и форматирование исходного файла.
Вы должны увидеть, как текст вливается в документ, сохраняя все изображения, графические элементы и форматирование исходного файла.
5. Поместите курсор туда, куда вы хотите вставить следующий документ. Затем используйте кнопку Object и меню Text from File , чтобы добавить следующий документ.
6. Повторите процесс, чтобы объединить любое количество документов в новый мастер-документ.
Подсказка : Обязательно сохраните новый мастер-файл, когда закончите добавлять и объединять документы Word.
Дэйв Джонсон
Внештатный писатель
Дэйв Джонсон — технический журналист, который пишет о потребительских технологиях и о том, как индустрия трансформирует спекулятивный мир научной фантастики в современную реальную жизнь.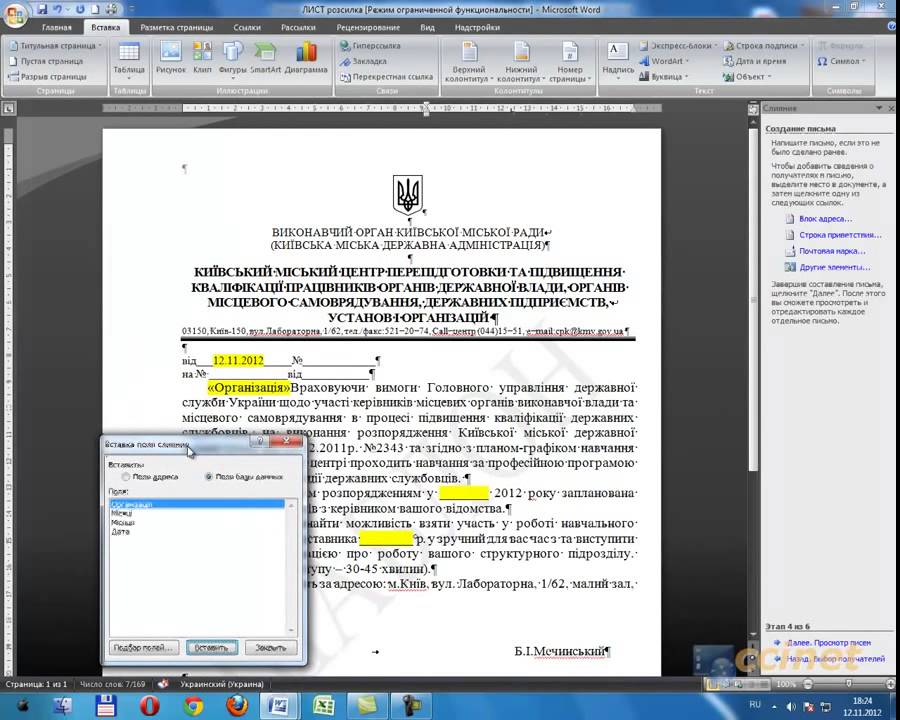 Дэйв вырос в Нью-Джерси, прежде чем поступить в ВВС, чтобы управлять спутниками, преподавать космические операции и планировать космические запуски. Затем он провел восемь лет в качестве руководителя отдела контента в группе Windows в Microsoft. Как фотограф Дэйв фотографировал волков в их естественной среде обитания; он также инструктор по подводному плаванию и соведущий нескольких подкастов. Дэйв является автором более двух десятков книг и участвовал во многих сайтах и публикациях, включая CNET, Forbes, PC World, How To Geek и Insider.
Дэйв вырос в Нью-Джерси, прежде чем поступить в ВВС, чтобы управлять спутниками, преподавать космические операции и планировать космические запуски. Затем он провел восемь лет в качестве руководителя отдела контента в группе Windows в Microsoft. Как фотограф Дэйв фотографировал волков в их естественной среде обитания; он также инструктор по подводному плаванию и соведущий нескольких подкастов. Дэйв является автором более двух десятков книг и участвовал во многих сайтах и публикациях, включая CNET, Forbes, PC World, How To Geek и Insider.
ПодробнееПодробнее
Как объединить несколько документов Microsoft Word
Если вы много работаете с Microsoft Word, вы, вероятно, сталкивались со временем, когда было бы очень удобно объединить несколько документов Microsoft Word вместе, создав один мастер-файл. .
Объединение возможно с помощью ручного процесса копирования и вставки, хотя это не очень интуитивно понятно.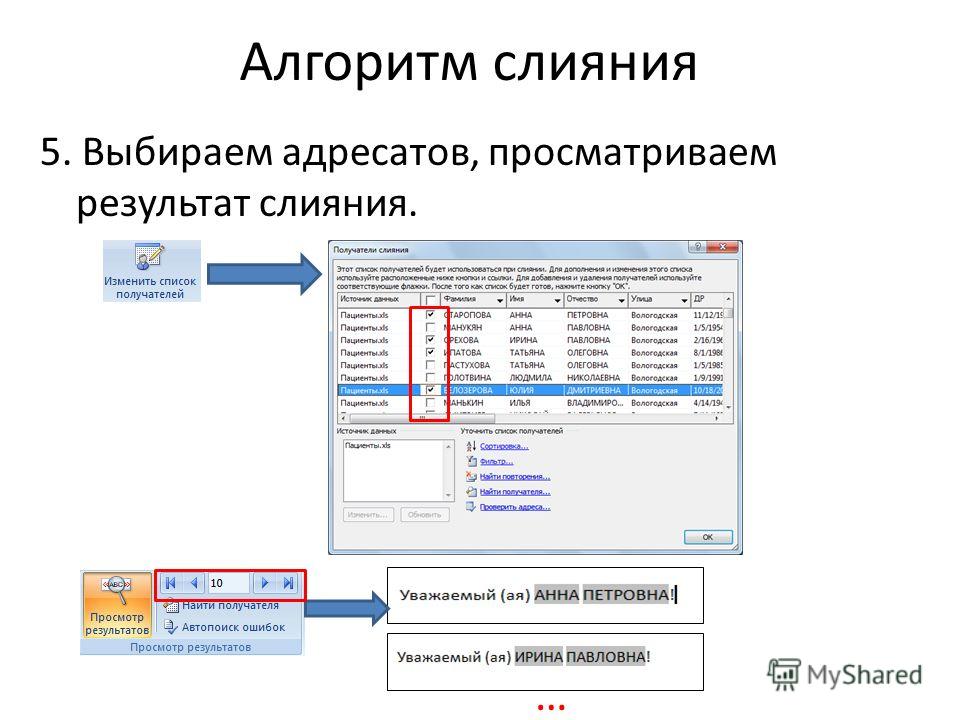
Microsoft предлагает нам более простой способ одновременного объединения нескольких документов с помощью функции «Объединение текста» или «Объединение объектов». Это проще, но все еще кажется немного неуклюжим.
Тем не менее, в этом посте мы покажем вам, как объединить несколько документов Word вместе с помощью инструментов Microsoft. Поскольку сейчас на рынке есть несколько интересных новых инструментов, которые на самом деле облегчают эту задачу, мы также познакомим вас с ними.
Начнем с того, как объединить документы Word с помощью инструментов Microsoft.
Как объединить документы Word
- Откройте документ Word , который вы хотите использовать в качестве «Мастера».
- Главный документ — это документ, в который вы объедините все остальные документы с номером .
- Найдите и щелкните вкладку Вставить .
- Найдите и щелкните Text в раскрывающемся списке вкладки «Проценты».

- Найдите Объект в раскрывающемся списке и щелкните маленький треугольник рядом с ним.
- Найдите и щелкните Текст из файла в раскрывающемся меню.
- Выберите Word Документы , которые вы хотите объединить с основным документом.
- Чтобы выбрать более одного документа, нажмите и удерживайте Ctrl (ПК) Shift (MAC) и щелкните каждый документ, который вы хотите объединить в документ Word.
Файлы будут объединены в порядке их выбора. Первый выбранный файл появится вверху при объединении, за ним будут следовать все последующие документы.
Если вы пытаетесь объединить их в определенной последовательности, либо выберите их вручную, либо отсортируйте файлы по имени файла, например, Документ 1, Документ 2, Документ 3, чтобы они объединились в нужном порядке.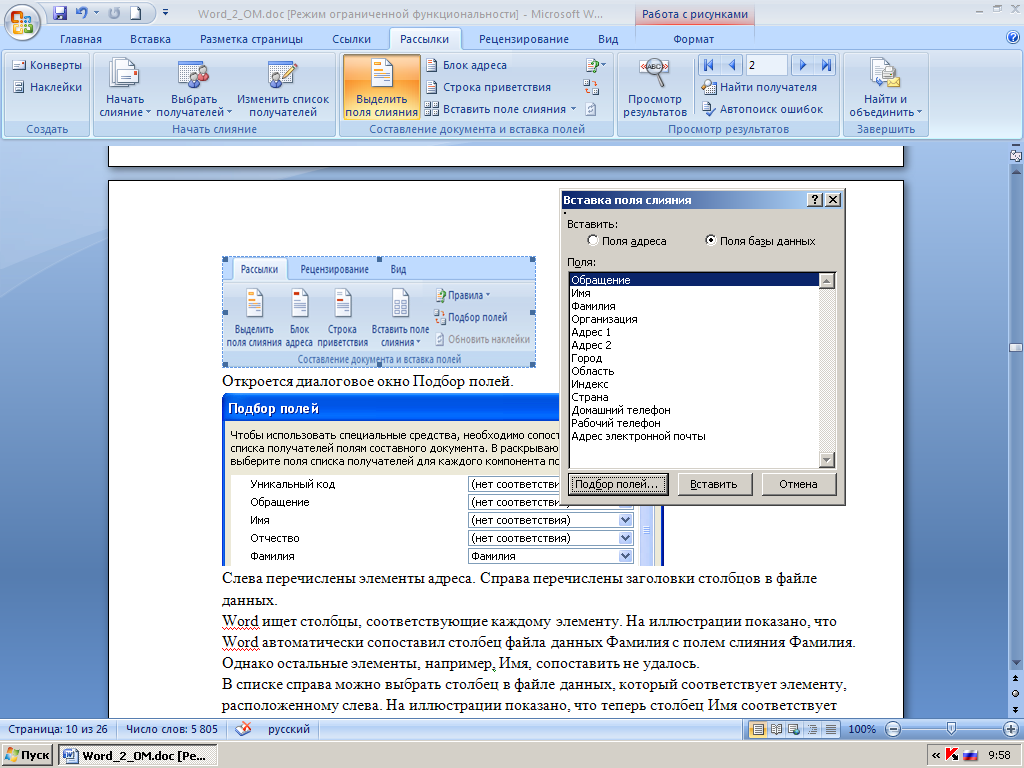
После того, как вы объединили все свои файлы в главный документ, обязательно сохраните его как новую версию. Дайте ему новое имя файла, чтобы его было легко идентифицировать на вашем общем диске.
Ищете более простой способ совместной работы и объединения документов Word?
Наиболее распространенная причина, по которой нам необходимо объединить несколько документов Microsoft Word, заключается в том, что вы совместно работаете над файлом со своей командой, и два или более члена команды вносят изменения одновременно. Оставляя вам несколько версий одного и того же документа и не имея возможности легко объединить их вместе.
Объединение документов вручную с помощью копирования и вставки утомительно, в то время как инструмент вставки объектов от Microsoft позволяет вставлять только один документ в конец другого. Как насчет их слияния — объединения их, абзац за абзацем, и отслеживания изменений между ними?
Именно здесь действительно помогают специализированные инструменты управления версиями и совместной работы, такие как Simul Docs. Вот как это работает:
Вот как это работает:
Шаг 1: Загрузите и пригласите
Вместо того, чтобы рассылать документы по электронной почте, вы просто загружаете их в свою учетную запись Simul и приглашаете людей для совместной работы с вами.
Шаг 2. Соавторы открывают и редактируют документ
Соавторы могут получить доступ к последней версии документа в Word или Word Online всего одним щелчком мыши.
Когда они нажимают кнопку «Открыть в Word», открывается выбранная версия Word на их компьютере, и они могут просто вносить изменения, как обычно.
Когда они нажимают «Сохранить», в Simul автоматически создается новая версия, и соавторы получают уведомление. Нет необходимости в сумасшедших именах файлов, таких как «Contract_V12_FINAL», и/или пересылке документов по электронной почте между соавторами.
Шаг 3. Посмотрите, что изменилось, даже если функция «Отслеживание изменений» не включена.
Simul имеет собственный алгоритм сравнения, который точно показывает, что изменилось у каждого человека, даже если функция «Отслеживание изменений» не была включена.
Шаг 3: Работайте над документом одновременно
Теперь, когда вы знаете, какие изменения были внесены в последнюю версию, вы можете снова открыть документ и продолжить работу.
Если вам случится открыть документ одновременно с другим соавтором, Simul справится с этим.
Он автоматически распознает, когда несколько человек одновременно редактируют документ, и сохраняет изменения каждого человека в отдельной ветке, чтобы никто не отменял работу.
Затем вы можете объединить эти ветки всего одним щелчком мыши, и изменения каждого автора будут помечены как отслеживаемые изменения в Word, что позволит вам легко определить различия, принять или отклонить изменения и устранить любые конфликты.
С таким программным обеспечением, как Simul Docs, в вашей команде вам больше никогда не придется вручную объединять документы Microsoft Word. Вы можете работать оптимизированным и эффективным образом, зная, что Simul будет отслеживать все для вас, управлять контролем версий и позволит вам легко объединять любые конфликтующие версии одним нажатием кнопки.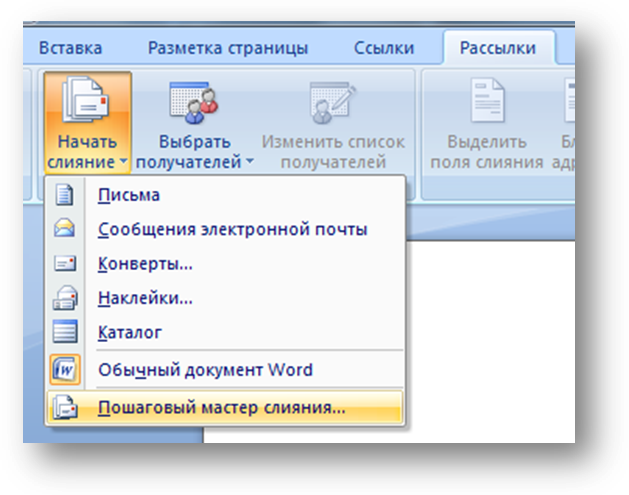
 Эта функция полезна, если список содержит записи, которые не требуется видеть или включать их в составной документ. После фильтрации списка можно использовать флажки для включения и исключения записей.
Эта функция полезна, если список содержит записи, которые не требуется видеть или включать их в составной документ. После фильтрации списка можно использовать флажки для включения и исключения записей.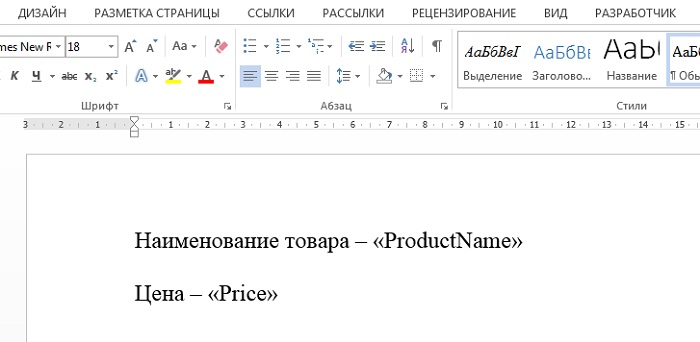
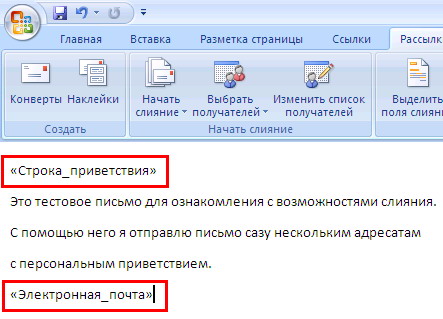

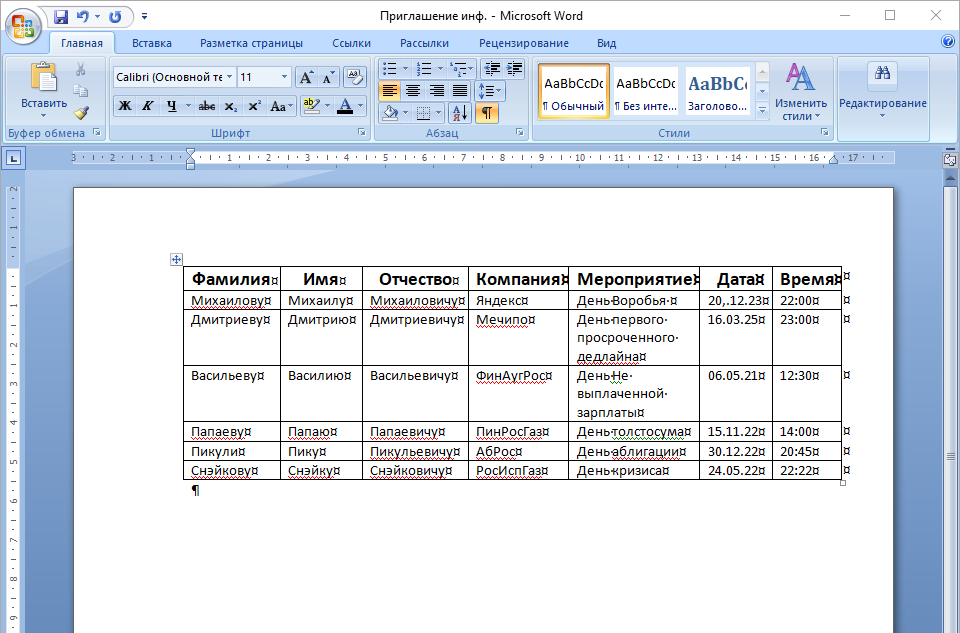 Если выбрать несколько документов или все, они сольются воедино.
Если выбрать несколько документов или все, они сольются воедино.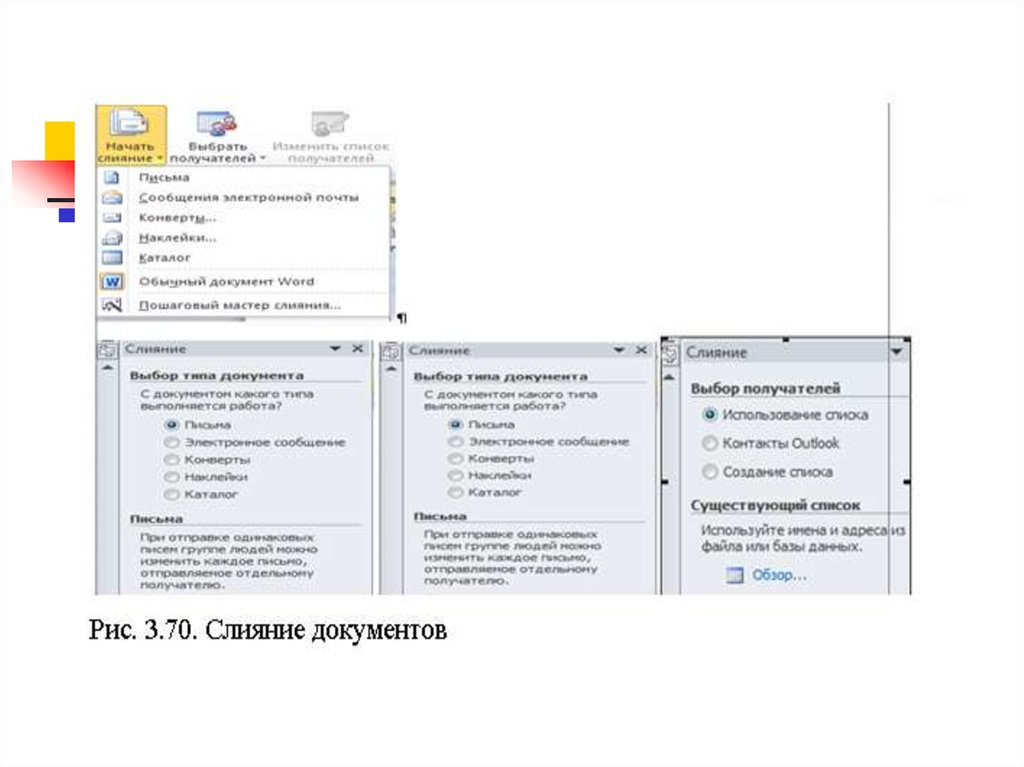

 Таким образом добавьте все необходимые элементы на страницу. После этого щелкните «Далее. Просмотр писем».
Таким образом добавьте все необходимые элементы на страницу. После этого щелкните «Далее. Просмотр писем».