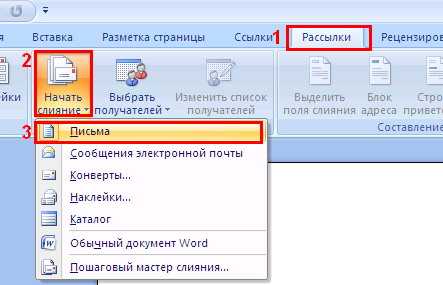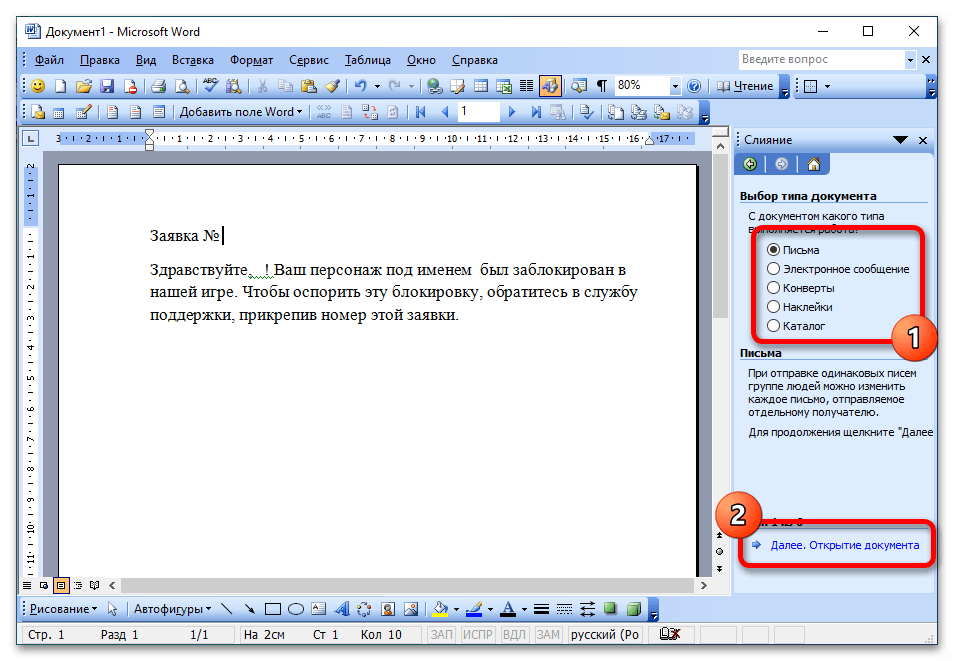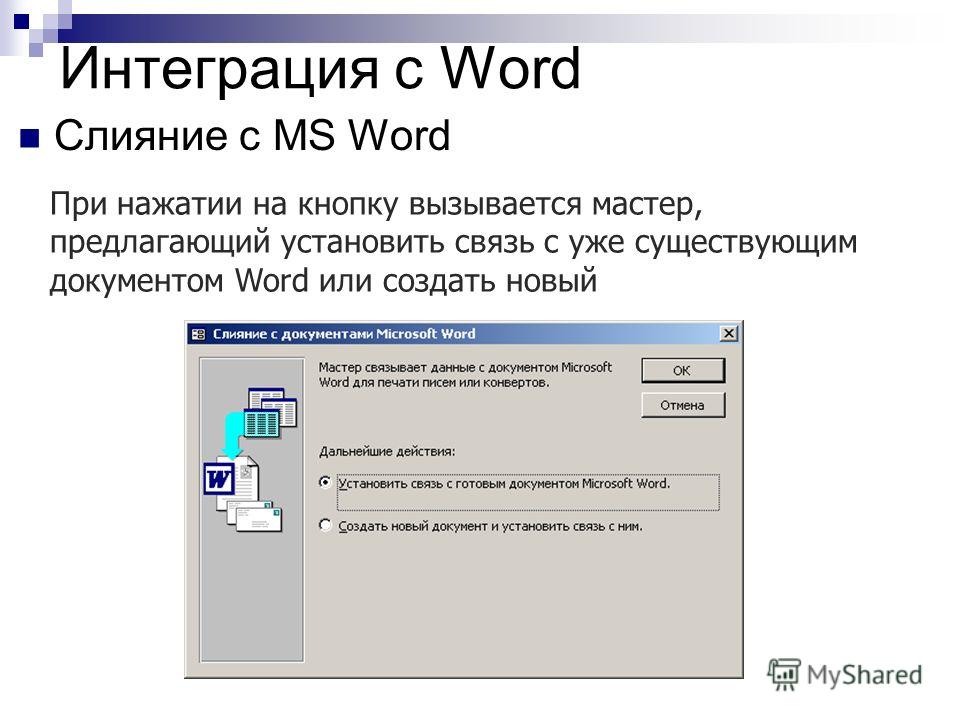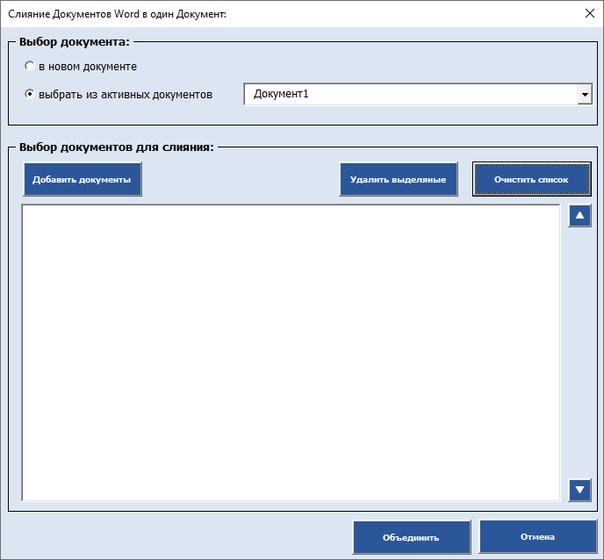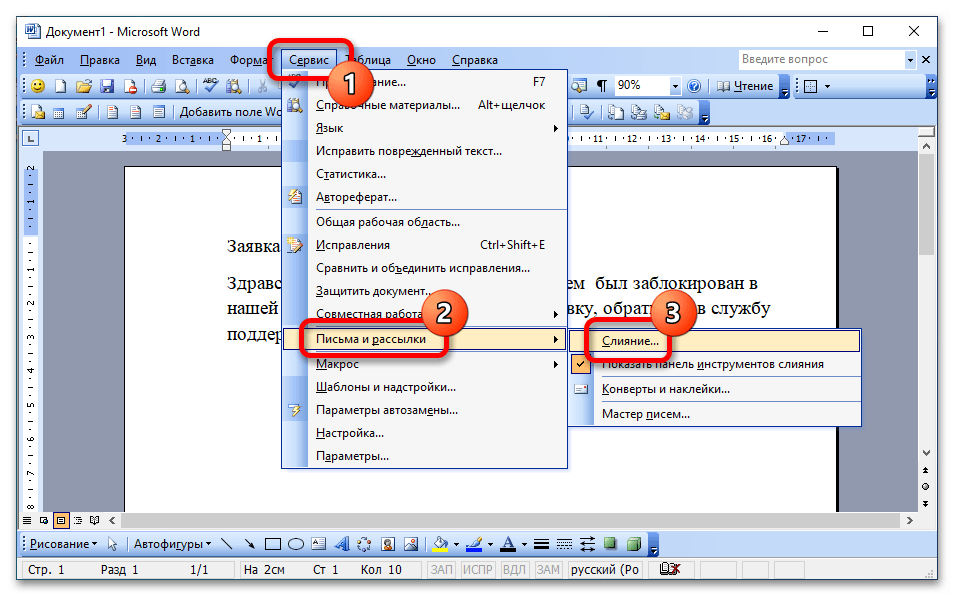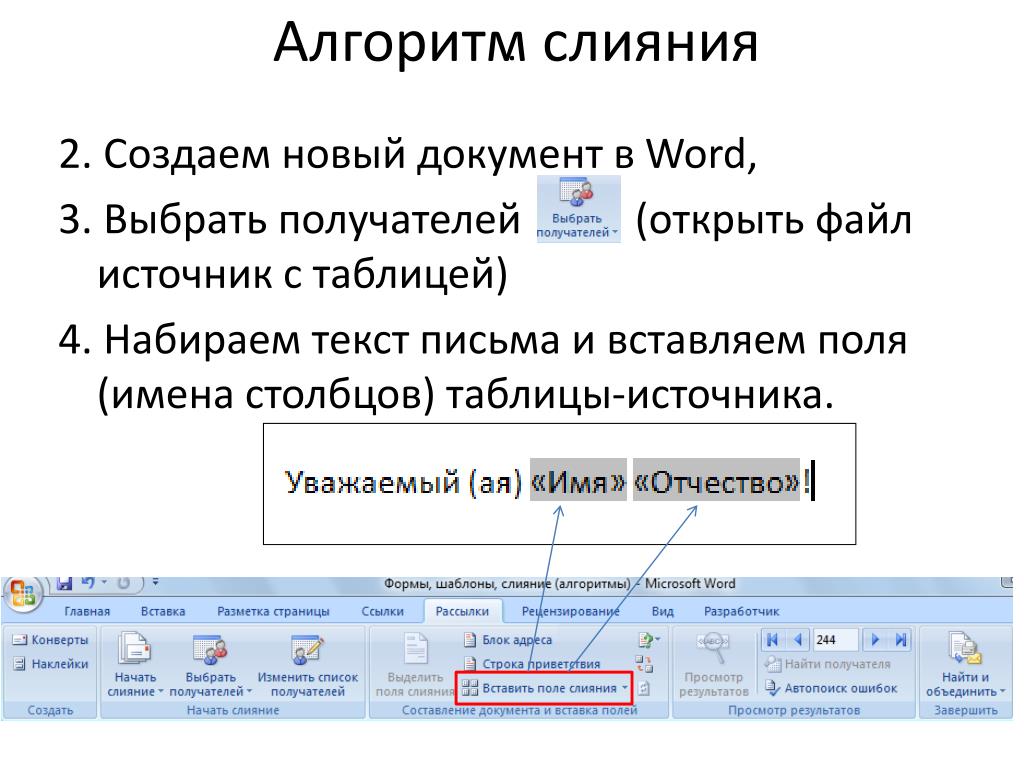Слияние документов word: Функция «слияние» программы MS Word – к вашим услугам
Содержание
Практическая работа по созданию сложных документов. Использованию слияния в среде текстового процессора MS WORD 2007-2010
Вы здесь: Главная > Практические задания по WORD > Практическая работа №3. Использование слияния в среде текстового процессора MS WORD 2010-2013
Данная работа относится к блоку практических заданий по информационным технологиям обработки текстовой информации (среда- текстовый процессор MS Word) и рекомендуется для выполнения студентам, как дневной, так и заочной формы обучения.
Перед выполнением задания ознакомьтесь с краткой теорией вопроса.
Слияние относится к процессам, ускоряющим создание серии однотипных документов, содержащих блоки постоянной информации и уникальные элементы. С помощью слияния можно создать следующие документы:
- Комплект конвертов, где обратные адреса одинаковы (постоянны), а адреса получателя уникальны.
- Сообщения электронной почты или список рассылки электронной почты.
 Основное содержание всех сообщений или рассылок является одинаковым, но каждое из них содержит сведения, предназначенные для определенного получателя, например, имя, фамилию, адрес или какую-либо другую информацию -это уникальная информация.
Основное содержание всех сообщений или рассылок является одинаковым, но каждое из них содержит сведения, предназначенные для определенного получателя, например, имя, фамилию, адрес или какую-либо другую информацию -это уникальная информация. - Рассылка бумажных писем-уведомлений, открыток или пригласительных на какое – либо мероприятие и т. д.
Можно указанный перечень документов создать вручную и потратить на это много времени. А можно воспользоваться средством автоматизации создания серии однотипных документов – слиянием. Для этого создаём один документ, содержащий одинаковую (постоянную) информацию для всех экземпляров документов, а уникальную информацию для каждого экземпляра оформляем в этом же документе в виде полей (полей слияния). Этот документ будем называть основным документом. Процесс слияния предполагает наличие ещё одного документа – источника данных для заполнения уникальных элементов основного документа. Таким образом, слияние – это объединение информации Основного документа с Источником данных. В результате слияния получаем новый документ, который назовём Составной документ.
Таким образом, слияние – это объединение информации Основного документа с Источником данных. В результате слияния получаем новый документ, который назовём Составной документ.
Текстовый процессор MS WORD имеет ряд вкладок, среди которых и вкладка Рассылки, где сосредоточены все операции по слиянию.
Введём некоторые определения, используемые в практическом задании.
Основной документ — документ, содержащий постоянные данные, например: обратный адрес или текст письма и поля слияния.
Источник данных — файл, содержащий уникальные сведения, предназначенные для вставки в поля слияния основного документа. Например, список имен и адресов, которые требуется использовать при слиянии.
Поле слияния — поле, вставляемое в том месте основного документа, куда следует поместить уникальные данные из источника данных.
Составной документ — документ, полученный в результате слияния основного документа с данными из источника данных.
Процесс слияния можно разделить на ряд укрупнённых этапов:
- создание Основного документа и Источника данных,
- подключение к Основному документу Источника данных,
- размещение в Основном документе полей слияния,
- выполнение слияния и сохранение полученного Составного документа или же вывод на печать результатов слияния.
Задание: Следуйте ниже приведённым инструкциям для освоения процесса слияния двух документов. После выполнения задания ответьте на Контрольные вопросы по практическому заданию №3.
- Создайте на Рабочем столе папку СлияниеФамилия_студента.
- Создайте основной документ в текстовом процессоре MS Word. Примерная форма основного документа представлена ниже.
Компания ММиИТ | ПОДАРОЧНЫЙ СЕРТИФИКАТ № |
| Этот сертификат даёт право на | |
| Имя, фамилия получателя | |
| Дата выдачи | |
Действителен до 31. 12.2012 12.2012 | |
| Не подлежит обмену на деньги |
3. Сохраните документ в папке СлияниеФамилия_студента под именем Сертификат
4. Создайте источник данных. Источник данных можно создавать в среде MS Word, MS Excel или MS Access, MS Outlook и т. д.. В нашем случае, это будет файл MS Excel со списками сотрудников компании.
5. Откройте табличный процессор MS Excel, создайте таблицу следующего вида:
Фамилия | Имя | Дата рождения | Подарок |
| Афанасьева | Людмила | 02.11.1970 | Фотоаппарат |
| Белова | Ольга | 20. | Швейная машинка |
| Гребёнкина | Нина | 11.01.1980 | Телевизор |
| Иванов | Александр | 15.08.1982 | Музыкальный центр |
| Перов | Владимир | 05.06.1976 | Компьютер |
| Сидоров | Никита | 18.09.1974 | Домашний кинотеатр |
| Тимофеев | Иван | 22.02.1969 | Телефон |
6. Сохраните таблицу в папке СлияниеФамилия_студента под именем Владельцы.
7. Перейдите в документ Сертификат (основной документ).
- Подключите источник данных к основному документу. Для этого в файле Сертификат перейдите во вкладку Рассылки. Большинство элементов вкладки будут недоступны. Нажмите кнопку Выбрать получателей и выберите команду Использовать существующий список.
- В окне Выбор источника данных найдите файл источника данных (Владельцы). Далее дважды щелкните по значку файла источника данных (Владельцы) или выделите его и нажмите кнопку Открыть.
- В появившемся окне Выделить таблицу выберите таблицу, из которой будут извлекаться данные для слияния. Этим шагом заканчивается процесс подключения источника данных к основному документу. Обратите внимание, что после подключения, стали доступны элементы вкладки Рассылки.
- Вставьте поля слияния в основной документ. Для этого: установите курсор в место основного документа, куда требуется вставить поле слияния, щелкните по стрелке кнопки Вставить поле слияния и выберите из списка вставляемое поле.

- Таким же образом вставьте в основной документ все необходимые поля слияния.
- Кроме полей слияния можно вставить в документ другие поля Word. Так, с помощью кнопки Правила можно вставить поле MERGEREC, в котором будет отображаться номер текущей записи данных. В нашем примере в поле MERGEREC, размещённом после фразы «Подарочный сертификат №» будет автоматически генерироваться номер сертификата.
- Основной документ готов к слиянию. Для удобства просмотра документа можно затенить поля слияния (кнопка Выделить поля слияния). Вместо наименований полей можно отобразить их значения (кнопка Просмотр результатов). Пользуясь кнопками Следующая запись, Предыдущая запись и полем Перейти к записи можно провести предварительный просмотр результата объединения документов.
- Выполните затенение полей и предварительный просмотр составного документа.
- Отмените выделение полей слияния.

- Выполните слияние в новый документ. Для этого: нажмите кнопку Найти и объединить и выберите команду Изменить отдельные документы
- В окне Составные новые документы выберите записи источника данных, которые следует использовать для слияния. Выбираем Все.
- Результатом слияния будет новый документ, который содержит текст основного документа со вставленными значениями полей из источника данных. Текст основного документа повторяется столько раз, сколько записей было выбрано для слияния. Каждый фрагмент документа заканчивается разрывом раздела.
- Полученный документ можно напечатать и/или сохранить для дальнейшего использования.
- Сохраните составной документ в папке СлияниеФамилия_студента под именем Пакет.
- Подготовьте ответы на Контрольные вопросы к практической работе №3
- Ответы разместите в файле Пакет.
- Закройте текстовый процессор MS WORD.

- Сохраните папку СлияниеФамилия_студента на Яндекс.Диск → MS Word
- Удалите папку СлияниеФамилия_студента с Рабочего стола.
Если не требуется сохранять составной документ, а только сформировать и распечатать, слияние можно произвести сразу при печати. Для этого:
- нажмите кнопку Найти и объединить и выберите команду Печать документов,
- в окне Составные печатные документы выберите записи источника данных, которые следует использовать для слияния,
- в окне Печать установите требуемые параметры печати.
Приглашайте друзей на мой сайт
Работа в Word. Интерфейс. Слияние | План-конспект:
Использование функции слияния в Word для создания и печати стандартных писем, в которых используются данные с листа Excel
В этой статье рассказывается о том, как создавать и печатать стандартные письма, в которых используются данные с листа Excel с помощью функции слияния в Word.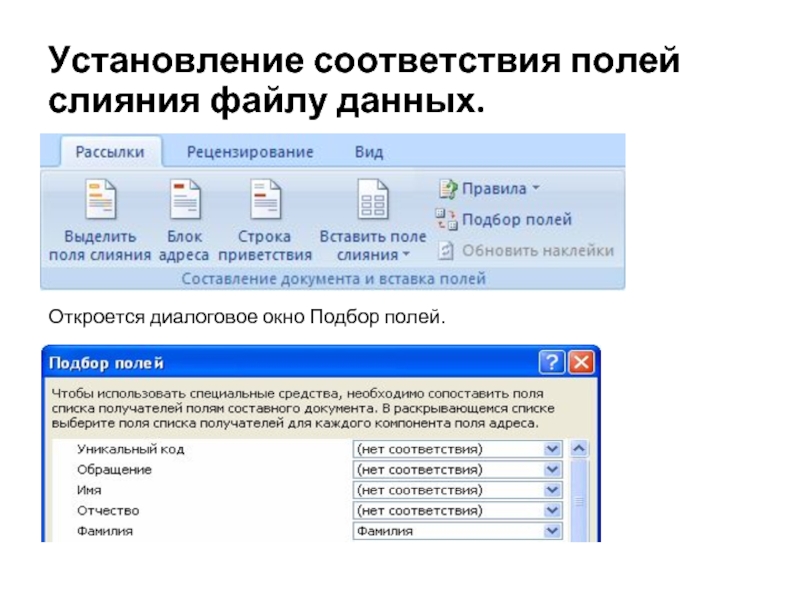
При использовании функции слияния в Word происходит объединение основного документа со списком получателей, в результате чего создается комплект выходных документов.
Шаг 1. Настройка файла данных Excel
До запуска мастера слияния почты необходимо убедиться, что книга Excel структурирована соответствующим образом. Обратите внимание на следующие требования для таблицы данных.
- В первой строке должны содержаться имена полей для каждого столбца, например: «Должность», «Приветствие», «Имя», «Отчество», «Фамилия», «Адрес 1» и «Адрес 2».
- Все имена полей должны быть уникальными.
- В каждой строке должны содержаться сведения об определенном элементе. Например, в списке рассылки в каждой строке может содержаться информация о конкретном получателе.
- В таблице не должно быть пустых строк.
Создайте файл данных Excel и упорядочите его с помощью полей, которые необходимо использовать для письма, как показано в следующем примере файла данных.
Сохраните и закройте файл данных Excel после его создания.
Шаг 2. Настройка основного документа
В Microsoft Office Word 2003 или более ранней версии программы Word наведите указатель на пункт Письма и рассылки в меню Сервис, затем щелкните Мастер слияния.
В Microsoft Office Word 2007 щелкните Начать слияние в группе Начать слияние на вкладке Рассылки, а затем щелкните Пошаговый мастер слияния.
- В списке Выбор типа документа выберите Письма.
Активный документ становится основным документом. Основной документ содержит текст и графические элементы, которые будут одинаковыми для всех версий объединенного документа. Например, обратный адрес и приветствие в стандартном письме будут одинаковыми для всех версий.
- Нажмите кнопку Далее. Открытие документа.
- Выполните одно из следующих действий.
- Щелкните Шаблон.
- Щелкните Выбор шаблона.
- На вкладке Слияние выберите шаблон, который требуется использовать в диалоговом окне Выбор шаблона, а затем нажмите кнопку OК.

- Начать с существующим документом. Для этого выполните следующие действия.
- Щелкните Существующий документ.
- В поле Существующий документ выберите нужный документ и щелкните Открыть.
- Если документ отсутствует, щелкните Другие файлы, затем щелкните Открыть. Выберите нужный документ в диалоговом окне Открыть и нажмите кнопку Открыть.
- Нажмите кнопку Далее. Выбор получателей.
Шаг 3. Указание источника данных Excel
- В группе Выбор получателей щелкните Использование списка.
- Нажмите кнопку Обзор.
- В диалоговом окне Выбор источника данных выберите нужный лист Excel.
По умолчанию в программе Word открывается папка «Мои источники данных».
- Нажмите кнопку Открыть.
- Если на листе Excel содержится информация на нескольких вкладках, выберите вкладку с нужными сведениями и нажмите кнопку OК.
- Все записи из источника данных отображаются в диалоговом окне Получатели слияния.
 Здесь вы можете уточнить список получателей, которые будут включены в слияние.
Здесь вы можете уточнить список получателей, которые будут включены в слияние.
Шаг 4. Выбор получателей
- В диалоговом окне Получатели слияния выберите получателей, которых необходимо включить. Для этого воспользуйтесь одним из указанных ниже способов.
- Укажите получателей с помощью флажков.
Этот способ является наиболее предпочтительным вариантом, если ваш список короткий. Установите флажки для получателей, которых необходимо включить, и снимите флажки для получателей, которых необходимо исключить.
Примечание. Если известно, что в слияние необходимо включить большую часть получателей в списке, щелкните Выбрать все, затем снимите флажки для определенных получателей. Аналогично, если необходимо включить только несколько записей в списке, щелкните Очистить все, затем выберите нужные записи.
- Сортировка элементов списка.
Этот способ используется в том случае, когда необходимо расположить элементы в алфавитном или цифровом порядке.
 Щелкните заголовок столбца элемента, по которому необходимо выполнить сортировку. Например, при необходимости отображения списка в алфавитном порядке с сортировкой по фамилии щелкните заголовок столбца Фамилия.
Щелкните заголовок столбца элемента, по которому необходимо выполнить сортировку. Например, при необходимости отображения списка в алфавитном порядке с сортировкой по фамилии щелкните заголовок столбца Фамилия. - Фильтрация элементов списка.
Этот способ используется в том случае, если в списке содержатся записи, для которых отображение или включение в слияние не требуется. После фильтрации списка можно включить или исключить записи, используя флажки, как описано в предыдущем разделе. Для фильтрации списка выполните следующие действия.
- Щелкните стрелку рядом с заголовком столбца элемента, по которому необходимо выполнить фильтрацию.
- Щелкните один из следующих параметров:
- (Пустые): отображение всех записей, в которых соответствующее поле является пустым.
- (Непустые): отображение всех записей, в которых соответствующее поле содержит информацию.
- Если в источнике данных содержатся записи с идентичной информацией и в столбце содержится не более десяти уникальных значений, можно выполнить фильтрацию по определенной информации.
 Например, если для нескольких адресов в качестве страны указана Австралия, можно выполнить фильтрацию по значению Австралия.
Например, если для нескольких адресов в качестве страны указана Австралия, можно выполнить фильтрацию по значению Австралия.
- В диалоговом окне Получатели слияния отображаются только назначенные записи. Чтобы снова отобразить все записи, щелкните (Все).
Примечания.
- Для расширенной сортировки и фильтрации щелкните стрелку рядом с именем какого-либо столбца, затем щелкните (Дополнительно). Для настройки запроса на сортировку или фильтрацию используйте вкладки Отбор записей и Сортировка записей.
- Если установлено программное обеспечение для проверки адресов, щелкните Проверить в диалоговом окне Получатели слияния для проверки адресов получателей.
- Нажмите кнопку OК для возврата к мастеру слияния.
Программа Word будет использовать получателей, назначенных для слияния.
- Нажмите кнопку Далее. Создание письма.
Шаг 5. Написание письма и добавление полей слияния
Если это еще не было сделано, введите в основной документ текст, который будет приведен на каждом бланке письма.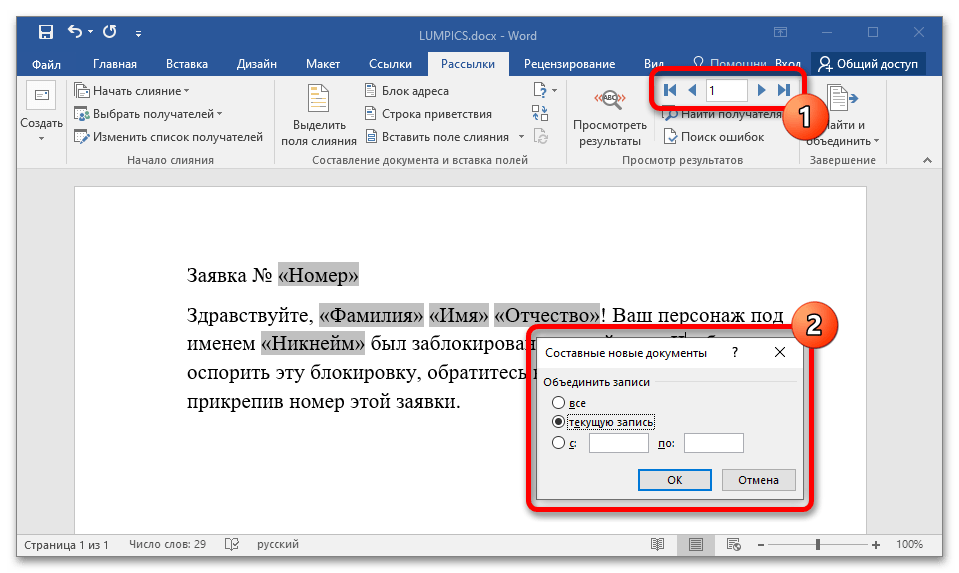
Вставка полей слияния
Вставьте поля слияния в те места, где требуется разместить имена, адреса и другую информацию из источника данных. Для вставки полей слияния выполните следующие действия.
- В основном документе щелкните то место, в которое необходимо вставить поле.
- Вставьте один из следующих параметров.
- Адресный блок с именем, адресом и другой информацией.
- Щелкните Блок адреса.
- В диалоговом окне Вставка блока адреса выберите элементы адреса, которые необходимо включить, и нужные форматы, затем нажмите OК. Чтобы получить справку по параметру, щелкните вопросительный знак, а затем щелкните параметр.
- Чтобы получить справку по параметру, щелкните вопросительный знак, а затем щелкните параметр. Если появилось диалоговое окно Подбор полей, возможно, программе Word не удалось найти определенную информацию для блока адреса. Щелкните стрелку рядом с полем (отсутствует), затем выберите поле в источнике данных, соответствующем полю, необходимому для слияния.

- Строка приветствия:
- Щелкните Строка приветствия.
- Выберите формат строки приветствия, включающий приветствие, формат имени и соответствующие знаки препинания.
- Выберите текст, который будет отображаться в тех случаях, когда программе Word не удается интерпретировать имя получателя. Например, программа Word не сможет интерпретировать имя, если в источнике данных для получателя указано только название компании, а имя и фамилия отсутствуют.
- Нажмите кнопку ОК.
- Если появилось диалоговое окно Подбор полей, возможно, программе Word не удалось найти определенную информацию для строки приветствия. Щелкните стрелку рядом с полем (отсутствует), затем выберите поле в источнике данных, соответствующем полю, необходимому для слияния.
- Другие поля с информацией:
- Щелкните Другие элементы.
- Выполните одно из следующих действий.
- Для выбора полей адресов, которые будут автоматически сопоставляться с соответствующими полями в источнике данных, даже в том случае, если имена полей источника данных не совпадают с именами ваших полей, щелкните Поля адреса.

- Для выбора полей, которые всегда напрямую используют данные столбца базы данных, щелкните Поля базы данных.
- В диалоговом окне Поля выберите нужное поле.
- Щелкните Вставить, а затем Закрыть.
- Если появилось диалоговое окно Подбор полей, программе Word не удалось найти определенную информацию для вставки поля. Щелкните стрелку рядом с полем (отсутствует), затем выберите поле в источнике данных, соответствующем полю, необходимому для слияния.
Примечание. При вставке поля из списка Поля базы данных и последующем переключении к источнику данных, в котором отсутствует столбец с таким же именем, Word не сможет вставить информацию этого поля в созданный документ.
- Щелкните Почтовая марка.
Если программное обеспечение для работы с электронными почтовыми марками не установлено, появляется запрос на его установку и предложение подключиться к следующему веб-узлу Microsoft Office:
Печать электронных почтовых марок
http://office.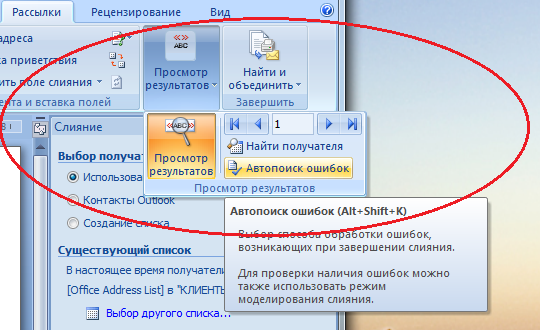 microsoft.com/services/service.aspx?sid=2.4
microsoft.com/services/service.aspx?sid=2.4
- Вставьте марку в соответствии с инструкциями программы.
- Для добавления электронной почтовой марки необходимо установить соответствующее программное обеспечение, приобретенное у стороннего поставщика в Интернете. Для использования электронной почтовой марки выполните следующие действия. Почтовый штрихкод: Необходимо выбрать тип письма или конверта с поддержкой штрихкода POSTNET. Для использования почтового штрихкода выполните следующие действия.
- Щелкните Почтовый штрихкод.
- В диалоговом окне Вставка почтового штрихкода выберите соответствующие поля адреса.
Примечание. Параметр Почтовый штрихкод отображается только при использовании программы Word на английском языке (США).
- Повторите шаг «а» и «б» для всех полей, которые необходимо вставить. ПРИМЕЧАНИЯ.
- Нельзя ввести символы поля слияния (» «) или вставить их с помощью команды Символ в меню Вставка.

- Если поля слияния заключены в фигурные скобки, например { MERGEFIELD City }, программа Word вместо значений отображает коды полей. Это не влияет на слияние, но при необходимости отображения результатов правой кнопкой мыши щелкните код поля, затем выберите Коды/значения полей в контекстном меню.
Например, при использовании приведенной простой базы данных в вашем письме могут использоваться поля AddressBlock и GreetingLine, а первая страница будет выглядеть примерно так:
26 февраля 2002 г.
AddressBlock
GreetingLine
Введите сообщение.
С уважением,
Введите свое имя.
- Примечание. Для вставки полей слияния, работы с основным документом слияния и выполнения слияния можно использовать панель инструментов Слияние. Чтобы отобразить панель инструментов Слияние, в меню Сервис выберите Письма и рассылки, затем щелкните Показать панель инструментов слияния.
На панели инструментов Слияние доступны дополнительные команды, отсутствующие в мастере слияния.
 Например, с помощью меню Вставить поле Word на панели инструментов Слияние можно вставлять поля Word для управления процессом слияния. Например, можно вставить поле IF, которое вставляет текст только в том случае, если в определенном поле слияния установлено указанное значение.
Например, с помощью меню Вставить поле Word на панели инструментов Слияние можно вставлять поля Word для управления процессом слияния. Например, можно вставить поле IF, которое вставляет текст только в том случае, если в определенном поле слияния установлено указанное значение.Или можно щелкнуть Поиск ошибок для выполнения слияния и создания отчета об ошибках, содержащихся в основном документе.
Изменение формата объединенных данных
Для форматирования объединенных данных необходимо отформатировать поля в основном документе. Не форматируйте данные в источнике данных, поскольку это форматирование не сохраняется при слиянии данных в документе. Для изменения формата объединенных данных выполните следующие действия.
- В основном документе выберите поле с информацией, которую необходимо отформатировать, включая символы, в которые заключено поле слияния (>).
- В Word 2003 и более ранних версиях щелкните Шрифт в меню Формат и установите нужные параметры.

В Word 2007 щелкните нужный вариант в поле Шрифты темы в группе Шрифт на вкладке Главная.
Форматирование с помощью кодов полей
Для доступа к другим параметрам форматирования нажмите ALT+F9, чтобы отобразить коды полей, затем добавьте ключи в поля слияния. Ключ, используемый при работе с полями, является специальной инструкцией, которая приводит к выполнению определенного действия. В общем смысле ключ добавляется к полю для изменения результата.
Ниже приведены примеры использования ключей.
- Для отображения числа 34987,89 как $34 987,89 добавьте ключ числового формата (\#).
- Для печати имен клиентов в верхнем регистре добавьте ключ формата (\*).
- Чтобы размер и шрифт объединенной информации совпадали с размером и шрифтом, которые установлены для поля слияния, добавьте ключ Charformat (\*).
Шаг 6. Сохранение документа
Завершив формирование основного документа и вставив все поля слияния, обязательно сохраните документ перед тем, как продолжить работу. Для этого выполните следующие действия.
Для этого выполните следующие действия.
- В программе Word 2003 и более ранних версиях щелкните Сохранить как в меню Файл.
В программе Word 2007 нажмите кнопку Microsoft Office и щелкните Сохранить как.
- Укажите имя документа и нажмите кнопку Сохранить.
- Нажмите кнопку Далее. Просмотр писем.
Шаг 7. Просмотр писем и настройка списка получателей
При появлении области задач «Шаг 5. Слияние» мастера все поля слияния основного документа заменяются текстом первой записи списка получателей, чтобы можно было просмотреть первый выходной документ.
Например, при использовании образца базы данных, приведенного выше, после нажатия Далее. Просмотр писем, первая страница будет выглядеть примерно так:
26 февраля 2002 г.
Александр Демидов
ул. Морская, 124
Пенза, 140052
Уважаемый Александр Демидов!
Введите сообщение.
С уважением,
Введите свое имя.
Для просмотра других записей воспользуйтесь одним из указанных ниже способов.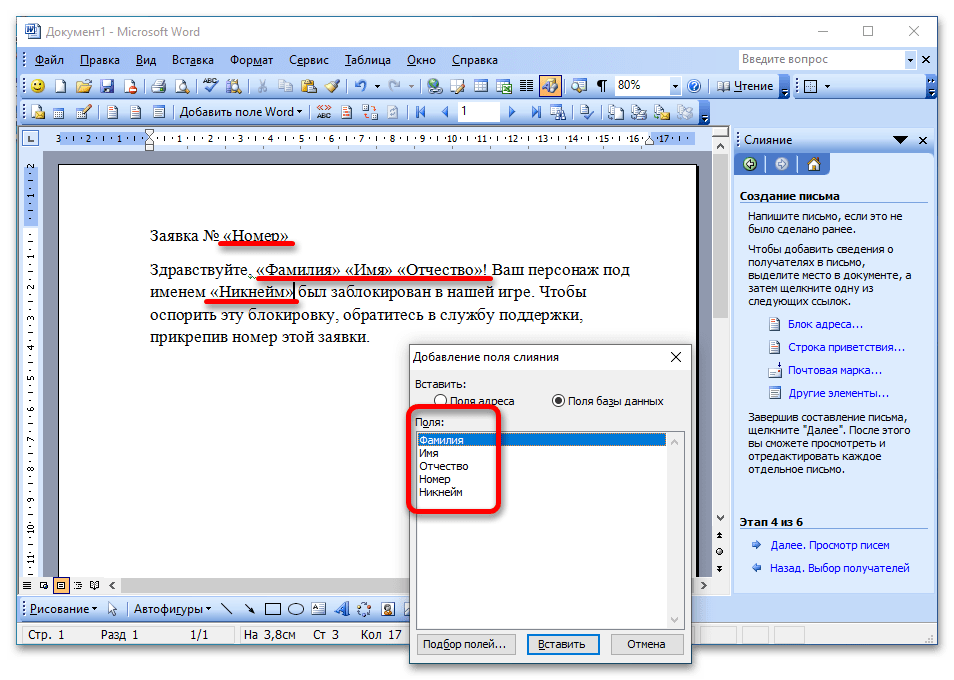
- Для просмотра элементов по порядку используйте кнопки со стрелками влево и вправо.
- Для просмотра определенного элемента щелкните Найти получателя, затем в диалоговом окне Поиск элемента введите условие поиска.
При необходимости уточните список получателей. Для этого воспользуйтесь одним из указанных ниже способов.
- Чтобы исключить определенного получателя из слияния, щелкните Исключить получателя.
- Чтобы изменить список получателей, щелкните Изменить список получателей и внесите изменения в диалоговом окне Получатели слияния.
Шаг 8. Завершение слияния
Чтобы завершить слияние, воспользуйтесь одним из указанных ниже способов.
Персонализация отдельных писем
Для персонализации отдельных писем завершите слияние, а затем измените необходимую информацию в полученном объединенном документе. Для этого выполните следующие действия.
- Щелкните Изменить часть писем.
- В диалоговом окне Составные новые документы выберите записи, которые необходимо объединить.

- Нажмите кнопку ОК.
Word создает и открывает новый объединенный документ. Основной документ также остается открытым, и в него можно вернуться при необходимости изменения всех документов.
- Найдите информацию, которую необходимо изменить, и внесите изменения.
- Напечатайте или сохраните документ так же, как и любой другой документ.
Печать писем
Для печати писем воспользуйтесь одним из указанных ниже способов.
- Если элементы персонализированы и объединенный документ является активным, выполните следующие действия.
- В программе Word 2003 и более ранних версиях выберите пункт Печать в меню Файл.
В программе Word 2007 нажмите кнопку Microsoft Office и щелкните Печать.
- Выберите нужные параметры.
- При необходимости печати напрямую из мастера слияния выполните следующие действия.
- На шаге 6 мастера слияния (завершение слияния), щелкните Печать.
- В диалоговом окне Составные печатные документы воспользуйтесь одним из следующих способов и нажмите кнопку OК.

- Для печати всех документов щелкните Все.
- Для печати документа, отображаемого в окне документа, щелкните Текущая запись.
- Для печати диапазона документов щелкните С и введите номера записей в поля С и До.
- В диалоговом окне Печать выберите нужные параметры.
Сохранение объединенных писем для последующего использования
При необходимости изменения объединенных писем и их сохранения для последующего использования письма можно вставить в один документ. Для этого выполните следующие действия.
- Щелкните Изменить часть писем.
- В диалоговом окне Составные новые документы воспользуйтесь одним из следующих способов и нажмите кнопку OК.
- Для объединения всех документов щелкните Все.
- Для слияния только документа, отображаемого в окне документа, щелкните Текущая запись.
- Для объединения диапазона документов щелкните С и введите номера записей в поля С и До.

- Word открывает новый документ со всеми отдельными письмами. Затем можно сохранить документ для последующего использования так же, как и любой другой документ.
Как объединить два документа Word с отслеживанием изменений
Если вы регулярно используете Microsoft Word в своем бизнесе, изучение того, как объединить два документа Word с отслеживанием изменений, может немного облегчить вашу работу.
Совместная работа над документами — довольно распространенная задача в любом бизнесе.
Но координировать и управлять этим может оказаться непросто. К счастью, есть простые способы объединить два документа Word.
Объединить два документа с отслеживанием изменений: пошаговый процесс
Рассмотрим эти сценарии.
- Вы и ваш коллега работаете над разными версиями одного и того же документа — комментируете или предлагаете изменения к одному и тому же тексту. Затем вам нужно объединить все эти правки в единую окончательную версию.

- Коллега использовал отслеживание изменений в другом файле для редактирования определенной части текста. Вы хотите объединить этот конкретный раздел (с его отслеживанием изменений) в свой документ.
- Вы с коллегой готовите отдельные документы Word, которые теперь нужно объединить в один документ.
Это довольно стандартные задачи. Но — если вы не знаете лучших методов — объединение документов Microsoft Word может быть запутанным, обременительным и подверженным ошибкам.
В конце концов, вы не хотите пропустить ни одно из предложенных изменений или комментариев.
Во-первых, давайте рассмотрим первый из приведенных выше сценариев, когда у вас есть две версии одного и того же документа Word с разными наборами отслеживаемых изменений.
Чтобы объединить документы в Word с сохранением всех отслеживаемых изменений, выполните следующие действия:
- В вашей версии документа выберите вкладку «Рецензирование».
- Нажмите «Сравнить» и затем выберите «Объединить».

- Появится всплывающее окно. Используйте раскрывающиеся меню, чтобы выбрать один из двух файлов как «Исходный документ» , а другой как «Пересмотренный документ».
- Под каждым именем файла вы можете добавить имена (в поле «Пометить неотмеченные изменения с помощью» ), чтобы указать, кто внес каждое предлагаемое изменение.
- Нажмите «ОК» . Обратите внимание, что другие настройки доступны в нижней части всплывающего окна. Вы можете настроить их, прежде чем продолжить, если хотите.
- Будет создан новый документ под названием «Объединить результат », объединяющий две версии.
- Ваш экран будет разделен на три части:
- В первой (слева) последовательно перечислены все изменения и комментарии.
- В средней части отображается новый объединенный документ со всеми изменениями.
- Третий раздел (справа) разделен по горизонтали, показывая исходную (вверху) и исправленную (внизу) версии.

- Вы можете упростить этот вид, нажав «Просмотреть» , «Сравнить», и «Показать исходные документы» . Выберите, что вы хотите отображать.
- Теперь вы можете работать с объединенным документом — принимать и отклонять комментарии или вносить альтернативные изменения.
- Когда будете готовы, сохраните новый объединенный документ.
Как скопировать изменения трека из одного документа в другой?
Теперь предположим, что вы хотите получить фрагмент текста из другого файла.
Вставить только текст — это просто скопировать и вставить — легко! Но что, если вы хотите также перетащить любые отслеживаемые изменения?
Для этого вам просто нужно выполнить следующие шаги:
- Откройте документ с текстом (и отслеживайте изменения), который вы хотите скопировать.
- В «Обзор» убедитесь, что параметр «Отслеживание изменений» отключен.

- Выберите нужный фрагмент текста и нажмите «Копировать».
- Переключитесь на мастер-документ. Убедитесь, что «Отслеживание изменений» также отключено здесь.
- Поместите курсор туда, куда вы хотите вставить скопированный текст.
- Нажмите «Вставить».
- Должен появиться соответствующий раздел текста (вместе с его отслеживаемыми изменениями).
- Если отслеживаемые изменения не отображаются, нажмите маленькую цифру «Параметры вставки» Кнопка непосредственно под вставляемым текстом. Выберите первый вариант ( «Сохранить исходное форматирование» ).
- Теперь вы можете снова включить «Отслеживание изменений» и продолжить просмотр мастер-документа.
Как объединить два документа Word и сохранить форматирование?
Наконец, что делать, если ваша команда работает над разными разделами, которые теперь необходимо объединить в один документ?
Простое копирование и вставка из одного документа в другой — не самый простой способ, особенно если вы хотите, чтобы окончательный объединенный документ соответствовал выбранным вами стилям форматирования (как установлено на «Стили» раздела меню «Главная» ).
У ваших коллег могут быть немного другие настройки для этих стилей — не то, что вам нужно.
К счастью, существует способ объединения документов Microsoft Word, позволяющий сохранить предпочтительные стили форматирования.
Просто выполните следующие действия:
- Откройте любой файл, который вы хотите использовать в качестве главного документа. Вы будете объединять другие в это.
- Поместите курсор туда, куда вы хотите вставить новый контент.
- Выберите «Вставить» в строке меню.
- Найдите в этом меню раздел «Текст» и выберите «Объект» .
- Появится раскрывающееся меню. Выберите «Текст из файла» .
- Появится всплывающее окно «Вставить файл».
- Найдите и щелкните файл, который вы хотите объединить с документом.
- Нажмите «Вставить». Теперь выбранный файл должен быть объединен с вашим мастер-файлом.

Сделано таким образом, форматирование должно соответствовать вашим стилям (например, «Основной текст» вставленного текста будет отформатирован в соответствии с вашим собственным стилем «Основной текст» .)
Как объединить несколько версии одного документа: только одна часть управления документами
Хорошее управление документами имеет решающее значение в любом бизнесе, особенно там, где требуется сотрудничество для окончательной доработки документов.
Надеюсь, теперь мы дали вам несколько способов сделать процесс немного более эффективным. Но это все равно вызов!
К счастью, PandaDoc упрощает управление документами.
Он может помочь вам эффективно оптимизировать рабочие процессы управления документами — всесторонняя поддержка ваших потребностей в документах.
Узнайте больше о том, как PandaDoc может поддержать ваш бизнес, подписавшись на 14-дневную бесплатную пробную версию.
Вопросы по теме
Отказ от ответственности
PandDoc не является юридической фирмой и не заменяет адвоката или юридическую фирму.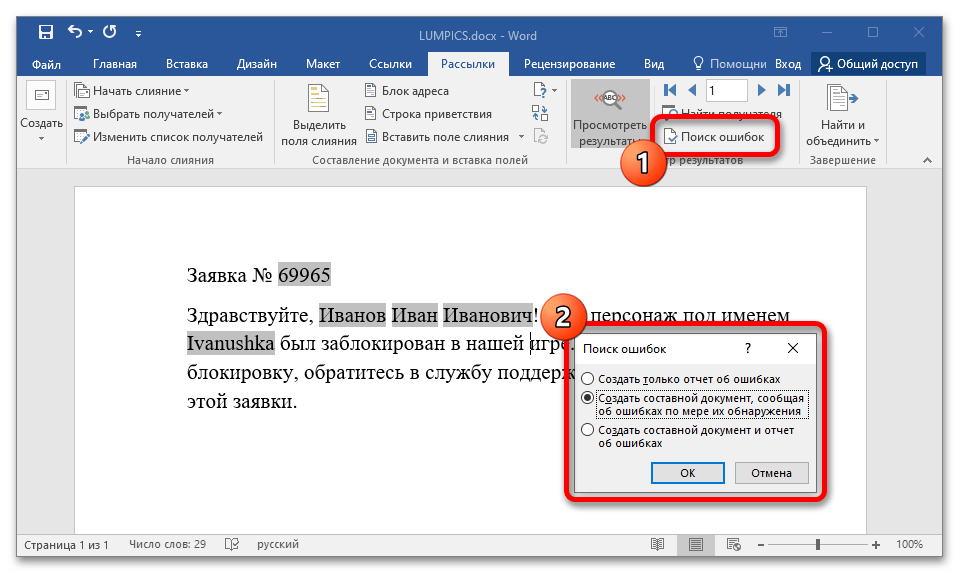 Эта страница не предназначена и не предоставляет юридические консультации. Если у вас есть юридические вопросы относительно действительности электронных подписей или цифровых подписей и возможности их принудительного исполнения, проконсультируйтесь с юристом или юридической фирмой. Использование услуг PandaDocs регулируется нашими Условиями использования и Политикой конфиденциальности.
Эта страница не предназначена и не предоставляет юридические консультации. Если у вас есть юридические вопросы относительно действительности электронных подписей или цифровых подписей и возможности их принудительного исполнения, проконсультируйтесь с юристом или юридической фирмой. Использование услуг PandaDocs регулируется нашими Условиями использования и Политикой конфиденциальности.
Объединяйте файлы Microsoft Word, такие как DOCX, DOC, OTT, DOTX, DOT, RTF, HTML и другие, с помощью бесплатного онлайн-объединения.
Работает на aspose.com и aspose.cloud
Перетащите или загрузите свои файлы
Загружая свои файлы или используя наш сервис, вы соглашаетесь с нашими Условиями обслуживания и Политикой конфиденциальности.
Пожалуйста, подождите, ваши файлы находятся в обработке
Вы хотите сообщить об этой ошибке на форум Aspose, чтобы мы могли изучить и решить проблему? Вы получите уведомление по электронной почте, когда ошибка будет исправлена. Форма отчета
Форма отчета
Ваша ошибка была успешно опубликована.
Начать заново
Ваши файлы успешно обработаны
СКАЧАТЬ
Отправить результат по адресу:
Поделиться файлом:
Начать сначала
ОБЗОР
документов Word, включая DOCX, ODT, PDF, DOC, AZW3, Markdown и многие другие.
Наш инструмент для слияния документов Word позволяет бесплатно объединять несколько файлов онлайн. Комбинируйте CHM, ODT, JPG, PDF или любые другие поддерживаемые форматы файлов. Установка стороннего программного обеспечения не требуется. Веб-приложение быстрое, надежное, простое в использовании и абсолютно бесплатное.
Объединяйте многоформатные файлы
Удобно объединяйте свои многоформатные документы, включая DOC, PDF, DOCX, PNG, JPG, HTML, TXT и многие другие.
Сохранить в желаемом формате
Сохраняйте объединенные документы в PDF, JPEG, HTML и многие другие поддерживаемые форматы.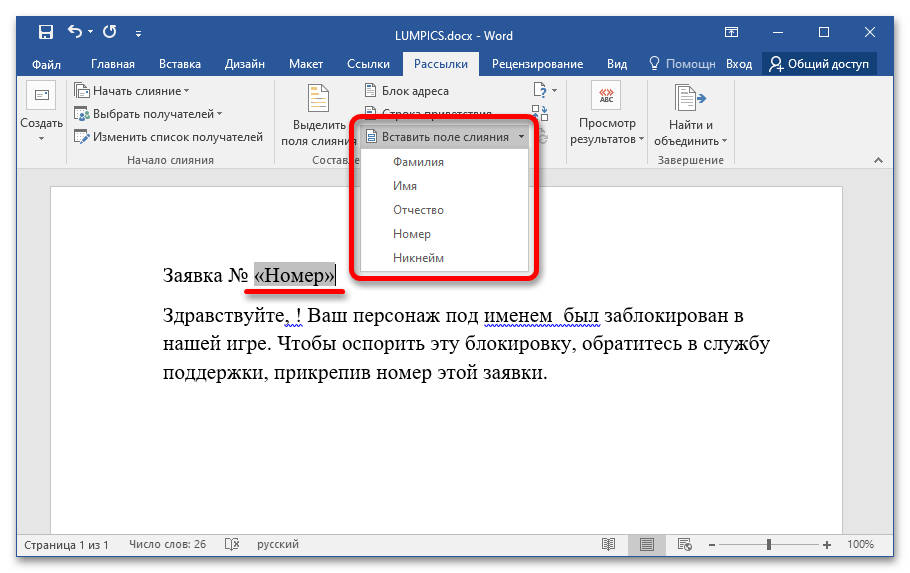
Бесплатная онлайн-операция быстрого слияния
Молниеносное слияние выбранных вами документов.
Объединить в единый формат
Объединить документы, принадлежащие к разным форматам файлов, в единый выходной формат.
Объединение файлов изображений
Возможность легко объединять различные популярные форматы файлов изображений.
Изменить порядок объединенных файлов
Расположить и изменить порядок объединенных файлов по мере необходимости.
КАК
Как объединить файлы документов
- Загрузите файлы документов, чтобы бесплатно объединить их онлайн.
- Укажите параметры и нажмите кнопку «ОБЪЕДИНИТЬ», чтобы объединить документ.
- Загрузите объединенный документ для мгновенного просмотра или отправьте ссылку по электронной почте.
Подробнее
Часто задаваемые вопросы
Как объединить Word и другие файлы?
Просто воспользуйтесь нашим онлайн-объединением. Это быстро, просто в использовании и совершенно бесплатно. Он предназначен для быстрого объединения документов и изображений в Интернете.
Это быстро, просто в использовании и совершенно бесплатно. Он предназначен для быстрого объединения документов и изображений в Интернете.
Мы поддерживаем различные форматы файлов документов, Интернета, электронных книг и изображений, включая PDF, DOC, DOCX, RTF, ODT, HTML, Markdown, PNG, JPG, TIFF, BMP, MOBI, CHM, WPS, TXT и многие другие. .
Вы можете объединить до 10 файлов одновременно
Размер каждого файла не должен превышать 10 МБ.
В конце процесса слияния вы получите ссылку для скачивания. Вы можете скачать результат сразу или отправить ссылку на вашу электронную почту.
Все пользовательские файлы хранятся на серверах Aspose в течение 24 часов. По истечении этого времени они будут автоматически удалены.
Aspose уделяет самое большое внимание вопросам безопасности. Будьте уверены, что ваши файлы хранятся на безопасных серверах хранения и защищены от любого несанкционированного доступа.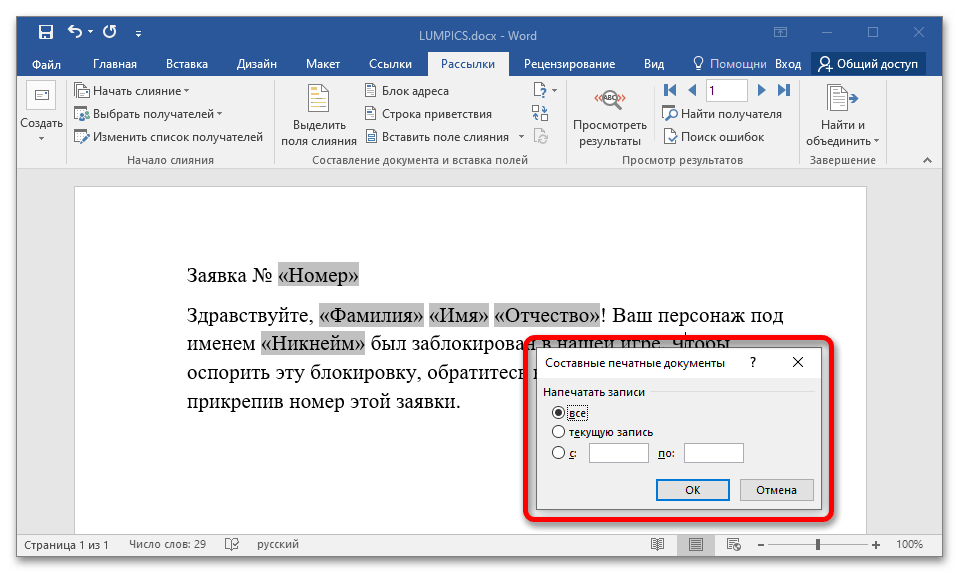
 Основное содержание всех сообщений или рассылок является одинаковым, но каждое из них содержит сведения, предназначенные для определенного получателя, например, имя, фамилию, адрес или какую-либо другую информацию -это уникальная информация.
Основное содержание всех сообщений или рассылок является одинаковым, но каждое из них содержит сведения, предназначенные для определенного получателя, например, имя, фамилию, адрес или какую-либо другую информацию -это уникальная информация.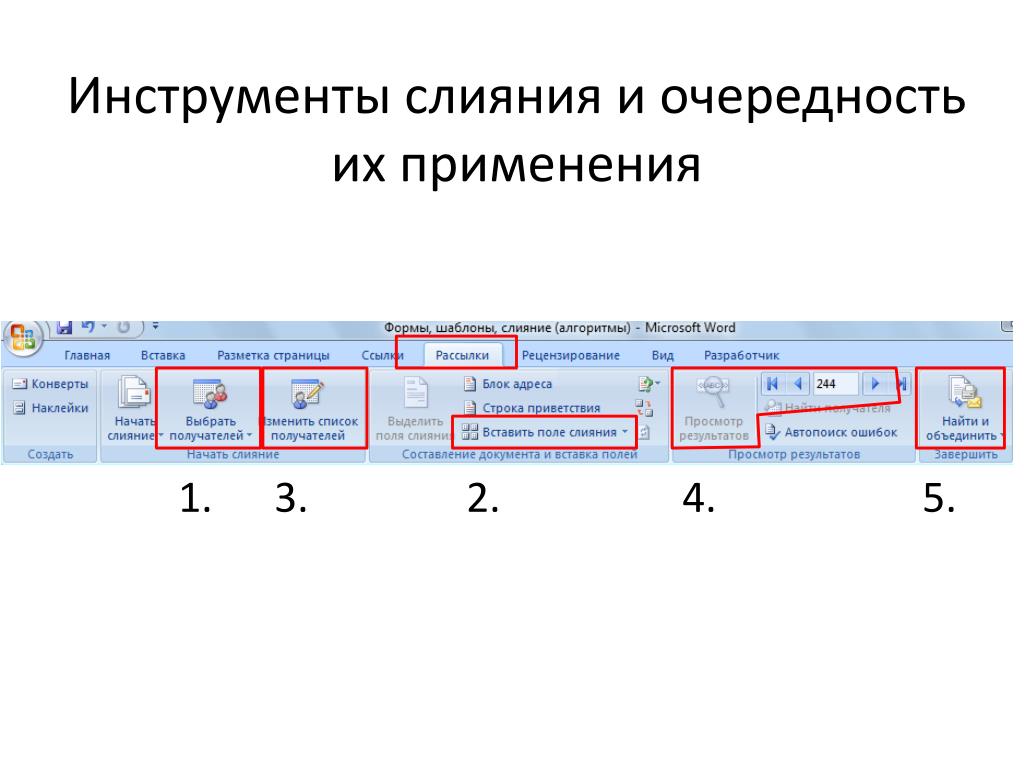 12.1968
12.1968



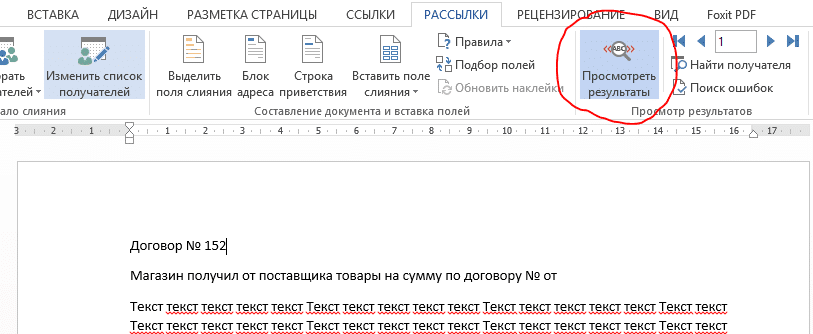 Здесь вы можете уточнить список получателей, которые будут включены в слияние.
Здесь вы можете уточнить список получателей, которые будут включены в слияние.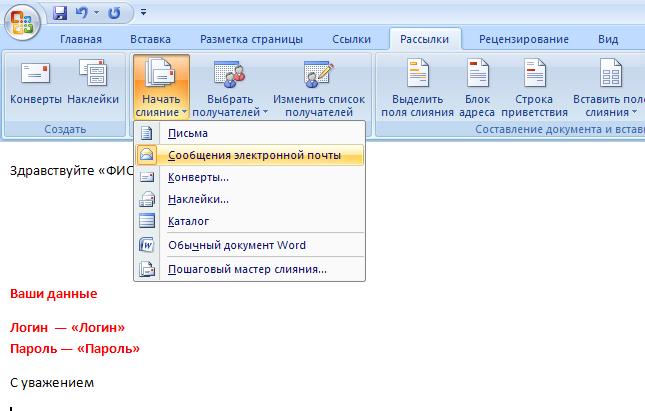 Щелкните заголовок столбца элемента, по которому необходимо выполнить сортировку. Например, при необходимости отображения списка в алфавитном порядке с сортировкой по фамилии щелкните заголовок столбца Фамилия.
Щелкните заголовок столбца элемента, по которому необходимо выполнить сортировку. Например, при необходимости отображения списка в алфавитном порядке с сортировкой по фамилии щелкните заголовок столбца Фамилия. Например, если для нескольких адресов в качестве страны указана Австралия, можно выполнить фильтрацию по значению Австралия.
Например, если для нескольких адресов в качестве страны указана Австралия, можно выполнить фильтрацию по значению Австралия.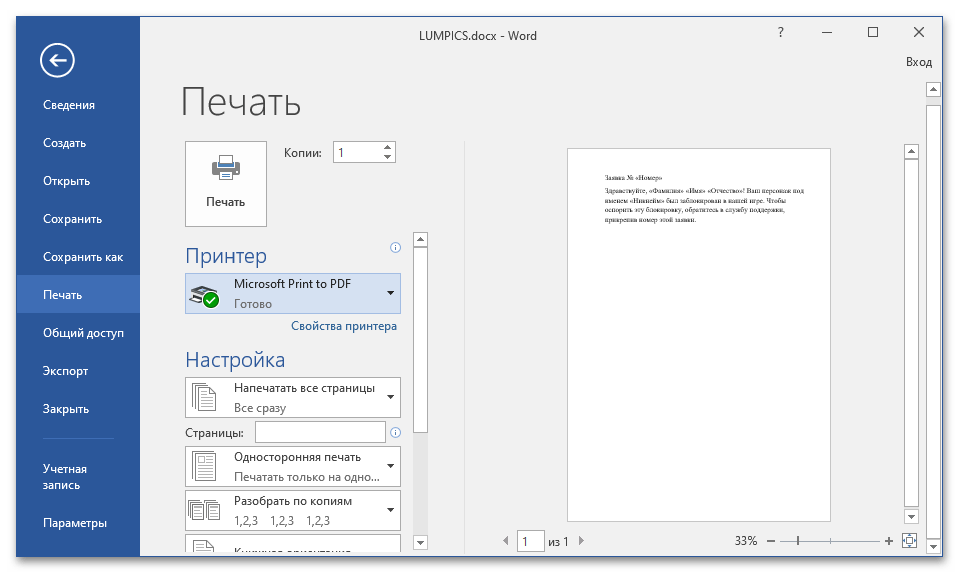


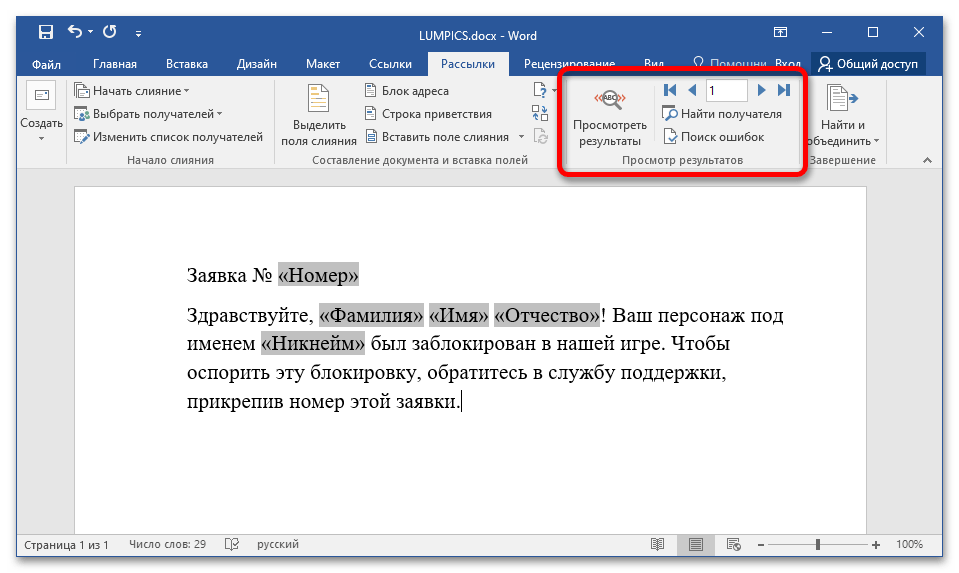 Например, с помощью меню Вставить поле Word на панели инструментов Слияние можно вставлять поля Word для управления процессом слияния. Например, можно вставить поле IF, которое вставляет текст только в том случае, если в определенном поле слияния установлено указанное значение.
Например, с помощью меню Вставить поле Word на панели инструментов Слияние можно вставлять поля Word для управления процессом слияния. Например, можно вставить поле IF, которое вставляет текст только в том случае, если в определенном поле слияния установлено указанное значение.