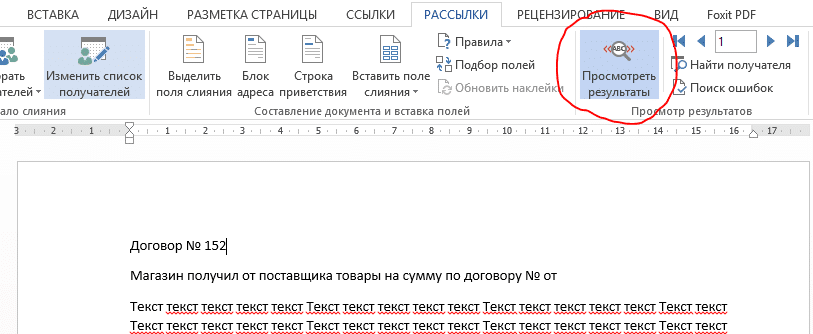Слияние ворд: Использование функции слияния в Word для создания и печати стандартных писем, в которых используются данные с листа Excel
Содержание
Сделать слияние с Word документом подробное руководство
Главная » Макросы (VBA) » Сборник готовых макросов » Взаимодействие с другими приложениями Office
Автор Дмитрий Якушев На чтение 5 мин. Просмотров 3.5k.
Что делает макрос: Одним из наиболее востребованных форм интеграции Word с почтой — это слияние. В большинстве случаев рассылки писем относятся к процессу создания одного письма или
документа, а затем его сочетание с отдельным документом, содержащим их имена и адреса.
Например, предположим, что у вас есть список клиентов, и вы хотите, составить письмо с каждым клиентом. При помощи слияния, вы можете написать письмо один раз, а затем запустить функцию слияния в Word, чтобы автоматически создалось письмо для каждого клиента, прикрепляя соответствующий адрес, имя и другую информацию для каждой буквы. Для автоматизации, вы можете использовать макрос для имитации функции почтового слияния из
Для автоматизации, вы можете использовать макрос для имитации функции почтового слияния из
Excel.
Содержание
- Как макрос работает
- Код макроса
- Как этот код работает
- Как использовать
Как макрос работает
Идея относительно проста. Вы начинаете с шаблоном, который содержит закладки, идентифицирующие каждый элемент контактной информации. После того, как шаблон готов, идея состоит в том, чтобы просто перебрать каждого в списке контактов, выбирая
составные части их контактной информации в соответствующие закладки.
Одним из образцов является документ под названием MailMerge.docx. Это документ имеет все закладки, необходимые для запуска примеров кода, показанного здесь.
Обратите внимание, что вам нужно будет установить ссылку на библиотеку объектов Microsoft Word.
Код макроса
Sub SliyanieSWord() 'Шаг 1: Объявляем переменные Dim wd As Word.Application Dim wdDoc As Word.Document Dim MyRange As Excel.Range Dim MyCell As Excel.Range Dim txtAddress As String Dim txtCity As String Dim txtState As String Dim txtPostalCode As String Dim txtFname As String Dim txtFullname As String 'Шаг 2: Запустите Word и добавьте новый документ Set wd = New Word.Application Set wdDoc = wd.Documents.Add wd.Visible = True 'Шаг 3: Установите диапазон вашего списка контактов Set MyRange = Sheets("Список контактов").Range("A5:A24") 'Шаг 4: Начните цикл через каждую ячейку For Each MyCell In MyRange.Cells 'Шаг 5: Присвойте значения каждому компоненту буквы txtAddress = MyCell.Value txtCity = MyCell.Offset(, 1).Value txtState = MyCell.Offset(, 2).Value txtPostalCode = MyCell.Offset(, 3).Value txtFname = MyCell.Offset(, 5).Value txtFullname = MyCell.Offset(, 6).Value 'Шаг 6: Вставьте структуру шаблона документа wd.Selection.InsertFile _ ThisWorkbook.Path & "\" & "MailMerge.docx" 'Шаг 7: Заполните каждую соответствующую закладку с соответствующим 'значением wd.Selection.Goto What:=wdGoToBookmark, Name:="Покупатель" wd.
Selection.TypeText Text:=txtFullname wd.Selection.Goto What:=wdGoToBookmark, Name:="Адрес" wd.Selection.TypeText Text:=txtAddress wd.Selection.Goto What:=wdGoToBookmark, Name:="Город" wd.Selection.TypeText Text:=txtCity wd.Selection.Goto What:=wdGoToBookmark, Name:="Регион" wd.Selection.TypeText Text:=txtState wd.Selection.Goto What:=wdGoToBookmark, Name:="Индекс" wd.Selection.TypeText Text:=txtPostalCode wd.Selection.Goto What:=wdGoToBookmark, Name:="Имя" wd.Selection.TypeText Text:=txtFname 'Шаг 8: Очистить все оставшиеся закладки On Error Resume Next wdDoc.Bookmarks("Адрес").Delete wdDoc.Bookmarks("Покупатель").Delete wdDoc.Bookmarks("Город").Delete wdDoc.Bookmarks("Регион").Delete wdDoc.Bookmarks("Имя").Delete wdDoc.Bookmarks("Индекс").Delete 'Шаг 9: Перейти до конца, вставить новую страницу и начать со следующей 'ячейки wd.Selection.EndKey Unit:=wdStory wd.Selection.InsertBreak Type:=wdPageBreak Next MyCell 'Шаг 10: Установить курсор на начало и очистить память wd.Selection.HomeKey Unit:=wdStory wd.
Activate Set wd = Nothing Set wdDoc = Nothing End Sub
Как этот код работает
- Шаг 1 объявляет четыре переменные:
- wd переменная объекта, которая выставляет объект Word Application,
- wdDoc является переменной объекта, которая выставляет объект Word Document,
- MyRange содержит диапазон, определяющий список контактов,
- MyCell используется для передачи значений ячеек в строковые переменные.
- Мы также объявляем шесть строковых переменных. Каждый из них имеет компонент — часть информации для каждого контакта в списке контактов.
- Этот шаг открывает Word с пустым документом. Обратите внимание, что мы устанавливаем свойство Visible приложения Word, значение True.
- Шаг 3 определяет каждый контакт в списке контактов. Обратите внимание, что этот диапазон выбирает только первый столбец в таблице контактов. Это происходит потому, что каждая ячейка в диапазоне должна быть передана в индивидуальном порядке к строковым переменным.
 Выбор только первого столбца дает нам одну ячейку в строке. С этой одной ячейке, мы можем легко настроить курсор вправо или влево, чтобы захватить ячейки вокруг него.
Выбор только первого столбца дает нам одну ячейку в строке. С этой одной ячейке, мы можем легко настроить курсор вправо или влево, чтобы захватить ячейки вокруг него. - Этот шаг запускает цикл по каждому контакту, как это определено в установленном диапазоне на шаге 3.
- Шаг 5 использует метод Offset в Excel, чтобы захватить значение каждого поля в конкретной строке. Начнем с диапазона, определенного на шаге 3 (первый столбец в списке
контактов). Затем мы используем Offset для перемещения курсора на определенное число столбцов вправо, чтобы захватить данные в каждом соответствующем поле. Как просмотрено каждое поле, мы относим их значения соответствующей переменной строки. - На шаге 6 мы вводим существующий шаблон в пустой документ в Word. Это равносильно копированию структуры нашего шаблона и вставки его в пустой документ.
- Шаг 7 присваивает значение каждой переменной строки в соответствующей закладке. Как видите в коде, этот шаг выбирает закладку по имени, а затем изменяет текст на значение назначенной переменной строки.

- Цель в шаге 8 удалить любые беспризорные закладки. Если какие-либо закладки задерживаются, мы получаем дубликаты закладок процедура перебирает каждую ячейку.
- На данный момент в коде, мы создали документ для одного контакта в нашем списке контактов. Идея состоит в том, чтобы создать новый пустой документ, чтобы мы могли выполнить ту же процедуру для следующего контакта. Вставка разрыва страницы эффективно создает новый пустой документ. Затем возвращаемся обратно к шагу 5, где мы собираем контактную информацию для следующей строки в списке. Затем на шаге 6, вставьте чистый шаблон (в комплекте с закладками) в новую страницу. И, наконец, мы присваиваем значения в закладки и очищаем. For … Next цикл гарантирует, что этот цикл повторится для каждой строки в списке контактов.
- Шаг 10 очищает память
Как использовать
Для реализации этого макроса, вы можете скопировать и вставить его в стандартный модуль:
- Активируйте редактор Visual Basic, нажав ALT + F11.

- Щелкните правой кнопкой мыши имя проекта / рабочей книги в окне проекта.
- Выберите Insert➜Module.
- Введите или вставьте код.
Объединить WORD онлайн
Объединить WORD онлайн
Объединить|Соединить WORD онлайн.
Powered by aspose.com and aspose.cloud
Перетащите или выберите файлы*
Выбрать файл
Выбрать из Google Drive Выбрать из Dropbox
Введите Url
* Загружая свои файлы или используя нашу службу, вы соглашаетесь с Условиями использования и Политикой конфиденциальности
Сохранить как DOCXPDFDOCXLSXPPTPPTXTEXHTMLJPGPNGTIFF
Ваши файлы были успешно обработаны
СКАЧАТЬ Отправить результат в:
ПРОСМОТРЕТЬ ДОКУМЕНТ
ПРОСМОТРЕТЬ ДОКУМЕНТ
Отправить результат в:
1000 символов максимум
Обратная связь
Или оставьте, пожалуйста, отзыв в наших социальных сетях 👍
Попробуйте другие наши приложения для слияния:
PDFDOCWordPPTPowerPointMOBIJPGPNGBMPTIFFCGMExcelHTMLRARZIPTAR7zipBZ2GZDJVUGIFWEBPIMAGESPHOTO
Other apps
Объедините Word файлы в нужном порядке. Современный бесплатный инструмент для слияния Word создан для быстрого объединения нескольких файлов в один Word документ. Это Word объединение приложение отвечает на запрос, чтобы облегчить отправку, совместное использование, печать и просмотр документов. Вы не должны тратить свое время, выполняя эти операции вручную на настольном программном обеспечении. Наша цель состоит в том, чтобы предоставить вам наиболее эффективные решения для оптимизации рабочего процесса вашего офиса с помощью онлайн-приложений.
Современный бесплатный инструмент для слияния Word создан для быстрого объединения нескольких файлов в один Word документ. Это Word объединение приложение отвечает на запрос, чтобы облегчить отправку, совместное использование, печать и просмотр документов. Вы не должны тратить свое время, выполняя эти операции вручную на настольном программном обеспечении. Наша цель состоит в том, чтобы предоставить вам наиболее эффективные решения для оптимизации рабочего процесса вашего офиса с помощью онлайн-приложений.
Объединить несколько Word изображений в один документ на высокой скорости
Благодаря надежному слиянию документов Word вы можете легко объединить несколько Word с высокой скоростью и сохранить результат в различных форматах, включая PDF, DOCX, HTML, MD, EPUB, PNG и JPG. Word инструмент слияния работает для всех платформ: Windows, Linux, MacOS и Android. Установка программного обеспечения для настольных ПК не требуется. Это мощный, современный, быстрый, гибкий, простой в использовании и совершенно бесплатный.
- Простое объединение нескольких файлов Word
- Объедините несколько файлов Word в один документ
- Выбирайте порядок объединения файлов
- Сохраняй исходный документ в любой популярный формат
- Мгновенная загрузка, просмотр или отправка результирующего файла в виде вложения электронной почты
Как объединить Word файлы
1
Откройте в веб браузере Word приложение и перейдите к инструменту слияния.
2
Щелкните внутри области размещения файлов, чтобы загрузить Word файлы, или перетащите файлы Word.
3
Нажмите кнопку «ОБЪЕДИНИТЬ», чтобы начать объединение файлов.
4
Мгновенная загрузка, просмотр или отправка объединенного файла по электронной почте.
5
Обратите внимание, что Ваш файл будет удален с наших серверов через 24 часа, а ссылки для скачивания перестанут работать после этого периода времени.

ЧаВо
- org/Question»>
2
⏱️ Сколько времени занимает слияние WORD?
Это слияние работает быстро. Вы можете объединить файлы WORD за несколько секунд.
3
🛡️ Безопасно ли объединять WORD, используя бесплатное объединение ?
Конечно! Ссылка для скачивания файлов результатов будет доступна сразу после слияния. Мы удаляем загруженные файлы через 24 часа, и ссылки для скачивания перестают работать после этого периода времени.
 Никто не имеет доступа к вашим файлам. Слияние файлов абсолютно безопасно.
Никто не имеет доступа к вашим файлам. Слияние файлов абсолютно безопасно.4
💻 Могу ли я объединить WORD в Mac OS, Android или Linux?
Да, вы можете использовать бесплатное приложение Объединение в любой операционной системе, которая имеет веб-браузер. Наше слияние WORD работает в режиме онлайн и не требует установки программного обеспечения.
1
❓ Как я могу объединить файл WORD?
Во-первых, вам нужно добавить файл для слияния: перетащите файл WORD или щелкните внутри белой области, чтобы выбрать файл. Затем нажмите кнопку «Объединить». Когда слияние WORD завершено, вы можете загрузить свой файл результатов.
Быстрый и простой способ объединить документы
Загрузите свои документы и нажмите кнопку «ОБЪЕДИНИТЬ». Он объединит ваши файлы документов в один и предоставит вам ссылку для скачивания объединенного документа. Выходной формат будет выходным форматом вашего первого документа..
Объединение из любого места
Он работает со всех платформ, включая Windows, Mac, Android и iOS. Все файлы обрабатываются на наших серверах. Вам не требуется установка плагинов или программного обеспечения.
Качество Объединения
Все файлы обрабатываются с использованием Aspose APIs, которое используются многими компаниями из списка Fortune 100 в 114 странах мира.
Другие поддерживаемые объединения
Вы также можете объединить другие форматы файлов. Пожалуйста, смотрите список ниже.
WORD в PDF
WORD в DOC
WORD в Word
WORD в Excel
WORD в PPT
WORD в PowerPoint
WORD в HTML
WORD в JPG
WORD в PNG
WORD в TIFF
Объединение документов Word в Интернете — объединение нескольких файлов Word
Объединение документов Word с профессиональным качеством и высокой скоростью
Питаться от
aspose.com
и
aspose.cloud
Выберите файлы Word
или перетащите файлы Word
Вертикально
Горизонтально
Сетка
Столбцы
Ряды
Использовать распознавание текста
Использовать распознавание текста
АрабскийКитайский упрощенныйАнглийскийФранцузскийНемецкийИтальянскийПерсидскийПольскийПортугальскийРусскийИспанский For the OCR algorithm to work correctly, text and tables must not be rotated down or sideways.»/>
Загружая файлы или используя наш сервис, вы соглашаетесь с нашими Условиями обслуживания и Политикой конфиденциальности
Сохранить как
DOCXPDFJPGMDHTMLTXTDOCDOTDOCMDOTXDOTMRTFMHTMLXHTMLODTOTTPSPCLXPSBMPPNGGIFSVGWEBPEPUBXLSXMOBIWPSWPT
ОБЪЕДИНИТЬ
Ваши файлы успешно объединены
СКАЧАТЬ
Загрузить в Google
Загрузить в Dropbox
Объединить другие документы
Отправить по электронной почте
Отправьте нам свой отзыв
Удалить файлы
Вы хотите сообщить об этой ошибке на форум Aspose, чтобы мы могли изучить и решить проблему? Вы получите уведомление по электронной почте, когда ошибка будет исправлена. Форма отчета
Google Sheets
Слияние почты
Облачный API
Объединение документов Word в Интернете Бесплатно
Объединение документов Word в Интернете.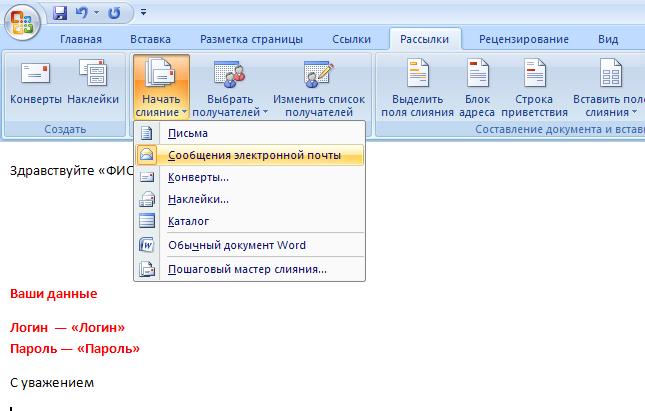 Наш веб-сервис предназначен для объединения файлов Word в один документ Word. Используйте его для объединения документов Word и экспорта результата обратно в формат Word. Вы можете сделать это быстро и эффективно, без установки какого-либо программного обеспечения. «Объединение документов Word» работает из любого веб-браузера в любой операционной системе.
Наш веб-сервис предназначен для объединения файлов Word в один документ Word. Используйте его для объединения документов Word и экспорта результата обратно в формат Word. Вы можете сделать это быстро и эффективно, без установки какого-либо программного обеспечения. «Объединение документов Word» работает из любого веб-браузера в любой операционной системе.
Объединение файлов Word онлайн
Во многих случаях вам может понадобиться объединить документы Word. Когда дело доходит до организации ваших данных, объединение нескольких файлов Word вместе поможет вам сэкономить бумагу и время. Например, вы можете объединить несколько файлов Word для печати или архивирования. Или вы можете создать один большой документ Word из нескольких файлов Word и отправить объединенный результат своим коллегам. Для этого просто воспользуйтесь нашим бесплатным Word Merger, который обработает набор файлов и объединит документы Word за считанные секунды.
Объединение файлов Word онлайн
Это бесплатное решение для объединения документов Word. Объединяйте документы Word в нужном вам порядке. Мы гарантируем профессиональное качество вывода документа Word.
Объединяйте документы Word в нужном вам порядке. Мы гарантируем профессиональное качество вывода документа Word.
Как объединить файлы Word
- Загрузите до 10 файлов Word, чтобы объединить их в один.
- Установите параметры операции, такие как порядок соединения Word, оптическое распознавание символов (OCR) и формат выходного файла.
- Нажмите кнопку, чтобы объединить файлы Word.
- Загрузите выходной файл для мгновенного просмотра.
- Отправьте ссылку для скачивания выходного файла на свой адрес электронной почты.
Часто задаваемые вопросы
Как объединить несколько файлов Word в один?
Воспользуйтесь нашим онлайн-сервисом Word Merger. Он быстрый и простой в использовании. Объедините несколько Word вместе бесплатно.
Сколько файлов Word можно объединить одновременно?
Вы можете объединить до 10 файлов Word одновременно.
Каков максимально допустимый размер файла Word?
Размер каждого файла Word не должен превышать 10 МБ.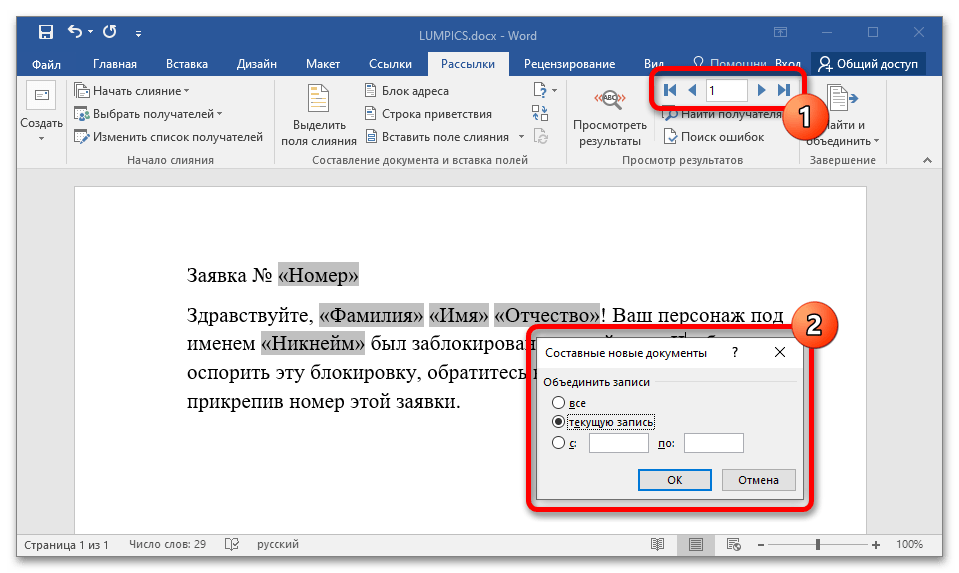
Какими способами можно получить объединенный результат?
В конце операции слияния Word вы получите ссылку для скачивания. Вы можете скачать объединенный результат сразу или отправить ссылку на свой адрес электронной почты.
Как долго мои файлы Word хранятся на ваших серверах?
Ваши файлы Word хранятся на серверах Aspose в течение 24 часов. По истечении этого времени они автоматически удаляются.
Можете ли вы гарантировать безопасность моих файлов Word? Все безопасно?
Aspose уделяет первостепенное внимание безопасности и защите пользовательских данных. Будьте уверены, что ваши файлы Word хранятся на защищенных серверах и защищены от любого несанкционированного доступа.
Почему объединение нескольких файлов Word в один занимает немного больше времени, чем я ожидал?
Объединение нескольких файлов Word иногда может занимать много времени, так как требует повторного кодирования и повторного сжатия данных.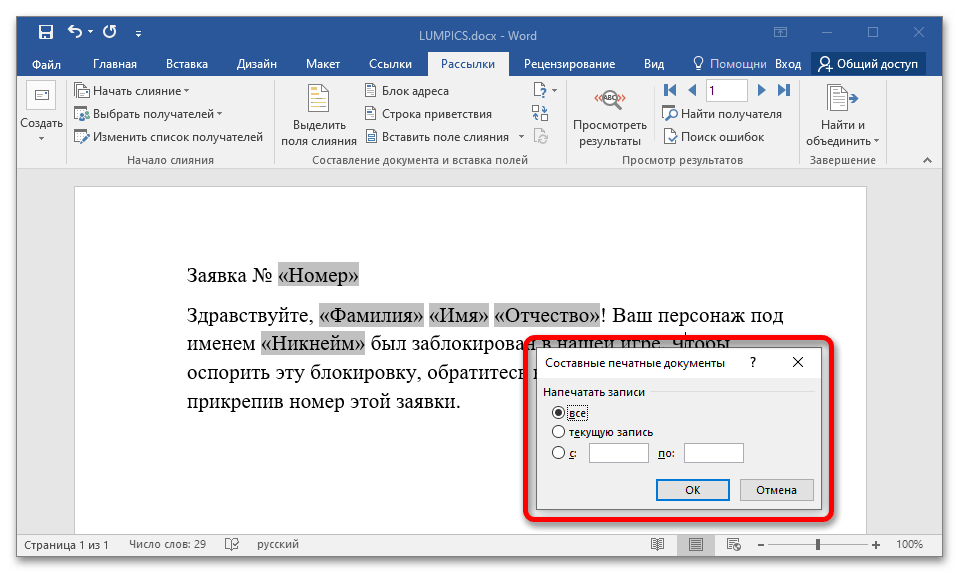
Объединить PNG Онлайн — Объединить несколько файлов PNG
Объединение файлов PNG с профессиональным качеством и высокой скоростью
Питаться от
aspose.com
и
aspose.cloud
Выберите файлы PNG
или перетащите файлы PNG
Вертикально
Горизонтально
Сетка
Столбцы
Ряды
Использовать распознавание текста
Использовать распознавание текста
АрабскийКитайский упрощенныйАнглийскийФранцузскийНемецкийИтальянскийПерсидскийПольскийПортугальскийРусскийИспанский
Если вам нужно сделать коллаж, используйте Коллаж
Загружая свои файлы или используя наш сервис, вы соглашаетесь с нашими Условиями обслуживания и Политикой конфиденциальности
Сохранить как
PNGDOCXPDFJPGMDHTMLTXTDOCDOTDOCMDOTXDOTMRTFMHTMLXHTMLODTOTTPSPCLXPSBMPGIFSVGWEBPEPUBXLSXMOBIWPSWPT
ОБЪЕДИНИТЬ
Ваши файлы успешно объединены
СКАЧАТЬ
Загрузить в Google
Загрузить в Dropbox
Объединить другие документы
Отправить по электронной почте
Отправьте нам свой отзыв
Удалить файлы
Вы хотите сообщить об этой ошибке на форум Aspose, чтобы мы могли изучить и решить проблему? Вы получите уведомление по электронной почте, когда ошибка будет исправлена.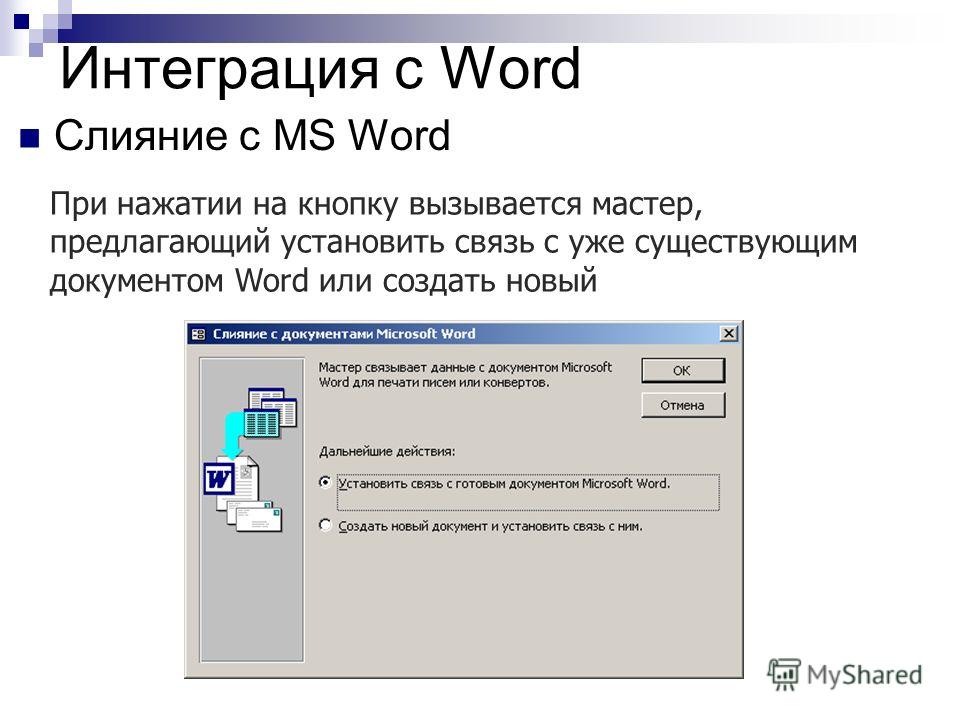 Форма отчета
Форма отчета
Google Sheets
Слияние почты
Облачный API
Объединить PNG онлайн
Используйте этот бесплатный онлайн-сервис для объединения файлов PNG в один без потери качества. Все, что вам нужно сделать, это загрузить несколько файлов PNG, настроить порядок изображений PNG, указать желаемый метод объединения PNG вместе и нажать кнопку. Несколько файлов PNG будут объединены в один файл PNG за считанные секунды.
Объединение файлов PNG в заданном порядке онлайн
Параметры объединения PNG позволяют объединять изображения PNG по горизонтали, вертикали или по заданной сетке:
- если вы хотите объединить PNG по горизонтали, изображения PNG будут соединены друг с другом в порядке слева направо
- если вы хотите объединить PNG по вертикали, файлы PNG будут объединены друг с другом в порядке сверху вниз
- если вы хотите объединить PNG с помощью сетки, то вам нужно дополнительно указать количество строк и столбцов, по которым будет собираться окончательный PNG
Используя онлайн-слияние PNG, вы можете сделать фотоколлаж PNG за считанные секунды. Однако для этой цели мы рекомендуем вам попробовать наш специальный PNG Collage Maker, который позволяет вам устанавливать различные способы объединения PNG вместе, а также несколько способов выделения кадров изображений PNG цветом.
Однако для этой цели мы рекомендуем вам попробовать наш специальный PNG Collage Maker, который позволяет вам устанавливать различные способы объединения PNG вместе, а также несколько способов выделения кадров изображений PNG цветом.
Объединить изображения PNG вместе онлайн
Онлайн-приложение Merge PNG совершенно бесплатно. Он работает из любого веб-браузера и любой операционной системы. Вы можете использовать этот сервис слияния PNG как на компьютере, так и на мобильном устройстве. Мы гарантируем профессиональное качество вывода PNG.
Как объединить файлы PNG
- Загрузите до 10 файлов PNG для объединения в один.
- Установите рабочие параметры, такие как порядок соединения PNG, оптическое распознавание символов (OCR) и формат выходного файла.
- Нажмите кнопку, чтобы объединить файлы PNG.
- Загрузите выходной файл для мгновенного просмотра.
- Отправьте ссылку для скачивания выходного файла на свой адрес электронной почты.

Часто задаваемые вопросы
Как объединить несколько файлов PNG в один?
Воспользуйтесь нашим онлайн-сервисом PNG Merger. Он быстрый и простой в использовании. Объедините несколько PNG вместе бесплатно.
Сколько файлов PNG можно объединить одновременно?
Вы можете объединить до 10 файлов PNG одновременно.
Каков максимально допустимый размер файла PNG?
Размер каждого файла PNG не должен превышать 10 МБ.
Какими способами можно получить объединенный результат?
В конце операции слияния PNG вы получите ссылку для скачивания. Вы можете скачать объединенный результат сразу или отправить ссылку на свой адрес электронной почты.
Как долго мои файлы PNG хранятся на ваших серверах?
Ваши файлы PNG хранятся на серверах Aspose в течение 24 часов. По истечении этого времени они автоматически удаляются.
Можете ли вы гарантировать сохранность моих файлов PNG? Все безопасно?
Aspose уделяет первостепенное внимание безопасности и защите пользовательских данных.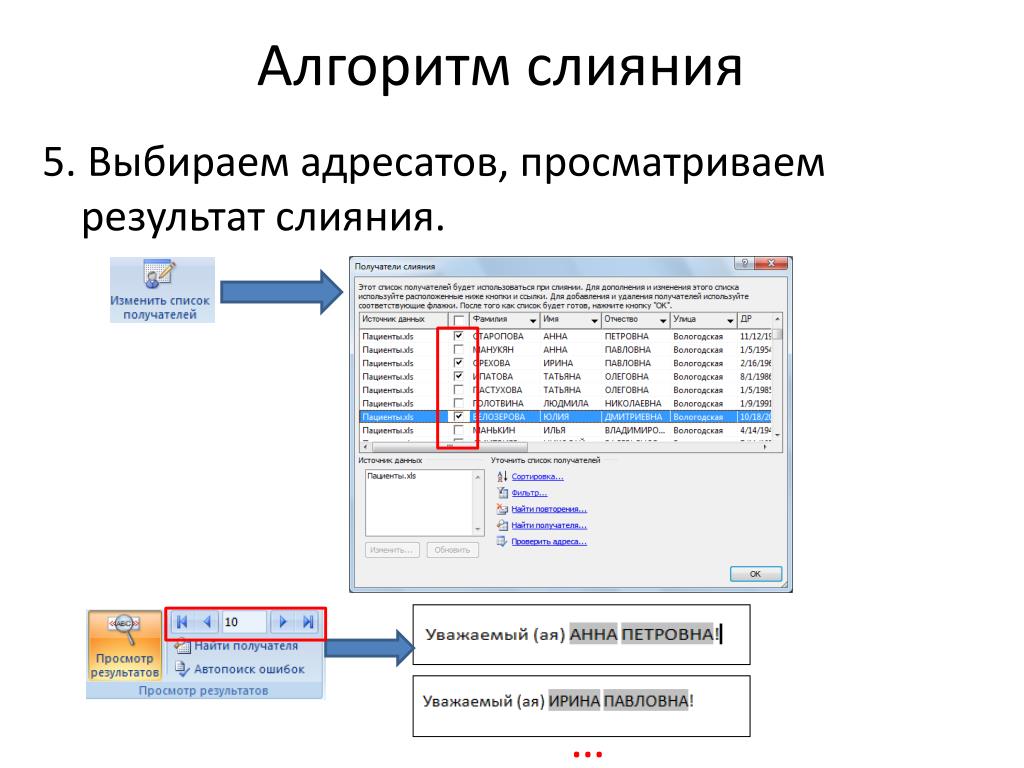
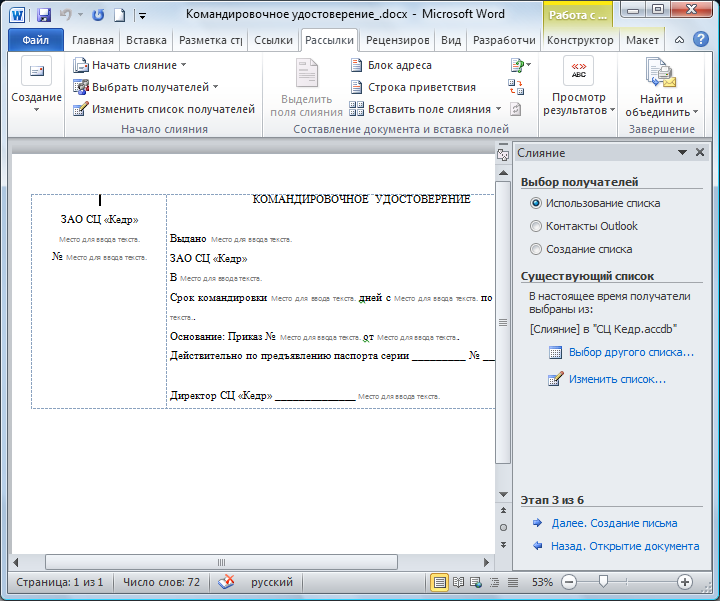 Range
Dim MyCell As Excel.Range
Dim txtAddress As String
Dim txtCity As String
Dim txtState As String
Dim txtPostalCode As String
Dim txtFname As String
Dim txtFullname As String
'Шаг 2: Запустите Word и добавьте новый документ
Set wd = New Word.Application
Set wdDoc = wd.Documents.Add
wd.Visible = True
'Шаг 3: Установите диапазон вашего списка контактов
Set MyRange = Sheets("Список контактов").Range("A5:A24")
'Шаг 4: Начните цикл через каждую ячейку
For Each MyCell In MyRange.Cells
'Шаг 5: Присвойте значения каждому компоненту буквы
txtAddress = MyCell.Value
txtCity = MyCell.Offset(, 1).Value
txtState = MyCell.Offset(, 2).Value
txtPostalCode = MyCell.Offset(, 3).Value
txtFname = MyCell.Offset(, 5).Value
txtFullname = MyCell.Offset(, 6).Value
'Шаг 6: Вставьте структуру шаблона документа
wd.Selection.InsertFile _
ThisWorkbook.Path & "\" & "MailMerge.docx"
'Шаг 7: Заполните каждую соответствующую закладку с соответствующим 'значением
wd.Selection.Goto What:=wdGoToBookmark, Name:="Покупатель"
wd.
Range
Dim MyCell As Excel.Range
Dim txtAddress As String
Dim txtCity As String
Dim txtState As String
Dim txtPostalCode As String
Dim txtFname As String
Dim txtFullname As String
'Шаг 2: Запустите Word и добавьте новый документ
Set wd = New Word.Application
Set wdDoc = wd.Documents.Add
wd.Visible = True
'Шаг 3: Установите диапазон вашего списка контактов
Set MyRange = Sheets("Список контактов").Range("A5:A24")
'Шаг 4: Начните цикл через каждую ячейку
For Each MyCell In MyRange.Cells
'Шаг 5: Присвойте значения каждому компоненту буквы
txtAddress = MyCell.Value
txtCity = MyCell.Offset(, 1).Value
txtState = MyCell.Offset(, 2).Value
txtPostalCode = MyCell.Offset(, 3).Value
txtFname = MyCell.Offset(, 5).Value
txtFullname = MyCell.Offset(, 6).Value
'Шаг 6: Вставьте структуру шаблона документа
wd.Selection.InsertFile _
ThisWorkbook.Path & "\" & "MailMerge.docx"
'Шаг 7: Заполните каждую соответствующую закладку с соответствующим 'значением
wd.Selection.Goto What:=wdGoToBookmark, Name:="Покупатель"
wd. Selection.TypeText Text:=txtFullname
wd.Selection.Goto What:=wdGoToBookmark, Name:="Адрес"
wd.Selection.TypeText Text:=txtAddress
wd.Selection.Goto What:=wdGoToBookmark, Name:="Город"
wd.Selection.TypeText Text:=txtCity
wd.Selection.Goto What:=wdGoToBookmark, Name:="Регион"
wd.Selection.TypeText Text:=txtState
wd.Selection.Goto What:=wdGoToBookmark, Name:="Индекс"
wd.Selection.TypeText Text:=txtPostalCode
wd.Selection.Goto What:=wdGoToBookmark, Name:="Имя"
wd.Selection.TypeText Text:=txtFname
'Шаг 8: Очистить все оставшиеся закладки
On Error Resume Next
wdDoc.Bookmarks("Адрес").Delete
wdDoc.Bookmarks("Покупатель").Delete
wdDoc.Bookmarks("Город").Delete
wdDoc.Bookmarks("Регион").Delete
wdDoc.Bookmarks("Имя").Delete
wdDoc.Bookmarks("Индекс").Delete
'Шаг 9: Перейти до конца, вставить новую страницу и начать со следующей 'ячейки
wd.Selection.EndKey Unit:=wdStory
wd.Selection.InsertBreak Type:=wdPageBreak
Next MyCell
'Шаг 10: Установить курсор на начало и очистить память
wd.Selection.HomeKey Unit:=wdStory
wd.
Selection.TypeText Text:=txtFullname
wd.Selection.Goto What:=wdGoToBookmark, Name:="Адрес"
wd.Selection.TypeText Text:=txtAddress
wd.Selection.Goto What:=wdGoToBookmark, Name:="Город"
wd.Selection.TypeText Text:=txtCity
wd.Selection.Goto What:=wdGoToBookmark, Name:="Регион"
wd.Selection.TypeText Text:=txtState
wd.Selection.Goto What:=wdGoToBookmark, Name:="Индекс"
wd.Selection.TypeText Text:=txtPostalCode
wd.Selection.Goto What:=wdGoToBookmark, Name:="Имя"
wd.Selection.TypeText Text:=txtFname
'Шаг 8: Очистить все оставшиеся закладки
On Error Resume Next
wdDoc.Bookmarks("Адрес").Delete
wdDoc.Bookmarks("Покупатель").Delete
wdDoc.Bookmarks("Город").Delete
wdDoc.Bookmarks("Регион").Delete
wdDoc.Bookmarks("Имя").Delete
wdDoc.Bookmarks("Индекс").Delete
'Шаг 9: Перейти до конца, вставить новую страницу и начать со следующей 'ячейки
wd.Selection.EndKey Unit:=wdStory
wd.Selection.InsertBreak Type:=wdPageBreak
Next MyCell
'Шаг 10: Установить курсор на начало и очистить память
wd.Selection.HomeKey Unit:=wdStory
wd. Activate
Set wd = Nothing
Set wdDoc = Nothing
End Sub
Activate
Set wd = Nothing
Set wdDoc = Nothing
End Sub
 Выбор только первого столбца дает нам одну ячейку в строке. С этой одной ячейке, мы можем легко настроить курсор вправо или влево, чтобы захватить ячейки вокруг него.
Выбор только первого столбца дает нам одну ячейку в строке. С этой одной ячейке, мы можем легко настроить курсор вправо или влево, чтобы захватить ячейки вокруг него.
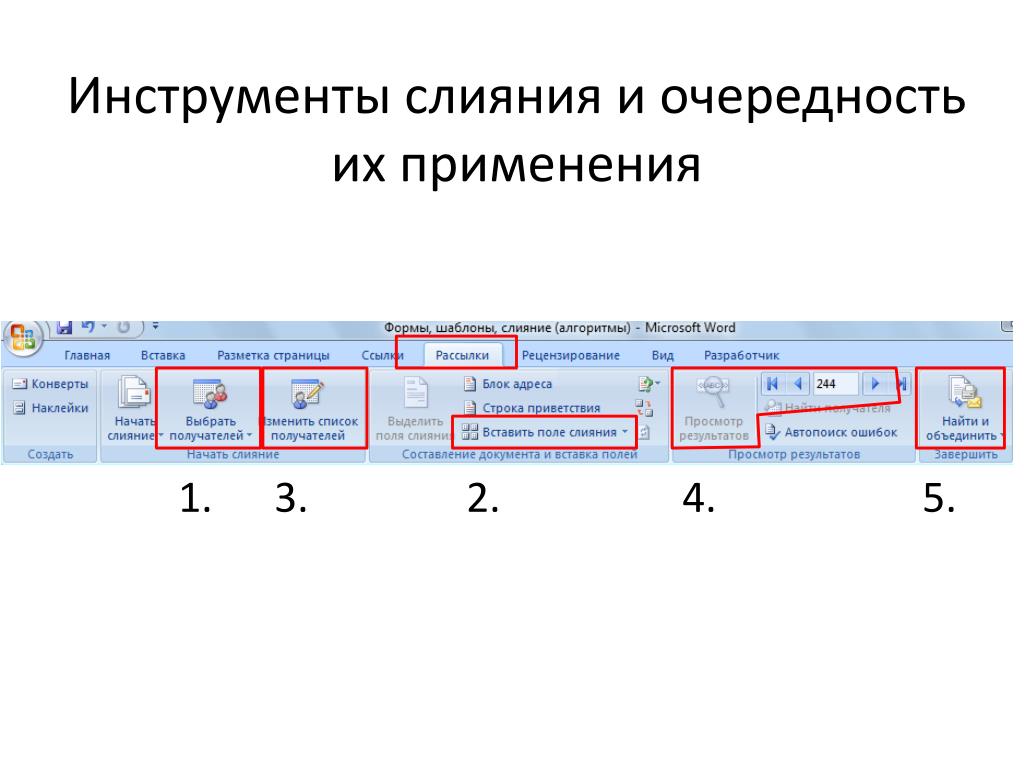

 Никто не имеет доступа к вашим файлам. Слияние файлов абсолютно безопасно.
Никто не имеет доступа к вашим файлам. Слияние файлов абсолютно безопасно.